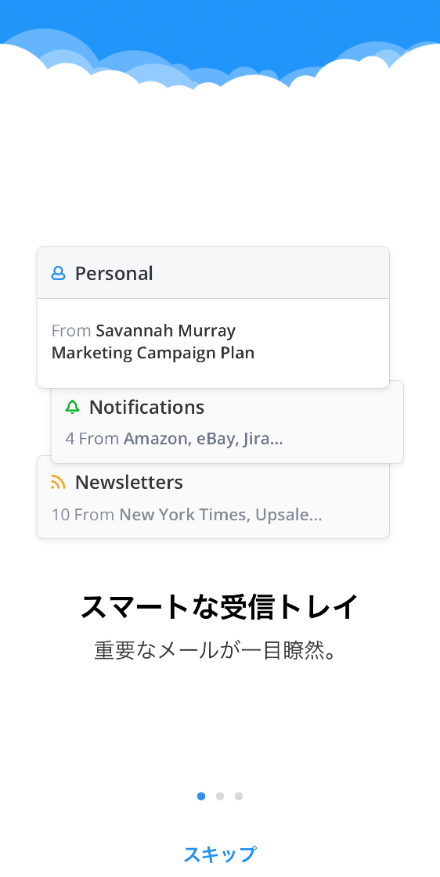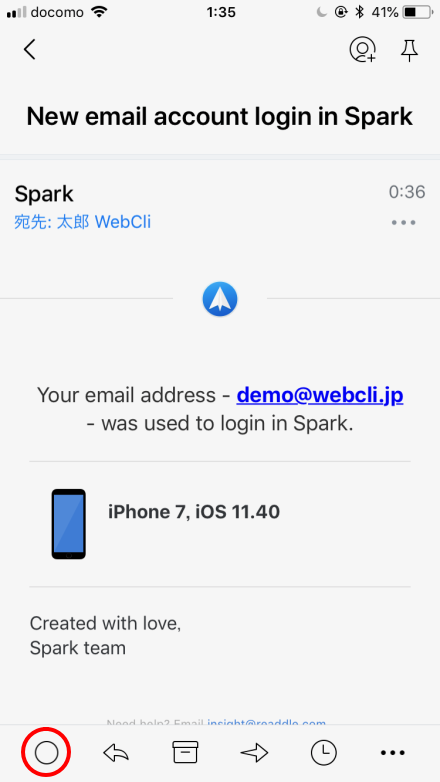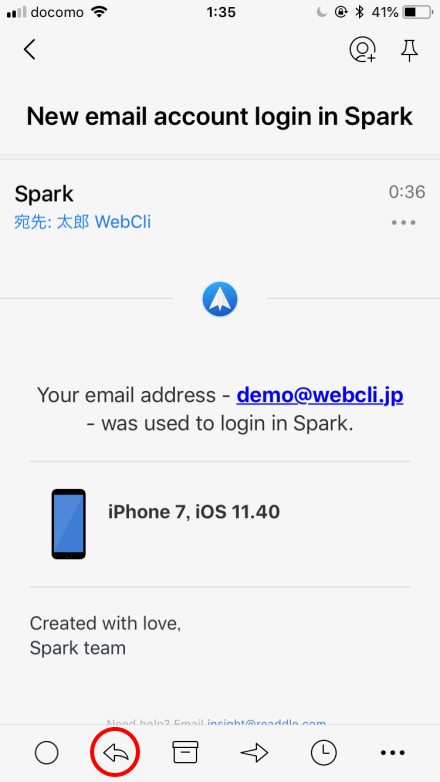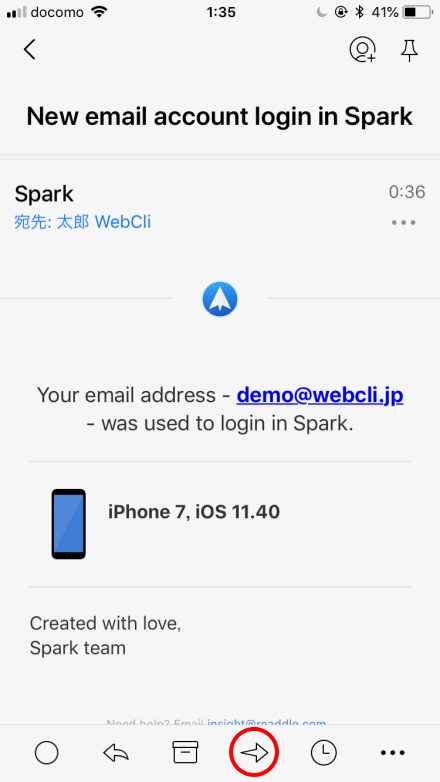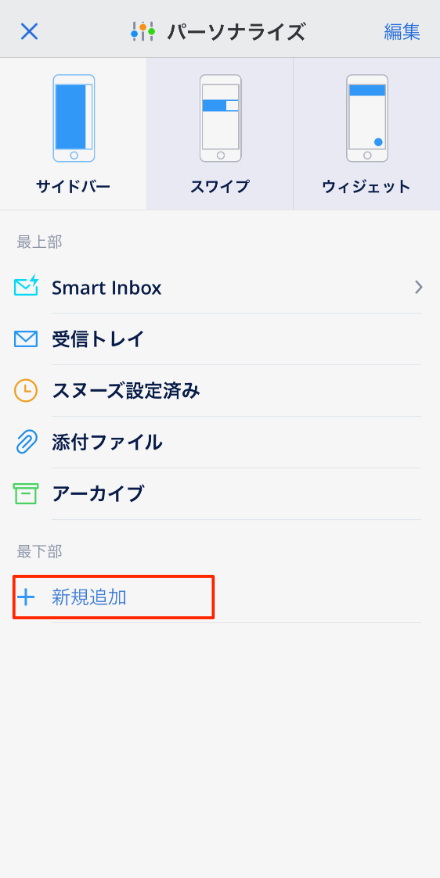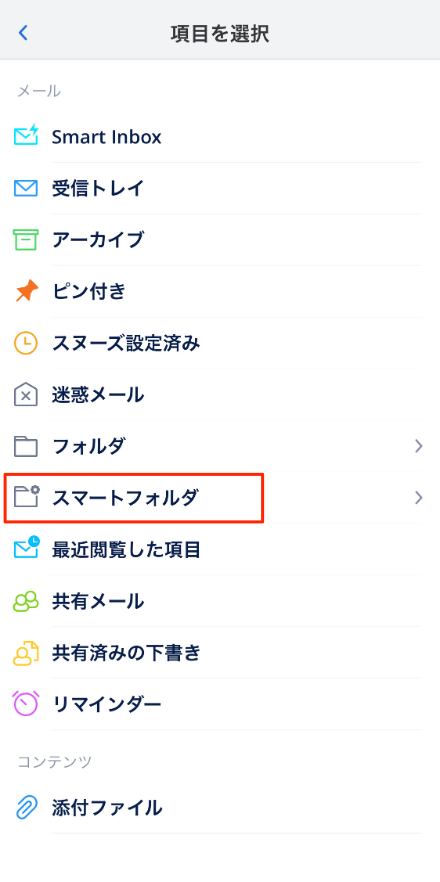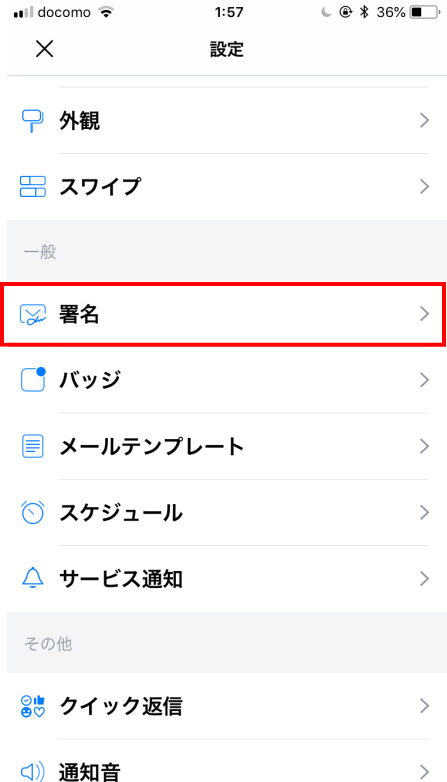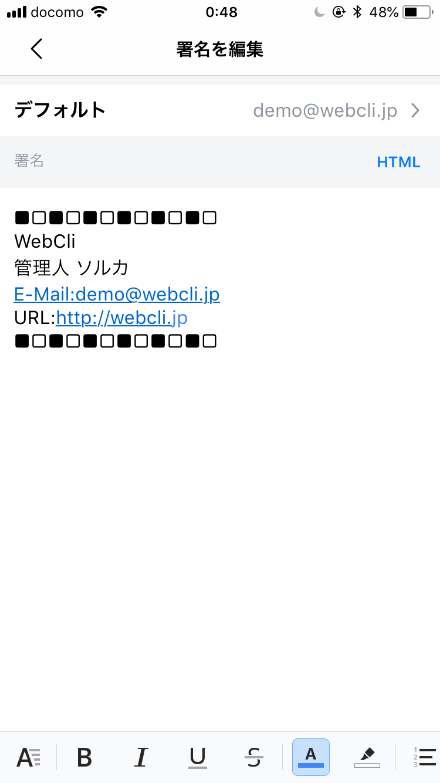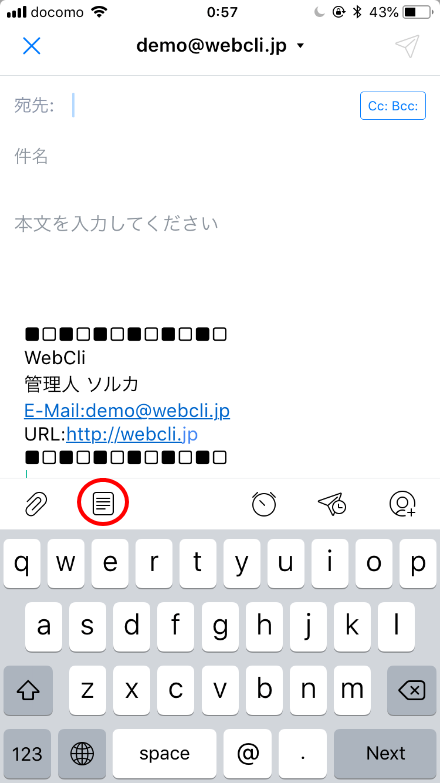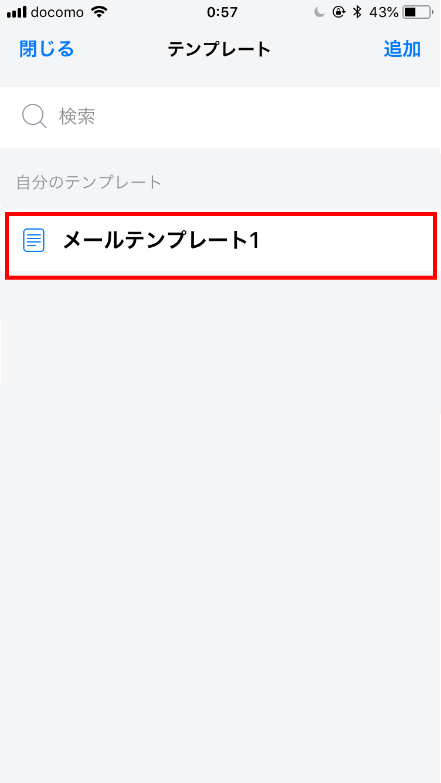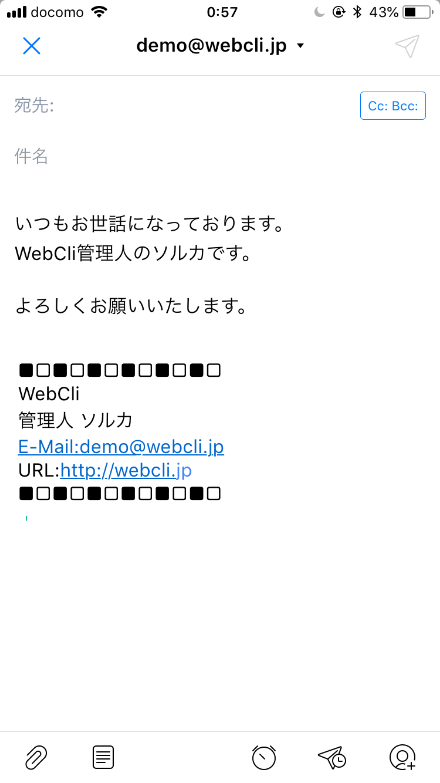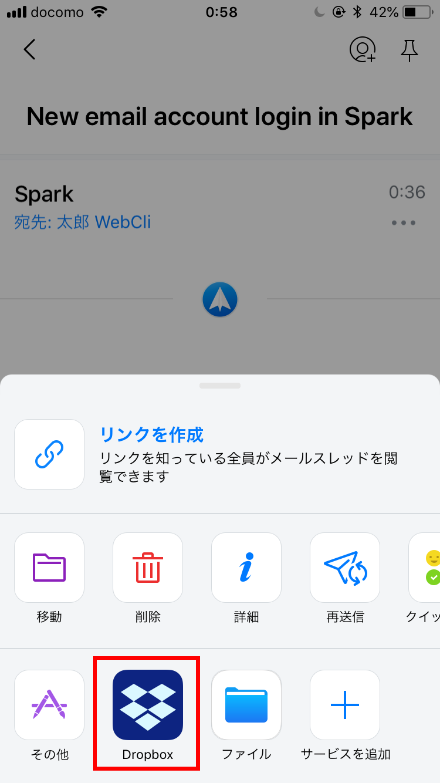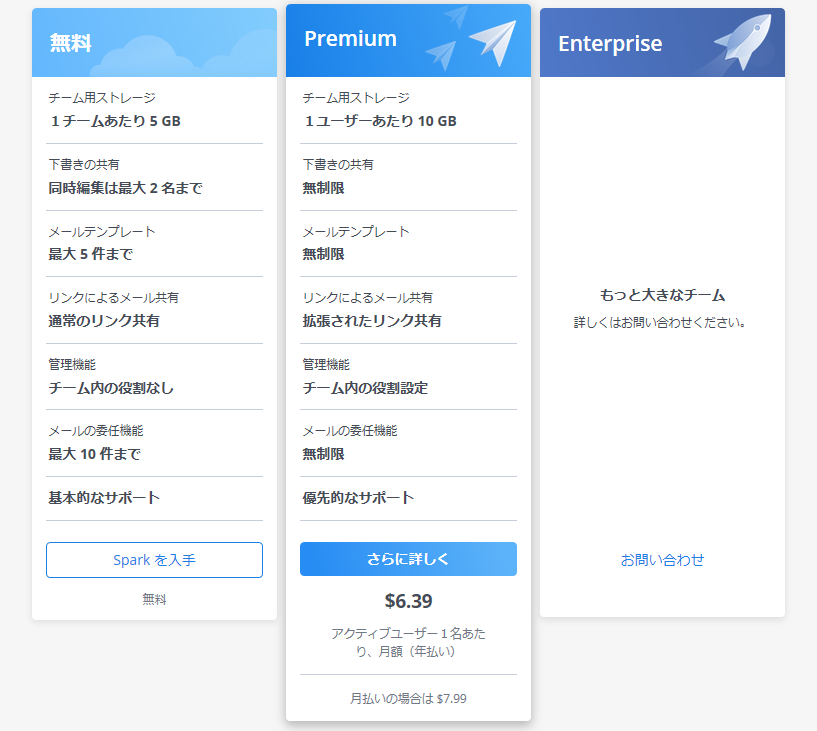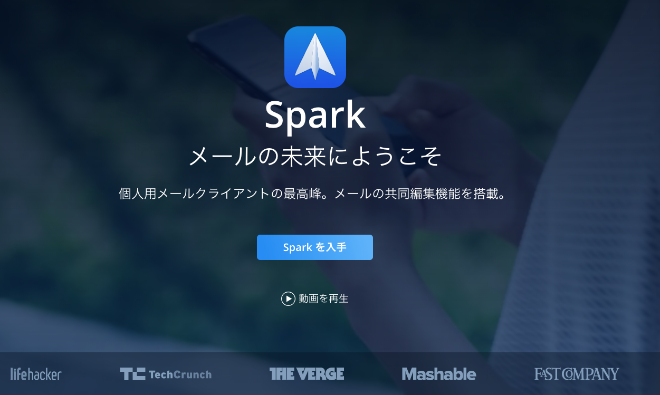
Sparkの使い方
初期設定
続けて、メールアカウントの追加画面が表示されます。「メールアドレス」を入力し、規約に同意した上で「次へ」をタップします。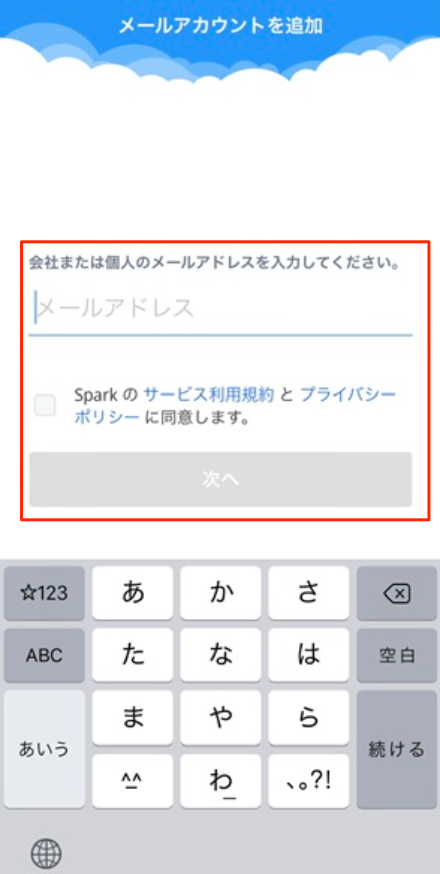
認証が完了するとスタート画面が表示されます。「Sparkをはじめる」をタップします。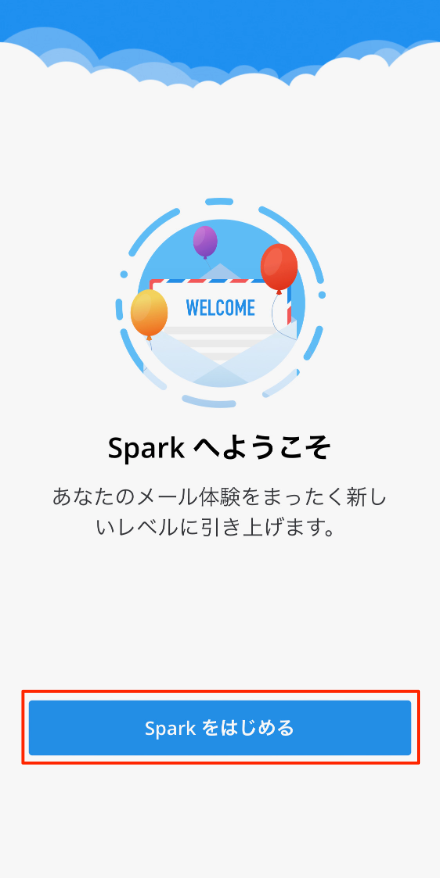
メールを振り分ける
Sparkでは受信したメールが自動でカテゴリ分けされます。カテゴリは「重要」「通知」「メールマガジン」「既読」「新規」があります。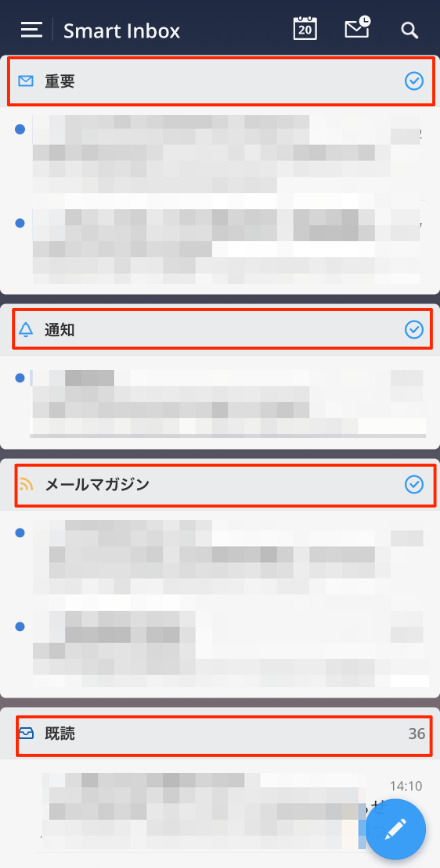
リストをタップすることでメールの内容を確認することができます。 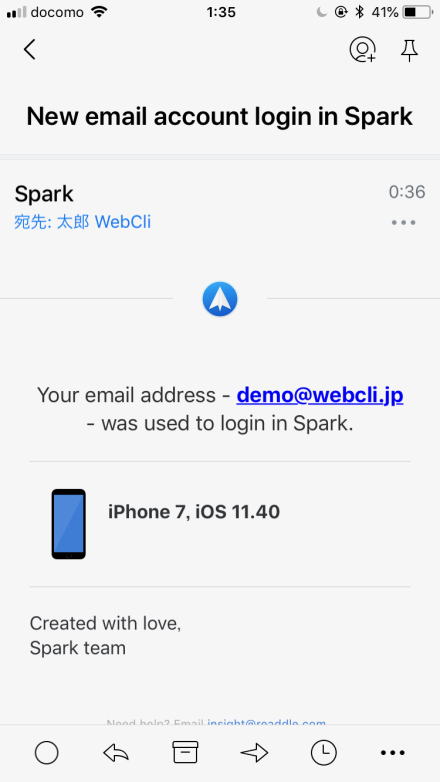
メールを「アーカイブ」する場合は以下のアイコンをタップします。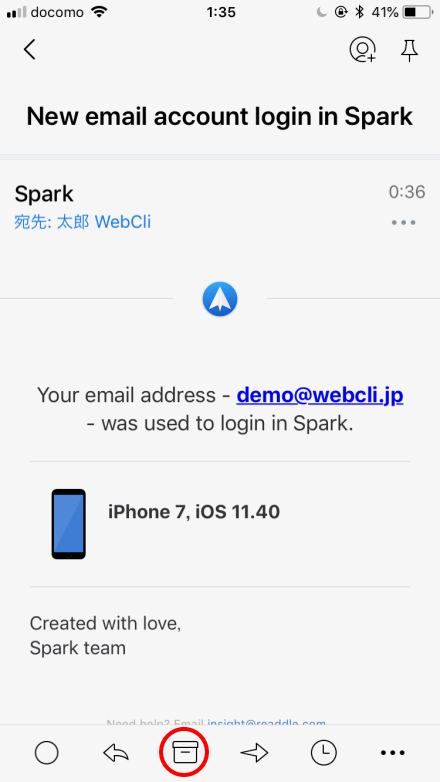
メールを指定時刻に受信トレイに再度戻す「スヌーズ」機能も使えます。スヌーズする場合は以下のアイコンをタップします。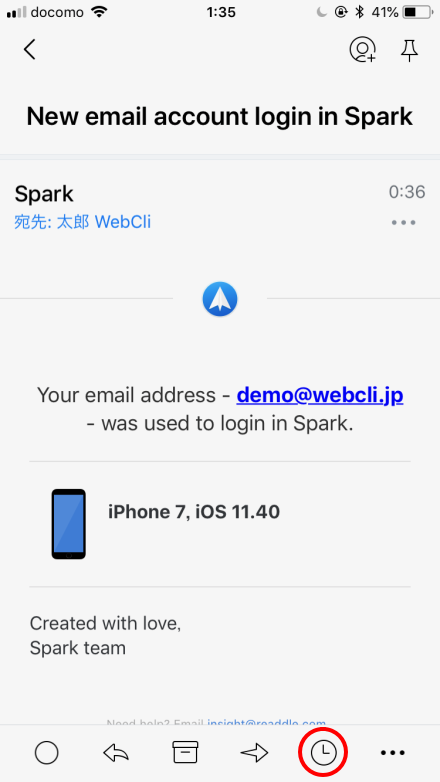
スヌーズは「あとで」や「明日」「来週」等から選択することができます。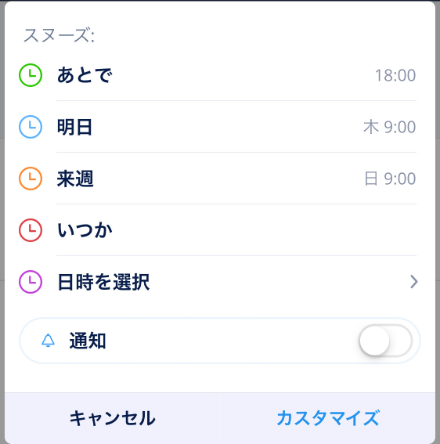
Sparkで受信したメールは転送や印刷、フォルダの移動を行うことができます。以下のアイコンをタップします。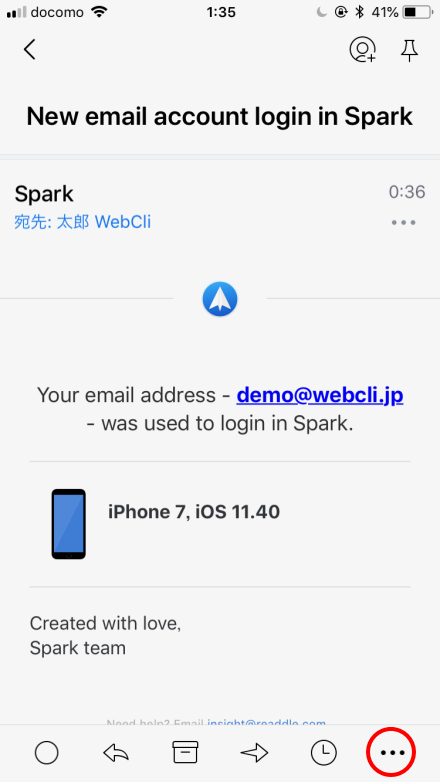
スマートフォルダで自動で振り分ける
また、Sparkにはキーワードを設定し、該当するメールを自動で振り分ける「スマートフォルダ」という機能があります。設定するにはまず画面左上のアイコンをタップします。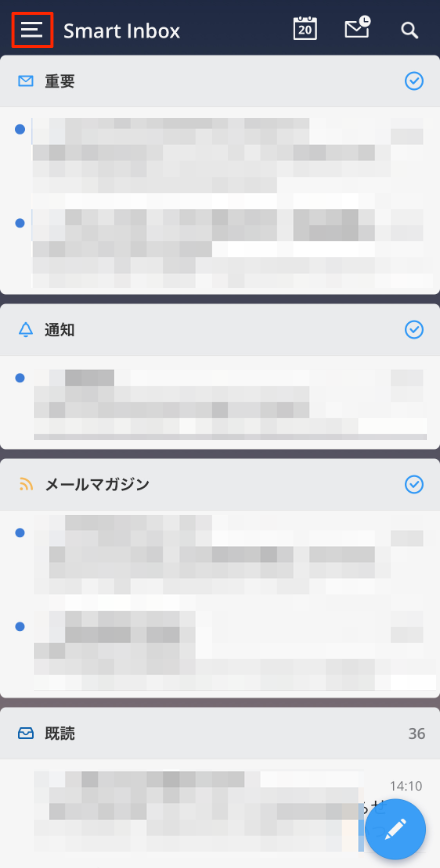
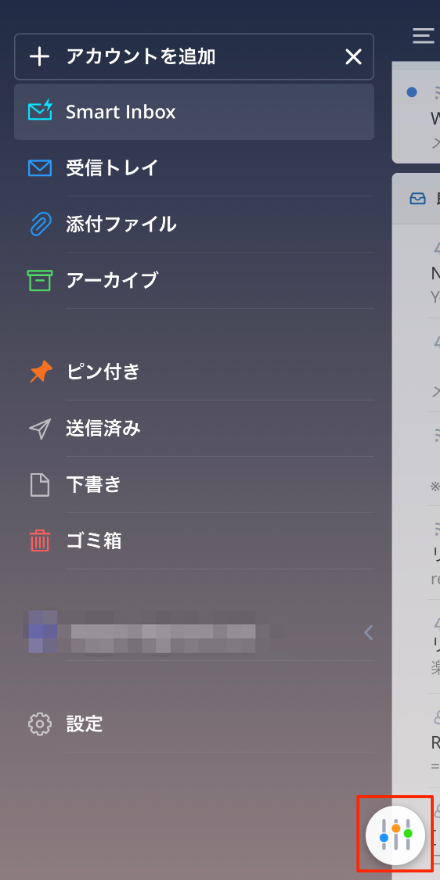
抽出するキーワードと名前を設定し、「追加」をタップすることで登録できます。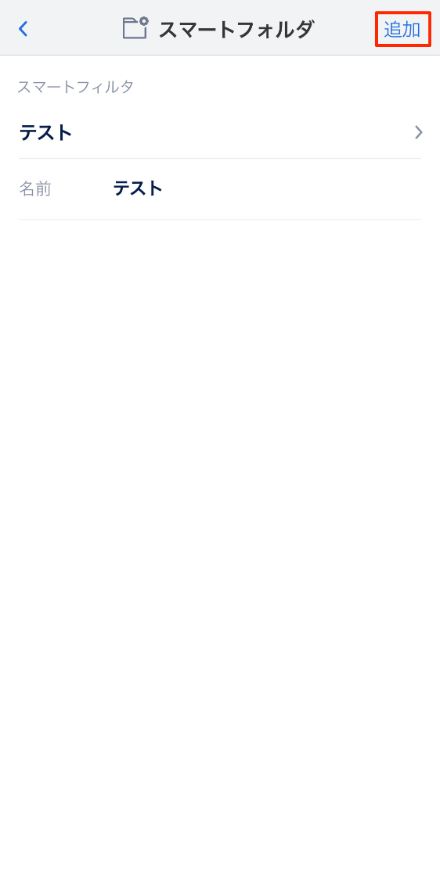
登録したスマートフォルダはサイドメニューに表示されます。リストをタップすると抽出されたメールを閲覧することができます。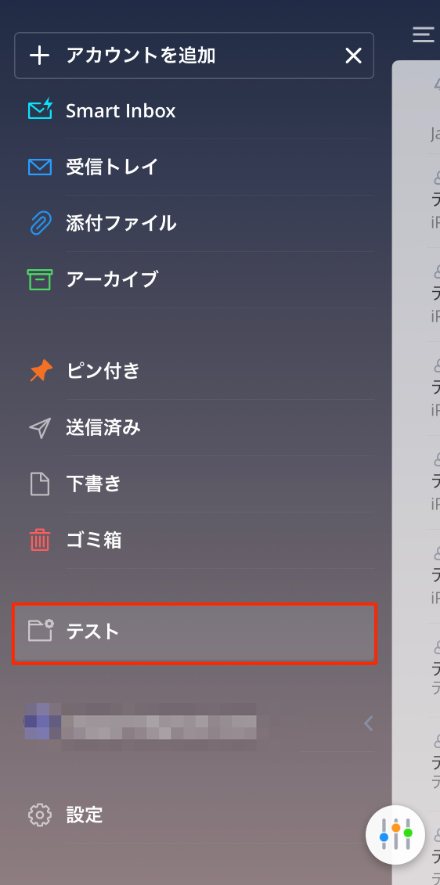
メールを作成する
新規でメールを作成するには、画面右下のアイコンをタップします。
メールの入力画面が表示されます。宛先、件名、本文を入力して右上のアイコンで送信できます。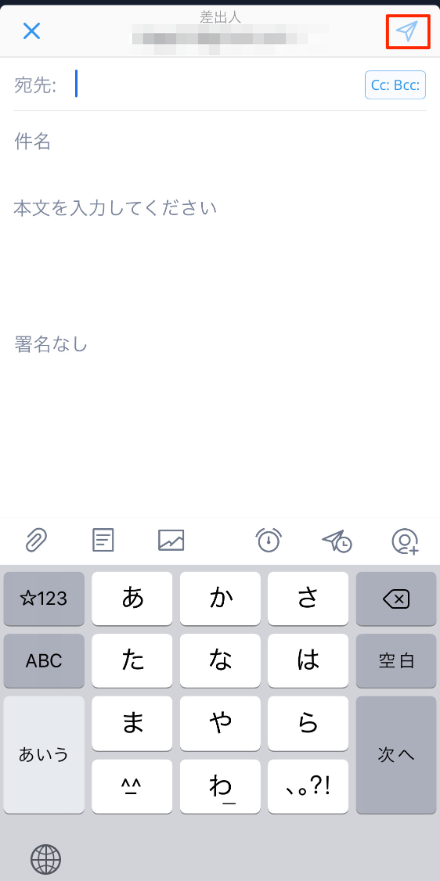
また、署名を自動で挿入するように設定することもできます。サイドメニューにある「設定」をタップします。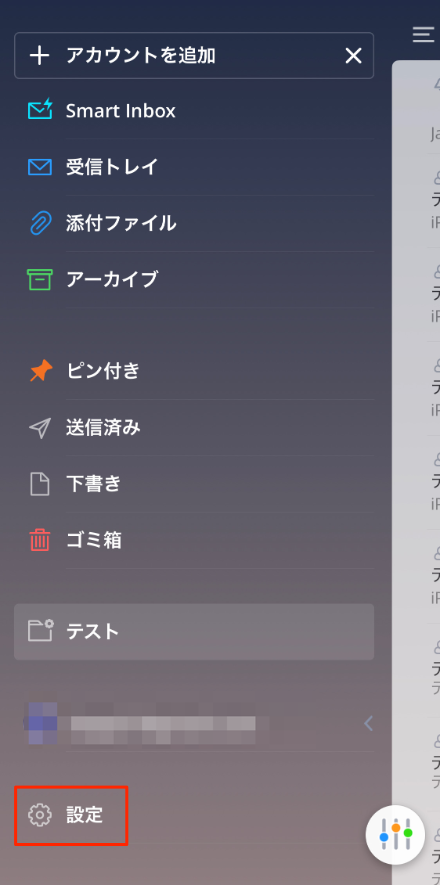
また、メールでのテンプレート(定型文)を登録することも出来ます。設定メニューの「メールテンプレート」をタップします。
テンプレート名と、テンプレートの宛先や件名、文章を入力して保存をタップします。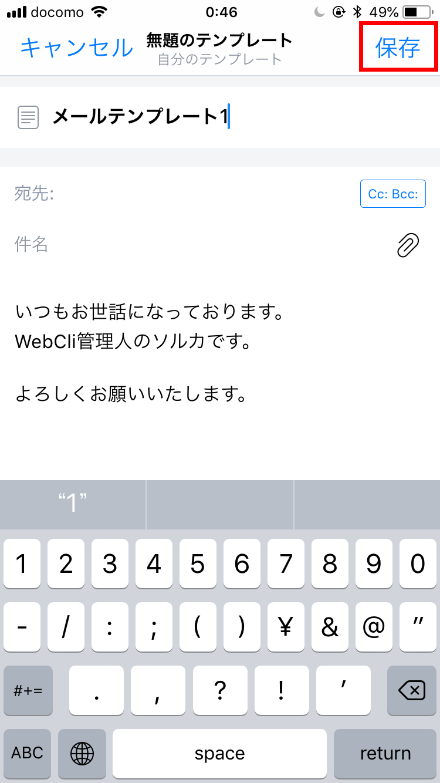
テンプレート登録後はメール新規作成画面の下にある赤枠のアイコンをタップします。
アカウントを追加する
Sparkでは複数のメールアカウントを登録して横串でみることができます。アカウントを追加するにはメニューから「アカウントを追加」をタップします。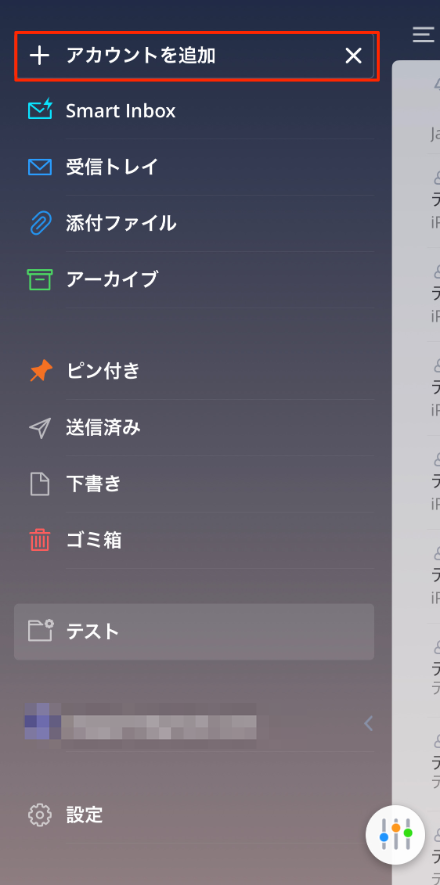
GmailやOutolookなどのメールサービスが表示されます。ここから該当のメールサービスを選択してアカウントを追加することができます。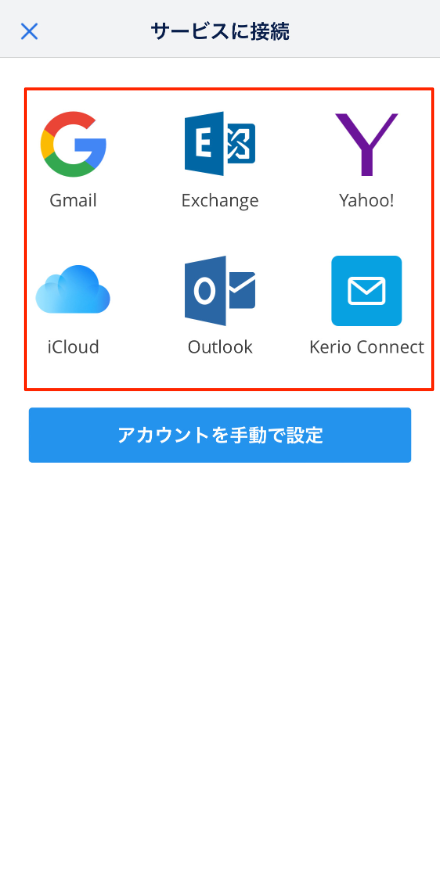
また、この画面に表示されていないメールサービスのアカウントを追加したい場合は「アカウントを手動で設定」より追加できます。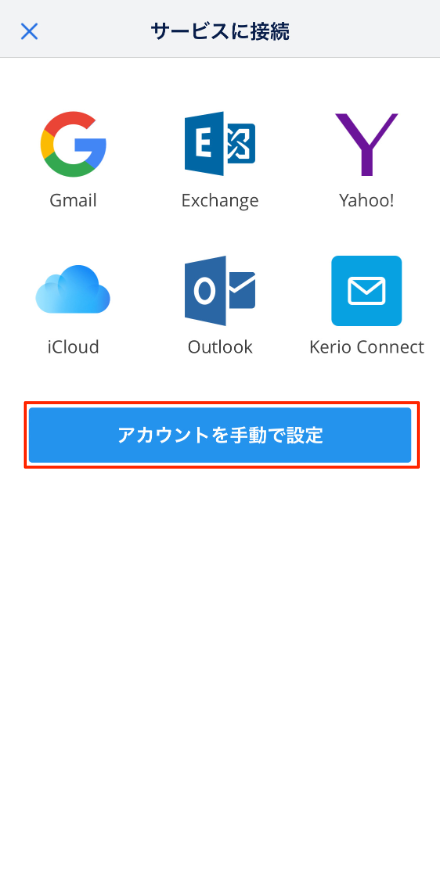
また、複数のメールアカウントを登録した後は、アカウントごとに色分け設定しておくと便利です。色分けするには設定画面のメールアカウント>アカウントカラーで、「アカウント別のカラーを使用する」をONに変更します。あわせて、アカウントごとに色を設定しましょう。
設定後はメール一覧の左端に色が表示されるようになり、どのアカウントのメールか一目でわかるようになります。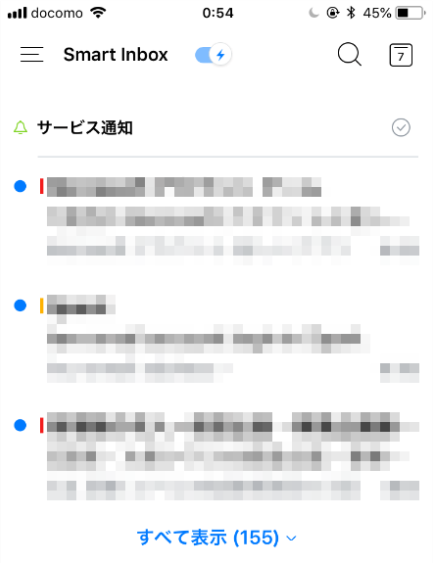
外部サービスと連携する
また、Sparkでは外部サービスとの連携も可能です。連携するには設定画面から「外部サービス連携」をタップします。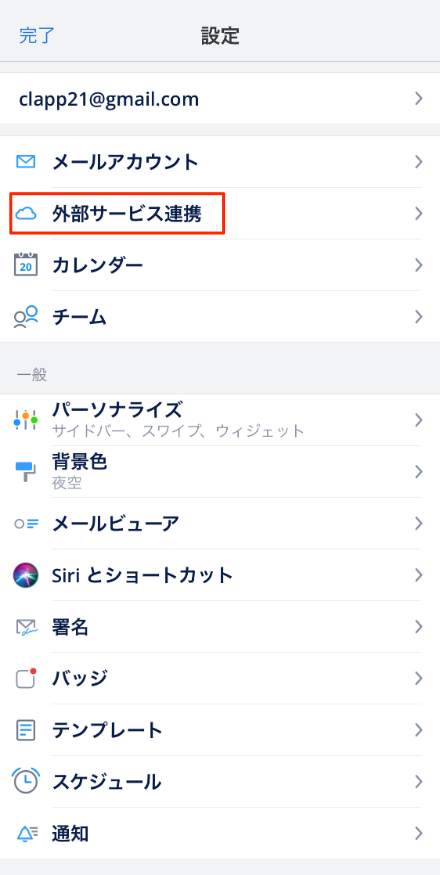
DropboxやGoogleドライブ、Evernoteなど、多くのサービスと連携できます。試しにDropboxと連携してみましょう。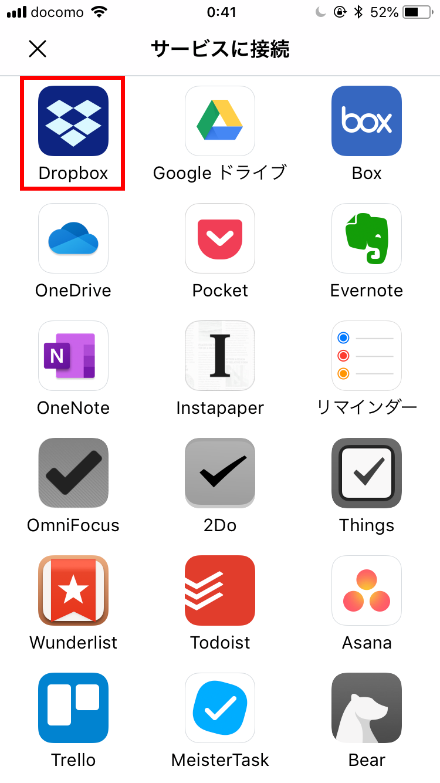
「ログイン名を入力」をタップします。
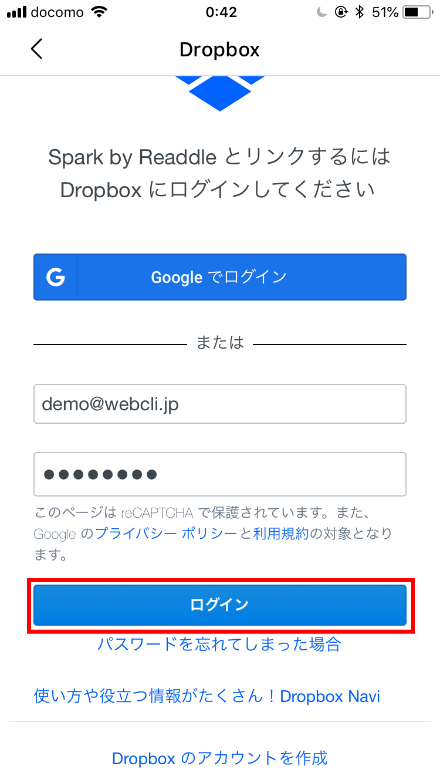
SparkがDropboxの情報にアクセスしてよいかを尋ねられますので「許可」をタップします。これで連携の設定は完了です。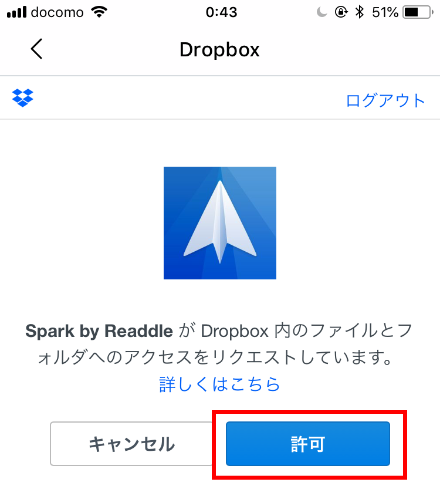
テキストまたはPDFを選択して「保存」をタップします。これでDropboxにメール文がコピーされます。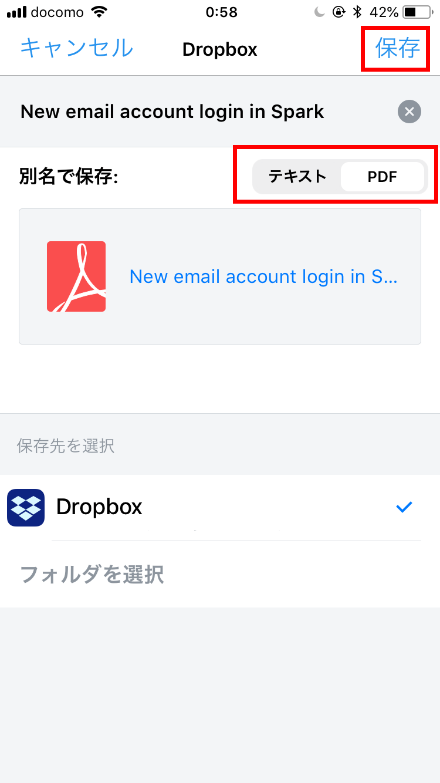
以上がSparkの主な使い方をご紹介しました。高機能なメールアプリとなっていますのでぜひお使いいただいてはいかがでしょうか。
Sparkの特徴
定番のメールアプリとしてはGmailがありますが、複数のメールアカウントをお持ちの方は切り替える必要があり、不便です。Sparkでは複数アカウントを登録することでまとめて見ることができたり、スマートフォルダ機能で振り分けることが可能です。また、外部連携機能はSparkにしかありません。複数のメールアカウントを統合して使いたい場合はSparkをお使いいただいてはいかがでしょうか。
Sparkの価格
Sparkは無料でも利用することができますが、無料版ではメールテンプレート機能やストレージが5GBなどの制限があります。有料版では容量を増やしたりメールテンプレートを増やすことができます。有料版はPremiumプランが月6.39ドル、また、企業向けのEnterpriseプランも用意されています。詳しくはReaddle社にお問い合わせください。
Sparkのサイト情報
URL:https://sparkmailapp.com/ja
運営会社:Readdle Inc.
Sparkの評判
レビューを書く | |
Sparkは外部連携に優れたメールアプリなので、メールをevernoteに送ったりなどメールを他のサービスと組み合わせて使うことができるようになります。