ビジネスシーンでは公式文書として「PDF」がよく使われますが、加工するのは手間がかかります。そこで今回はPDFが簡単に加工できるサービスをご紹介します。「iLovePDF」はオンラインで結合や圧縮・編集などができるWebサービスです。
iLovePDFの使い方
使い方
iLovePDFのトップページにある各メニューより、PDFファイル関連の様々な操作を行うことができます。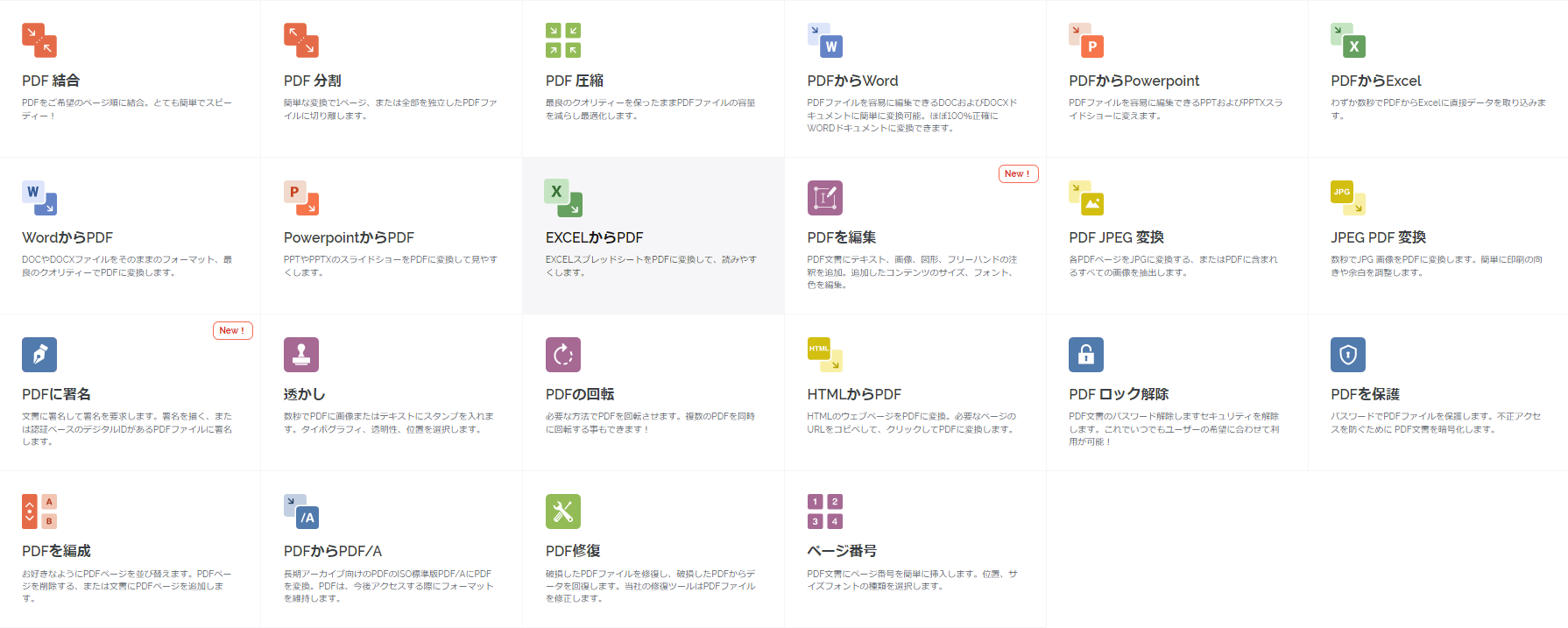
それぞれのメニューの使い方は以下のとおりです。
PDFファイルを結合する
PDFファイルを結合します。「PDFファイルを選択」のボタンより押すとファイル選択ダイアログより結合したいPDFを選択するか、PDFファイルを直接ドラッグ&ドロップします。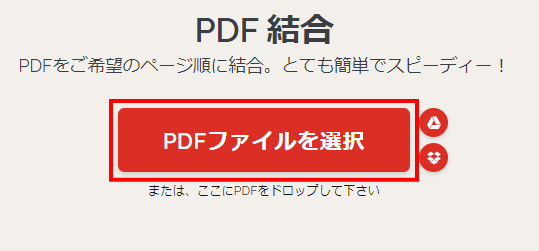
また、

結合の設定画面が表示されます。ファイルをドラッグすることで順番の変更ができる他、
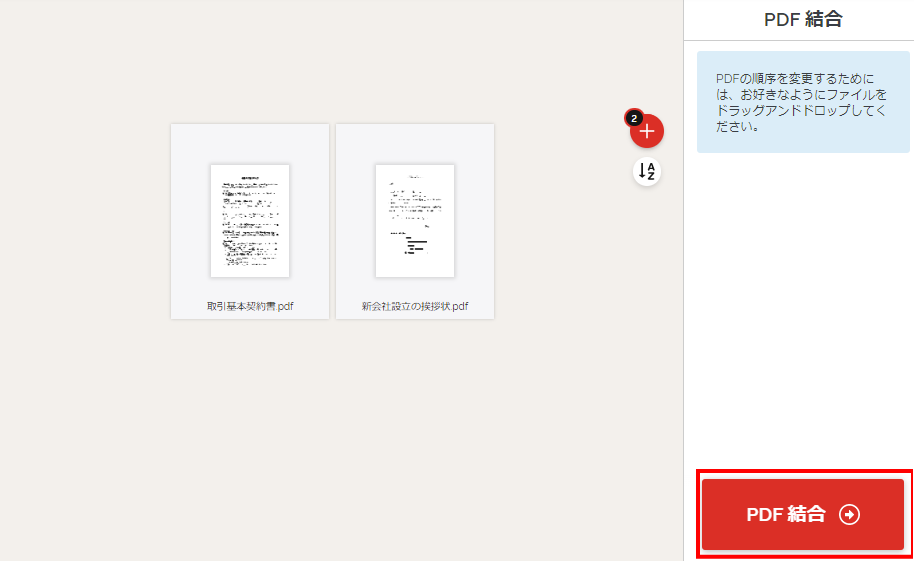
結合処理が行われ、完了後は以下の画面が表示されます。「結合されたPDFのダウンロード」ボタンをクリックすることで結合後のPDFファイルがダウンロードできます。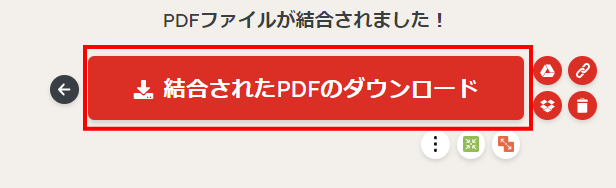
PDFファイルを分割する
1つのPDFファイルを複数のPDFファイルに分割することもできます。さきほどと同様「PDFファイルを選択」またはドラッグ&ドロップでPDFファイルを指定します。
分割の設定画面が表示されます。分割する範囲を開始ページ、終了ページで指定します。右側にある「+範囲の追加」ボタンより分割数を追加することもできます。設定後、「PDF分割」ボタンをクリックします。これで分割後の各PDFファイルがダウンロードできます。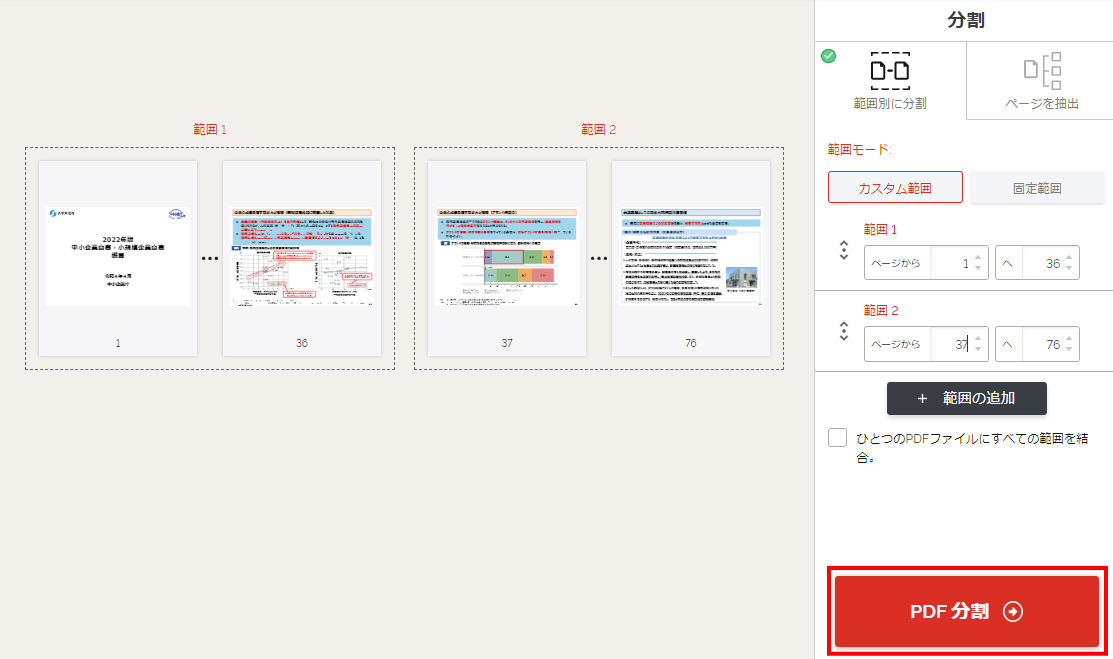
PDFファイルを圧縮する
PDFファイルのサイズ圧縮をすることができます。「PDFファイルを選択」ボタンよりPDFファイルを指定します。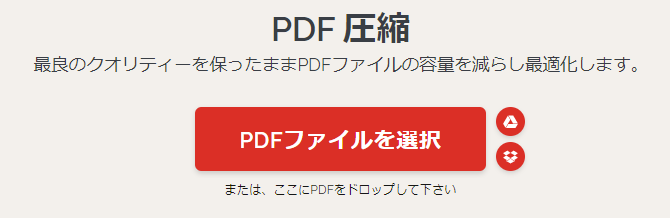
圧縮レベルを3段階で選択する画面が表示されます。「最も高い圧縮率」にすると最もファイルサイズは小さくなりますが、PDF内の文字や画像が荒くなります。「低圧縮」にするとPDF内の文字や画像を荒くししない範囲で可能な限り圧縮します。「推奨の圧縮」はその中間になります。最適なレベルを選択の上、「PDF圧縮」ボタンをクリックすると圧縮後のPDFファイルをダウンロードできます。
PDFファイル→Word/PowerPoint/Excelファイルに変換する
PDFをWord、PowerPoint,Excelなどの形式に変換することができます。それぞれのファイル形式ごとにメニューが分かれていますので試しに「PDFからWord」を選択の上、以下の画面で対象のPDFファイルを選択します。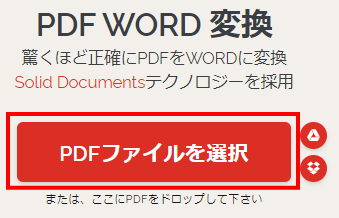
設定画面が表示されます。もし有償版である「Premiumプラン」に加入している場合は、OCR解析オプションを選択することができます。OCR解析オプションを使った場合は、PDF内でテキストデータとなっていない部分のデータもOCRで解析して文字データに変更することができます。無償版の場合はOCRオプションを選択することはできませんので、そのまま「WORDに変換」をクリックしましょう。Wordファイルがダウンロードできます。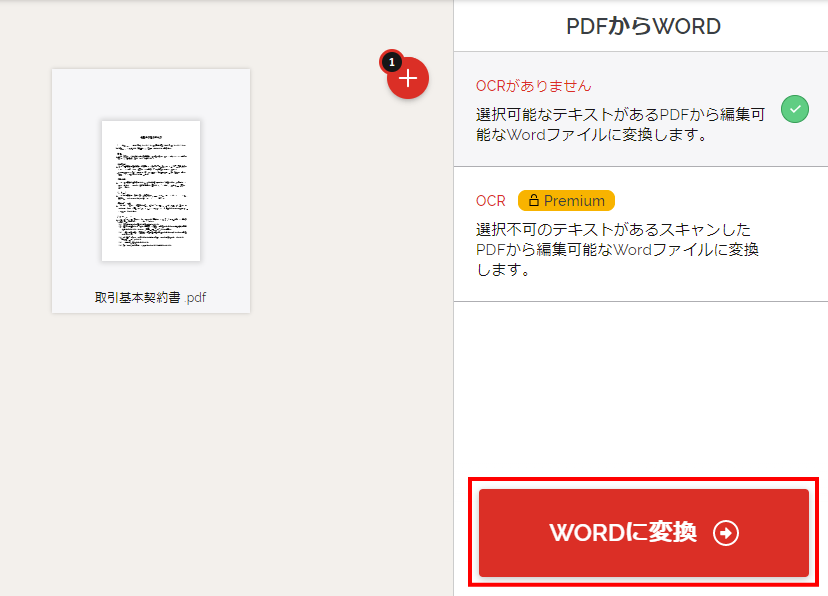
Word/PowerPoint/Excel/HTMLファイル→PDFファイルに変換する
また、Word/PowerPoint/Excel/HTMLファイルからPDFファイルに変換することもできます。試しに「Word→PDFに変換」を選択してみます。以下の画面で対象のWordファイルを選択します。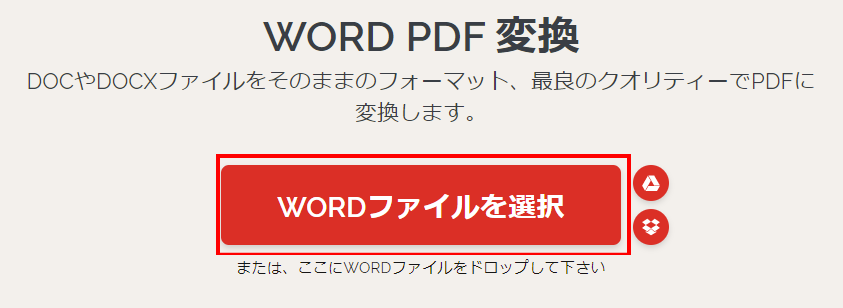
続けて、「PDFファイルに変換」ボタンを選択することでPDFファイルに変換の上、ダウンロードすることができます。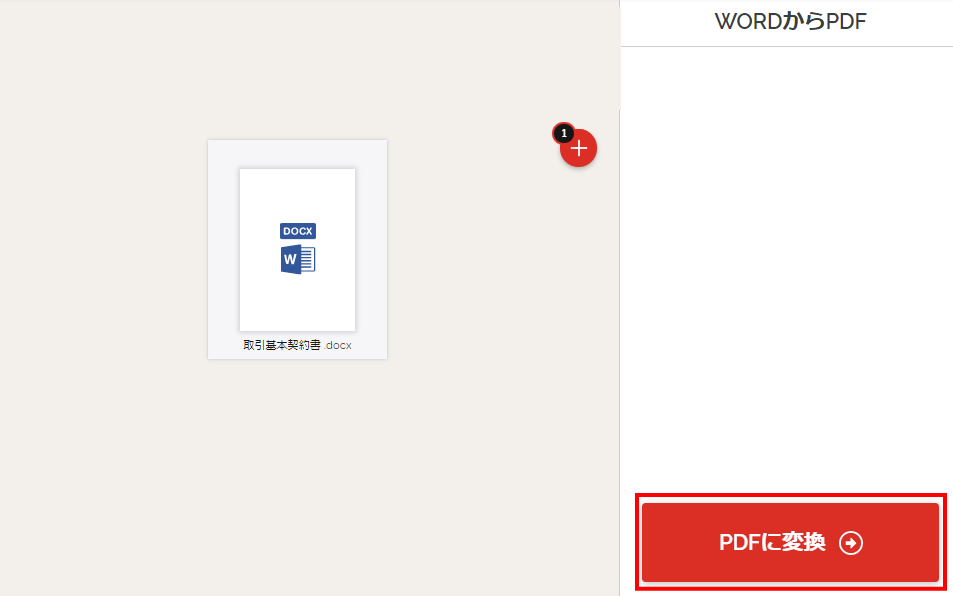
PDFファイルを編集する
PDFファイルを編集することもできます。「PDFを編集」メニューより編集したいPDFファイルを選択します。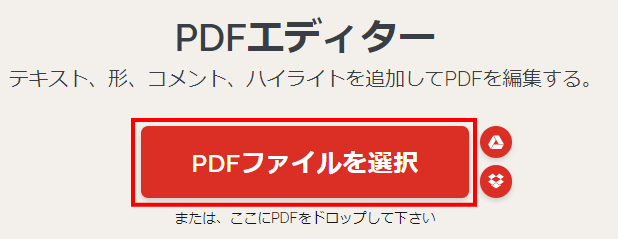
PDF画面が表示されます。上部のツールバーよりテキストや画像、フリーペン、図形の挿入ができます。編集後は「PDFを編集」ボタンをクリックすることで編集後のPDFファイルをダウンロードできます。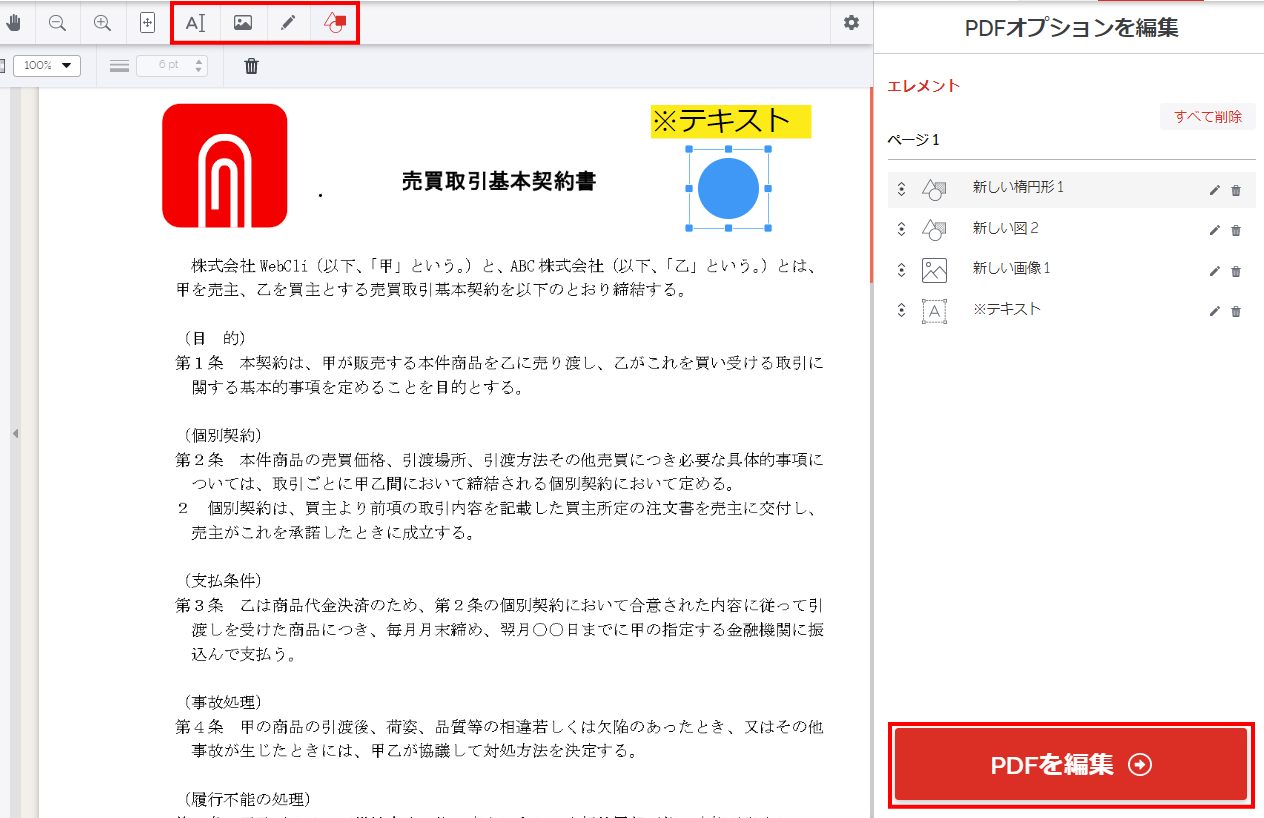
PDFファイルに署名する
PDFファイルに電子署名を追加することができます。「PDFファイルを選択」より対象のPDFを選択します。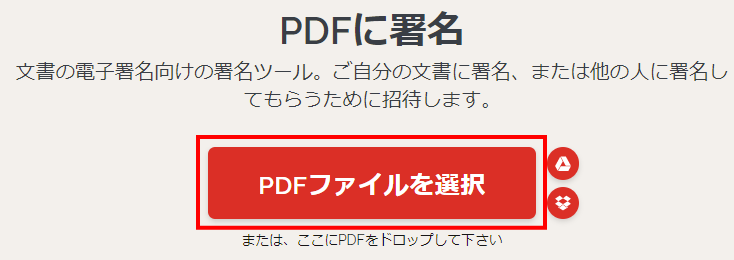
この文書に署名する対象者を選択することができます。試しに「私だけ」を選択します。
以下の画面が表示されます。署名する名前を入力すると、自動でフォントの一覧が表示されますので、お好みのフォントを選択の上「適用」ボタンをクリックします。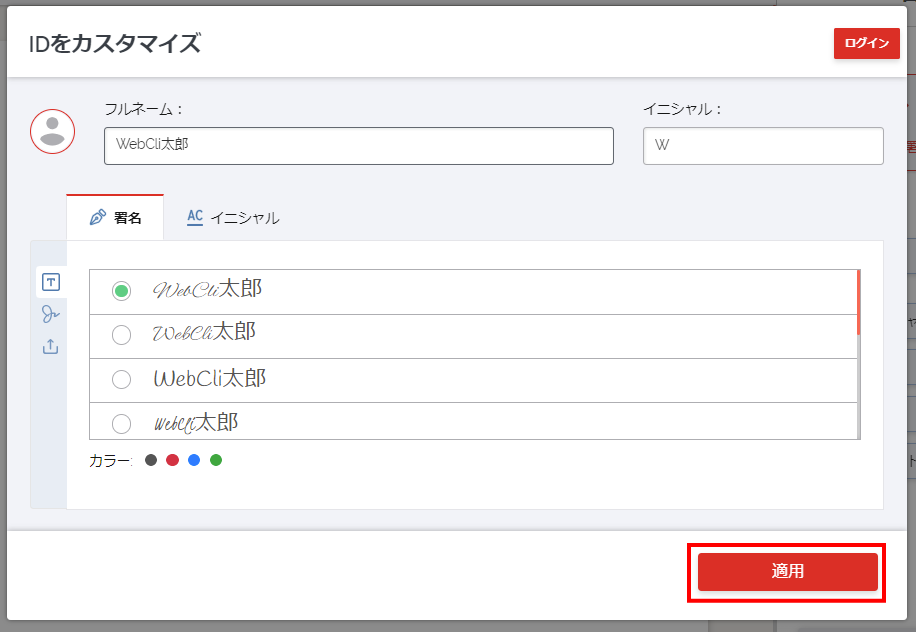
PDFファイルが表示されますので、右の署名をPDF内の任意の箇所にドラッグ&ドロップし、「署名」ボタンをクリックします。署名後のPDFファイルがダウンロードできます。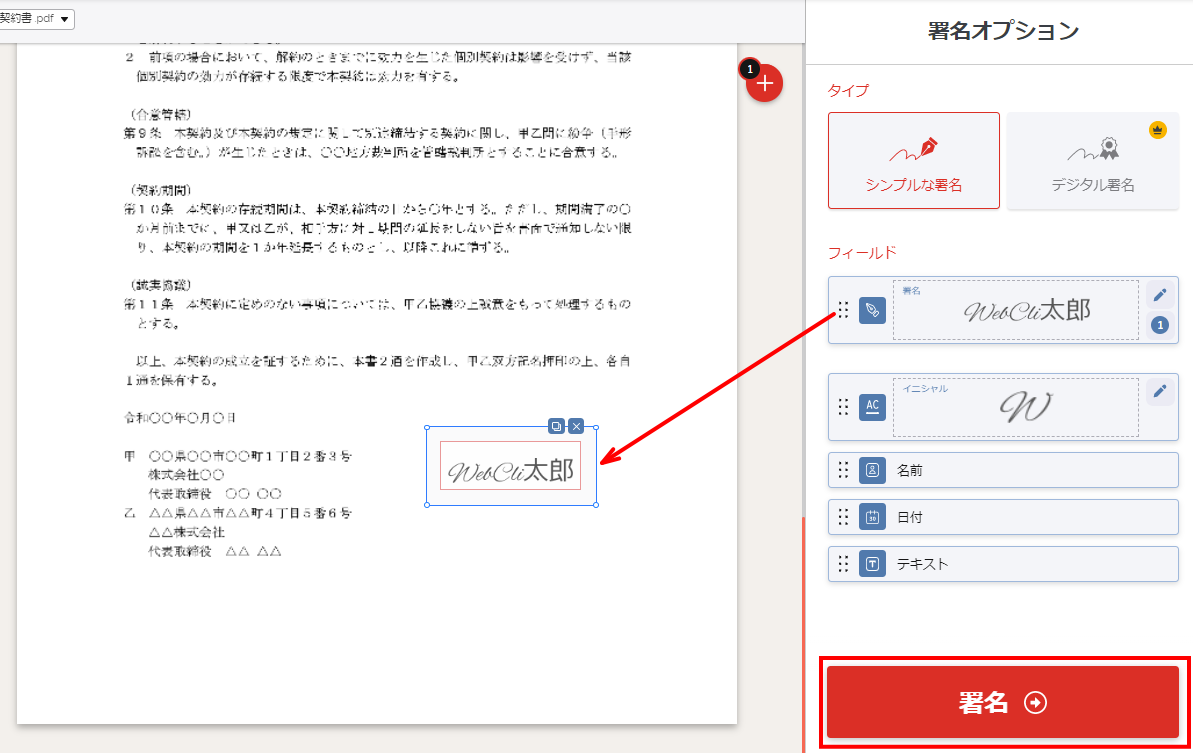
また、「署名をリクエスト」を選択した場合は、以下の画面が表示されます。メールアドレスの他、期限などを設定して「適用」ボタンをクリックします。指定したメールアドレス宛にが送信され、同様にURLより署名することができます。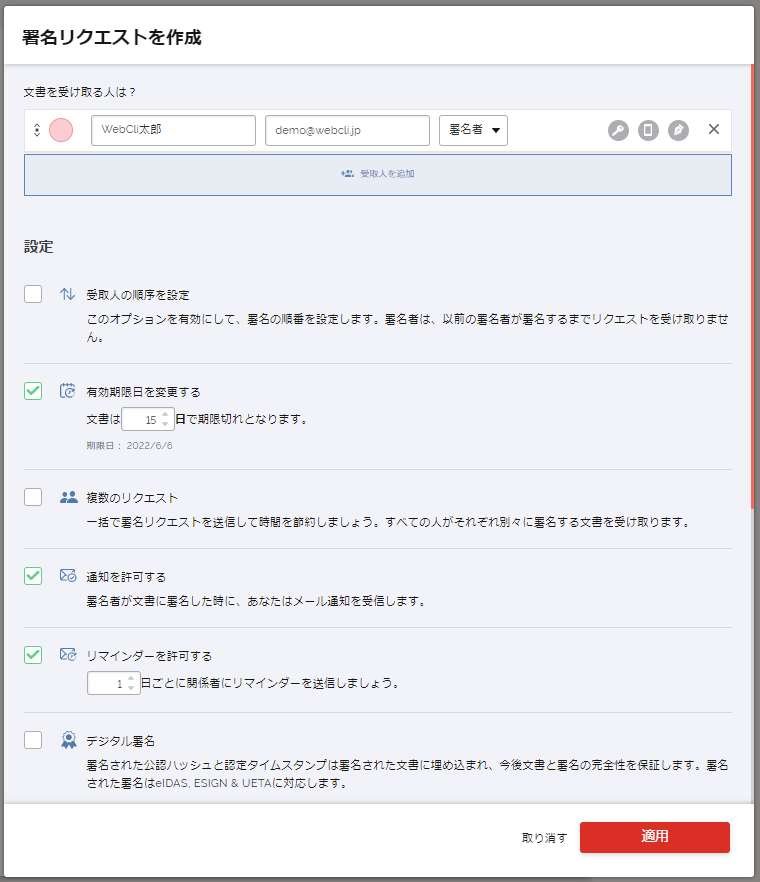
PDFに透かしを入れる
また、不正コピー防止用に透かしを入れることができます。「PDFファイルを選択」より対象のPDFを選択します。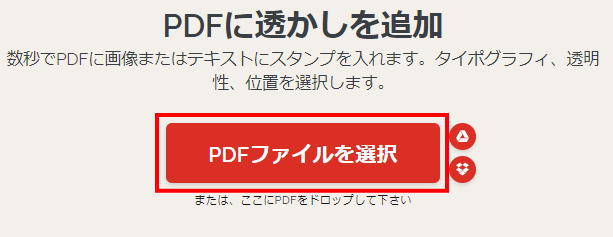
設定画面が表示されますので透かし文字の他、PDFファイル内の挿入位置や透明度などを選択の上、「透かしを追加」ボタンをクリックします。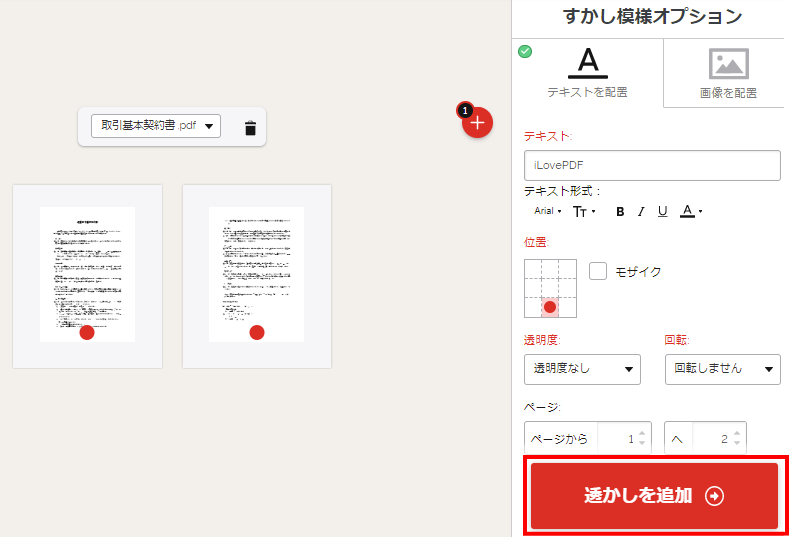
これで透かしが追加されたPDFファイルをダウンロードできます。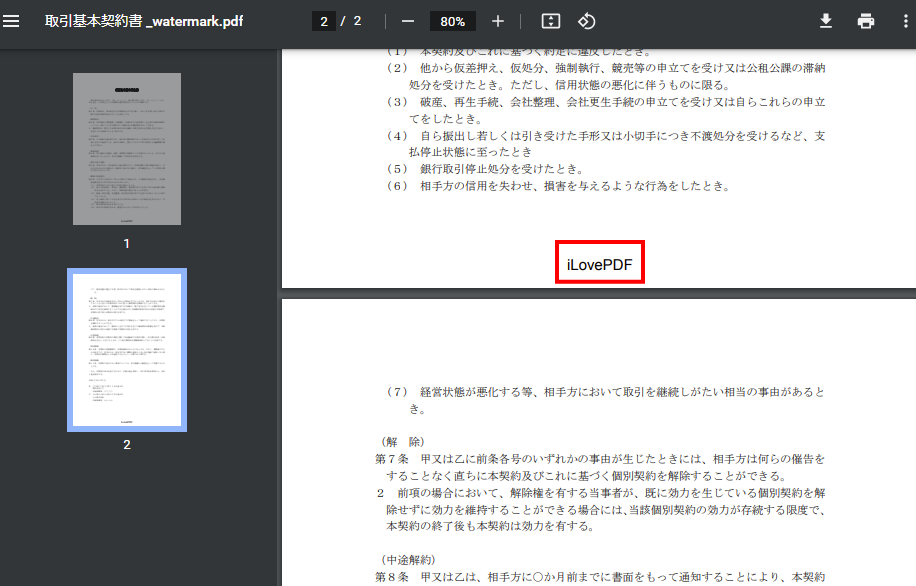
PDFファイルを回転する
また、PDFファイルを回転することができます。「PDFファイルを選択」より対象のPDFを選択します。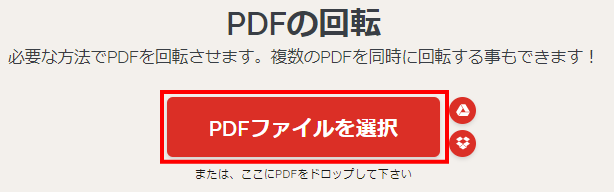
設定画面が表示されますので回転方向を設定の上、「PDFの回転」ボタンをクリックします。回転後のPDFファイルがダウンロードできます。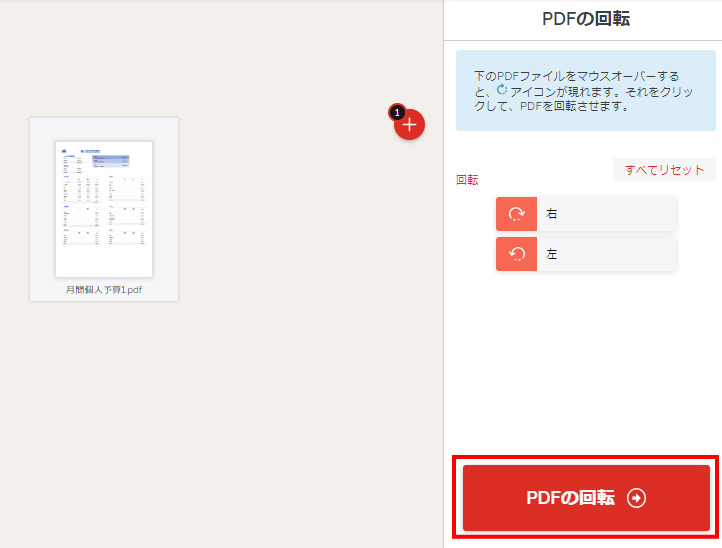
PDFファイルをパスワードロックする
PDFファイルにパスワードを追加することができます。「PDFファイルを選択」より対象のPDFを選択します。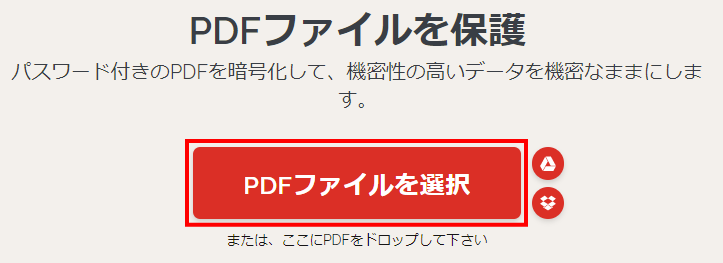
設定画面が表示されますのでパスワードを入力後、「PDFを保護」ボタンをクリックします。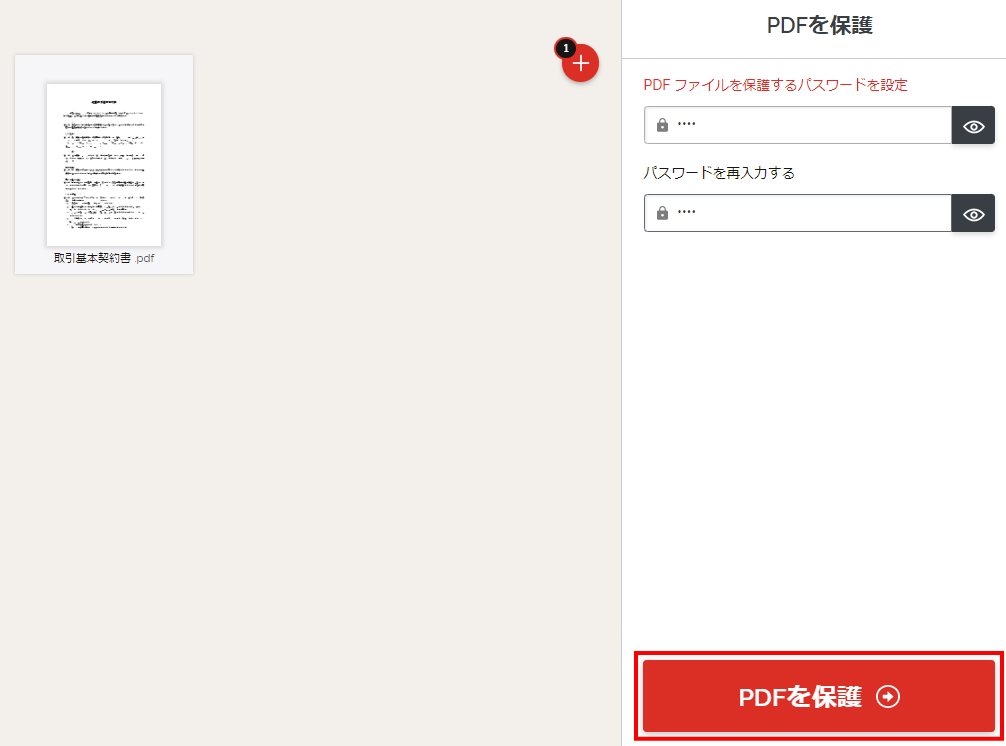
これでパスワード付きPDFファイルがダウンロードできます。PDFファイルを開いた際は以下のようにパスワードを入力しないとファイルが閲覧できないようになります。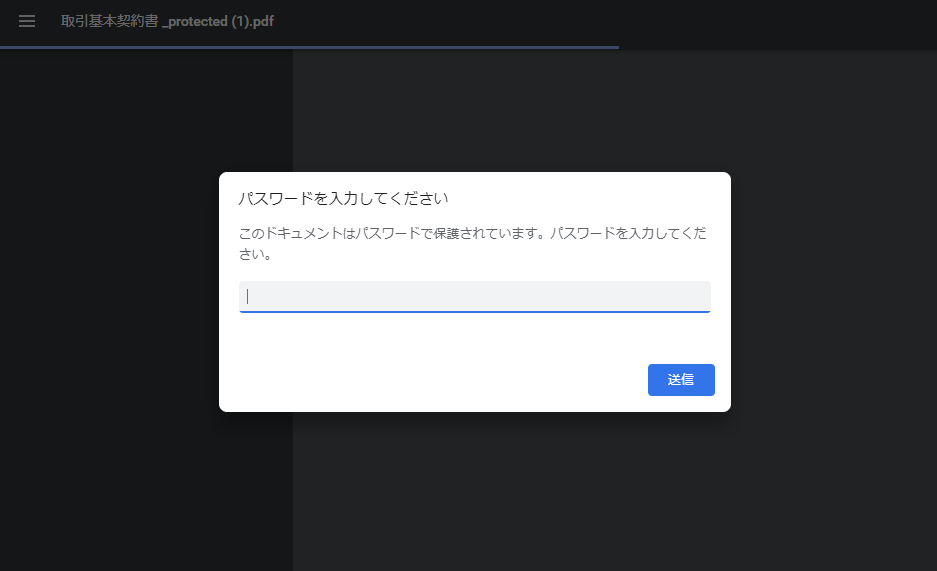
PDFのパスワードロックを解除する
また、反対にPDFファイルのパスワードロックを解除することもできます。「PDFファイルを選択」より対象のPDFを選択します。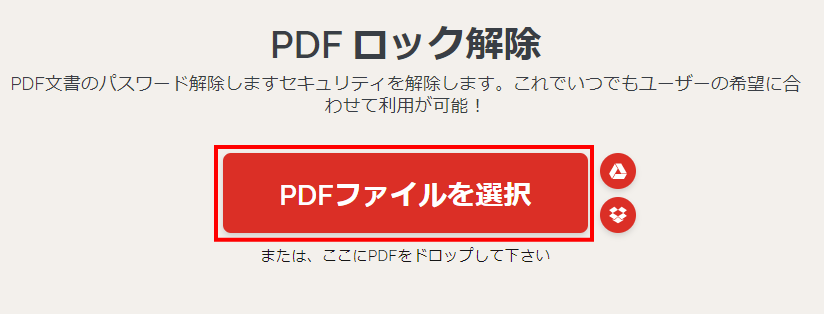
続けて、「PDFロック解除」ボタンを押すことでパスワードロック解除後のPDFをダウンロードすることができます。簡単なパスワードであれば自動で解析の上自動解除されます。ただし、複雑なパスワードの場合は自身で入力しないと解除できないものとなっています。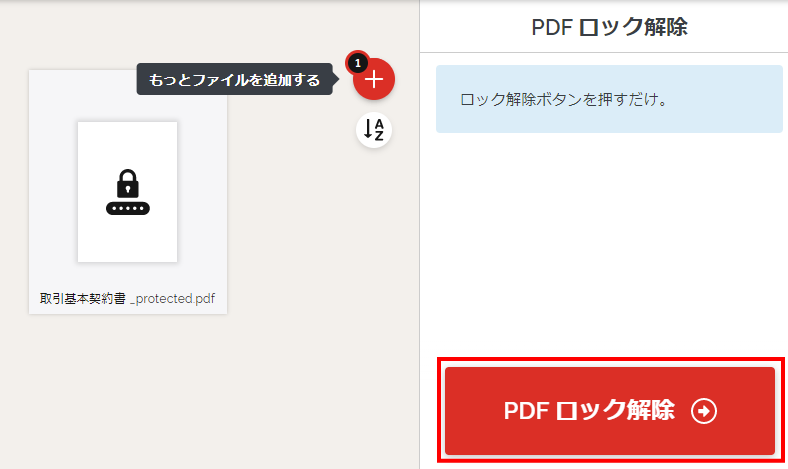
PDFファイル内の順序を変更する
PDFファイル内の各ページの順序を変更することができます。「PDFファイルを選択」より対象のPDFを選択します。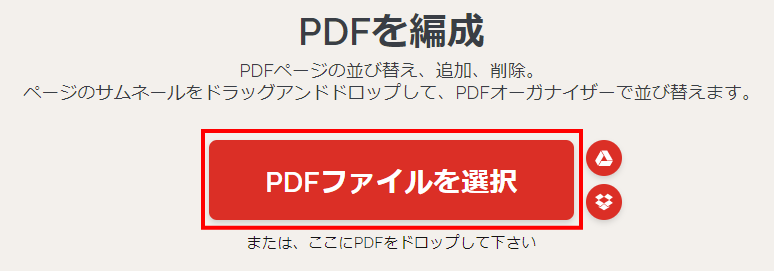
設定画面が表示されます。各ページが表示されますのでマウスでドラッグすることで順番を変更できます。変更後は「編成」ボタンをクリックすることで変更後のPDFファイルがダウンロードできます。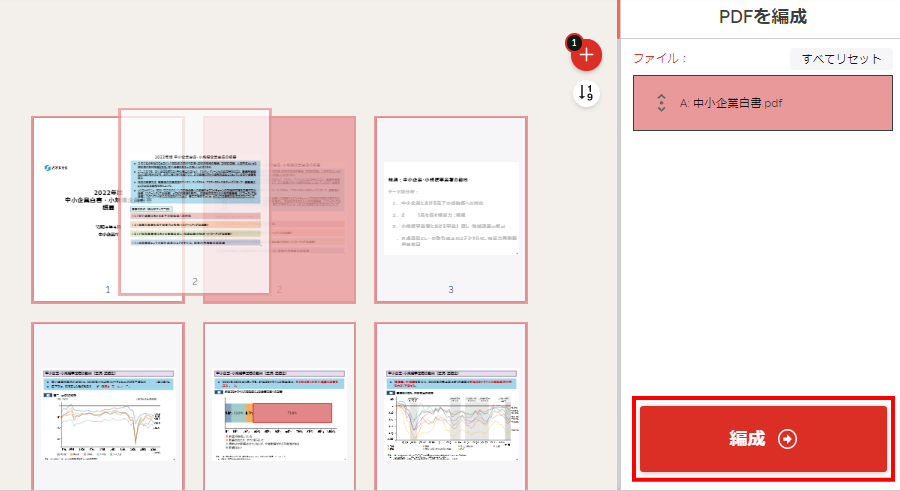
PDFファイルにページ番号を付与する
PDFファイル内の各ページにページ番号を付与することができます。「PDFファイルを選択」より対象のPDFを選択します。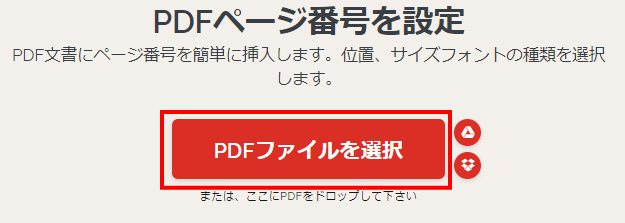
設定画面が表示されますので、ページ番号をつける位置や余白などの設定します。設定後は「ページ番号の設定」ボタンをクリックします。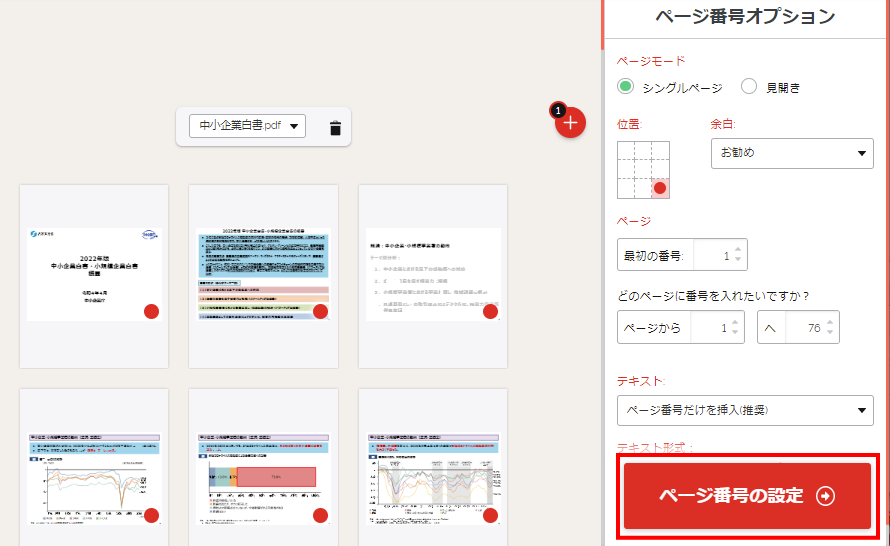
これでページ番号が追加されたPDFファイルをダウンロードできます。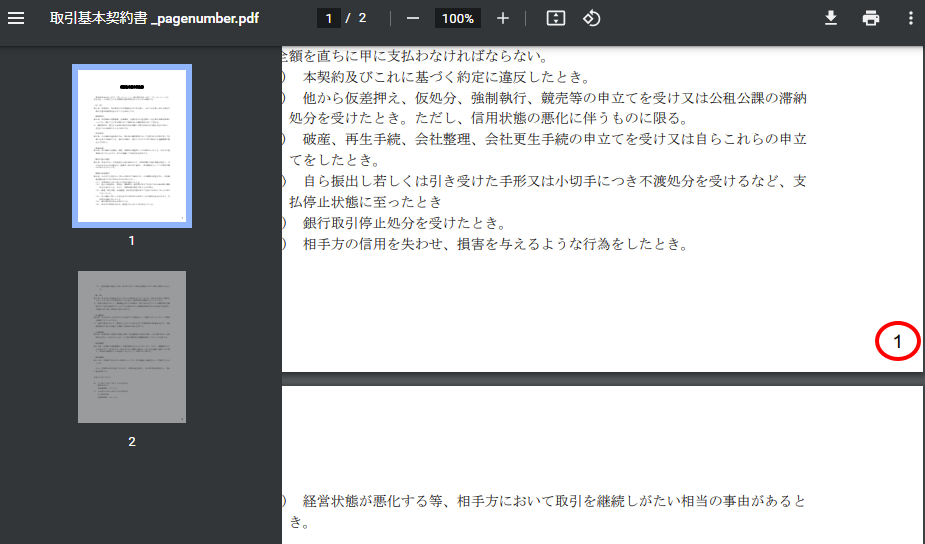
iLovePDFの価格
無料版では広告が表示される他、結合できるページが25ページまでや、アップロードできるファイルの容量制限があります。(詳細な制限についてはhttps://www.ilovepdf.com/ja/pricingをご覧ください。)
有料版にすることで解除される他、OCR対応のWORDファイルへの変換機能などが利用できるようになります。有料版は月930円または年間6300円(1月あたり525円)となります。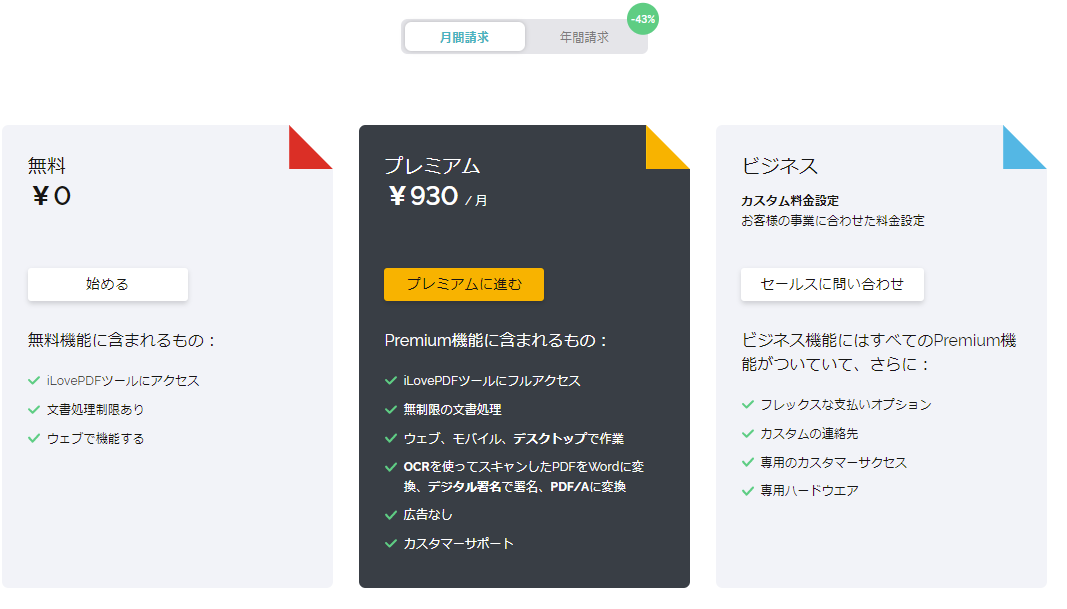
iLovePDFの特徴
同様にオンラインでPDFが加工できるサービスとしてSmallPDFがあります。SmallPDFでも同様のことができますが、SmallPDFでは1時間につき2回までの作業しかできません。iLovePDFは当制限はないことから無料でお使い頂く場合はiLovePDFの方が便利となっています。
iLovePDFのサイト情報
URL:https://www.ilovepdf.com/ja
iLovePDFの評判
レビューを書く | |
まだレビューはありません。最初のレビューを書いてみませんか?

