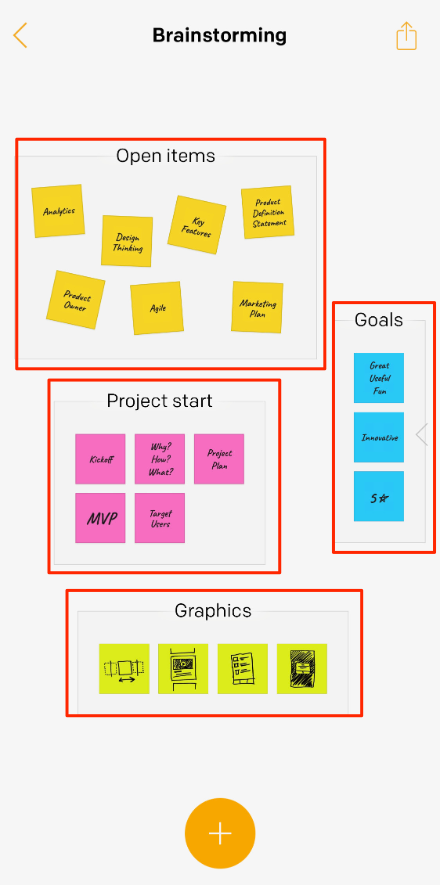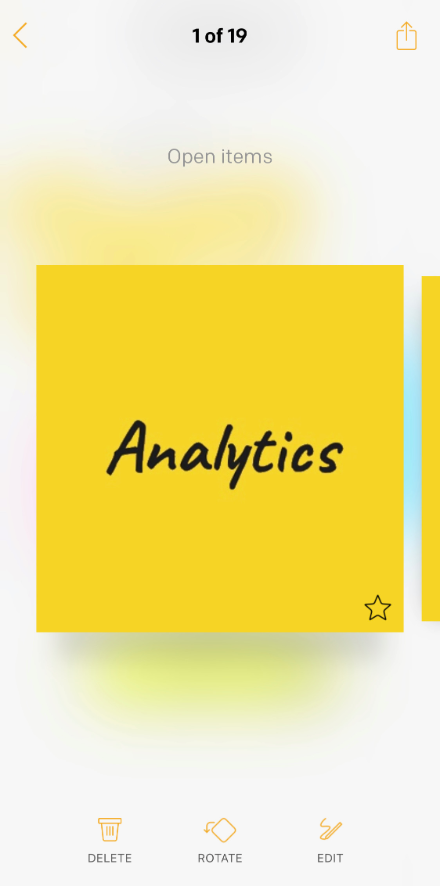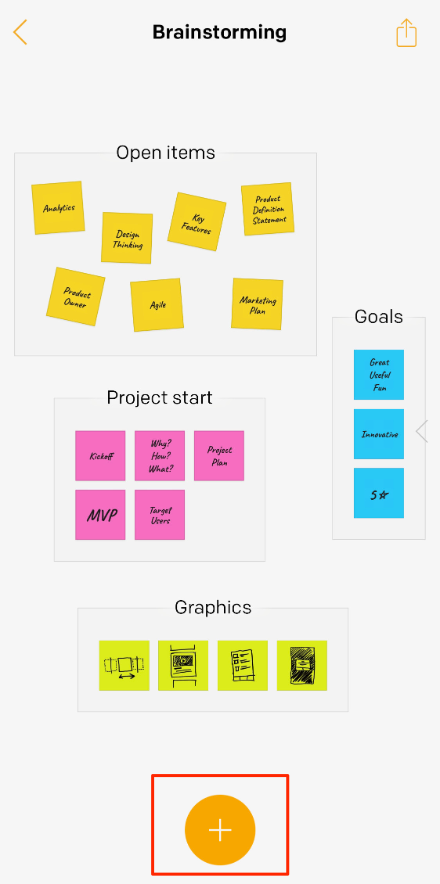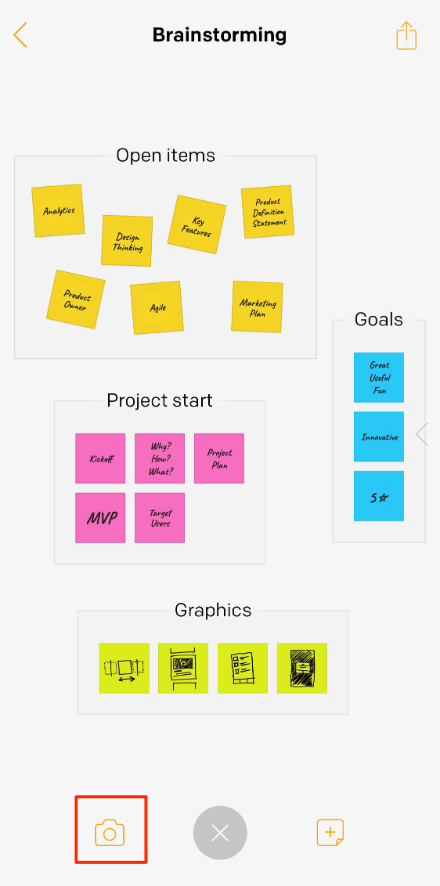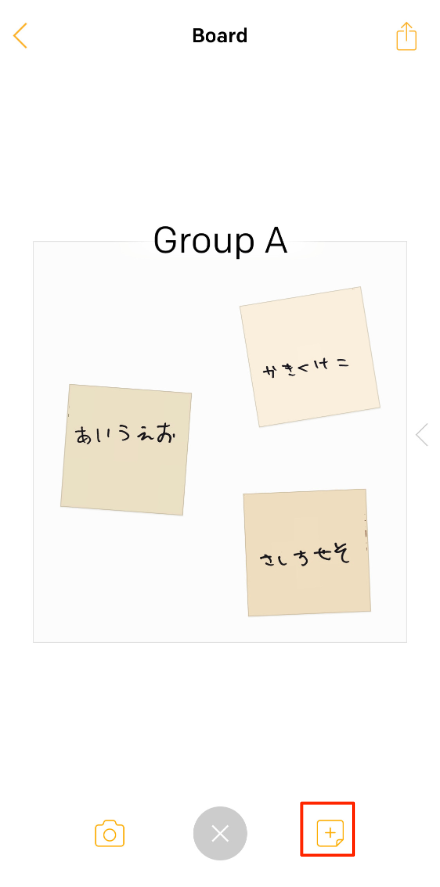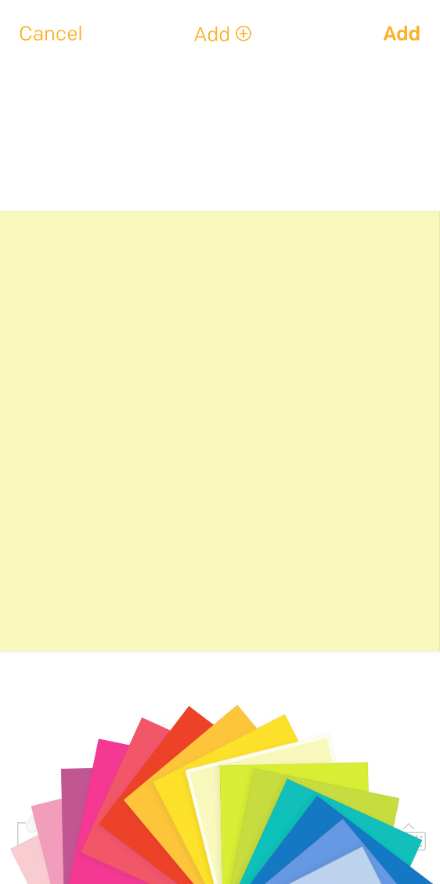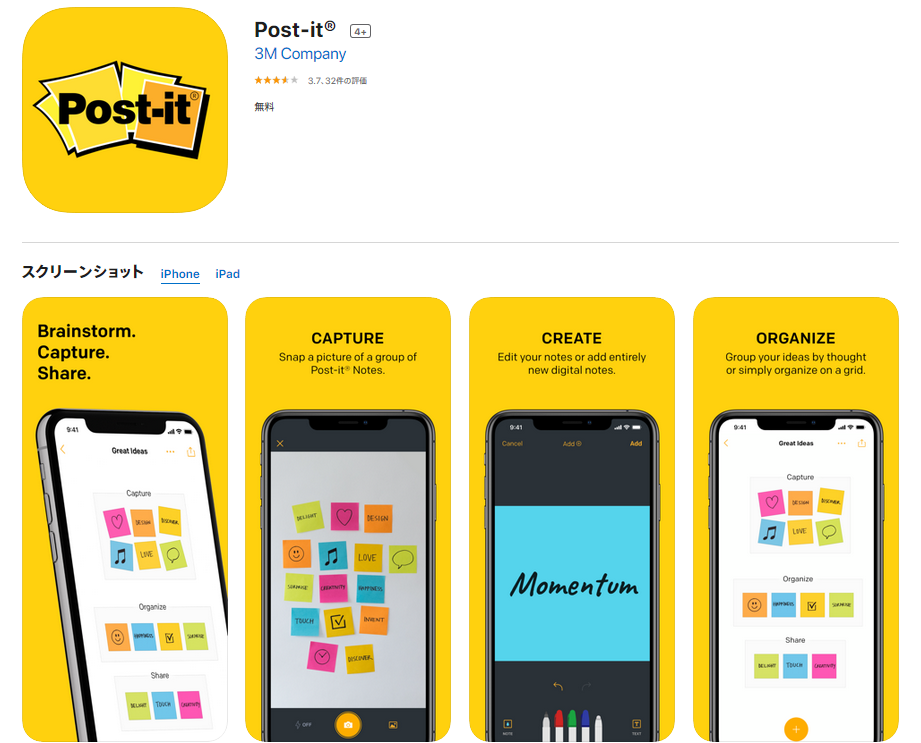
Post-itの使い方
付箋を確認する
Post-itを起動するとホーム画面が表示されます。ホーム画面には「ボード」が呼ばれるホワイトボードのようなものが並んでいます。「ボード」をタップして内容を確認することができます。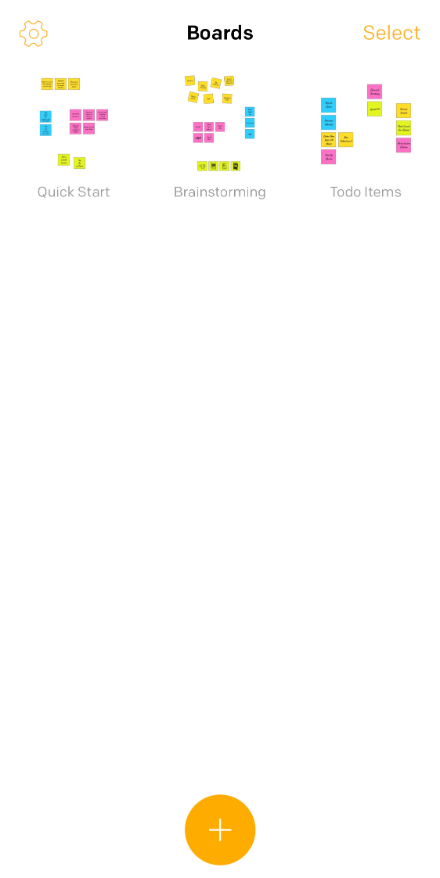
付箋を取り込む
カメラアイコンを長押しすることでエリア内の付箋を撮影します。
「Add to Board」をタップしてボードに追加できます。
付箋を新規作成する
付箋が上手く認識されない場合はアプリ上で付箋を新規作成することもできます。さきほどと同様に、プラスアイコンをタップします。
白紙の付箋が表示されますので、着色されたエリアに直接書き込むことができます。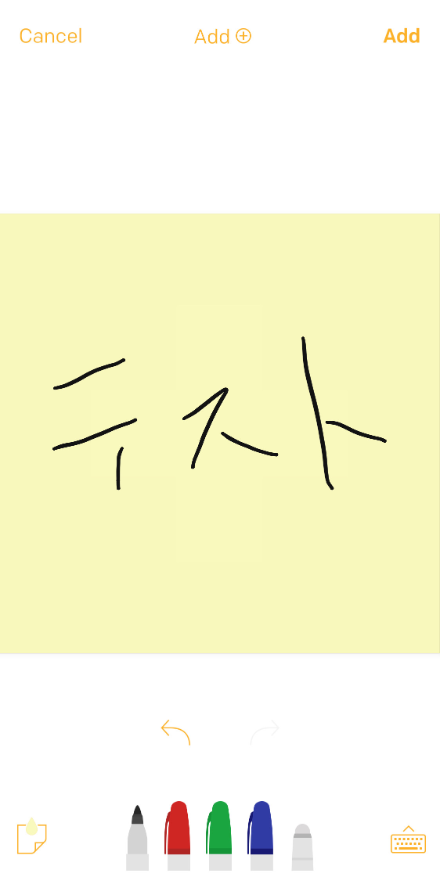
また、右下のアイコンからは手書きでなくキーボードから文字を入力することができます。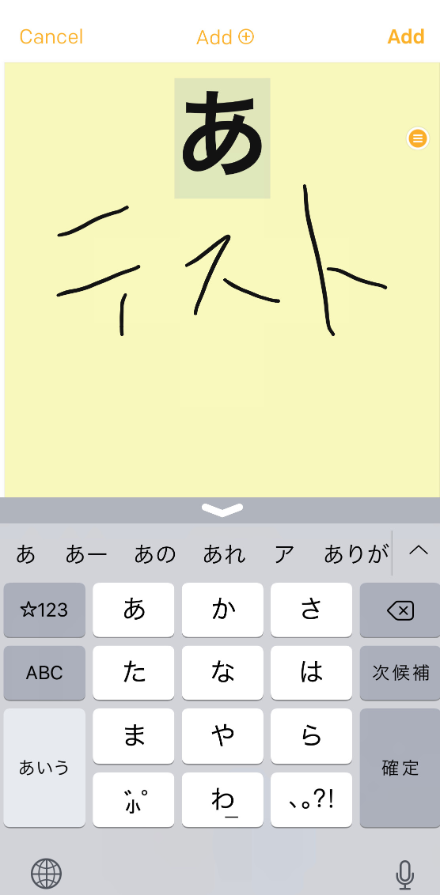
付箋を編集する
作成した付箋を後で編集したい場合は右下の「EDIT」をタップします。追加時と同様に直接書き込むかキーボードから入力するか選択可能です。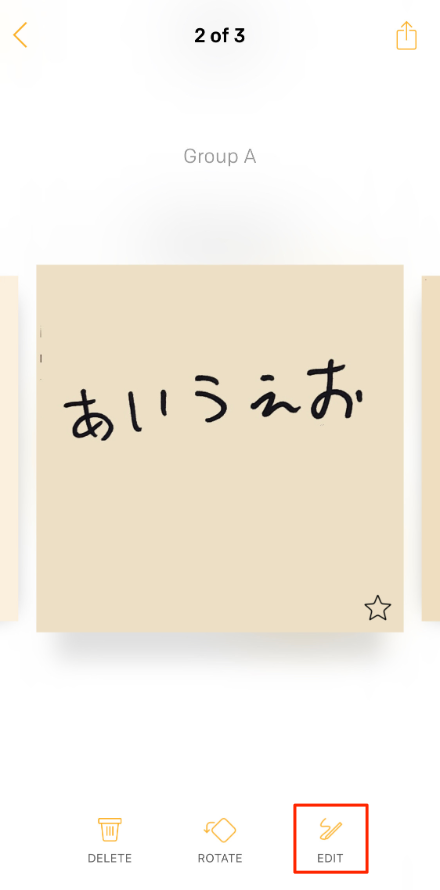
また、ポストイットを削除する場合は左下の「DELETE」をタップします。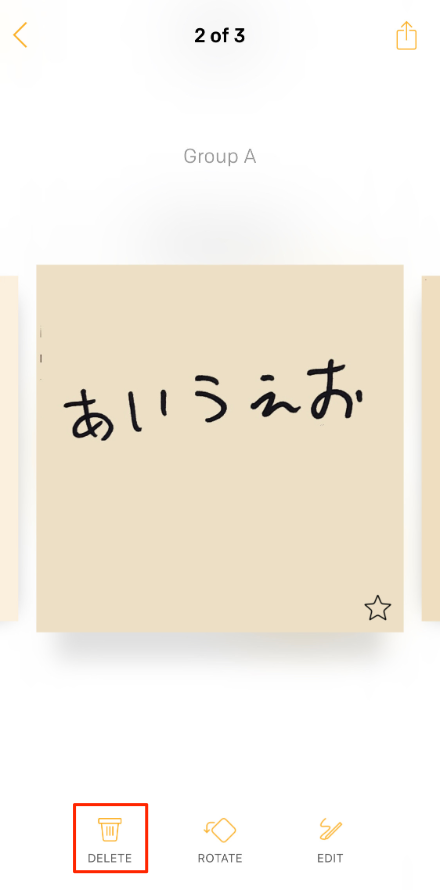
付箋を回転させる場合は中央下の「ROTATE」をタップします。反時計回りに90度ずつ回転します。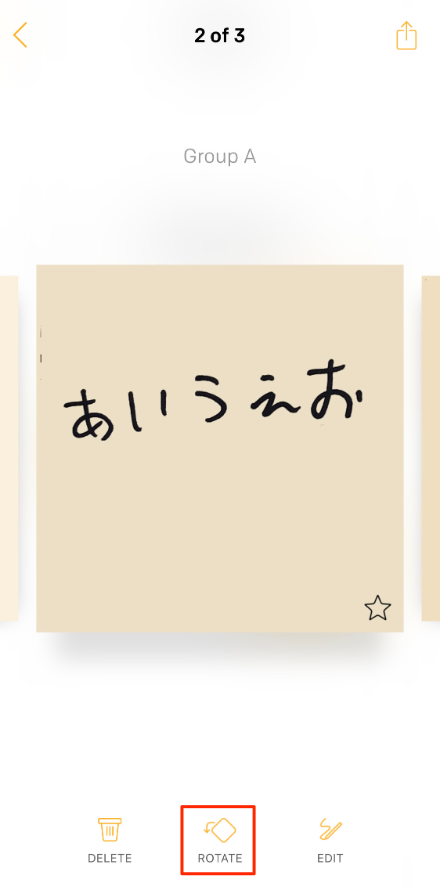
また、ボードの画面を開き、名称の部分をタップするとボードの名前を変更することができます。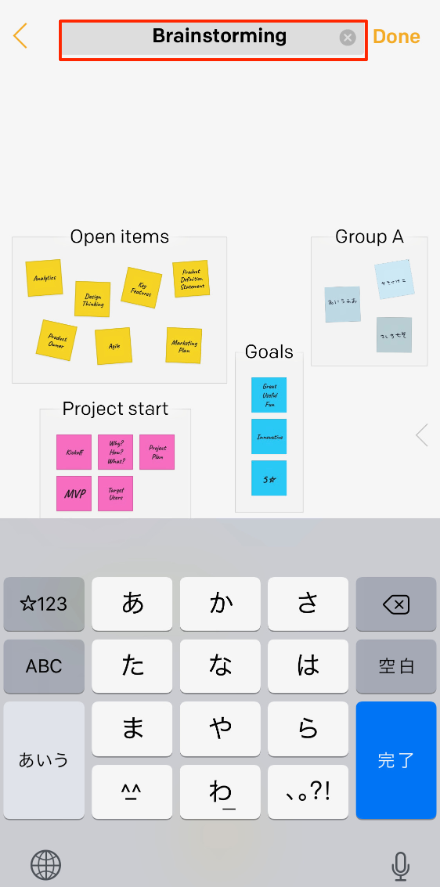
グループの名前を変更することもできます。グループ名をタップすると編集モードに切り替わりますので、「Rename Group」をタップしてください。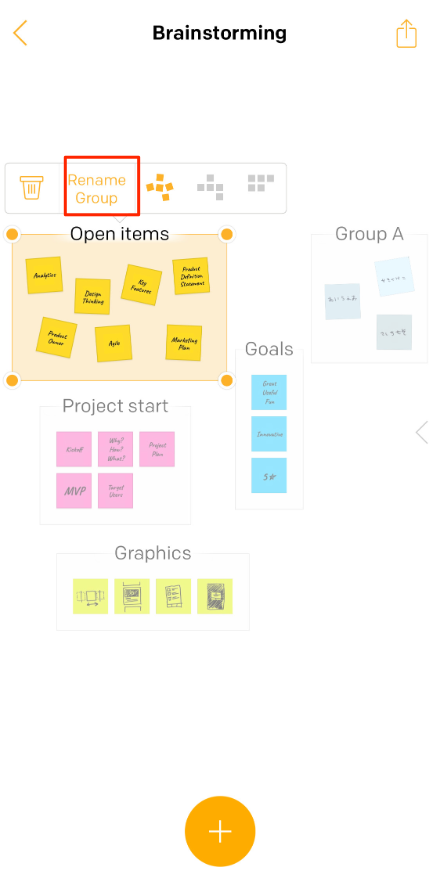
また、グループの編集モードではグループ内のポストイットを整列させることができます。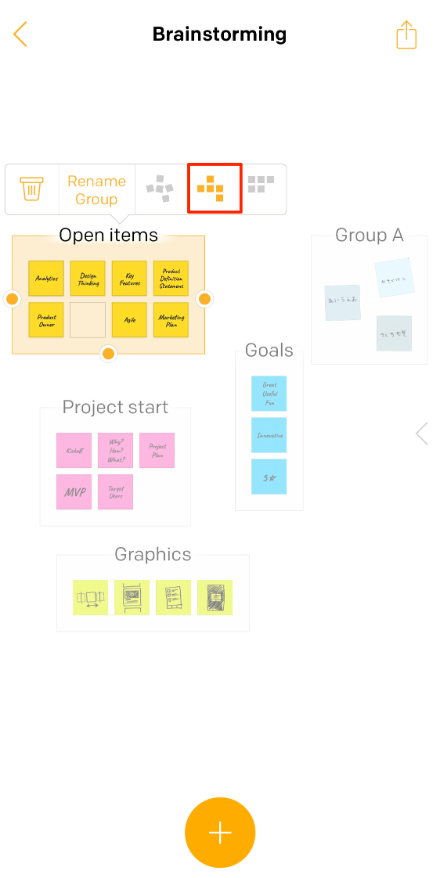
グループ同士を結合することができます。グループ名をタップして、結合したいグループの上にドラッグして「Combine Groups」で結合されます。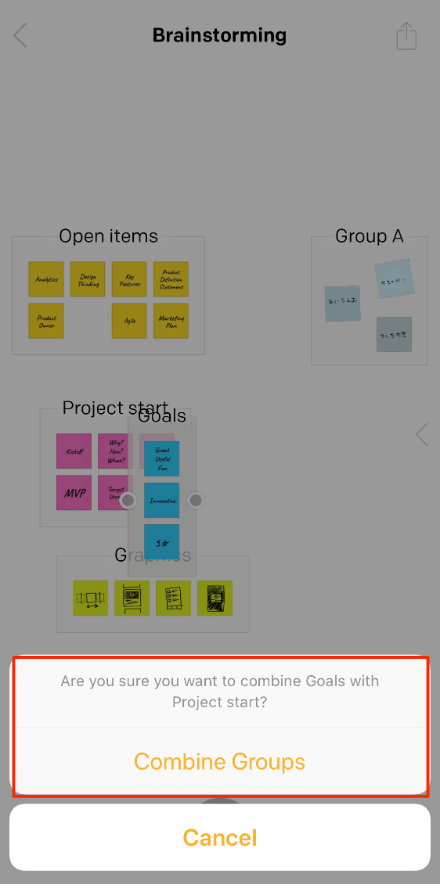
付箋をドラッグすることで、単体で別のグループに移動することもできます。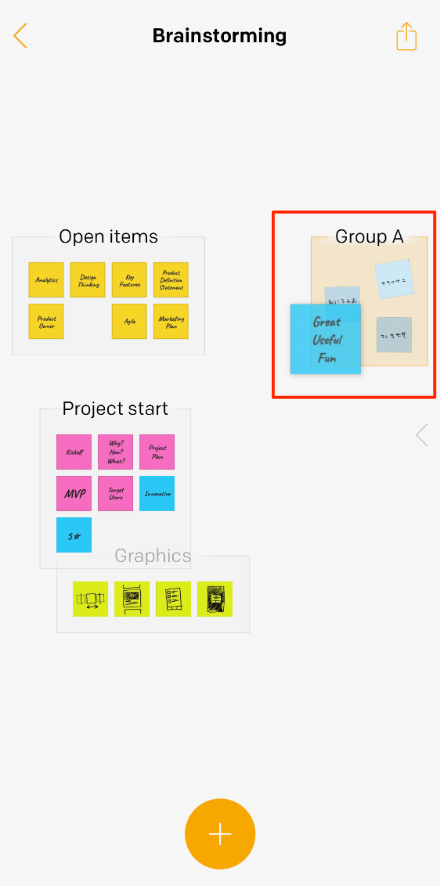
付箋をエクスポートする
また、付箋データを外部にエクスポートするには、ボード画面で右上の共有アイコンをタップします。
エクスポート用のメニューが表示されます。「Post-it Board」はアプリ内で利用可能な形式でのエクスポートです。異なるデバイスや他のユーザと共有したり利用できます。その他、付箋形式のタスク管理ツールであるTrelloやPDF、Power Point形式等でエクスポートすることもできます。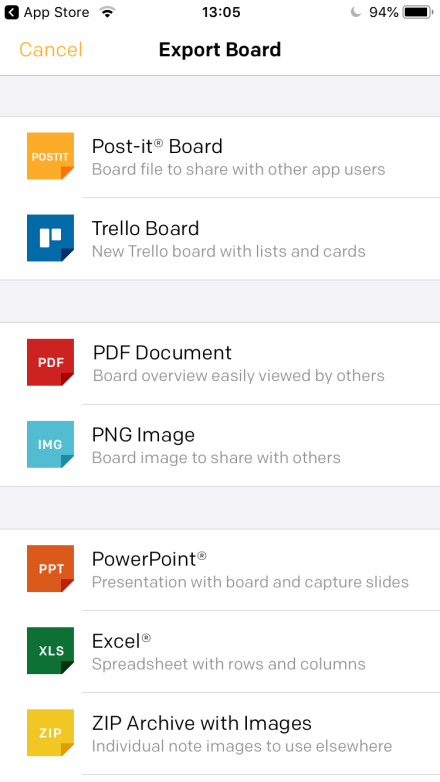
以上でPost-itの使い方でした。付箋をスマホ上のデータとして管理することで作業スペースが省け、どこでも確認できるようになります。iPhone、Androidいずれも対応していますので、ぜひ仕事やプライベートで導入いただいてはいかがでしょうか。
Post-itの価格
完全無料でご利用いただけます。
Post-itの制限
日本語には対応していないため、UIはすべて英語となります。管理する付箋データは日本語でも問題ありません。
Post-itのサイト情報
URL:https://apps.apple.com/jp/app/post-it/id920127738
運営会社:3M Company
Post-itの評判
レビューを書く | |
Post-itを使って、付箋を写真で撮影するだけでデータになって、付箋の枚数が100枚近くになっても一覧からすぐに目的の付箋を探せて打ち合わせでメモした内容を思い出しやすくなった点が良い点でした。