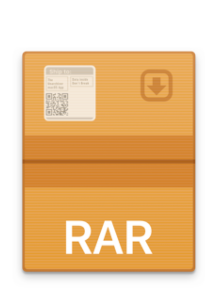今回はMacでおすすめの解凍アプリをご紹介いたします。「The Unarchiver」は43種類以上の拡張子のファイルに対応し、簡単な操作で圧縮ファイルの解凍ができるアプリです。
The Unarchiverの使い方
インストール
The Unarchiverの公式サイトより「Download on the Mac App Store」というアイコンをクリックします。(「Download」ボタンより直接インストールすることもできますが、アンインストールなどの手順が手間になるためMac App Storeでのインストールをおすすめします。)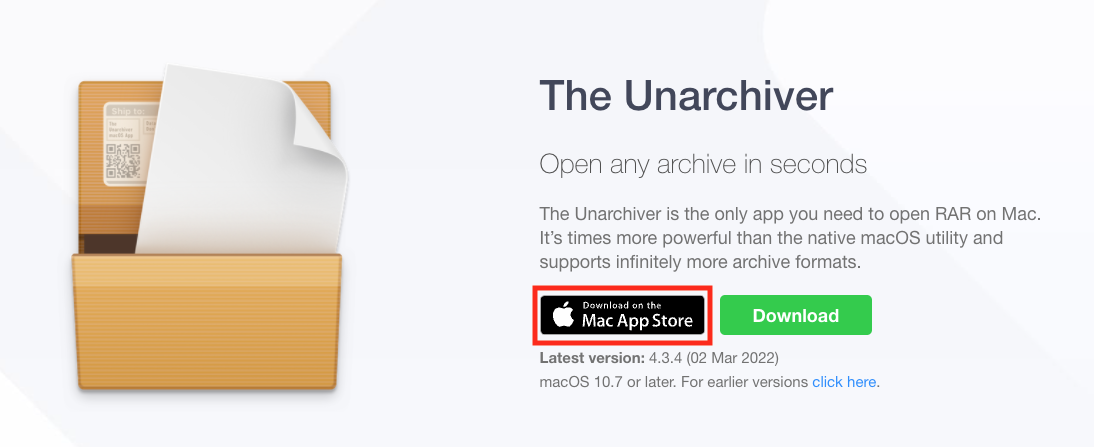
App Storeを開く許可を求めるダイアログが自動的に表示されますので「App Storeを開く」をクリックします。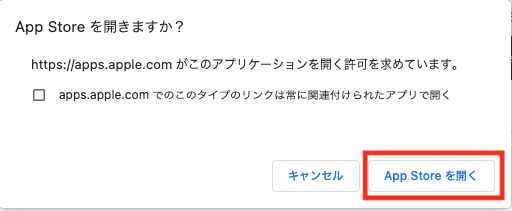
もしダイアログが表示されない場合は、Mac App StoreのThe Unarchiverのページにある「View in Mac App Store」をクリックしてください。App Storeを開く許可を求めるダイアログが表示されますので「App Storeを開く」をクリックしてください。
続けて、以下のアイコンをクリックすることでインストール開始されます。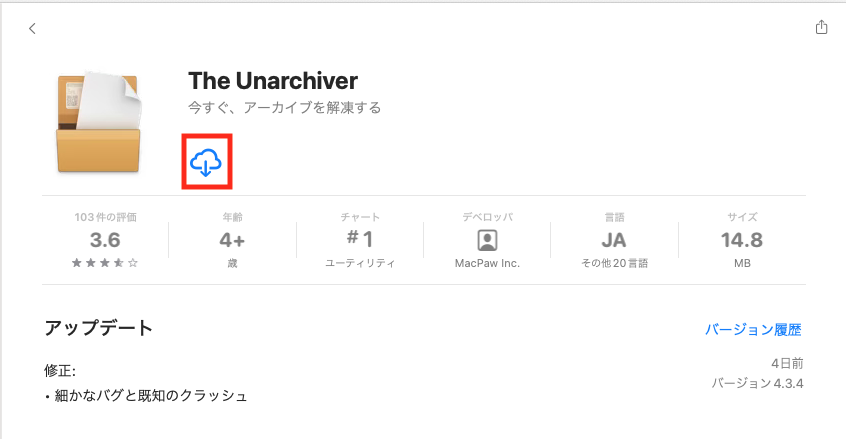
以上でインストールは完了です。
初期設定
インストール後は「The Unarchiver」のアイコンをクリックして初期設定を行いましょう。まずは「アーカイブ」タブにて、解凍したいファイルの拡張子をチェックONにします。rarなどの一般的な拡張子は初期状態でONとなっています。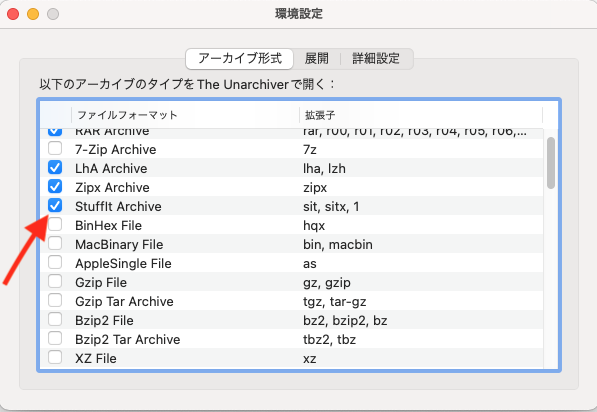
また、「展開」タブで展開方法を設定できます。「アーカイブの展開先」を「アーカイブと同じフォルダ」に設定すると、解凍した際に同じフォルダに展開されて便利になります。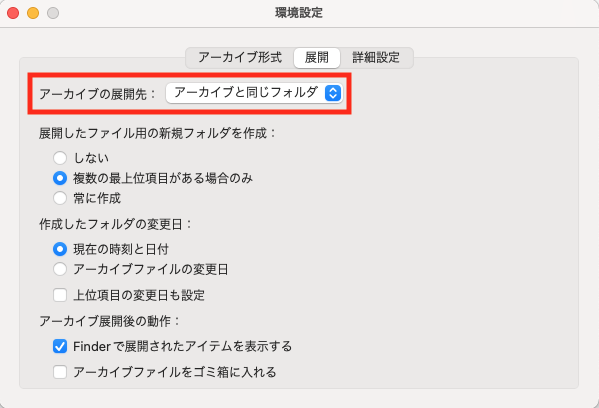
これでThe Unarchiverの初期設定は完了です。
ファイルを解凍する
ファイルを解凍するには、The Unarchiverのアプリのアイコンに圧縮ファイルをドラッグ&ドロップします。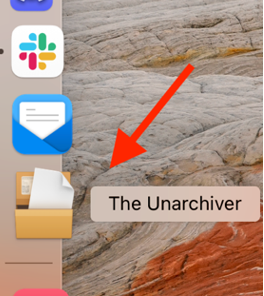
これで圧縮ファイルが解凍されます。初期設定で「アーカイブの展開先」を「アーカイブと同じフォルダ」に設定すると、さきほどと同じフォルダ内に解凍後のフォルダが作成されます。
また、ファイルの関連付けの設定を行うことで楽に解凍もできるようになります。圧縮ファイルを右クリックして「情報を見る」をクリックします。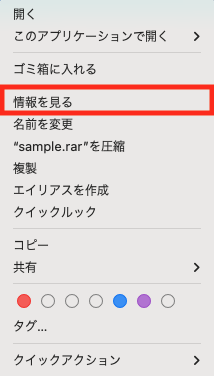
「このアプリケーションで開く」という項目を「The Unarchiver」に設定の上、すべて変更をクリックします。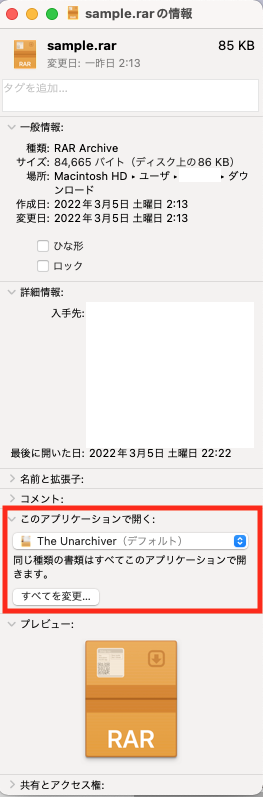
上記初期設定後は、設定した拡張子のアイコンが「The Unarchiver」のアイコンに変更されます。
上記関連付けの設定後は、圧縮ファイルを解凍するだけで、ファイルの解凍ができるようになります。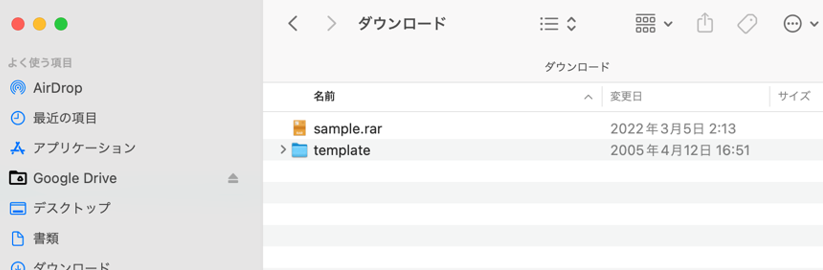
以上が、The Unarchverの特徴でした。非常にシンプルな操作でご利用いただけますので、Macユーザーの方はぜひご利用いただいてはいかがでしょうか。
The Unarchiverの特徴
他にもMacのファイル解凍ができるアプリとして「StuffIt Expander」や「Unzip」などがありますが、The Unarchiverはこれらのアプリと比較しても、対応している拡張子が非常に多くなっています。また、日本語に対応している点からも使いやすいため、The Unarchiverのほうがおすすめです。
The Unarchiverの制限
The Unarchiverではファイルを圧縮することはできません。無料でファイルを圧縮できるアプリとして、WinArchiver Liteなどがありますので、こちらも併用いただければと思います。
The Unarchiverの価格
完全無料でご利用いただけます。
The Unarchiverのサイト情報
URL : https://theunarchiver.com/
運営会社 : MacPaw Inc.
The Unarchiverの評判
レビューを書く | |
まだレビューはありません。最初のレビューを書いてみませんか?