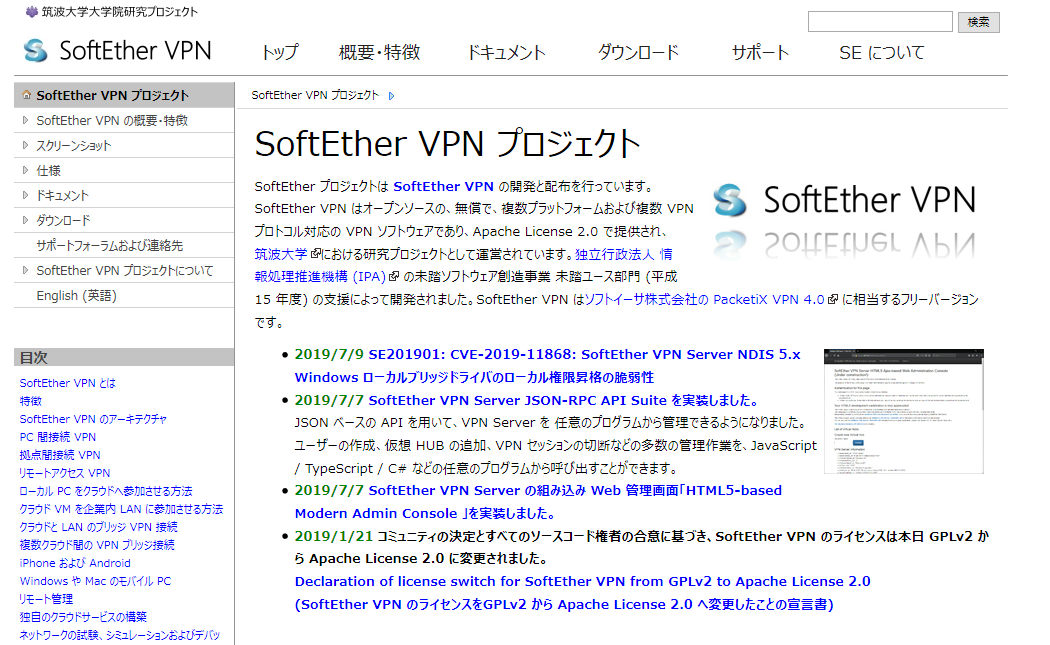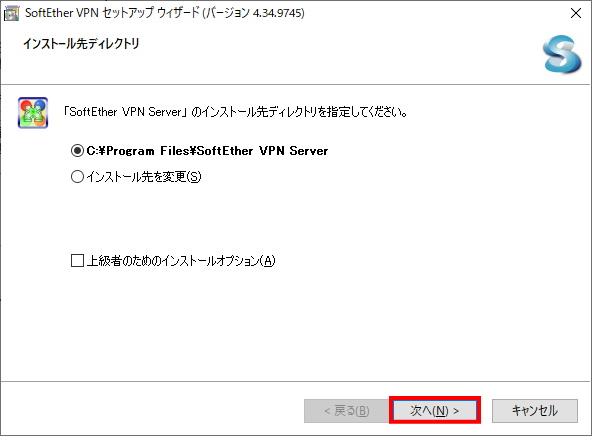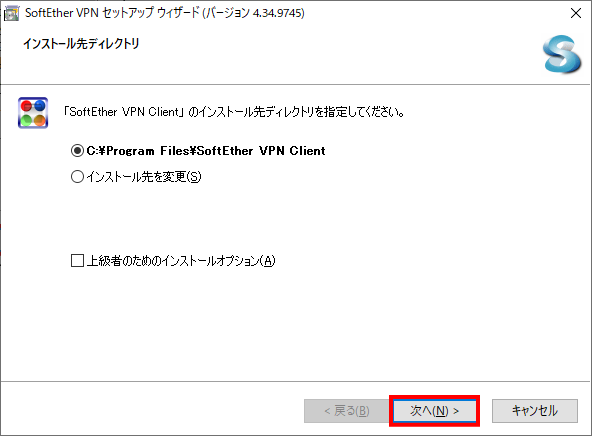外出先から社内のネットワークに安全にアクセスするためにはVPNを構築する必要がありますが、VPNの構築は非常に手間がかかります。そこでおすすめしたいのがSoftEther VPNです。SoftEther VPNはインストーラ形式で簡単にVPN環境を構築することができるオープンソースのソフトウェアです。
SoftEther VPNの使い方
サーバーの設定
まず、SoftEther VPNサーバーのインストールおよび設定を行いましょう。(この作業は接続先のサーバーで行ってください。)SoftEther VPNのサイトより「ダウンロード」をクリックし、その中にあるSoftEther VPNのダウンロードをクリックしましょう。
以下の画面が表示されますので、ダウンロードするソフトウェアを「SoftEther VPN(Freeware)」、コンポーネントを「SoftEther VPNClient」にします。また、プラットフォームとCPUはお使いのOSにあわせて選択してください。下部に「SoftEther VPN Client」のリンクが表示されますので、クリックしてダウンロードします。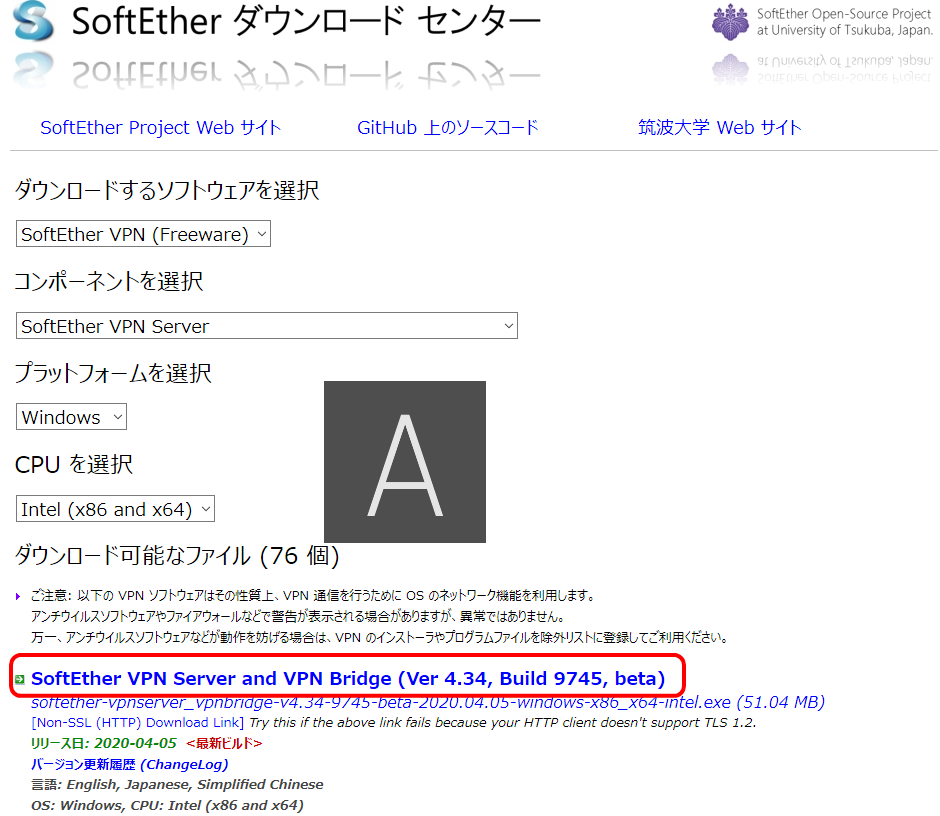
インストーラがダウンロードされますので実行します。はじめに以下の画面が表示されます。「次へ」をクリックします。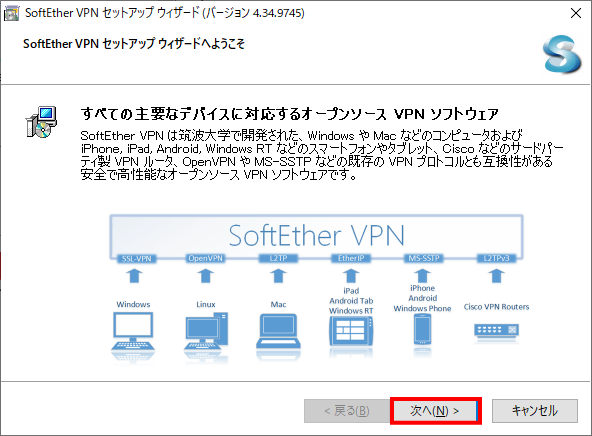
インストールするソフトウェアを選択します。「SoftEther VPN Server」を選択して「次へ」をクリックします。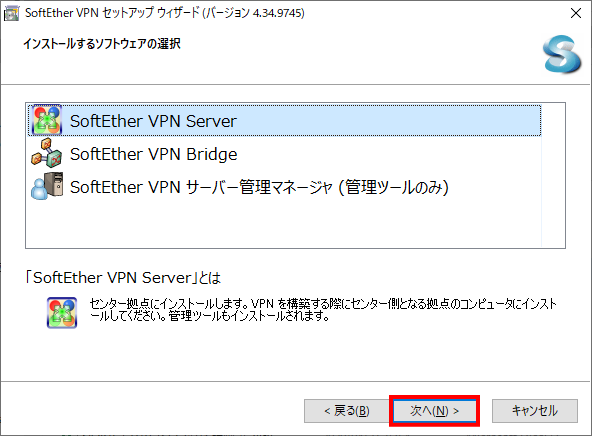
使用許諾契約書が表示されます。問題なければ「同意する」を選択して「次へ」をクリックします。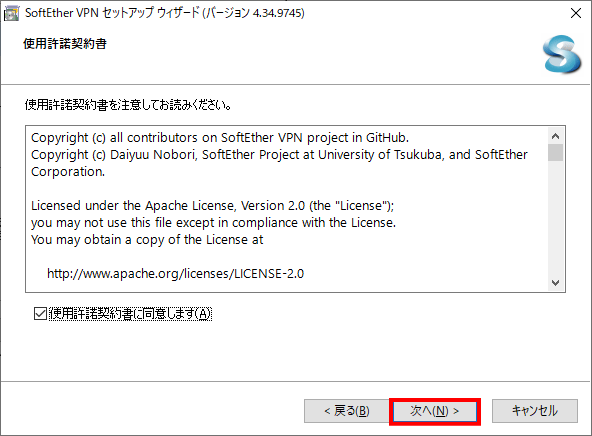
続けて重要事項説明書というテキストが表示されます。内容を確認して問題なければ「次へ」をクリックします。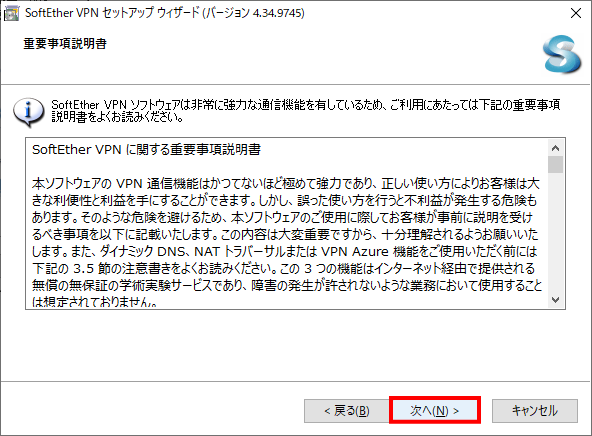
インストールの確認画面が表示されます。「次へ」をクリックします。
インストールが実行されます。しばらく時間がかかった後、以下の画面が出たら完了です。「完了」をクリックします。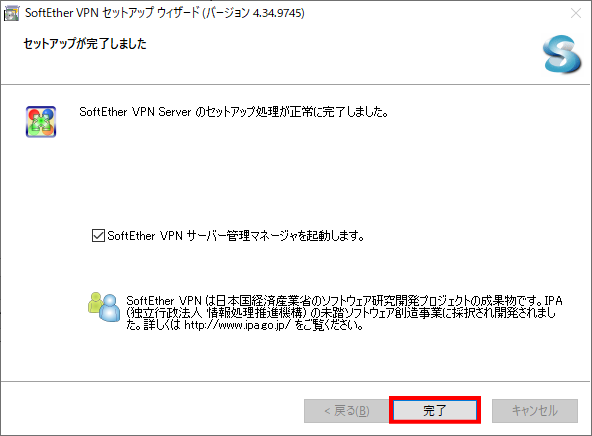
SoftEther VPN Serverが起動します。「接続」をクリックします。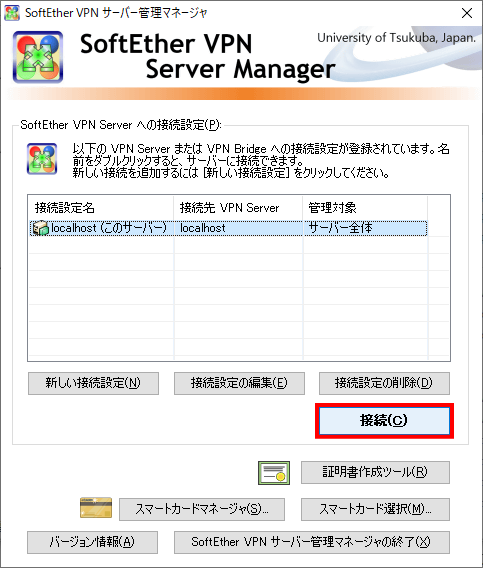
初めて接続した場合のみ、管理者パスワードの設定画面が表示されますので、パスワードを入力します。ここで設定したパスワードは後で忘れないようにしましょう。「OK」ボタンをクリックします。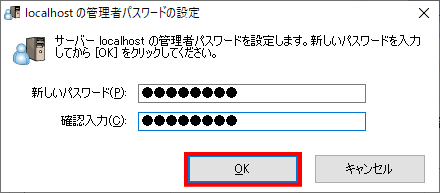
SoftEther VPN Serverのセットアップウィザードが表示されます。SoftEther VPN Serverはブリッジ(中継)サーバーを挟んで接続することもできますが、今回は1番シンプルなサーバーとクライアントで直接接続する「リモートアクセスVPNサーバー」で接続を行います。こちらを選択して「次へ」をクリックします。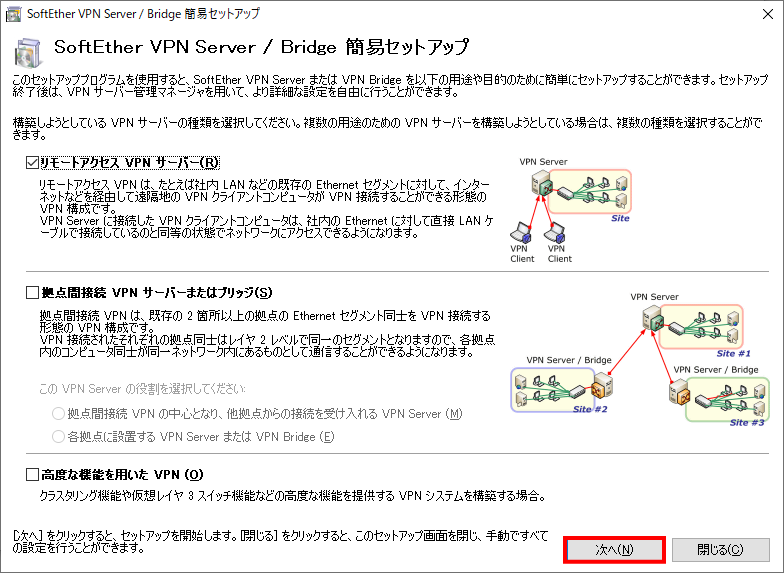
既定の設定を上書きされる旨の警告ダイアログが表示されますが、問題ありませんのでそのまま「はい」をクリックします。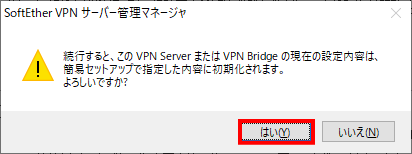
仮想HUBの名前を入力するダイアログが表示されます。任意の名前を入力して「OK」をクリックします。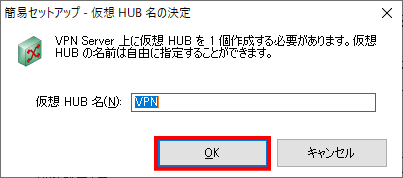
ダイナミックDNSの設定画面が表示されます。ダイナミックDNSとはSoftEther VPN 独自の機能で、サーバーIPアドレスを使わずにここに表示されている「DNSホスト名」を使って接続ができます。今回は既定の設定のまま「閉じる」をクリックします。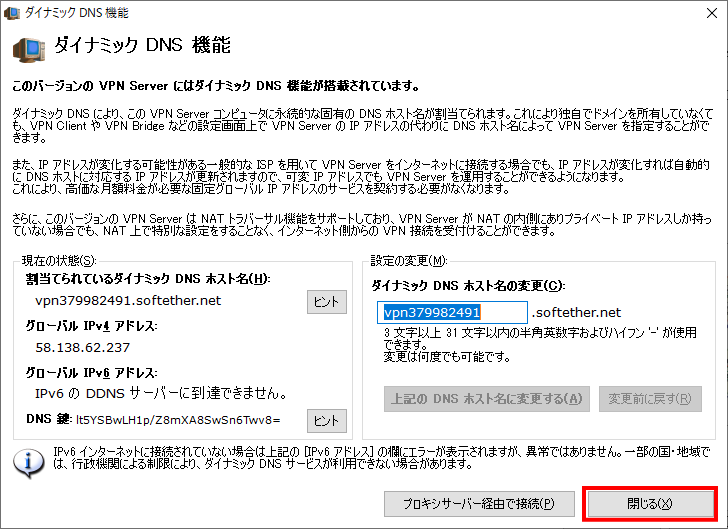
続けて、IPsec/L2TP/EtherIP/L2TPv3の設定画面が表示されます。SoftEther VPN ではこれらのプロトコルに対応していますので、チェックをいれることでWindows標準のVPNソフトウェアやスマホでも接続可能となりますが、今回はこちらを使わずSoftEther VPNの独自プロトコルで接続しますので、チェックを入れずに「OK」をクリックします。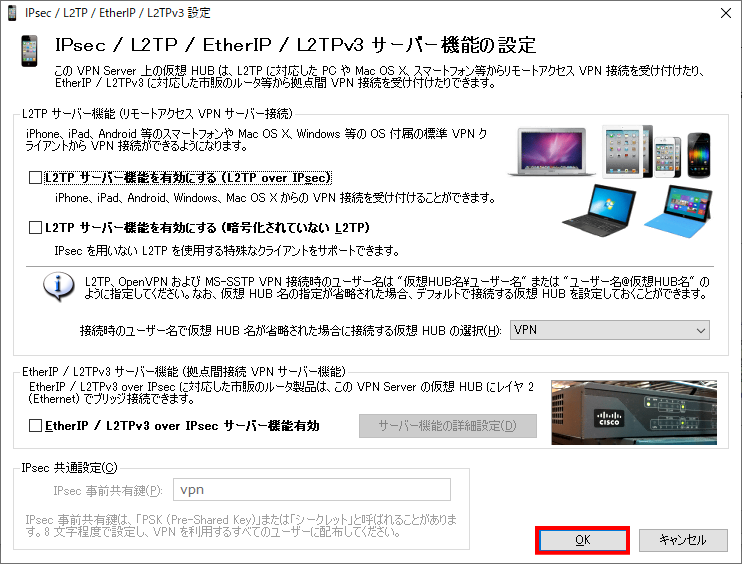
続けて、VPN Azureの設定画面が表示されます。VPN AzureとはSoftEther VPNの開発元であるソフトイーサ株式会社が無料で行っているクラウドVPNサービスで、このサービスを利用することでファイアウォールやNATのポートを開放しなくても接続できる等のメリットがあります。今回は使いませんので、「VPN Azureを無効にする」を選択して、「次へ」をクリックしてください。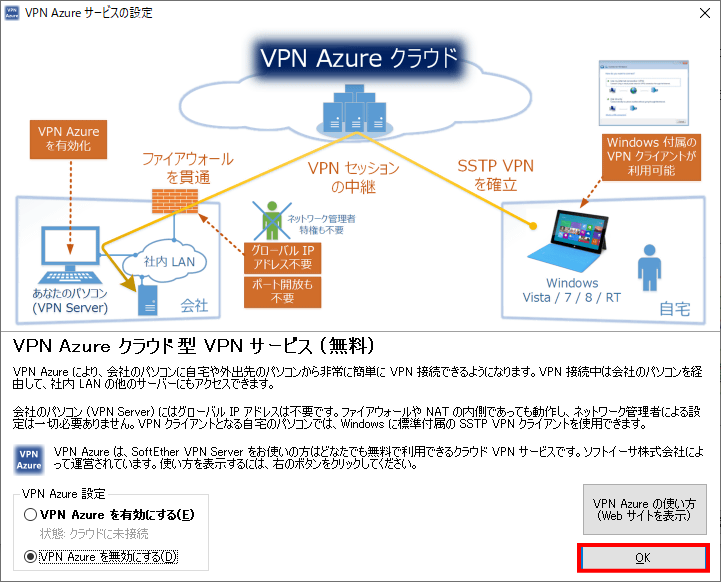
簡易セットアップの実行画面が表示されます。この中にある「ユーザーを作成する」をクリックします。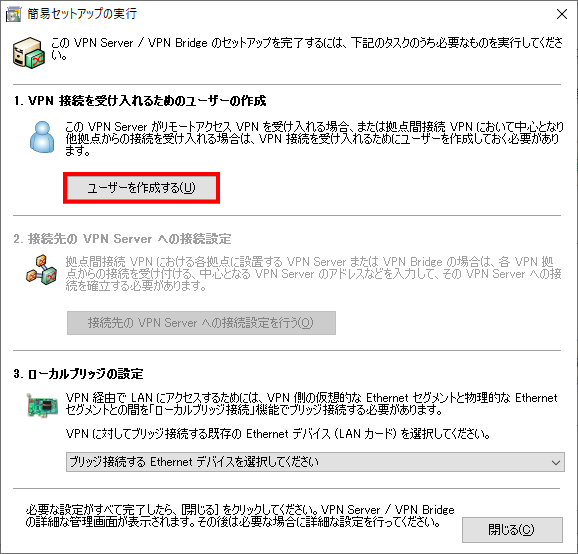
VPNに接続するユーザーの作成画面が表示されます。最低限、赤枠のユーザー名、パスワードを入力することで作成できます。入力後、「OK」ボタンをクリックします。
ユーザー一覧が表示されます。さらにユーザーを追加したい場合は「新規作成」をクリックします。この方法でVPN接続させたいユーザーの数だけユーザーを作成しましょう。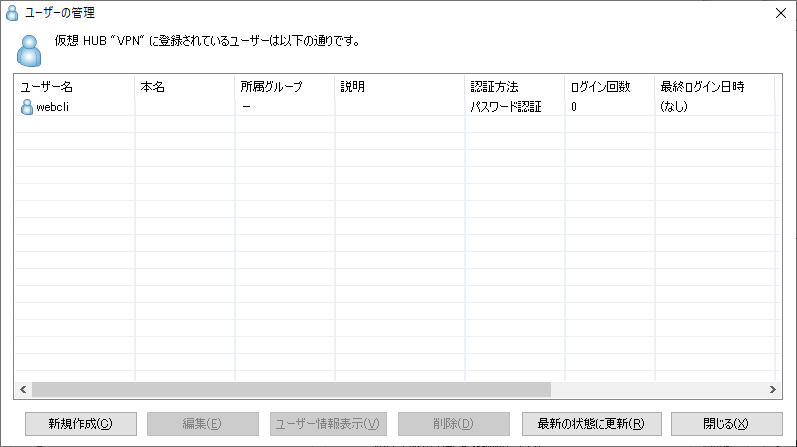
以上でサーバー側の設定は完了です。
クライアントの設定
続けてSoftEtherVPNクライアントの設定を行いましょう。(この作業はクライアント側で行ってください。)まずはインストールをダウンロードします。サーバーと同様にSoftEther VPNサイトのの「ダウンロード」よりダウンロードします。ダウンロードするソフトウェアを「SoftEther VPN(Freeware)」、コンポーネントを「SoftEther VPN Client」にします。プラットフォームとCPUはお使いのOSにあわせて選択してください。下部に「SoftEther VPN Client」のリンクが表示されますので、クリックしてダウンロードします。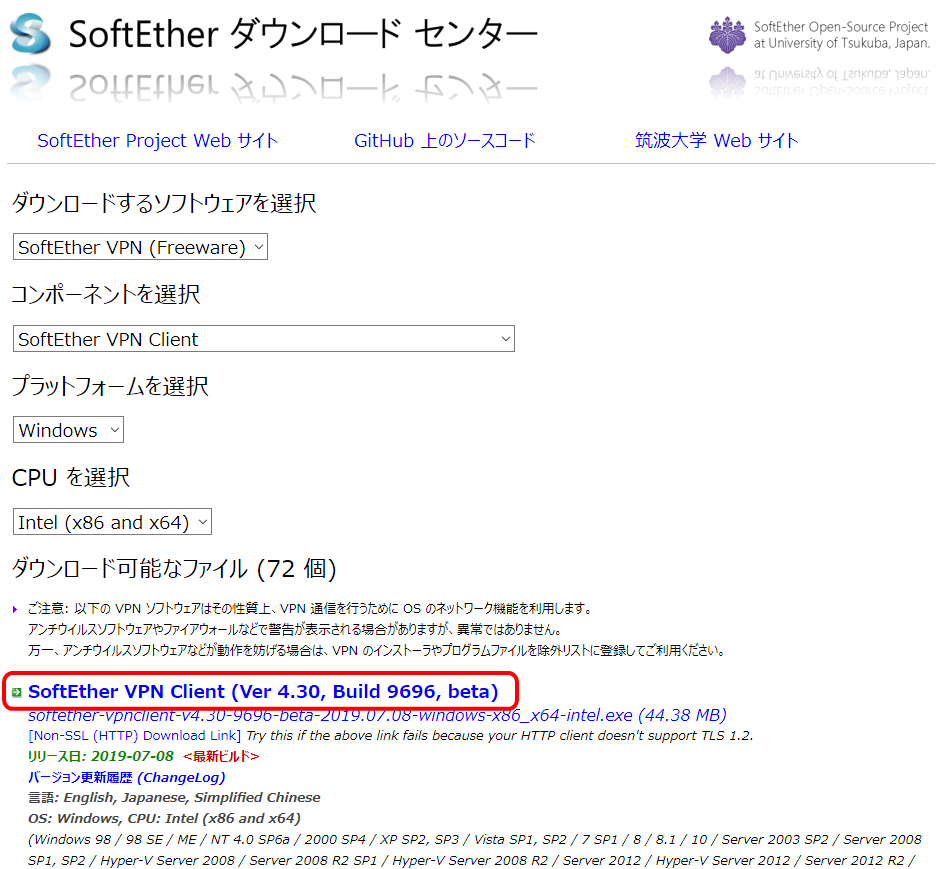
インストーラがダウンロードされますので実行しましょう。はじめに以下の画面が表示されます。「次へ」をクリックします。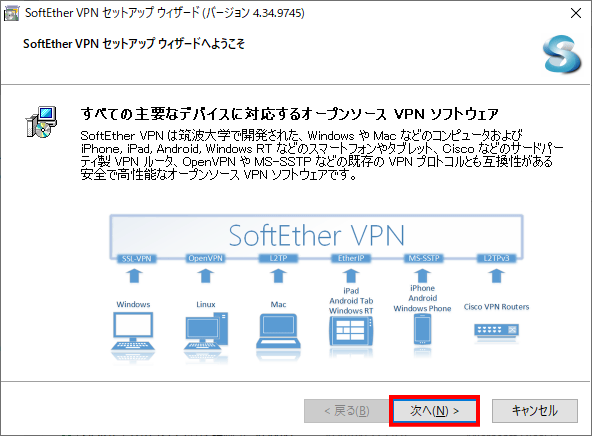
インストールするソフトウェアを選択します。「SoftEther VPN Client」を選択して「次へ」をクリックします。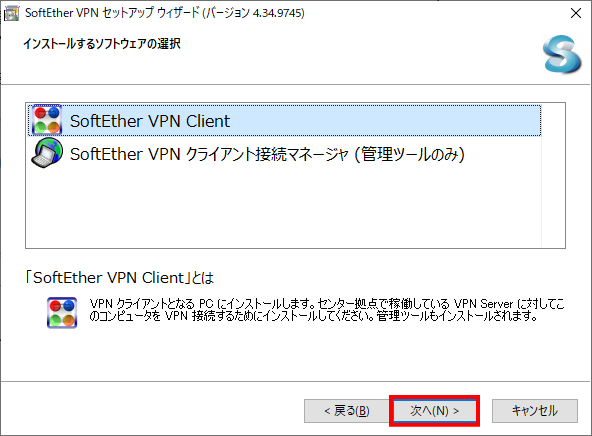
使用許諾契約書が表示されます。(内容はサーバーと同じです。)「同意する」を選択して「次へ」をクリックします。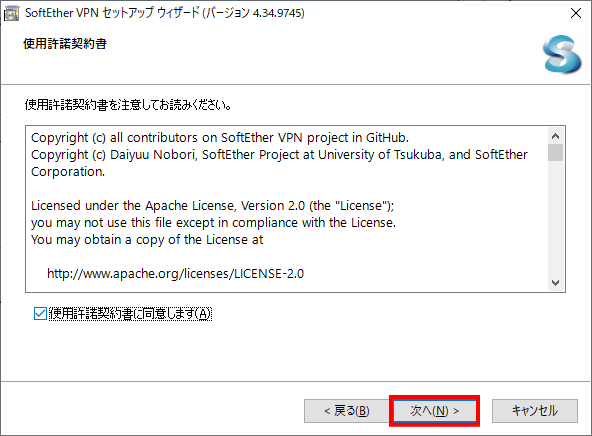
続けて重要事項説明書というテキストが表示されます。(内容はサーバーと同じです。)「次へ」をクリックします。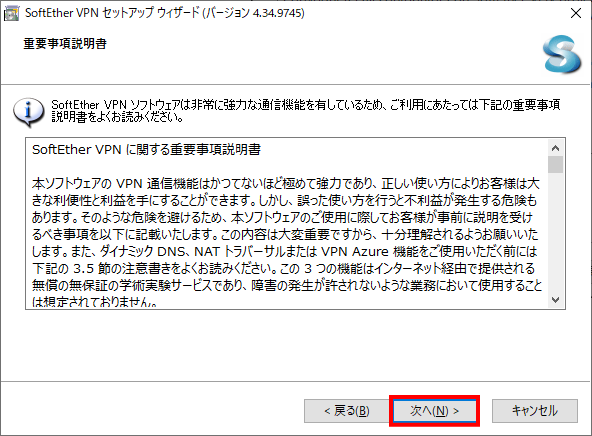
インストールの確認画面が表示されます。「次へ」をクリックします。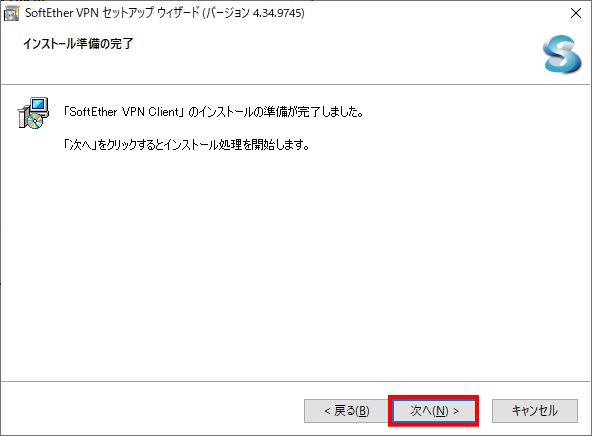
インストールが実行されます。しばらく時間がかかった後、以下の画面が出たら完了です。「完了」をクリックします。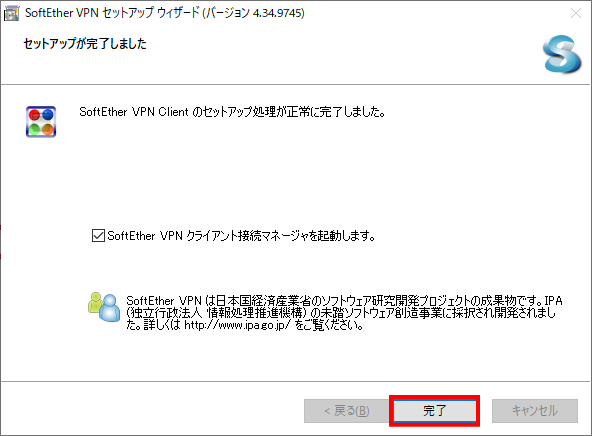
SoftEther VPN クライアントが立ち上がります。「新しい接続先の作成」をクリックします。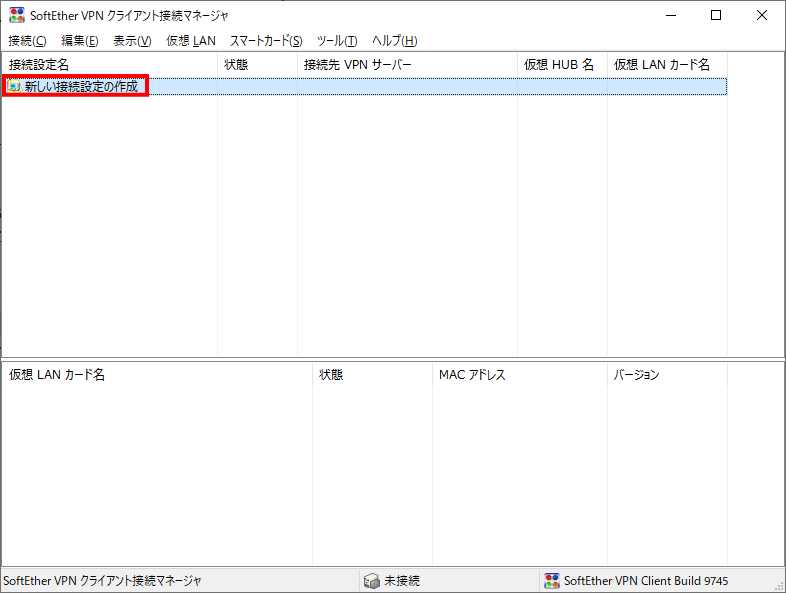
初回作成時は仮想LANカードを作成する旨のダイアログが表示されます。「はい」をクリックします。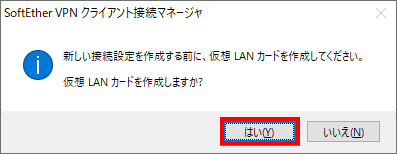
仮想LANカードの名前を入力します。任意の名前を入力して「OK」ボタンをクリックします。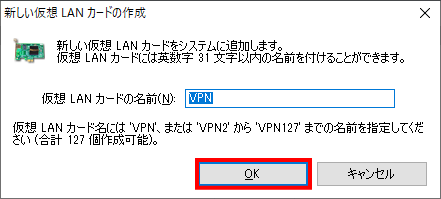
下部の欄に仮想LANカードが追加されました。再度「新しい接続先の作成」をクリックします。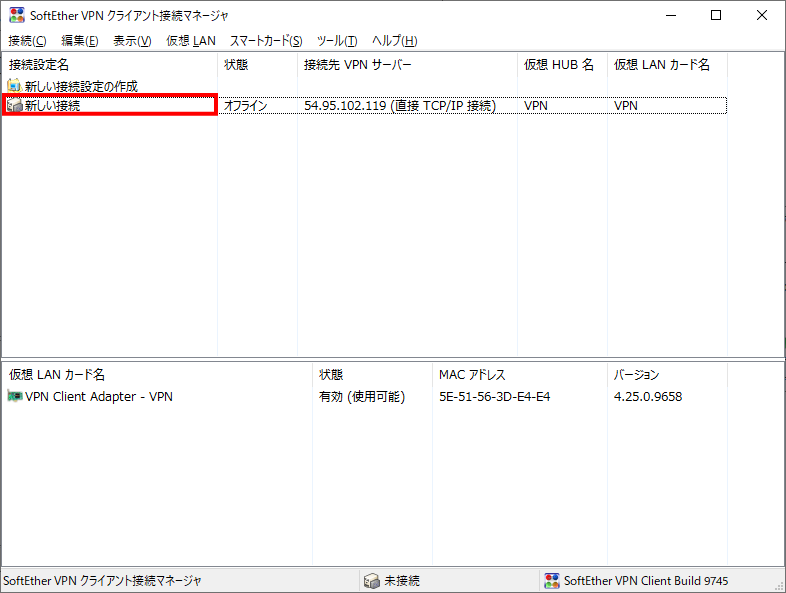
接続の設定を行います。最低限入力が必要な項目は赤枠の箇所です。ホスト名にはダイナミックDNS機能で設定したDNSホスト名またはサーバーのIPアドレスを入力してください。ポート名は443のままで問題ありません。仮想HUB名にはサーバーの設定時に作成した仮想HUB名を入力します。ユーザー認証欄もサーバー側で作成したユーザー名およびパスワードを入力します。入力後、「OK]をクリックします。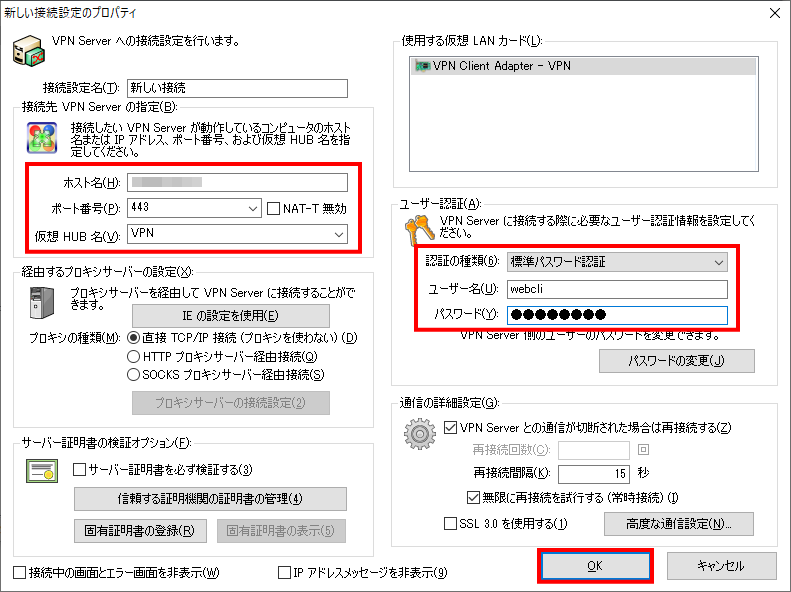
これでVPNサーバーへの接続が行われます。「新しい接続」という行が表示され、「状態」列が「接続完了」となればVPN接続は成功です。もし接続できない場合はユーザー名、パスワードに誤りがないか、ホスト名に入れたIPアドレスに誤りがないか、また、クライアント端末からのアクセスに対して、ポート443を開けているかについて確認してください。
接続後、「新しい接続の作成」をダブルクリックすると接続のポート番号や通信速度などが確認できます。
接続を切断したい場合は、「新しい接続」を右クリックして「切断」を選択します。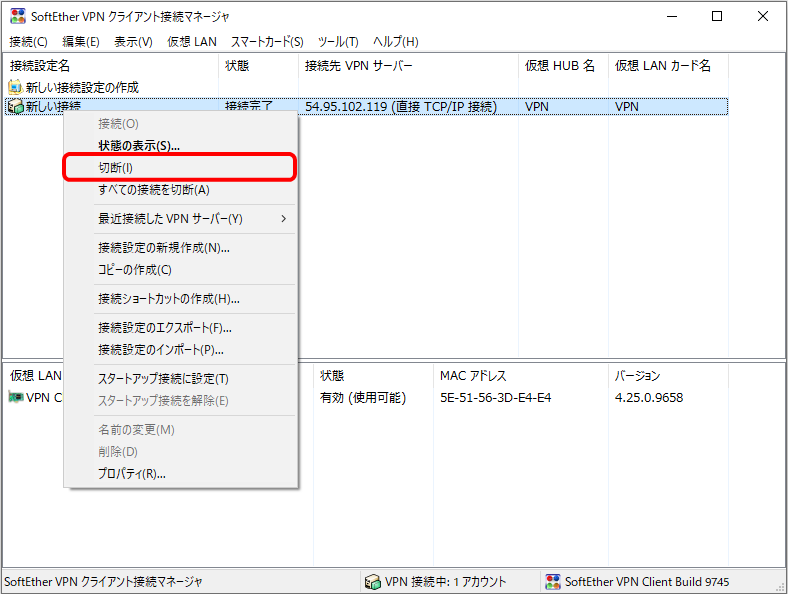
以上がSoftEther VPNの使い方でした。今回は最低限の設定方法をご説明しましたが、SoftEther VPNではブリッジ(中継)サーバーを構築することや証明書を作成しての接続などよりセキュリティを高めることが可能です。
SoftEther VPNの価格
SoftEther VPNはオープンソースソフトウェアのため、完全無料でお使いいただけます。
SoftEther VPNの特徴
同様に無料で使えるVPNソフトとしてOpenVPNがありますが、OpenVPNはコマンドラインベースとなり、構築に時間がかかります。SoftEther VPNはインストーラおよびウィザードで簡単に導入することができます。また、SoftEther VPNはAES 256ビットおよびRSA 4096ビットで通信が暗号化されており、セキュリティも高いものとなっています。これから新規のVPNを構築するのであれば、ぜひSoftEther VPNをおすすめします。
SoftEther VPNのサイト情報
URL:https://ja.softether.org/
運営会社:ソフトイーサ株式会社
SoftEther VPNの評判
レビューを書く | |
まだレビューはありません。最初のレビューを書いてみませんか?