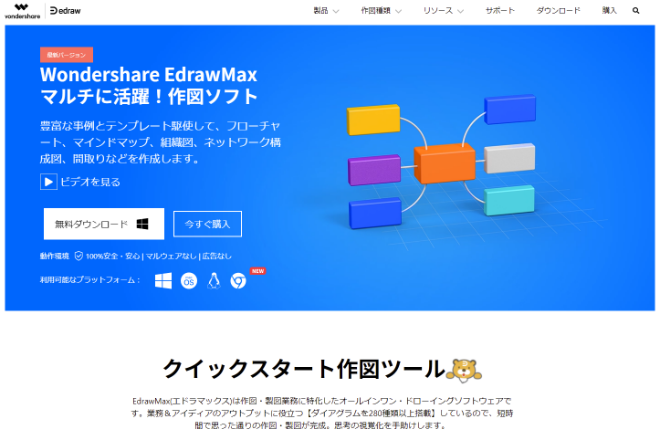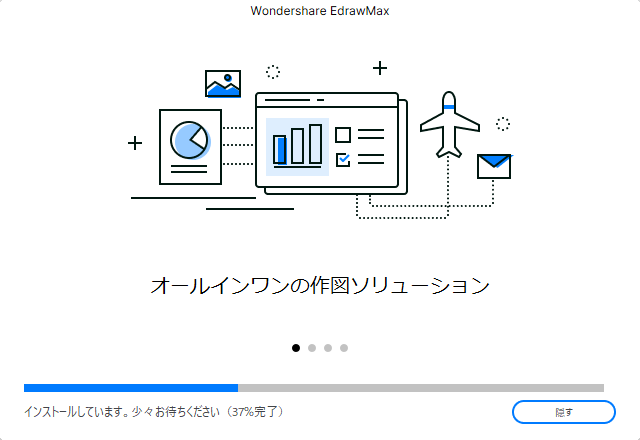ネットワーク構成図などのワイヤーフレームをExcelやWord、PowerPointで作図する方は多いと思いますが、専用ソフトでないことから時間がかかると思います。今回は、豊富なテンプレートがあってより効率よく作図ができる「EdrawMax(エドラマックス)」についてご紹介します。
EdrawMaxの使い方
インストール
EdrawMaxは15日間無料で試用できる無料版が用意されていますので、まずは無料版をインストールしましょう。(後ほど有償版にアップグレードすることも可能です。)公式サイトにある「無料ダウンロード」ボタンよりダウンロードできます。今回はWindows版のボタンとなっていますが、Mac版も用意されています。Macからアクセスした場合はMacの無料版がダウンロードできるようになっています。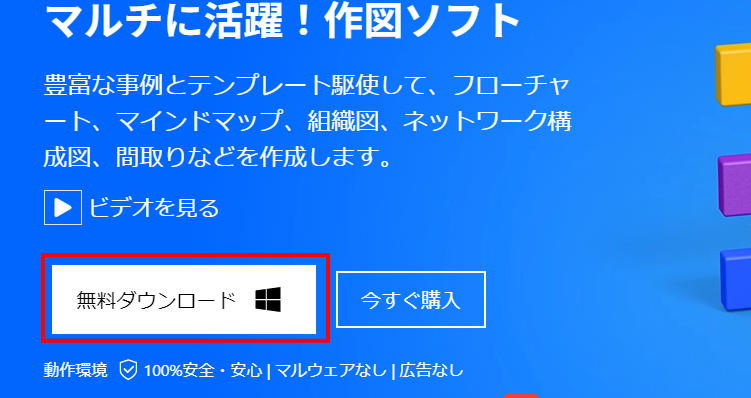
インストーラを起動すると以下の画面が表示されますので、「インストール」をクリックします。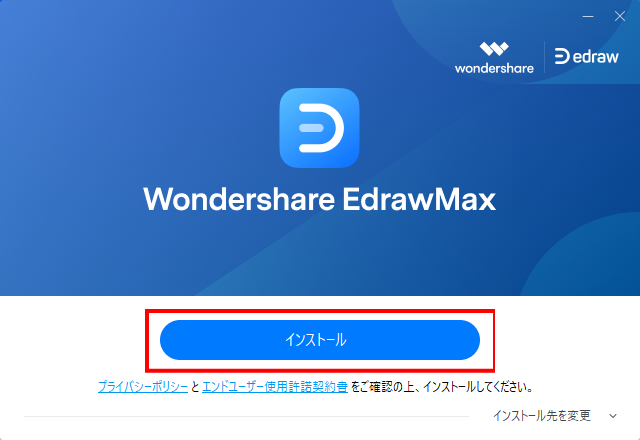
以下の画面が表示されればインストール完了です。「今すぐ開始」をクリックすると続けて製品が起動します。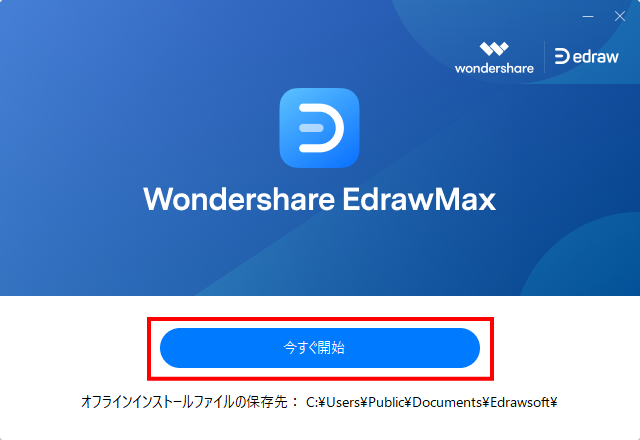
ワイヤーフレームを作図する
インストール完了後は、早速作図をしていきましょう。EdrawMaxでは豊富なテンプレートが用意されており、テンプレートをベースに作図することもできますが、今回は白紙の状態から作図します。「空白の図面」をクリックします。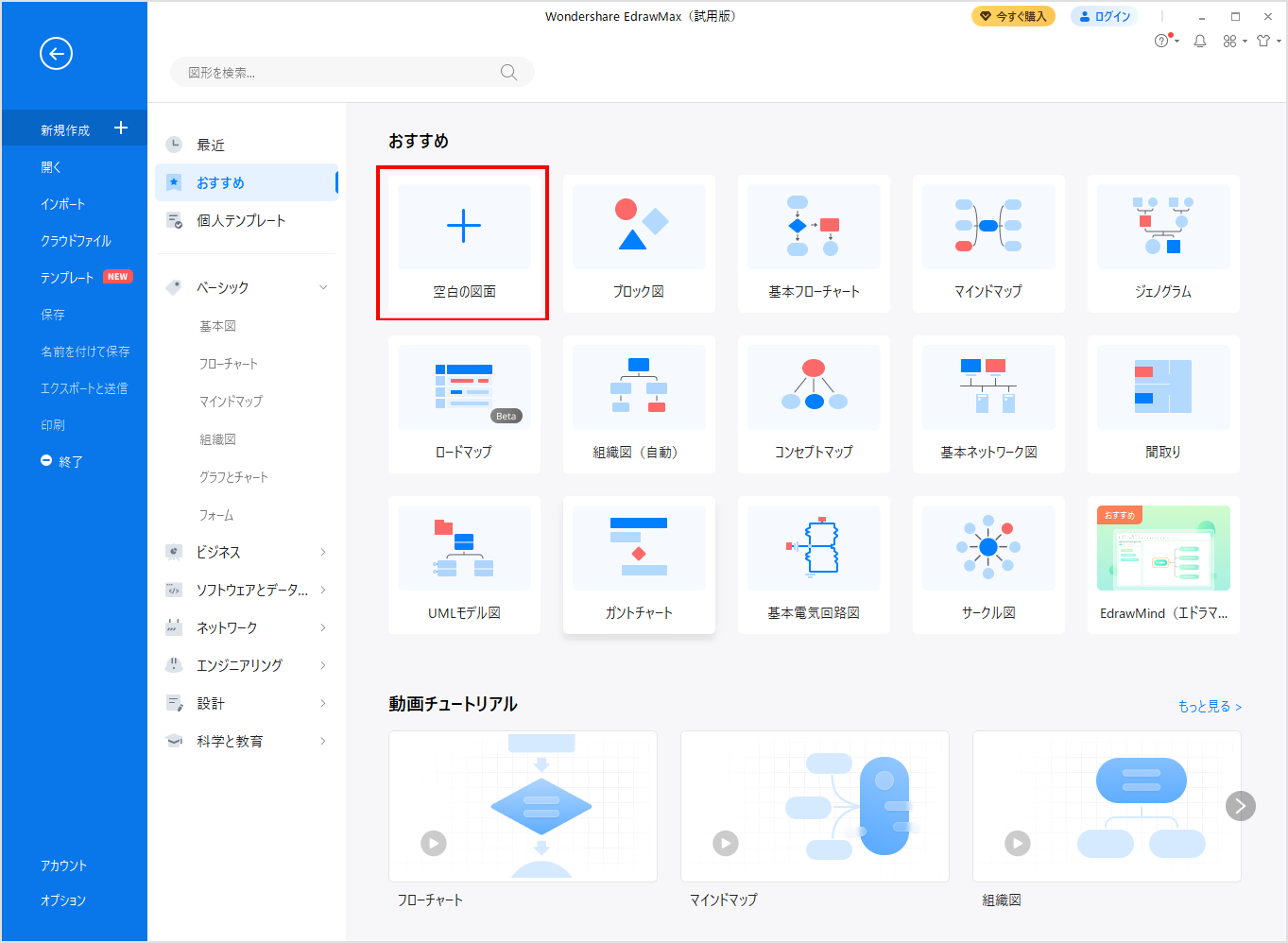
白紙の状態で作図画面が表示されます。まず、左のツールボックスからアイコンを選択し、右側にドラッグします。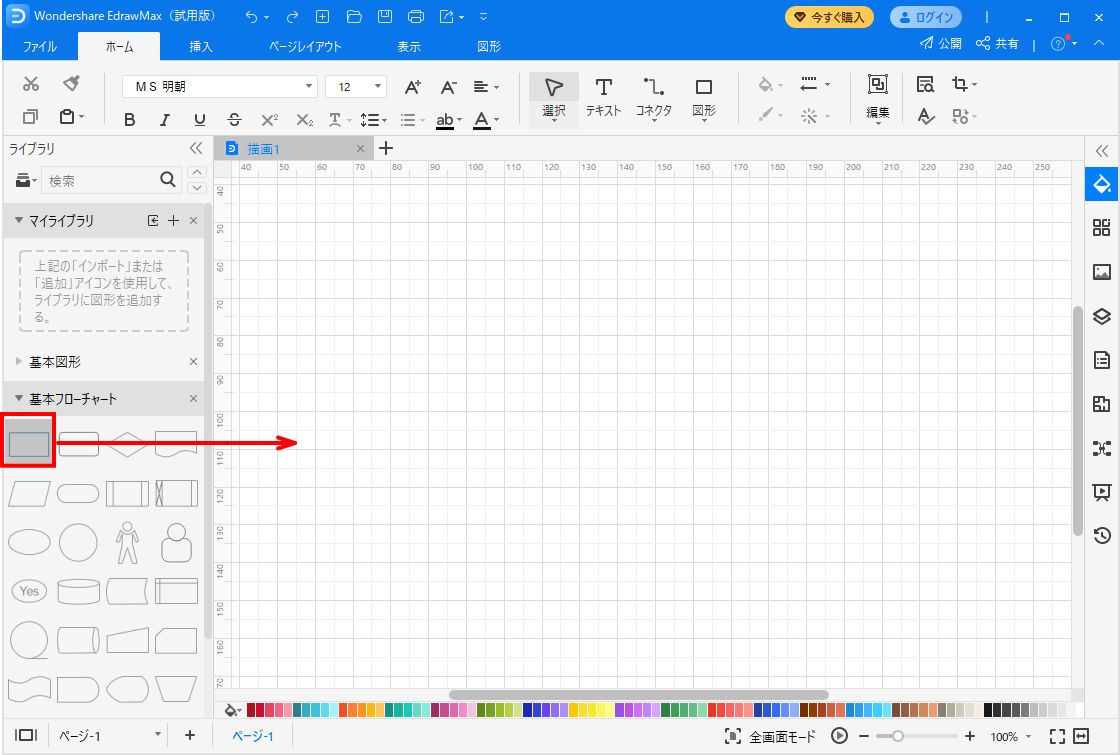
アイコンが配置されます。配置後は大きさの変更や位置移動、テキストを書き込むことができます。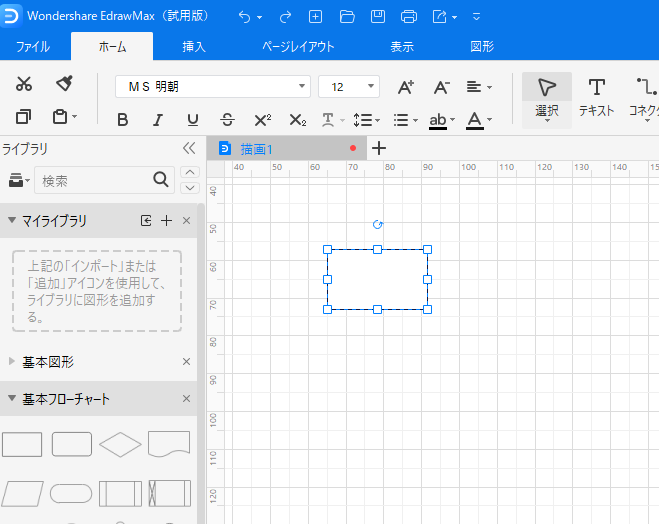
また、下側にあるカラーバーの欄を選択することでアイコンに背景色をつけることができます。
さらに、右側の

また、アイコンをクリック後、Ctlrlキーを押しながらドラッグ・アンド・ドロップすることでアイコンを複製することも可能です。
また、アイコン同士を線で結ぶには上部のツールバーにある「コネクタ」をクリックし、コネクタの種類を選択します。今回は直線をコネクタを選択します。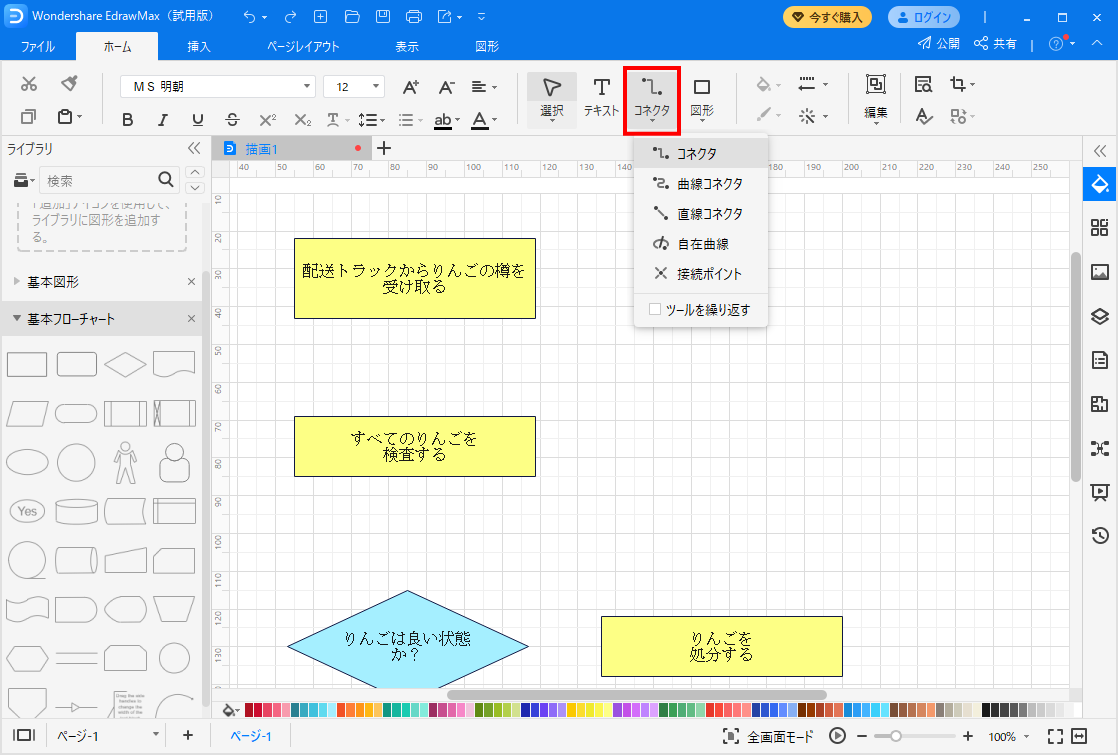
その後、アイコン同士をマウスでドラッグして結ぶことで線を引くことができます。矢印として控えますが、引いた後は先の両端の記号の変更や太さ、色などが変更可能です。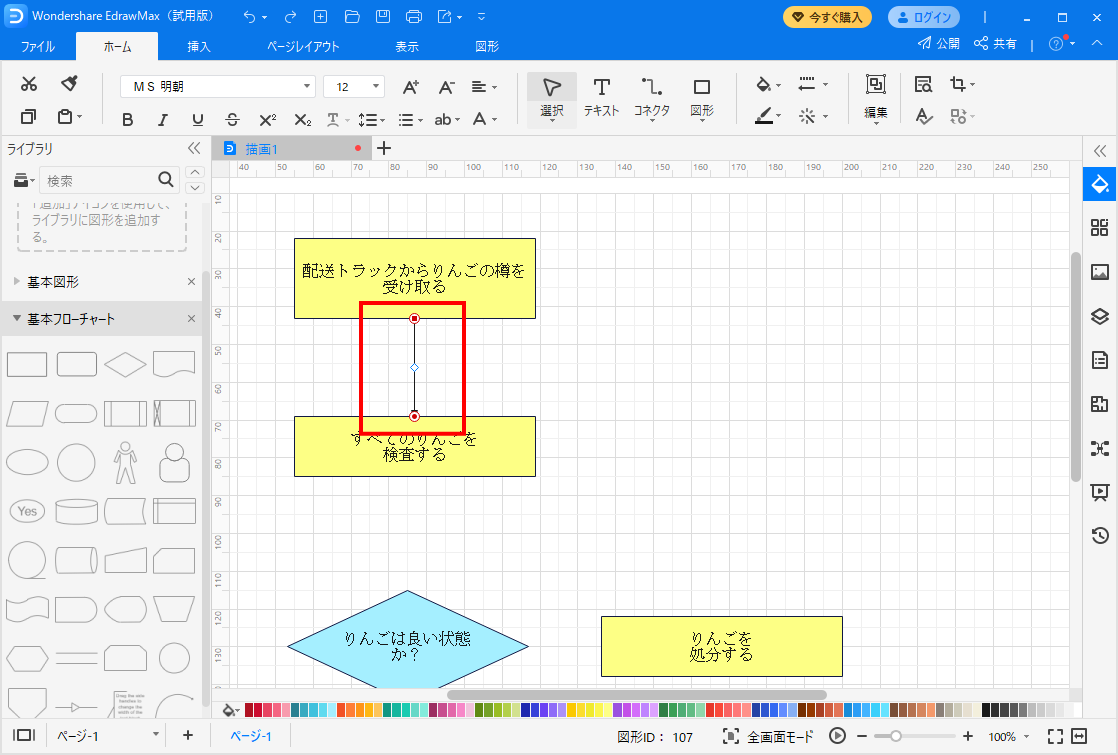
また、コネクタについてはアイコンの下側にある丸いマークをクリックしてマウスドラッグすることでも引くこともできます。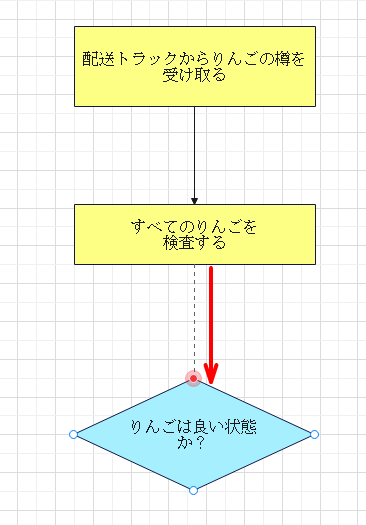
また、ツールバーにある「テキスト」よりテキスト文を追加することもできます。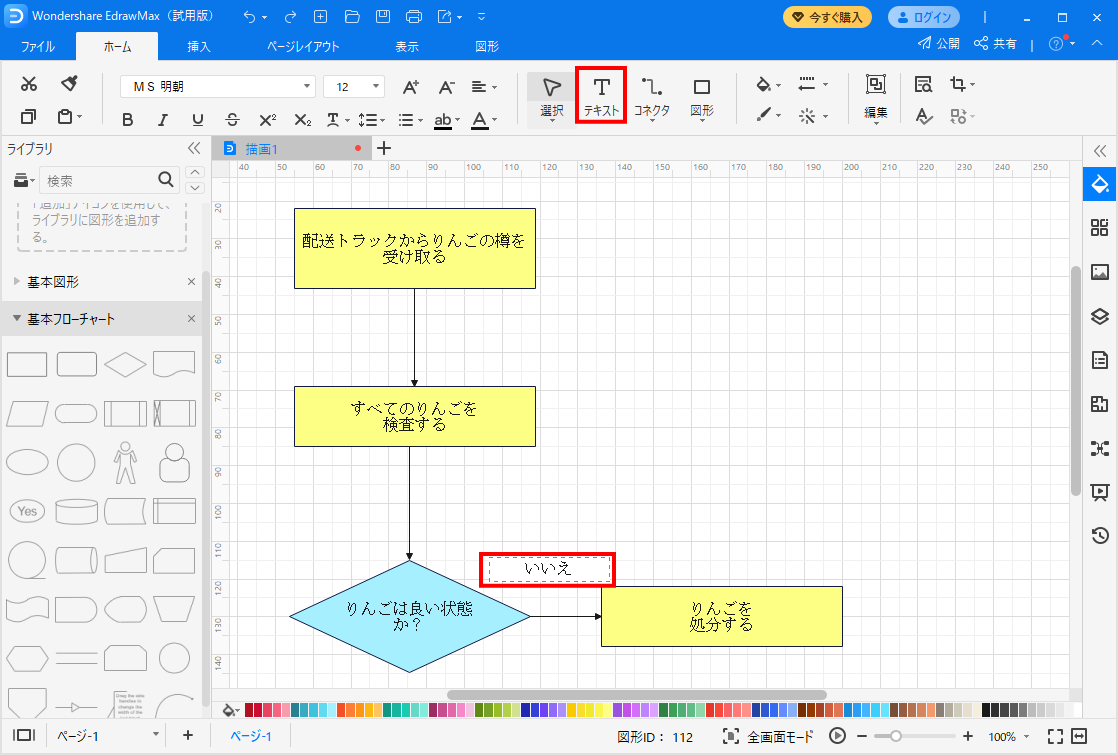
また、右側の
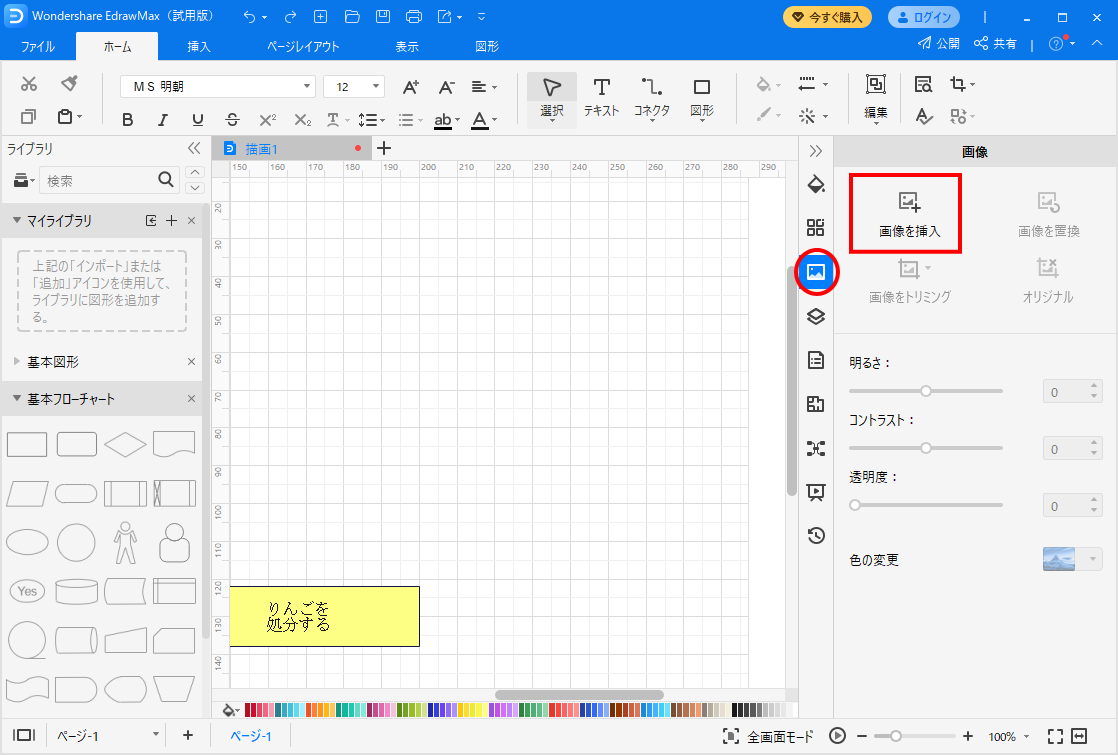
画像の選択ダイアログが表示れますので画像を選択すると、図の中に画像が挿入されます。挿入後はアイコンと同様に大きさや位置の調整が可能です。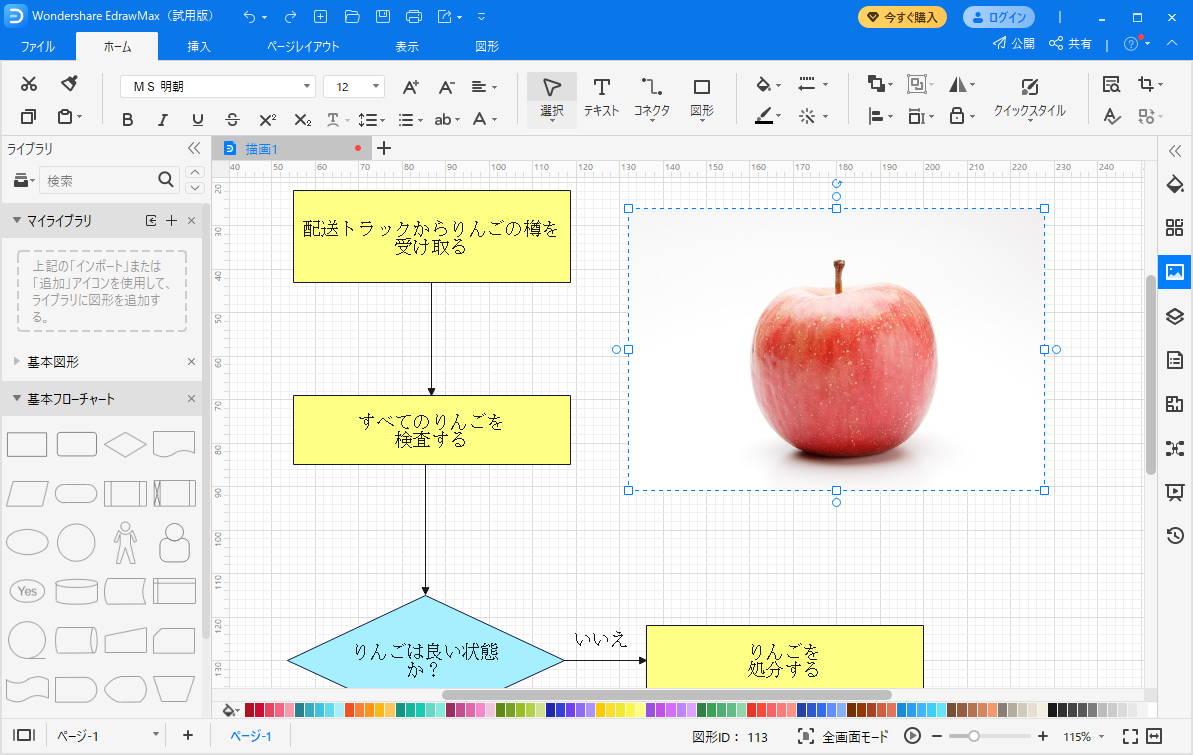
また、右側の
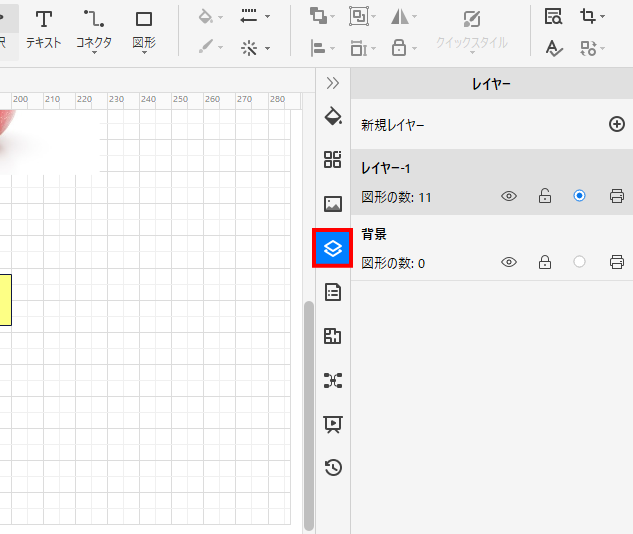
エクスポートする
また、作図したファイルは上部にある
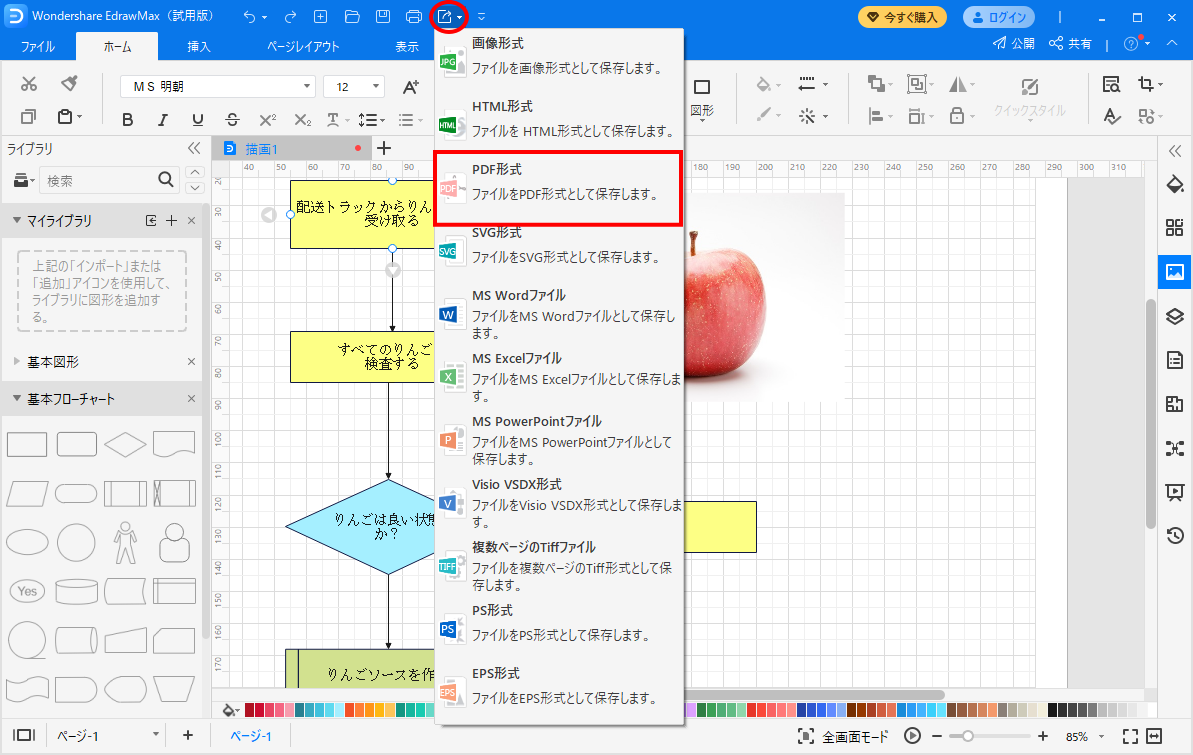
PDFで出力した例は以下のとおりです。無料版では出力結果にEdrawMaxの透かし画像が入りますが、有料版ではこの制限も解除されます。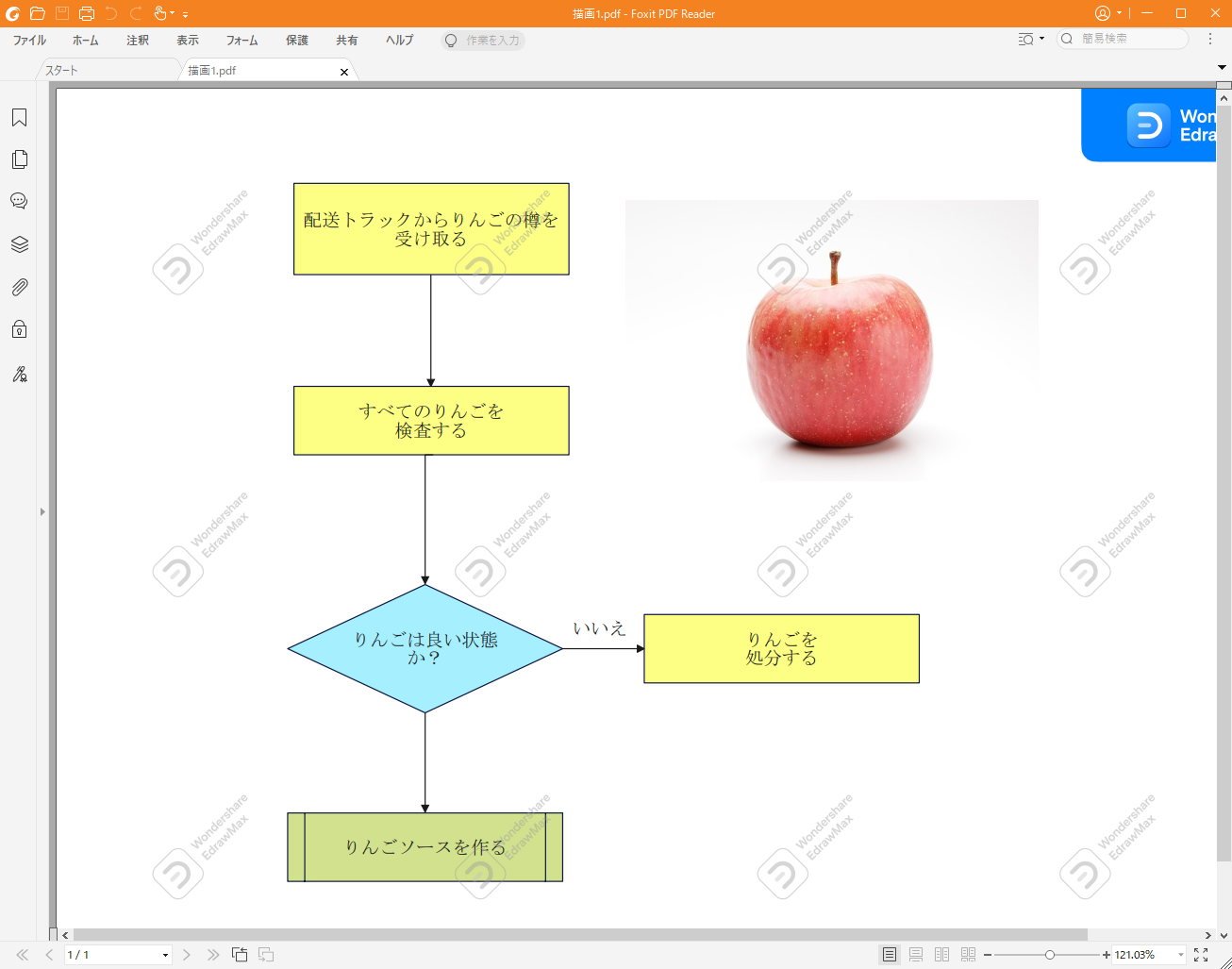
図を共有する
また、作図した内容を他のユーザーに共有することもできます。右上にある「共有」をクリックします。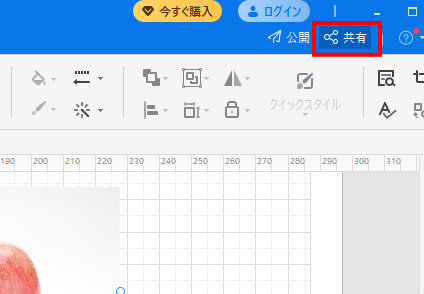
共有するためにはWandershareのアカウントを作成する必要があります。(アカウントの作成自体は無料でいただけます。)「アカウント作成」をクリックしましょう。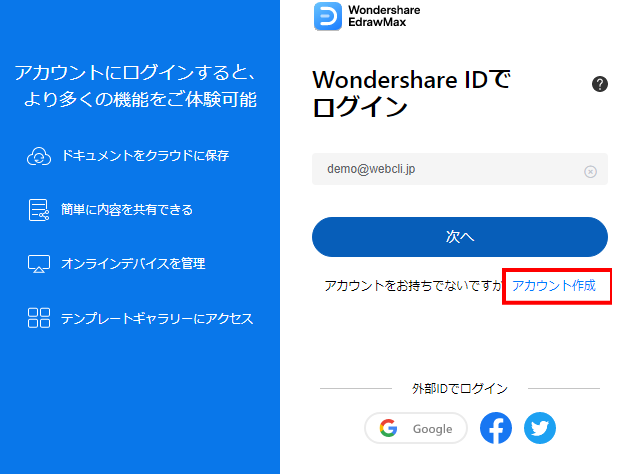
メールアドレスとパスワード、地域を選択して「アカウントを作成」をクリックします。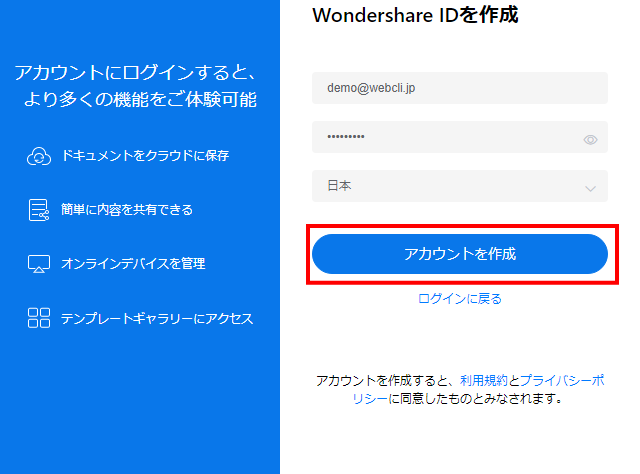
アカウント作成後は、共有用のURLが発行されますので、「リンクをコピーする」よりコピーの上、共有したいユーザーにURLを案内しましょう。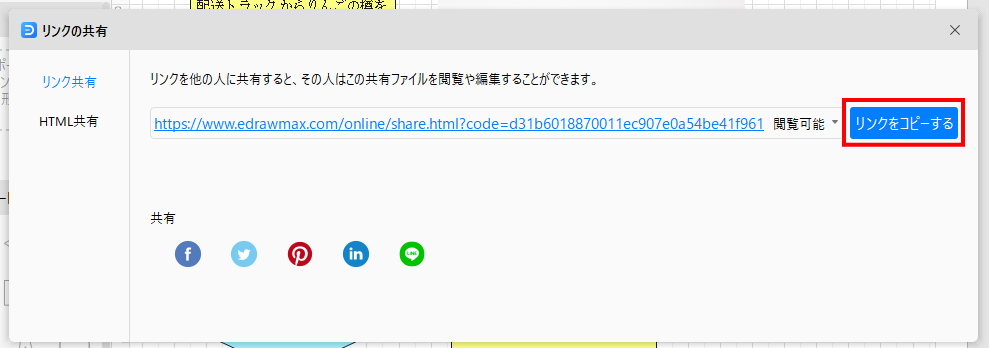
URLを開くと以下の画面となります。HTMLで表示されていますが、共有した方のPCにもEdrawMaxがインストールされている場合は、同様にEdrawMaxで開き、共同で編集することが可能となっています。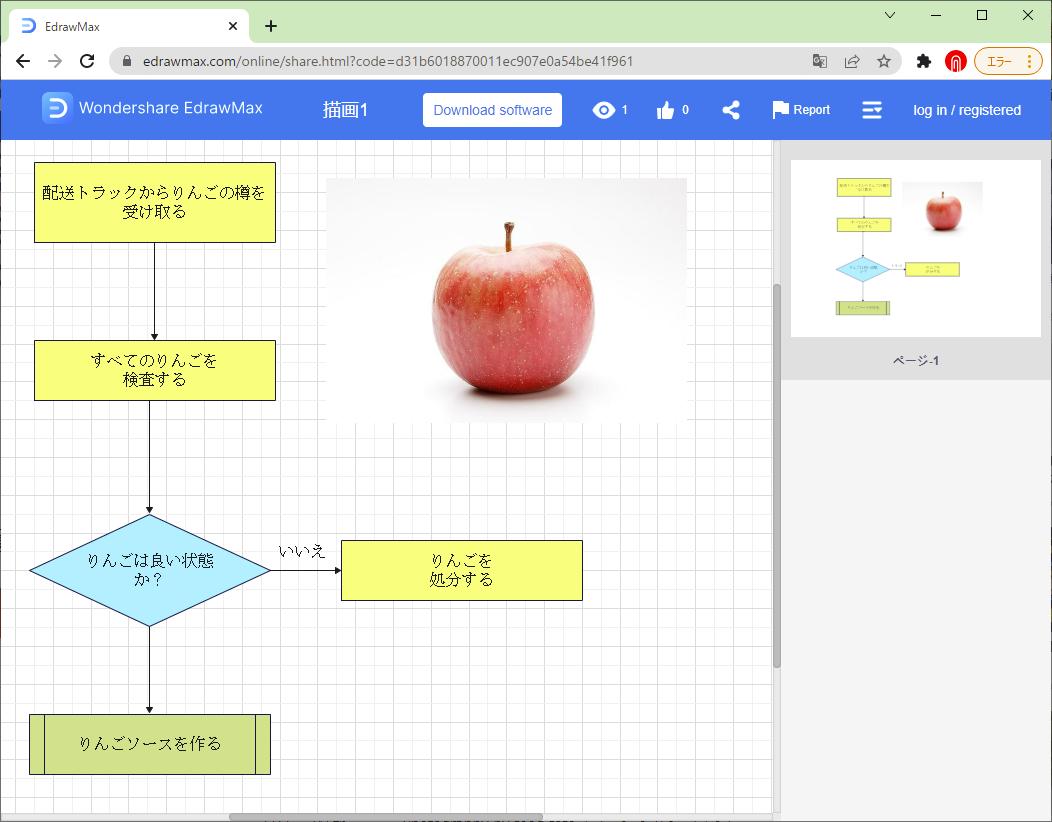
テンプレートから作図する
また、EdrawMaxではマインドマップやグラフ、プロジェクト管理表やネットワーク図など豊富なテンプレートが用意されています。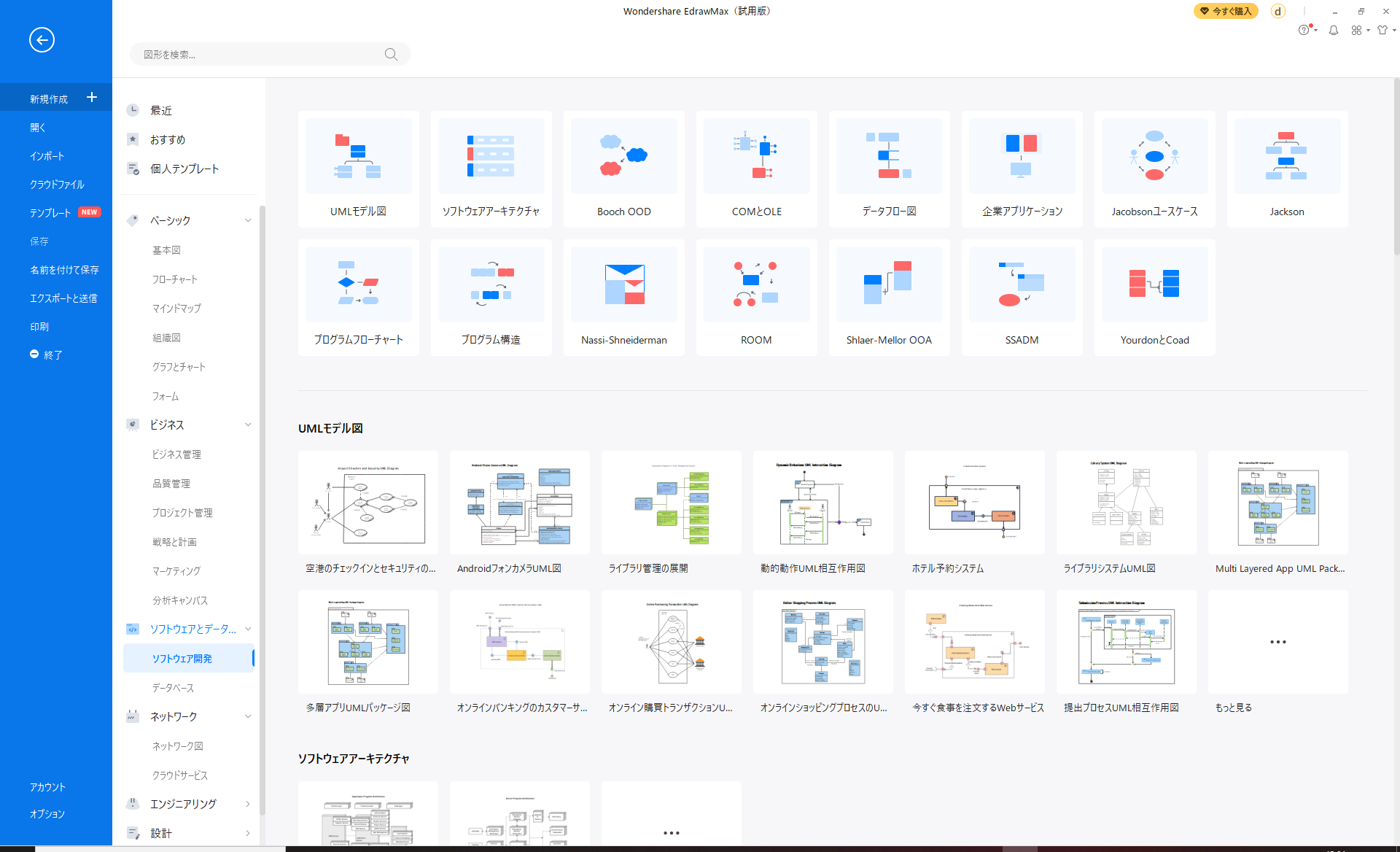
テンプレートの例は以下のとおりです。このようにEdrawMaxでは豊富なテンプレートをもとに作図することができます。テンプレート内のテキストは英語となっているという点はありますが、1から作図するよりも効率よく行うことができるでしょう。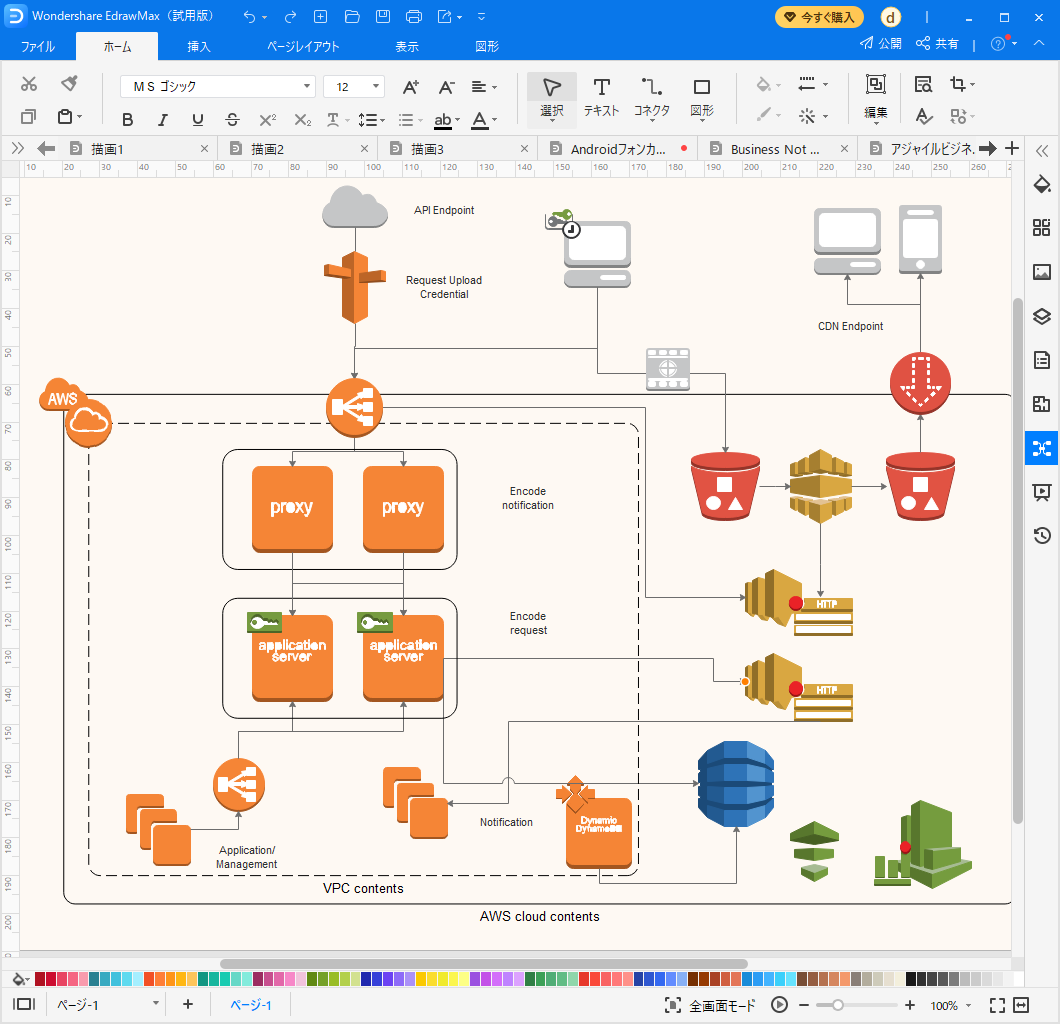
なお、複数の図を開いた場合はタブで分割表示されるため、簡単に他の図と切り替えて並行作業を行ったり、図をまたいでコピー&ペーストが可能となっています。
以上がEdrawMaxの主な使い方でした。EdrawMaxでは直観的に作図できるツールとなっています。Excel等で作図している方はEdrawMaxを使うことで効率化できますので、ぜひご利用いただいてはいかがでしょうか。
Edraw Maxの特徴
同様に汎用的な図形が作図できるツールとしてMicrosoftのVisio等がありますが、Edraw Maxは他の作図ツールに比べて機能も多く、かつ安価であるのが特徴です。また、直感的に使うことも特徴です。日頃使い慣れた作図ツールがなく、これからはじめて作図するという方はぜひEdrawMaxがおすすめです。
Edraw Maxの価格
無料版では15日間お使いいただけますが、エクスポートしたファイルに透かしが入るという制限があります。有料版では当制限が解除される他、テンプレートがより豊富に使える点、技術サポートができる点、バージョン管理機能などの追加機能が利用できるなどのメリットがあります。
有料版は個人プランでの場合は1年間プランが8,800円、永久ライセンスがセールで19,600円となっています。2年以上使う方は永久ライセンスがおすすめです。また、同社のマインドマップ専用ソフト「EdrawMind」やインフォグラフィック専用ソフト「EdrawInfo」などがセットでお得に購入できる「ライセンス・プレミアム」というプランも用意されています。WanderShare社のソフトはどれも使い勝手が良いので、プレミアムプランもご検討いただければと思います。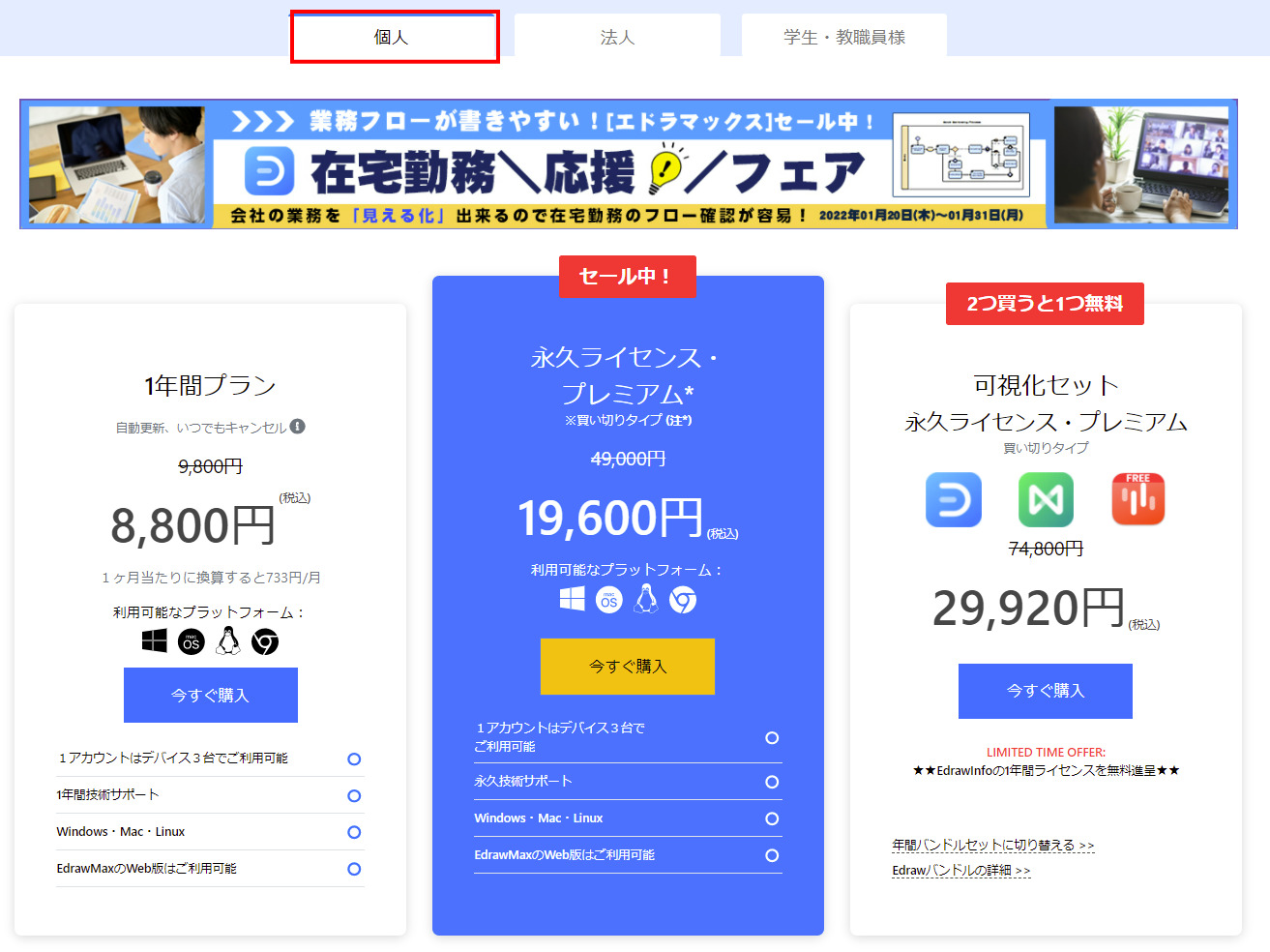
また、1ライセンスあたり、PC2台までインストールしてご利用ができる「法人プラン」も用意されています。法人プランの場合は3年間技術サポートの場合は1ライセンスあたり13,800円、永続サポートの場合は1ライセンスあたり18,500円となります。法人プランの場合はいずれも永久ライセンスとなります。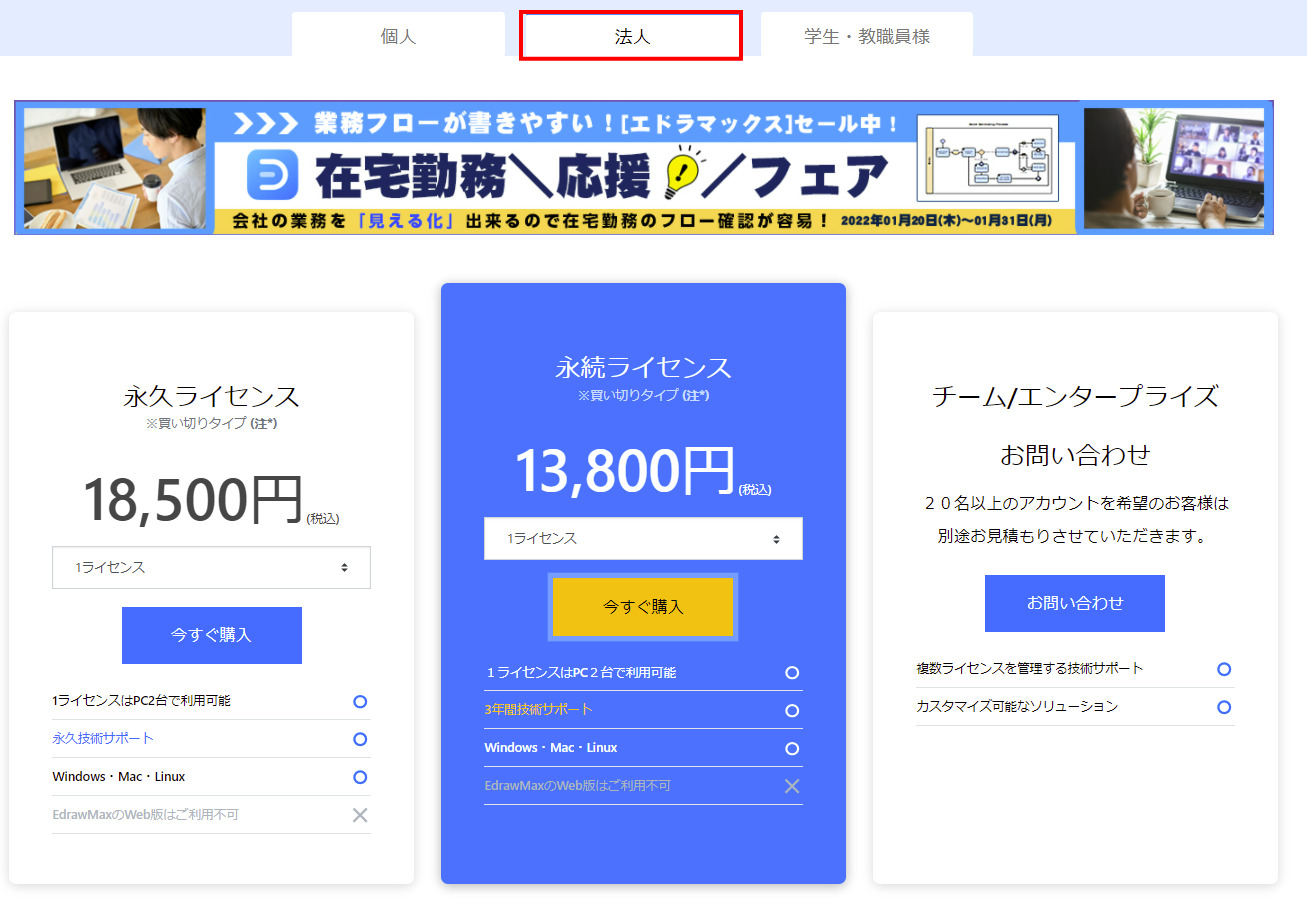
Edraw Maxのサイト情報
URL:https://www.edrawsoft.com/jp/edraw-max/
運営会社: 株式会社ワンダーシェアー
EdrawMaxの評判
レビューを書く | |
ワイヤーフレームは、Excelで充分だと思っていましたが、長期的な視点に立てば、EdrawMaxを利用するほうが簡単で速いので時間の節約になります。また、作図したものを保存したり、共有するとさらに業務の効率化が飛躍的に良くなります。
テンプレートがとにかく豊富なので仕事での資料を作る際にはとても助かっています。また、インターフェースも非常に把握しやすく初めてでも迷うことなく利用できました。