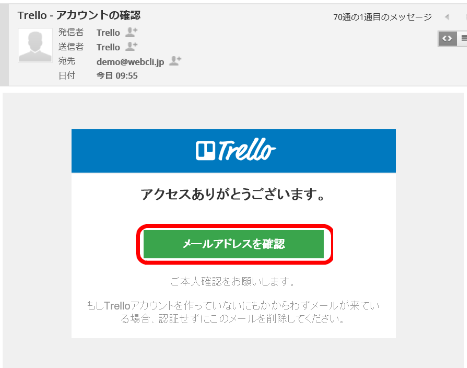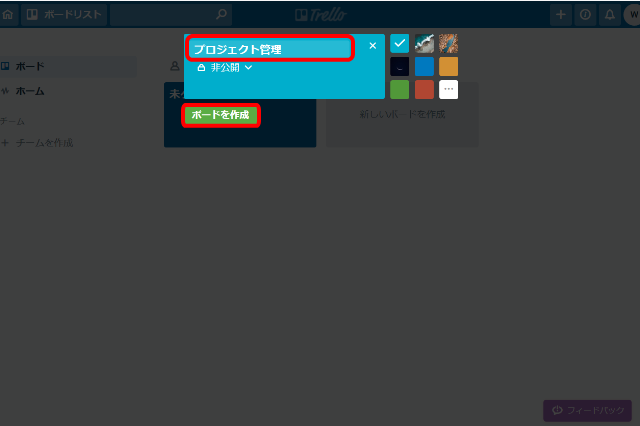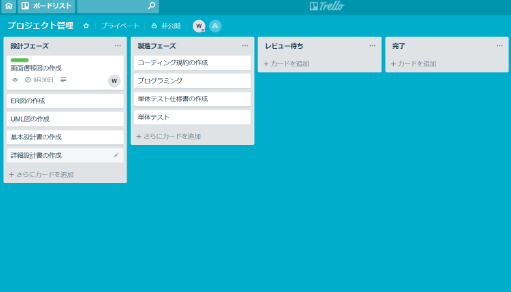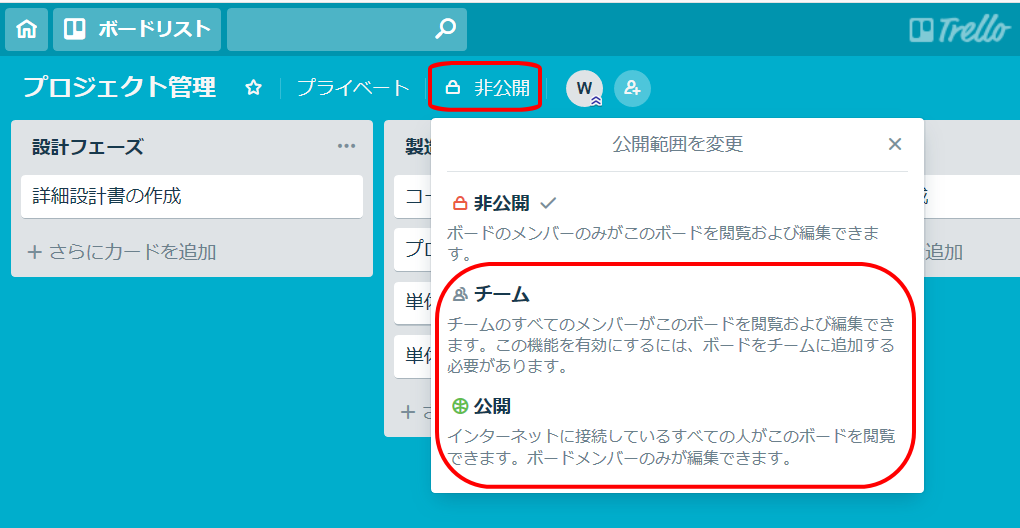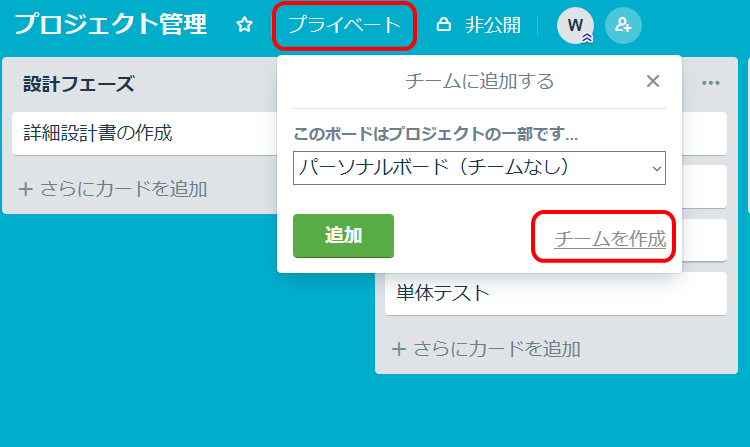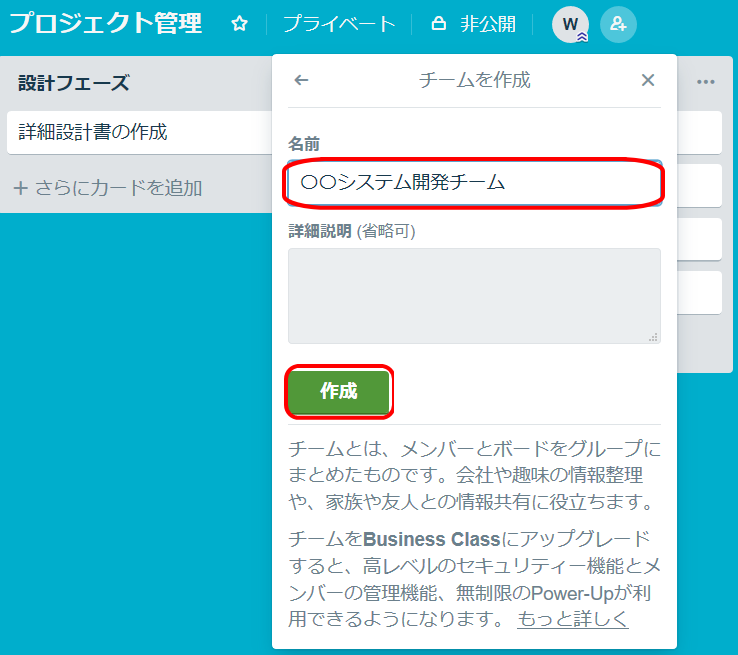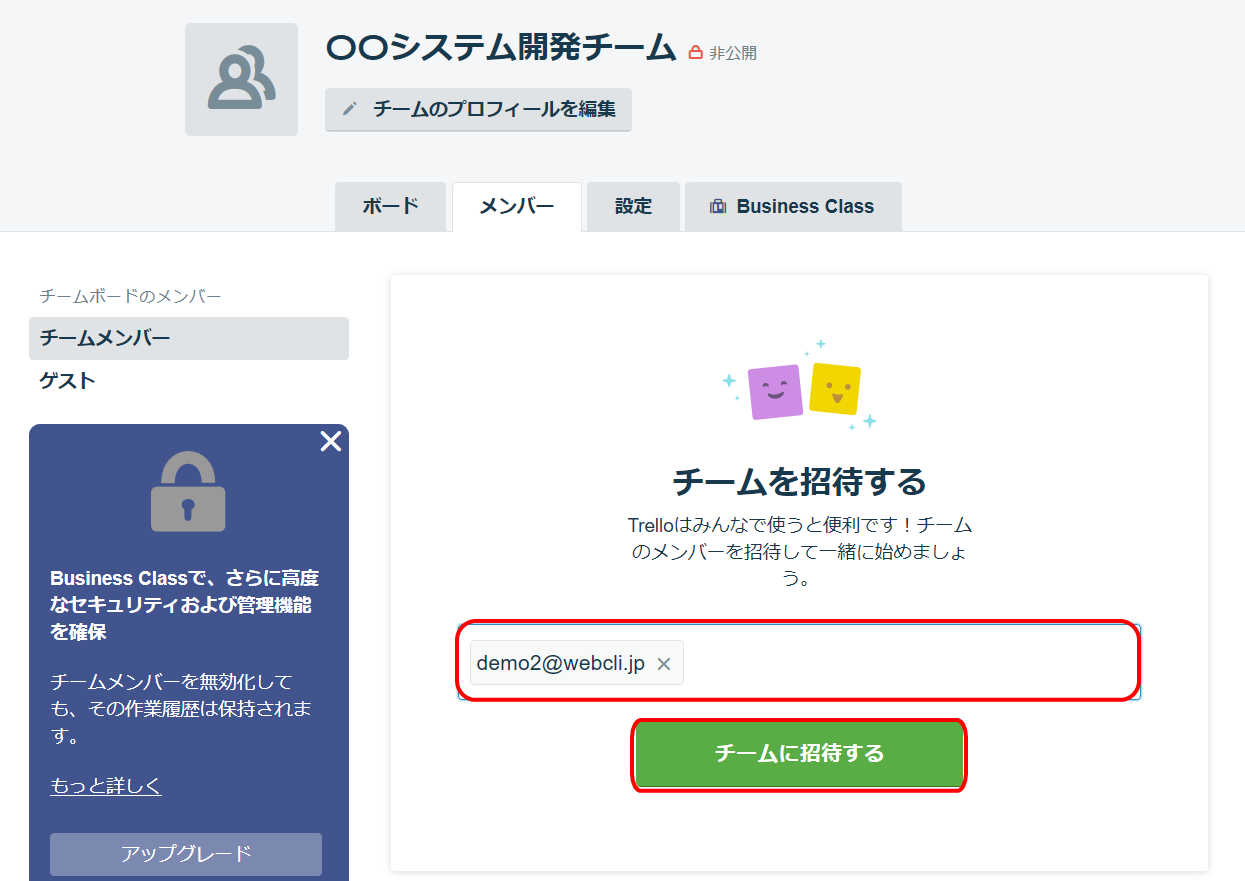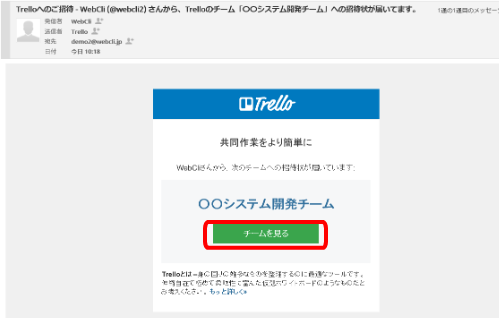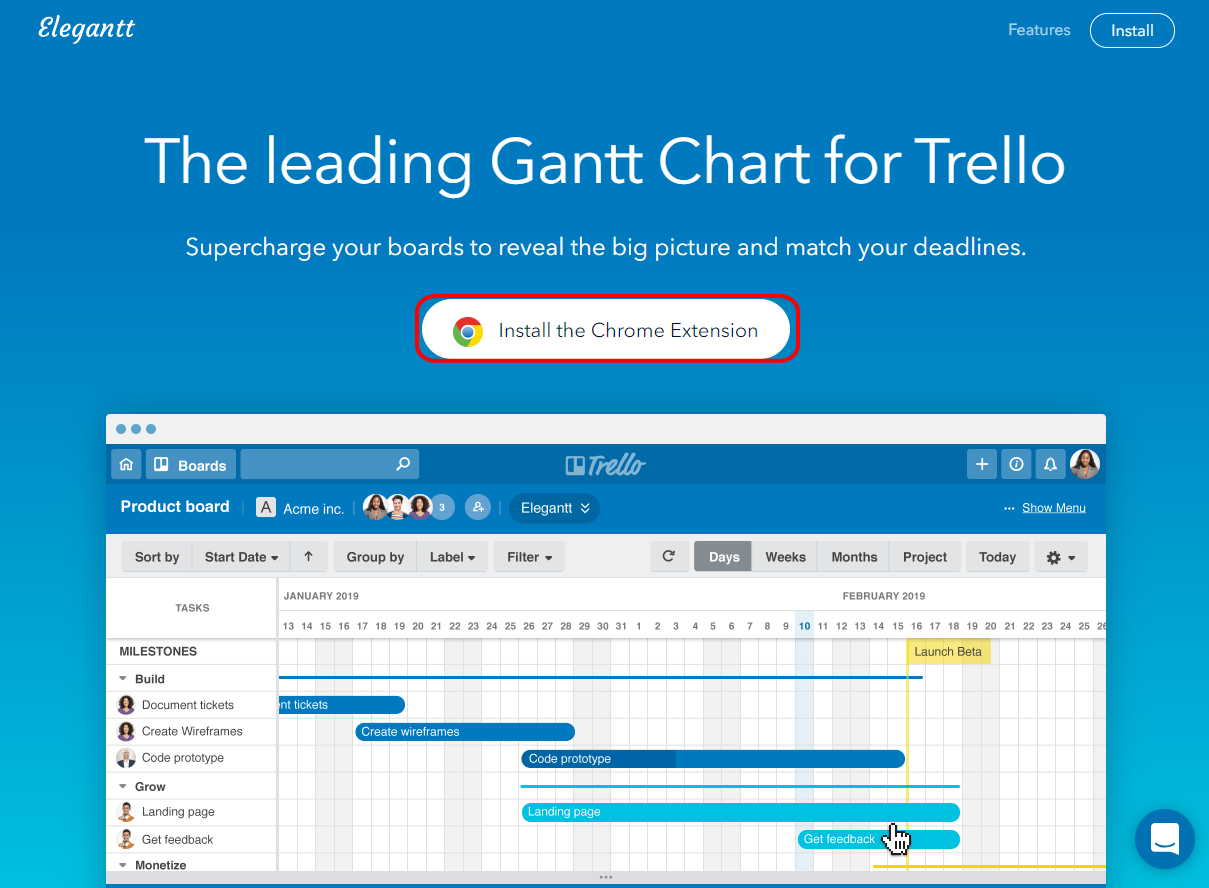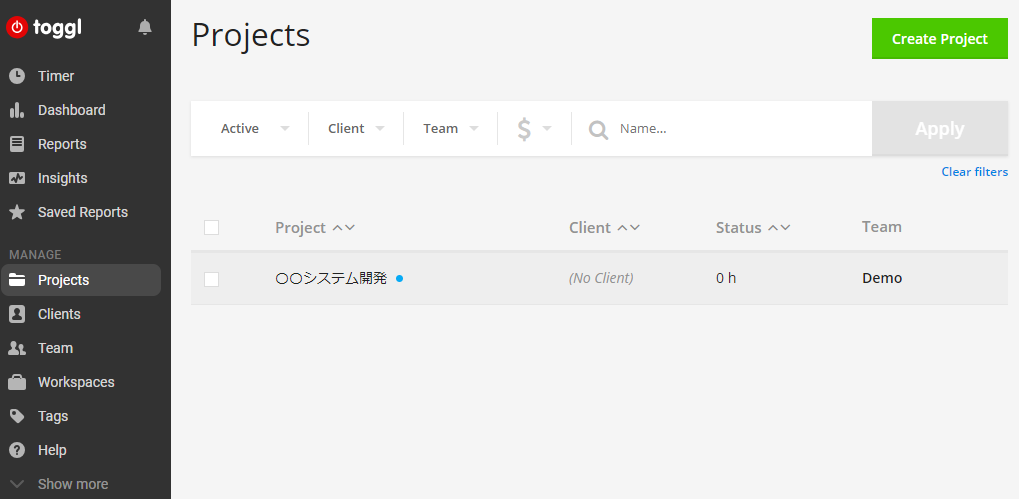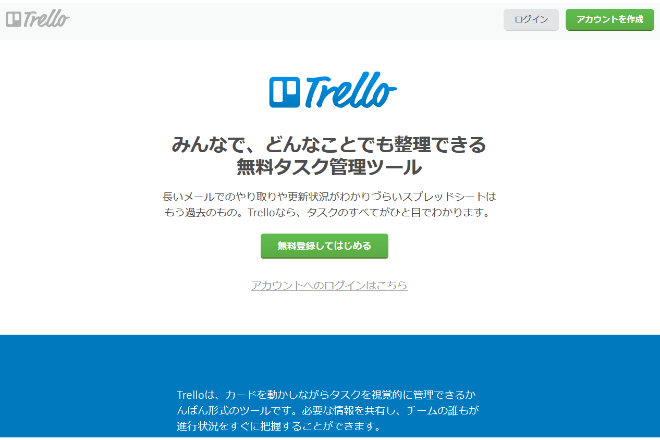
Trelloの使い方
アカウント登録する
はじめにTrelloのアカウント登録が必要です。右上の「アカウント作成」をクリックします。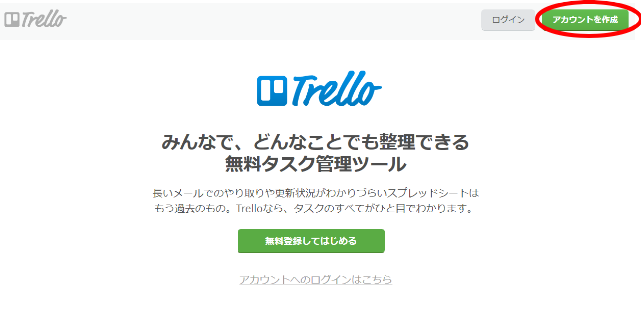
名前、メールアドレス、パスワードを入力して「アカウント作成」をクリックします。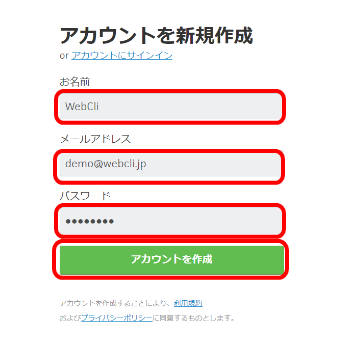
入力したメールアドレス宛に以下のようなメールが届いていますので、「メールアドレスを確認」をクリックします。
Trelloのログイン画面にジャンプしますので、先ほど入れたメールアドレスとパスワードを入れてログインします。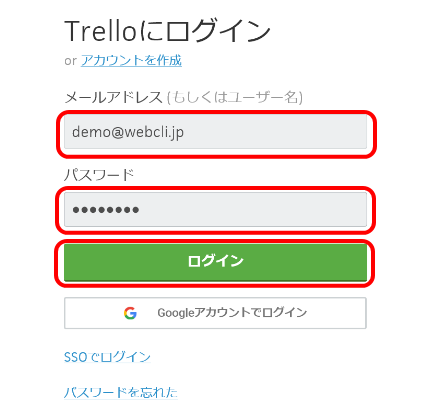
以上で、アカウント登録は完了です。
タスク管理を行う
ログイン直後はダッシュボード画面が表示されます。「新しいボードを作成」をクリックします。ボードはタスクのグループとなりますので、プロジェクト単位で作成するがよいでしょう。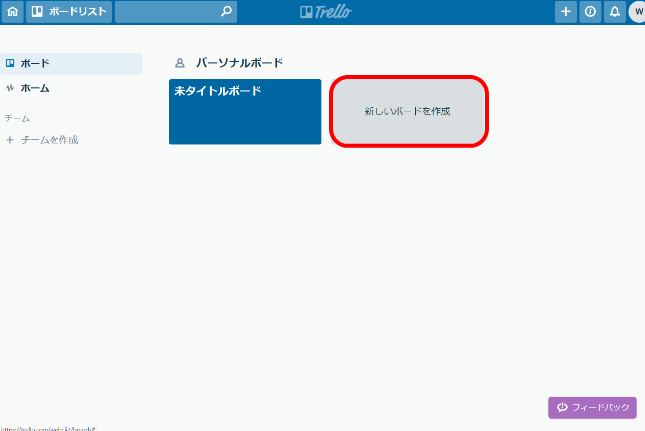
ボードが作成されました。続けて、リスト名を入力して、リストを作成します。リストとは、カードのグループのようなものです。ここでは「設計フェーズ」としてみました。続けて、「カードの追加」をクリックします。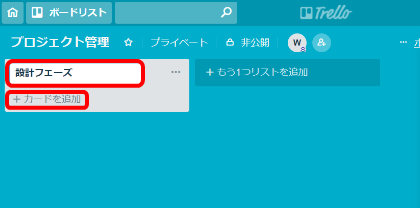
カード名を入れてカードを作成します。カードとは、タスクにあたるものですので、タスク単位に作成しましょう。「カードを追加」をクリックします。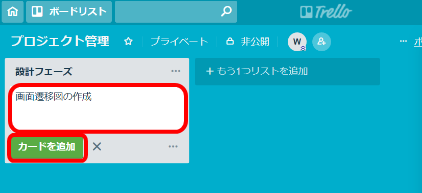
カードをクリックすると詳細画面が表示されます。この画面でラベルによる色付けや、担当メンバー、期限の設定が可能です。(期限が過ぎた場合やコメントを追加した場合はメールが通知されます。)また、関連ファイルの添付も可能です。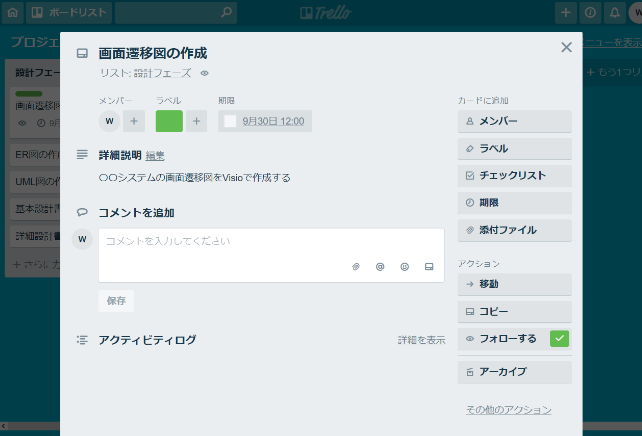
また、カードをドラッグすると他のリストに移動することができます。この例では「画面遷移図の作成」を「レビュー待ち」に移動しました。このように「レビュー待ち」や「完了」というリストを作成しておくと進捗管理ができて便利です。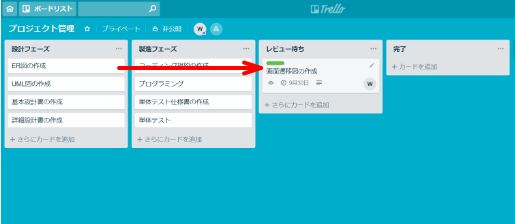
タスクを共有する
タスクをチームと共有するには「非公開」の箇所をクリックするとメニューが表示されるので、「チーム」か「公開」に設定を変更します。
また、あわせてチームも作成します。「プライベート」の箇所を追加して「チームを作成」をクリック。
チーム名を入力して「作成」をクリックします。
これで、チームが作成され、チーム設定画面に移動します。「メンバー」タブよりメールアドレスを入れてメンバーを招待することができます。
招待者には以下のようなメールが届きますので、「チームを見る」で参加できます。(チームメンバーも同様にアカウント登録が必要です。)
また、「ボードメニューを表示」を選択すると…
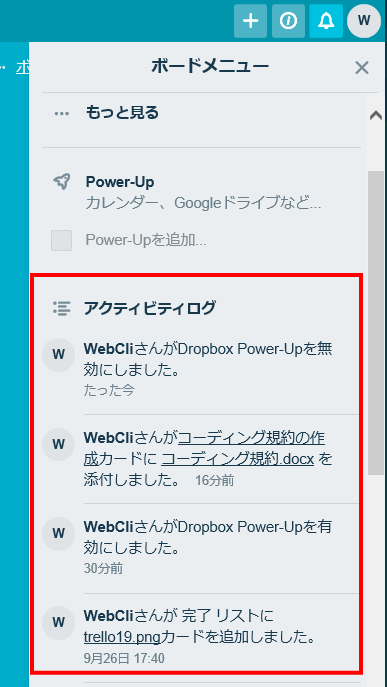
外部サービスと連携する
また、TrelloではDropboxなどの外部アプリと連携が可能です。ボードメニューの「Power-Up」をクリックしましょう。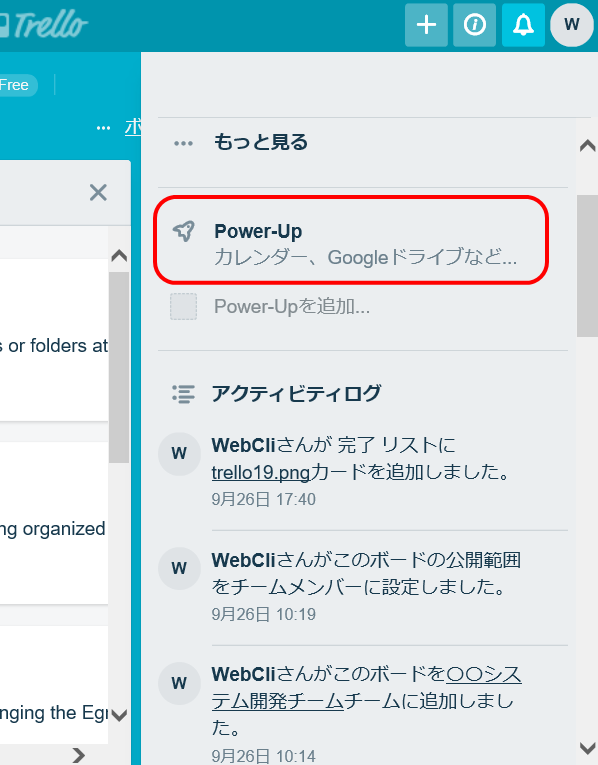
サービスを選択します。左メニューの中より「ファイル管理」をクリックすると「Dropbox」がありますので「追加」ボタンを押しましょう。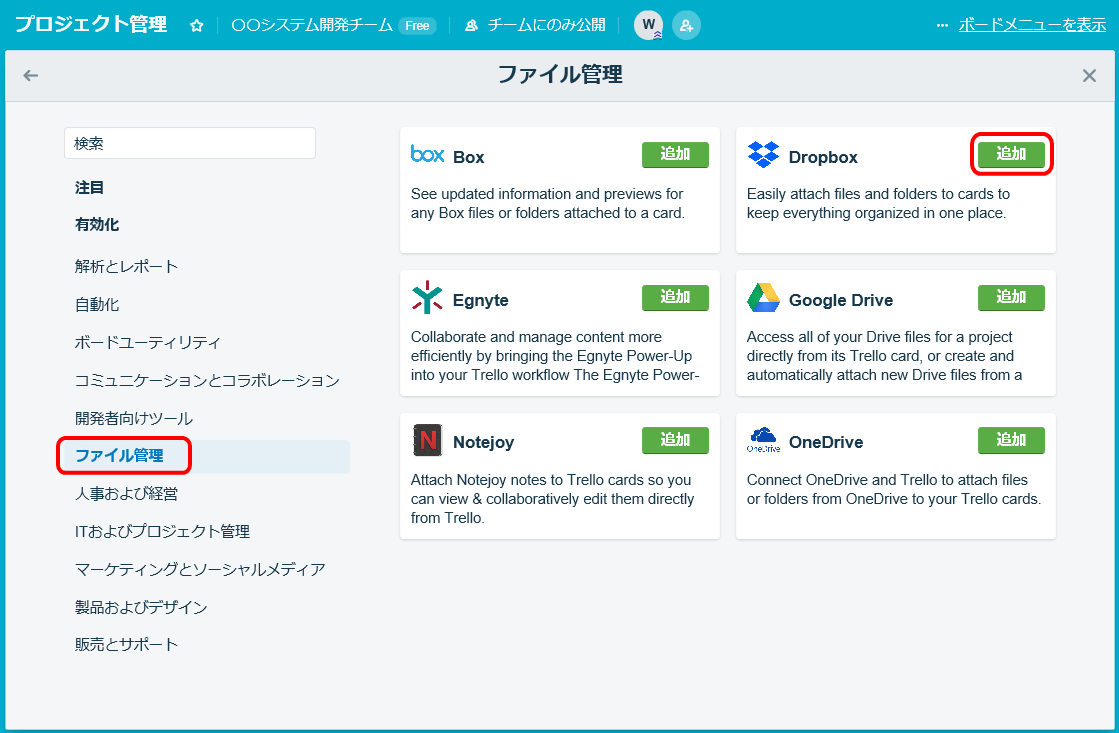
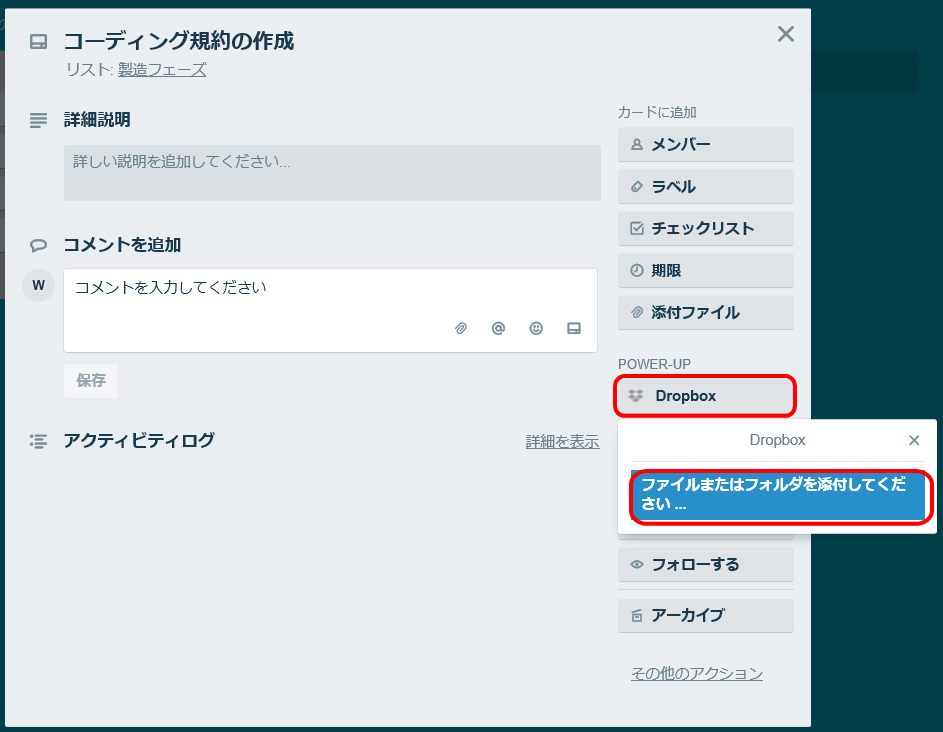
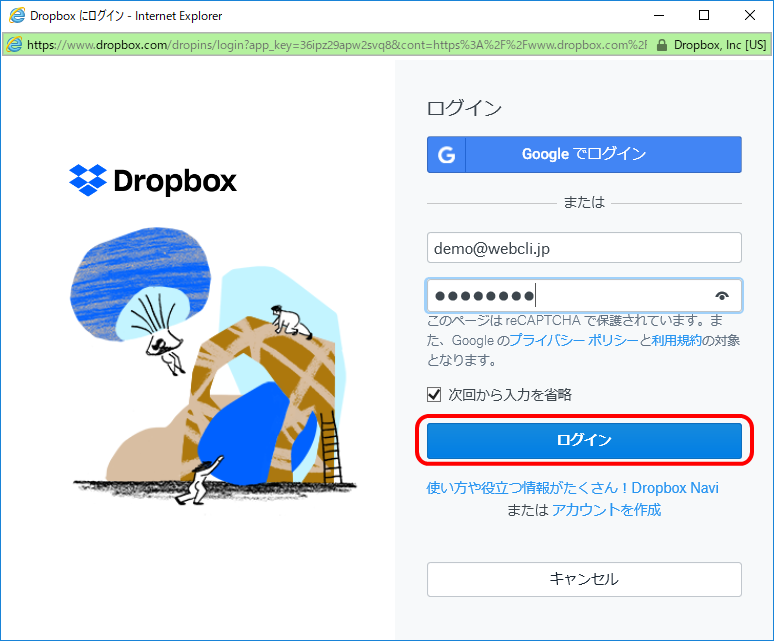
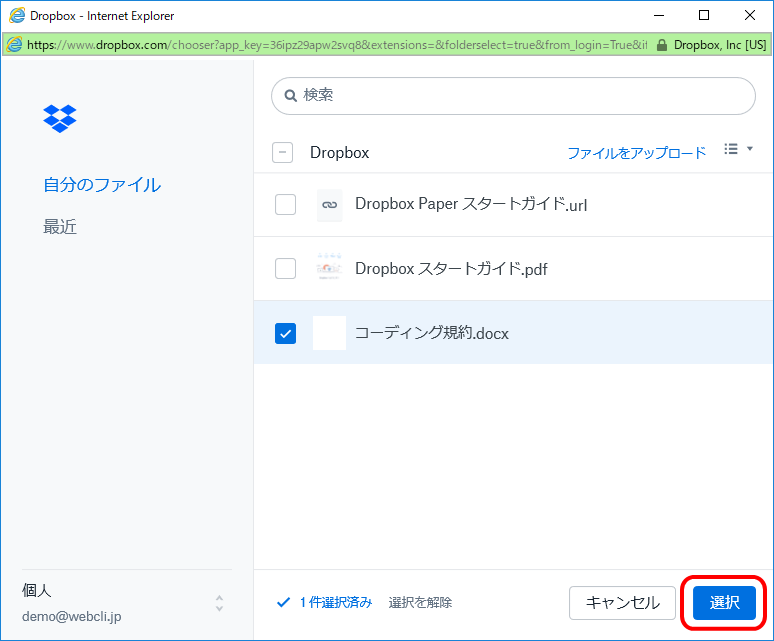
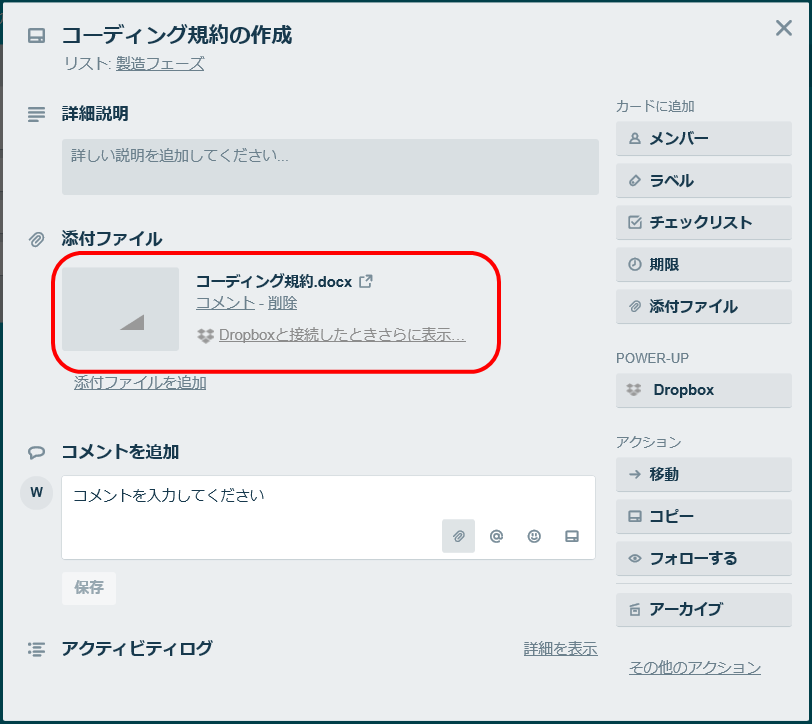
その他にも、Googleカレンダーなどのサービスと連携ができます。(ただし、無料プランでは1つのサービスのみ連携可能となります。)
ガントチャート機能を追加する
Trelloはタスク管理専用のサービスですが、ガントチャート機能を追加したい場合は「Elegantt for Trello」というChrome拡張機能に追加することができます。ChromeブラウザでEleganttのサイト(https://elegantt.com/)にアクセスします。Elegantt for TrelloのWebサイトが表示されますので、「Install the Chrome Extension」をクリックします。
続けて「Chromeに追加」をクリックします。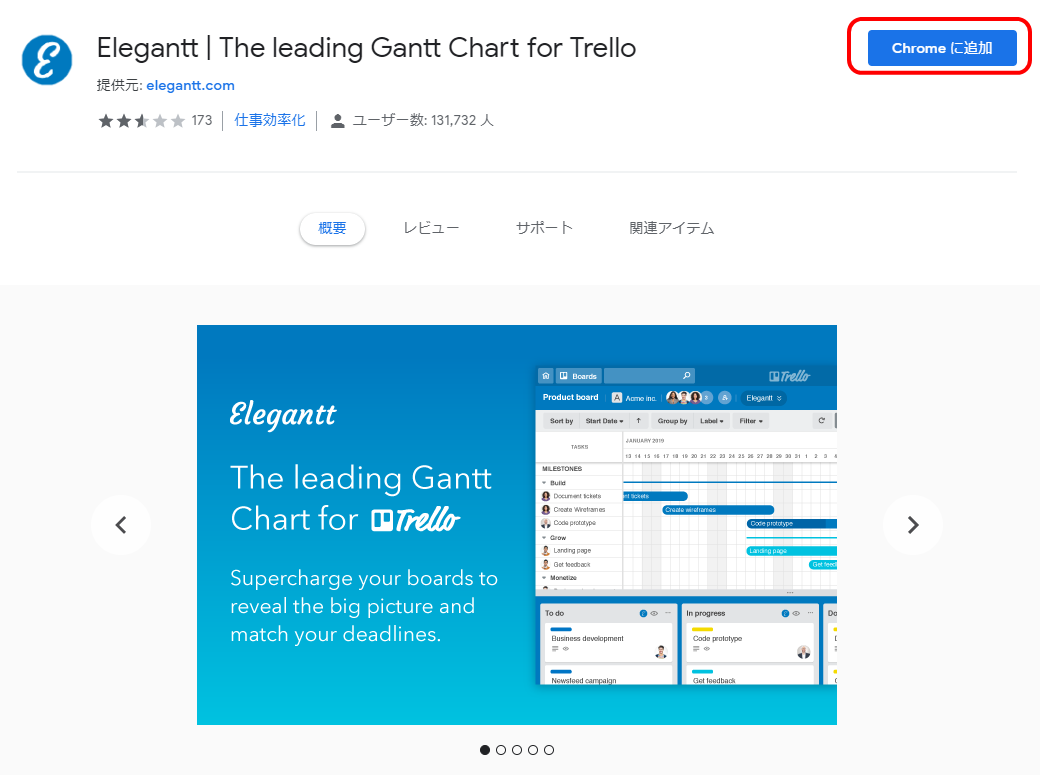
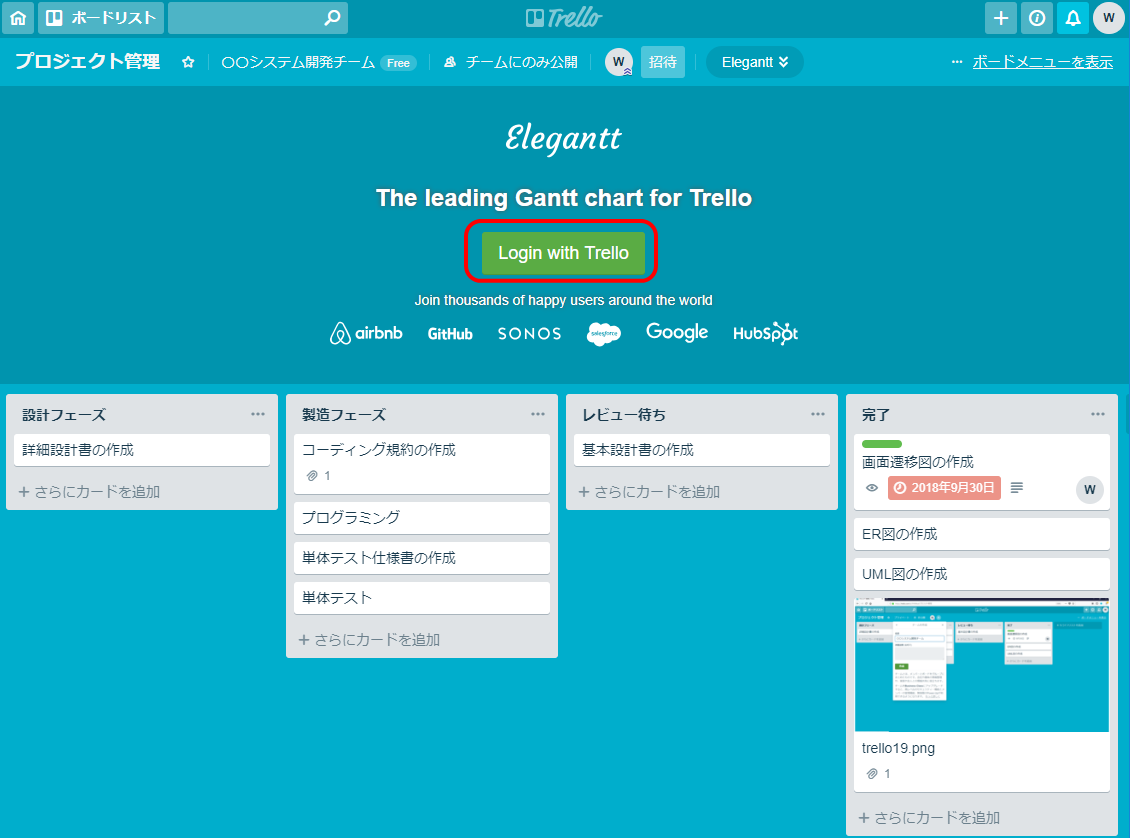
EletganttがTrelloにアクセスすることを許可を求めるダイアログが表示されますので「許可」をクリックします。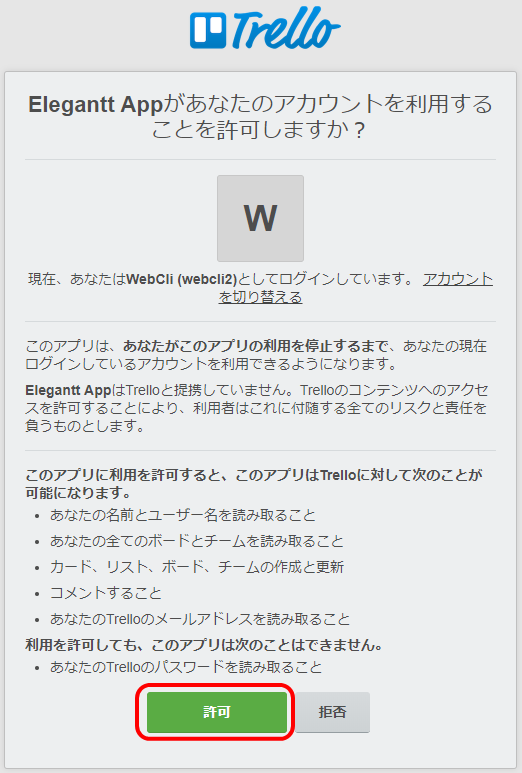
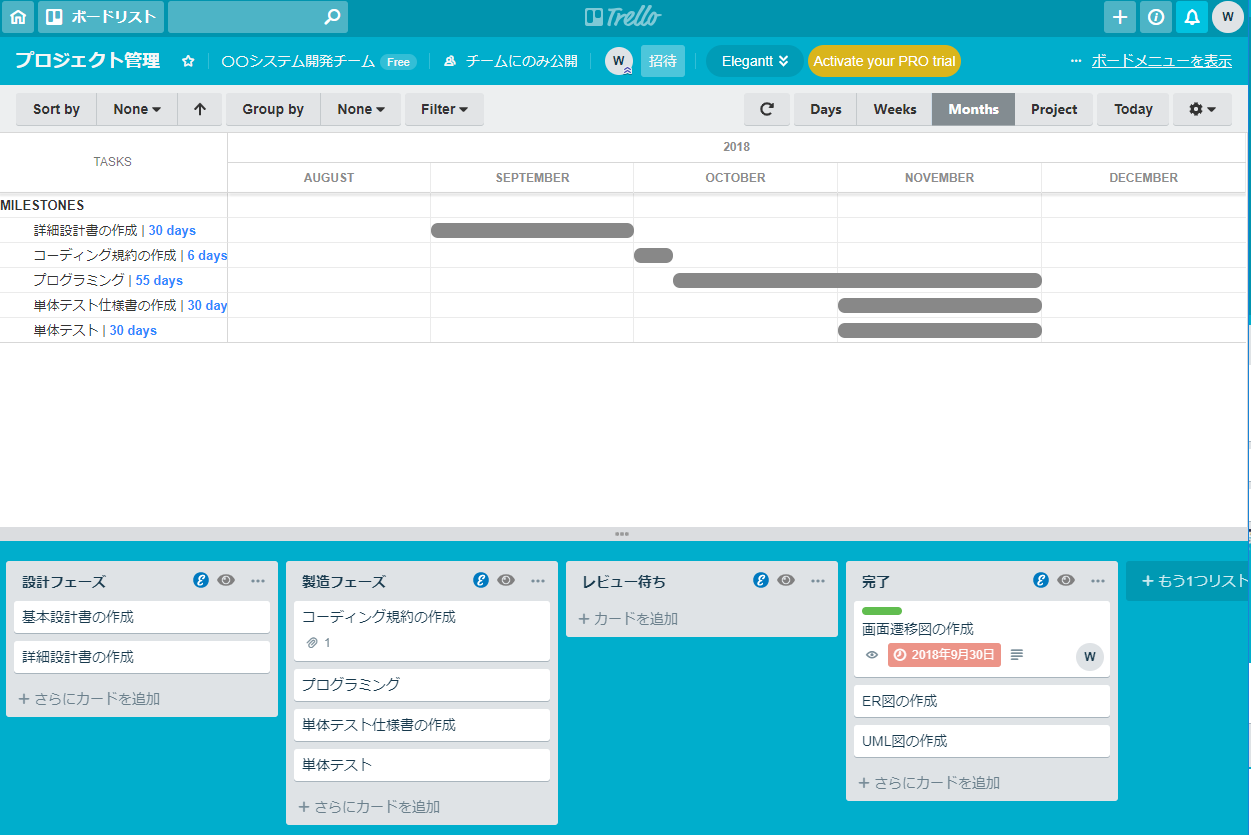
タスク画面を開くとタスクの期間や進捗率の設定が追加されていますので、タスクスケジュールを管理することが可能です。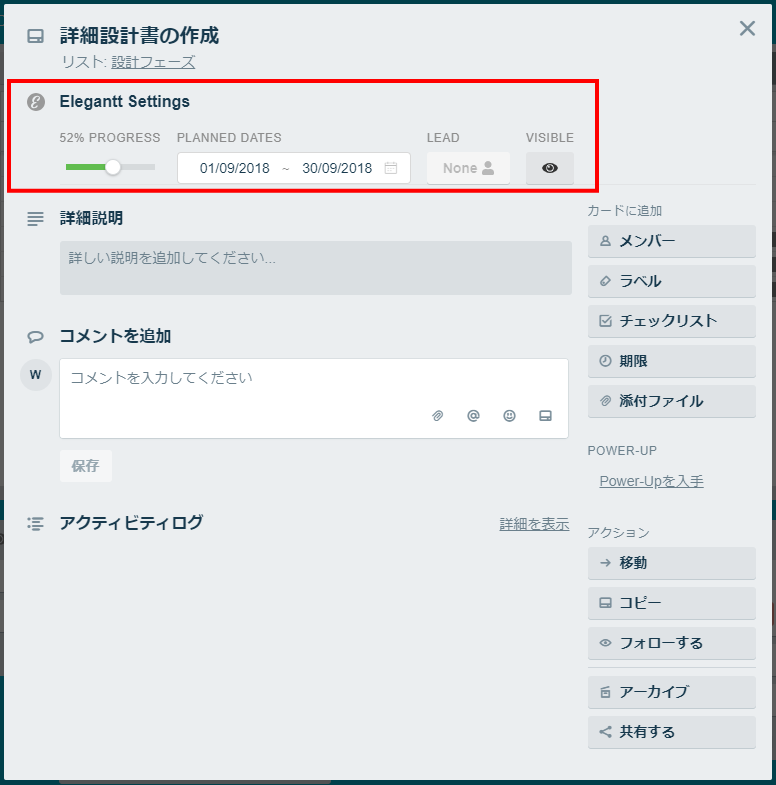
作業時間を計測する
また、Trelloをプロジェクト管理ツールとして使うためには作業時間の計測もしたいと思います。同様に作業時間を計測する「Toggl」というChrome拡張機能があります。ChromeブラウザでToggl for Trello(https://toggl.com/trello-time-tracking/)のサイトにアクセスし、「DOWNLOAD THE TOGGL BUTTON」をクリックします。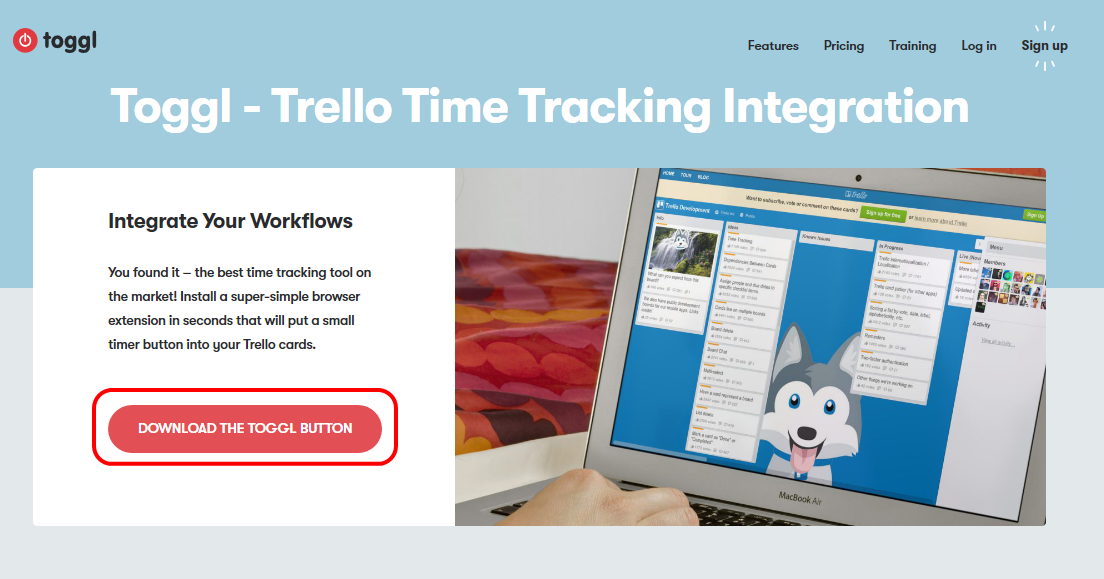
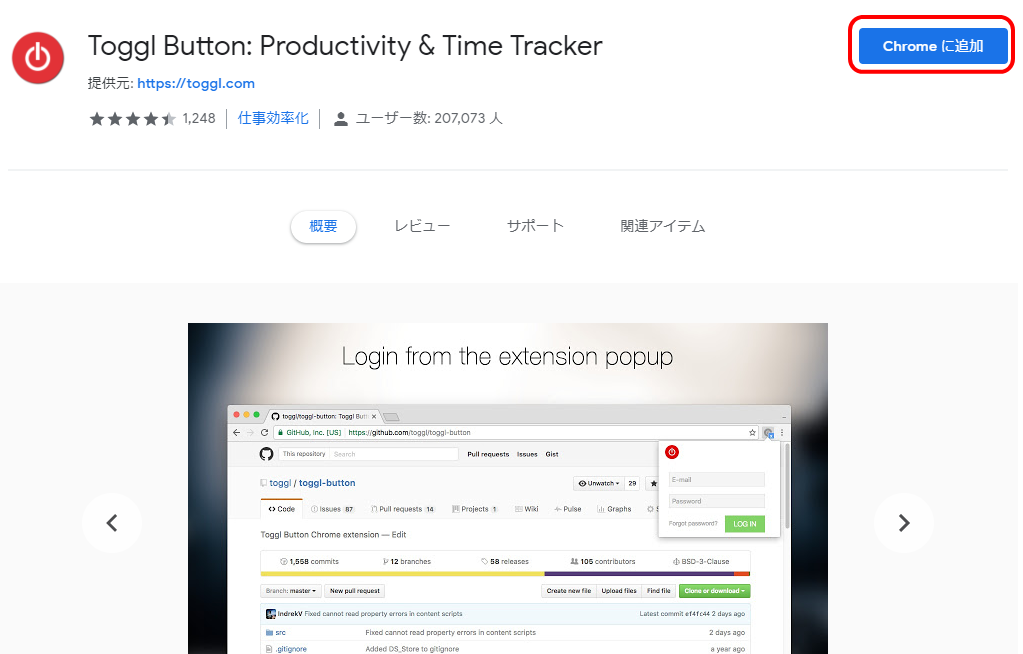
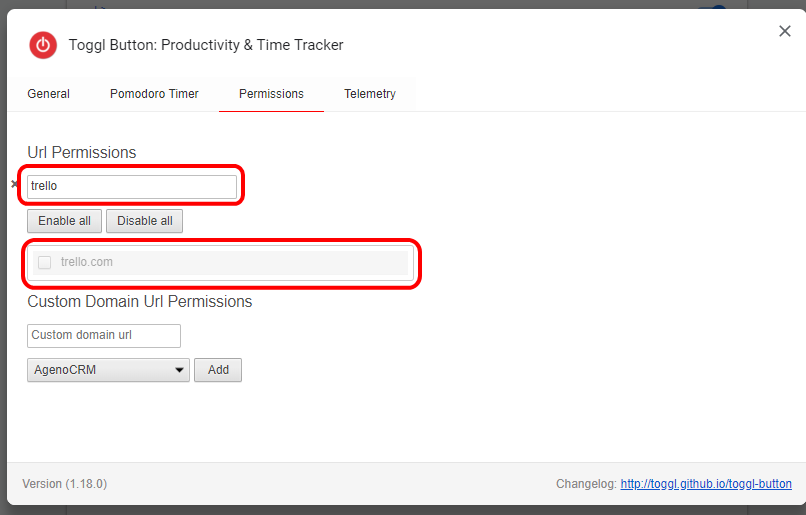
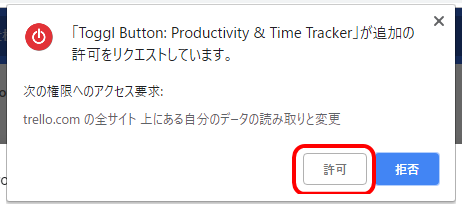
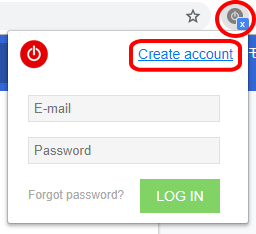
Togglのサインアップ画面が表示されますので、メールアドレスとパスワードを入れて「SIGNUP FREE」をクリックします。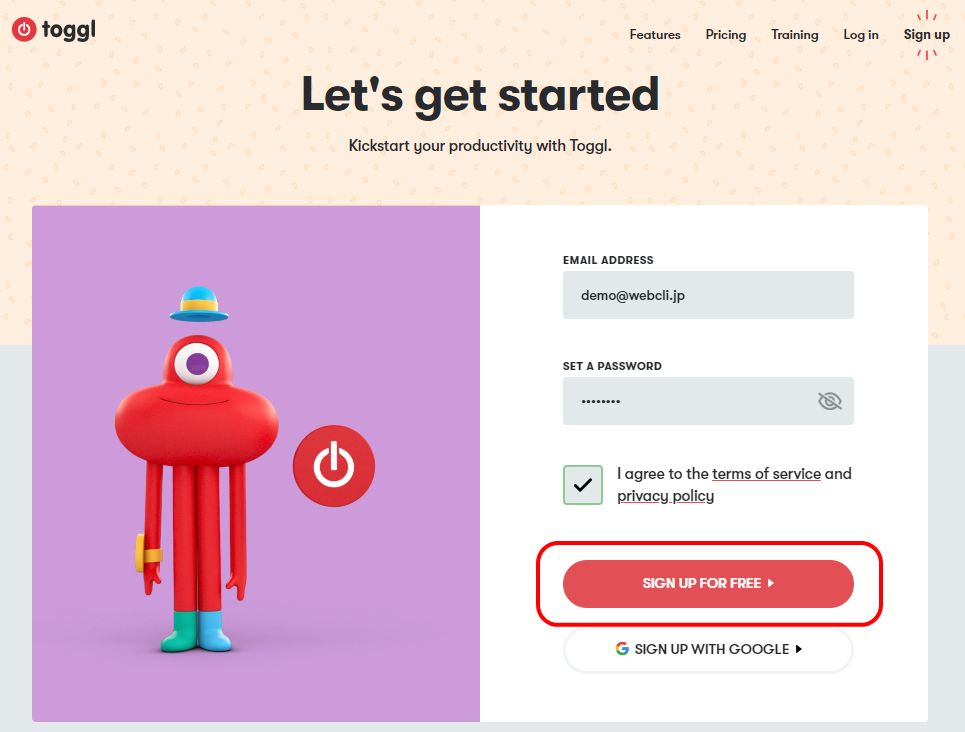
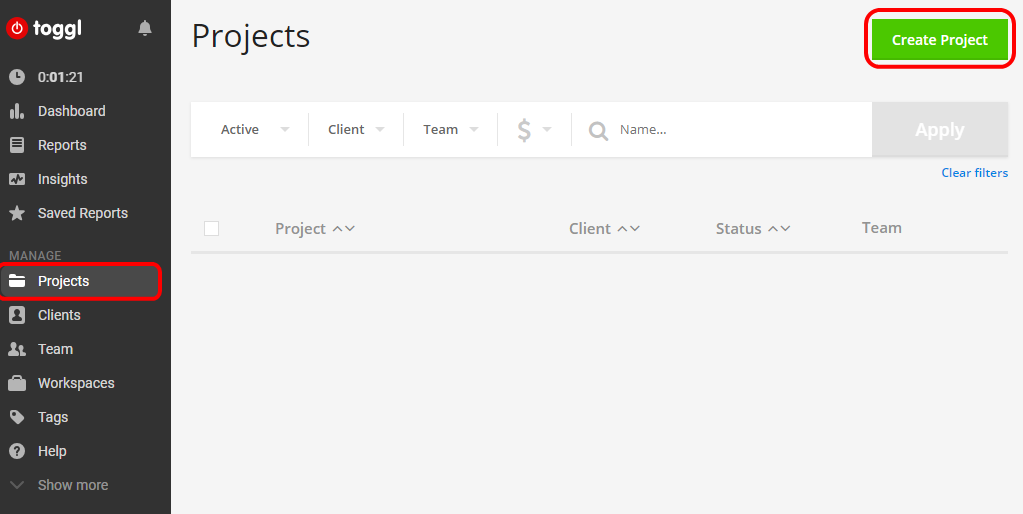
プロジェクト名を入れる画面が出ますので、プロジェクト名を入力します。任意で入力できますが、Trelloのプロジェクト名(ボード名)と同じにするとわかりやすいでしょう。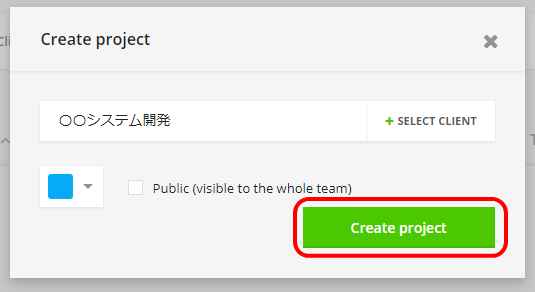
Trelloに戻り、タスク画面に戻ると「Start Timer」というボタンが追加されています。(もし、ボタンが表示されない場合はTrelloでログアウト後、再ログインしてください。)作業開始するタイミングでこのボタンをクリックします。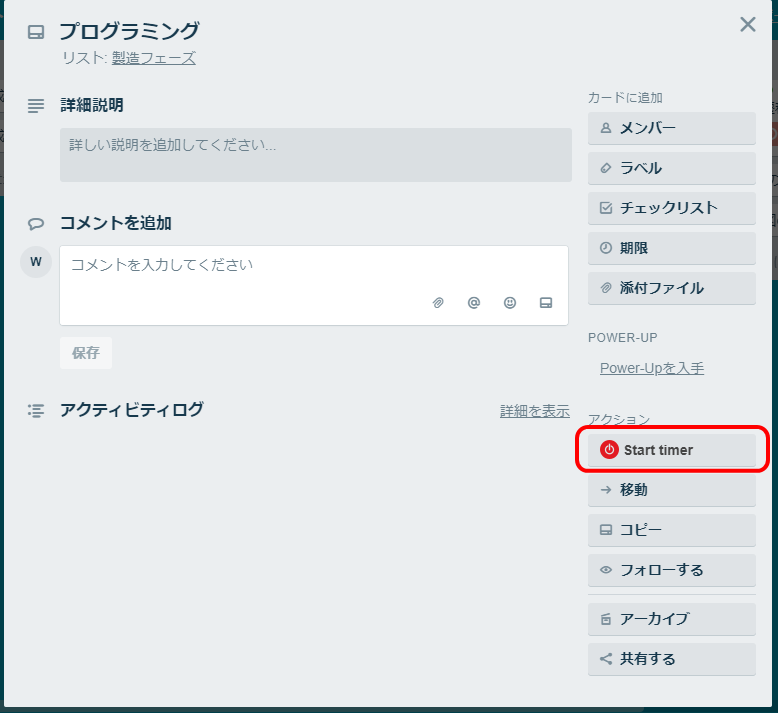
ポップアップが表示されますので、プロジェクト名に先ほど作成したプロジェクトを選択して「DONE」をクリックします。これで時間が計測されます。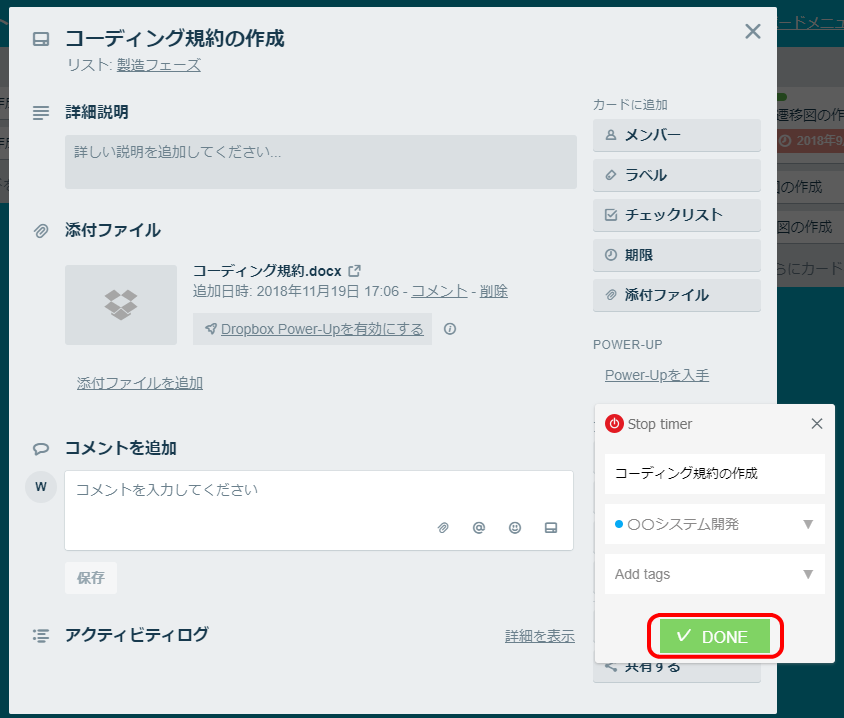
作業終了後は「Stop Timer」をクリックします。これで計測が終了です。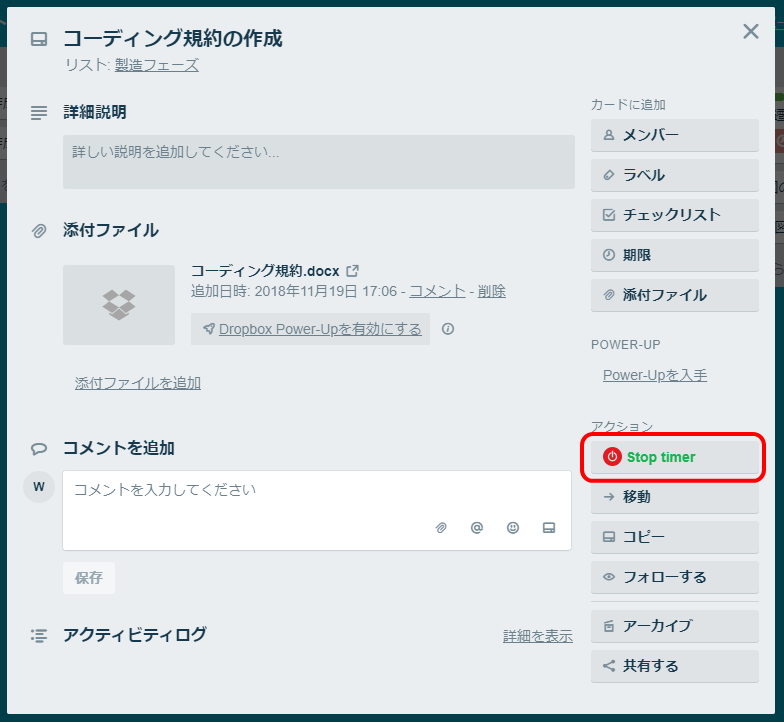
計測した結果はTogglの画面で確認することができます。「Timer」メニューで一覧表示ができます。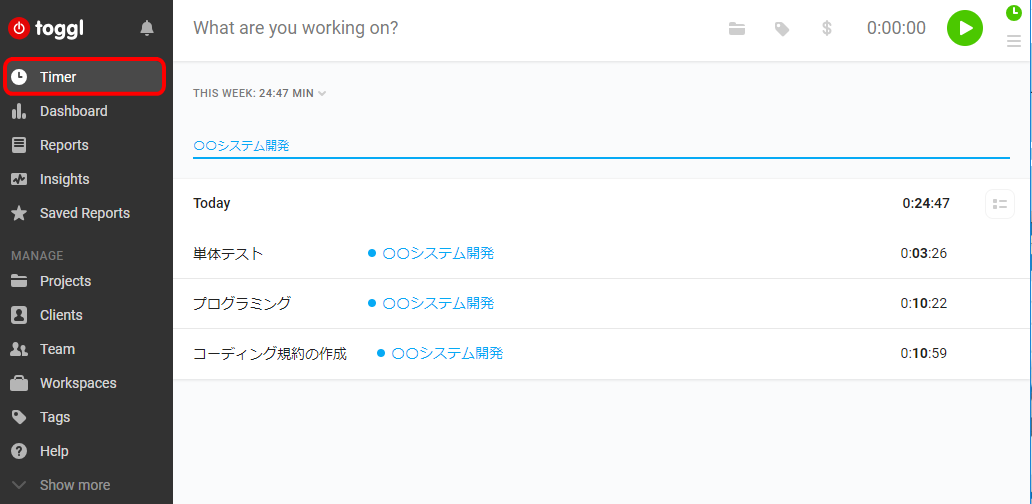
また、「Report」メニューでは字啓礼津でグラフで内訳をみることができます。PDFおよびCSVエクスポートも可能です。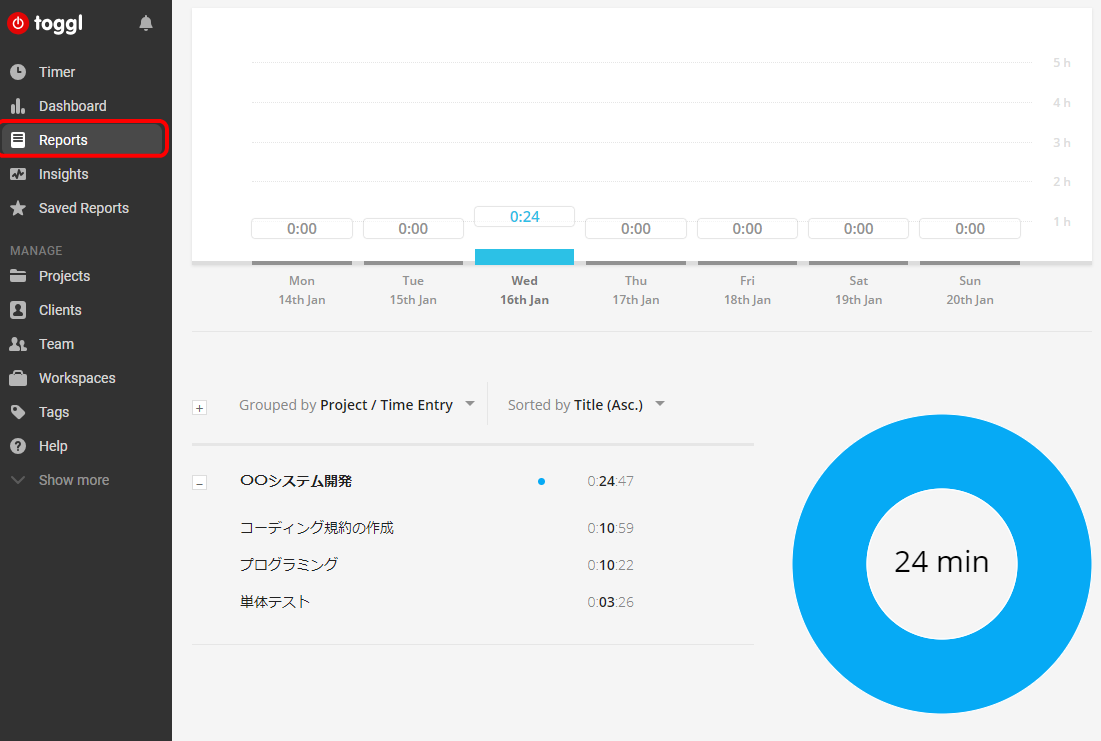
Trelloの特徴
他にもTodoist、TimeTreeなど、さまざまなタスク管理ソフトがありますが、Trelloは付箋形式であることや、外部サービスと連携可能である点であることが特徴です。
また、Trelloを他社のプロジェクト管理ツールと比較した場合、Trelloはタスク管理中心で考えるカンバン方式でプロジェクト管理ができる点、プロジェクト数(ボード数)は無制限ですので導入しやすいのがメリットです。一方ガントチャートによる進捗管理は工数管理などは標準でできない点がデメリットとなります。今回ご紹介したEletganttやTogglなどのプラグインで補うことはできますが、標準で入っているツールよりは使い勝手が落ちます。
他社のプロジェクト管理ツールとの違いの詳細については、こちらのプロジェクト管理ツールの比較記事をご覧いただければと思います。
Trelloの価格
無理プランですと添付ファイルのアップロードサイズが10MBまでの制限がありますが、作成できるボード数の制限はありませんので、無理でも十分使えます。有料プランですとアップロード制限がなくなる他、様々な機能が追加されます。有料プランはSTANDARD、PREMIUM、ENTERPRISEの3種類が用意されています。価格および機能については以下のとおりです。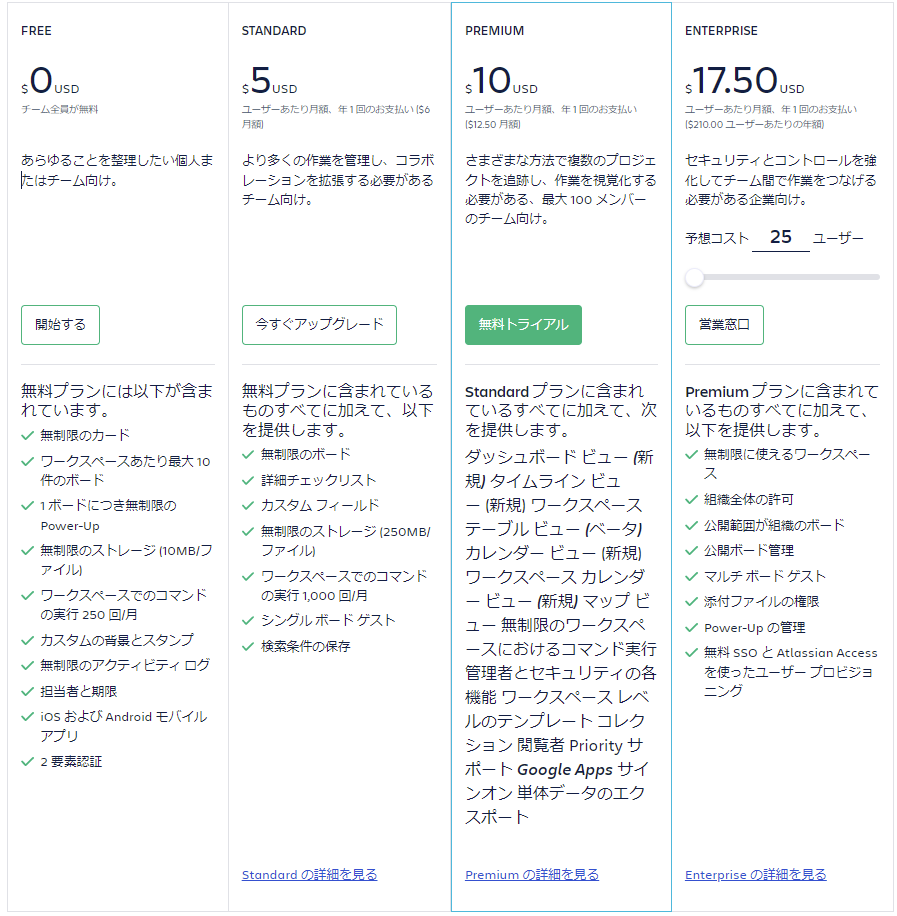
Trelloのサイト情報
運営会社: アトラシアン
Trelloの評判
レビューを書く | |
WebCliでも記事のスケジュール管理に使っています!「執筆中」「レビュー待ち」などのボックスに分けて付箋管理できるので、進捗の把握がわかりやすいです。