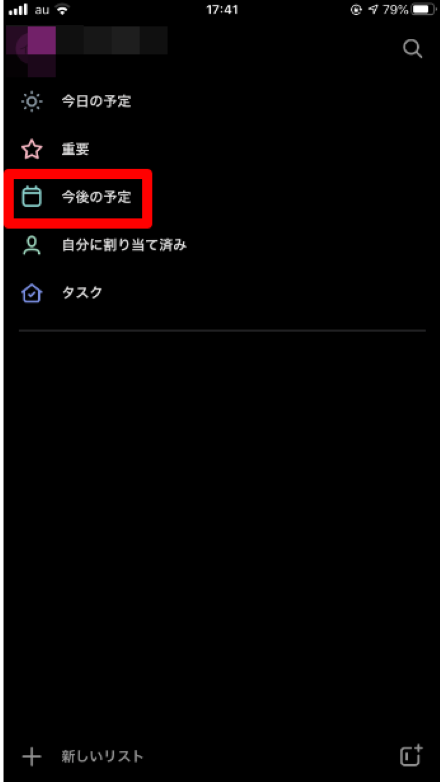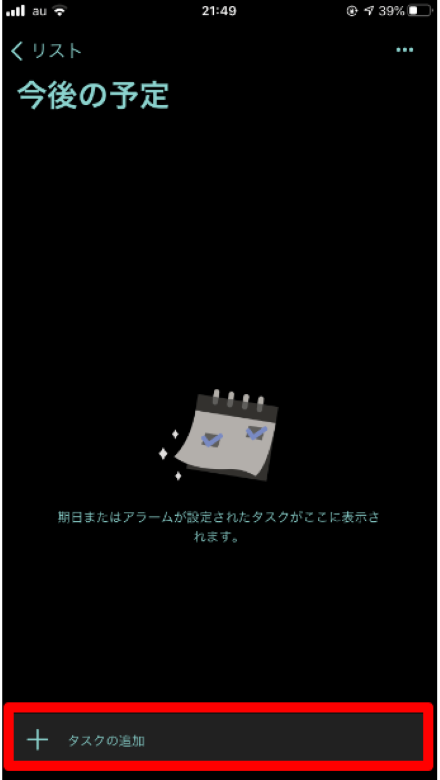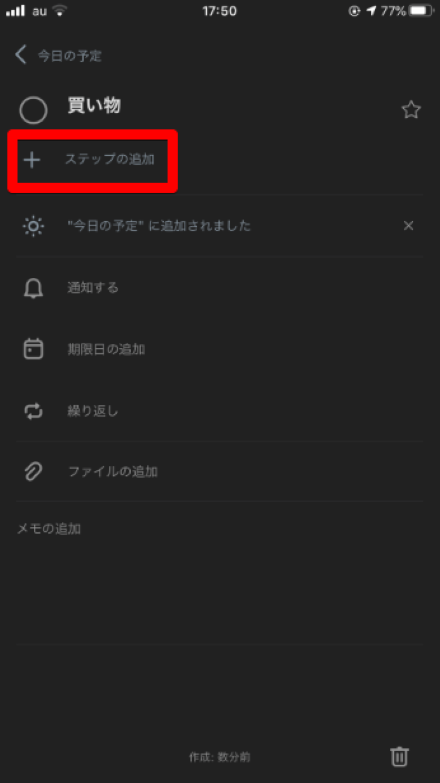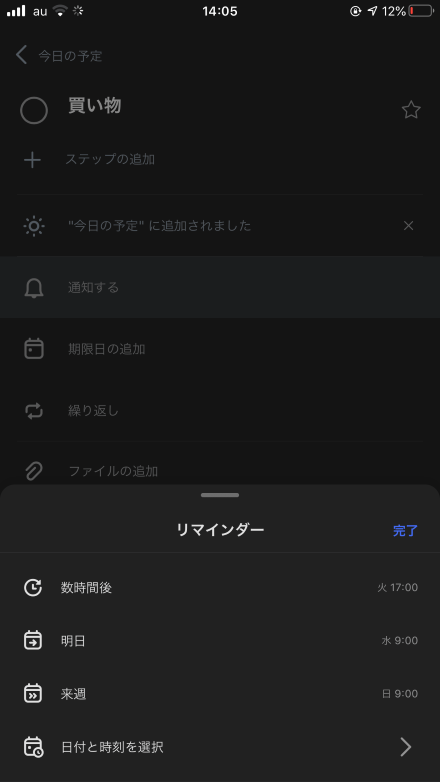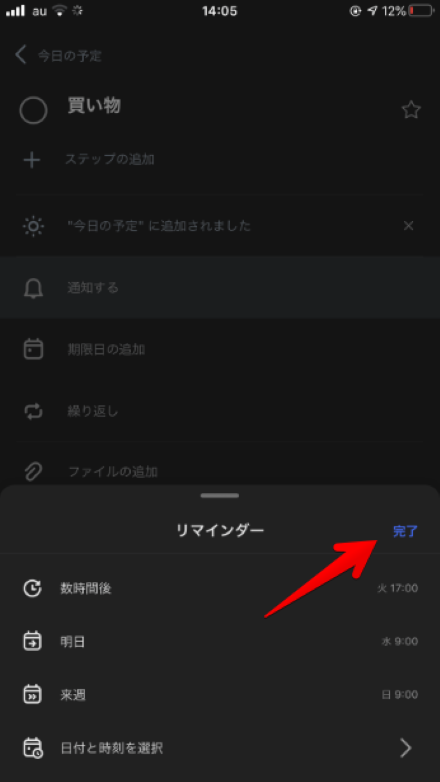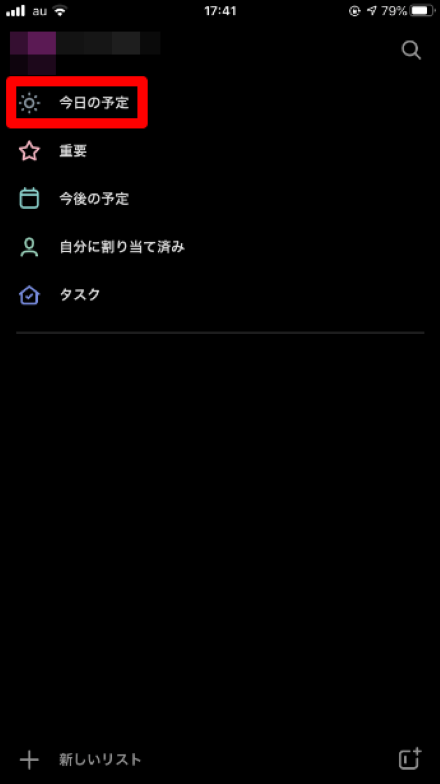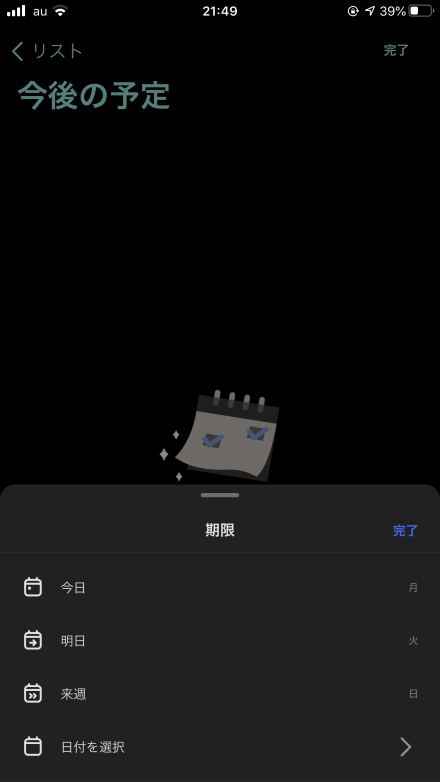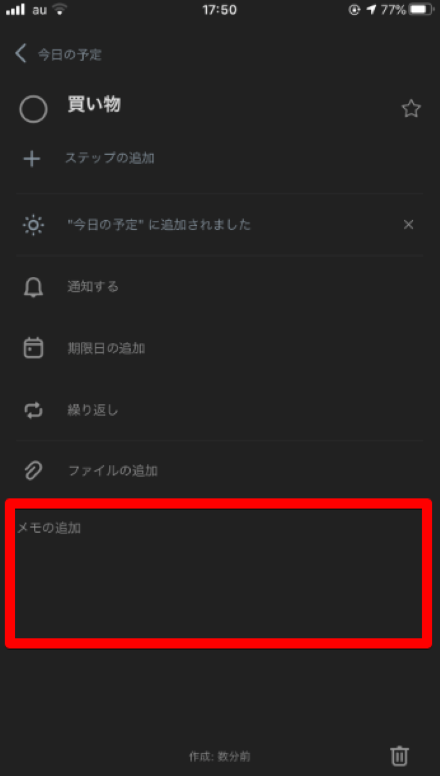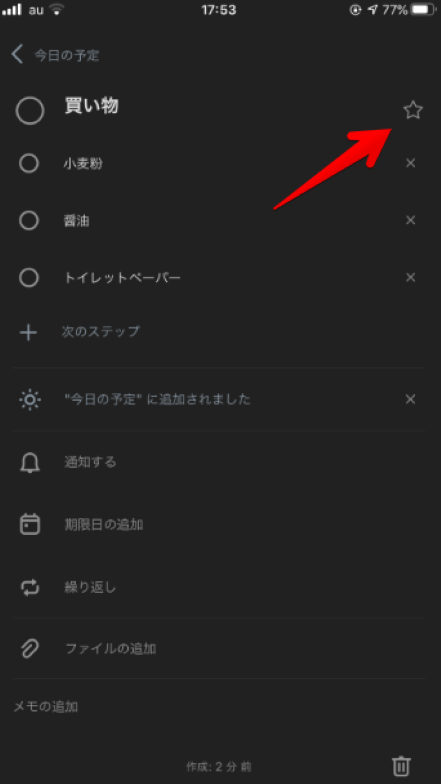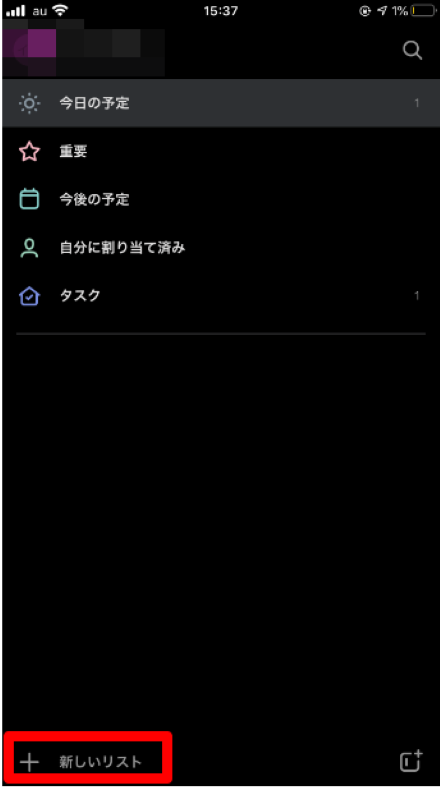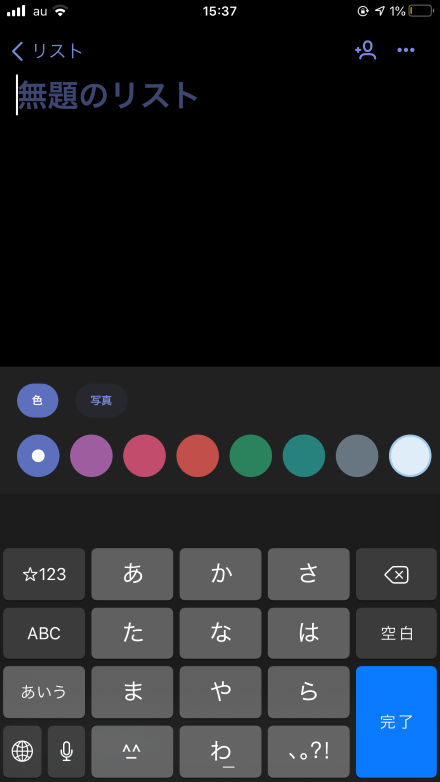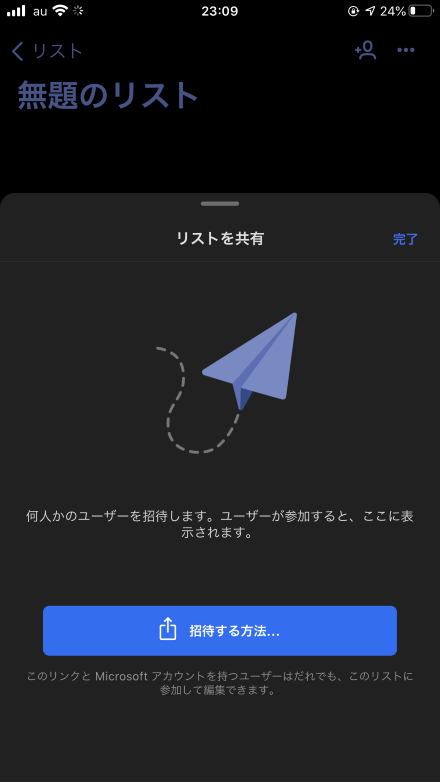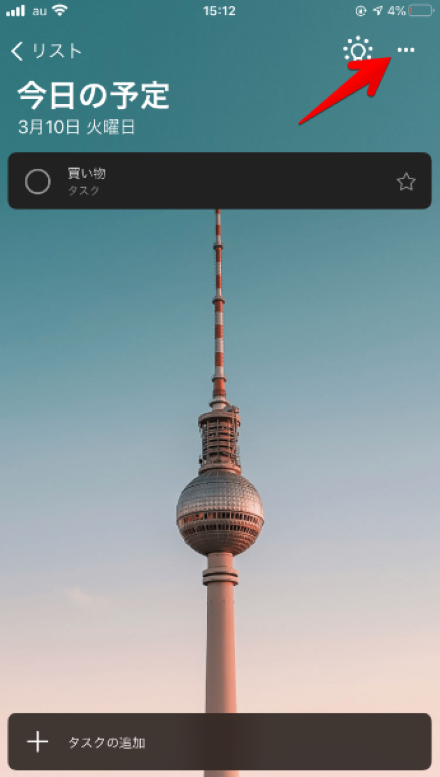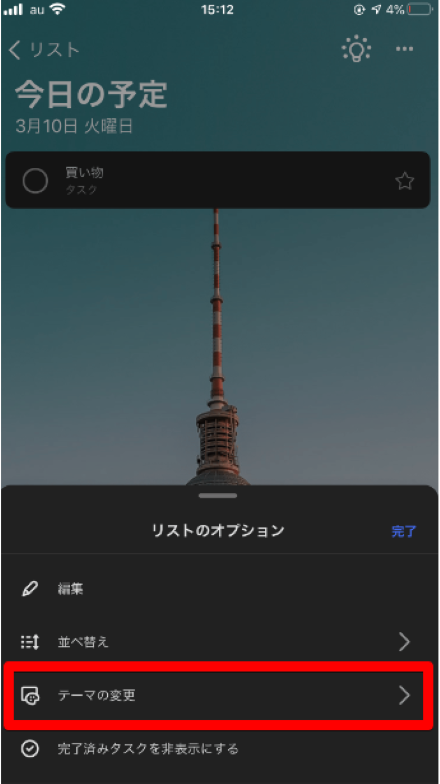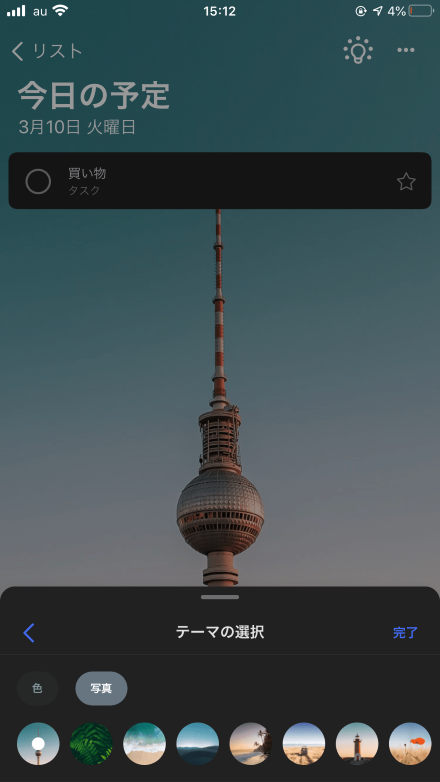『買い物に来たけど、なに買わなきゃいけないんだっけ』といった経験はありませんか?そんな方には、やることリストをお勧めします。やることリストとは、買い物だけではなく、やるべき仕事や作業をリスト化して、納期遅れや、やらなければならないことの漏れを防ぐものです。今回は、その、やることリストをスマホで管理できる「Microsoft To Do」を紹介します。
Microsoft To Doの使い方
サインイン
それでは、早速「Microsoft To Do」を使ってみましょう。まずはMicrosoftアカウントでサインインします。Microsoftアカウントをお持ちでない場合は、赤の四角で囲った、「Microsoft アカウントをお持ちでない場合」をタップして、新しくMicrosoftアカウントを作成しましょう。
予定を追加する
今日の予定を追加する
まずは今日やらなければならない予定の追加について解説します。一番上の、「今日の予定」をタップしてください。
続けて、下側にある「タスクの追加」をタップします。
予定を入力しましょう。
これで今日の予定の追加が完了です。
今後の予定の追加
また、明日以降の予定をリストに追加したい場合は、「今後の予定」をタップします。
下の、「タスクの追加」をタップします。先ほどと同じ要領で予定を入力します。
これで予定が追加されます。予定をこなしたら、左側の円をタップしてチェックをつけましょう。こうすることによって、リストから削除されます。
予定の詳細設定を行う
また、予定の追加後は、その予定をタップすることで以下の詳細設定ができます。
ステップの追加
Microsoft To Doでは、ステップを追加することができます。これは例えば、お買い物のときに、複数購入予定のものがあるとします。そんなときには、「買い物」というリストを作り、そこから小見出しのような形で購入予定のものをリストに追加できるといったものです。
ステップを追加するには、追加した予定をタップして、この画面にします。
ここで、「ステップの追加」をタップします。
複数のステップを記載することもできますので、必要な数だけ書きましょう。
これでステップの追加が完了しました。
予定を通知する
予定の開始前に通知してほしい場合は、ベルのマークをタップします。
すると以下の画面になるので、通知してほしい時間と日時を選択します。
必要な入力を終えたら右上の完了をタップします。
これで、指定した次官になるとスマホのロック画面などで通知が表示されます。
期限日を設定する
タスクに期日を設定したい場合は、カレンダーのマークをタップします。
設定したい期日をタップしましょう。
これで期日の設定は完了です。
予定の繰り返し
また、毎週、毎月といったタイミングで同じ予定があるタスクについては、繰り返すように設定できます。以下の「繰り返し」をタップします。
お好きな周期を選択しましょう。
これで繰り返しの設定が完了しました。
ファイルを追加する
関連した画像を予定に追加したい場合は、「ファイルの追加」を選択します。
写真ライブラリやファイルから任意のファイルを追加することができます。例えば、イベントのパンフレットの写真などを貼り付けて、日程管理などに活躍しそうです。
メモを追加する
さらに補足したいことがある場合は、「メモの追加」をタップします。
補足したい内容を入力できます。
重要な予定にマークをつける
重要な予定はタグをつけて、わかりやすくできます。まず、こちらの星のマークをタップしましょう。
すると、星に色が塗られます。タグを外したい場合は、再度星のマークをタップすることで、外すことができます。タグをつけた予定は「重要」をタップすることで確認できます。
リストを作成する
また、既定では「今日の予定」「今後の予定」といった単位でリストが管理されていますが、オリジナルのリストを作成することができます。作成したい場合は下側にある「新しいリスト」をタップします。
任意のリストメイト背景色を設定しましょう。
これでリストの作成が完了しました。作成後はそのリストに対してタスクを追加することができますので、リストごとにタスクの管理が可能となります。
リストを共有する
友達や仕事仲間とリストを共有するには以下の赤枠のマークをタップしましょう。
「招待する方法」をタップして、お好きな方法で招待しましょう。
招待が完了したら、「完了」をタップします。招待された方には同じリストが共有されますので、共同でリストの内容を確認することができます。
背景を変更する
その他、背景画像については変更することもできます。右上の「…」をタップします。
「テーマの変更」をタップしましょう。
テーマの選択画面が表示されますので、ここから背景画像を変更することができます。
以上がMicrosoft To Doの使い方でした。今回はiOS版でご紹介しましたが、Windows10、Android版も提供されています。また、ログインしたMricofoftアカウントが同じであれば、同様のタスクを別のデバイス間で共有することができるようになっています。
Microsoft To Doを使えばわかりやすいUIで個人のタスク管理はもちろん、会社の同僚と仕事の予定を共有することができますので、ぜひ今後のタスク管理で使ってみてはいかがでしょうか。
Microsoft To Doの価格
完全無料でご利用いただけます。かつ、Microsoft製のアプリということもあって安心してご利用もできますので、ぜひ今後のタスク管理でご利用いただいていはいかがでしょうか。
Microsoft To Doの特徴
Microsoft To Do以外にもタスクを管理できるアプリはありますが、Microsoft To Doでは完全無料で利用できることが特徴となっています。また、Outlookと連携することもできるため、Outlookをお使いの方はMicrosoft To Doがおすすめです。
他のタスク管理アプリとの違いの詳細については、こちらのタスク管理アプリの比較記事をご覧いただければと思います。
Microsoft To Doのサイト情報
URL:https://www.microsoft.com/ja-jp/microsoft-365/microsoft-to-do-list-app
運営会社:Microsoft
Microsoft To Doの評判
レビューを書く | |
表示のされ方も、設定もシンプルです。メモでの管理にもう少しプラスαの要素が加わった感じで、使いやすいと思いました。長期の管理より、その日の予定など短期の管理に向いています。