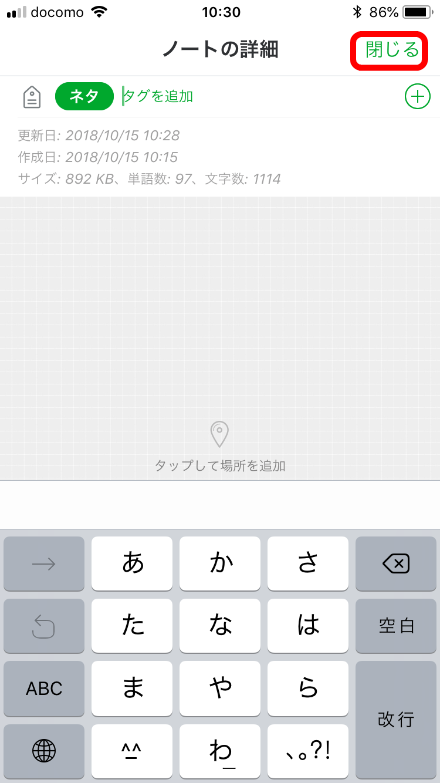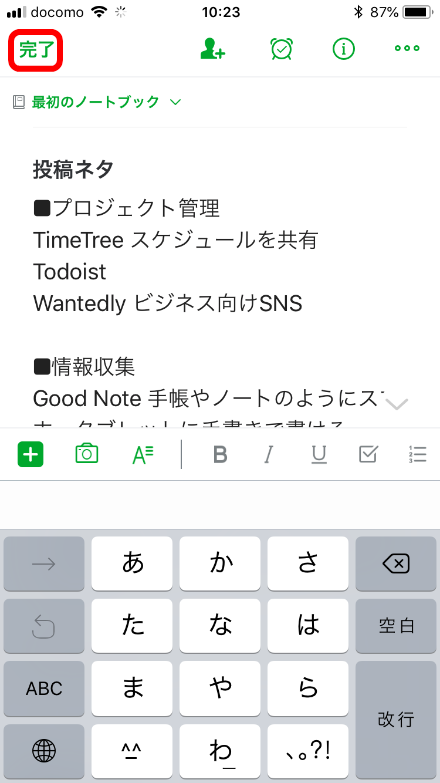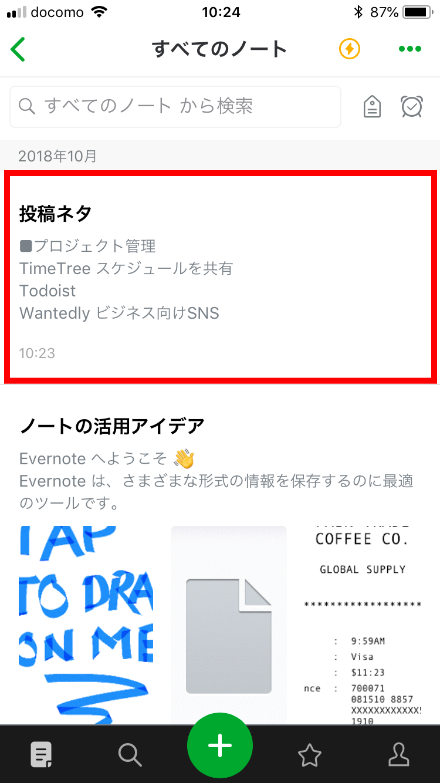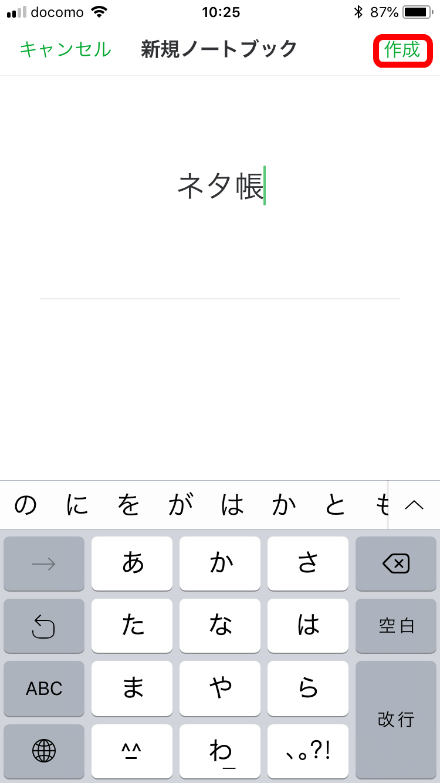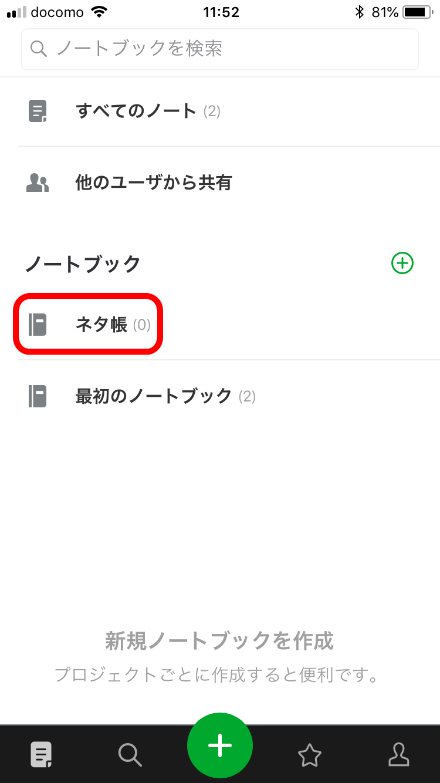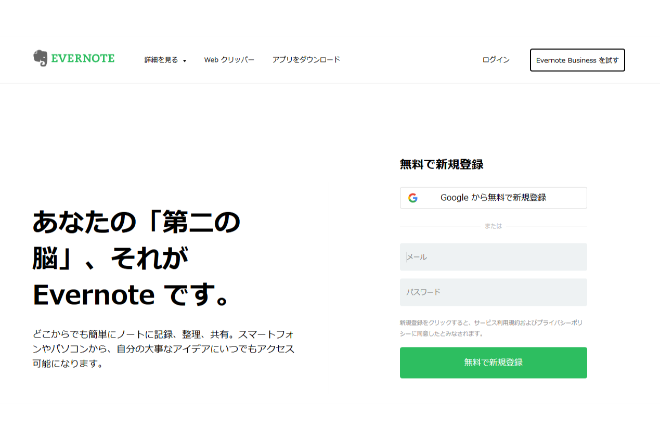
Evernoteの使い方
アカウント登録
はじめにアカウント登録が必要です。メールアドレスとパスワードを入力して「アカウントを作成」をタップします。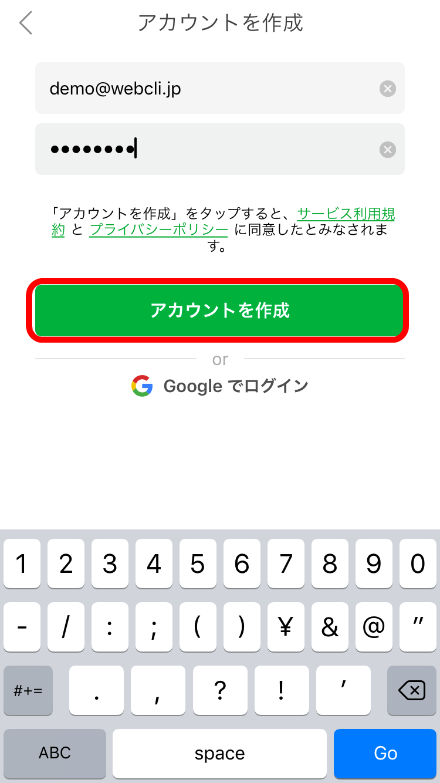
プランを選択する画面が表示されます。無償で利用したい場合は「ベーシック」をタップします。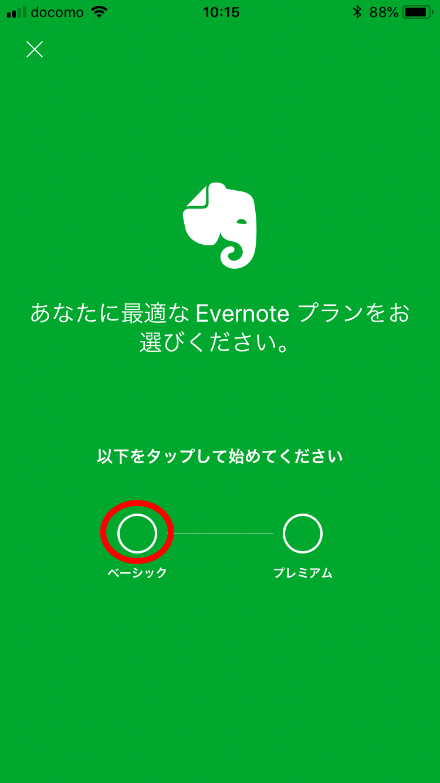
確認画面が表示されます。ベーシックでは同期できる端末が2台、月間アップロード容量が60MBとなります。問題ありませんでしたら、「ベーシックを選択」をタップします。
これでアカウント登録は完了です。
メモを作成する
それでは早速Evernoteを使っていきましょう。「利用を開始」をタップします。
一覧が表示されます。新規にメモを追加するには、下にある「+」ボタンをタップします。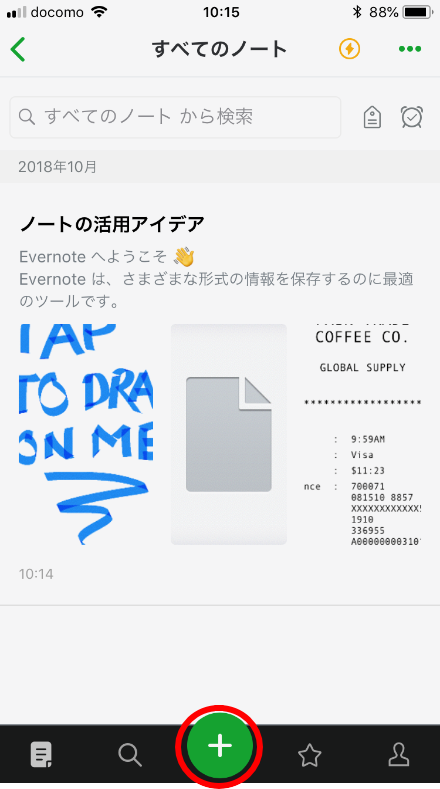
メモの内容を入力します。1行目がタイトル、2行目以降が本文となります。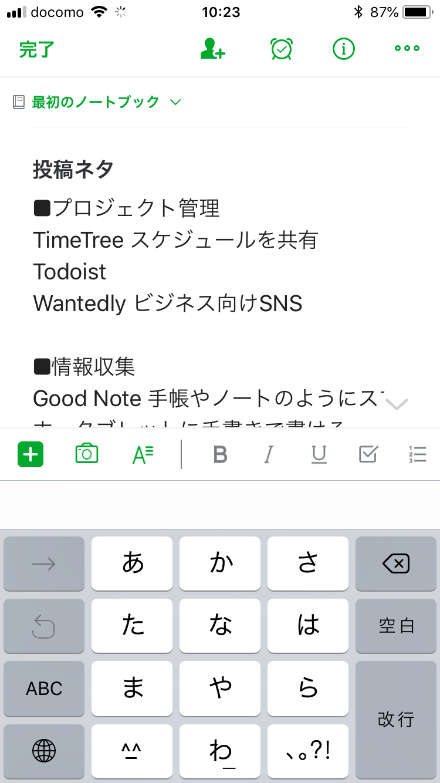
また、下部のメニューボタンより画像を追加することも可能です。その他、音声入力や手書きもできます。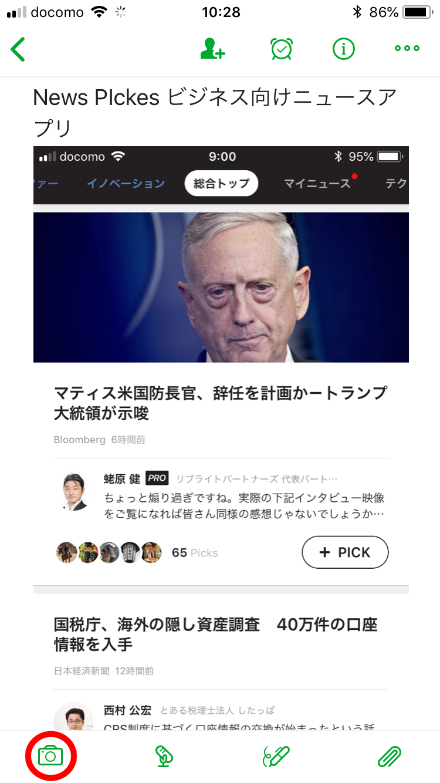
さらに、タグをつけること可能です。タグをつけておくと後で検索が楽になります。「i」のアイコンを押してみましょう。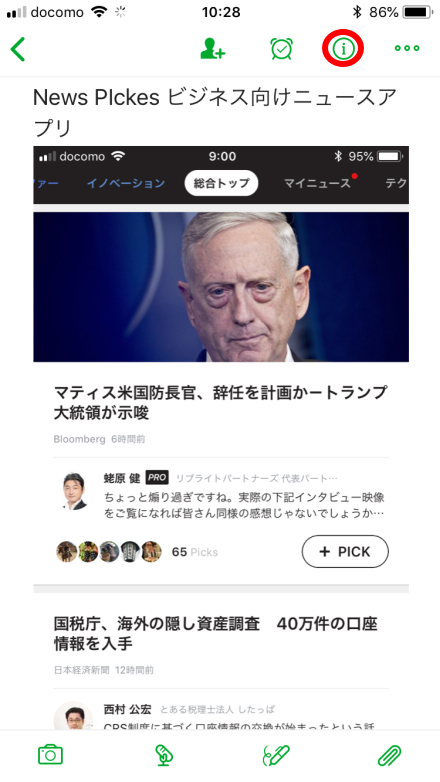
メモの作成日時などの情報が表示されます。「タグの追加」をタップします。
タグ名を入力します。今回は「ネタ」としました。入力後、「完了」をタップします。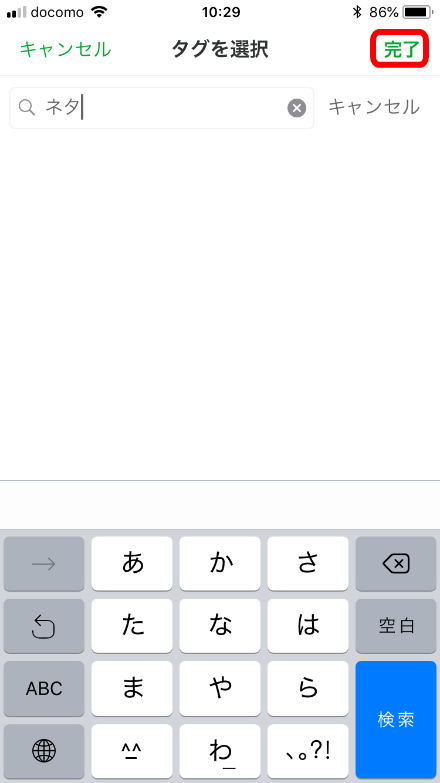
一覧上でメモをスワイプするとショートカット登録や、スヌーズ(一定期間後に通知)、削除などの操作が可能です。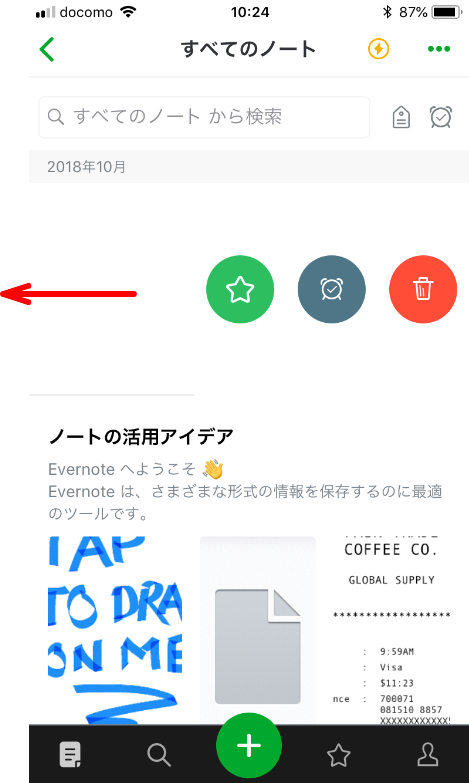
また、Webページの内容を直接Evernoteに追加することが可能です。Safariを開き、「共有」アイコンを押すと「Evernote」が追加されていますので、こちらをタップします。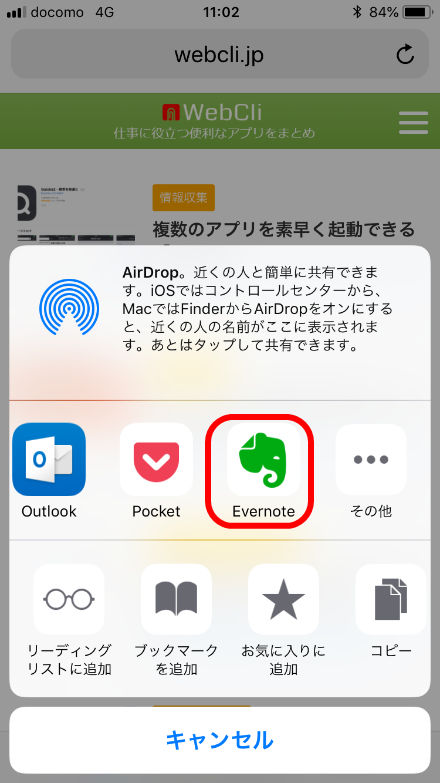
ダイアログが表示されますので「保存」ボタンをタップして保存します。あわせて、タグ名やノートを指定することも可能です。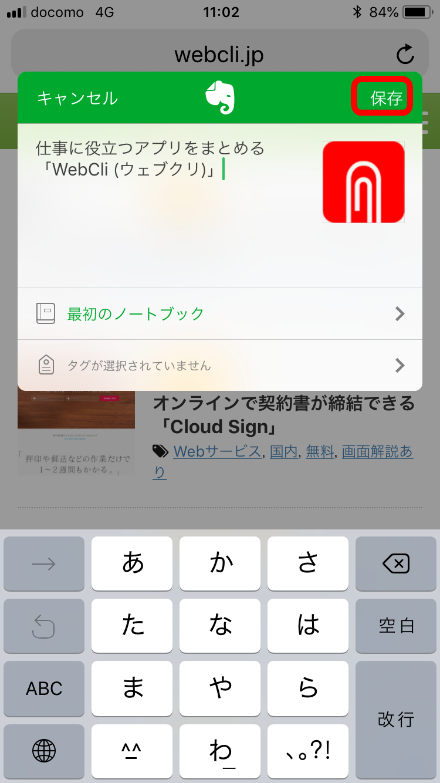
これで、EvernoteにWebページの内容が投稿されました。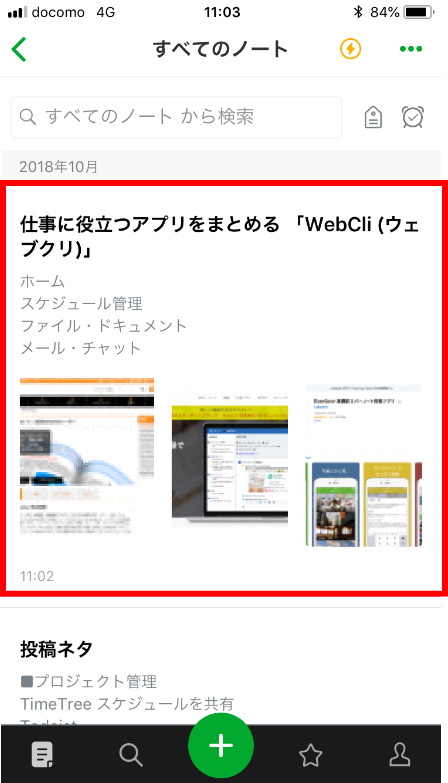
Evernoteには複数のメモをグルーピングする「ノート」という機能があります。左下の「ノート」のアイコンをタップするとノート依頼が表示されます。「+」を押してノートを追加してみましょう。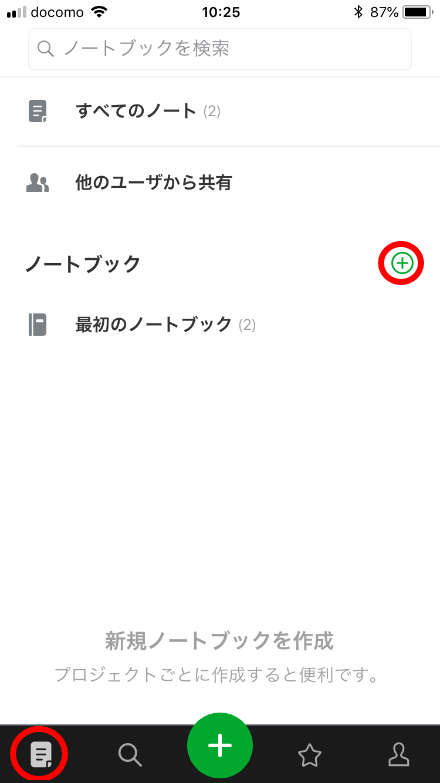
作成済のメモについては、一覧より編集画面を開き、右上の「…」ボタンより今作ったノートに移動することができます。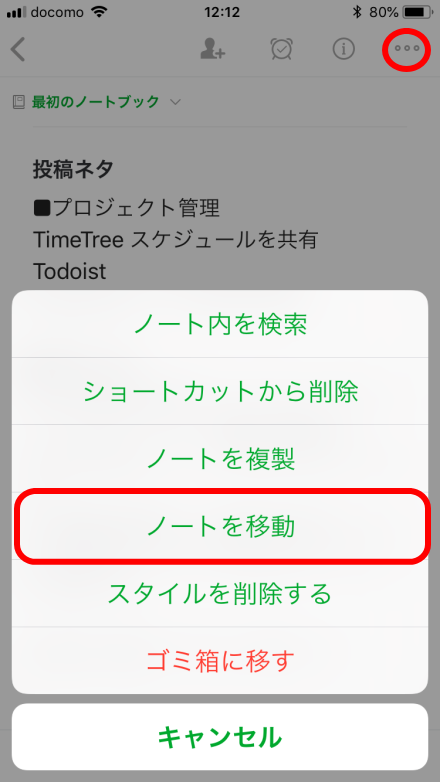
また、Evernoteはスマホ版の他、PC版やWebブラウザ版もあります。以下はPC版の画面です。同一アカウントでログインすることでPCとスマホ間でメモを共有することが可能です。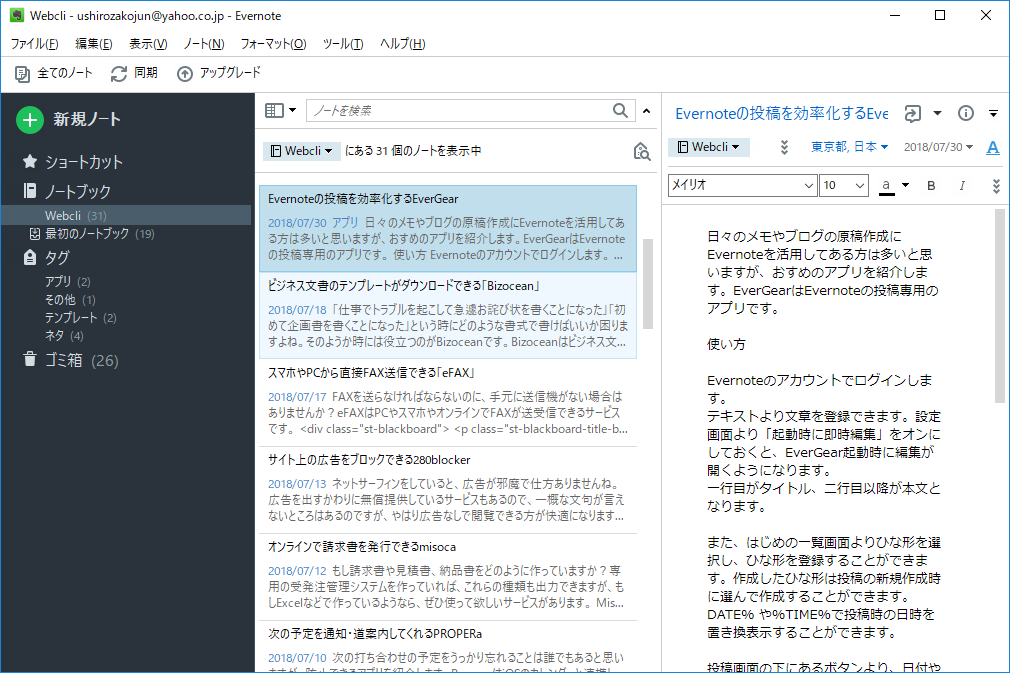
以上がEvernoteの主な機能を紹介しました。その他にもバージョン管理機能や名刺取込機能などもあり、非常に高機能となっています。現状のメモアプリで物足りたい方はお使いいただいてはいかがでしょうか。
Evernoteの特徴
今ではDropbox PaperやGoogleKeepなど他にも高機能なメモアプリが登場していますが、Evernoteは歴史が長く、バージョン管理や名刺取り込みができるなどより高機能となっています。また、EvernoteではEvernote Web クリッパーなどのアドオンアプリも多くある点も特徴です。デメリットとしては、無料プランでは容量や同期できる端末数に制限があるため、不満を感じる方は他のメモアプリを検討すると良いでしょう。
Evernoteの価格
無料版では60MBのストレージ制限や同一アカウントで同期できる端末が2台までの制限がありますが、作成できるノートブックに制限はありません。(また、Webブラウザ版であれば同期の端末数にはカウントされません。)有料プランにアップグレードすると、広告が非表示になるなどの機能も追加されます。詳細は以下のページに記載されています。
https://evernote.com/intl/jp/compare-plans
Evernoteのサイト情報
日本語にも対応しています。
Evernoteの評判
レビューを書く | |
メモアプリとして非常に優秀で操作も簡単ですし、画像などもほぼワンタッチで挿入できるなど使い勝手が良くお気に入りです。