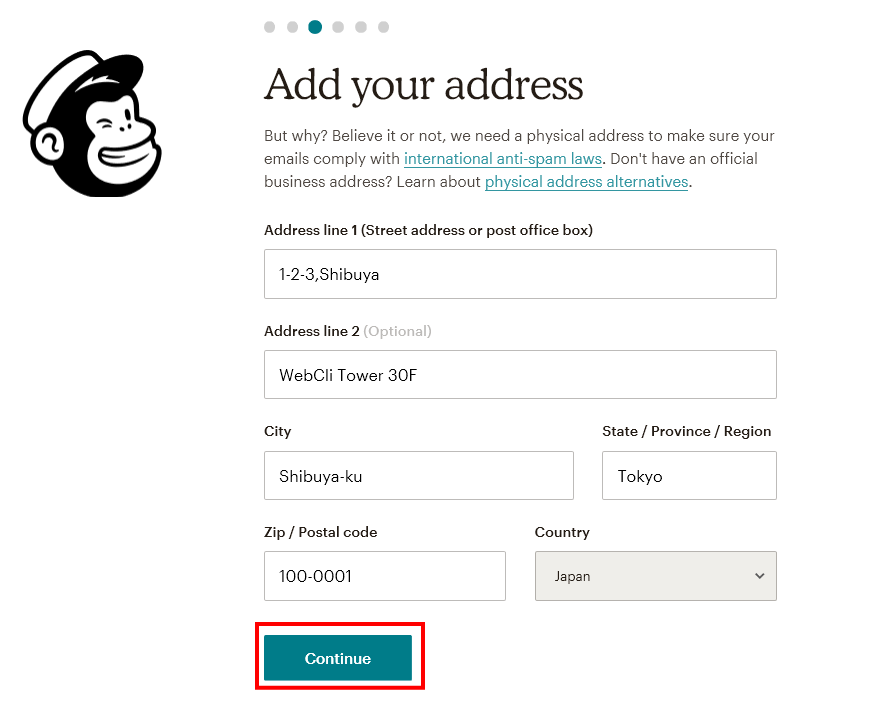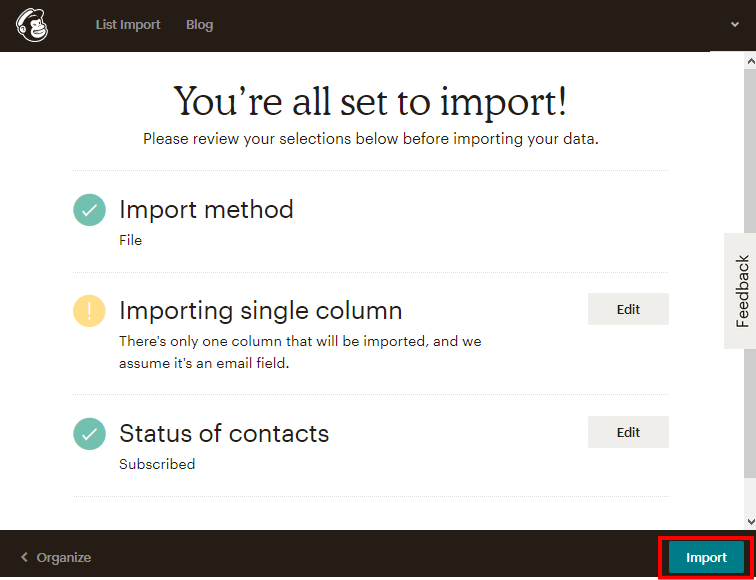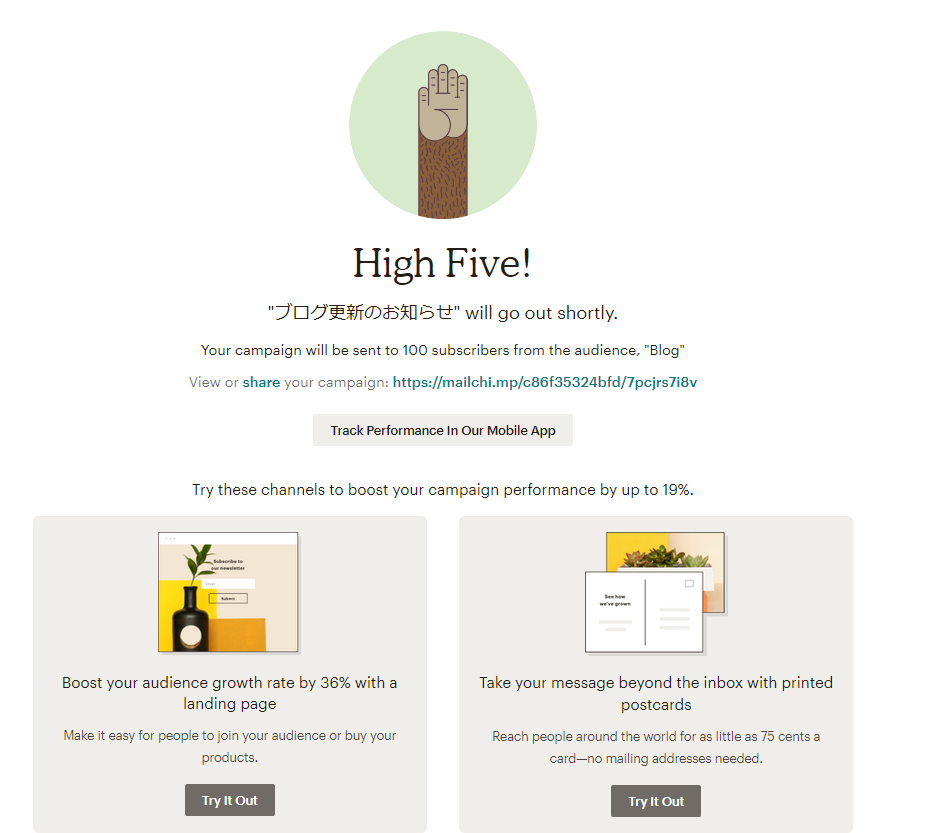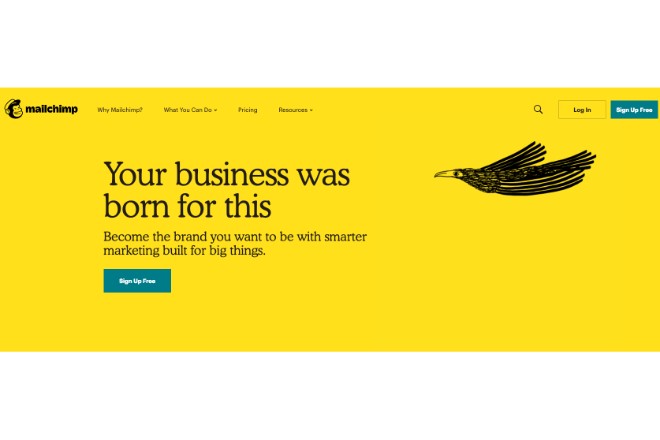
Mailchimpの使い方
アカウント登録
はじめにアカウント登録が必要です。サイトの右上にある「Sign Up Free」ボタンをクリックします。
メールアドレスとユーザー名、パスワードを入力して「Get Started!」ボタンをクリックします。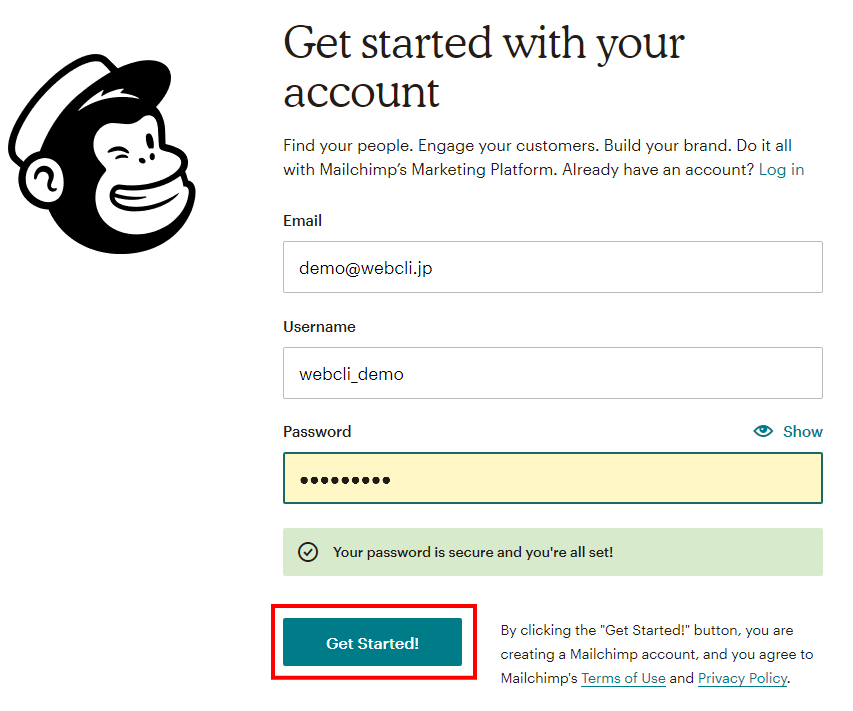
入力したメールアドレス宛に確認メールが送信されますので、メール内にある「Activate Account」をクリックします。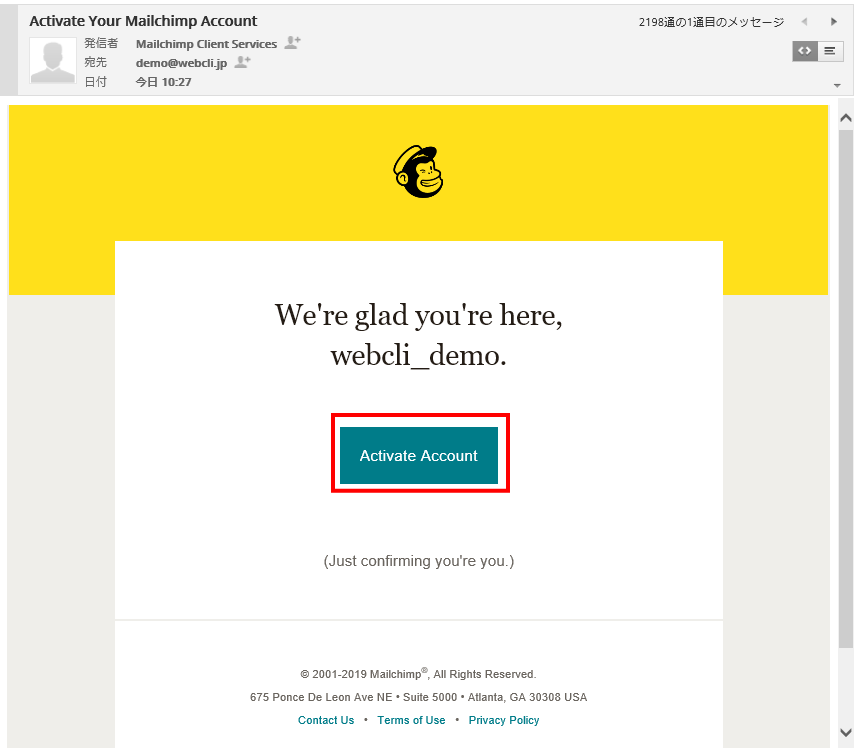
MailChimpのアカウント登録画面に戻りますので続けて登録作業を行います。「I’m Not A Robot」をクリックします。
料金プランを選択します。「Free」を選択すると無償で利用できますのではじめはこちらを選択しましょう。Freeを選択後、「Complete」ボタンをクリックします。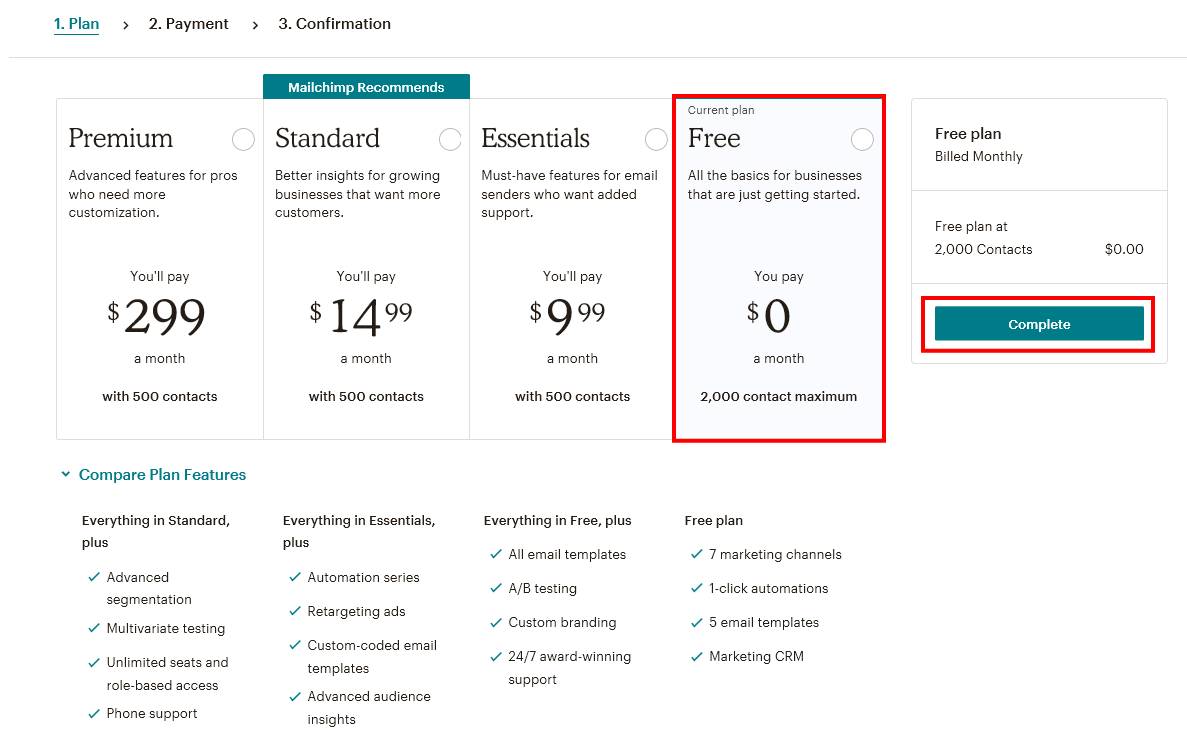
ビジネス名を入力します。また、サイトがある場合はサイト名も入力して「Continue」をクリックします。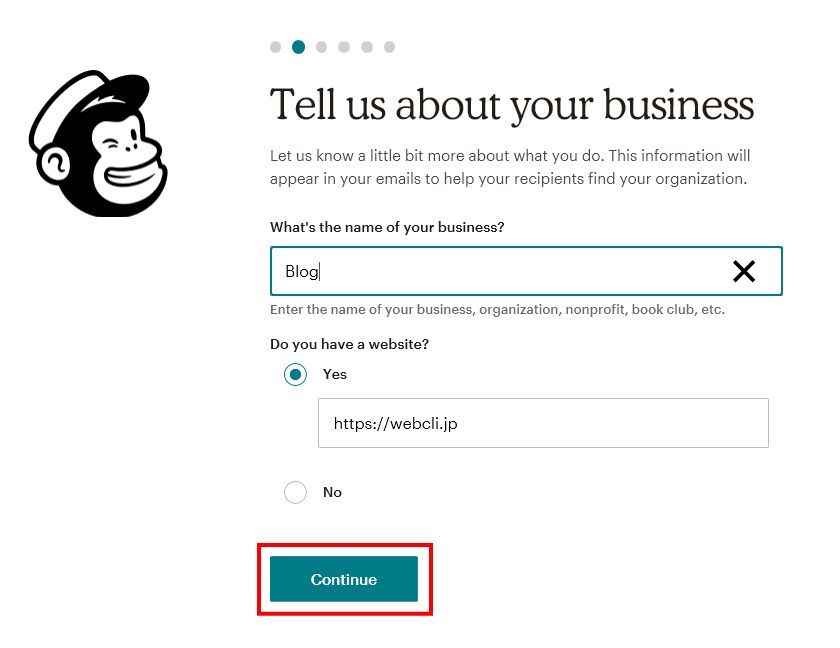
送信対象のEメールリストを持っているか聞かれます。リストを持っている場合はここで登録することもできますが、後でリストを登録することもできますので今回は「No」を選択して「Continue」をクリックします。 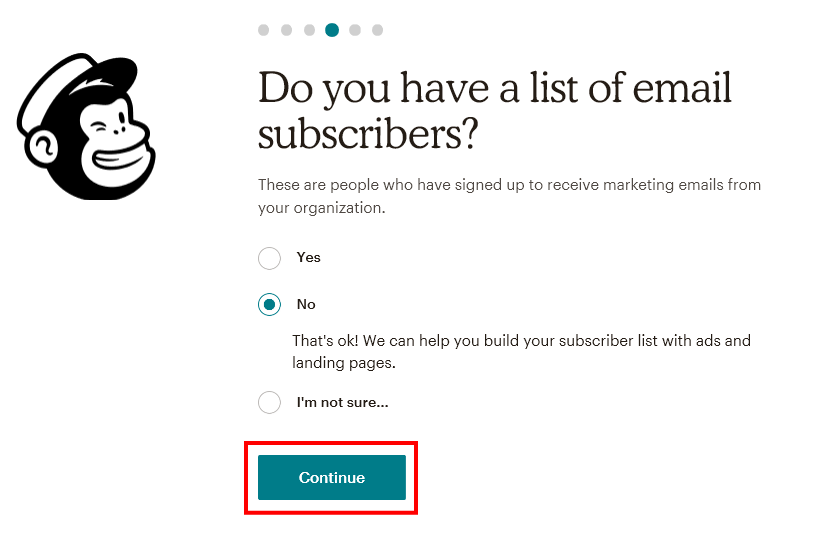
お持ちのFacebook、Twitterと連携することもできます。今回は連携しませんのでそのまま「Continue」をクリックします。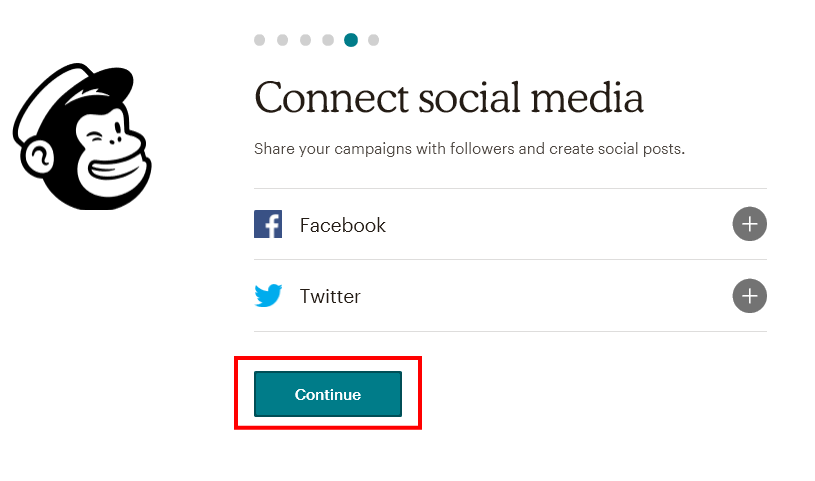
以上でアカウント登録は完了です。
配信リストを登録する
MailChimpのダッシュボード画面が表示されます。はじめはリストを登録しましょう。「Audience」をクリックします。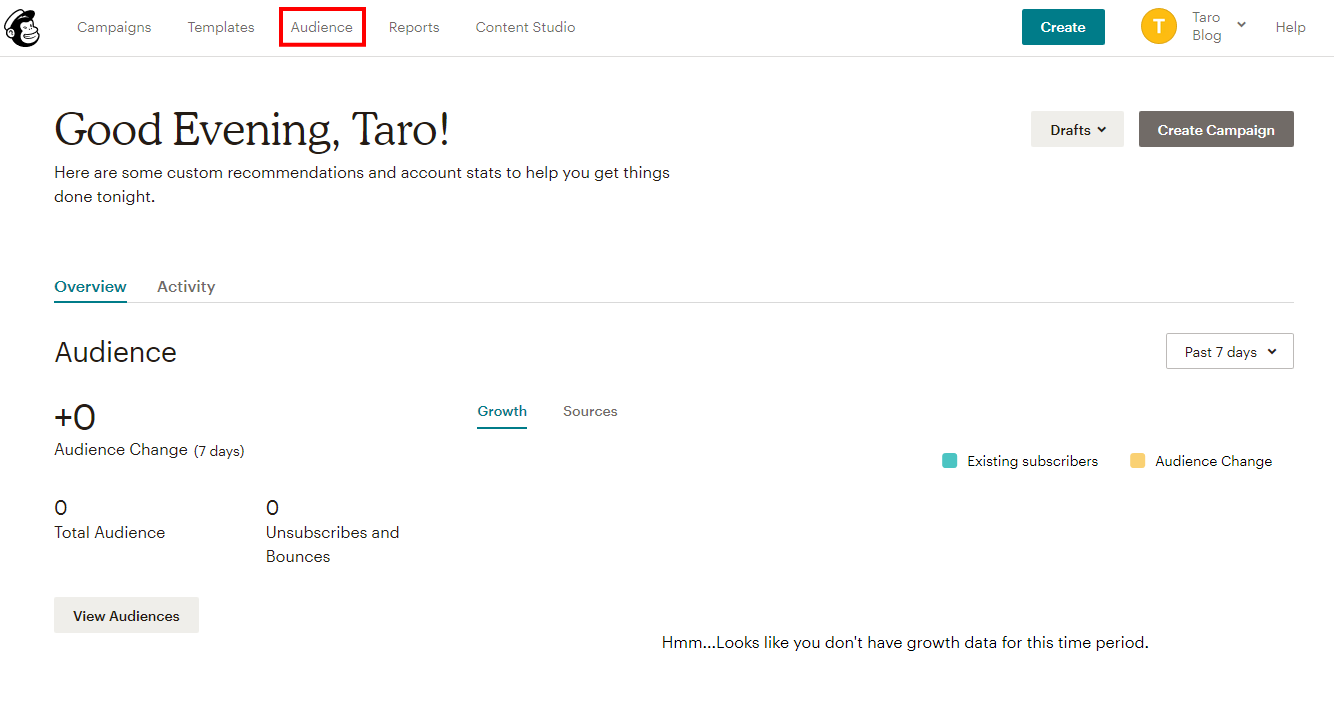
続けて、「Import Your Contacts」をクリックします。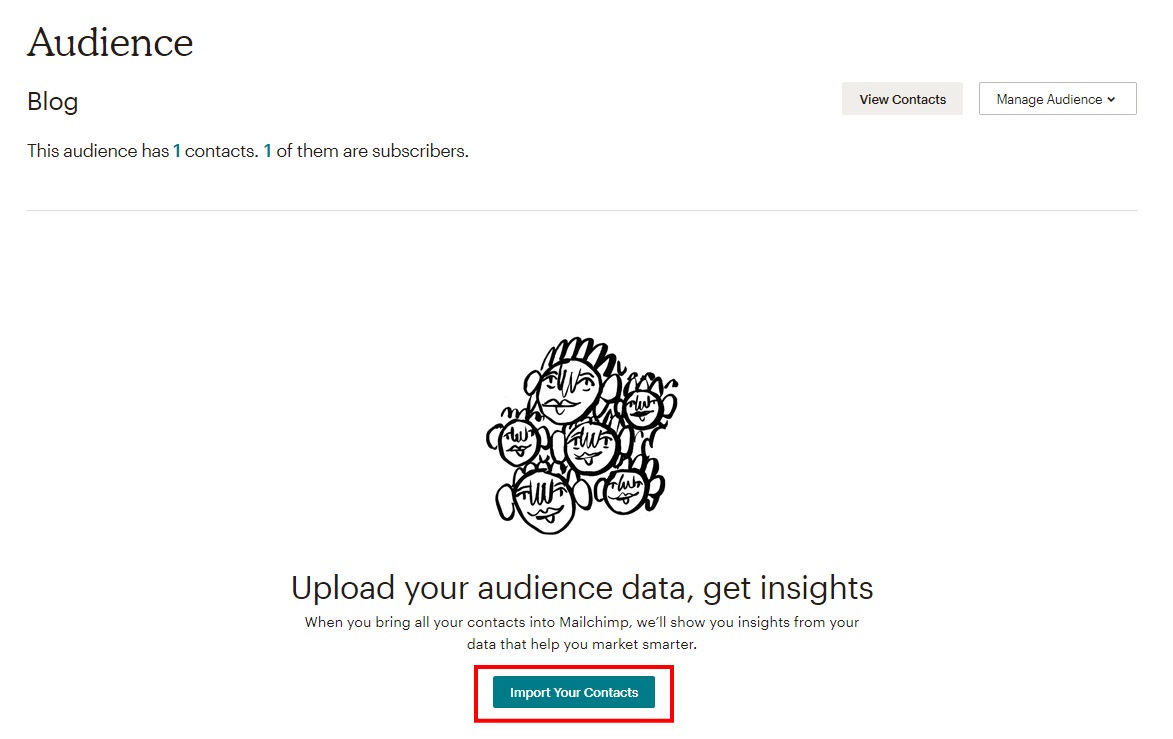
インポートするリストのデータ形式を選択します。CSVやExcel、外部サービスから取り込みが可能です。今回はCSVからインポートしますので、「CSV or tab-delimited text file」を選択して「Continue To Setup」をクリックします。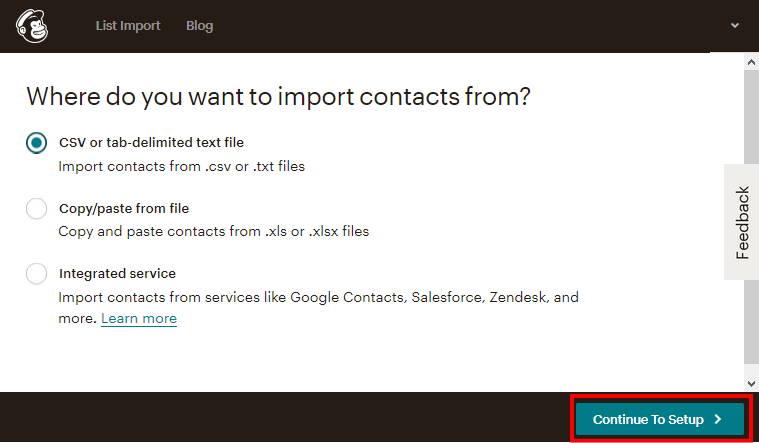
対象のCSVファイルを指定して、「Continue To Setup」をクリックします。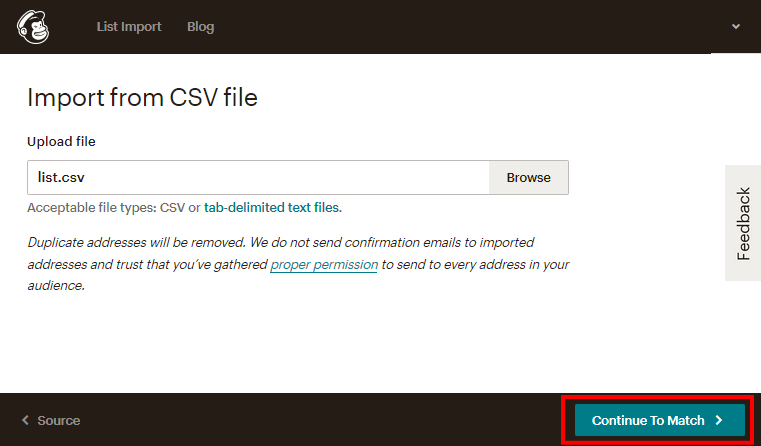
取り込むリストに対してタグ付けやステータスを設定することができます。今回はそのままの設定で「Continue To Setup」をクリックします。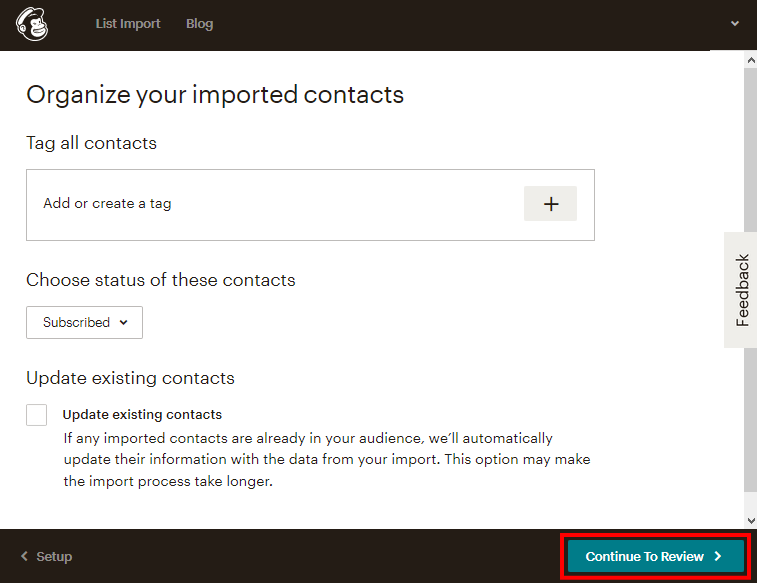
メールを配信する
リストのインポート後は、メール配信を行いましょう。メニューから「Campain」をクリックし、続けて「Create Campaign」をクリックします。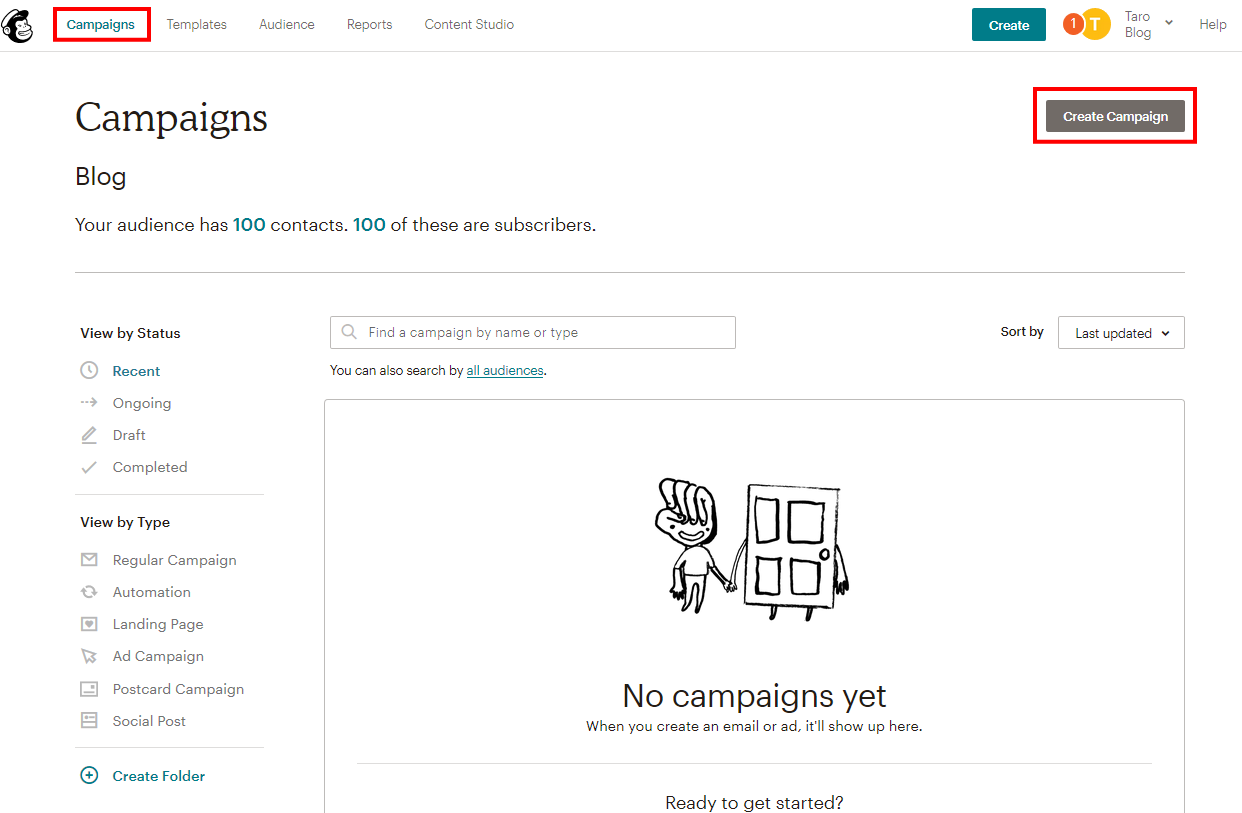
キャンペーンの種類を選択する画面が表示されます。今回はメール配信しますので、「E Mail」をクリックします。 
キャンペーンのタイトルを入力して「Begin」をクリックします。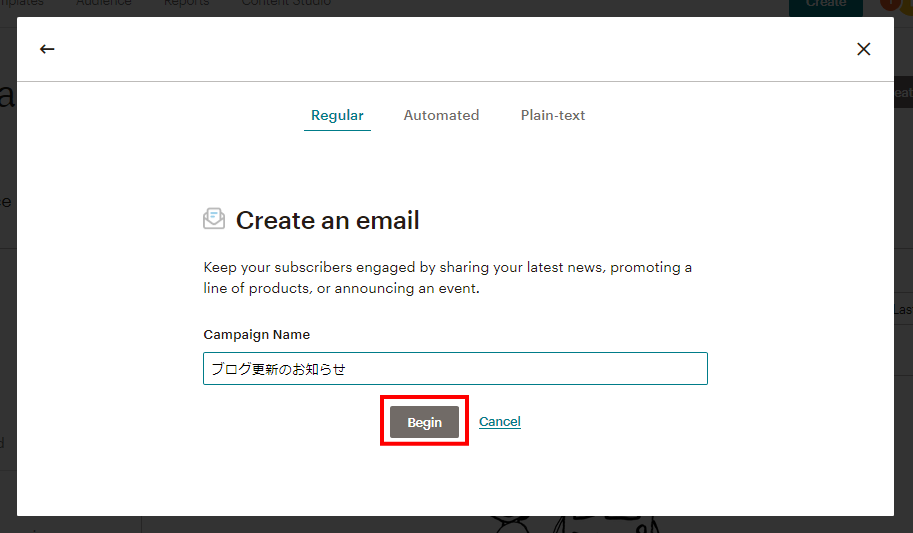
以下の画面が表示されます。ここで対象のリストや件名などを設定します。まずは「Add Recipients」をクリックします。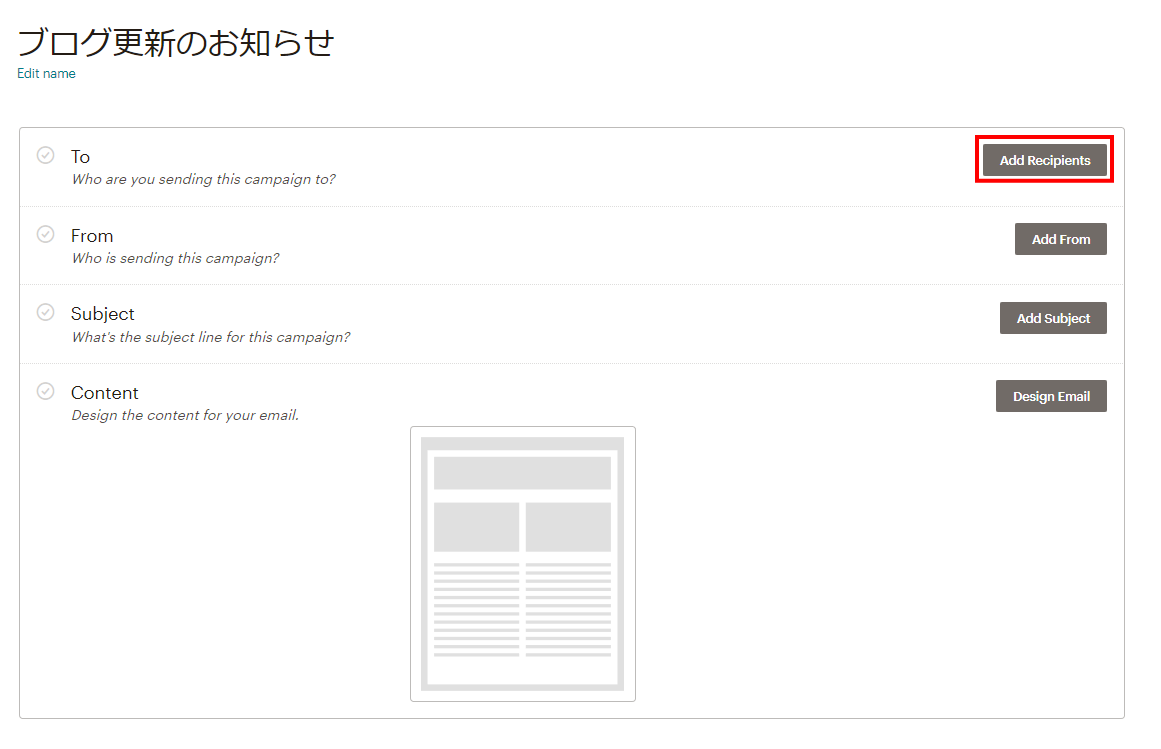
Audienceにさきほどインポートしたリストが選択できますのでこちらを選択して「Save」をクリックします。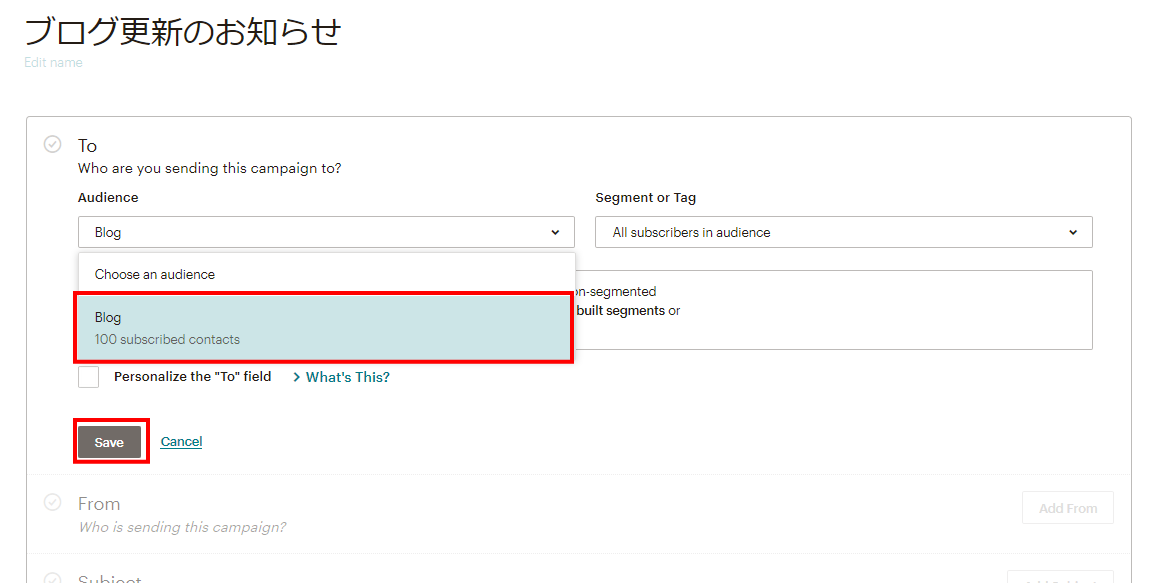
続けて、Fromの設定で送信元の名前とメールアドレスを入力して「Save」をクリックします。 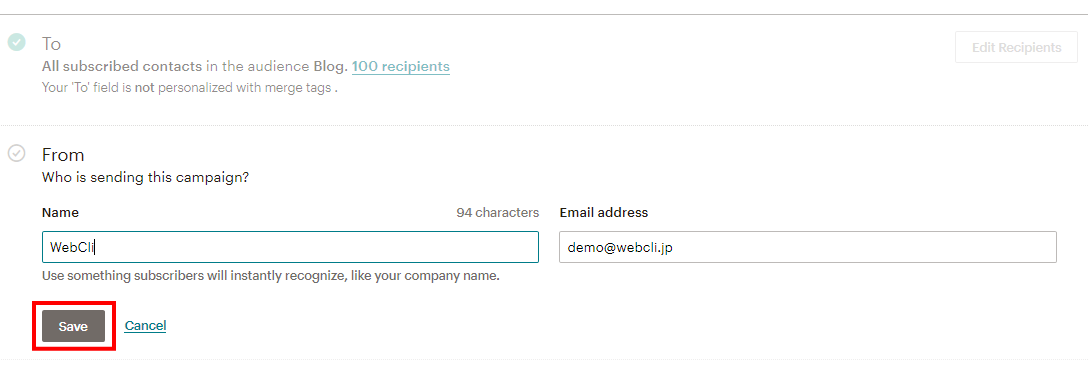
続けて、Subjetの設定でメールの件名を入力して「Save」をクリックします。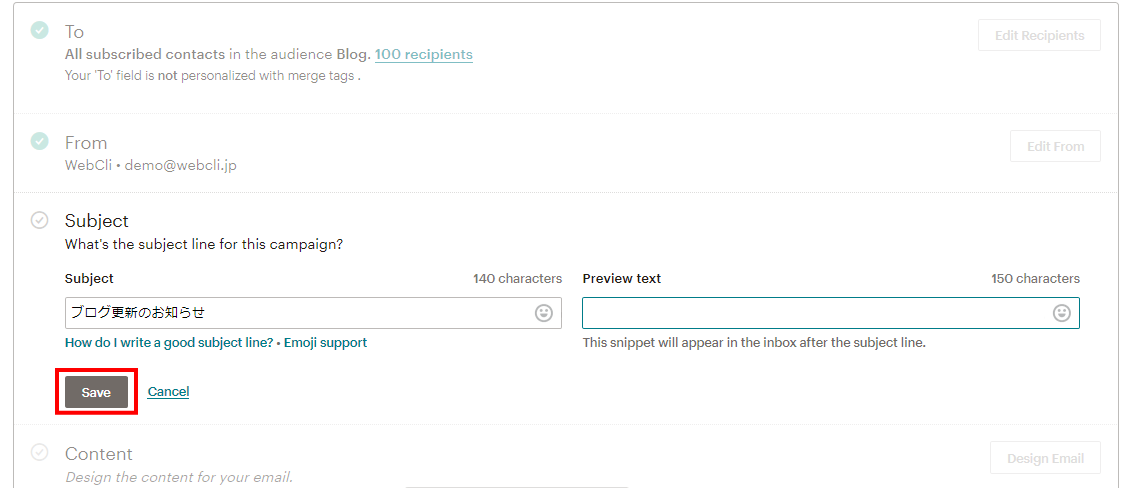
最後にメールの本文を設定します。「Deisign EMail」をクリックします。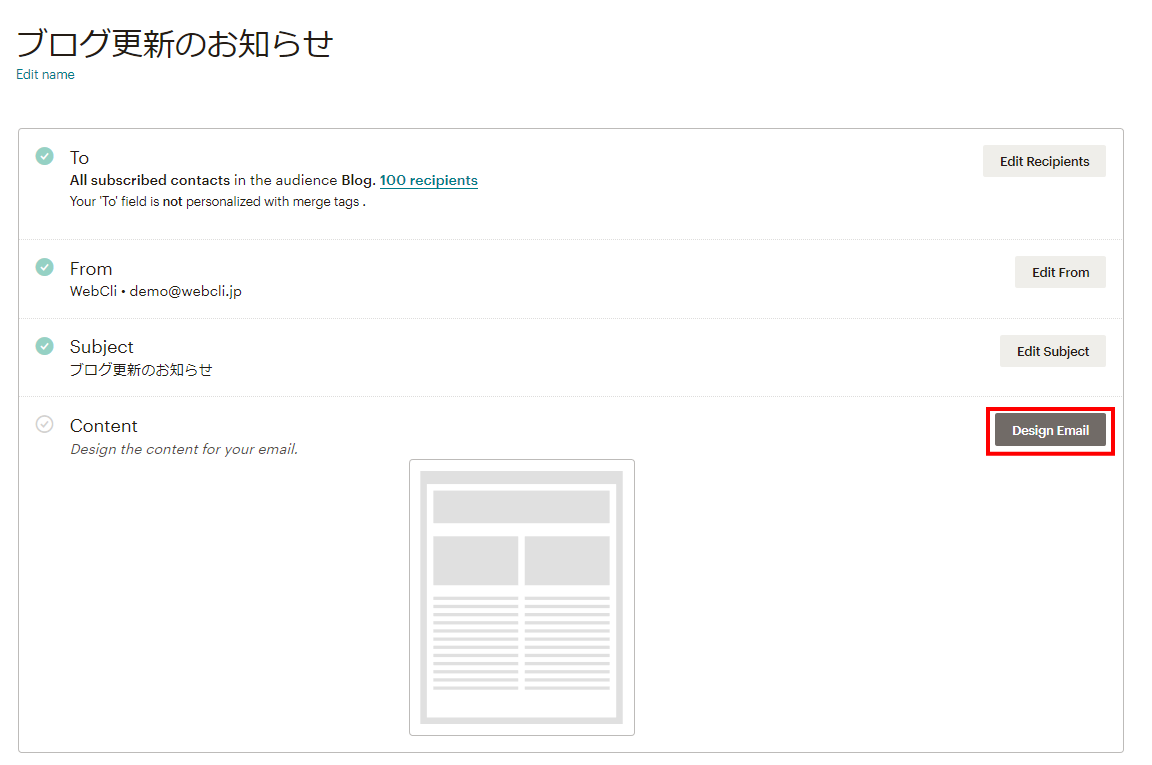
MailChimpにはメールのデザインテンプレートが用意されており、テンプレートから選択することができます。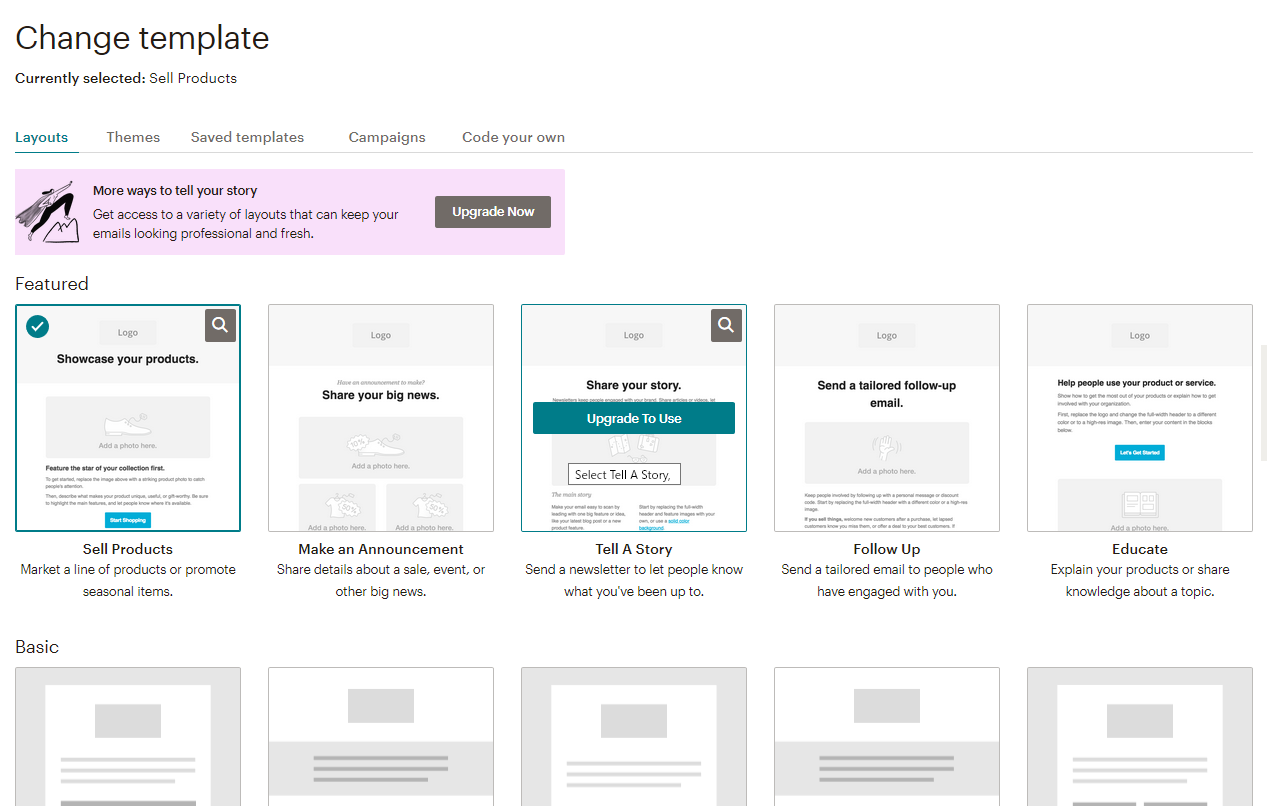
また、「Themes」に切り替えることで、画像入りのテンプレートから選択することができます。今回は左上のテンプレートを選択します。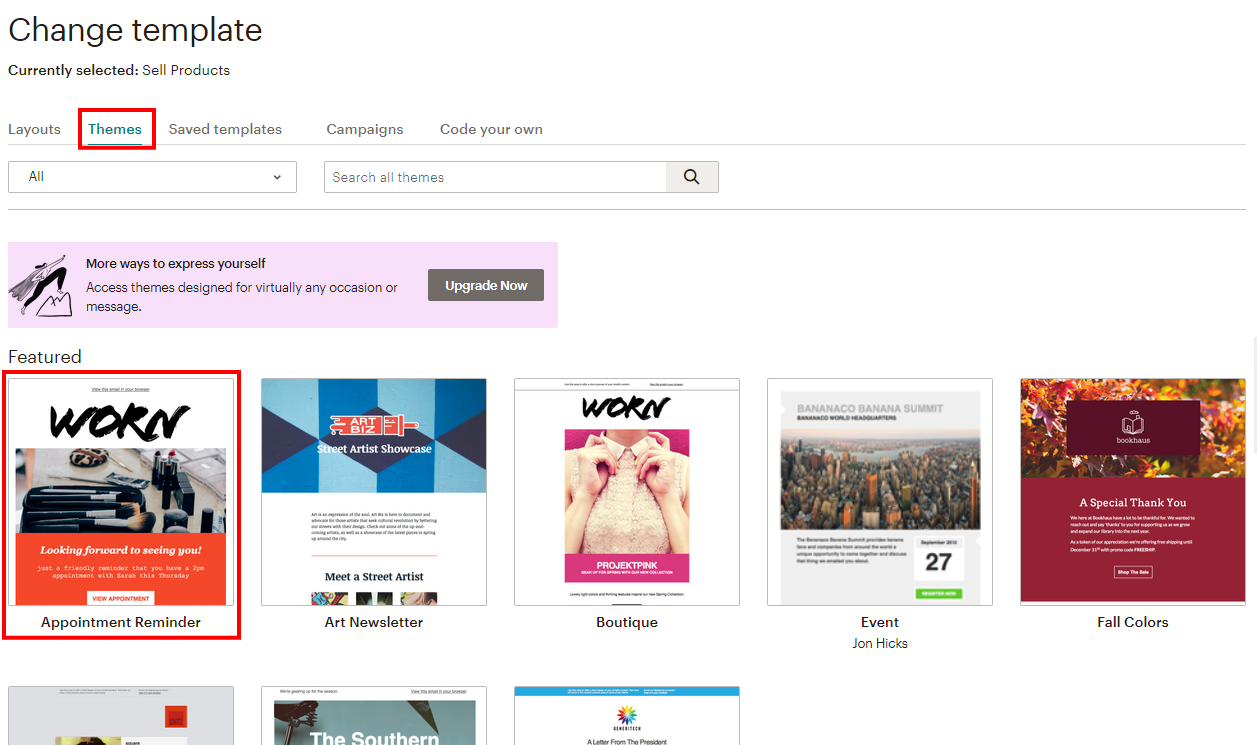
テンプレートの編集画面が表示されますので、メールの文章などを編集できます。編集後、「Save & Close」をクリックします。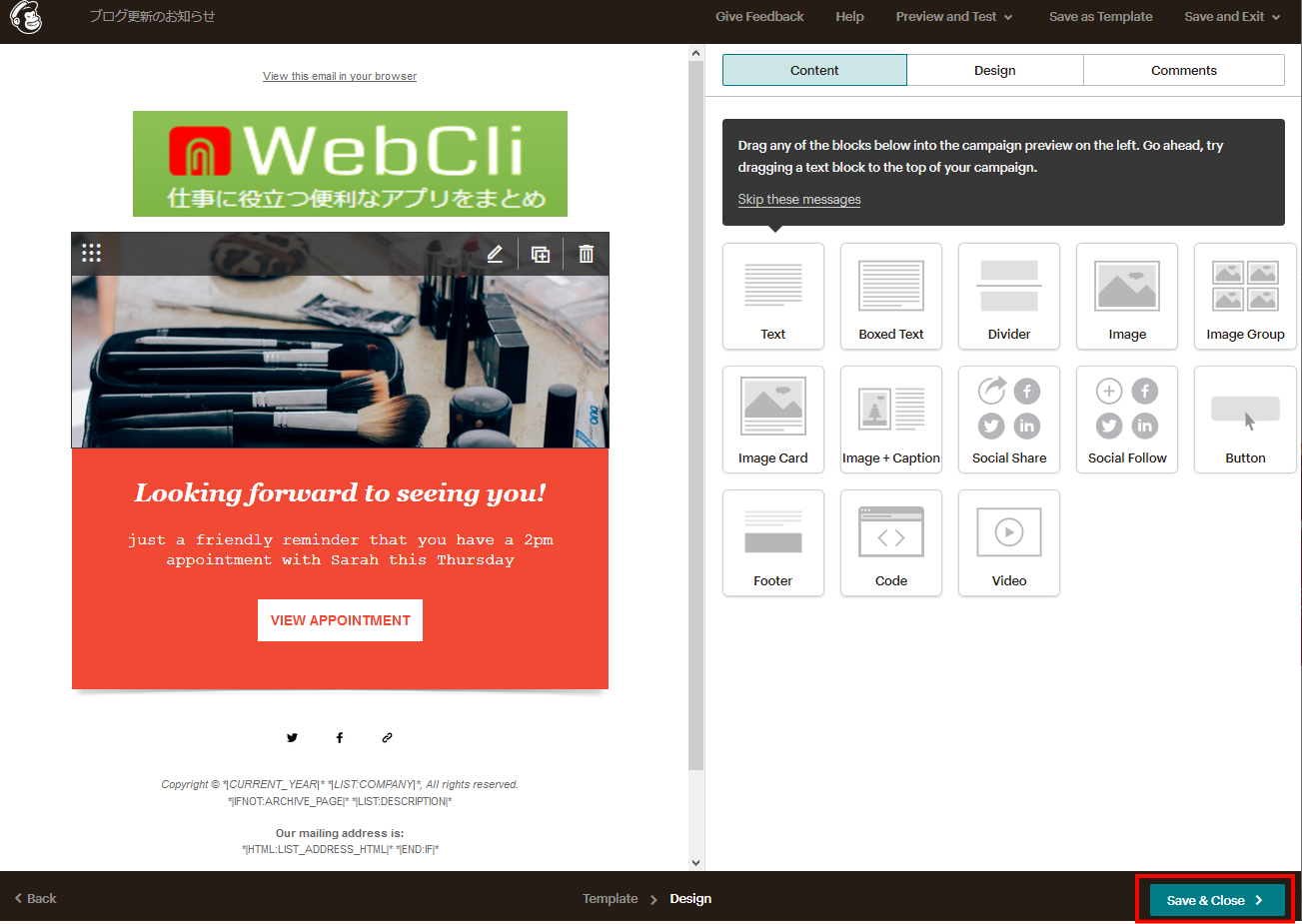
これで、一通り設定が完了しましたので、右上の「Send」ボタンより送信します。なお、「Schedule」ボタンよりスケジュールを設定して自動送信することも可能です。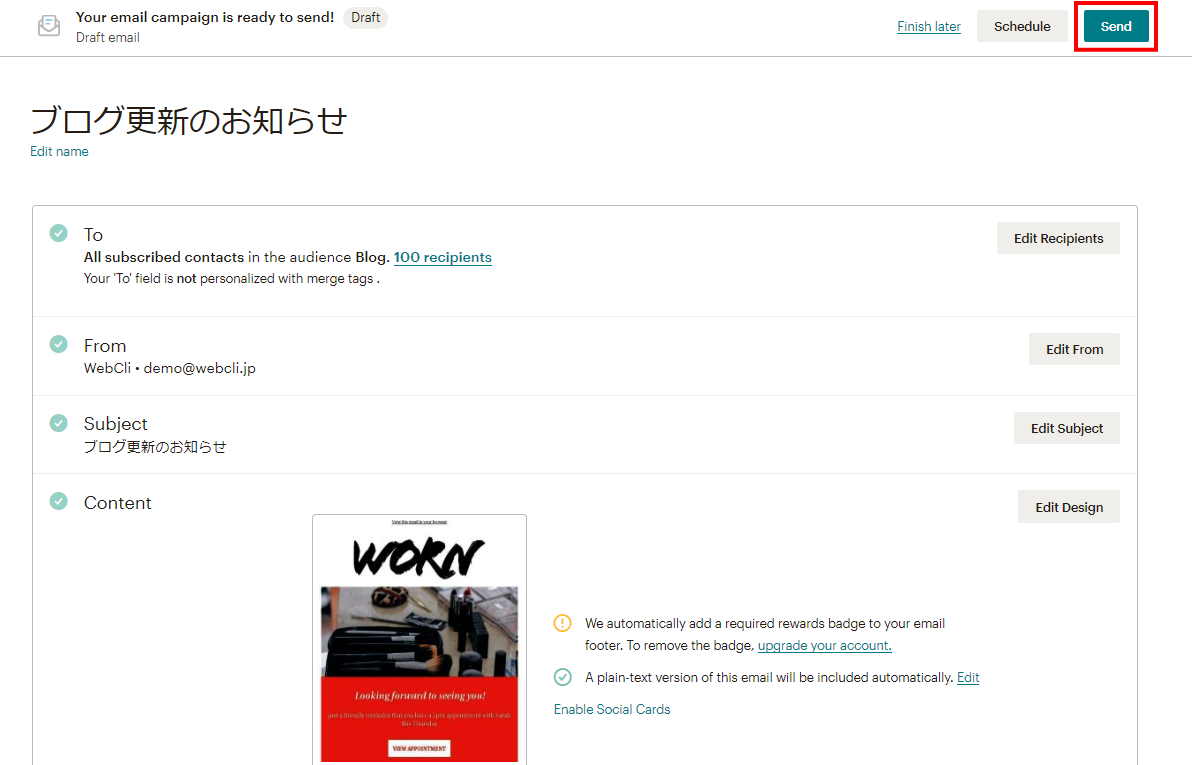
確認画面が表示されますので「Send Now」をクリックします。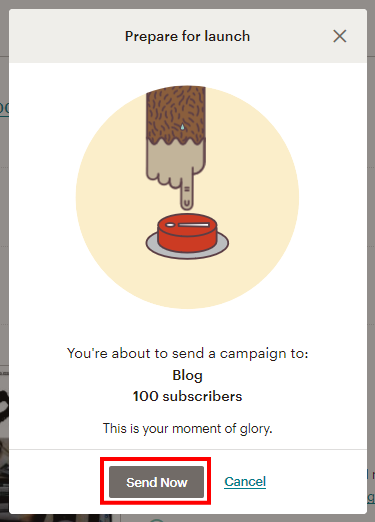
以上がMailChimpでメール配信する方法を解説しました。他にも配信ログの分析や、ポストカードの配信やランディングページの作成、MAツールと連携できるなど非常に高機能となっています。今後のメールマーケティングにぜひご利用いただいてはいかがでしょうか。
Mailchimpの特徴
無料版では登録メールアドレスが2,000件以内で、月のメールが12,000通までの制限があります。有料プランにするとこれらの制限がなくなる他、保守サポートが受けられるようになります。詳細は以下のサイトをご欄ください。
https://mailchimp.com/pricing/
Mailchimpのサイト情報
Mailchimpの評判
レビューを書く | |
英語表記が多くて度々難しさはありますが、メルマガ配信としての機能は十分に揃っているので便利ではあります。