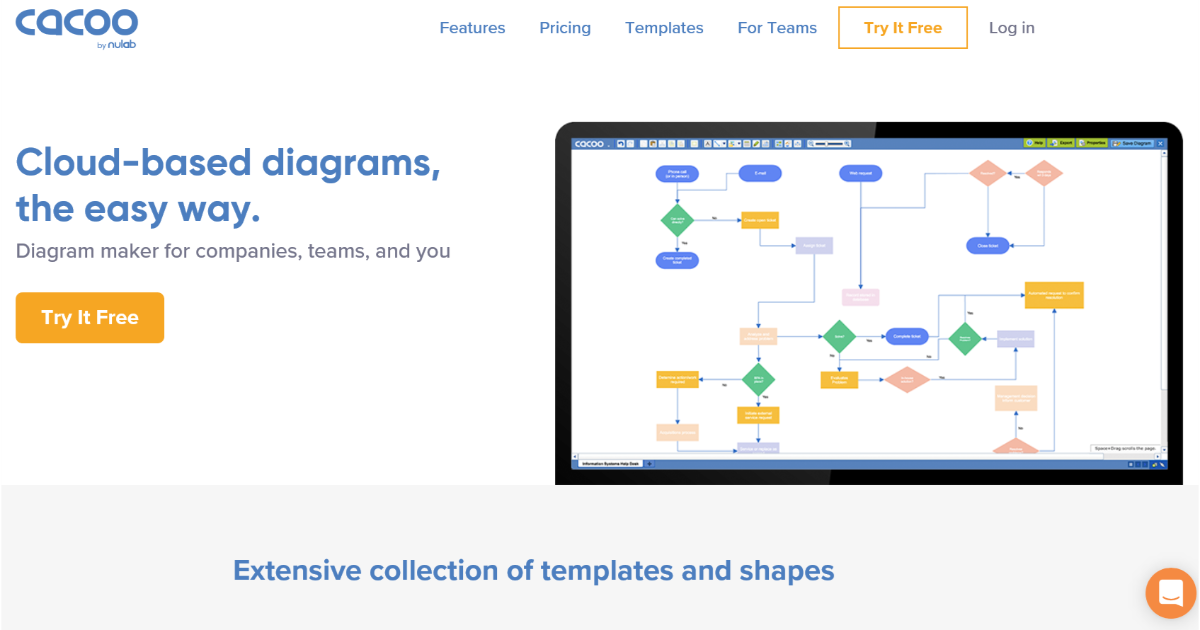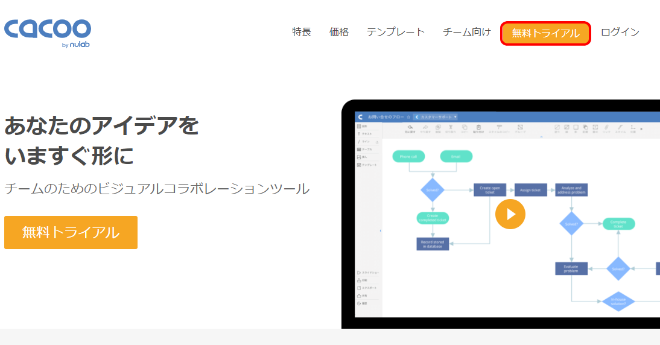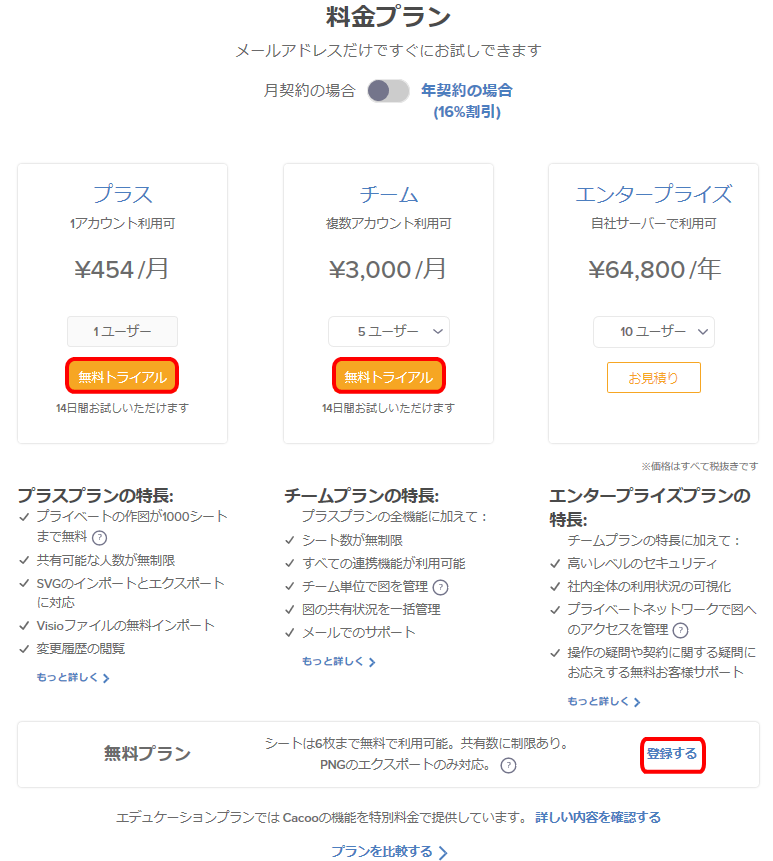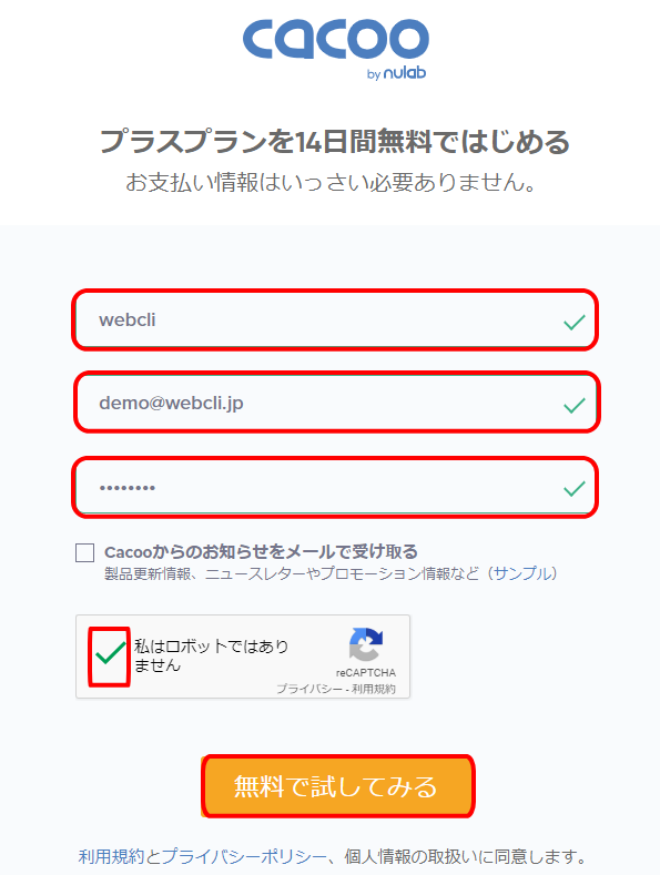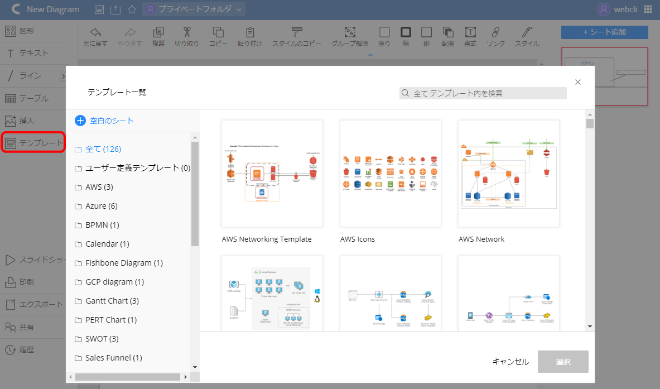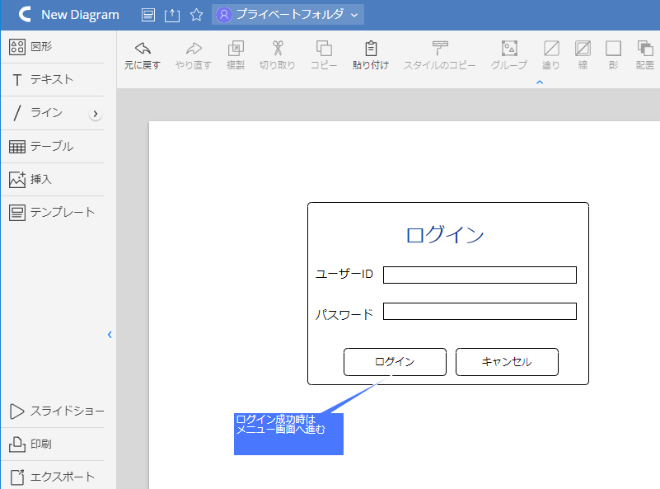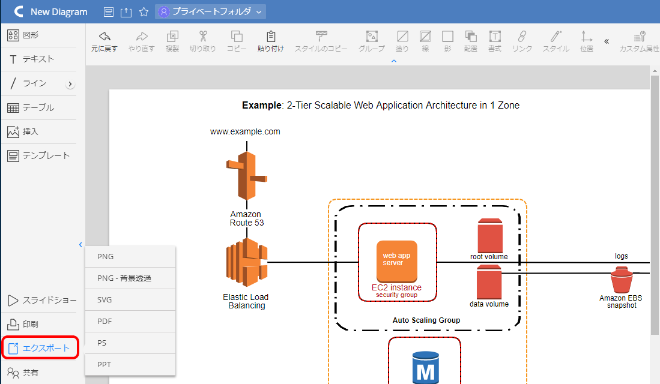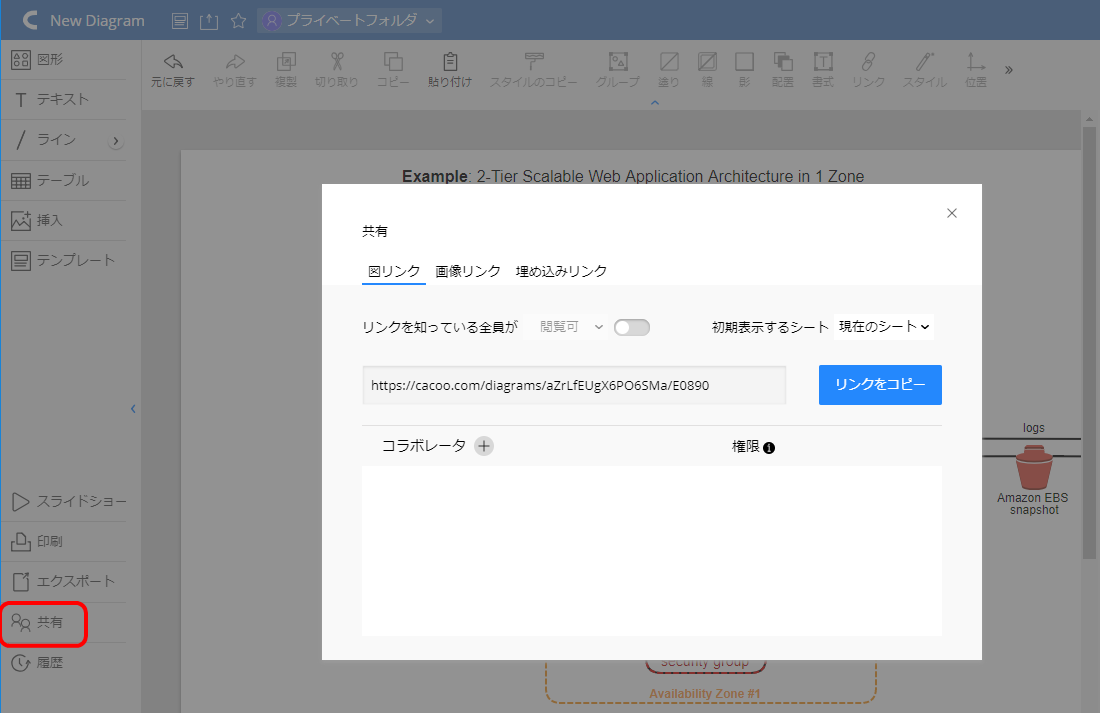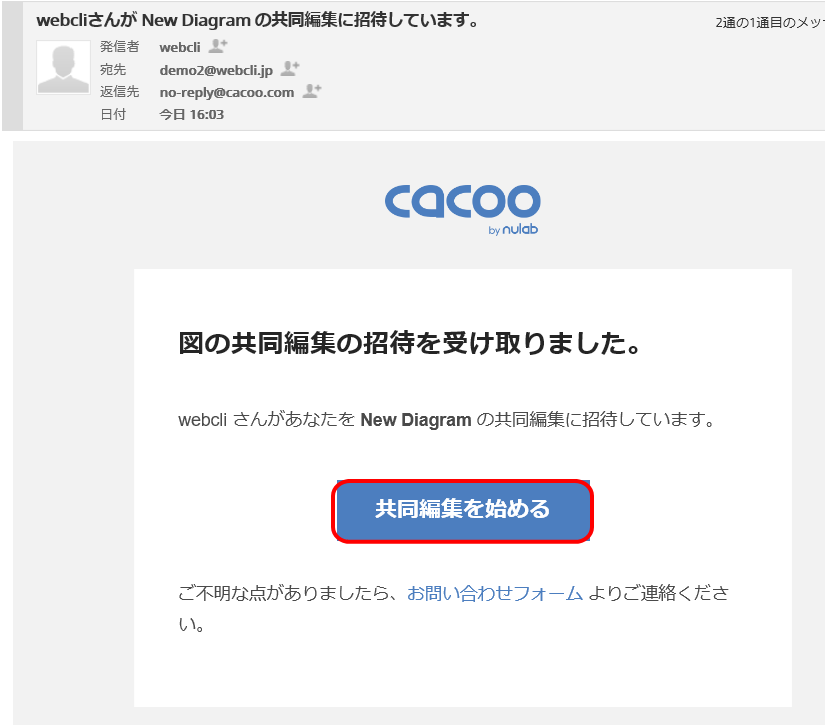皆さんは業務フローなどのワイヤーフレームをどのようなツールで作成していますか?ExcelやWordでも作ることができますが複雑な図を作りたいときは専門のワイヤーフレーム作成ツールの方が効率化できます。そこで今回はWebでワイヤーフレームが作成できるCacooをご紹介します。
Cacooの使い方
アカウント登録する
はじめにアカウント登録が必要です。「無料トライアル」をクリックします。
料金プランを選択します。下側にある無料プランですと完全無料で使うことができます。また「プラス」か「チーム」のプランでも14日間は無料でトライアルできますので、いずれかを選択しましょう。
アカウント登録画面が表示されます。名前とメールアドレス、パスワードを入力、また「私はロボットではありません」をクリックして、「無料で試してみる」をクリックします。
これでアカウント登録は完了です。
ワイヤーフレームを作成する
アカウント登録後は、早速ワイヤーフレームを作成しましょう。ダッシュボードが表示れますので「新しい図を作成」をクリックします。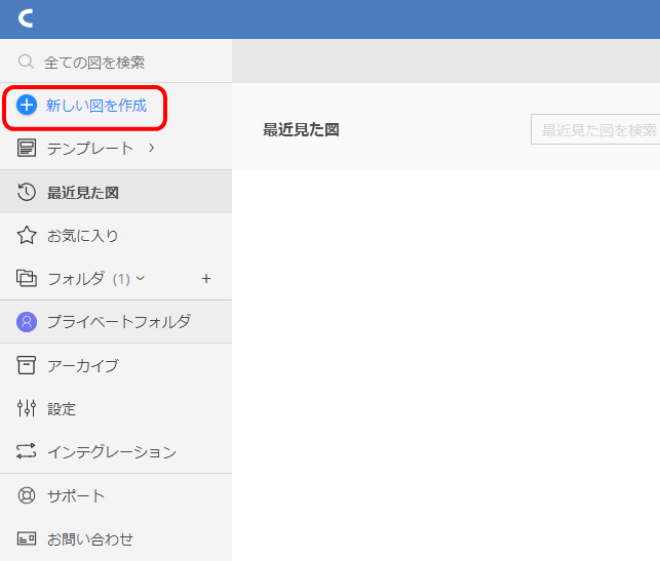
図面が白紙の状態で表示されます。左のメニューより様々な図形を配置できます。四角形であれば、「図形」⇒「基本」⇒四角形を選択して図面にドロップして配置できます。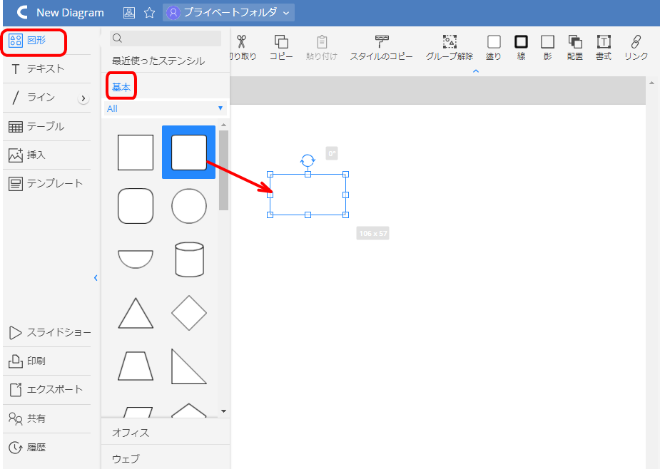
また、「図形」メニューの中にステンシルという機能もありオフィスやAWSなどの様々なアイコンが用意されています。
また、ワイヤーフレーム内にテキストも配置できます。配置後は、書式メニューよりフォントや色等の設定変更も可能です。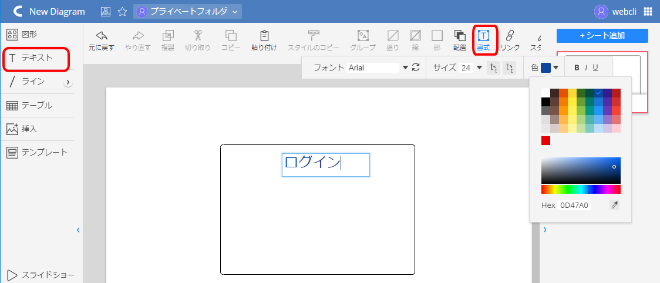
ワイヤーフレーム内に画像の挿入も可能です。PC上のファイルの他、Dropbox等の外部ストレージにある画像ファイルを張り付けることも可能です。
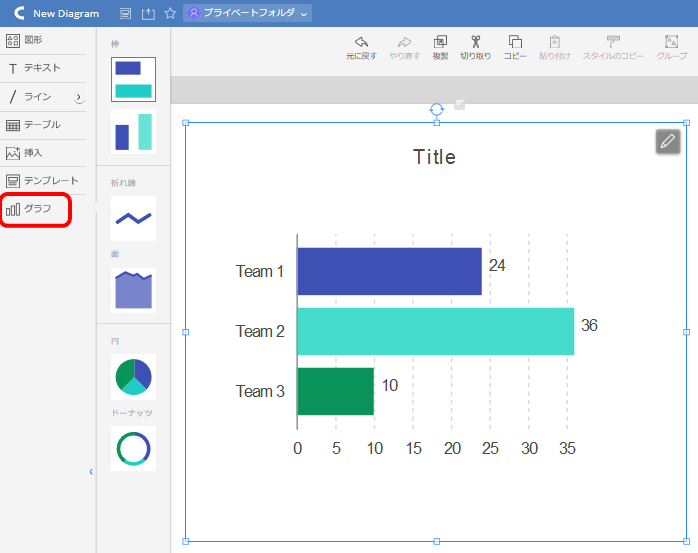
また、「テンプレート」メニューより、テンプレートをベースにワイヤーフレームを作成することもできます。ネットワーク図やオフィスレイアウトや UML図等のビジネスに使えるワイヤーフレームが豊富に用意されています。
その他、吹き出しの追加、移動や回転、コピーやアンドゥ、リドゥ等ひととおりの編集操作がサポートされていますので、素早くワイヤーフレームを作っていくことができます。
ワイヤーフレームを共有する
ワイヤーフレームの作成後は「エクスポート」メニューより、画像に保存することができます。(無料プランではPNGのみとなります。)
また、「共有」メニューよりURLを発行して、Web上でワイヤーフレームを公開することもできます。
もし、複数のユーザーでワイヤーフレームを編集したい場合は、さらにコラボレータの右にある「+」ボタンをクリックし、招待者のメールアドレスを入力します。
招待者には以下のようなメールが表示されますので、「共同編集を始める」よりログインして共同編集ができます。Webならではの機能としてワイヤーフレームの同時編集が可能です。(なお、招待者もアカウント登録が必要です。)
スライドショーを行う
また、Cacooではひとつのワイヤーフレームの中に複数のシートが管理できるようになっています。右上にある「シート追加」ボタンでシートを増やすことができます。(ただし、無料プランでは2シートまで作成可能となっております。)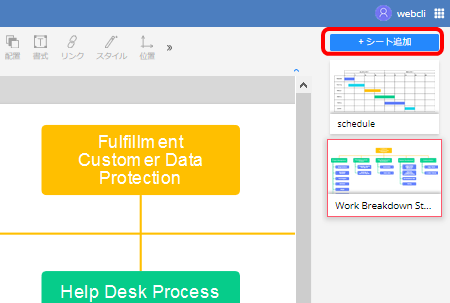
また、左メニューの「スライドショー」をクリックすると全画面表示でワイヤーフレームが表示されます。複数のシートがある場合はクリックするごとに順に表示されますので、プレゼンテーションに使うことができます。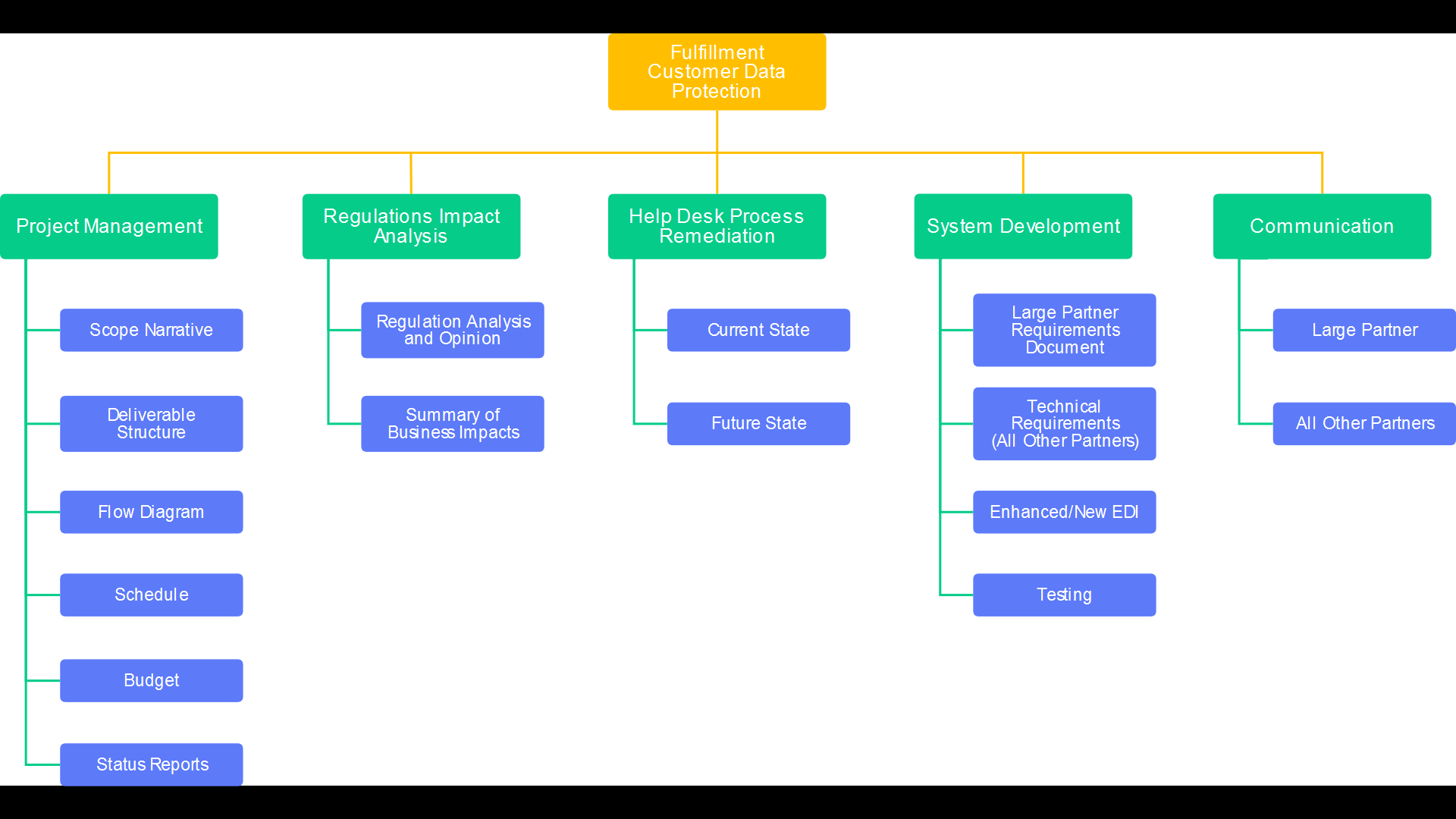
以上でCacooの使い方をご紹介しました。作図ツールとしてはめずらしいWebベースのアプリですが、デスクトップアプリと引けを取らない使い勝手でワイヤーフレームが作成できます。また、Webでワイヤーフレームの共有や共同編集ができますのでぜひCacooをお使いいただいてはいかがでしょうか。
Cacooの価格
無料プランでは作成できるワイヤーフレームが6シートまでとなります。有料プランの場合は1000シートとなる他、PNG以外への出力が可能となります。有料プランは個人で使える「プロプラン」、チームで使える「チームプラン」自社サーバーで使える「エンタープライズプラン」が用意されています。価格は月額660円からとなっています。
Cacooのサイト情報
運営会社: 株式会社ヌーラボ
URL :https://cacoo.com/
Cacooの評判
レビューを書く | |
AWS用のパーツも用意されているので、AWSの構成図を作成するのに使っています。理想を言うとAWS環境に接続して図の逆生成ができるようになってほしい!