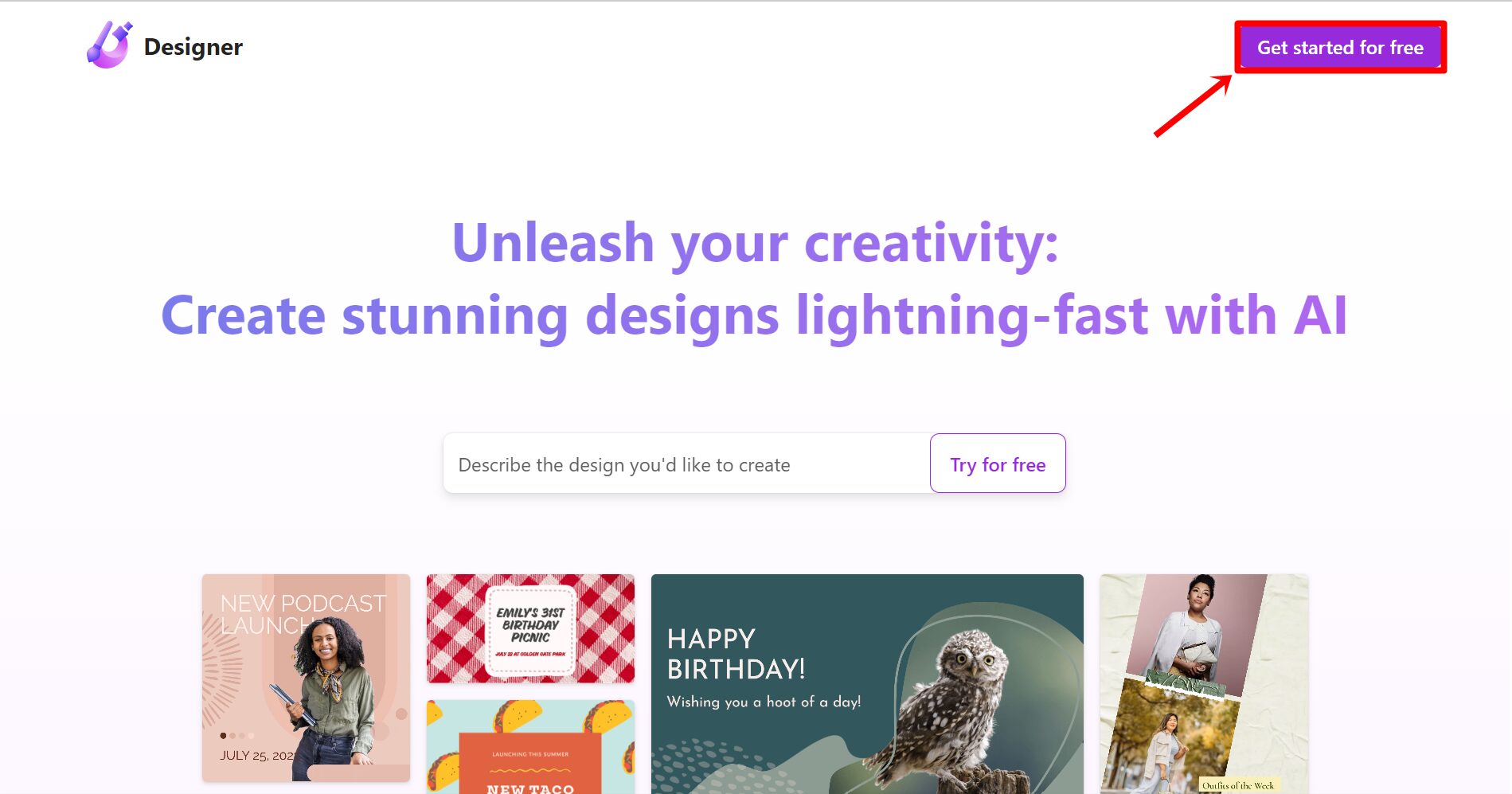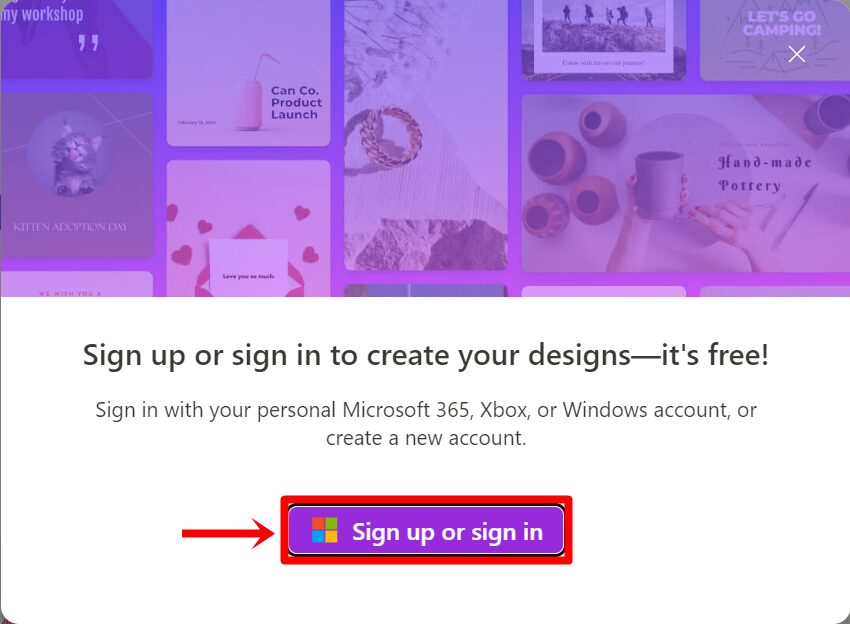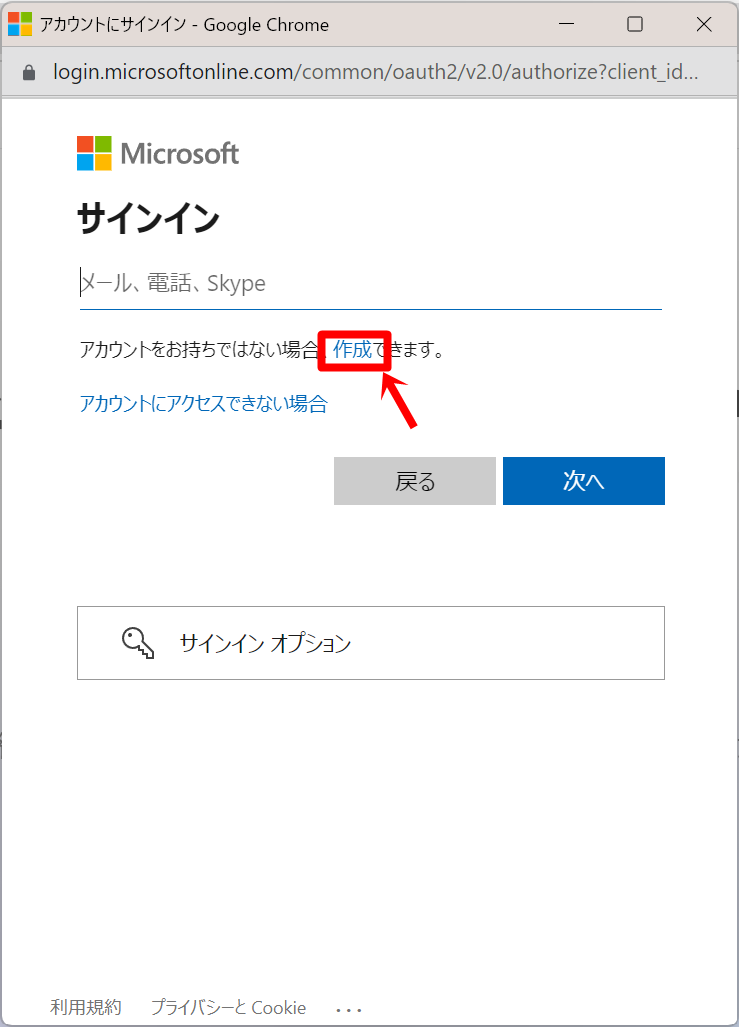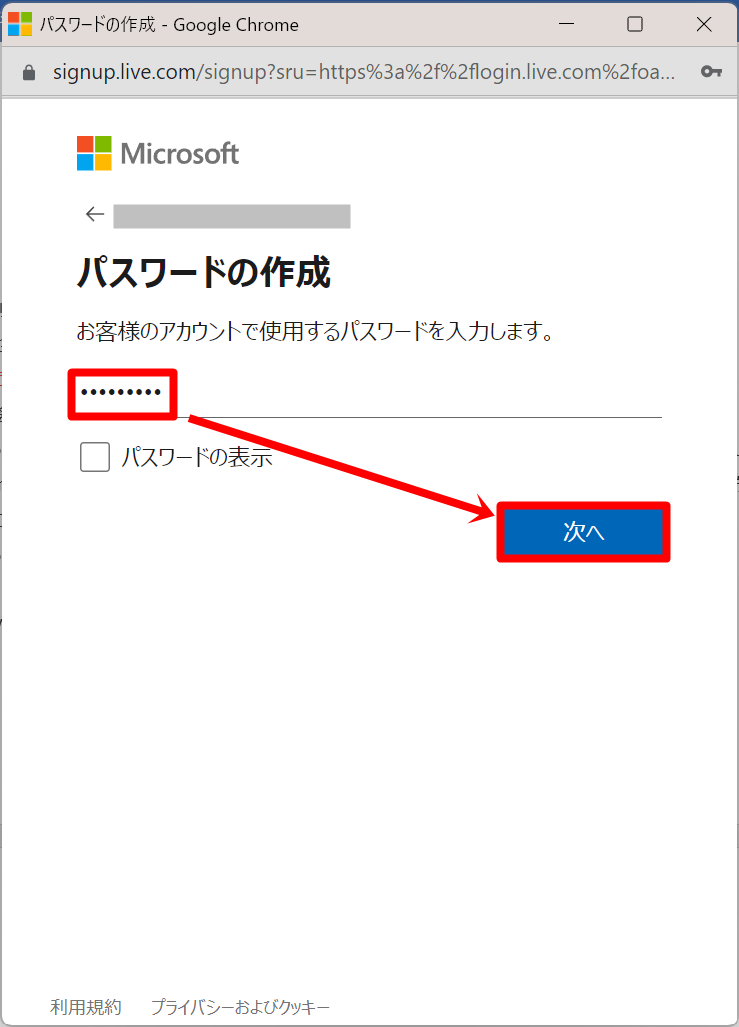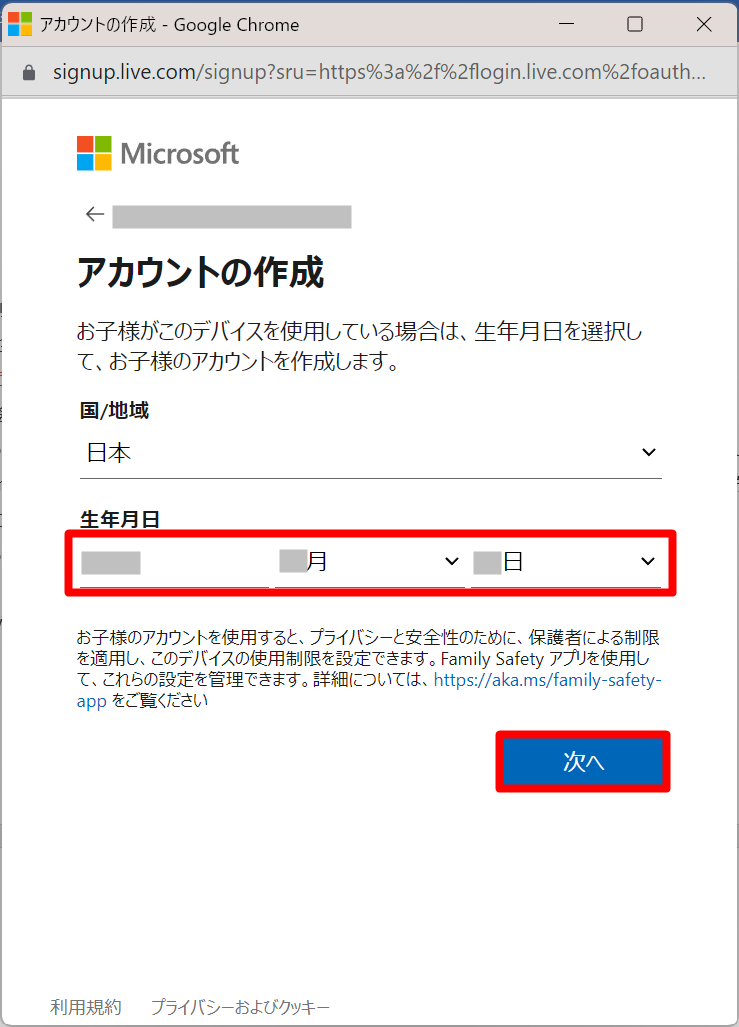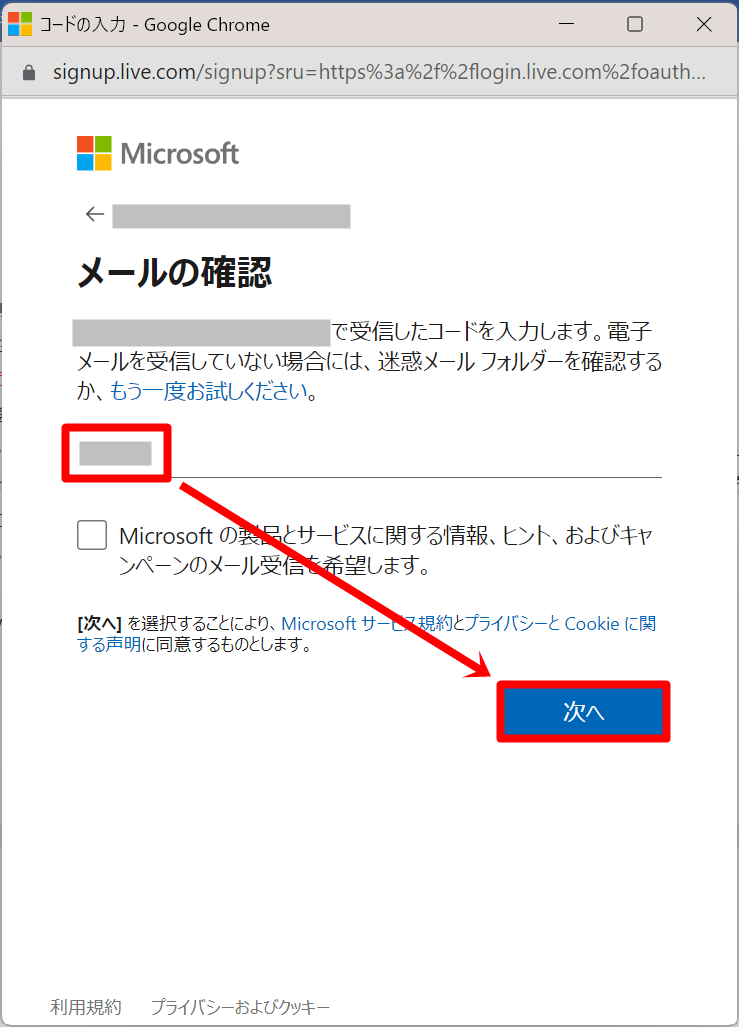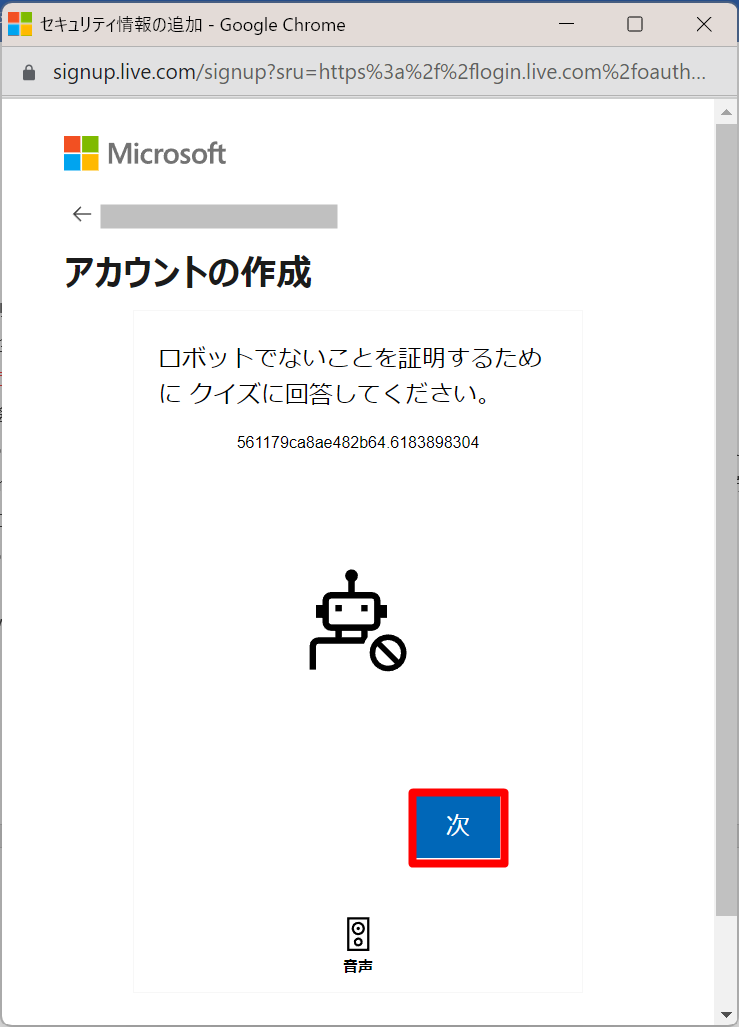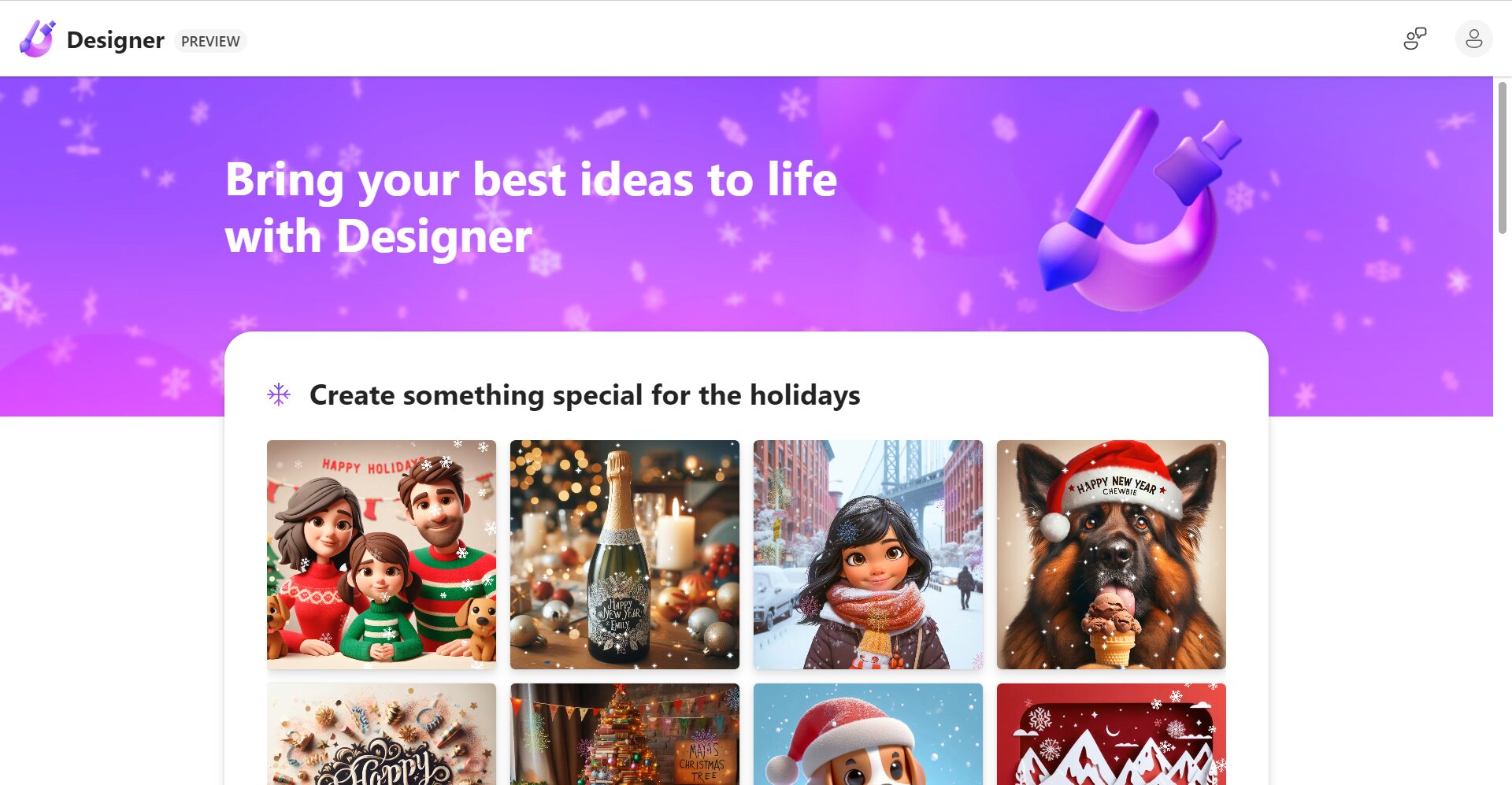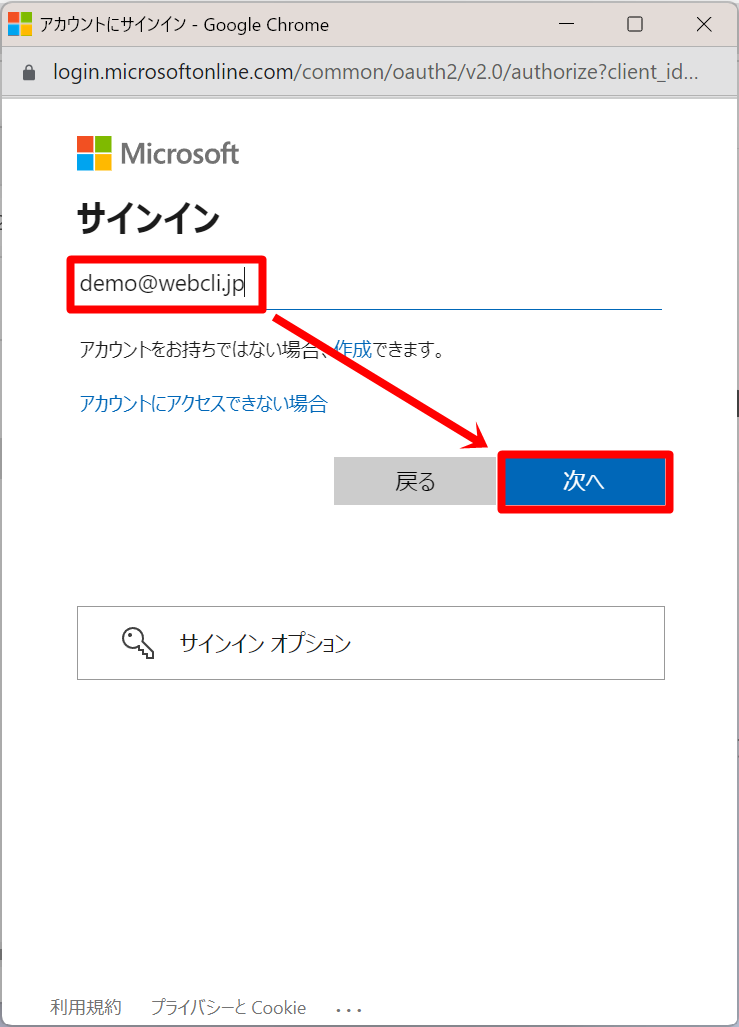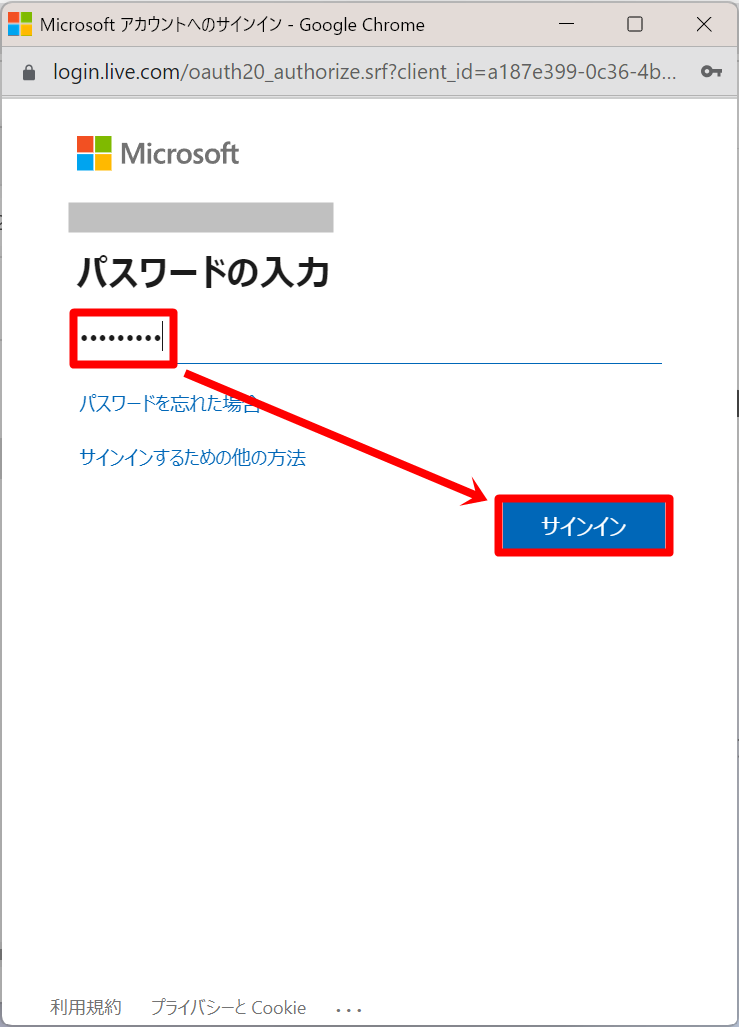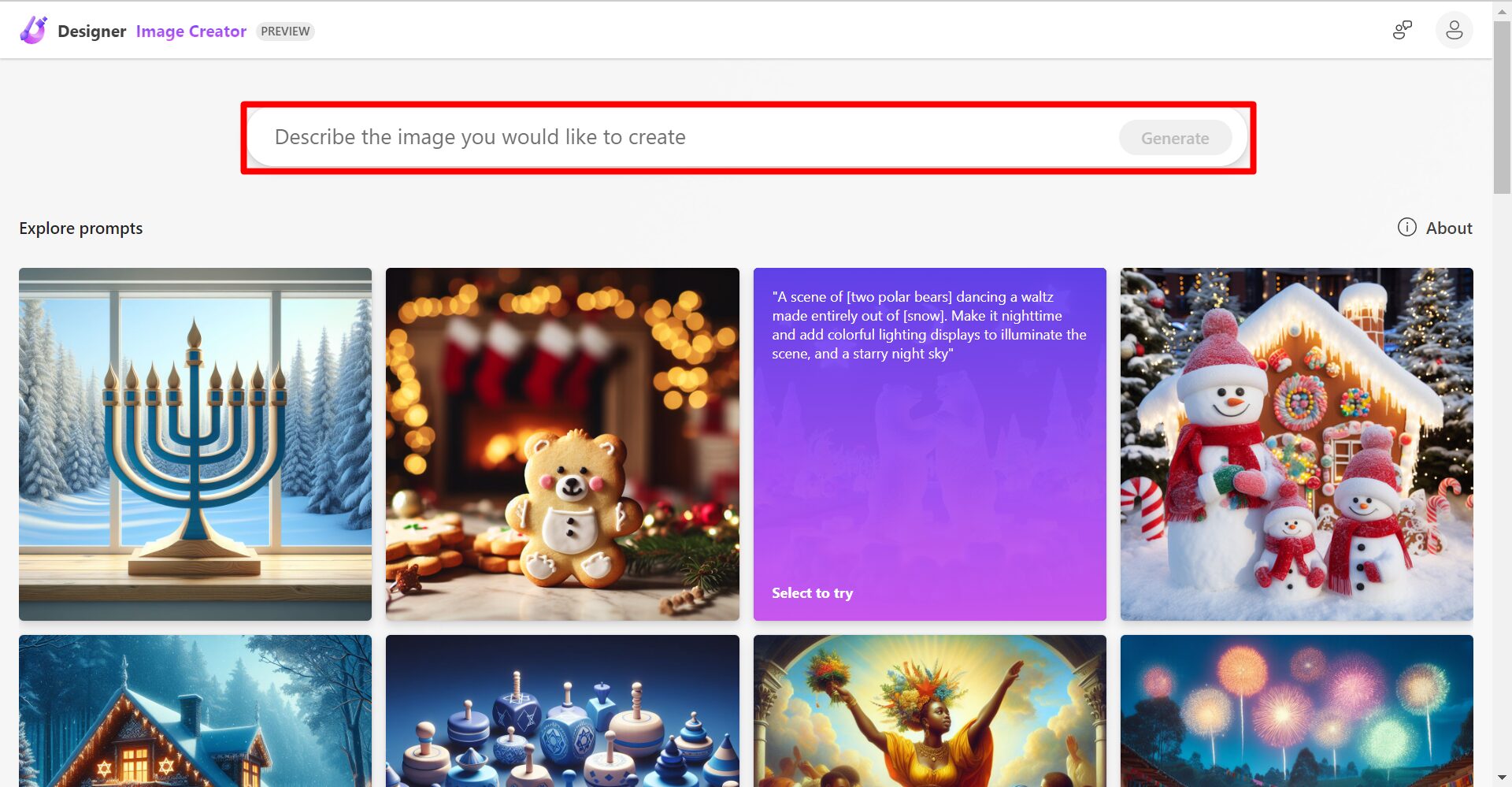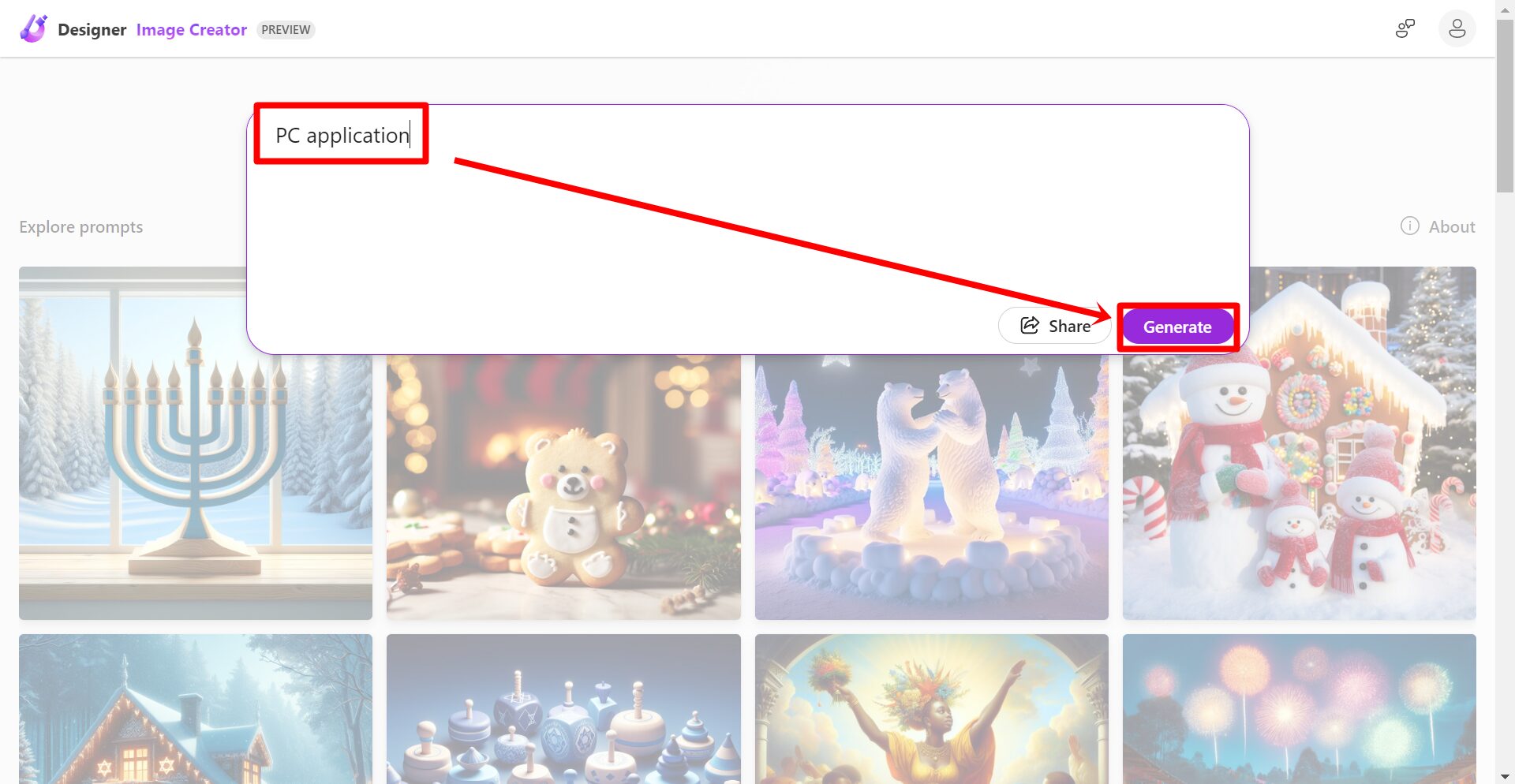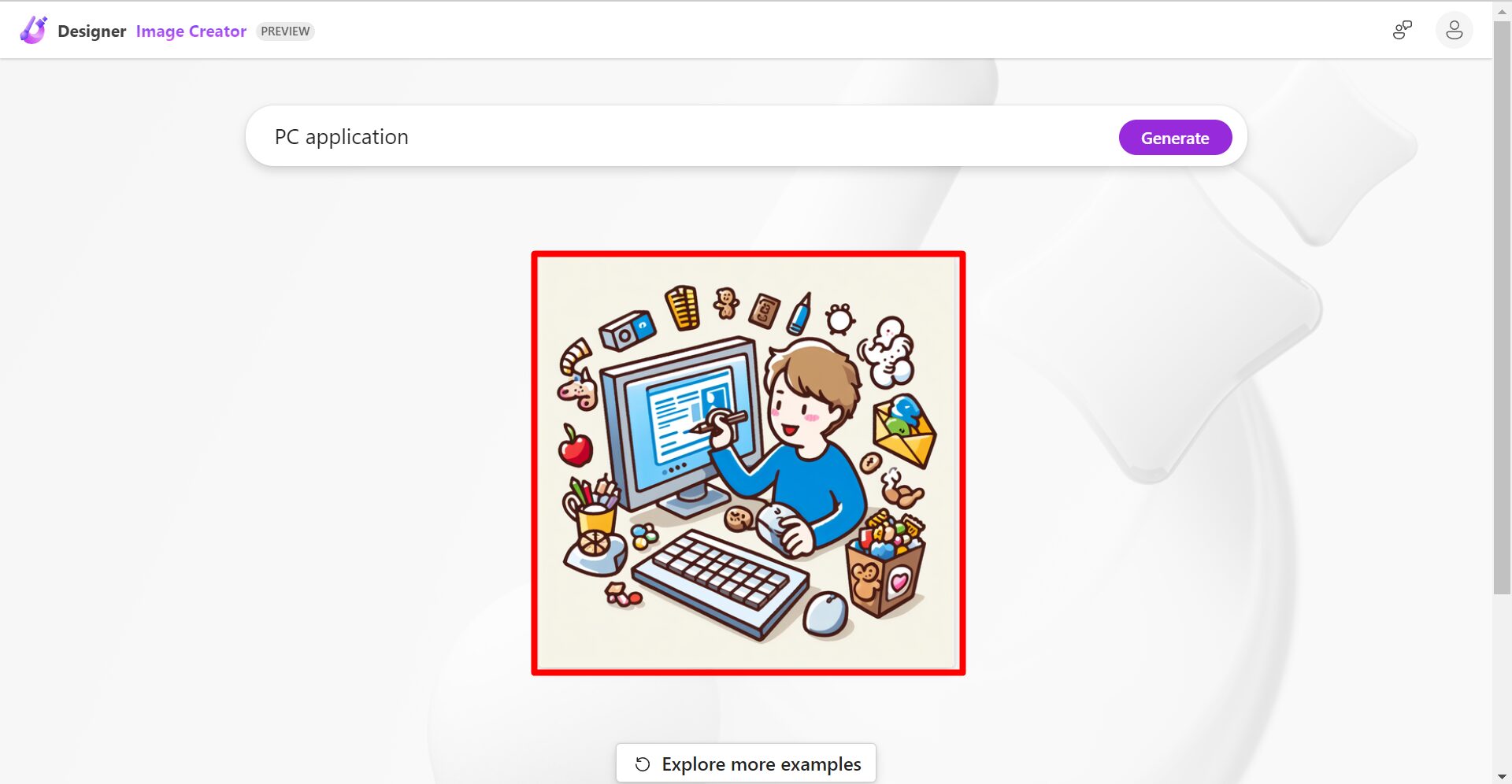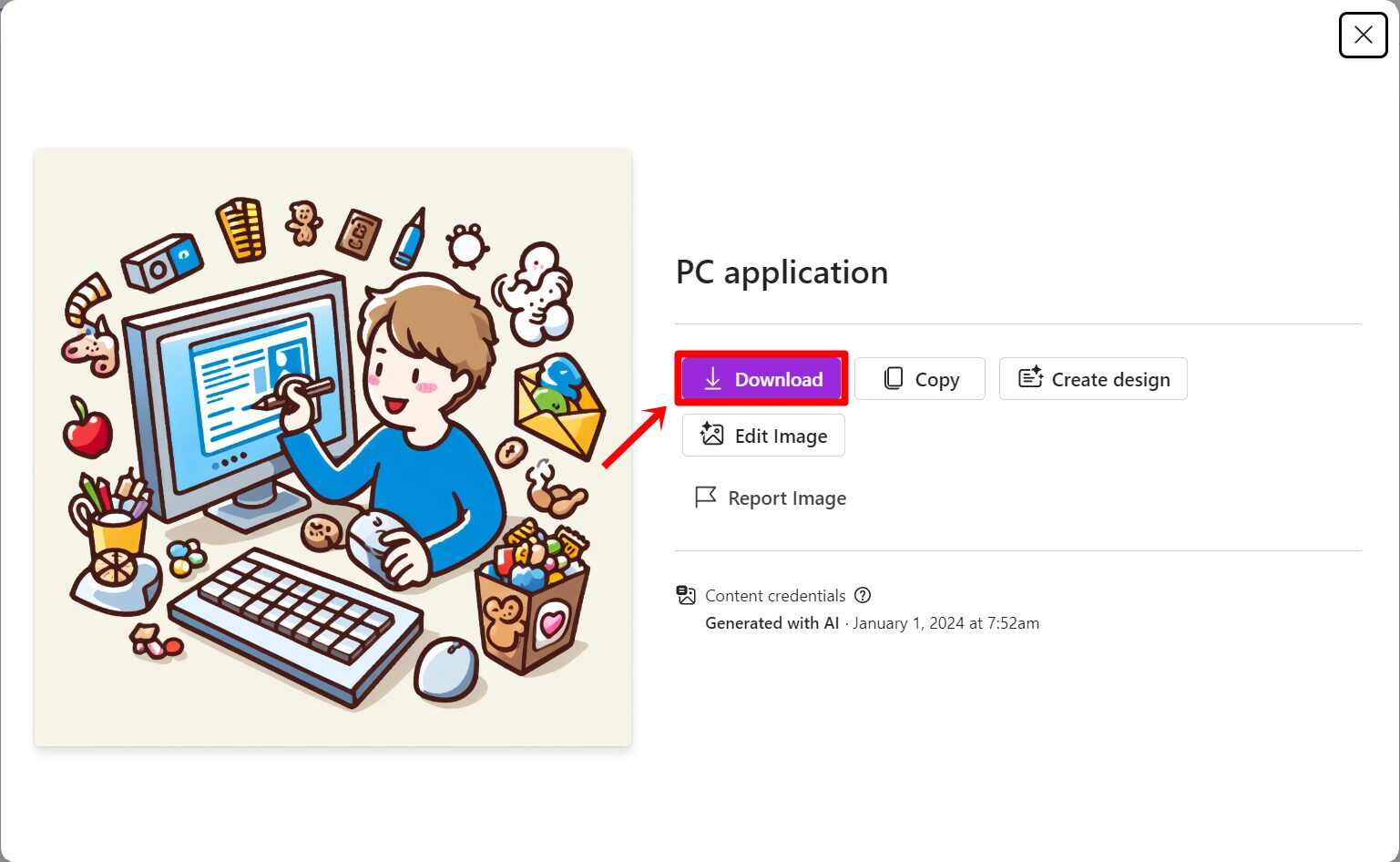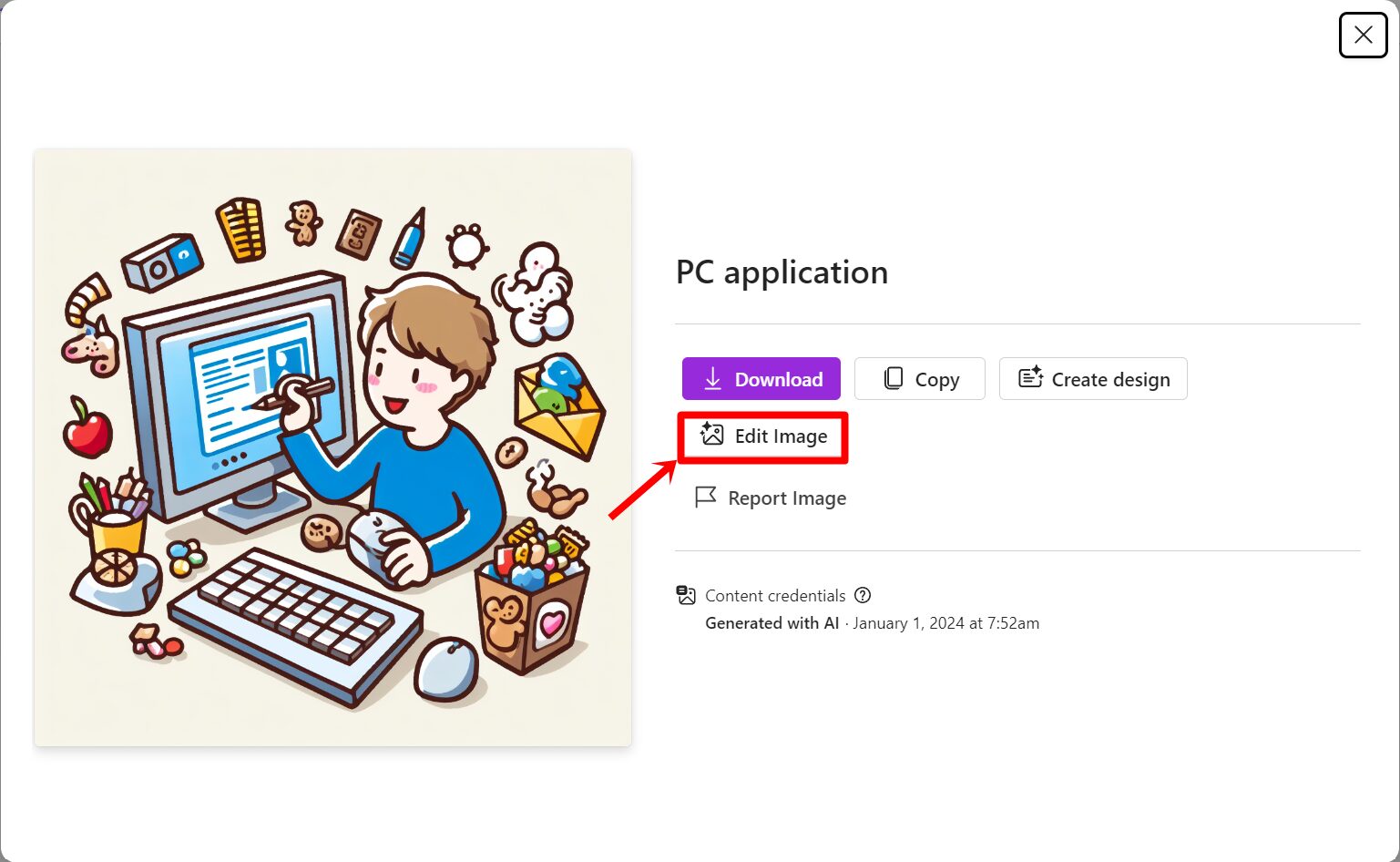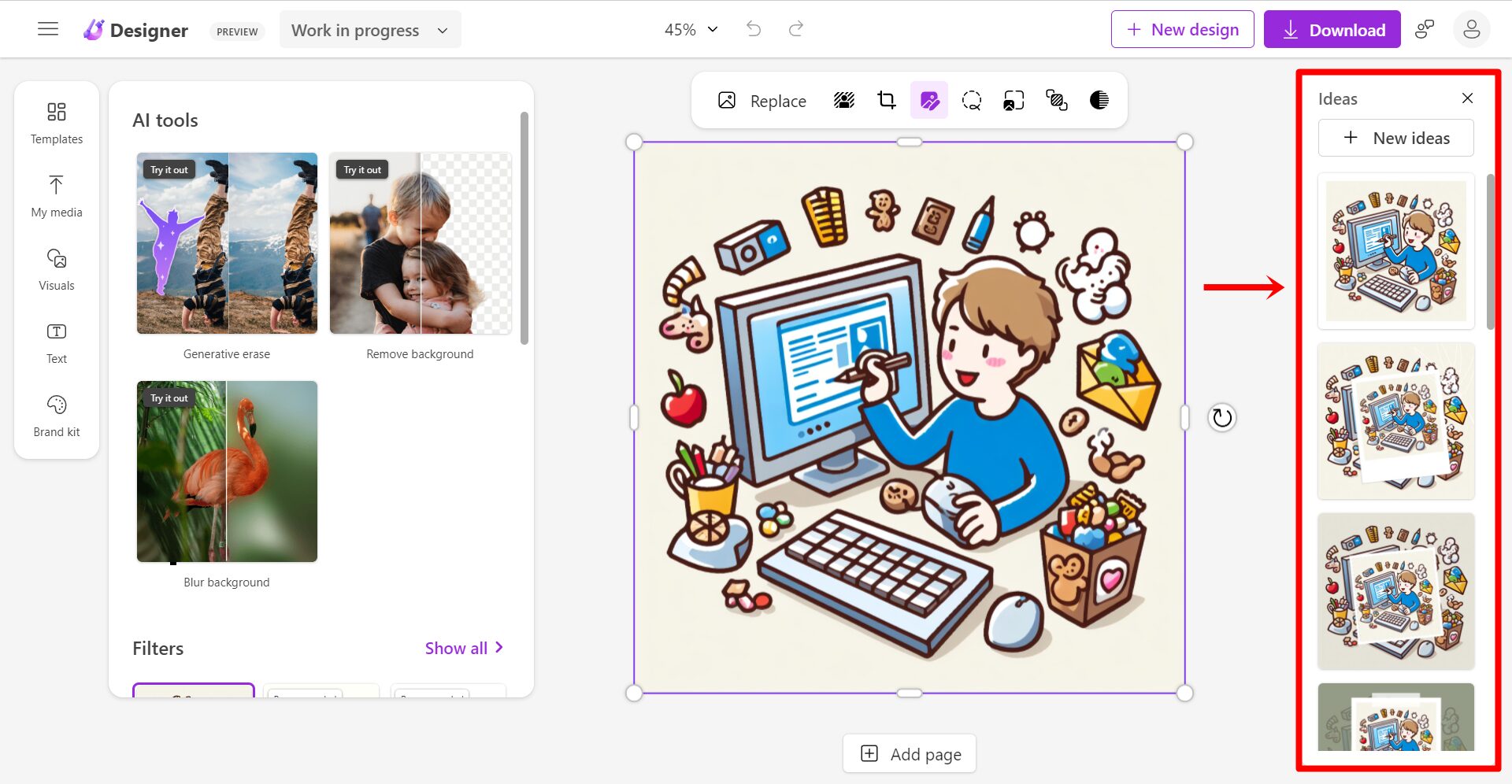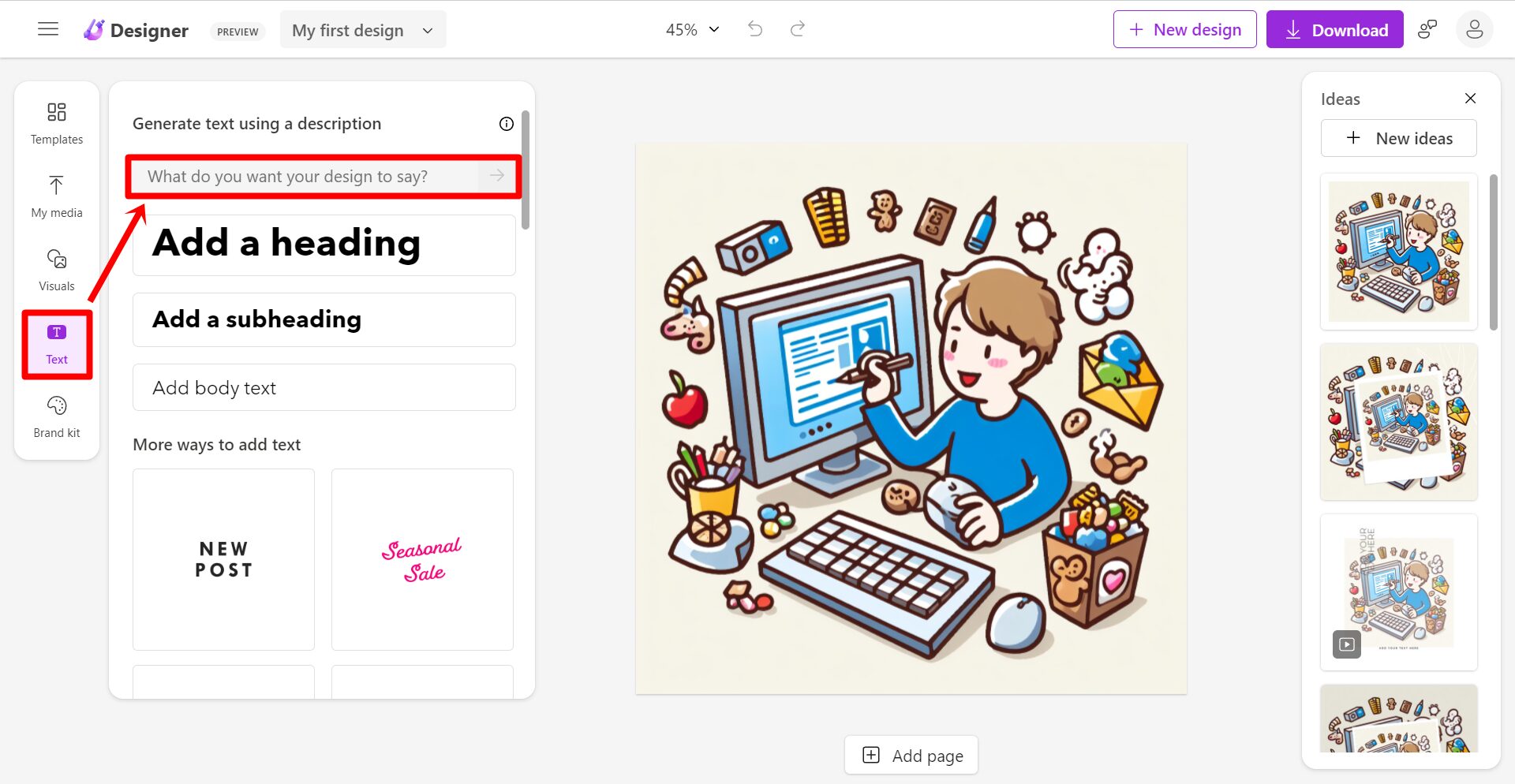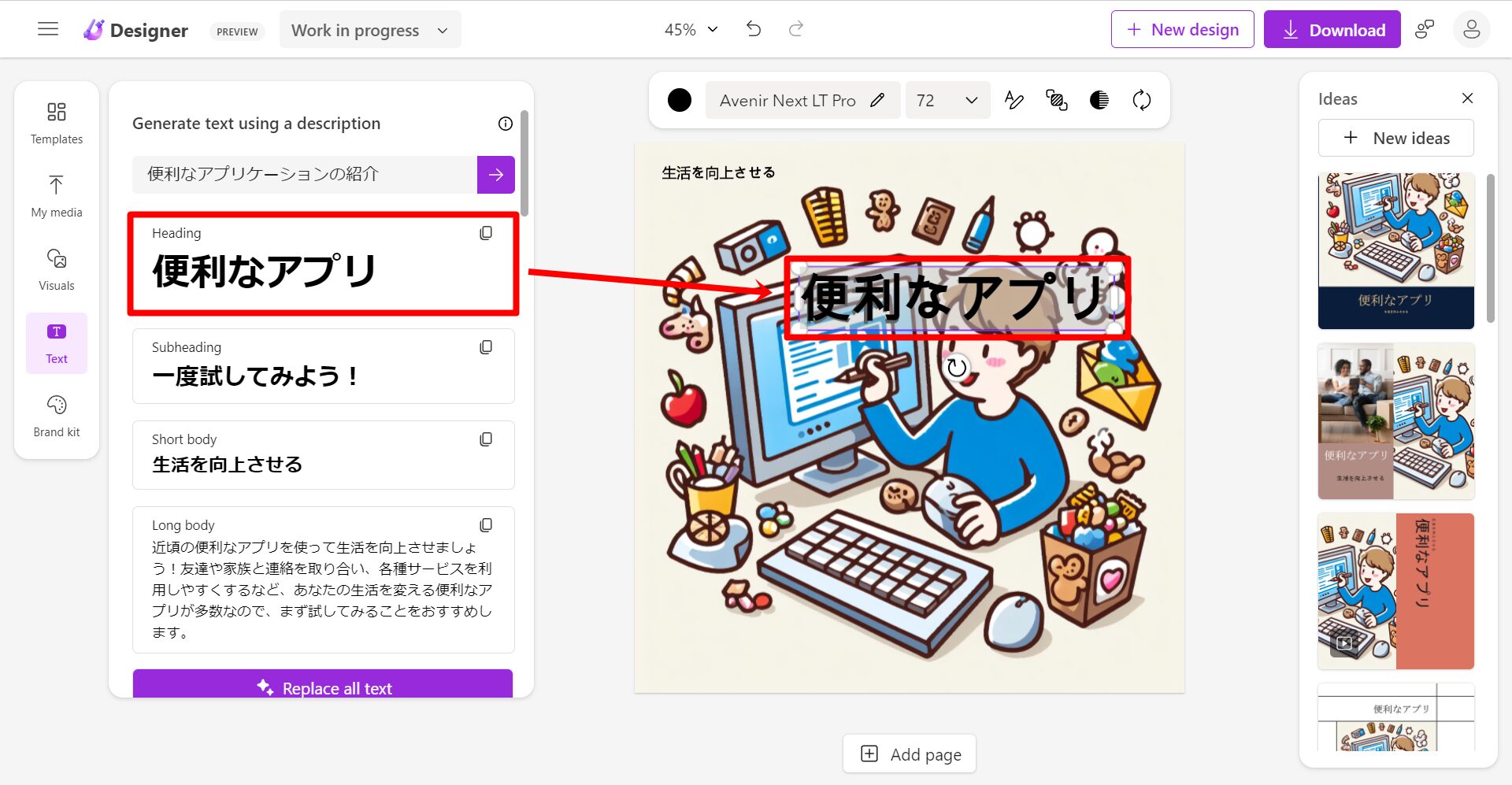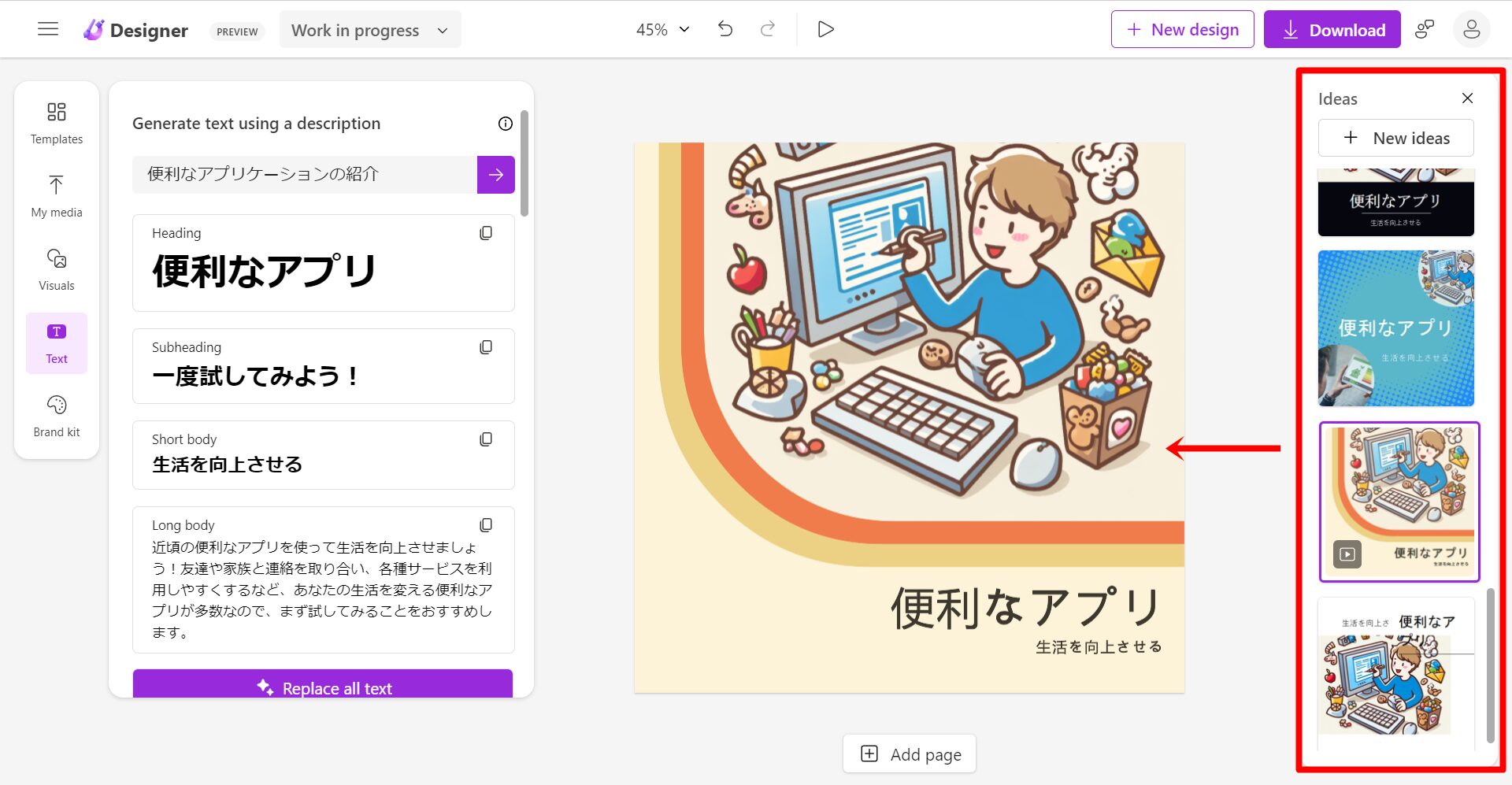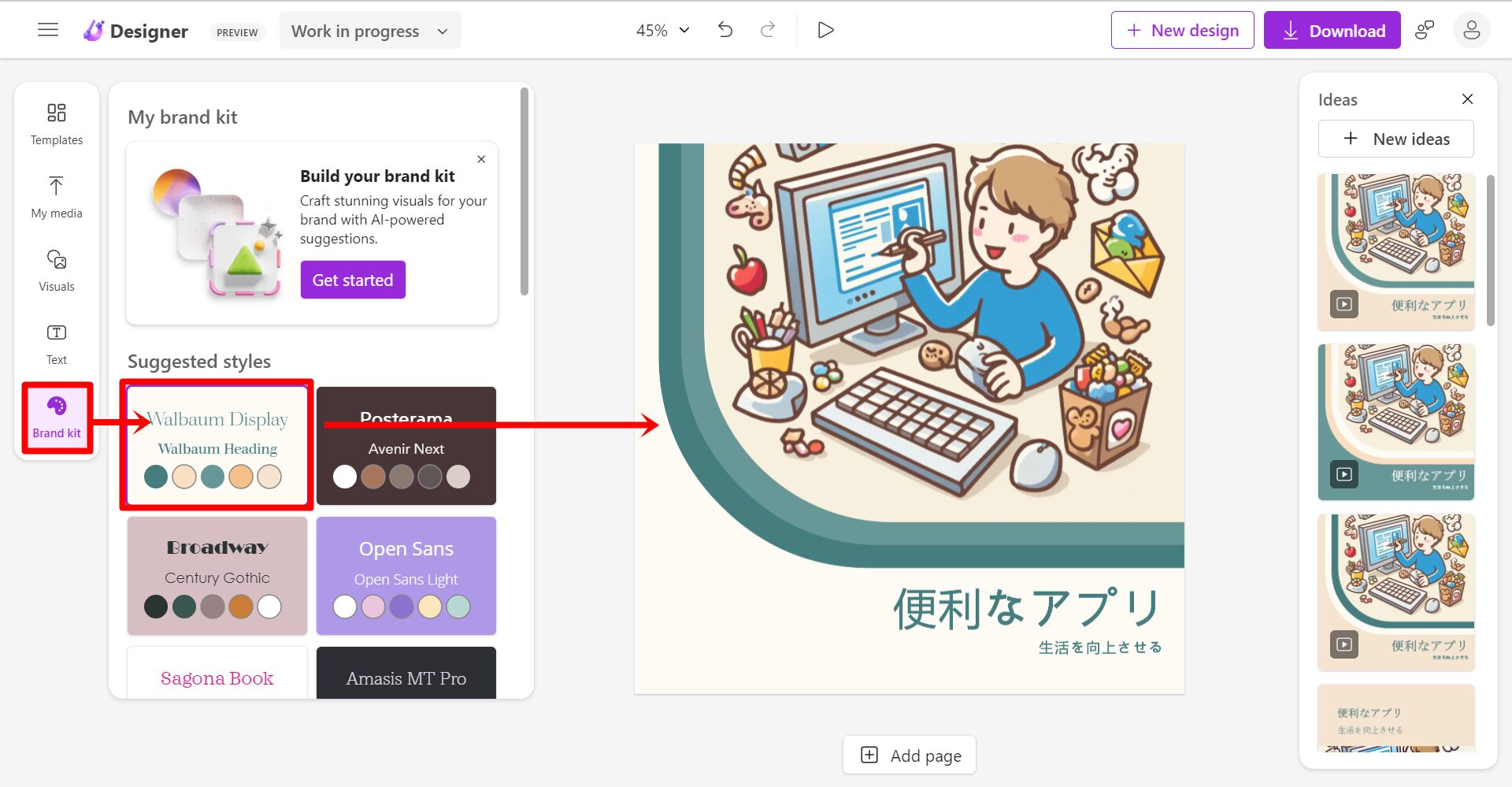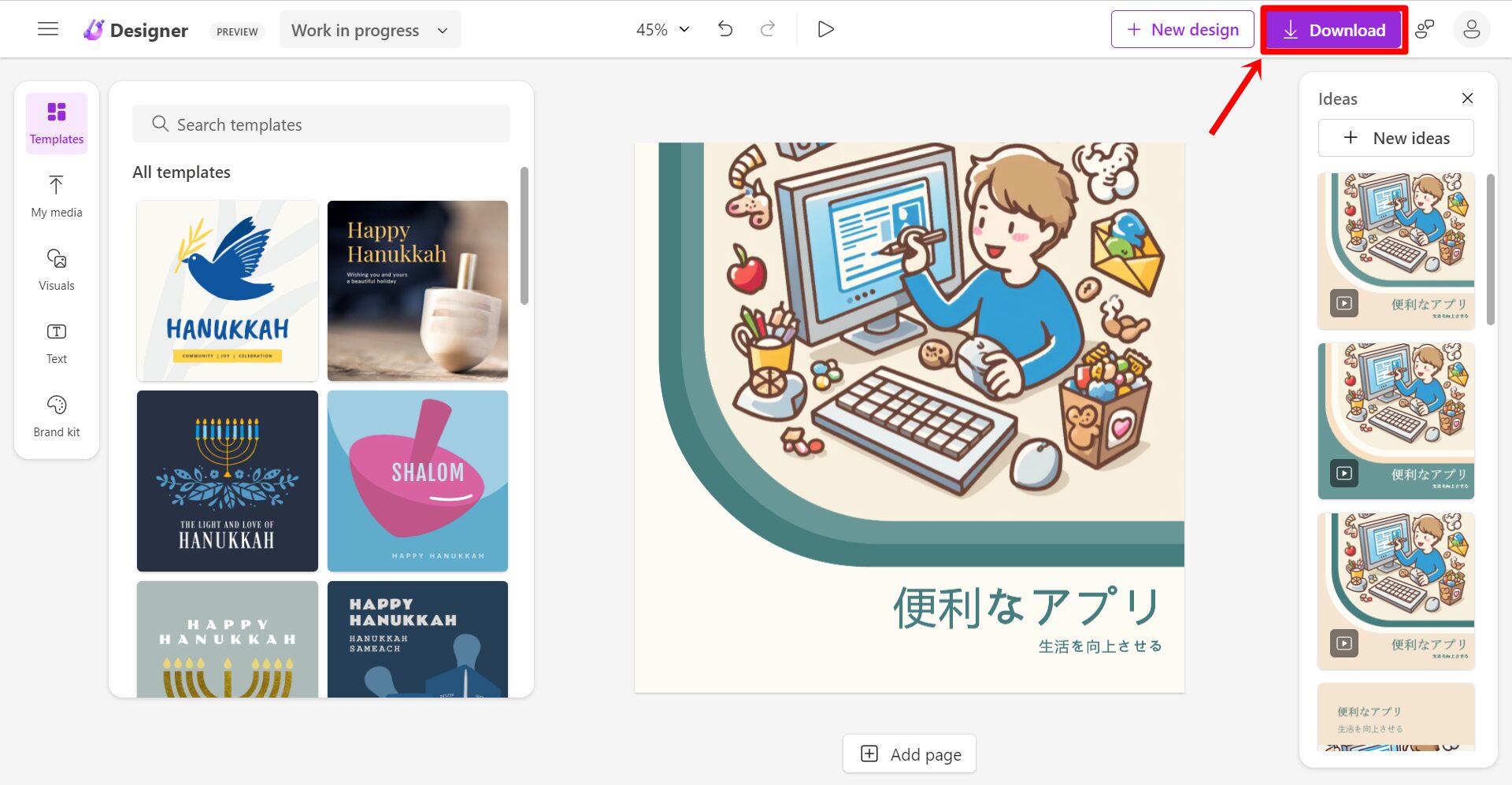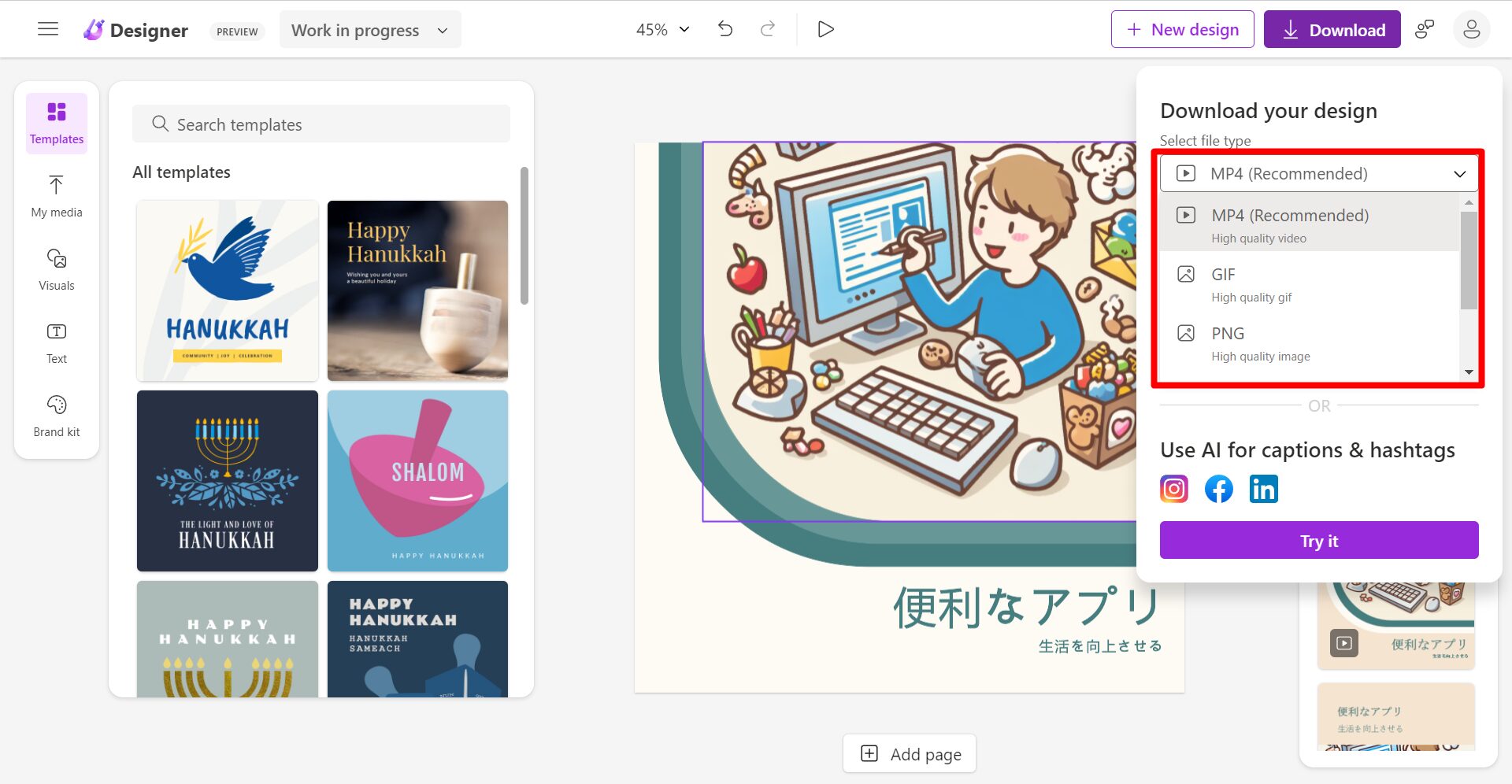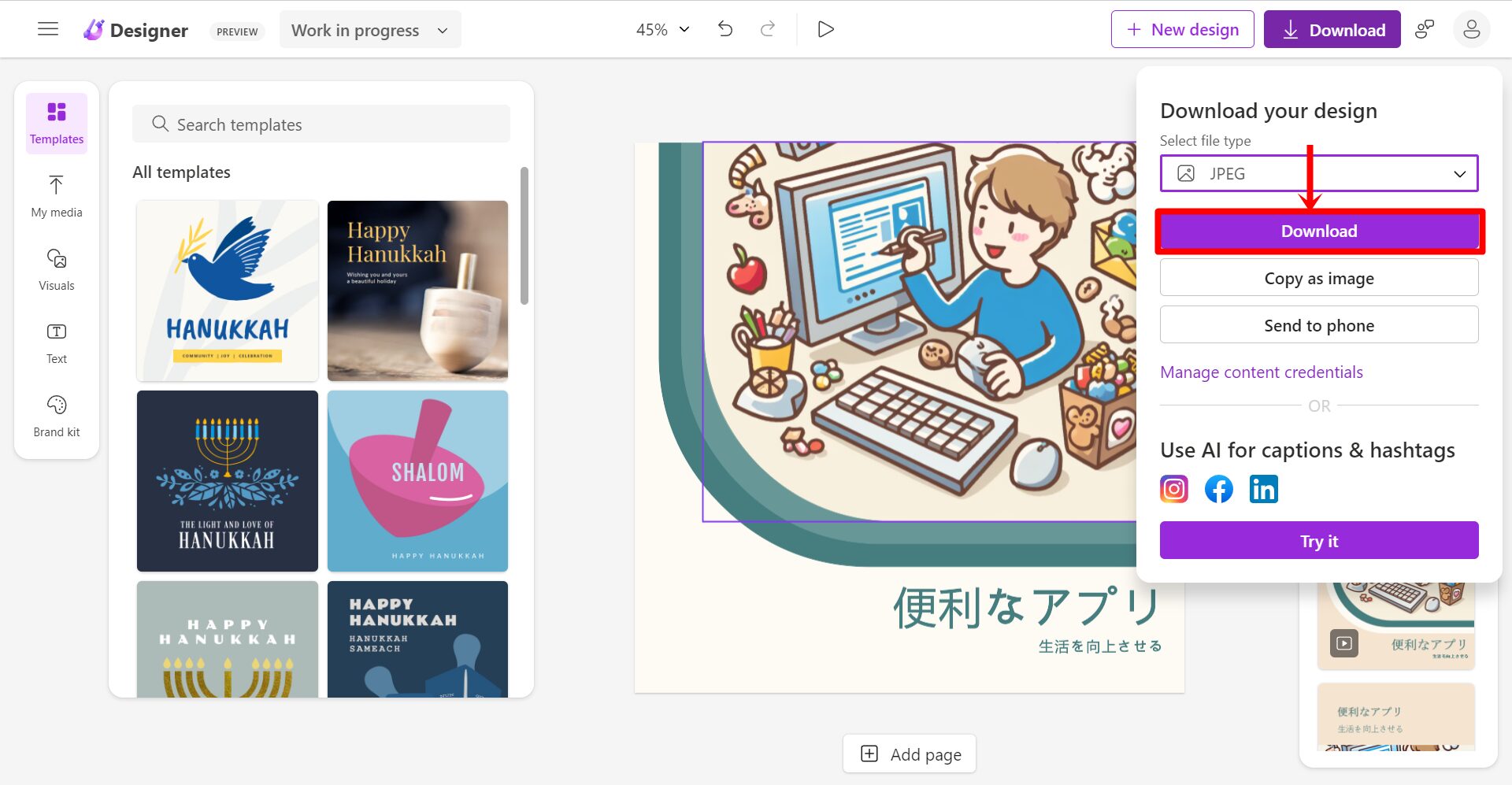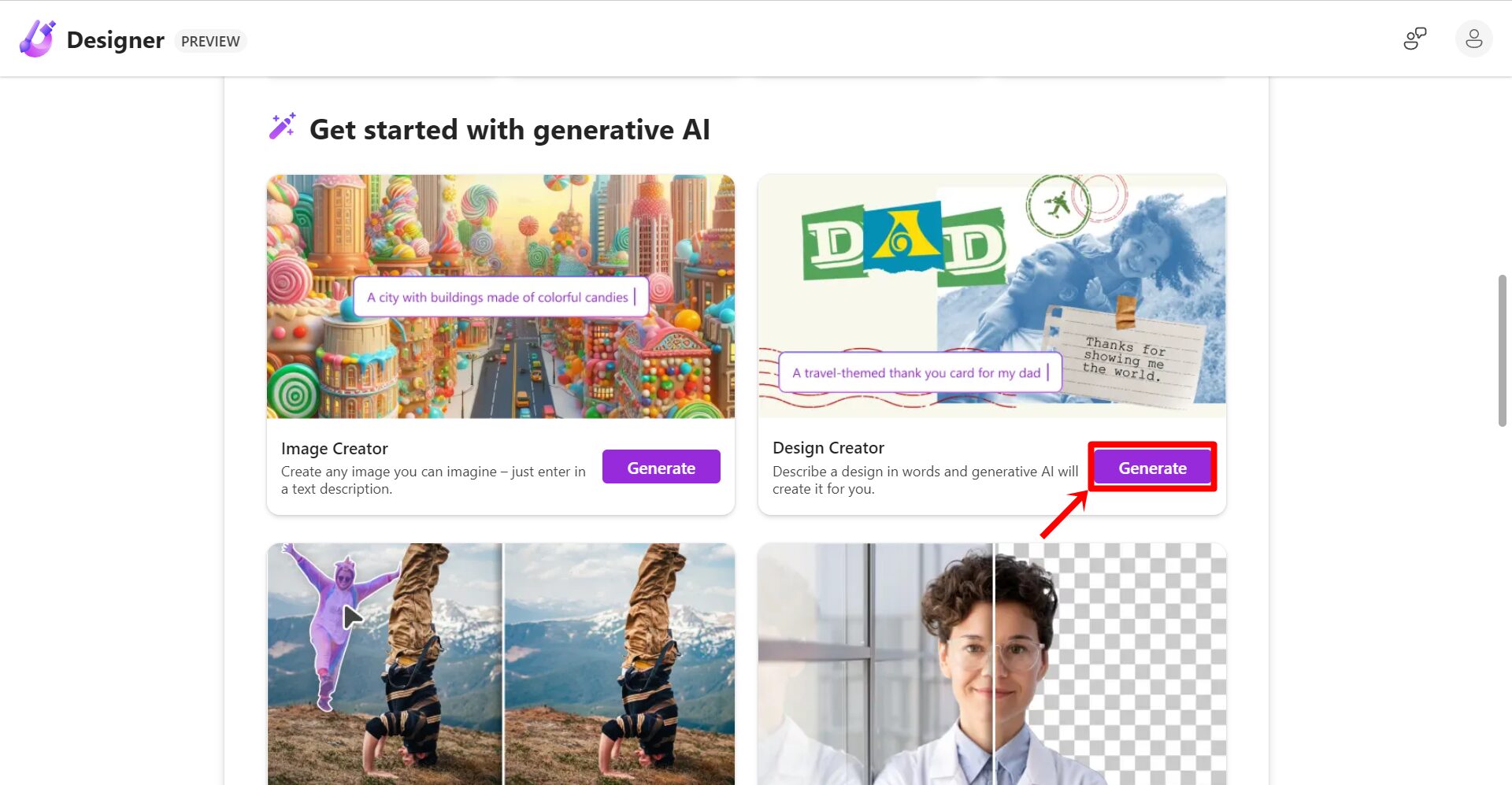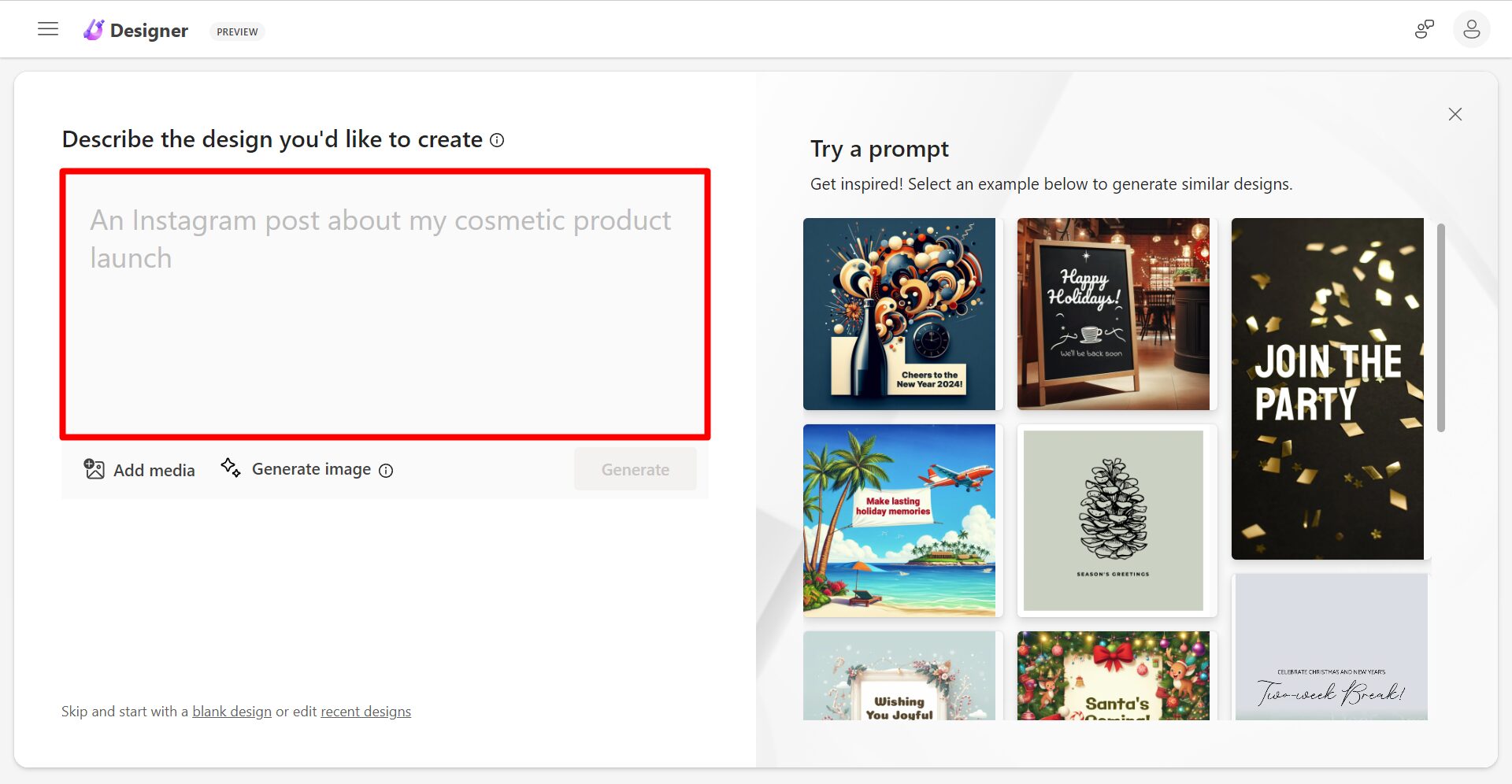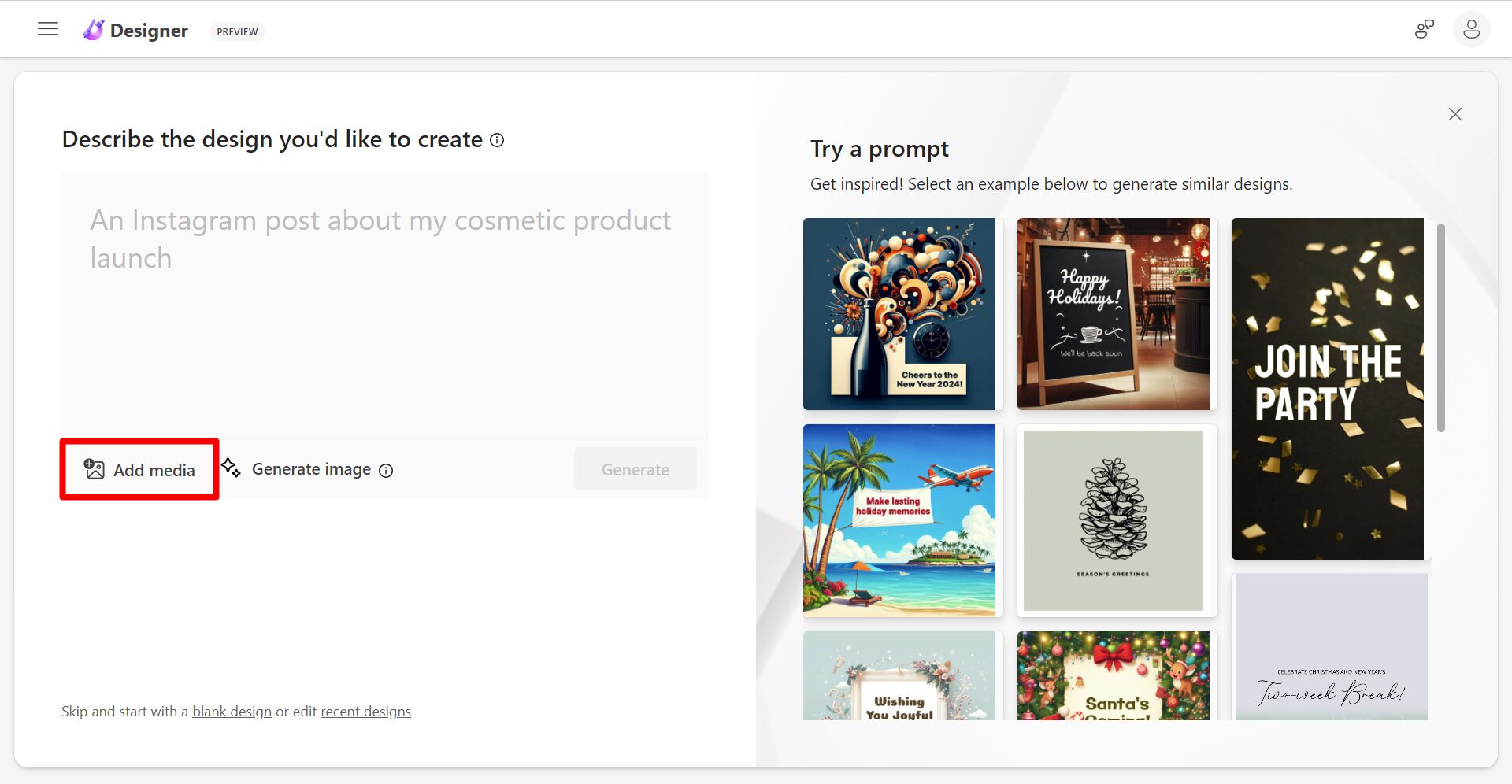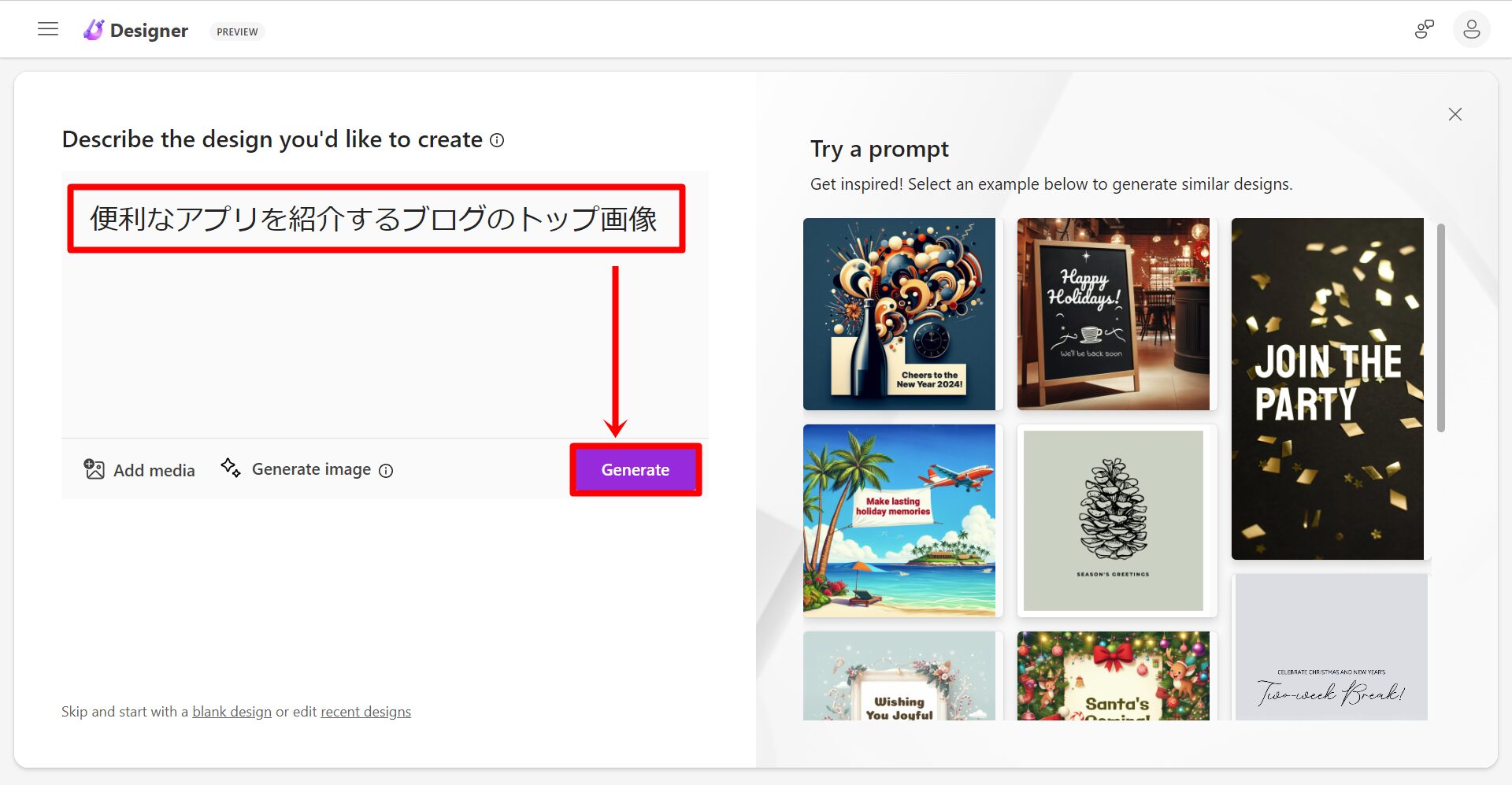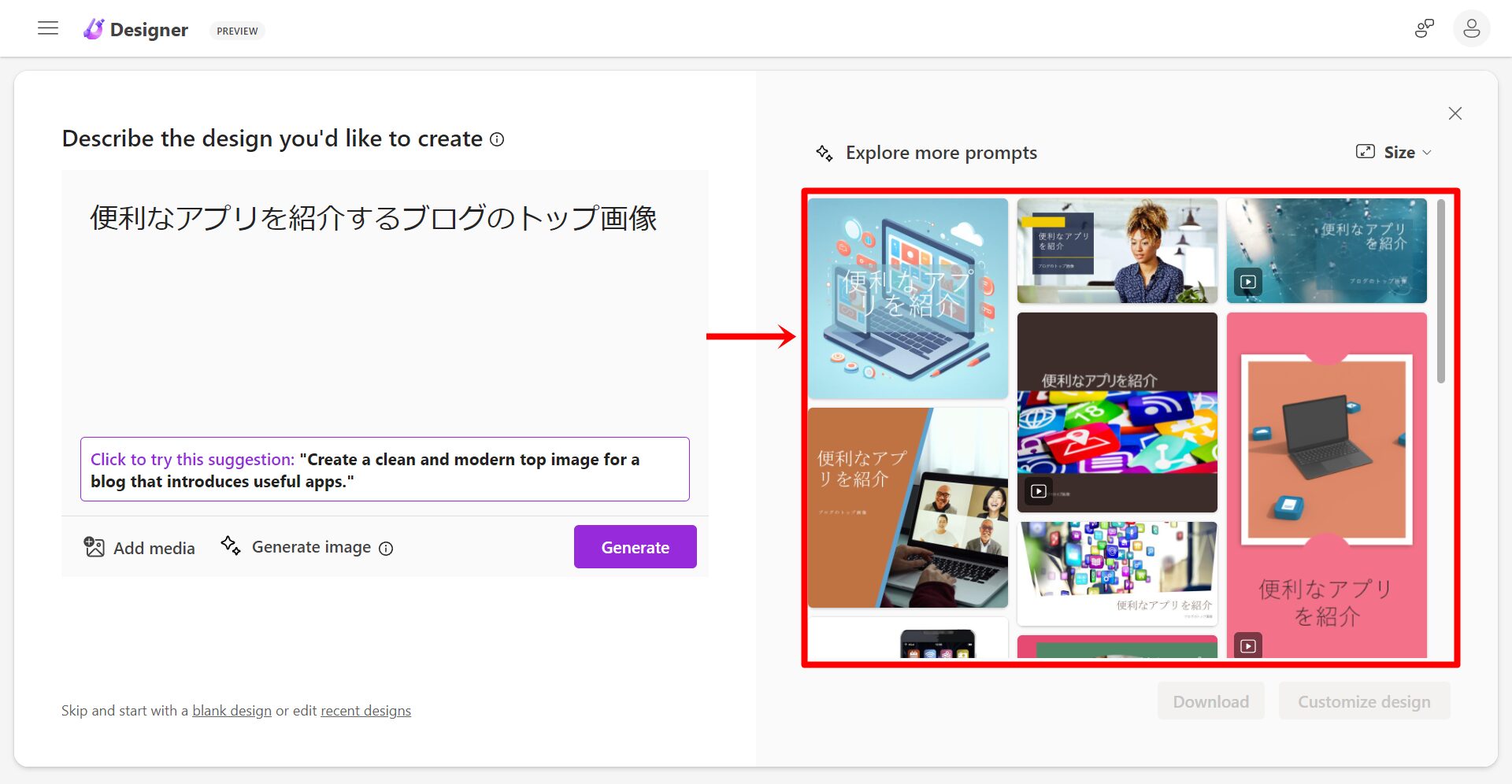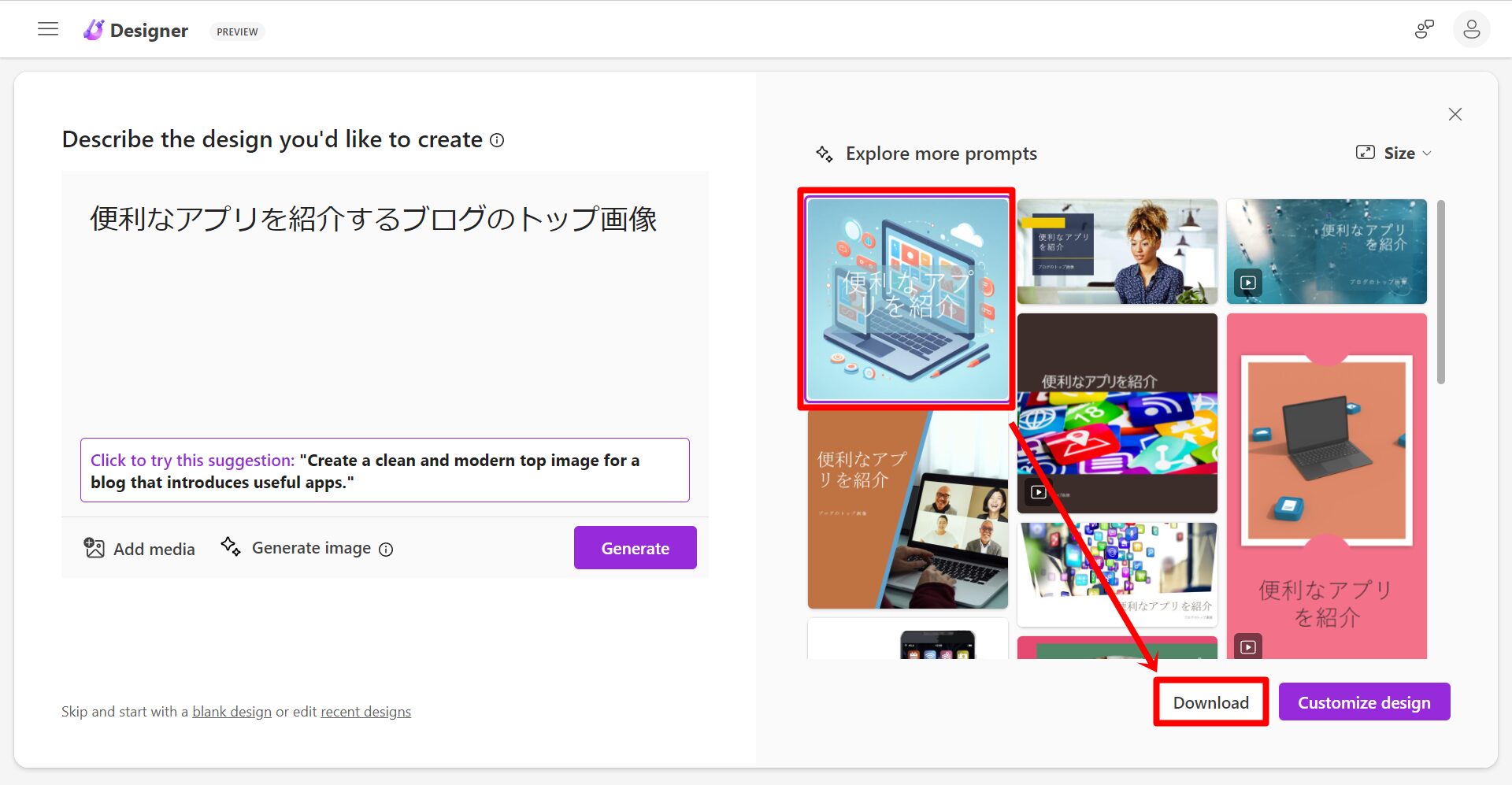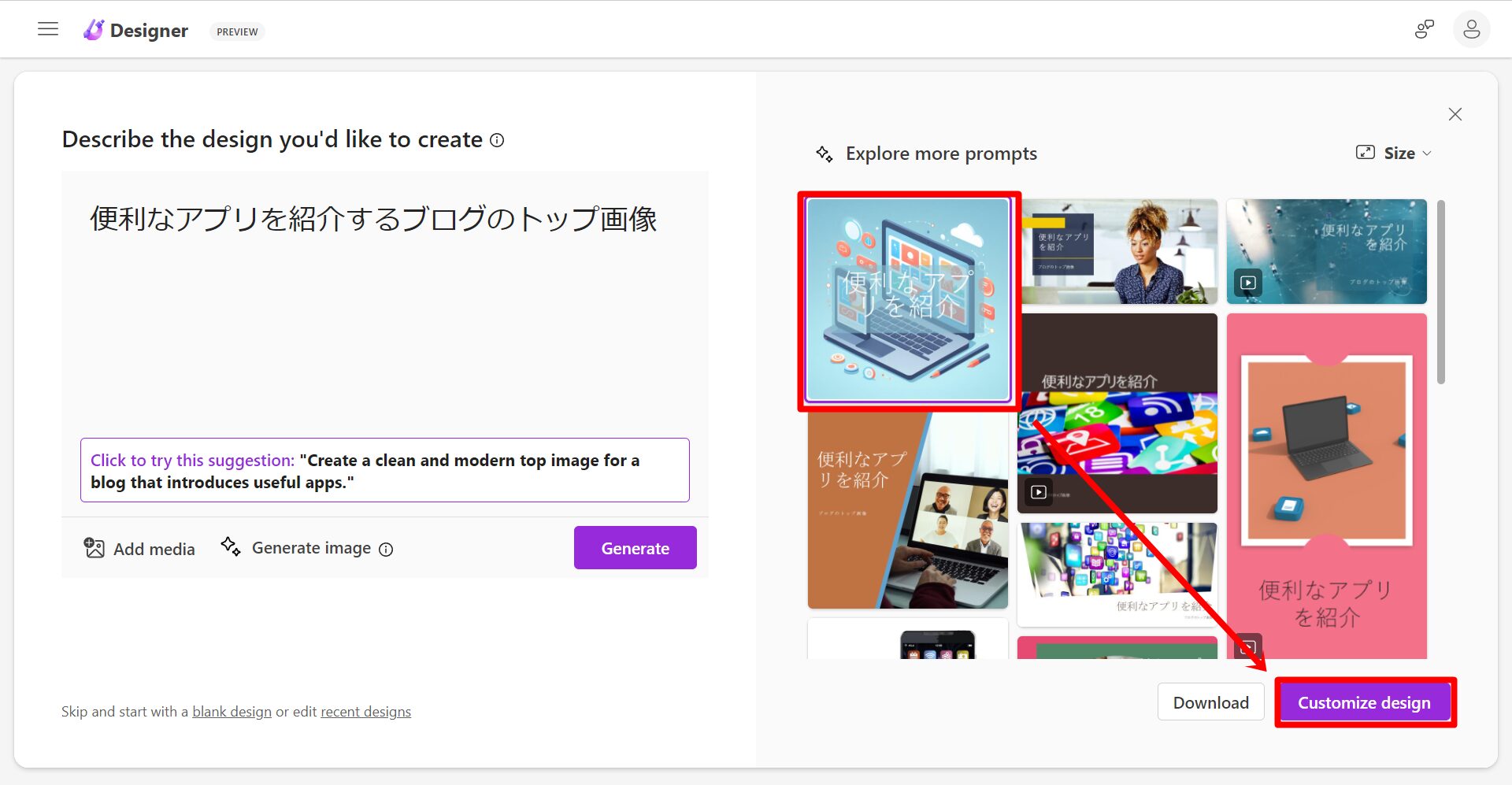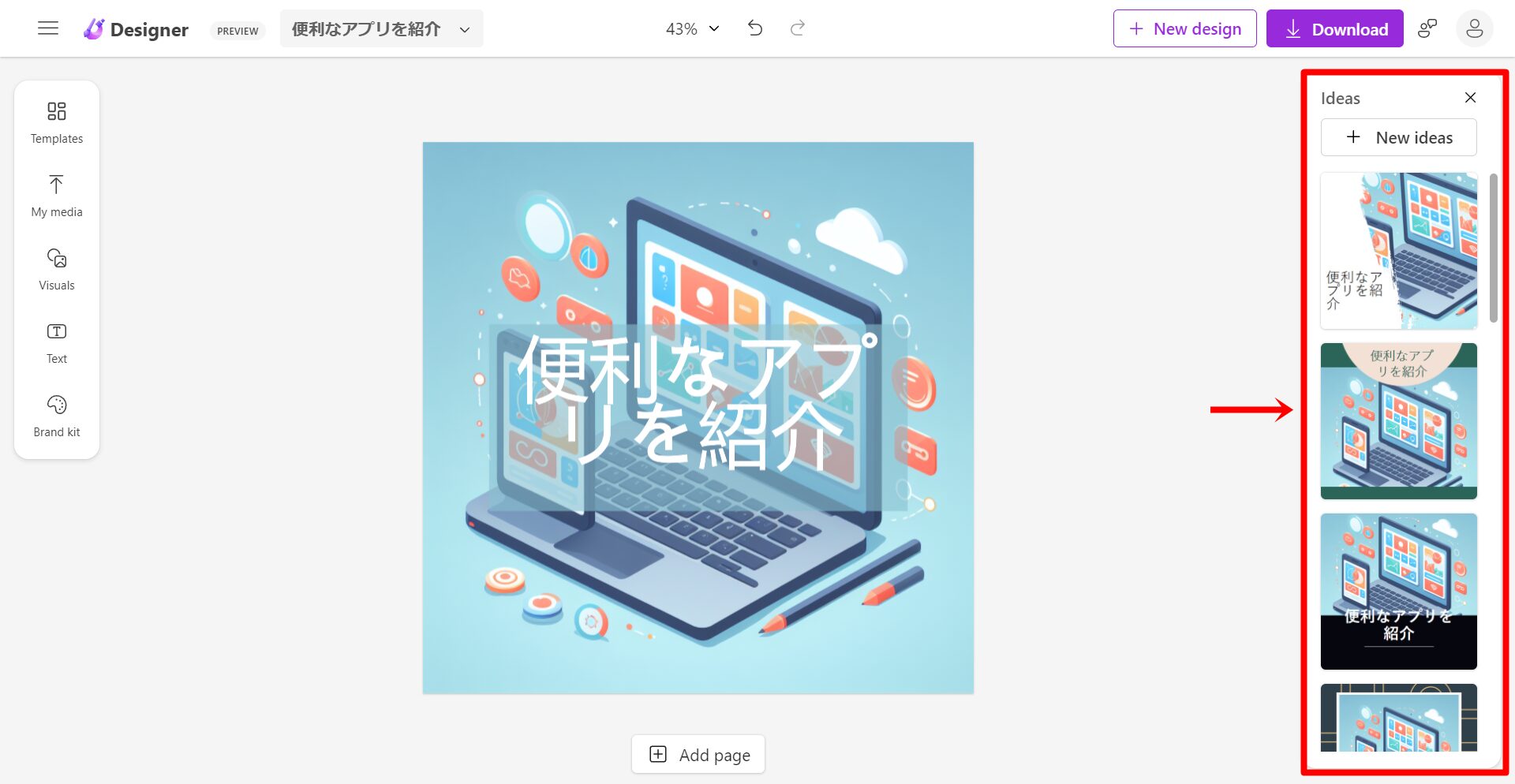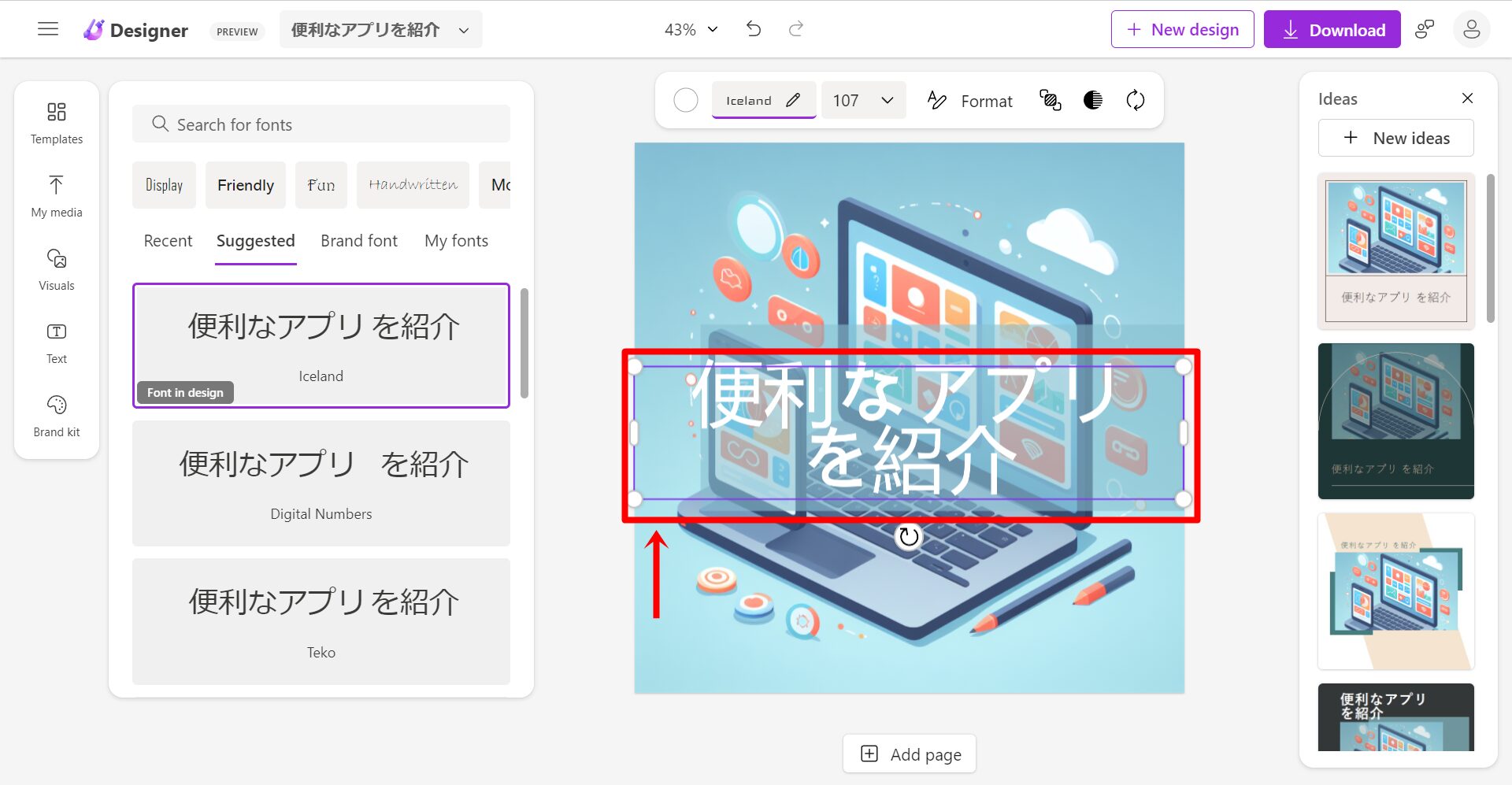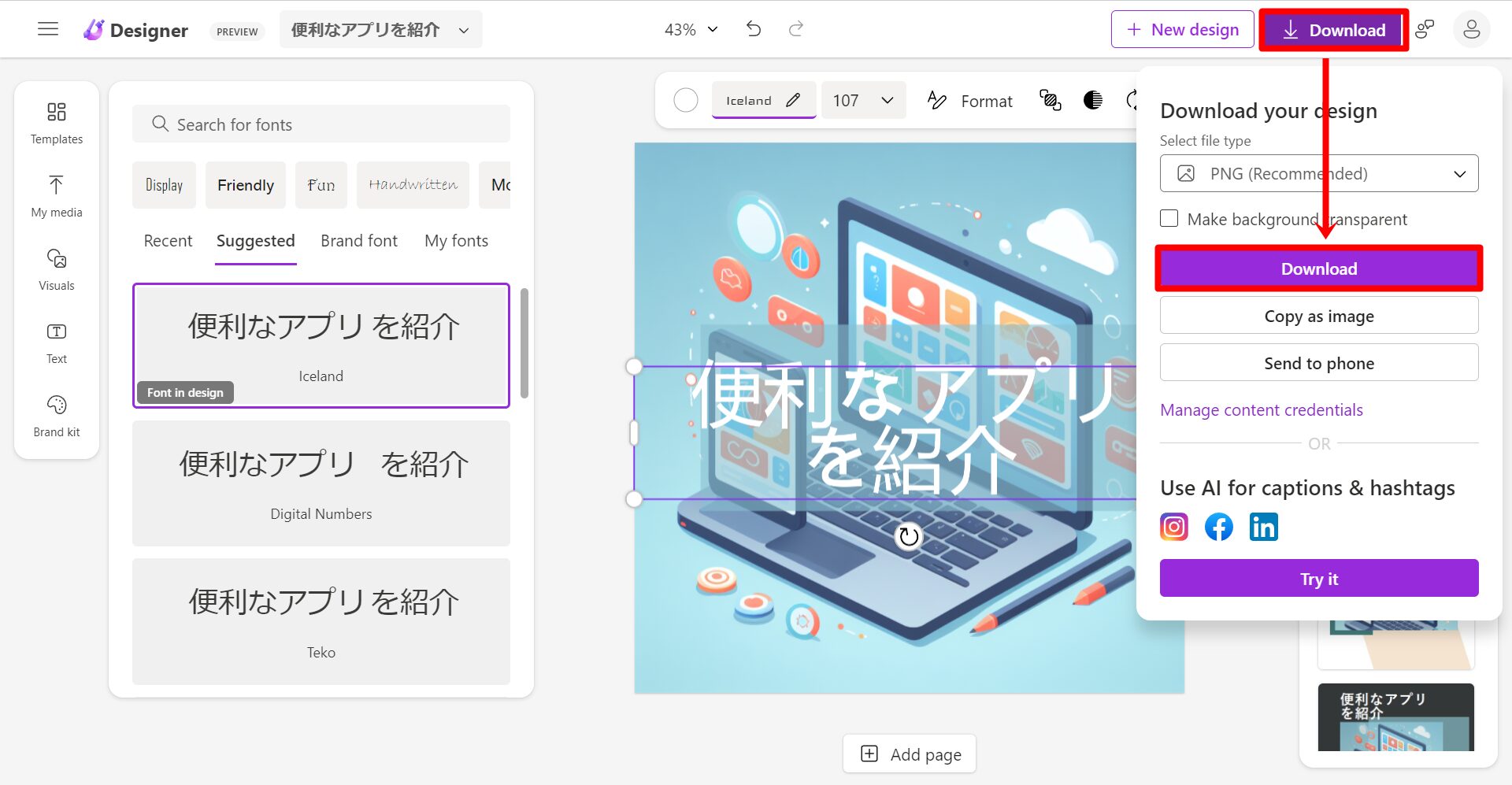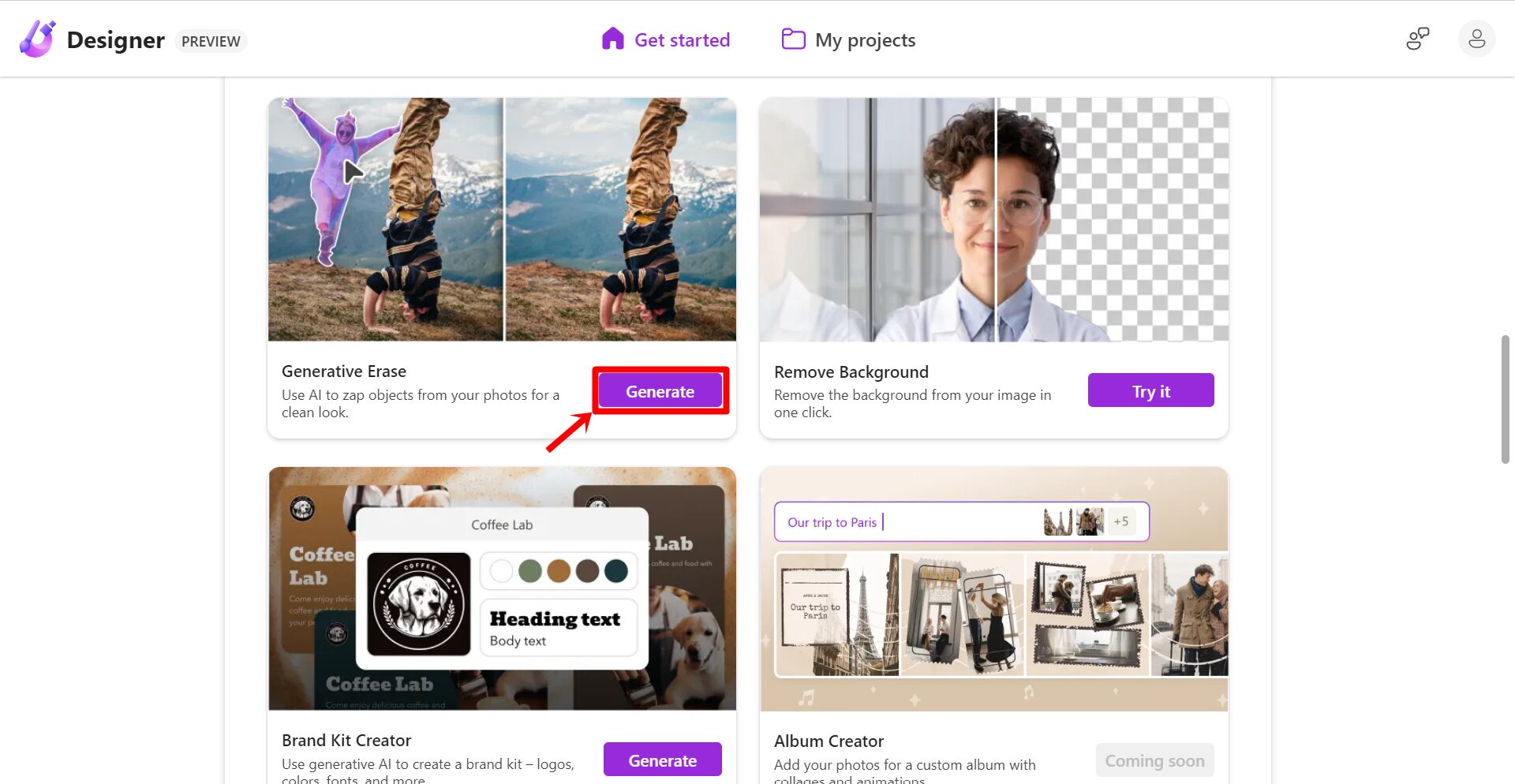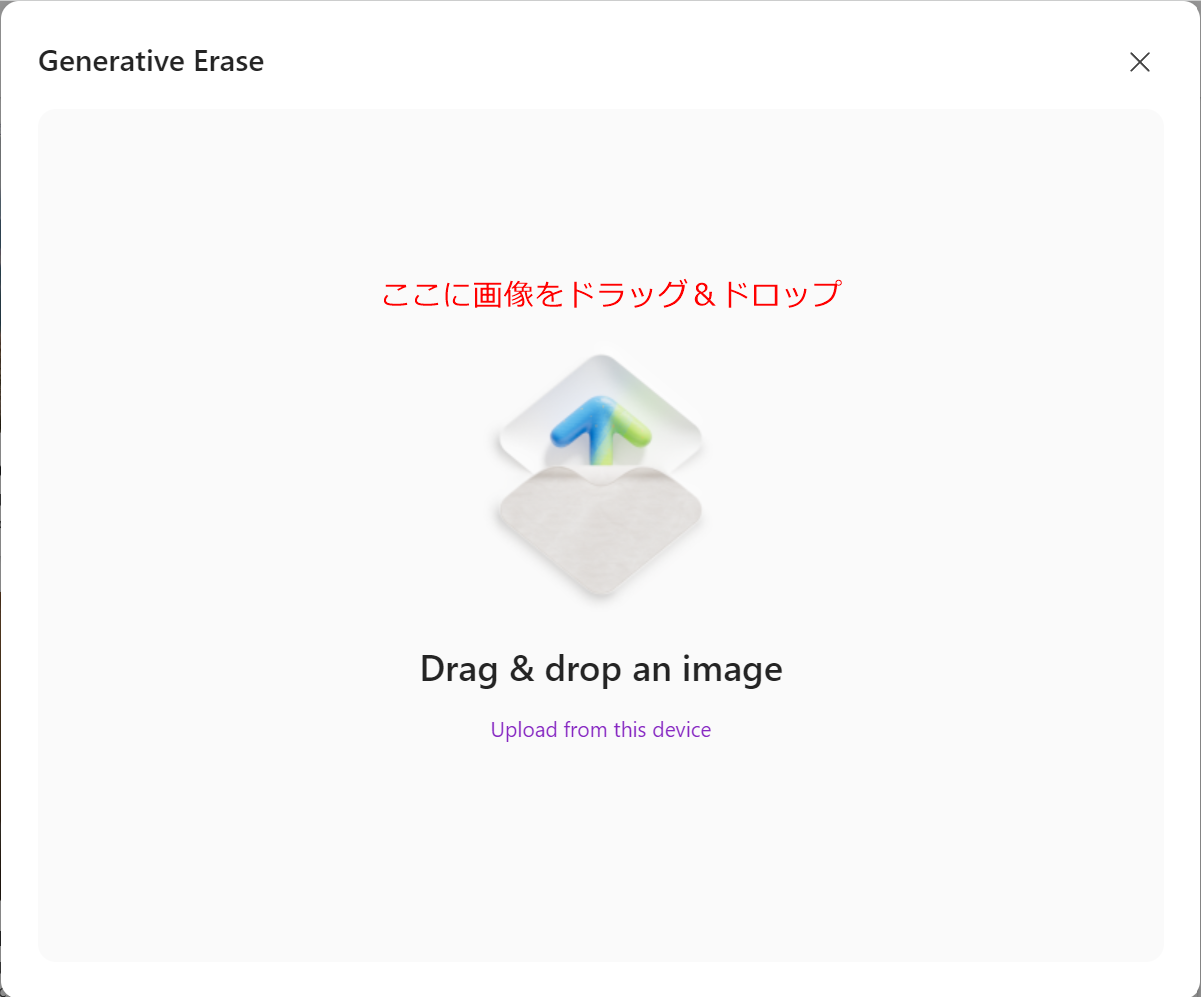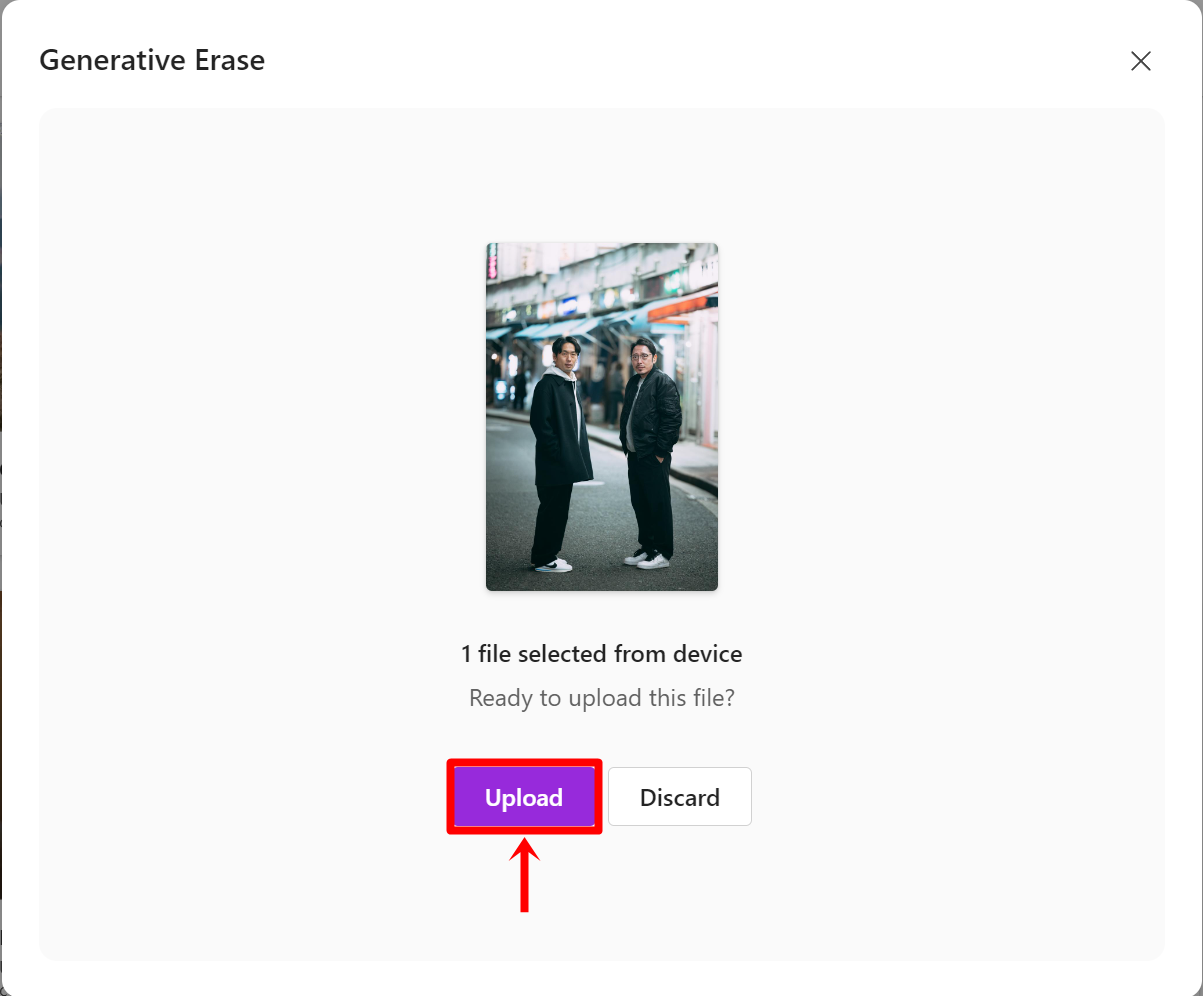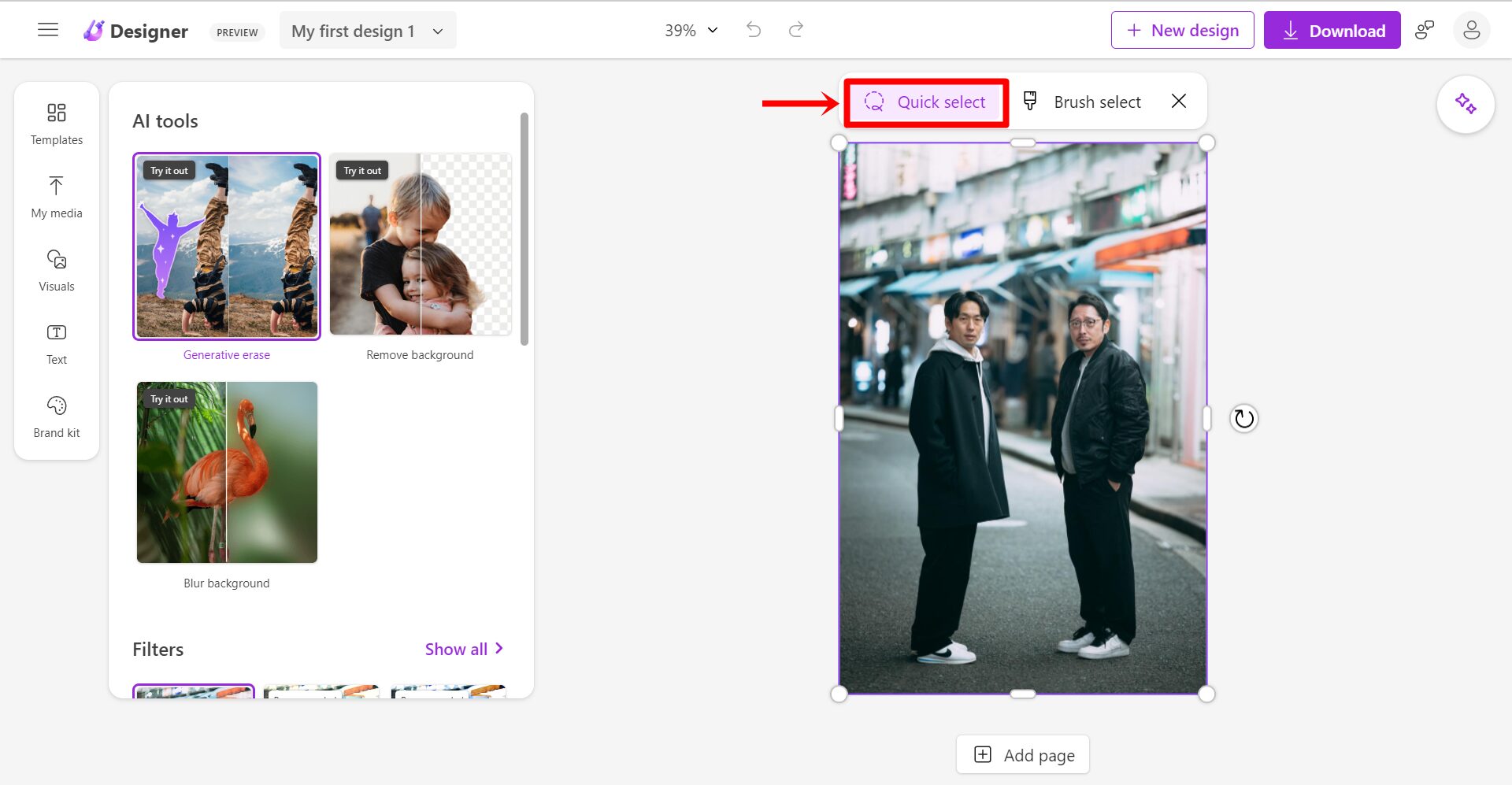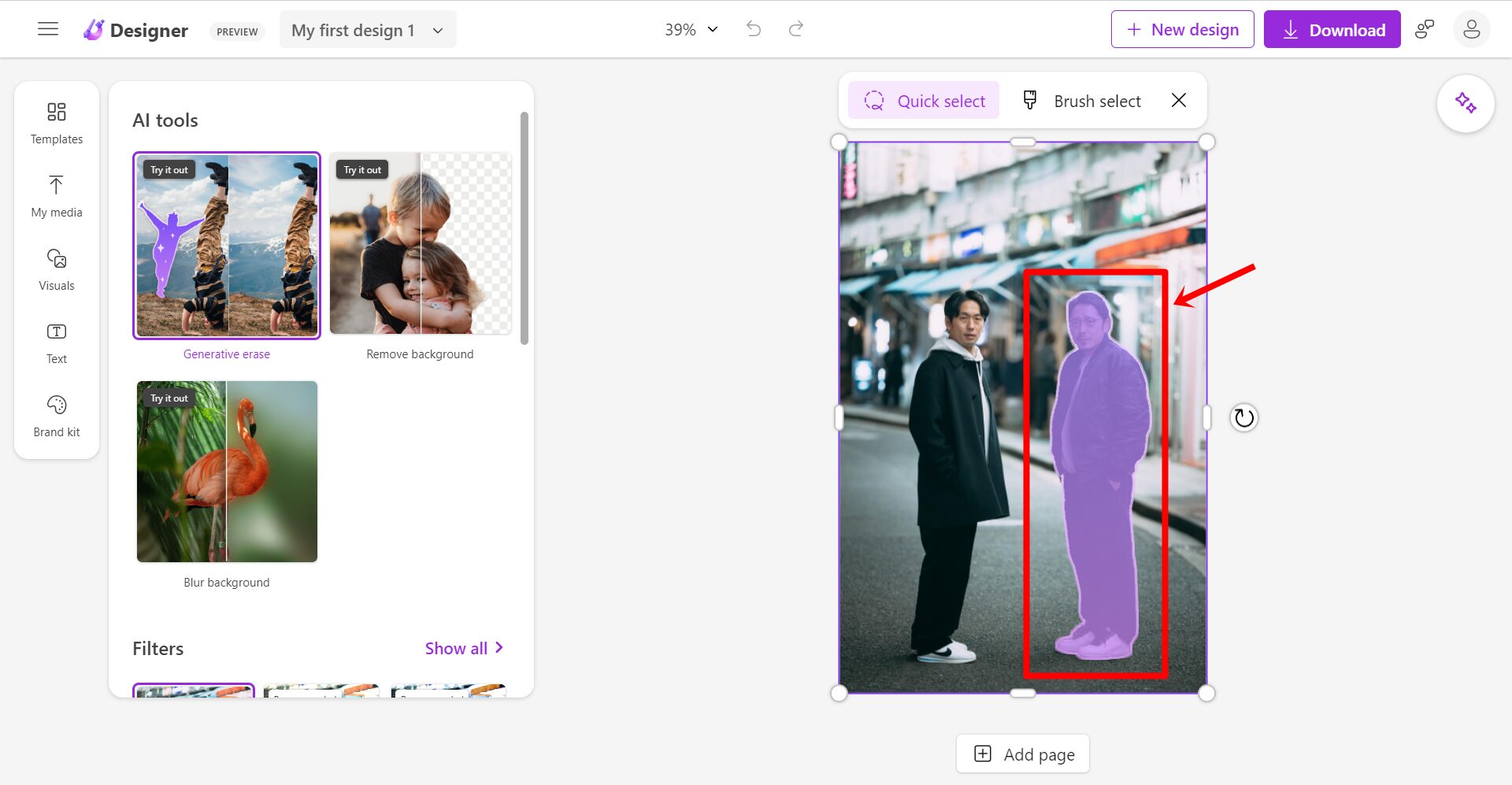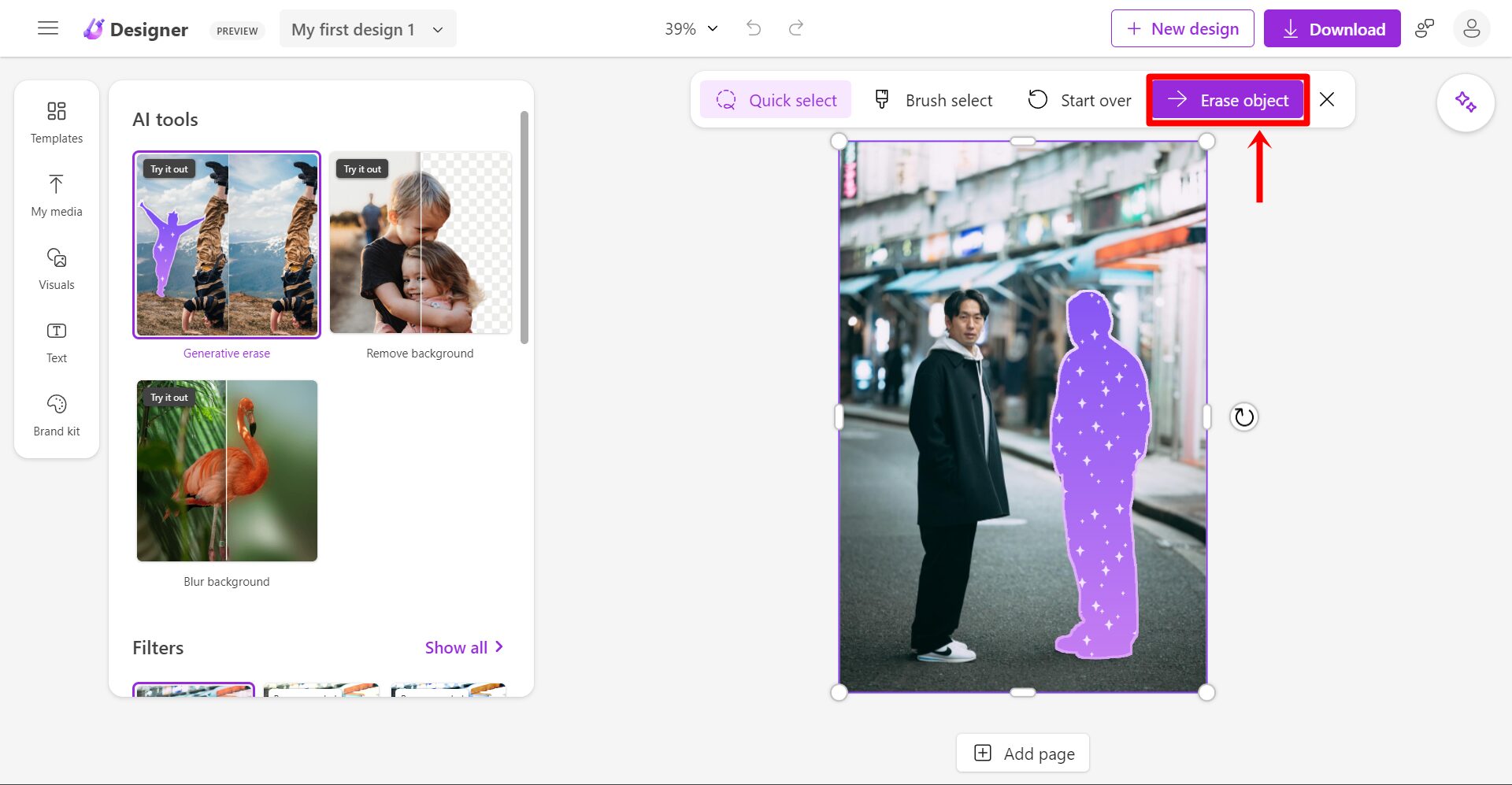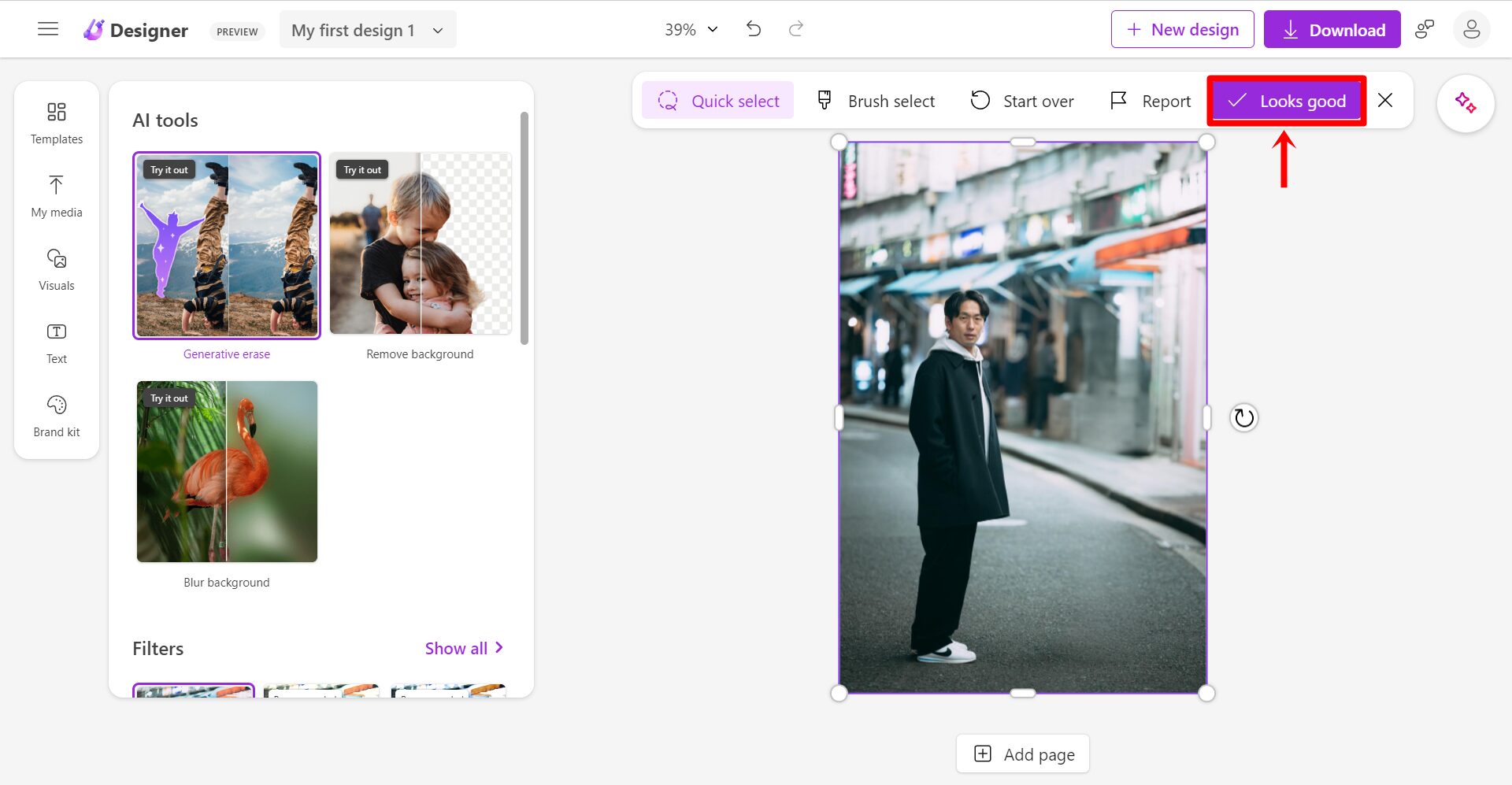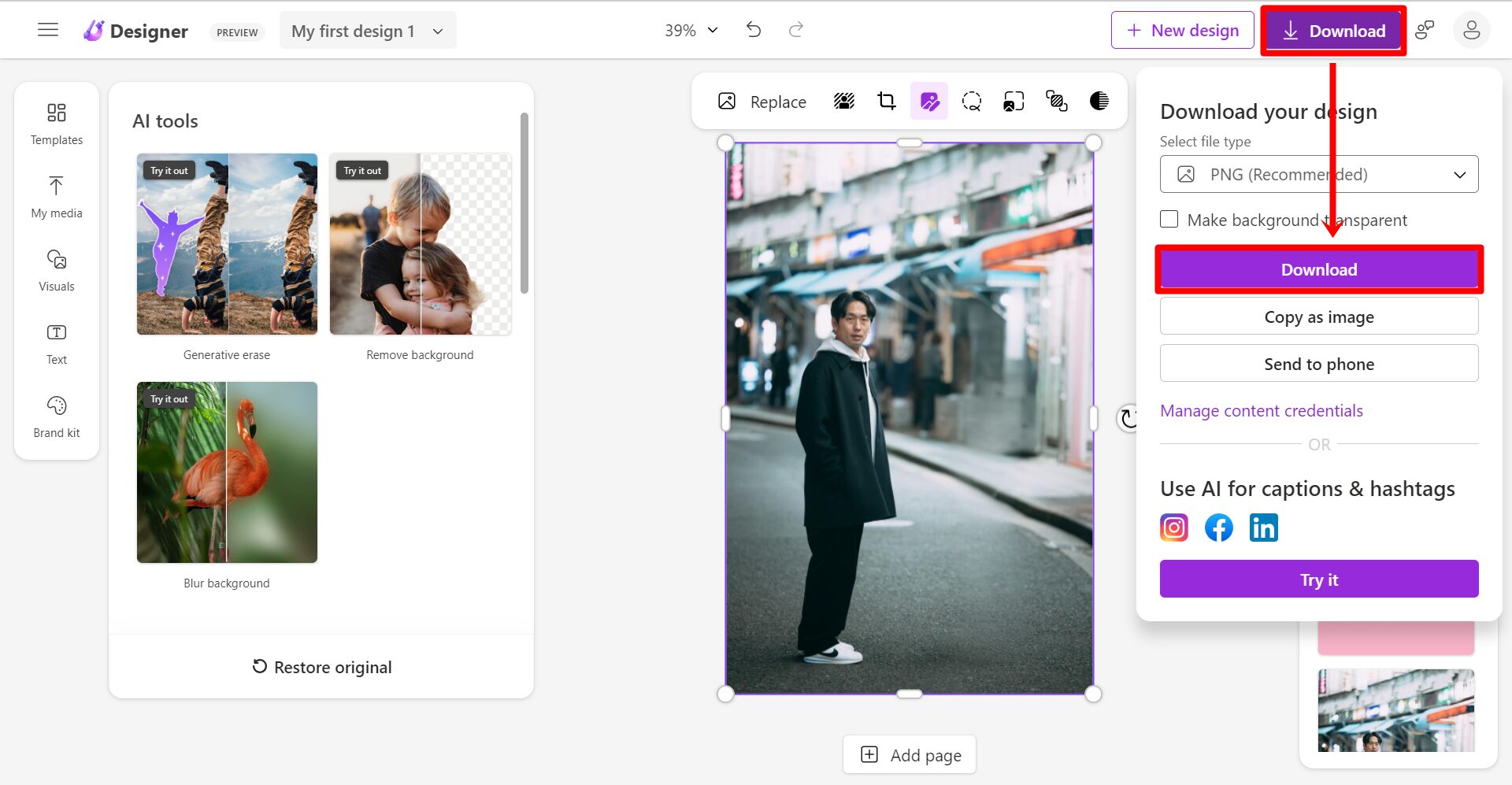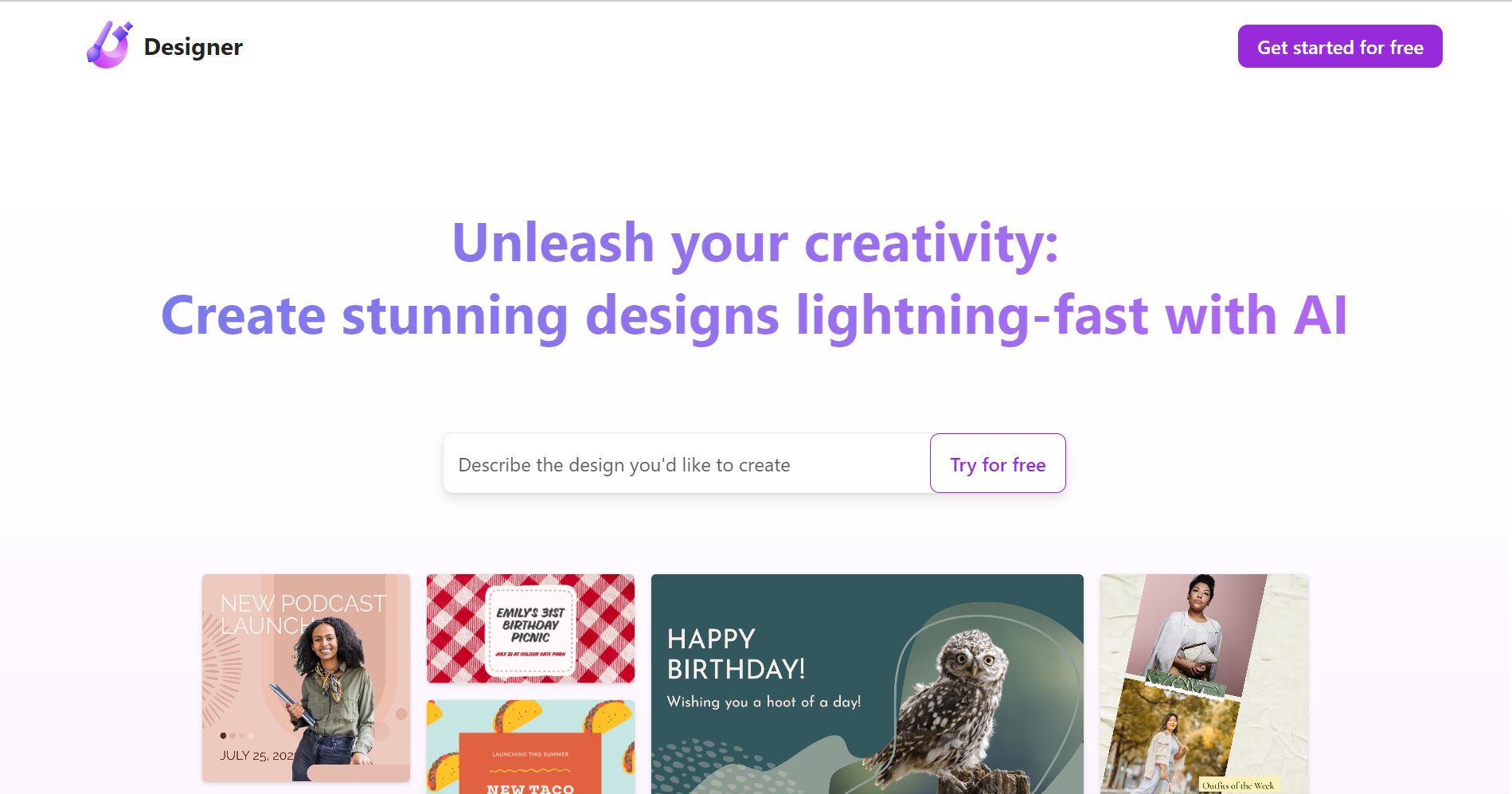
「Microsoft Designer」はAIを使って画像をデザインできるアプリです。簡単なテキスト入力でAIが適切な画像やデザインを提案してくれるので、あとは自分の好みに編集・カスタマイズするだけです。ブログ・SNS・プレゼン資料・ポスターなどに活用できる画像作成をサポートしてくれます。
Microsoft Designerの使い方
アカウント作成/サインイン
公式サイトにアクセスし、「Get started for free」をクリックする。
サインイン画面が表示されます。今回はアカウントを持っていない場合の流れを紹介します。「Sign up or sign in」をクリックしましょう。
アカウント作成の画面が表示されます。登録する「メールアドレス」を入力し「次へ」をクリックしましょう。
パスワードの作成をします。任意のパスワードを入力し「次へ」をクリックしましょう。パスワードは 8 文字以上にする必要があり、大文字、小文字、数字、記号のうち 2 種類以上を含んでいる必要があります。
生年月日を入力します。入力したら「次へ」をクリックしましょう。
先ほど入力したメールアドレスにコードが送信されました。受信したメールに書いてある「コード(数字6桁)」を入力し「次へ」をクリックしましょう。
次に、ロボットでないことの証明を行います。「次」をクリックしてパズルを解きましょう。
アカウントの作成を終えるとMicrosoft Designerのトップ画面が表示されます。
※Microsoftのアカウントを持っている場合
登録しているメールアドレスを入力して「次へ」をクリックしましょう。
登録しているパスワードを入力し「サインイン」をクリックしましょう。
以上でアカウント作成および利用準備は完了です。
画像の生成
Microsoft Designerのトップ画面にあるImage Creatorの「Generate」をクリックしましょう。
上部のバーに「作りたい画像の説明」を入力しょう。日本語でも問題ありません。
入力したら「Generate」をクリックします。
AIによって画像が生成されました。「画像」をクリックしましょう。
画像メニューが表示されます。画像を保存する場合は「Download」をクリックしましょう。PCに画像が保存されます。
生成された画像を編集・カスタマイズする場合は「Edit Image」をクリックしましょう。
編集画面が表示されます。右側にはAIによるレイアウトの提案が表示されています。
左のメニューにある「Text」で画像にテキストを加えることができます。大まかなキーワードを入力することでAIが文章を提案してくれます。入力欄に加えたいテキストのキーワードや説明を入力しましょう。
テキストが生成されました。クリックすることで画像内に配置することができます。
テキスト追加後にもAIが提案したレイアウトを適用することができます。
左のメニューにある「Brand kit」では画像の色調を変えることができます。
編集した画像をダウンロードする場合は、右上の「Download」をクリックしましょう。
画像の保存形式を選択しましょう。
設定したら「Download」をクリックしましょう。PCに画像が保存されます。
デザインの生成
Microsoft Designerのトップ画面にあるDesign Creatorの「Generate」をクリックしましょう。
作りたいデザインの説明を入力しましょう。日本語でも問題ありません。
既存の画像をデザインしたい場合は「Add media」をクリックして画像ファイルを選択しましょう。
デザインの説明を入力したら「Generate」をクリックしましょう。
右側にAIによるデザインが生成されました。
好みの画像を選択し「Download」をクリックしましょう。
画像を編集したい場合は「Customize design」をクリックしましょう。
編集画面が表示されます。右側にはAIによるレイアウトの提案が表示されています。
「テキスト」をクリックすると編集することができます。
編集を終えたら右上の「Download」をクリックしましょう。PCに画像が保存されます。
オブジェクトの消去
Microsoft Designerのトップ画面にあるGenerative Eraseの「Generate」をクリックしましょう。
画像のアップロード画面が表示されます。編集したい画像をドラッグ&ドロップで追加しましょう。
編集する画像を追加したら「Upload」をクリックしましょう。
編集画面が表示されます。まずは消したいオブジェクトを選択します。「Quick select」を選択しましょう。
消したいオブジェクトをクリックして選択します。選択されたオブジェクトはハイライトされます。
消したいオブジェクトが決定したら「Erase object」をクリックしましょう。
オブジェクトが消去されました。消した部分の背景はAIが補正してくれます。問題なければ「Looks good」をクリックして確定させましょう。
編集を終えたら右上の「Download」をクリックしましょう。PCに画像が保存されます。
Microsoft Designerの特徴
Microsoft Designerを使えば誰でも簡単にAIを駆使して画像の生成・デザインができます。作成したいコンテンツの説明をテキスト入力することでAIが適切なデザインを提案してくれるため、SNS・ブログ・ポスターなどに幅広く活用できます。また、AIによって生成されたデザインに対して追加で画像やテキストを加えたりと自由にカスタマイズできるため、オリジナリティのある作品に仕上げることができます。
Microsoft Designerの価格
Microsoftアカウントを持っていれば無料で利用が可能です。ただし現在はプレビュー版での提供となっており、将来的には一部機能を利用の際にMicrosoft 365 PersonalまたはFamilyのサブスクリプションが必要になる予定です。
Microsoft Designerのサイト情報
URL:https://designer.microsoft.com/
開発・運営:マイクロソフト
Microsoft Designerの評判
レビューを書く | |
まだレビューはありません。最初のレビューを書いてみませんか?