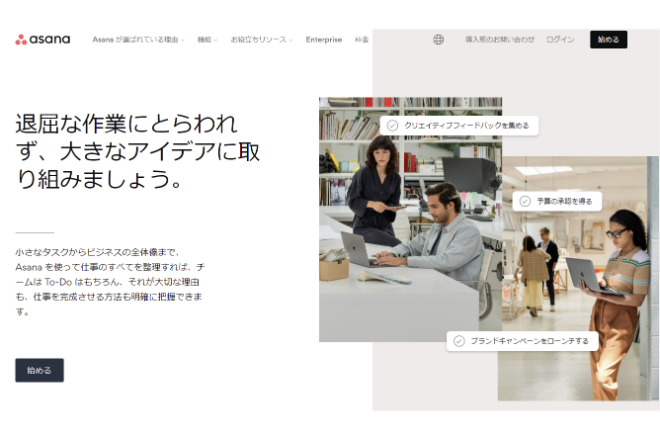
Asanaの使い方
ユーザー登録およびプロジェクトを作成する
Asanaを使うためには、ユーザー登録が必要です。公式サイトにある「始める」をクリックします。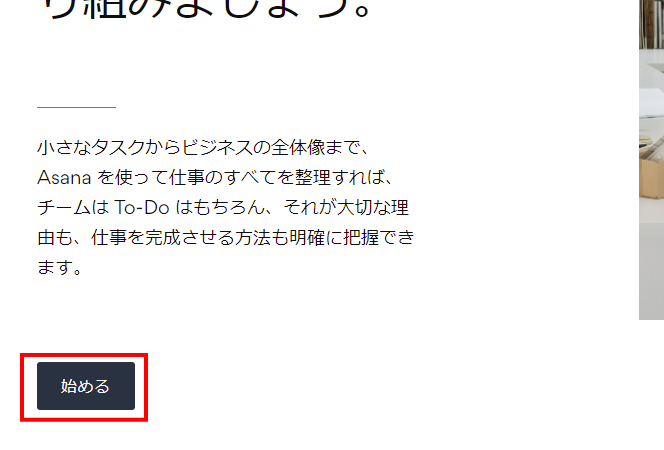
メールアドレスを入力する画面が表示されますので入力の上、「アカウント登録」をクリックします。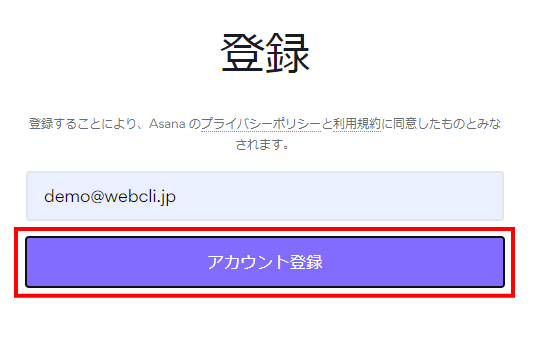
入力したメールアドレス宛に以下のメールが届きますので、メール内にある「メールアドレスを確認」ボタンをクリックします。
以下のWeb画面に遷移しますので、アカウント名とパスワードを入力して、「続行」ボタンをクリックします。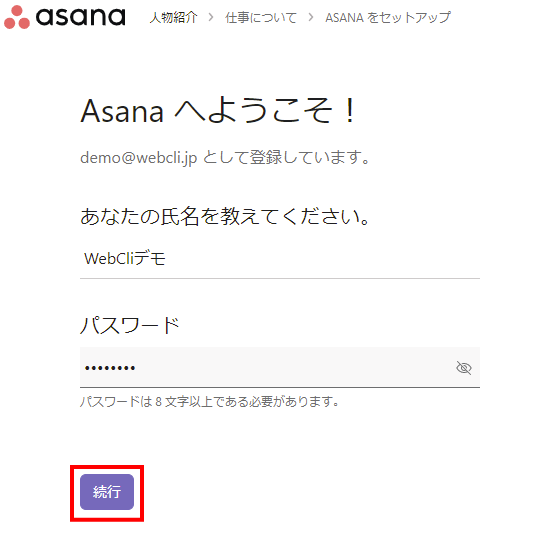
自身のプロジェクトにおける役割を聞く画面が表示されます。任意のものを選択して「続行」ボタンをクリックします。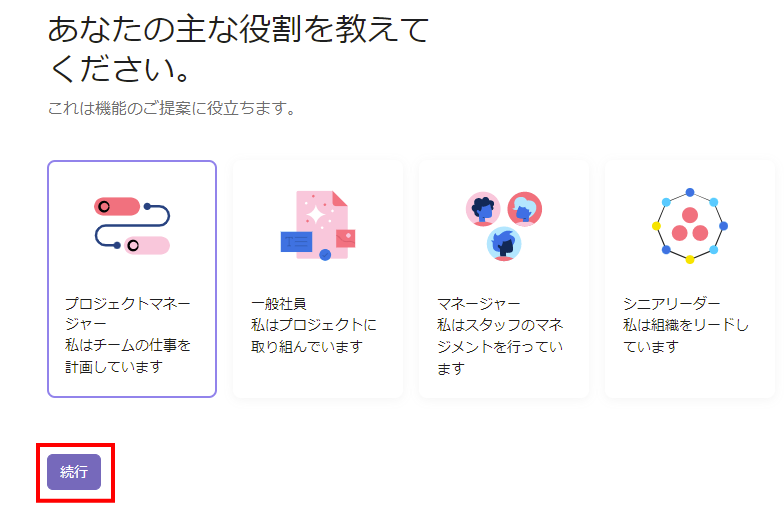
Asanaを使う目標が聞かれます。任意のものを選択して「続行」ボタンをクリックします。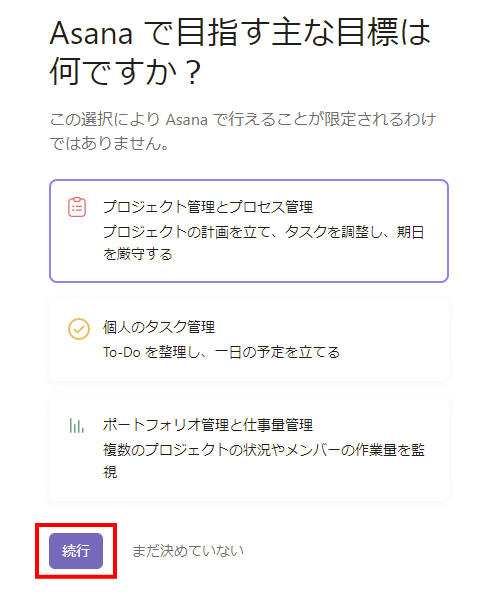
プロジェクト名を入力する画面になります。こちらがはじめに作るプロジェクト名となります。任意の名前を入力し、「続行」ボタンをクリックします。
プロジェクトで行うタスクを入力します。最大3つまでの入力となりますが、後で増やすことができます。任意の数を入力して「続行」ボタンをクリックします。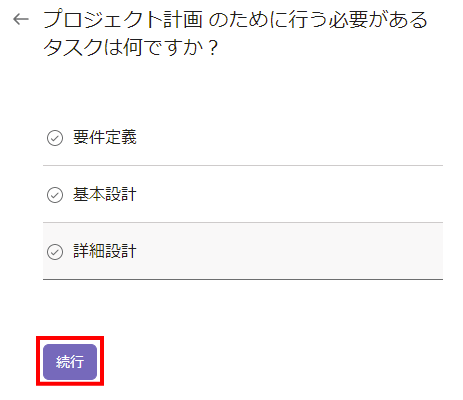
プロジェクトの初期の表示形式を聞かれます。お好みのものを選択して「続行」ボタンをクリックします。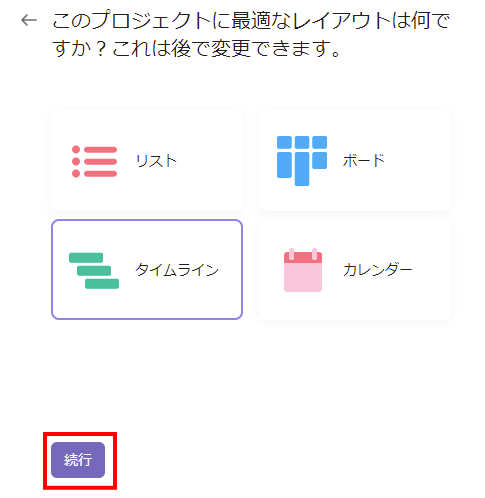
プロジェクトメンバーの追加設定が表示されます。招待したいメンバーのメールアドレスを入力することで招待することができますが、後で招待することもできますので、未入力のまま「続行」ボタンをクリックします。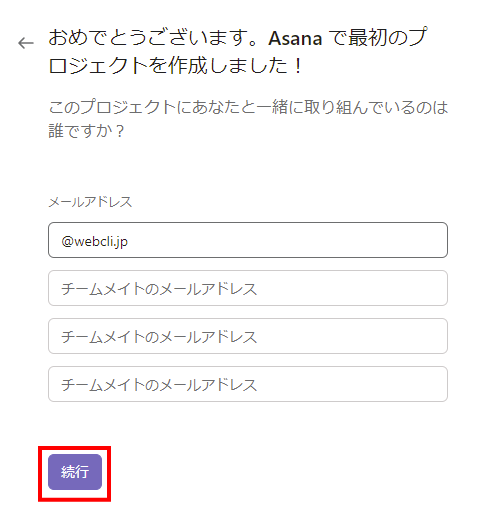
これでプロジェクト作成され、タスクの管理画面が表示されました。今回は初期表示の設定を「タイムライン」にしたためタイムラインが表示されますが、後で他の表示に切り替えることもできます。
タスクを編集する
プロジェクト作成後はタスクを設定していきましょう。タスクの端をマウスで引っ張ることでマウスで動かすこともできます。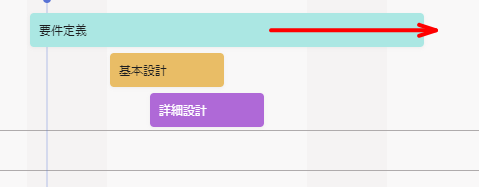
また、タスクをマススで別のセクションへドラッグすることでセクション間の移動もできます。
セクションは「完了」「Todo」などとなりますが、「セクションの追加」ボタンより任意のセクションを追加することもできます。
また、タスクを追加したい場合は「タスクの追加」ボタンをクリックします。空白のタスクが追加されますのでタスク名を入力します。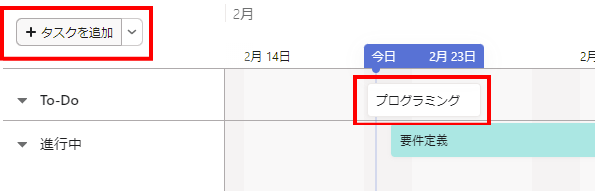
また、「依存タスク」の設定もできます。依存タスクとは、先にあるタスクを先行で終えないと着手ができないタスクのことです。依存タスクを設定したい場合は先行タスク側の右下にある赤枠の部分をクリックします。
次に、依存させるタスクにマウスでドラッグします。これで矢印が引かれ、依存タスクとして設定されます。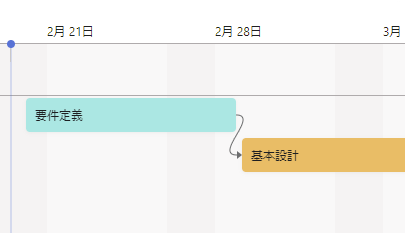
また、各タスクをクリックすると右側に詳細設定ウィンドウが表示されます。この画面でタスクの実施期間、依存タスクの設定もできる他、タスクの担当者を割り当てることができます。また、「サブタスクの追加」ボタンよりサブタスクを追加することもできます。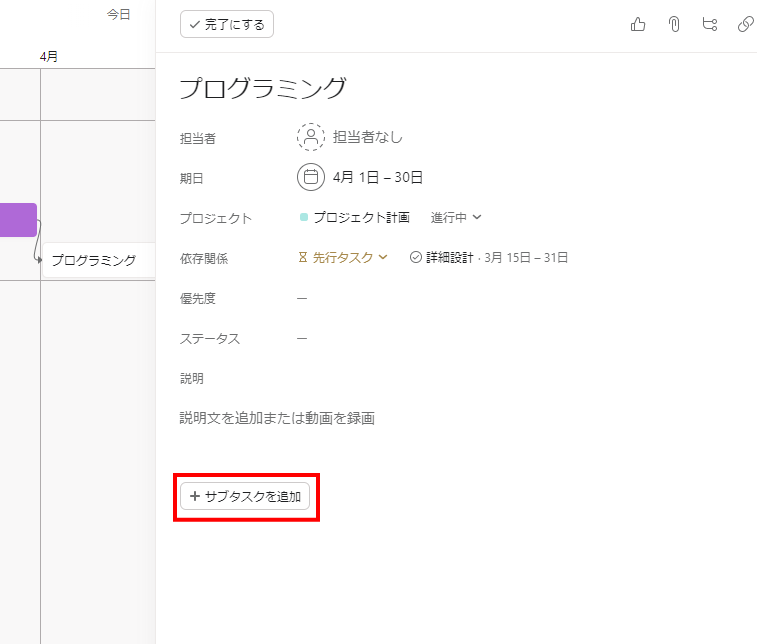
「サブタスクの追加」ボタンをクリックするとサブタスクの入力欄が表示されますので任意の数だけサブタスクを追加できます。
表示形式を切り替える
また、上部にあるメニューより様々な表示形式に切り替えることができます。「リスト」をクリックするとリスト形式となります。タイムラインと同様に、この画面からのタスクの追加や編集も可能です。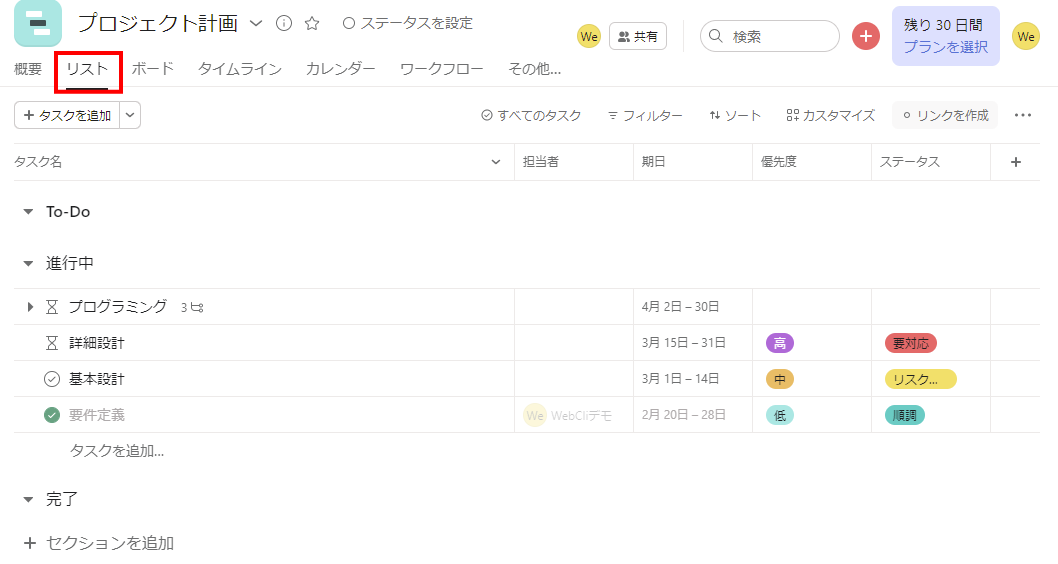
また、「ボード」をクリックすることでボード形式に切り替えることができます。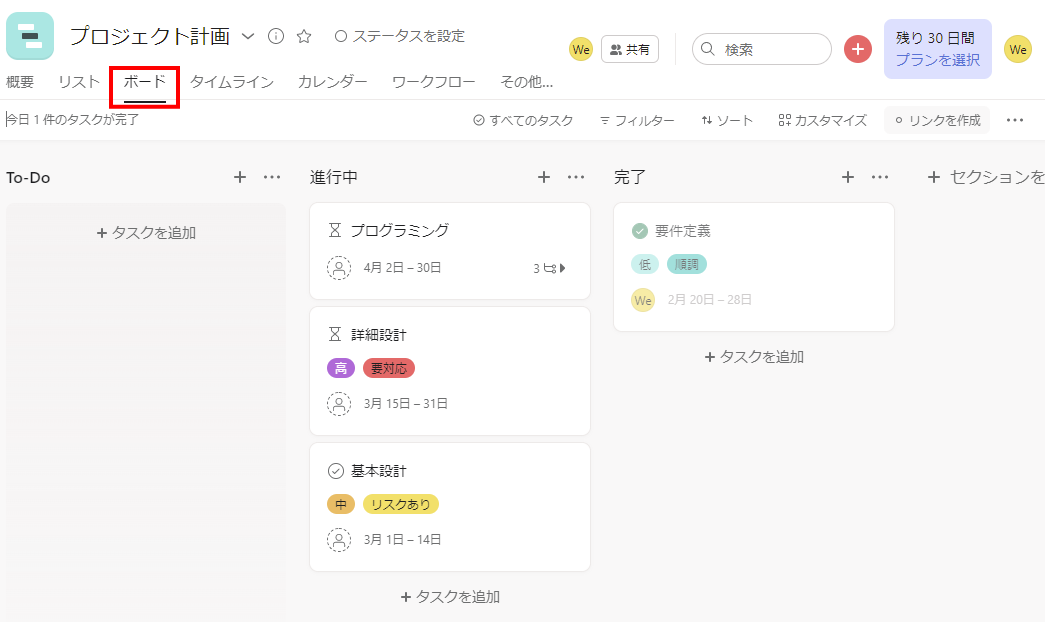
また、「カレンダー」をクリックすることでカレンダー形式にすることができます。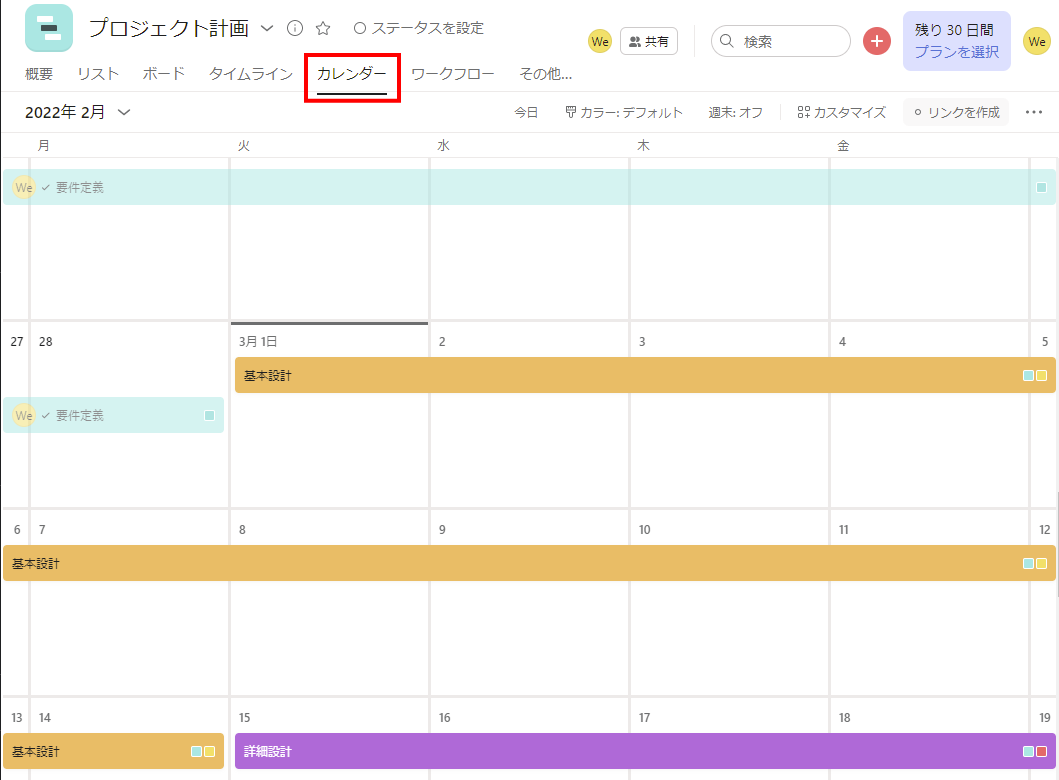
プロジェクトメンバーを追加する
また、プロジェクトを他のメンバーに共有したい場合は左側のメニューにある「メンバーを追加」をクリックします。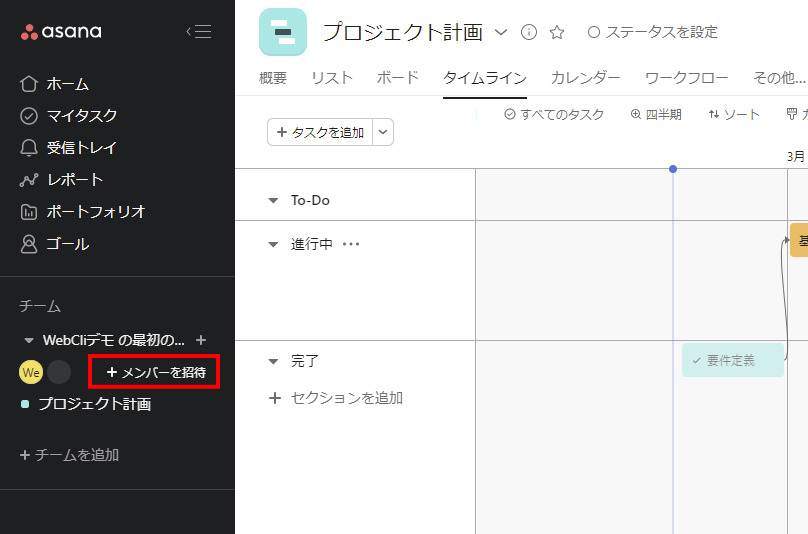
メールアドレスを入力する画面が表示されます。追加したいメンバーのメールアドレスを入力し、「送信」ボタンをクリックします。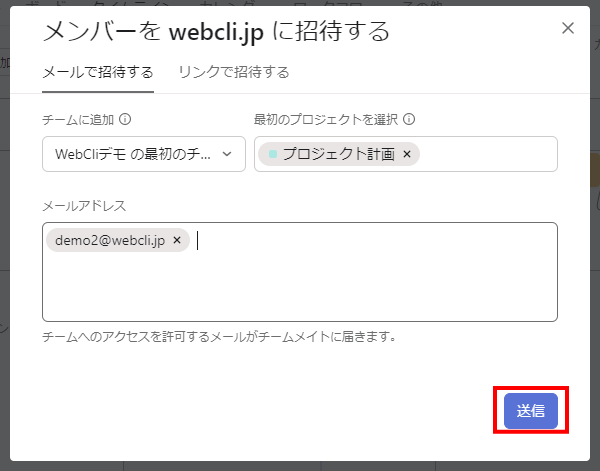
入力したメールアドレス宛に以下の招待メールが送信されます。メール内にある「プロジェクトを表示」をクリックします。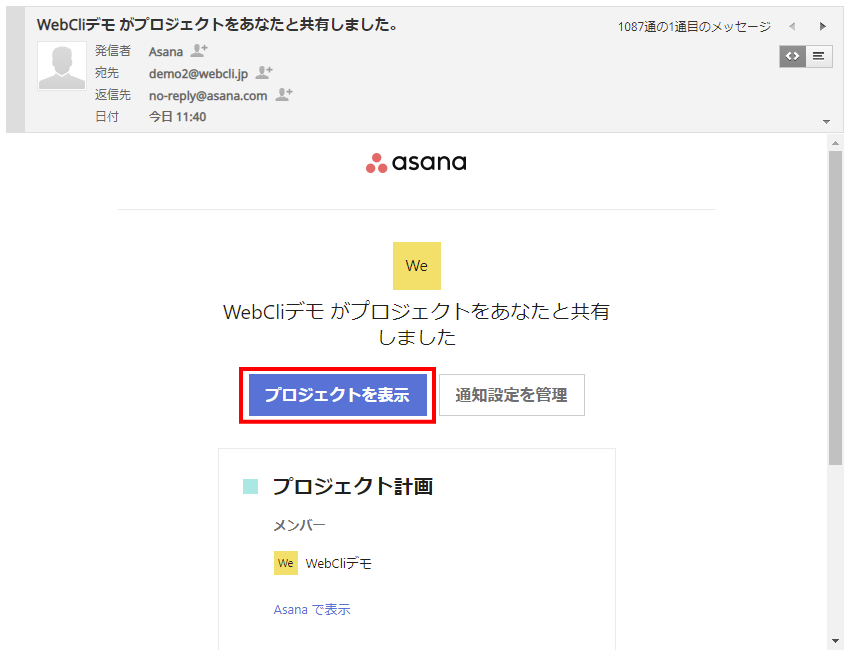
もし招待されたメンバーがまだAsanaのアカウントのお持ちでない場合は、以下の画面が表示されますので、「このまま登録する」をクリックします。さきほどのユーザー登録と同様、アカウント名パスワードを入れる画面が表示されますので、ユーザー登録を実施します。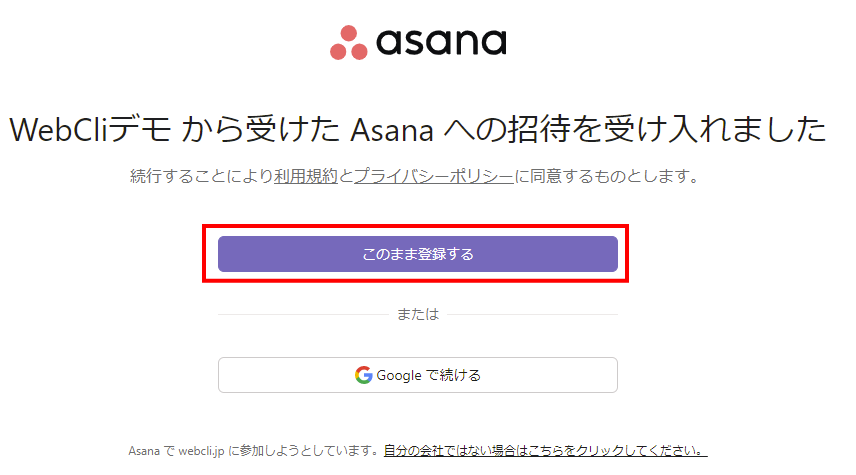
これで、プロジェクト画面が表示され、共同で編集可能となります。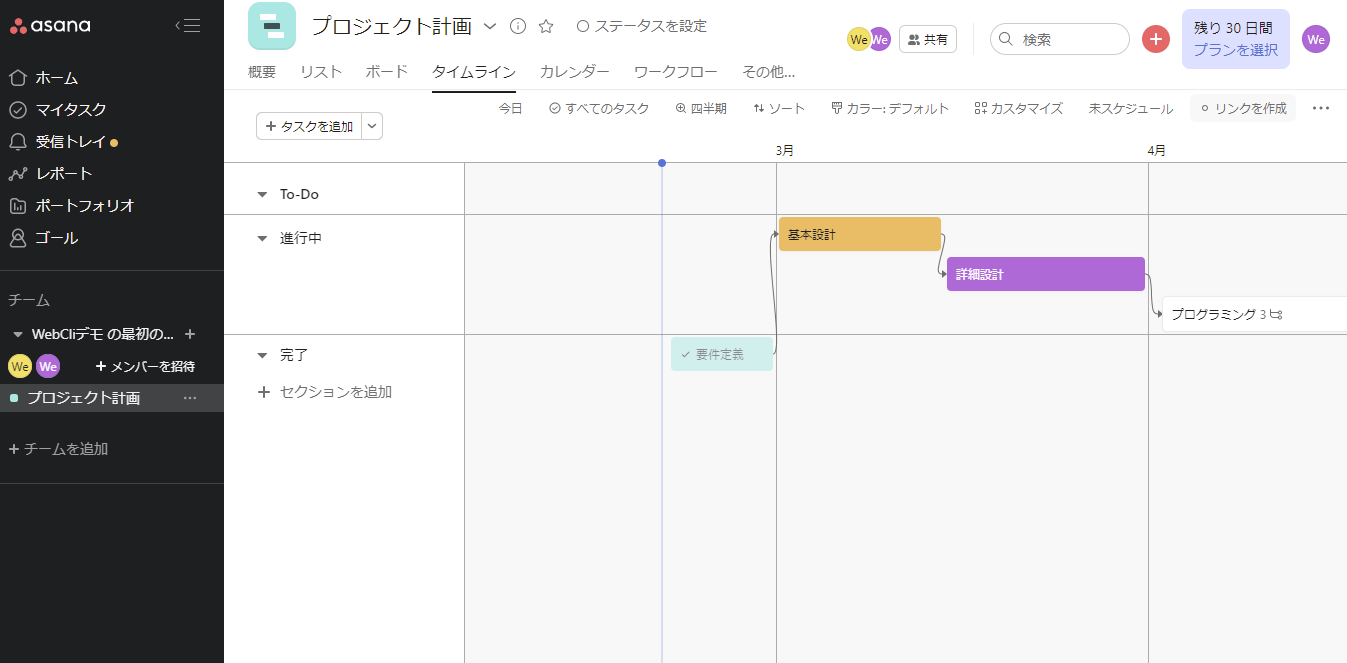
また、「メッセージ」タブにてメンバー間でメッセージやファイル送信が可能です。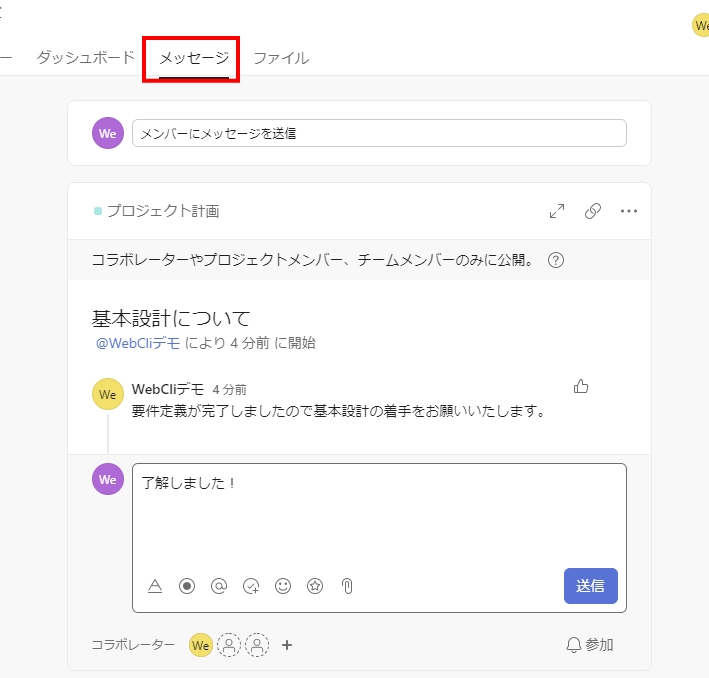
レポートを表示する
また、Asanaでは様々なレポートを表示できます。「その他」をクリックするとタスクの実施状況に関するダッシュボードが確認できます。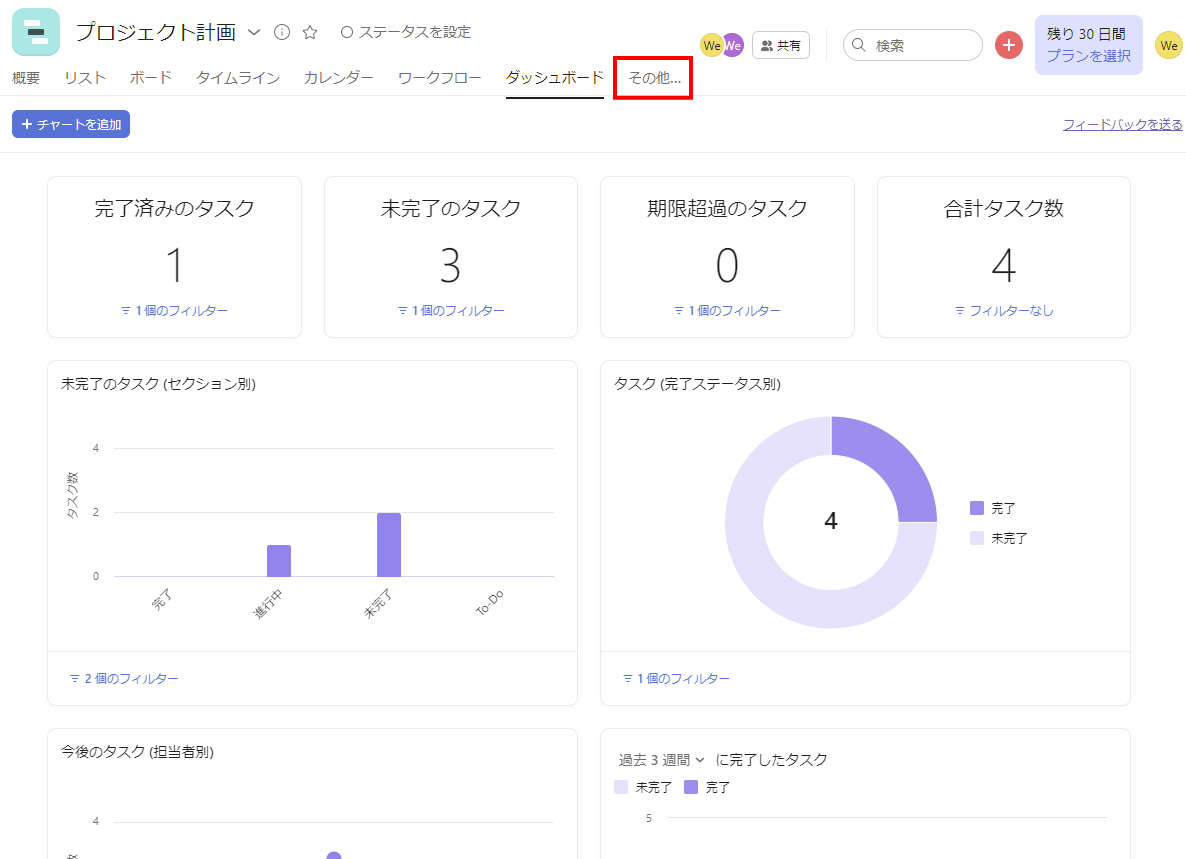
また、オリジナルのダッシュボードを作ることもできます。左側にあるメニューの「レポート」をクリックし、続けて「ダッシュボードを追加」ボタンをクリックします。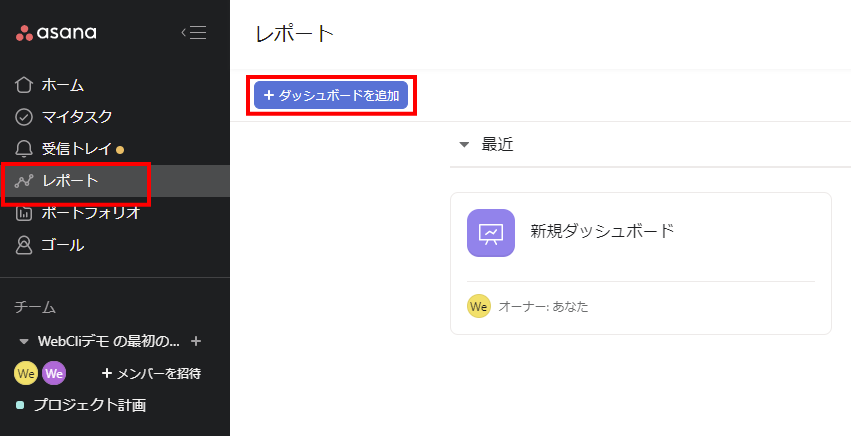
ダッシュボードの各チャートを選択する画面が表示されますので、任意のチャートを選択します。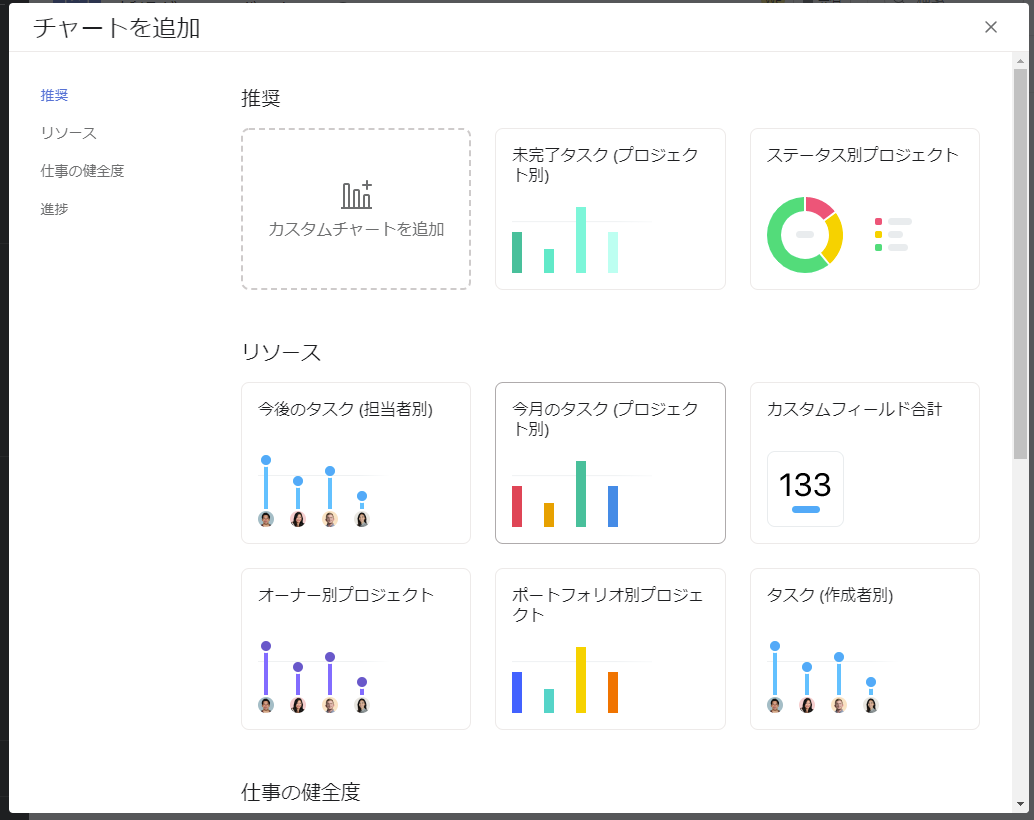
これでチャートが追加されますので、追加後、「チャートの追加」ボタンよりさらに同ダッシュボード内にチャートを追加することでダッシュボードを作ることができます。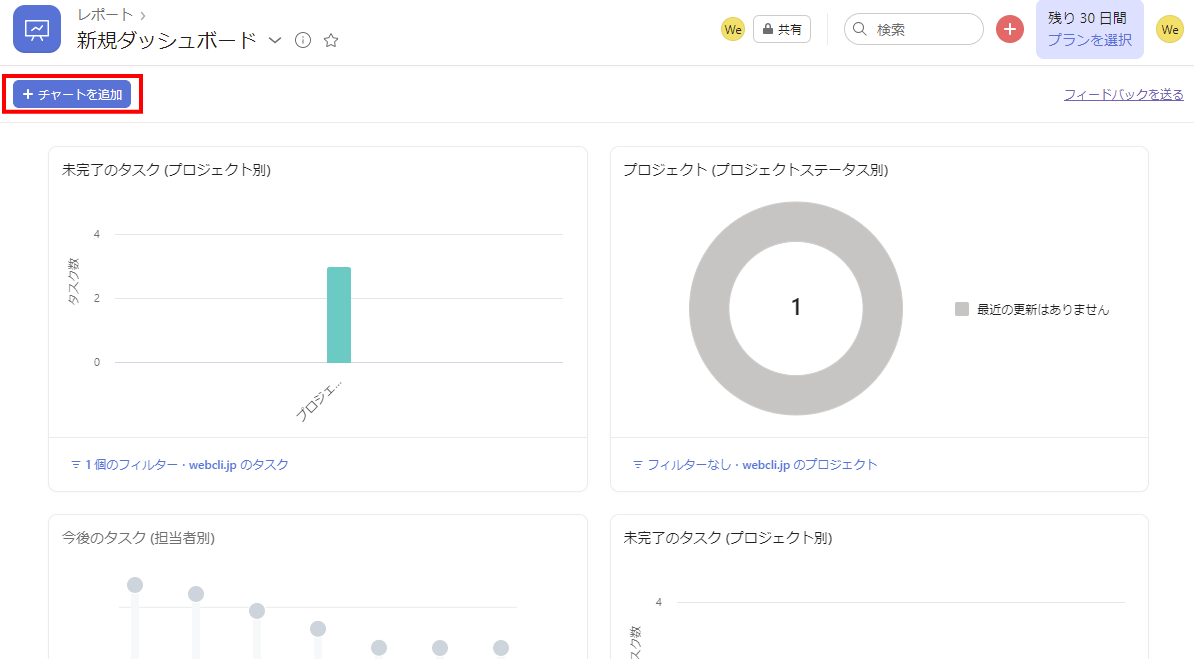
ガントチャート機能を追加する
また、Asanaでは様々なアプリと連携ができます。例として「Instagantt」というアプリと連携してガントチャート機能を追加する例をご紹介します。Instaganttのサイトにアクセスの上、「Login」をクリックします。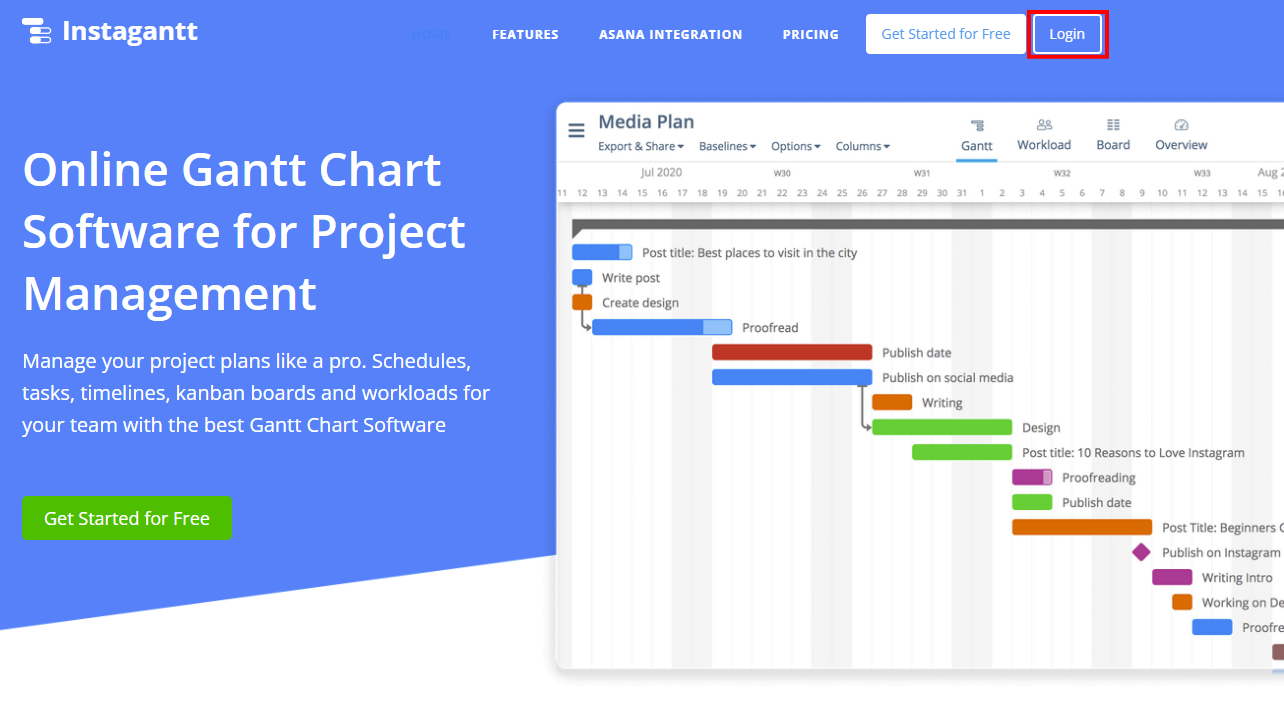
続けて「Login with Asana」ボタンをクリックします。
AsanaがInstaganttと連携してよいか確認を求められますので、「許可」ボタンをクリックします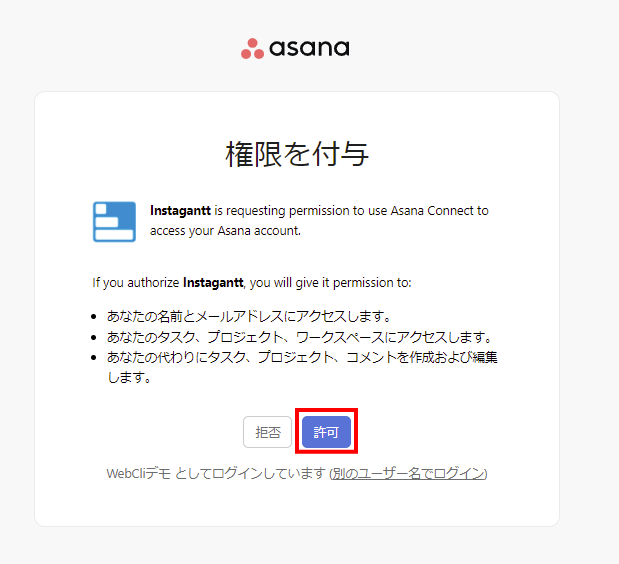
Instaganttの同意画面が表示されますので、問題なければチェックをONにして「Create my account」ボタンをクリックします。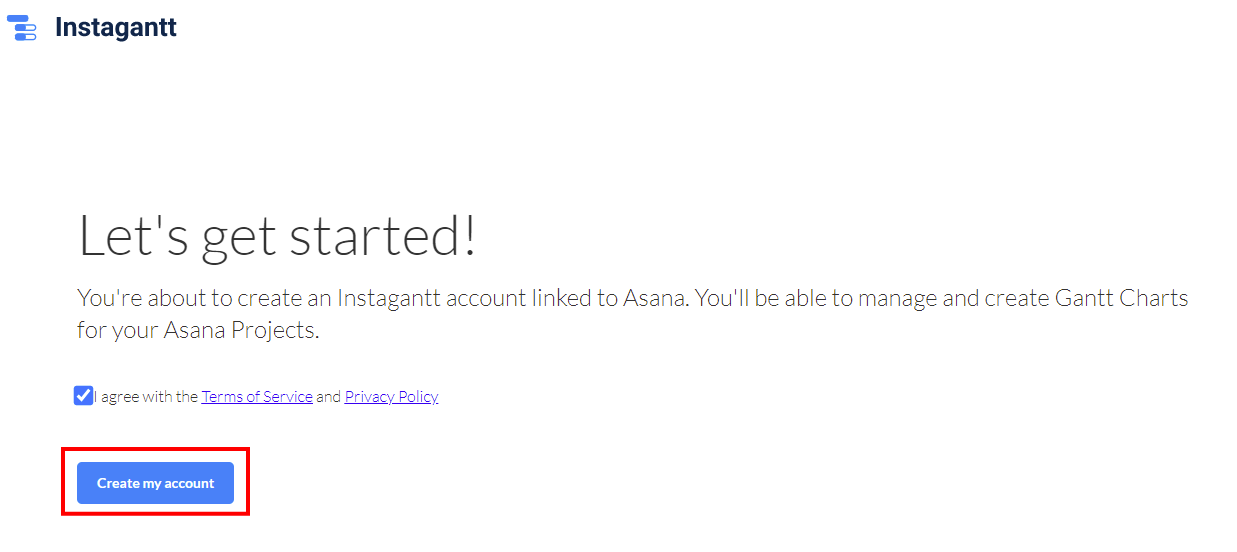
Instaganttと連携するプロジェクトの選択画面が表示されますので、連携したいプロジェクトの右にある「Connet」ボタンをクリックします。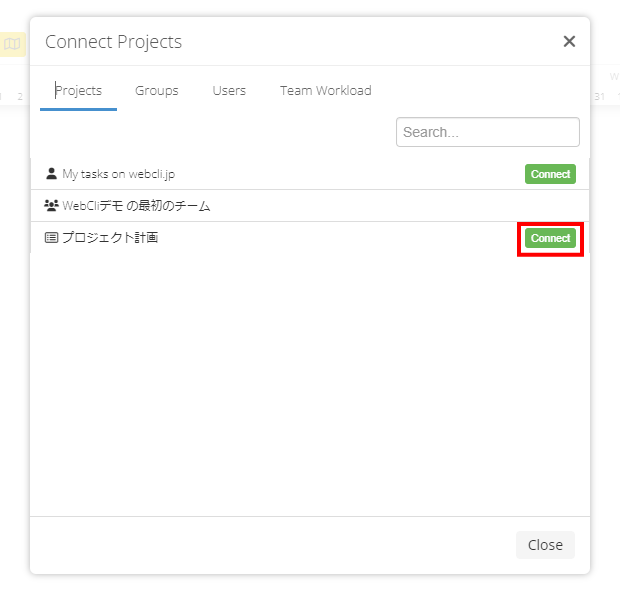
これでInstagantt上でAsanaのタスク設定を元にガントチャート画面が表示されます。Instaganttではタスクごとの細かな進捗状況を管理できる他、PDFやExcelでガントチャートが出力可能となります。また、修正した内容はAsana側にも同期されます。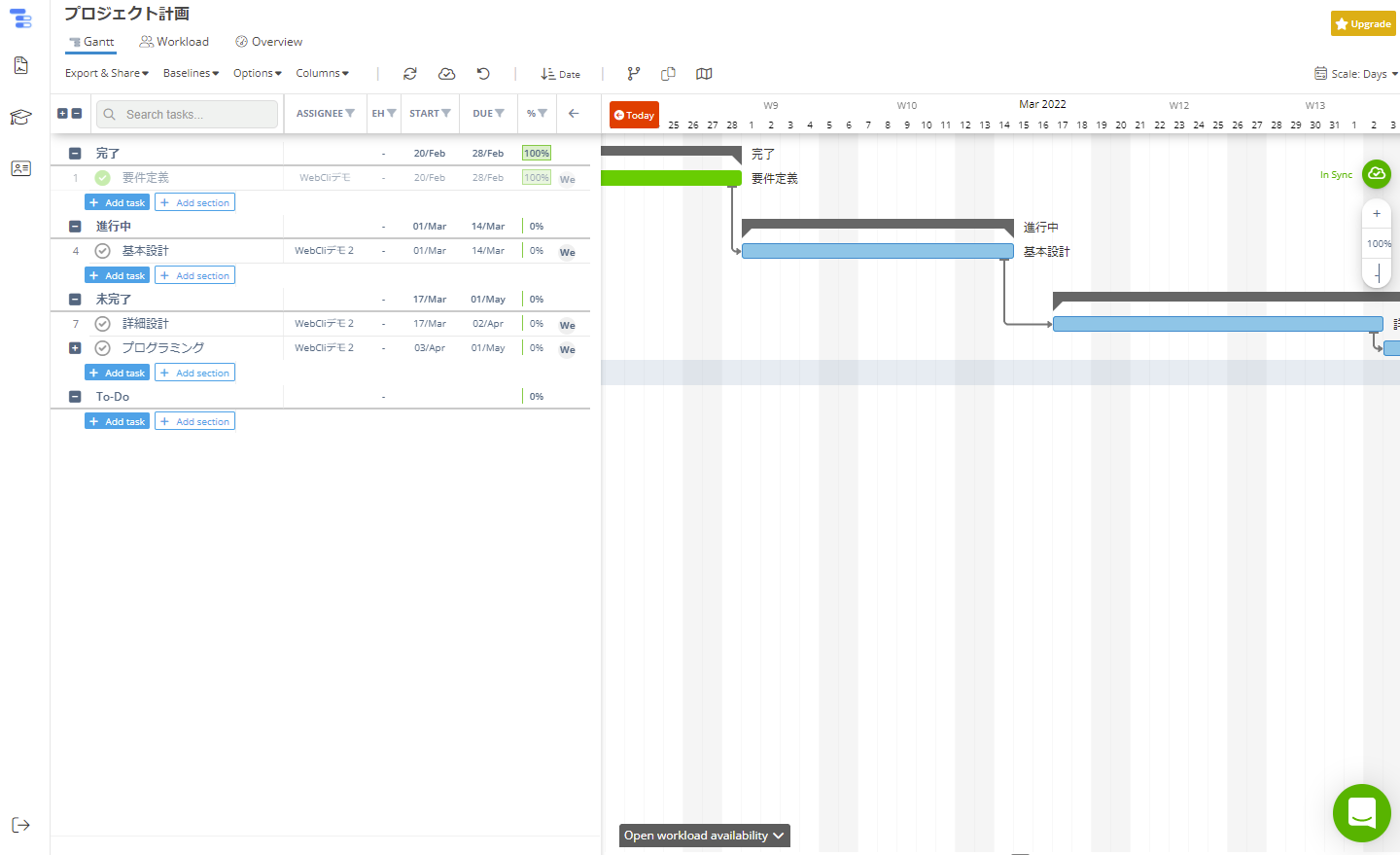
また、Asanaでは他にもSlackやGoogleドライブなど、100以上のアプリと連携可能となっています。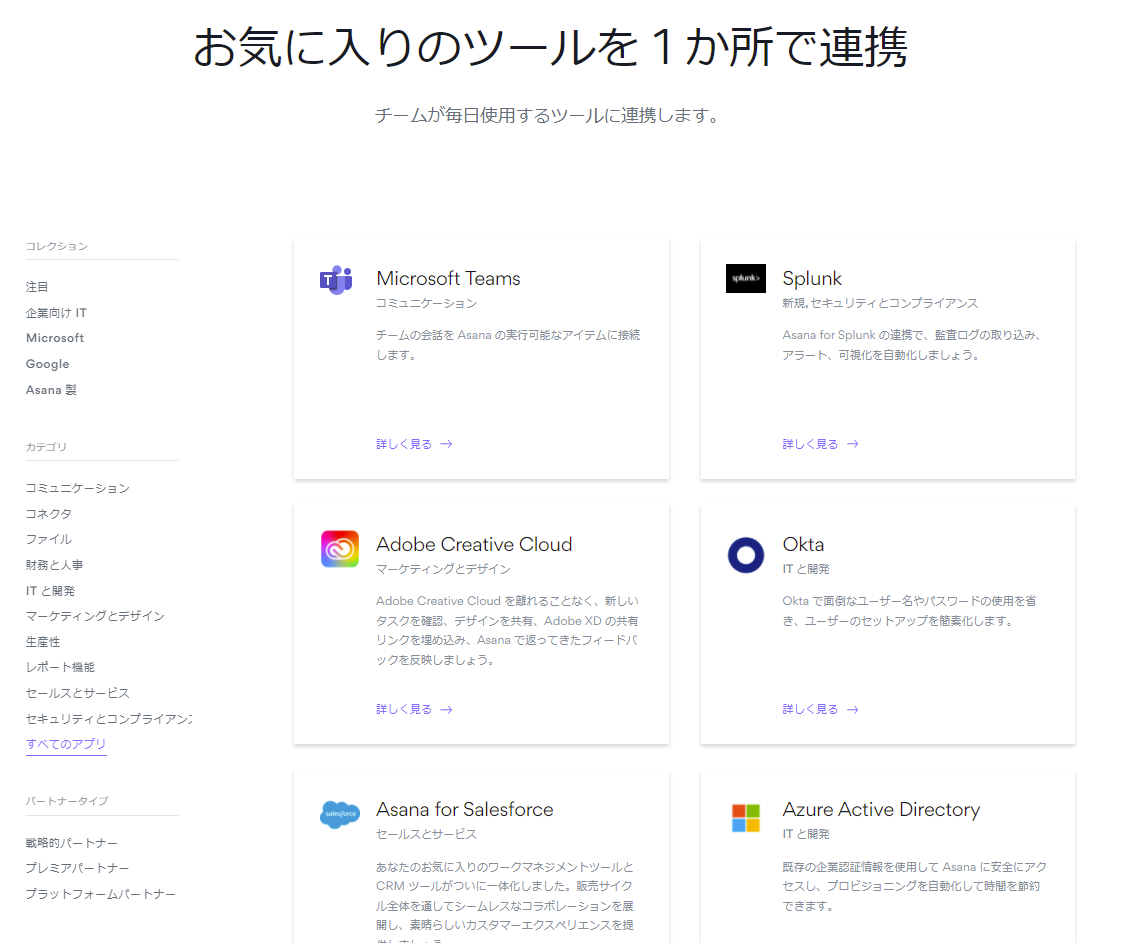
以上でAsanaの主な機能をご紹介しました。その他にもAsanaではポートフォリオの表示やワークフローなど様々な機能がついています。直感的な操作でタスク管理ができますので、これからプロジェクト管理をはじめたい方はぜひお使いいただいてみてはいかがでしょうか。
Asanaの特徴
Asanaの特徴はリストやボード、タイムラインなど様々な形式でタスクが管理ができる点です。
同様に様々な形式でプロジェクト管理ができるツールにWrikeがありますが、Wrikeと比較した場合Asanaはより直感的な操作でタイムラインがつくれることからより初心者でも扱いやすい特徴があります。また、標準でカレンダー形式の表示ができるのはAsaanaのみとなっています。一方、Wrikeはテーブル形式での表示ができる点や連携できるアプリ数も多い点があり、足りない機能が補いやすいという点があります。どちらも一長一短があることから、ぜひ両方を使ってみて、自身にあったツールを選ぶのが良いでしょう。
他社のプロジェクト管理ツールとの違いの詳細については、こちらのプロジェクト管理ツールの比較記事をご覧いただければと思います。
Asanaの価格
30日間Businessプランの機能が無料で利用可能で、その後はBasicプランとなりますが、Basicプランでは15人までまた無料版ではタイムラインは利用できません。有料プランにアップグレードすることで制限が解除されます。
有料版はPremiumプラン、また、ポートフォリオや高度なワークフローが利用できるBusinessプランが用意されています。価格はPremiumが1ユーザーあたり1,475円/月または14,400円/年、Businessが1ユーザーあたり3,300円/月または32,400円/年となります。

また、より大規模向けのEnterpriseプランもご用意されています。価格についてはお問い合わせください。
Asanaのサイト情報
URL:https://asana.com/ja
運営会社:Asana, Inc.
Asanaの評判
レビューを書く | |
アプリではグラフが確認出来ないのでそこは不便には感じますが、タスク管理など業務の活性化に繋がり助かっています。
