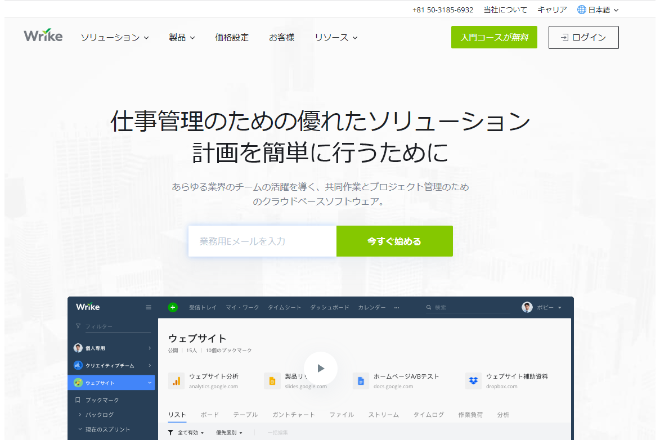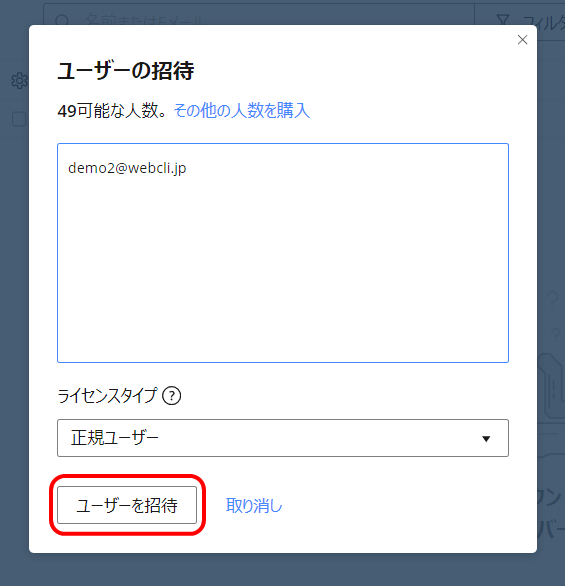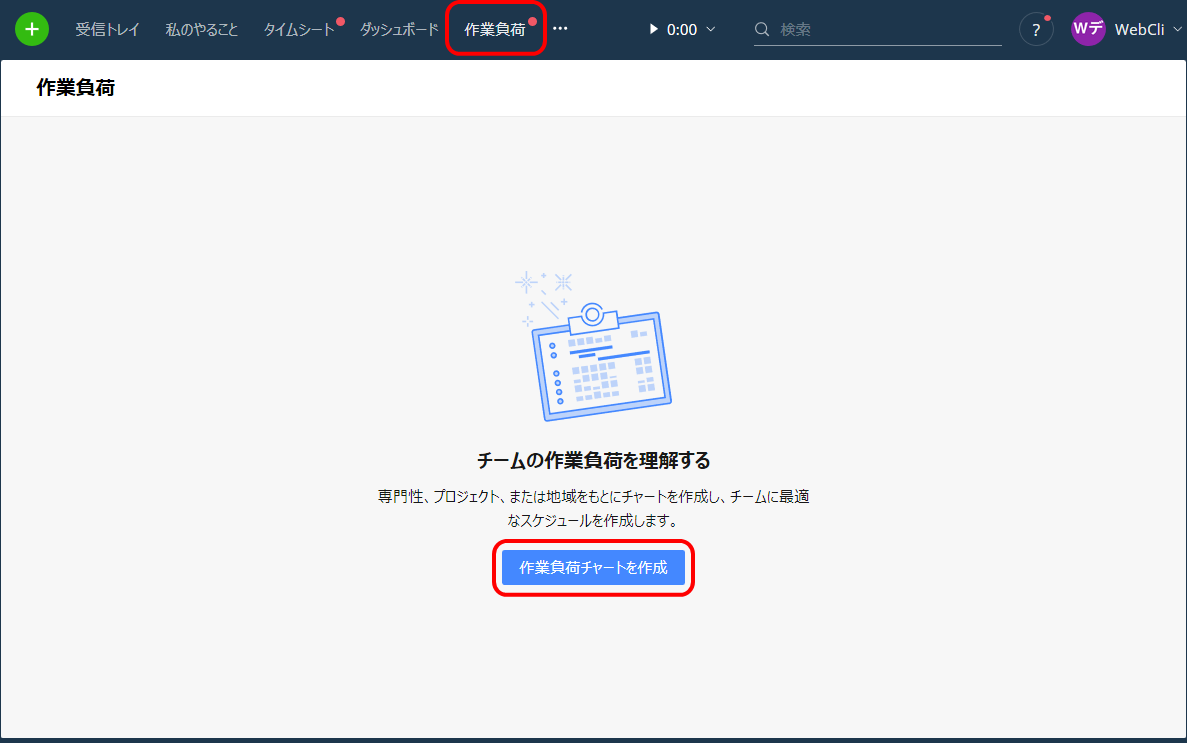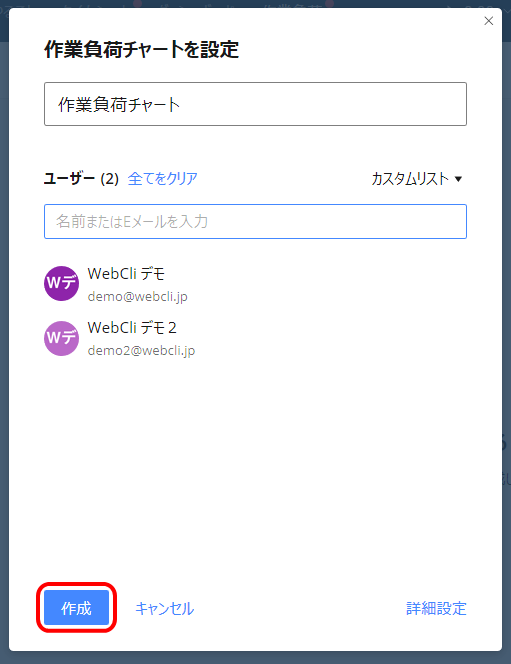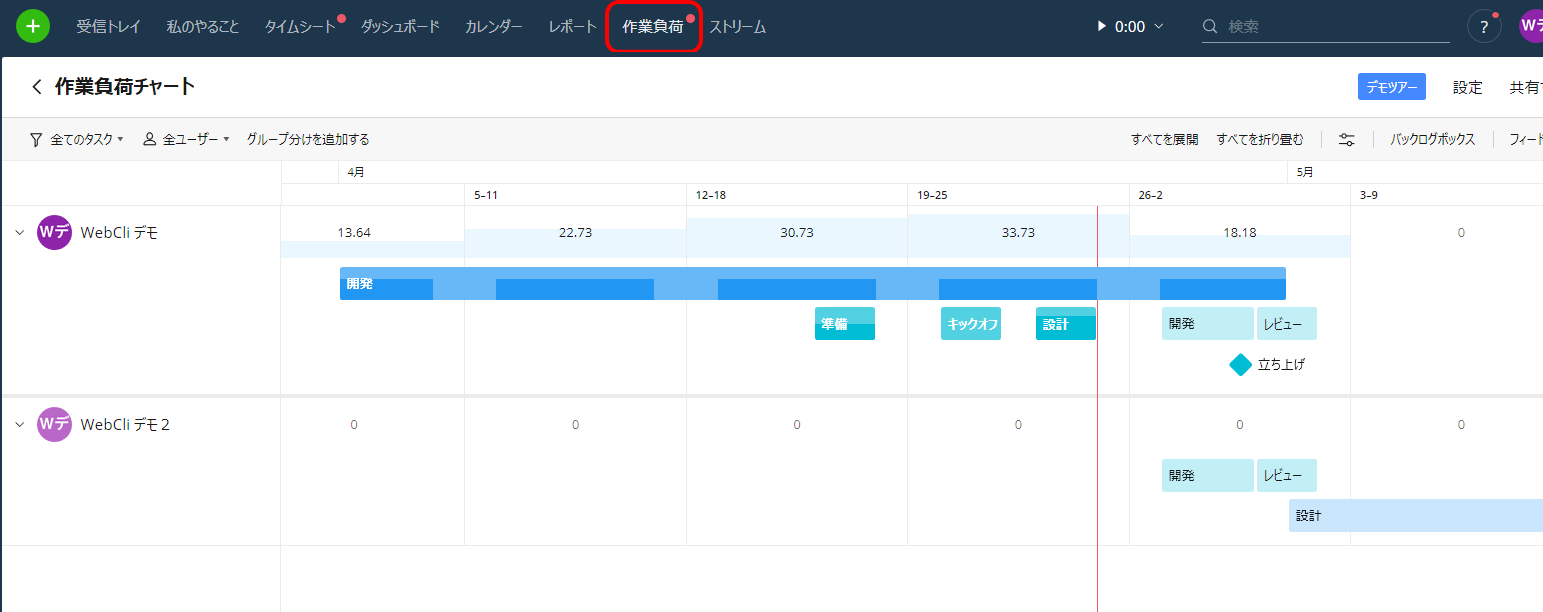プロジェクト管理ツールを導入したいが、「開発プロジェクトはガントチャート形式にしたい」「保守プロジェクトはボードによるカンバン方式にしたい」など、プロジェクトの種類によって、どちらも管理したいという需要もあると思います。そこでおすすめしたいのがWrike(ライク)です。Wrikeはガントチャート、ボード形式タスクどちらでも管理でき、すぐに切り替えができるプロジェクト管理ツールです。
Wrikeの使い方
ユーザー登録
初めにユーザー登録が必要です。サイトトップの以下の欄にメールアドレスを入力して「今すぐ始める」をクリックします。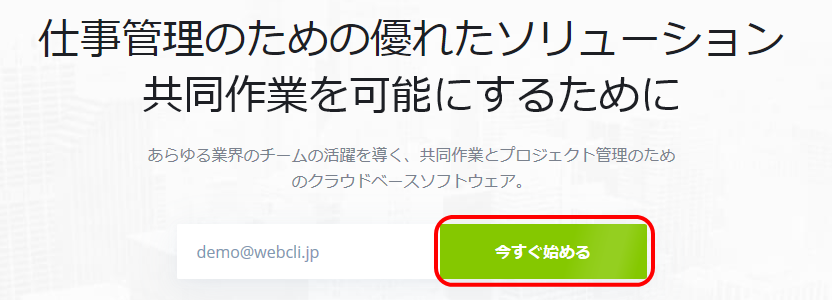
入力したメールアドレス欄にメールを送信した旨の画面が以表示されますのでメールを確認しましょう。なお、左側でアンケートフォームも表示されますがこちらは入れなくても構いません。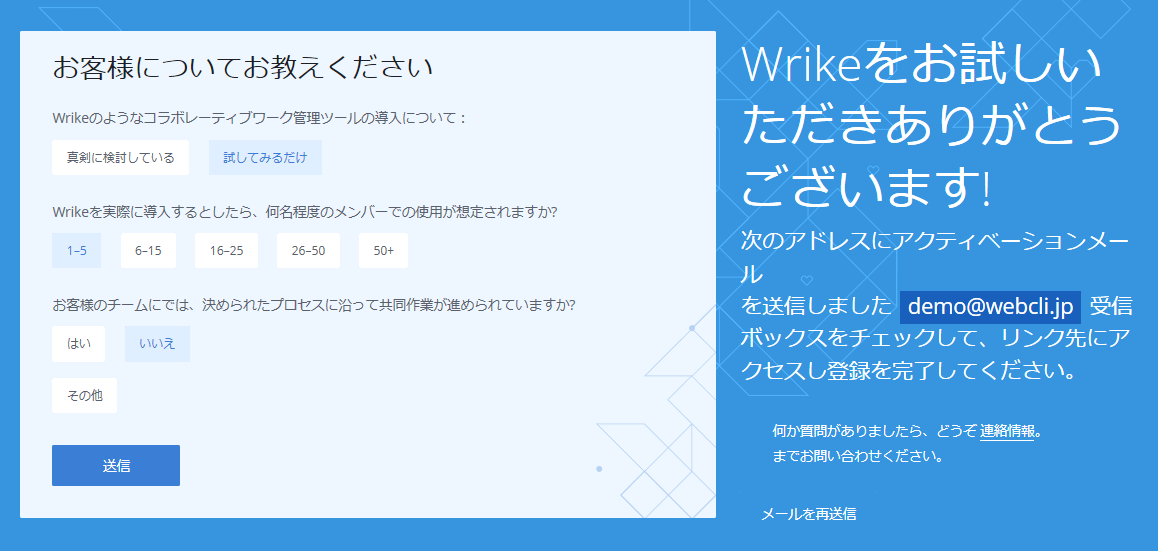
メールを確認すると以下のようなメールが届いていますので、「あなたのEメールアドレスであることを確認してください」をクリックします。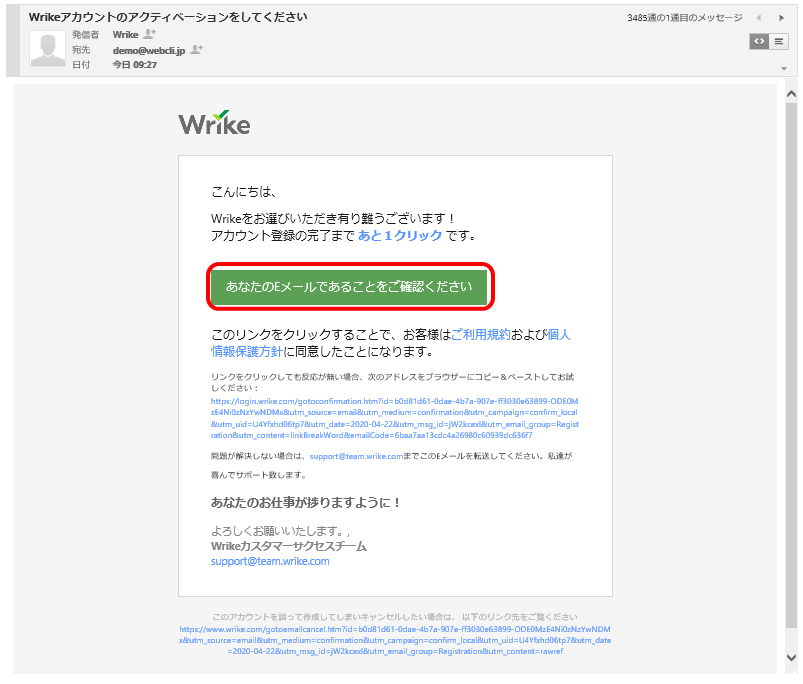
ユーザー登録画面が表示されますのでユーザー名、電話番号、利用目的、所属を入力して「次へ」をクリックします。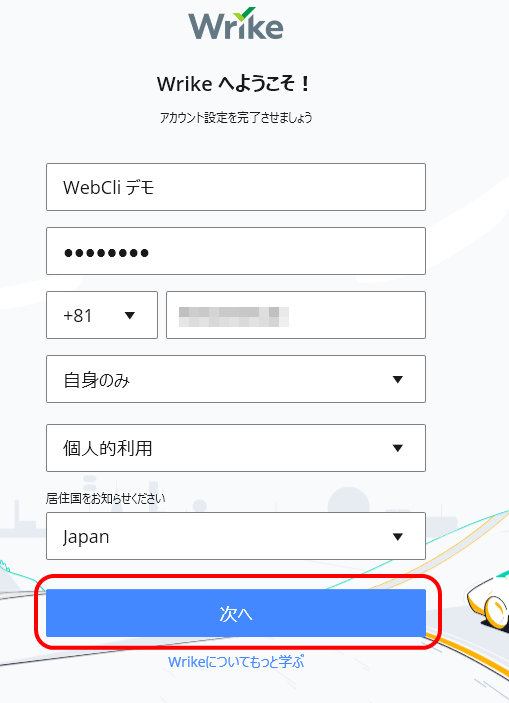
どのプランでも無料で2週間使うことができます。今回はおすすめのBusinessプランを選択します。Businessプランにある「確定」をクリックします。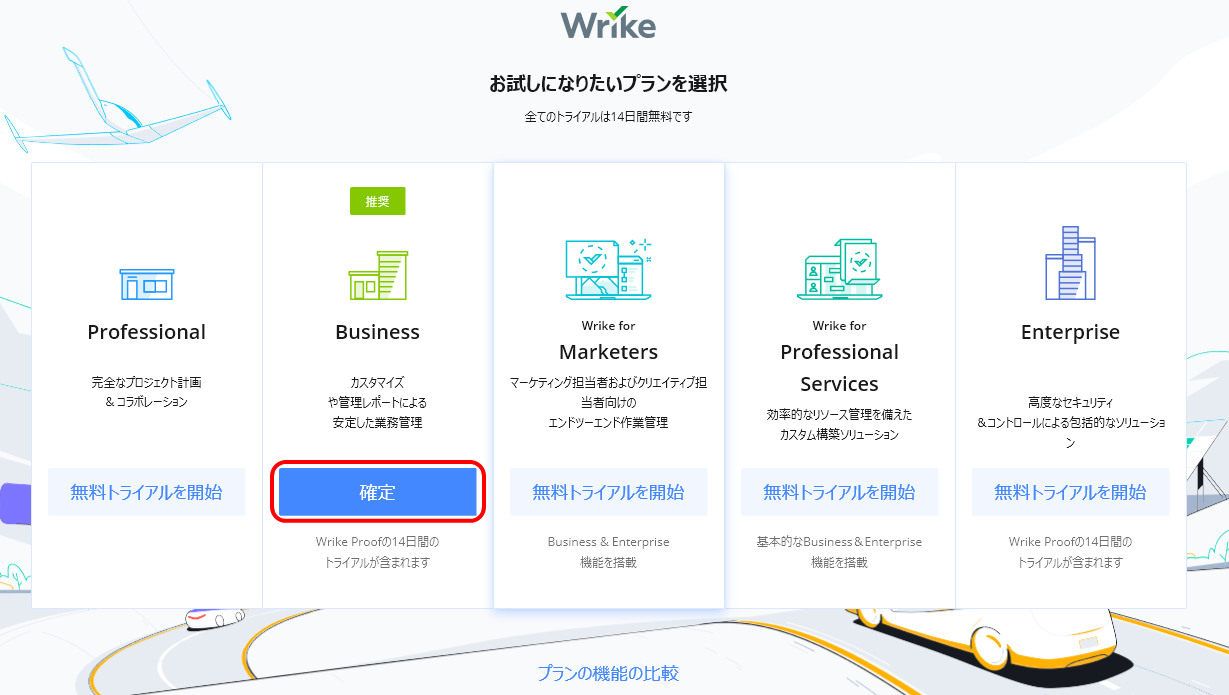
招待画面が表示されます。ここで他のメンバーを招待することもできますが、後で招待することもできますので今回は「スキップ」をクリックします。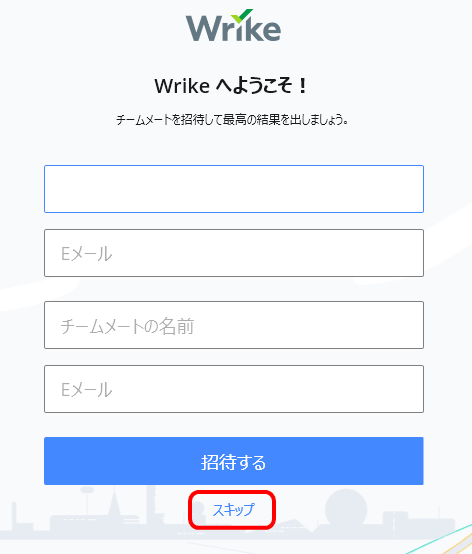
以上でユーザー登録は完了です。
プロジェクトを管理する
ユーザー登録が完了するとWrikeのダッシュボードが表示され、プロジェクトのテンプレートを作成する画面になります。今回は一番上の「依存関係があるプロジェクト」を選択します。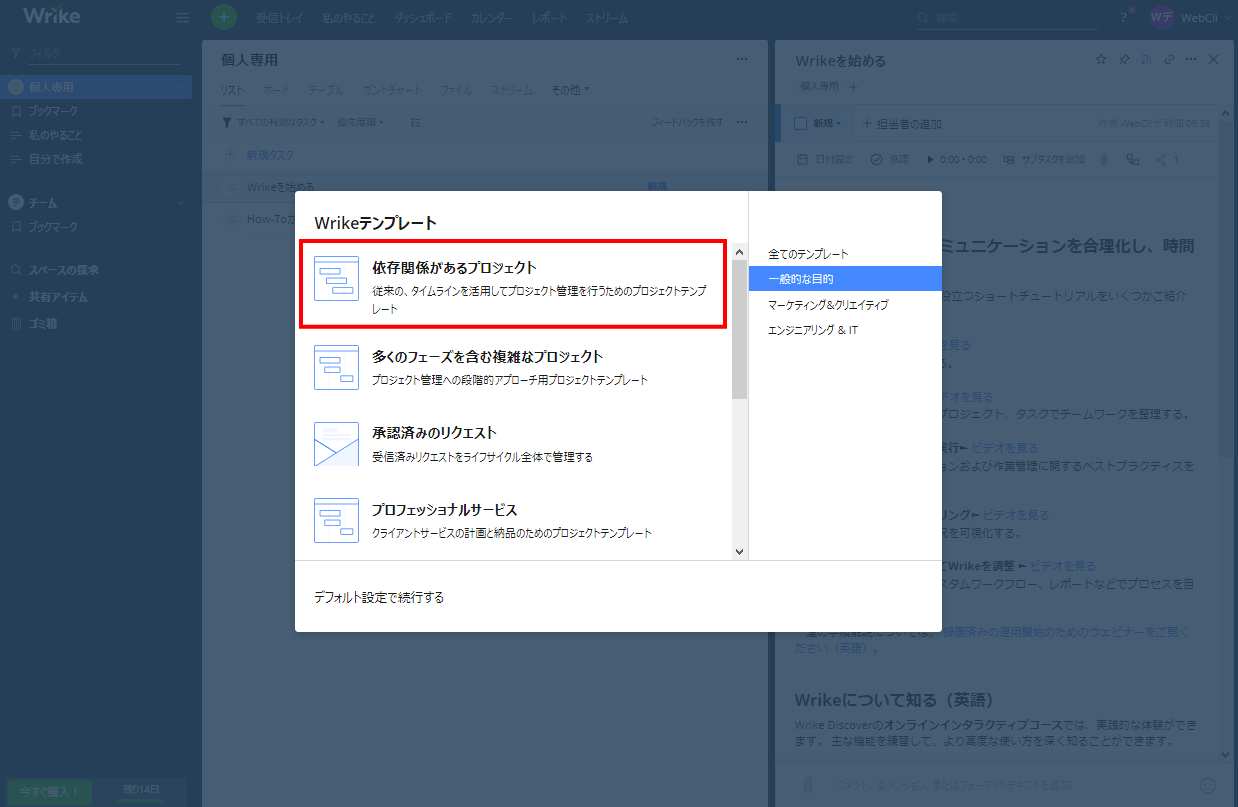
プロジェクト作成され、以下のダイアログが表示されます。ここで動画でチュートリアルを見ることもできます。次へ進むには「さあ、仕事を始めましょう」をクリックします。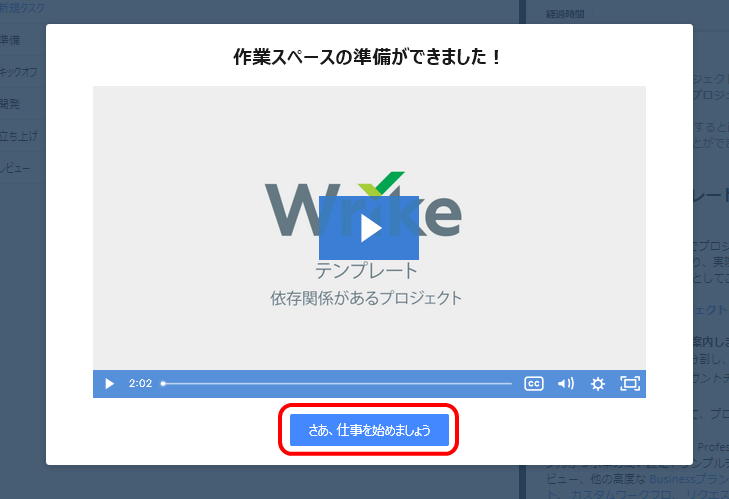
タスクのリスト画面が表示されます。サンプル用にタスクが5つほど登録されています。タスクを追加するには「新規タスク」をクリックします。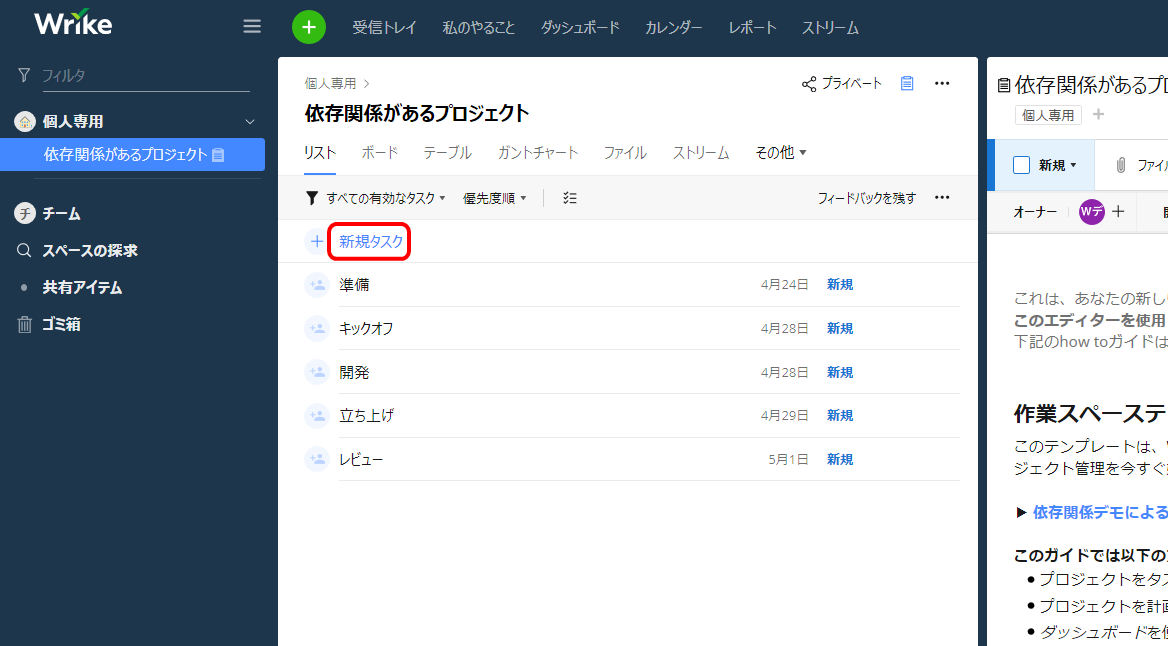
テキスト欄が表示されますのでタスク名を入れて、右にある矢印部分をクリックします。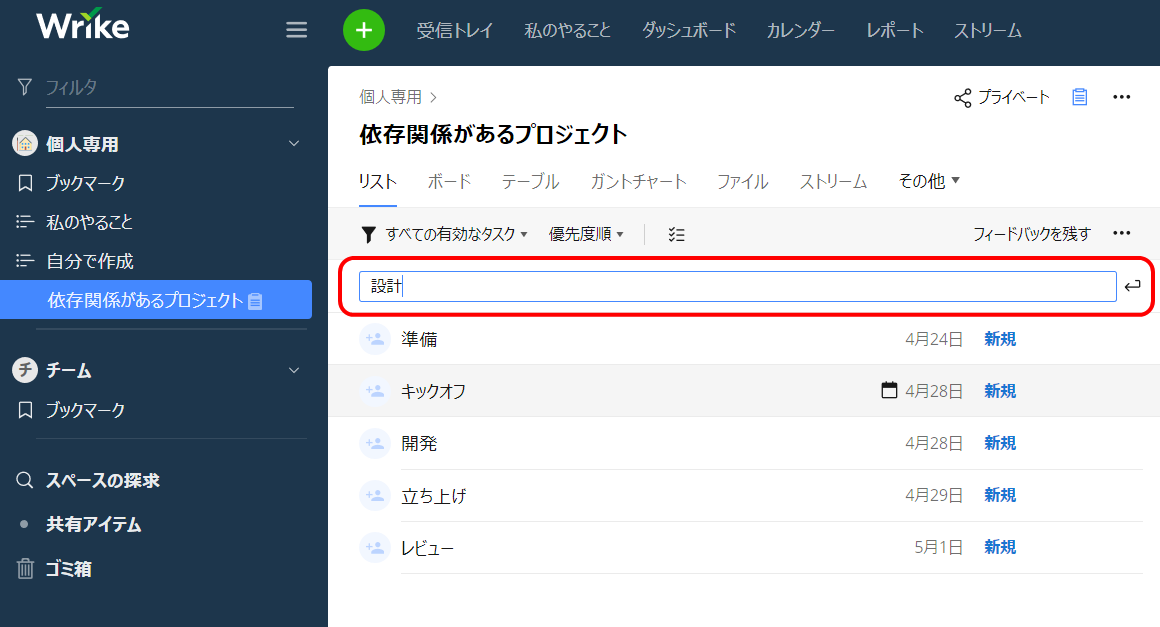
これでリストにタスクが登録されました。右側ではタスクの説明など、詳細情報を入れることができます。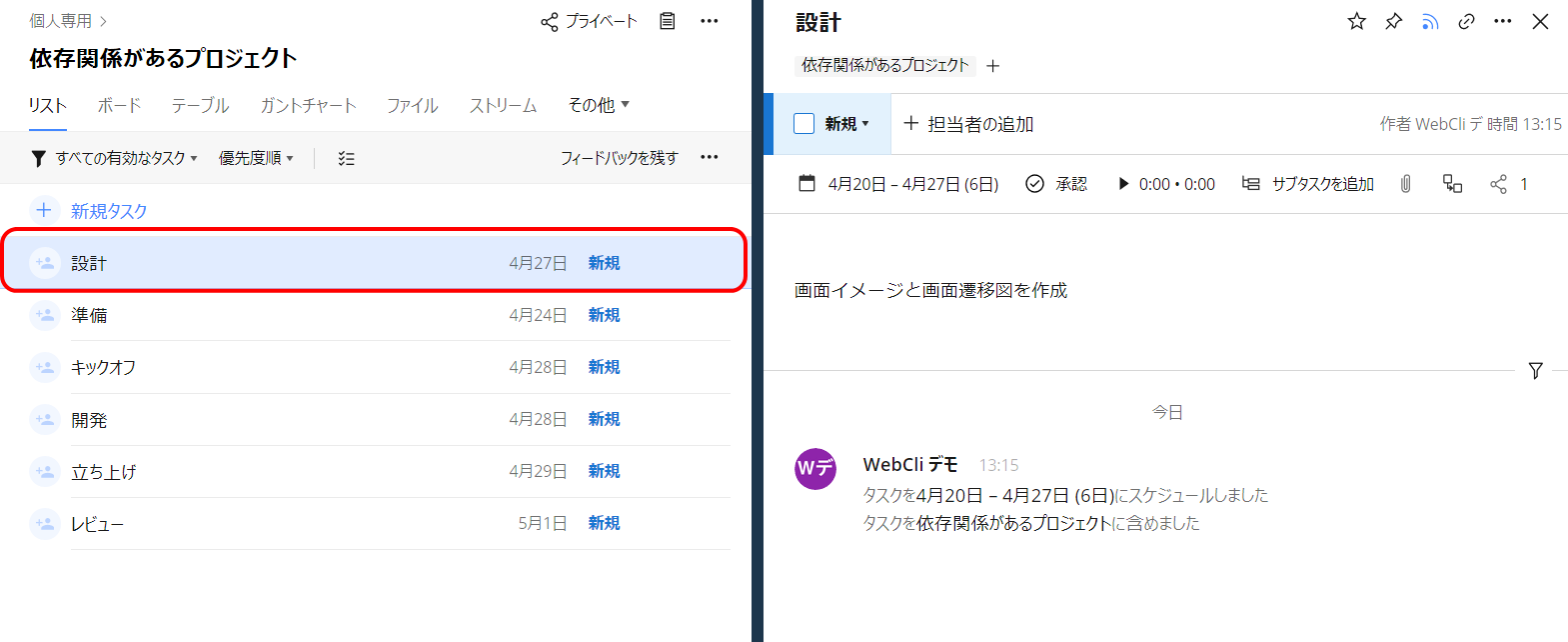
また、右側にある「サブタスクの追加」をクリックすることで、サブタスクを登録することができます。テキスト欄が表示されますので、サブタスク名を入れましょう。
また、Wrikeではさまざまなタスクの表示形式に切り替えることができます。例えば「ボード」をクリックすると、ボード形式で表示されます。横軸が「新規」「処理中」「完了」などのステータスとなっています。タスクをマウスドラッグすることでステータスを移動することができます。 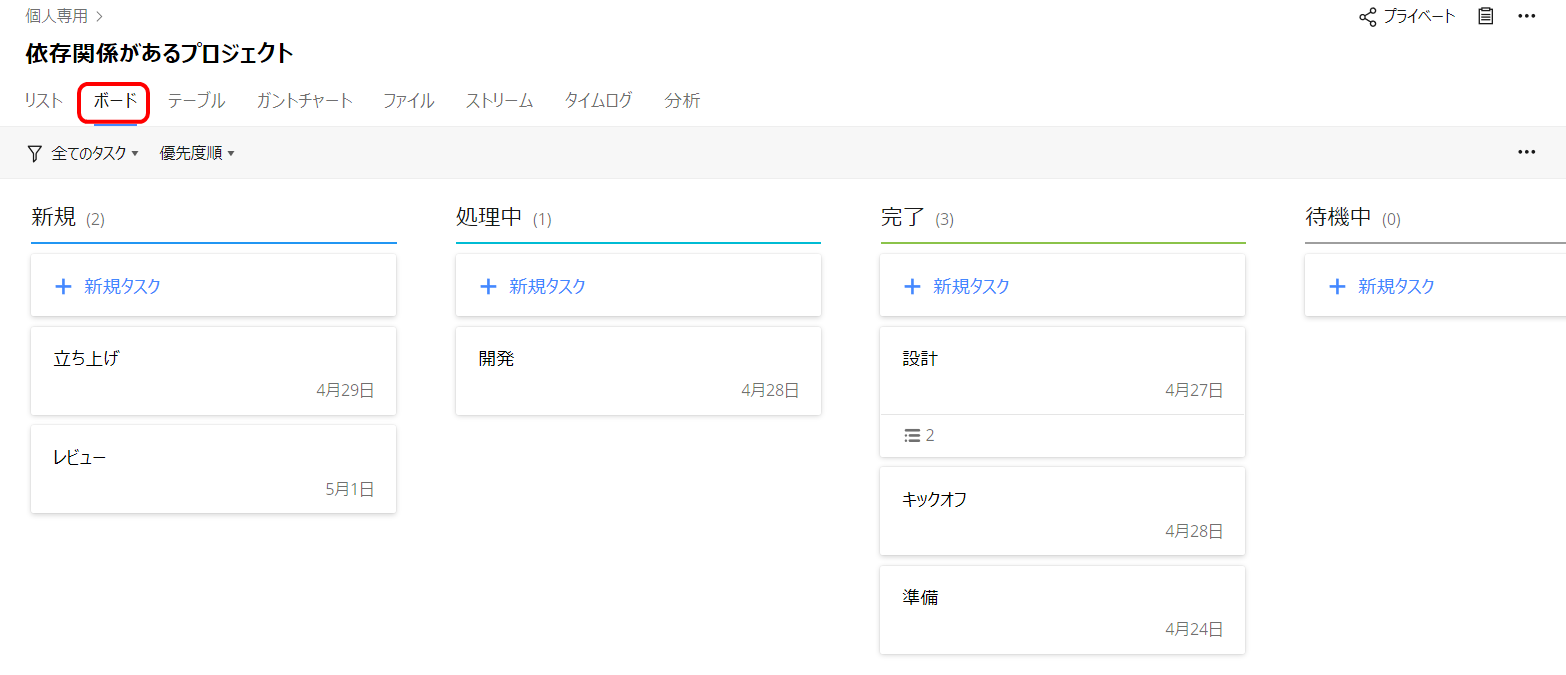
「テーブル」をクリックするとスプレッドビュー形式で表示することができます。担当者やステータスなどをクリックすることで並び替えを行うことができますので、後で状況を把握したい場合に便利になっています。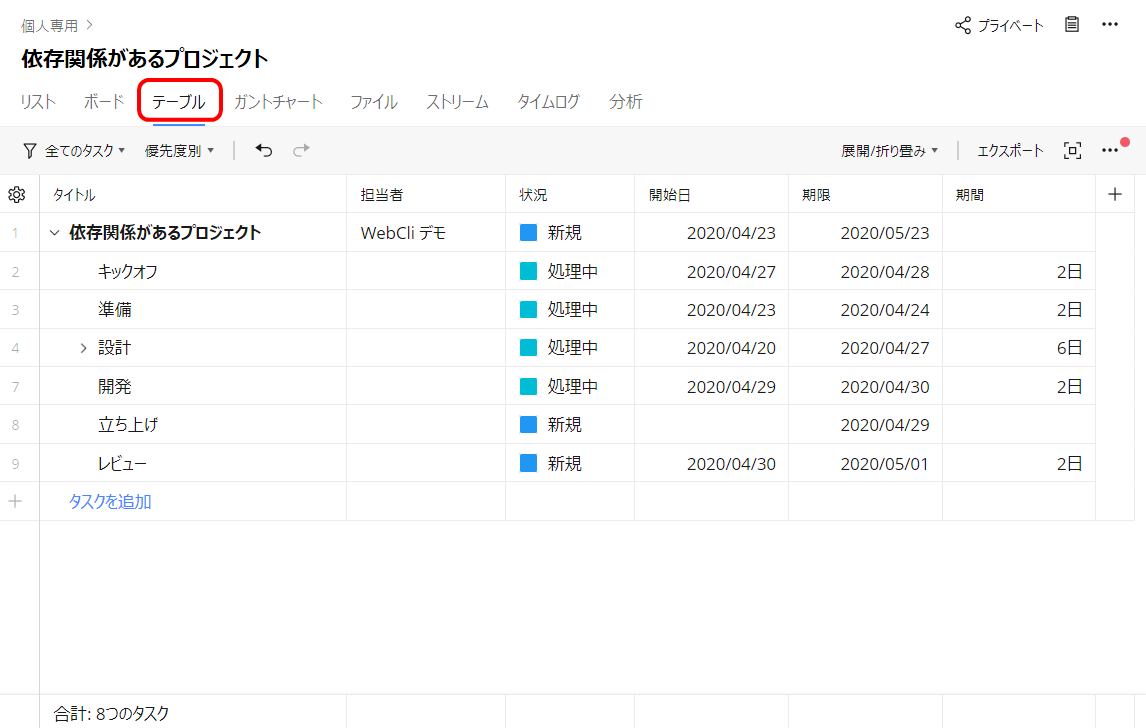
「ガントチャート」をクリックするとガントチャート形式で表示できます。ドラッグでタスク名の左側をクリックし、タスクの順番を変えることができたり、「開始日」「終了日」等の列名をクリックして並び替えを行うことができます。また右側のバーをマウスドラッグすることで期間変更や別タスクへ関連線の追加ができます。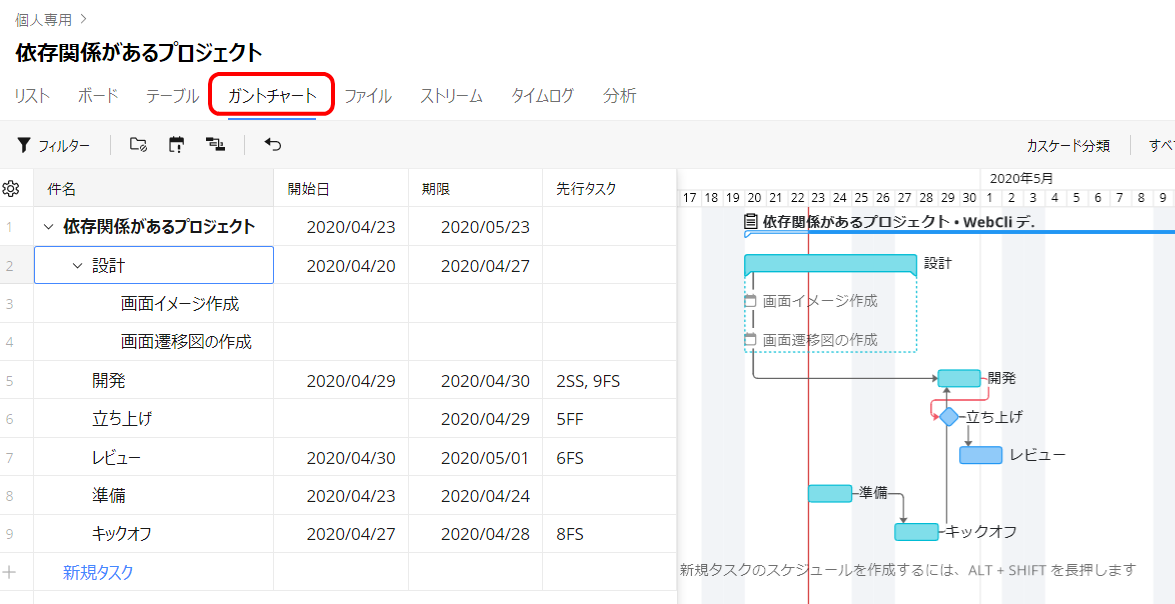
また、「ストリーム」を押すことでタスクの増減やステータスの変更履歴を時系列でみることも可能です。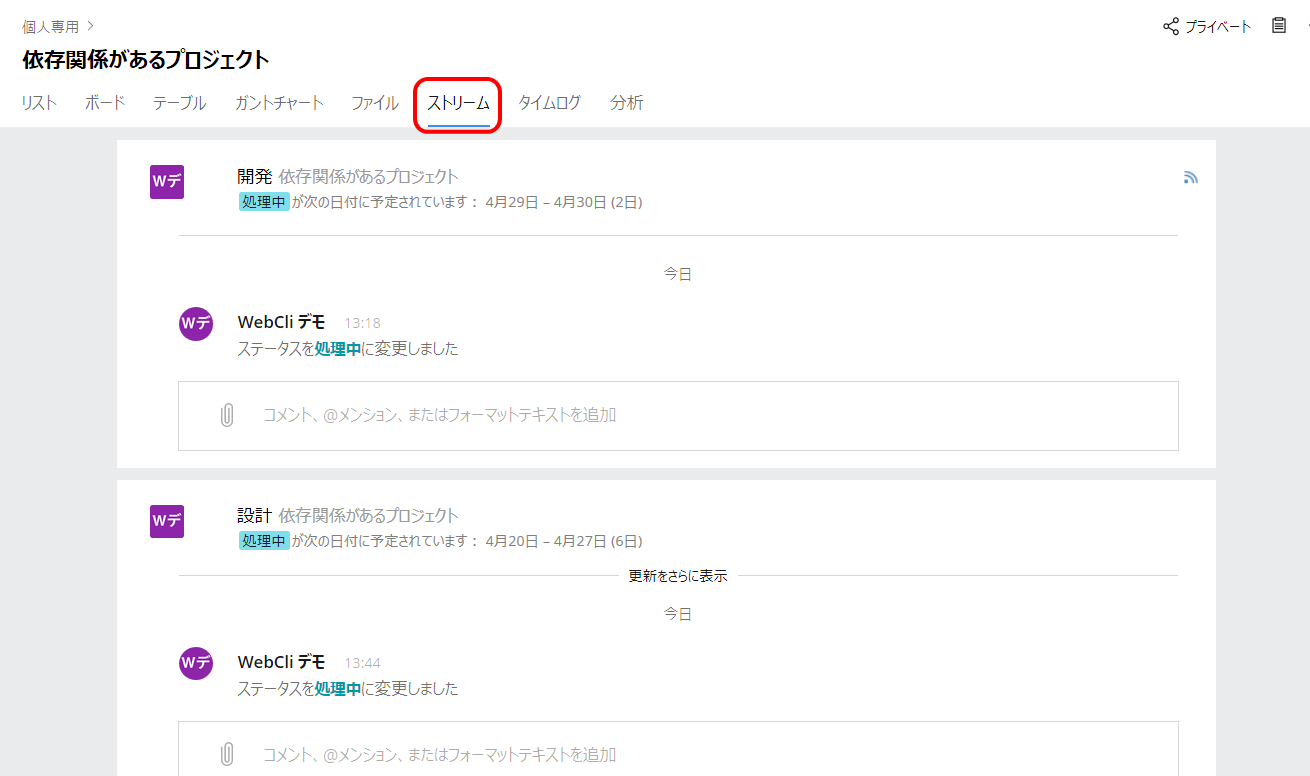
さらに「分析」をクリックするとタスクの紹介状況などがグラフで確認することができます。「チャートを追加する」より独自のセグメントを定義してレポート表示することも可能です。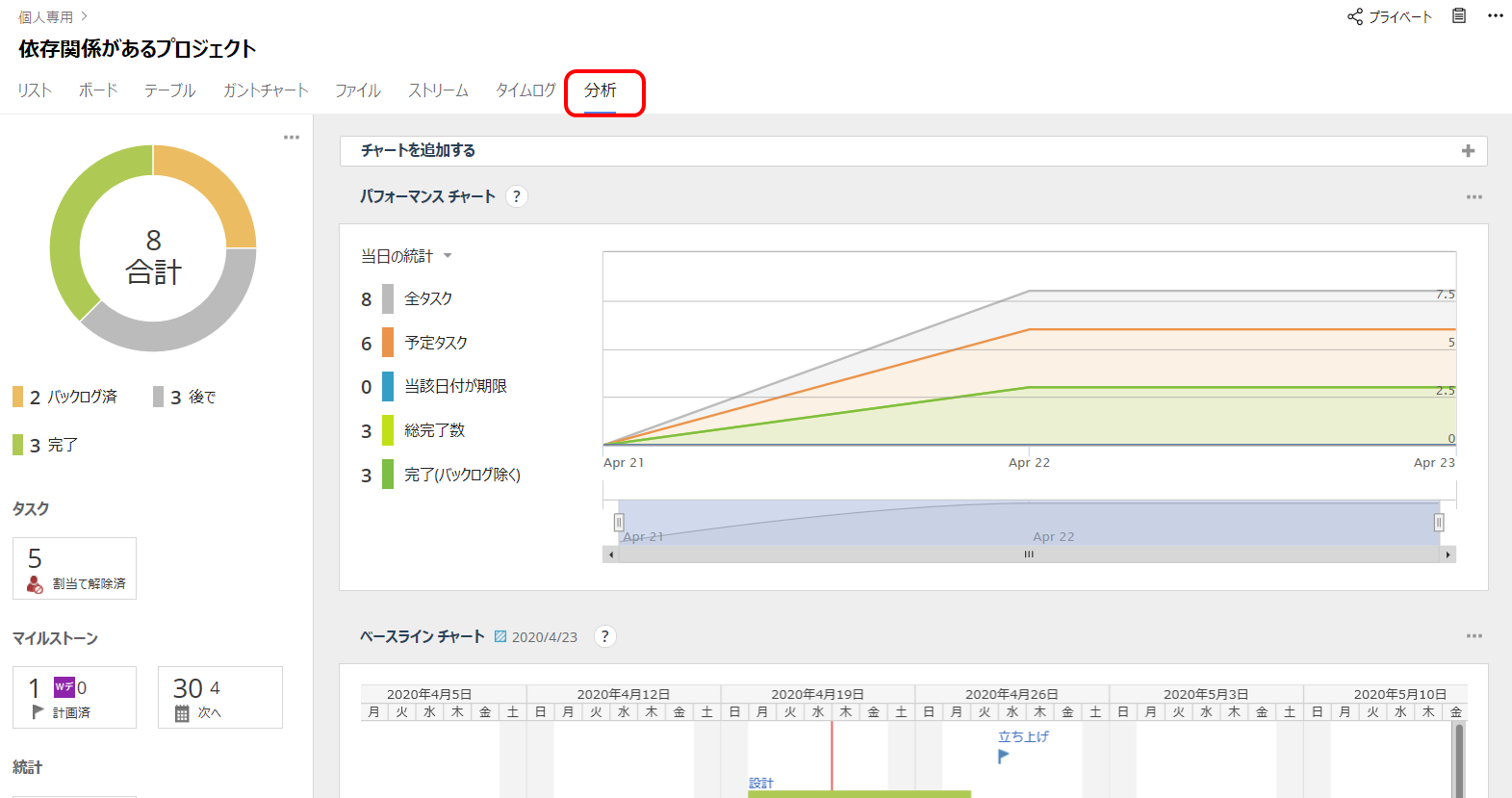
プロジェクトを共有する
また、メンバーを招待することで作成したプロジェクトを他のメンバーに共有することができます。プロジェクト画面の右上にある「プライベート」の部分をクリックします。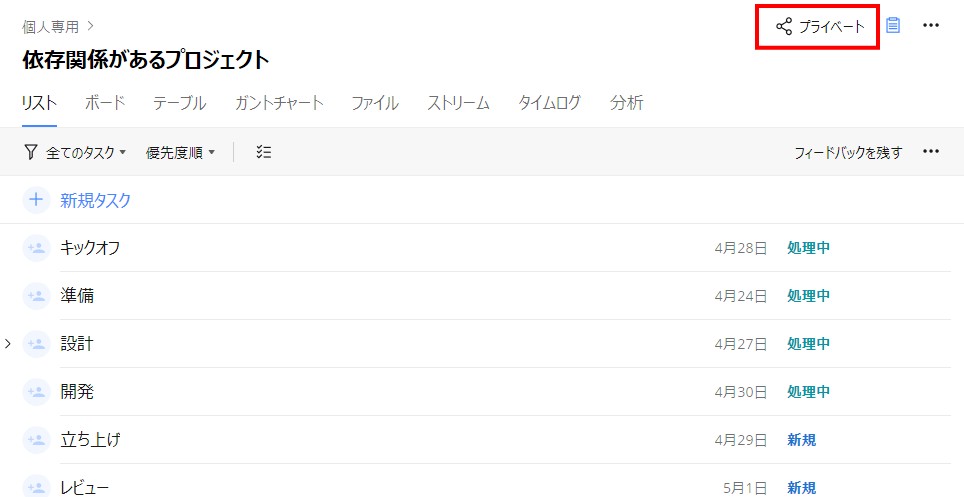
招待したい方のメールアドレスを招待して「保存」をクリックします。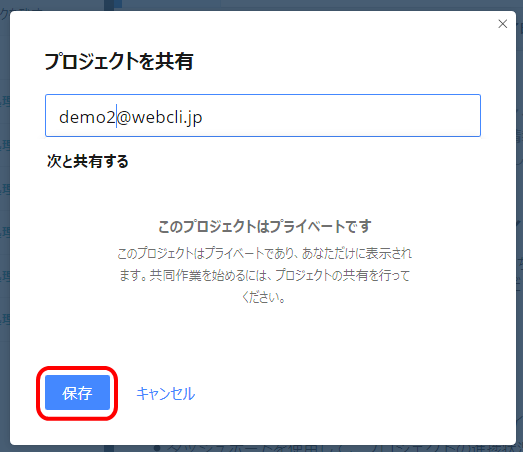
招待された側では、以下のメールが届きますので「招待を受諾」をクリックすることでプロジェクトに参加することができます。(はじめてWrikeを使う場合はユーザー登録が必要となります。)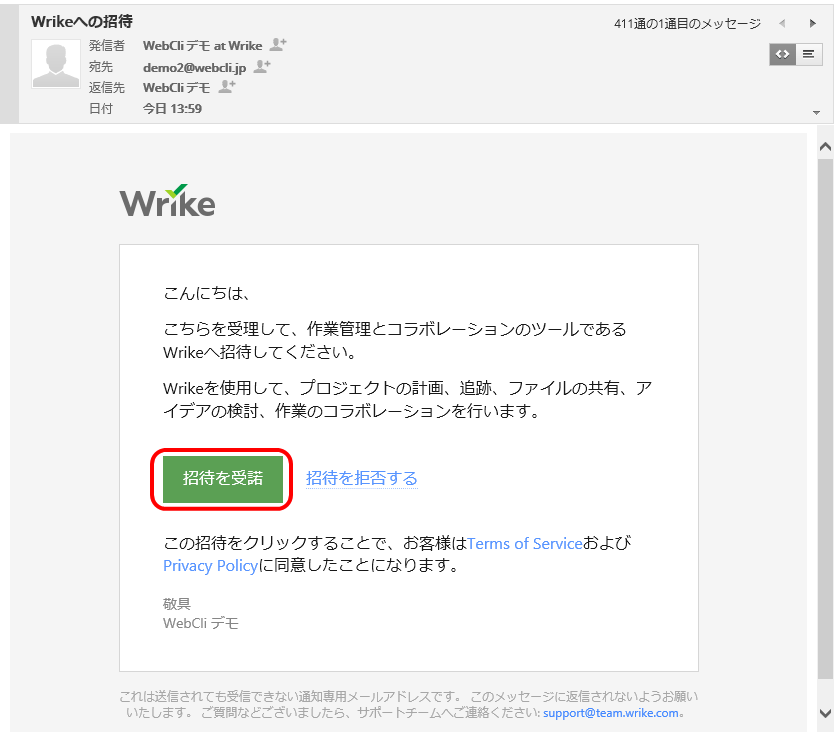
これで、招待された方にも同じプロジェクトが閲覧できるようになります。
工数管理を行う
また、標準では工数管理を行うことができませんが、「Wrike Resource」というアドオンを導入することで工数管理ができるようになります。(Wrike for Professional Servicesプランの場合は、Wrike Resourceがはじめから追加されているため、別途追加する必要はありません。)右上のログインユーザー名の箇所をクリックし、表示されるメニューより「アカウント管理」をクリックします。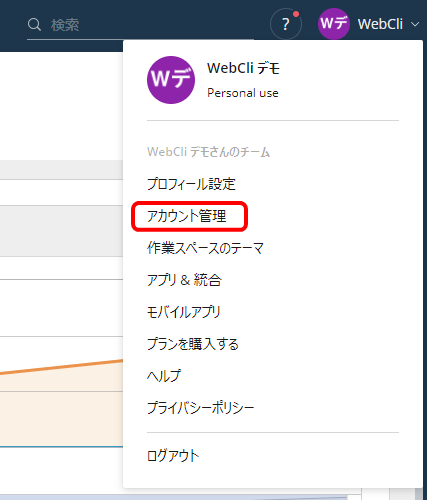
続けて「登録」メニューをクリックすると利用可能なアドインが表示されます。「Wrike Resource」の中にある「トライアルに追加」をクリックします。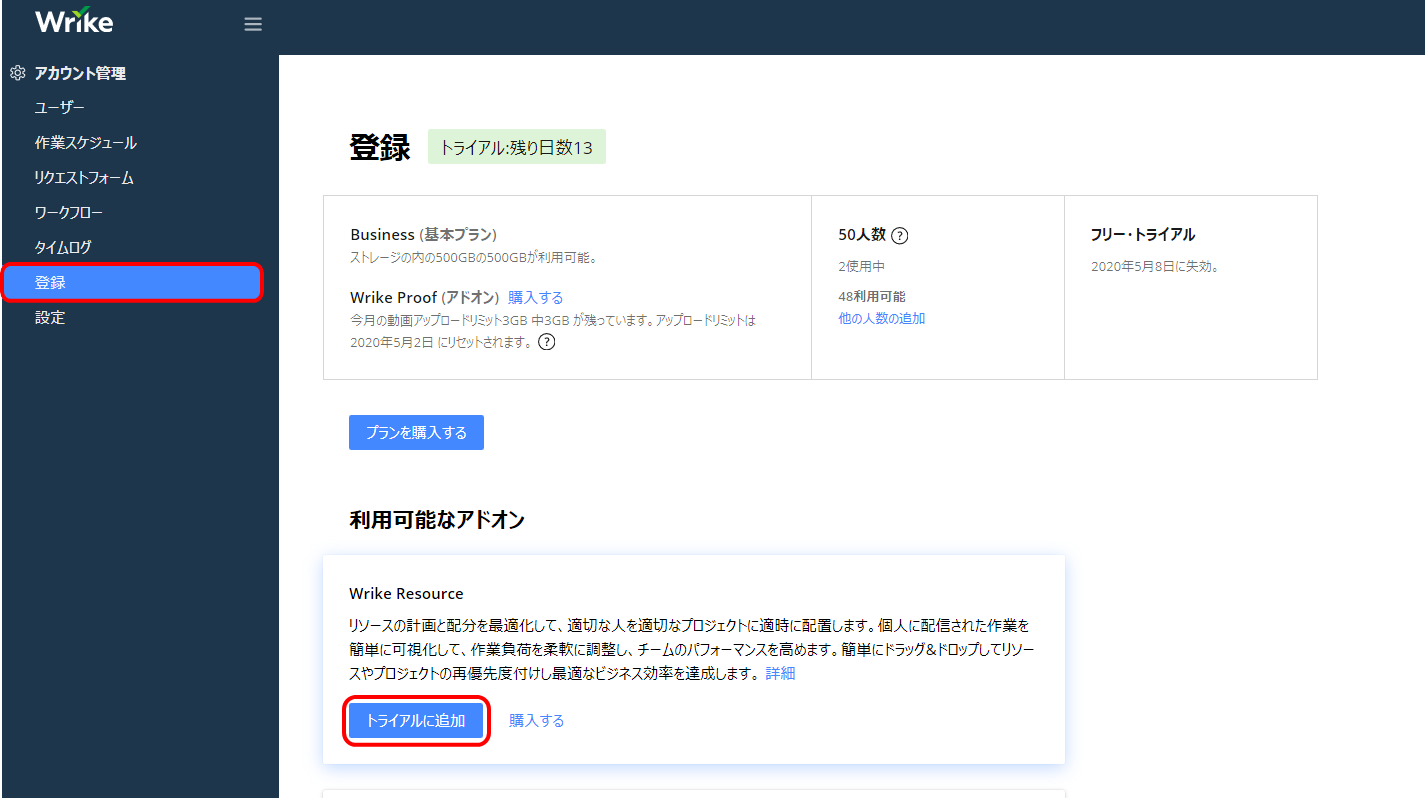
これで、Wrike Resourceが追加されます。追加後は、タスクの編集画面にて、カレンダー欄をクリックするとに戻ると、赤枠の欄が増えていますので、ここで実際にかかった作業時間を記録することができます。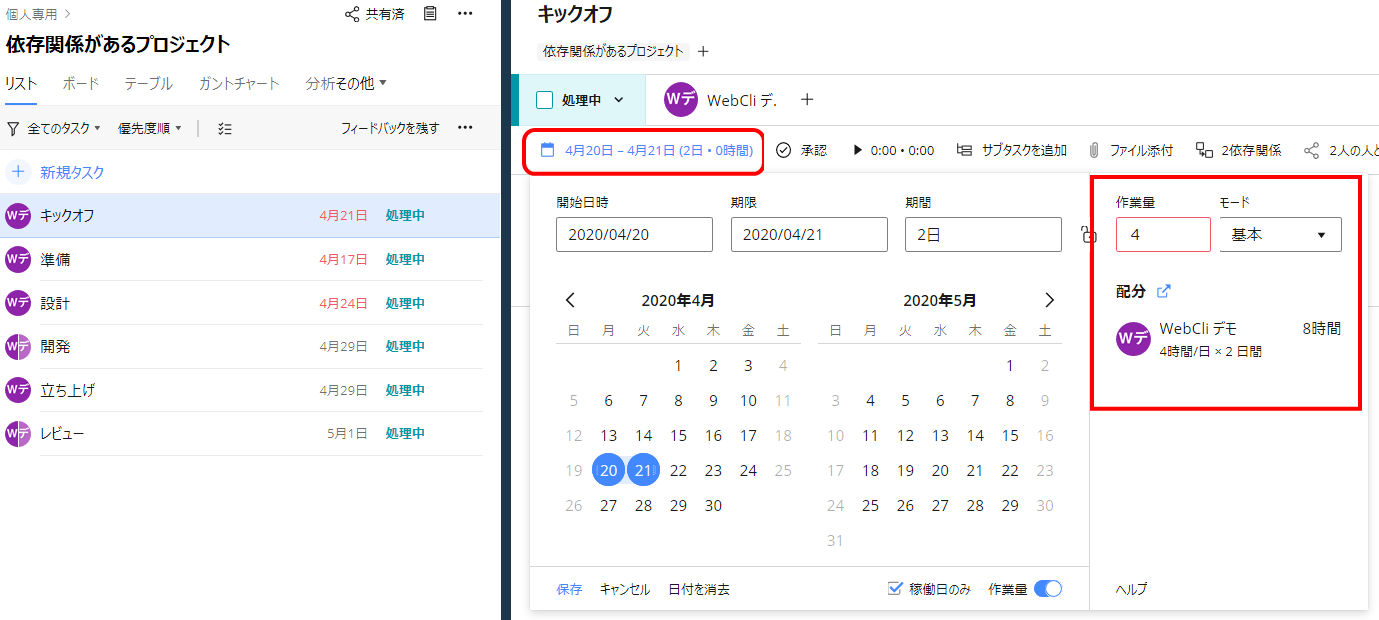
記録した結果はチャートで確認することができます。アドオンを追加すると、「作業負荷」というメニューも増えていますので、こちらをクリックし、「作業負荷チャートを作成」をクリックします。
チャート名および作業負荷をチェックしたいメンバーを選択して、「作成」ボタンをクリックします。
これで作業負荷レポートが表示されます。メンバーごとに担当しているタスクのスケジュールおよび作業時間が表示されます。複数のプロジェクトにアサインされている場合は日ごと、または週ごとに集計された時間も表示されますのでリソースの負荷状況が一目でわかります。
また、Wrike Resourceを追加すると「タイムシート」のメニューも増えます。こちらからは作業時間の実績を入れることも可能です。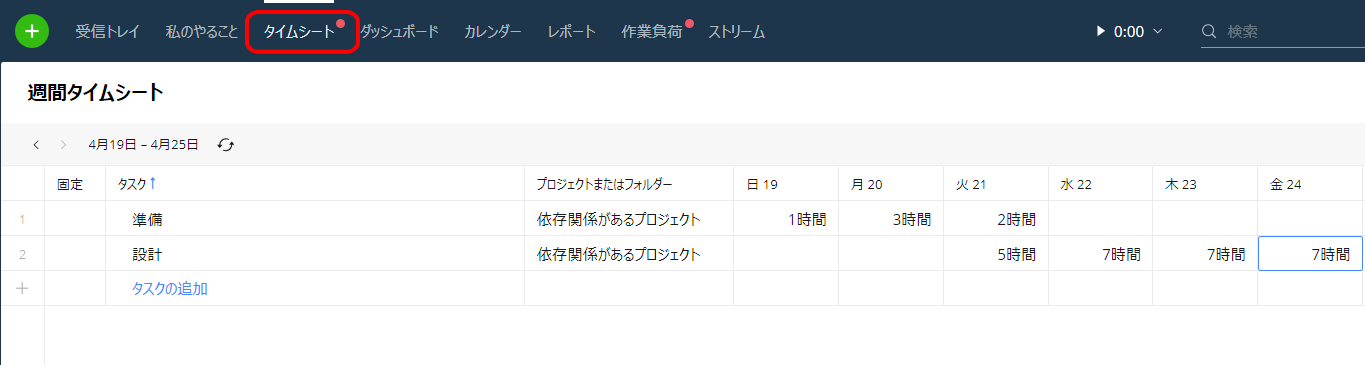
以上がWrikeの使い方でした。その他にもワークフロー機能をアドオンで追加することや、SlackやTableauなどとアプリ連携も可能です。UIもわかりやすいため、新たにプロジェクト管理ツールを検討している方はぜひ検討いただければいかがでしょうか。
Wrikeの価格
5ユーザーまでは無料で利用できますが、ストレージが5GB等の制限があります。有料プランは1ユーザーあたり月9.8ドルのProssesionalプランからになります。(最低5ユーザーからの契約となります。)また、月24.8ドルのBusinesプランではカレンダーや承認機能を利用することができます。さらに、リソースを確認できる機能や、SAML認証などもできるEnterpriseプランも用意されています。Enterpriseプランの価格については販売元にお問い合わせください。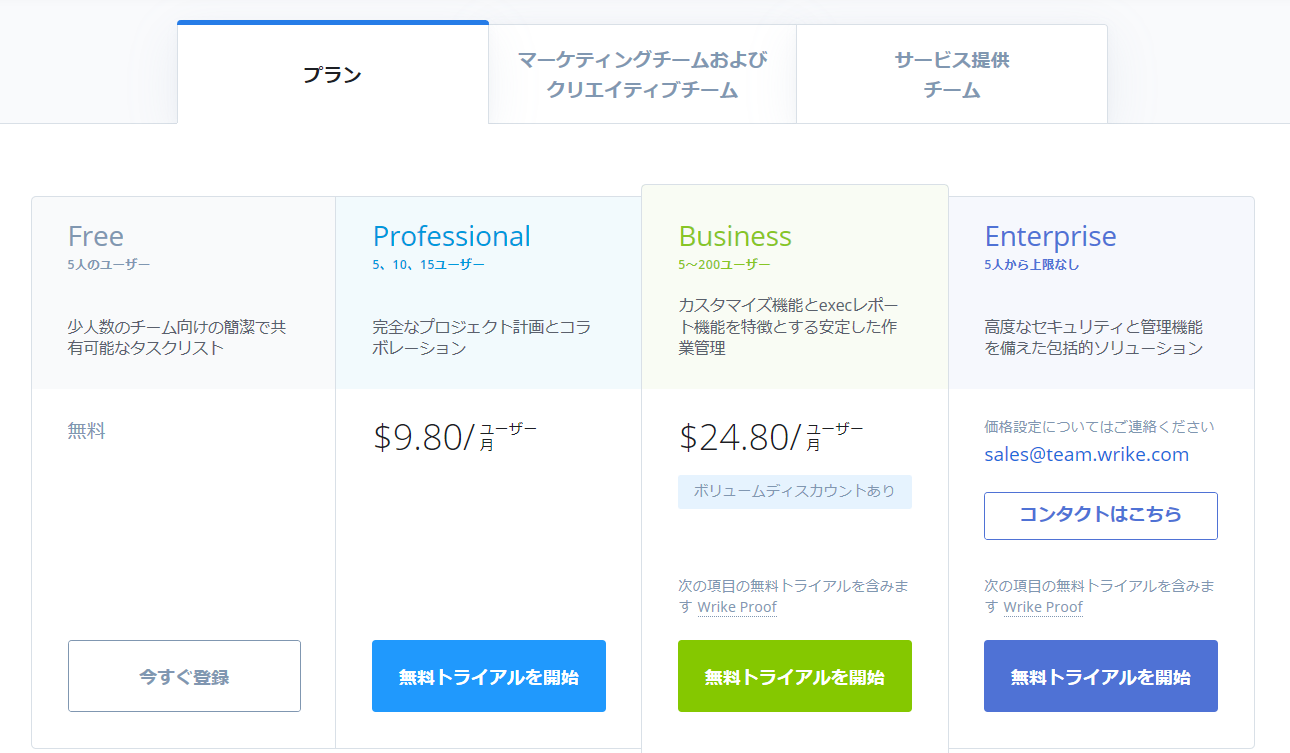
Wrikeの特徴
他のプロジェクト管理ツールと比較してWrikeの優れている点はガントチャート、ボード、リスト形式が表裏一体で管理できる点です。ガントチャートではスケジュール計画を行い、ボード形式では視覚的ににタスクの分担が整理、リストやテーブル形式では項目でソートもできるため、障害管理で活用することができます。また、工数管理もアドオンによりカバーできることからバランスも良いです。また、新しめのツールということもあり、デザインも綺麗で操作もわかりやすいと思います。価格については他のプロジェクト管理ツールに比べると高めとなります。
他社のプロジェクト管理ツールとの違いの詳細については、こちらのプロジェクト管理ツールの比較記事をご覧いただければと思います。
Wrikeのサイト情報
URL:https://www.wrike.com/ja/
運営会社:Wrike, Inc
Wrikeの評判
レビューを書く | |
まだレビューはありません。最初のレビューを書いてみませんか?