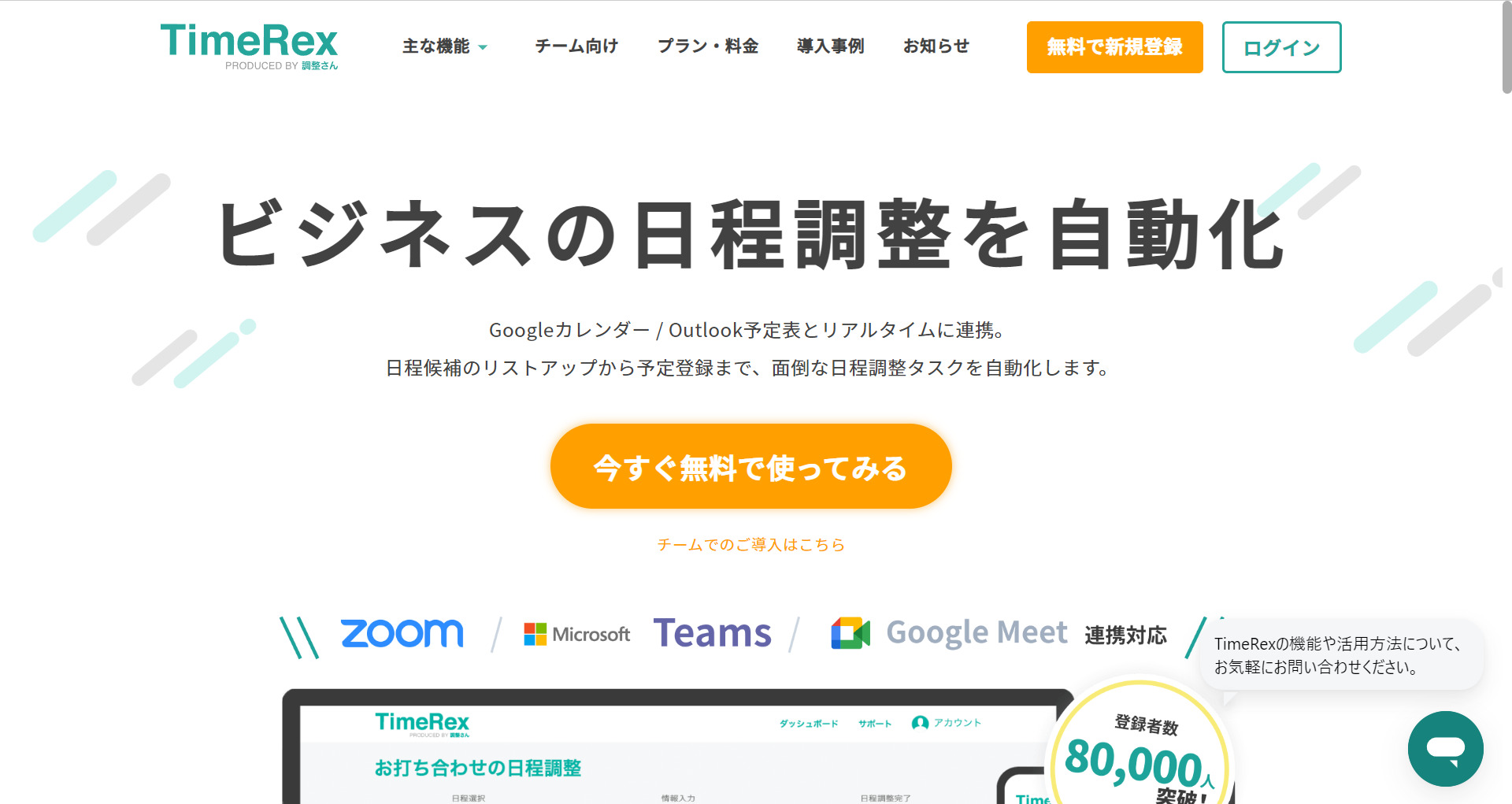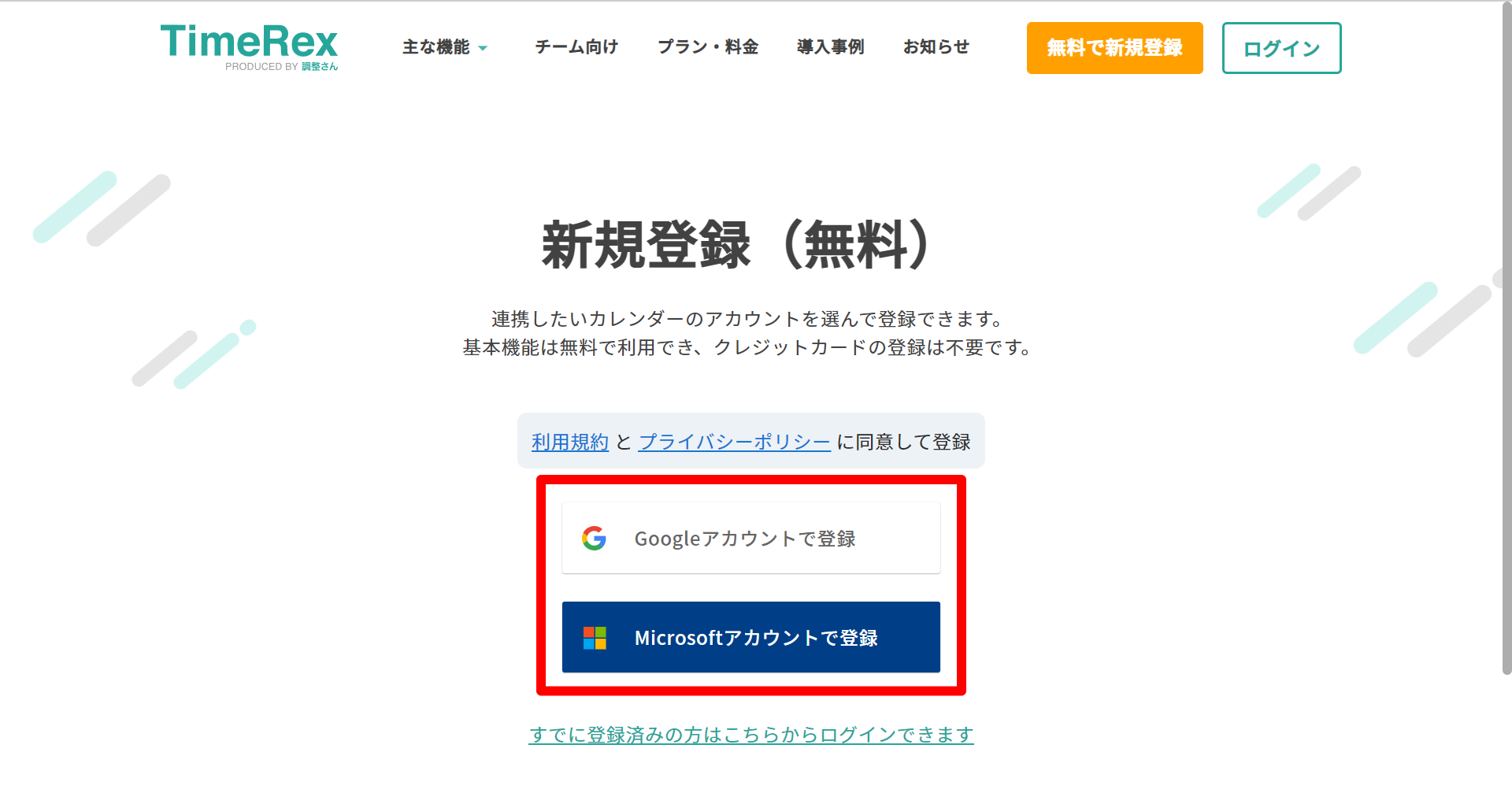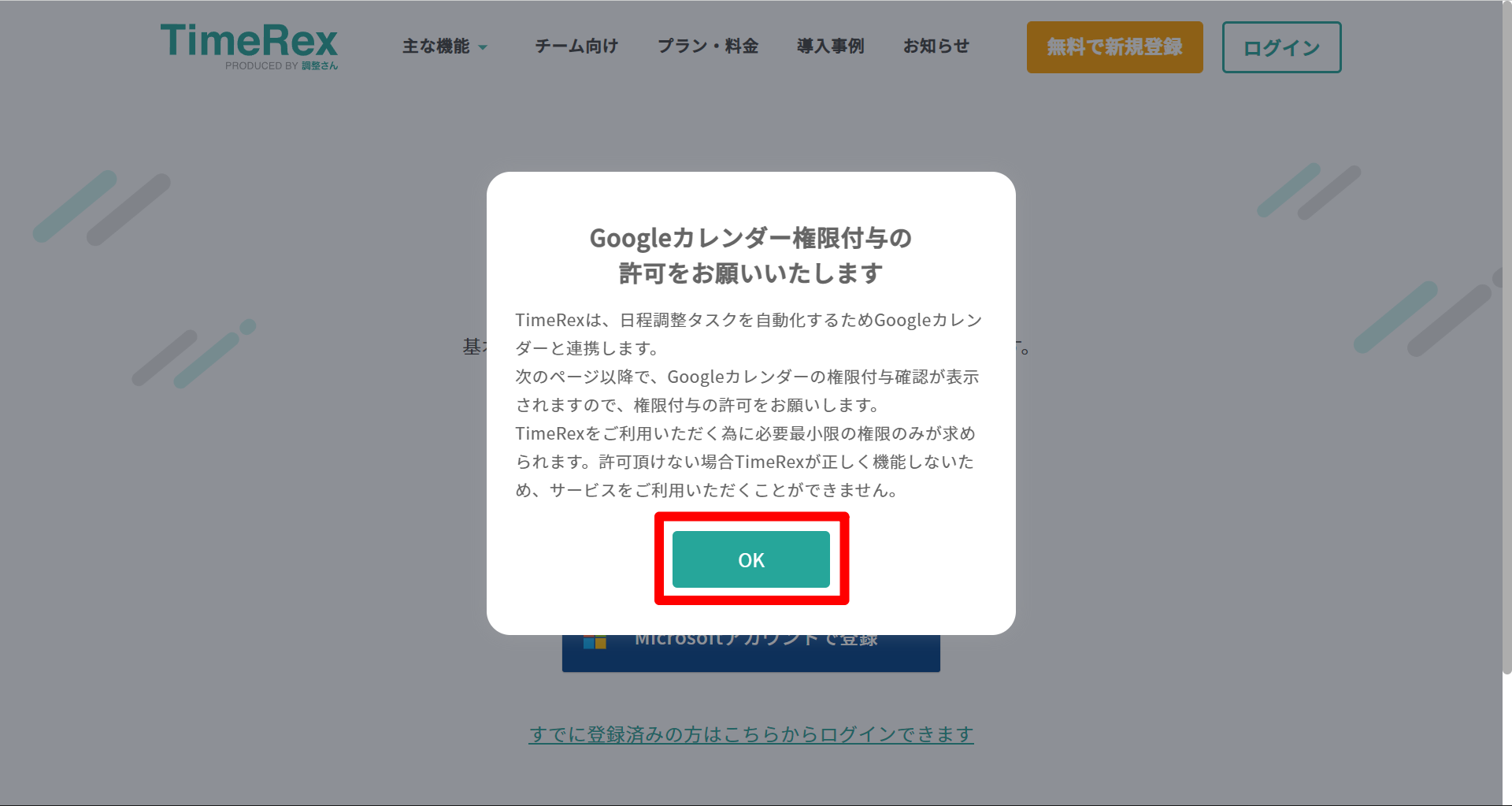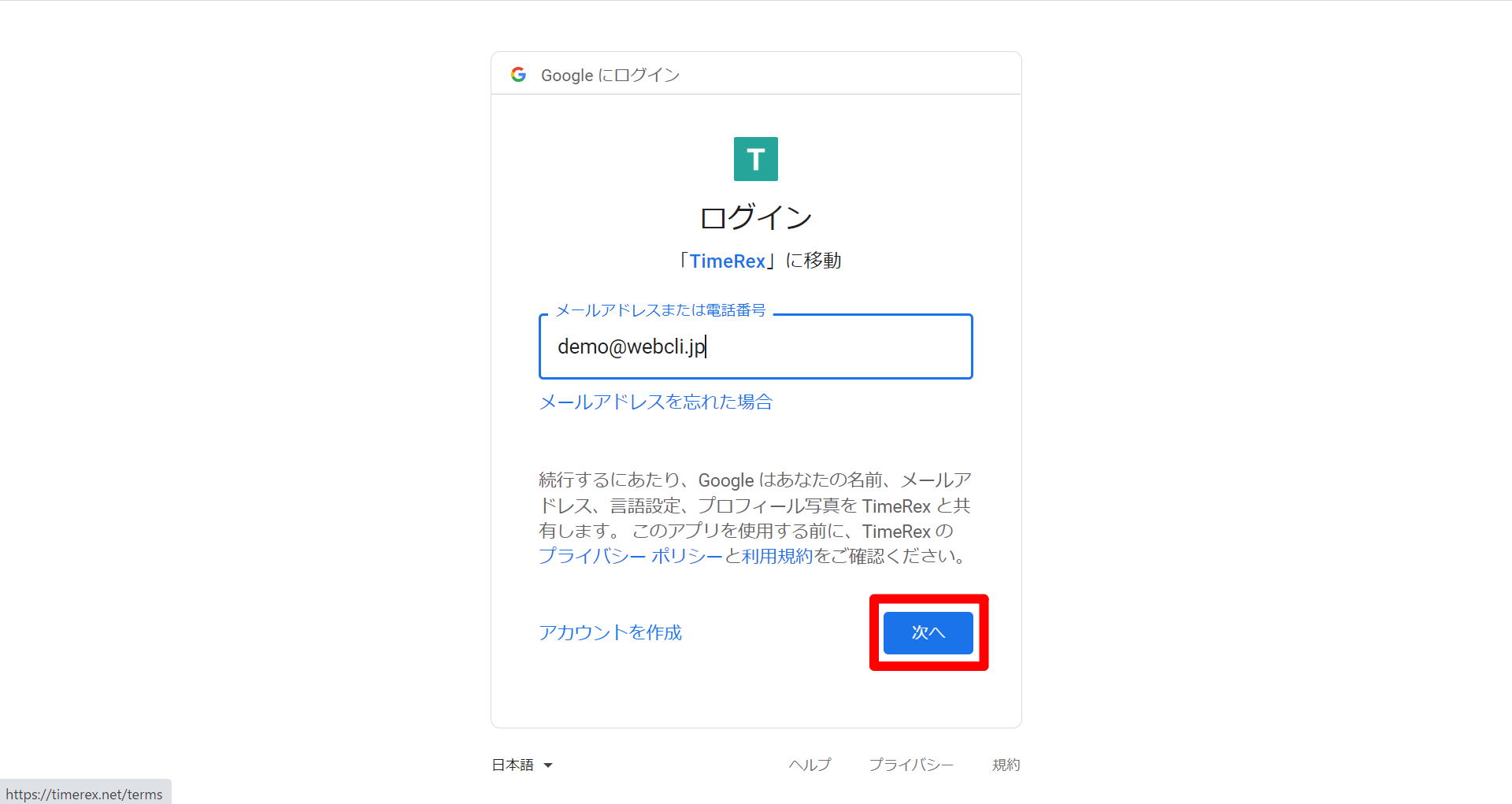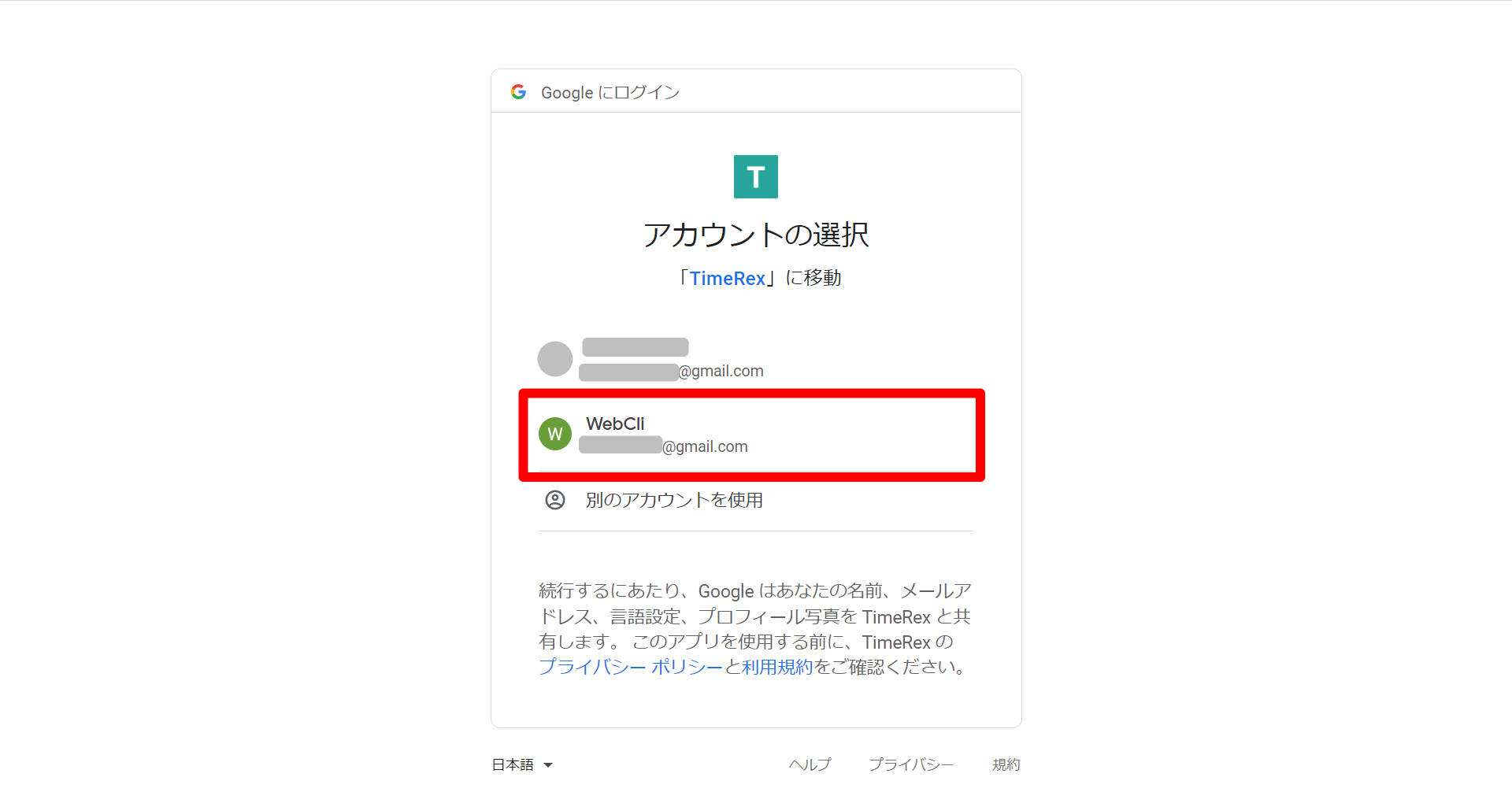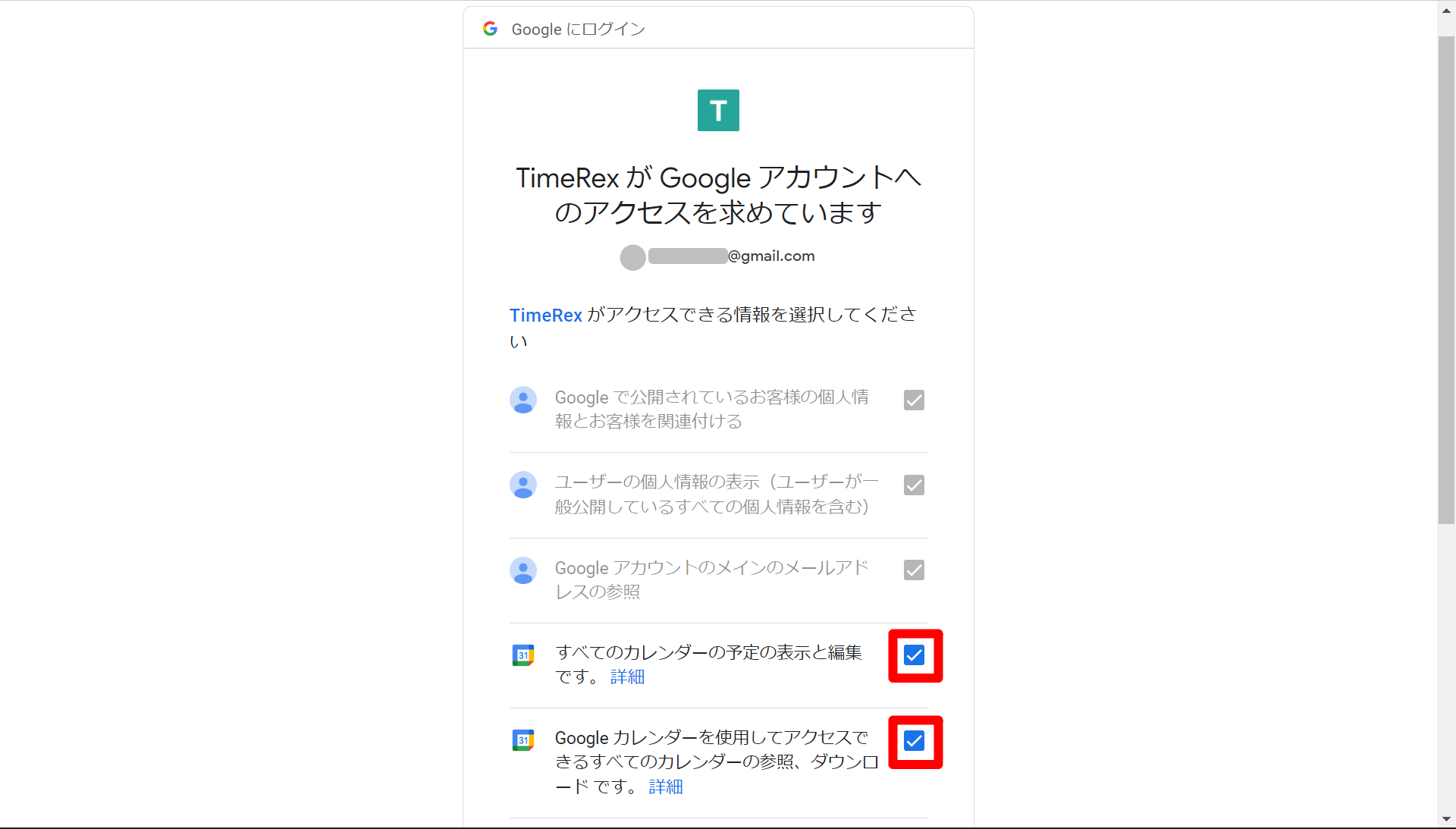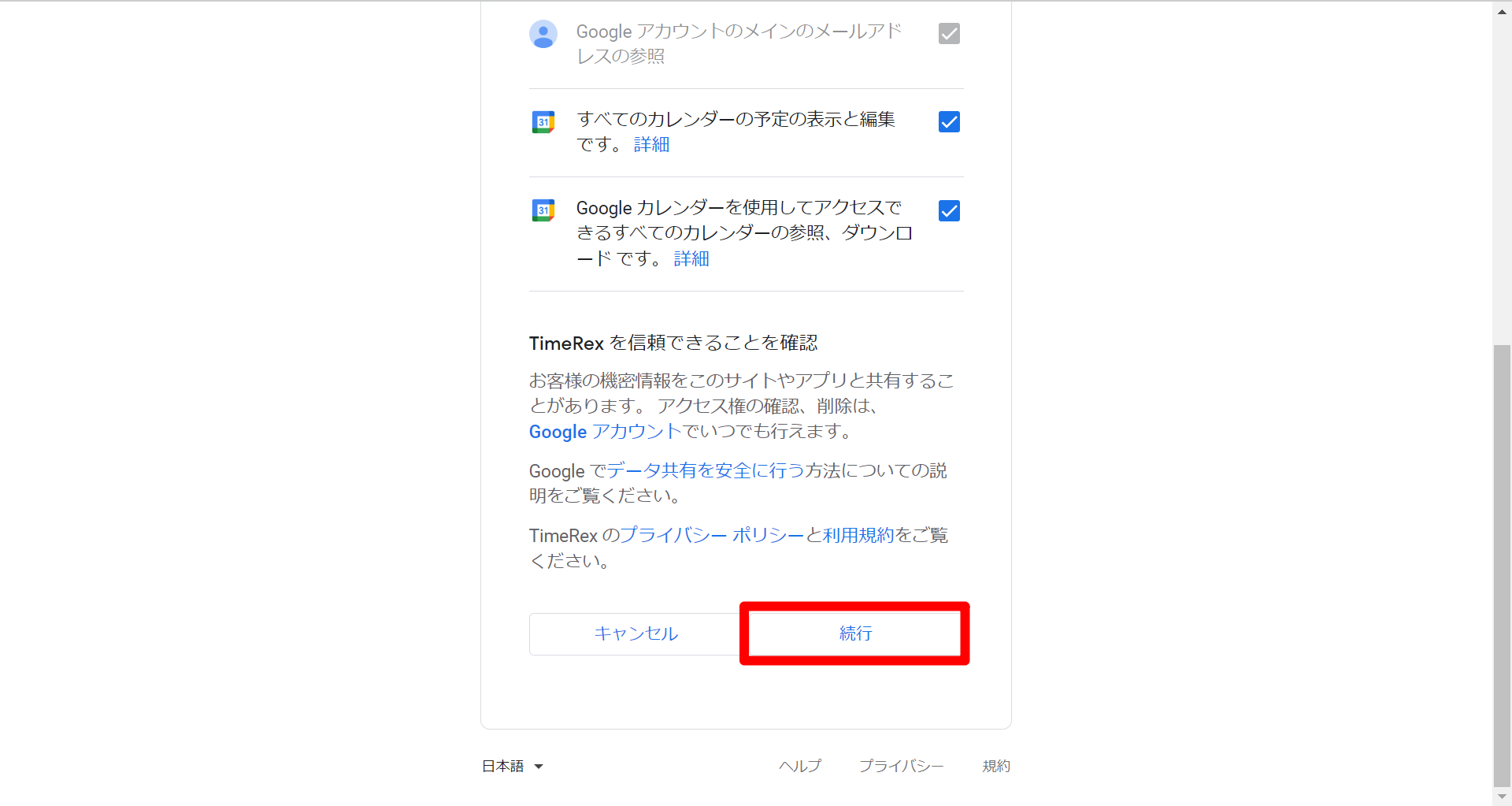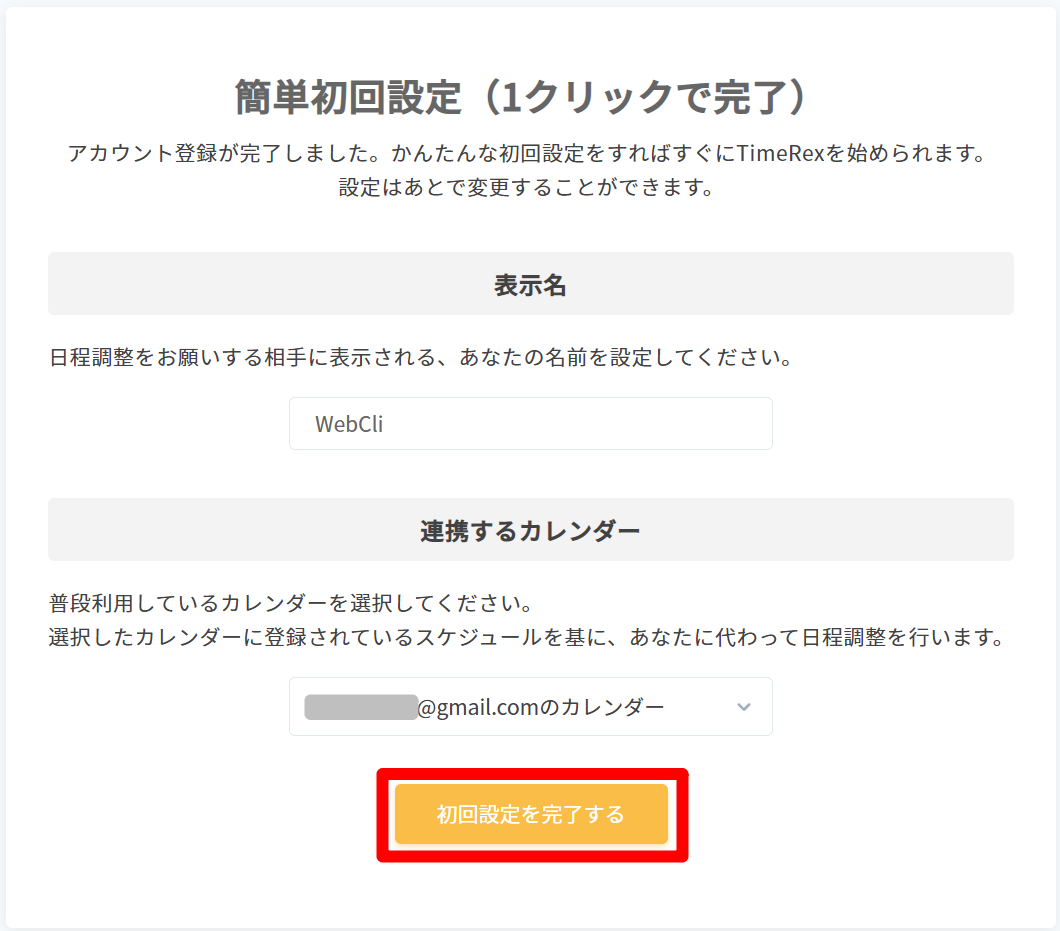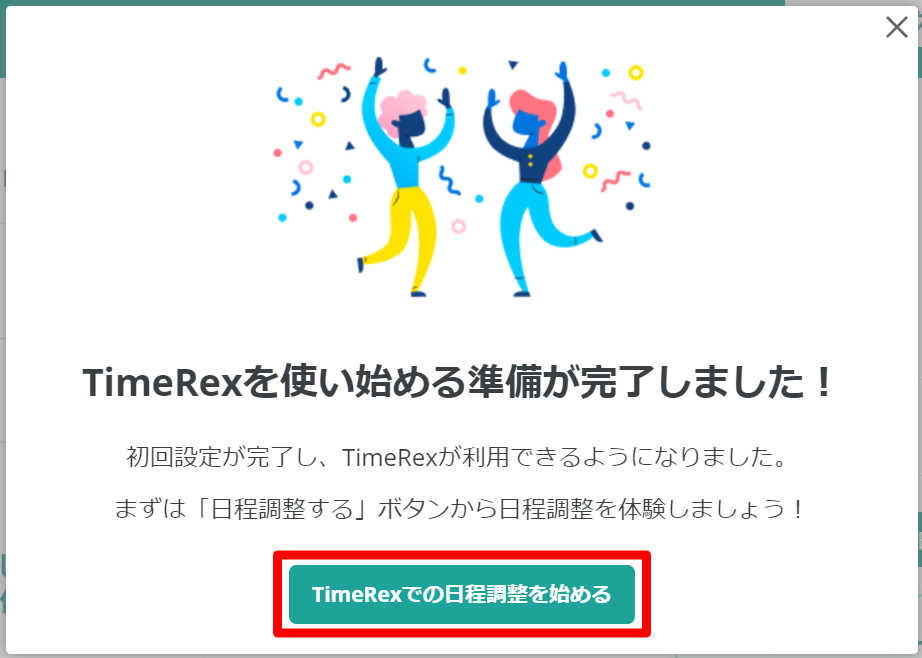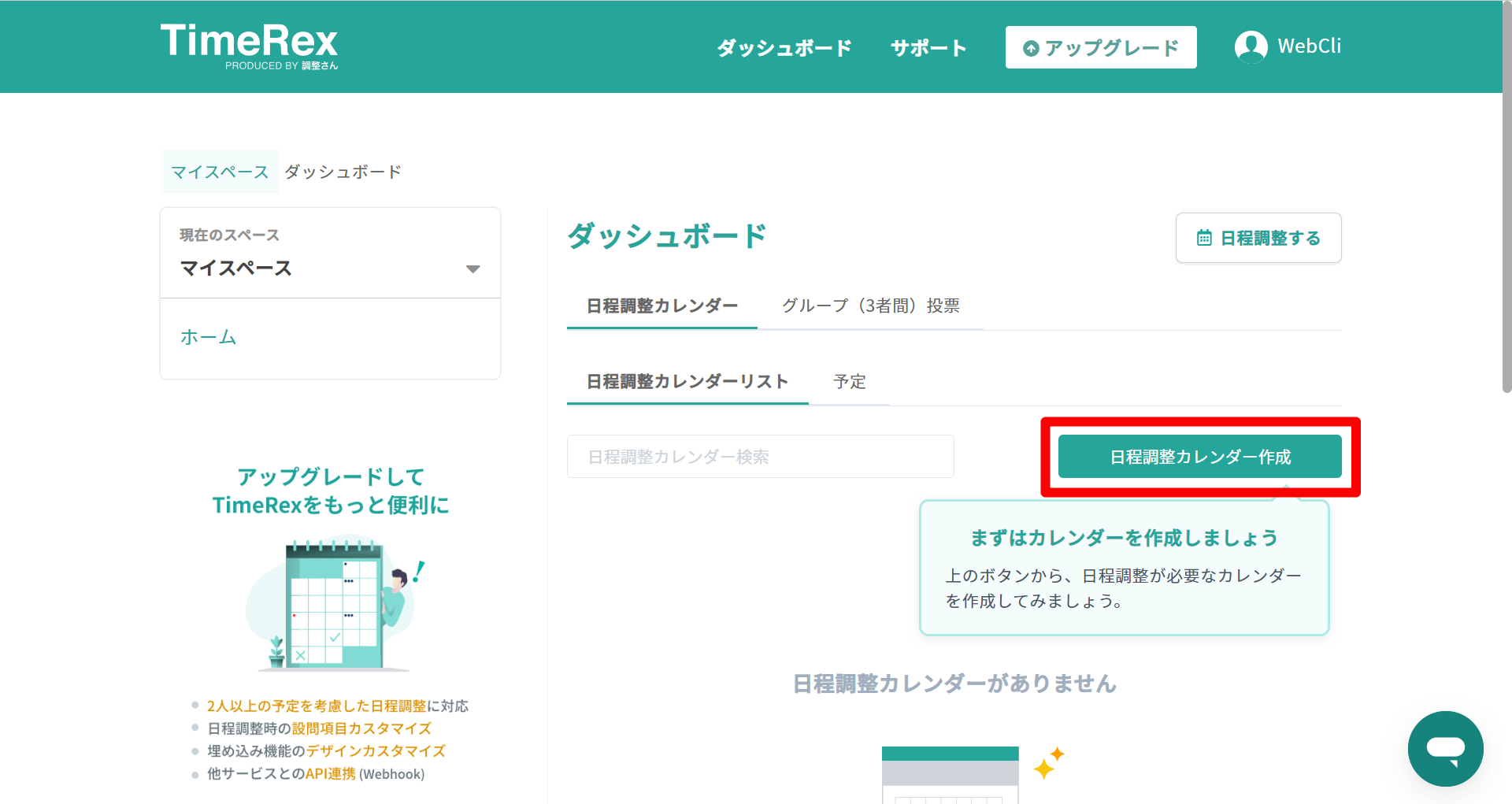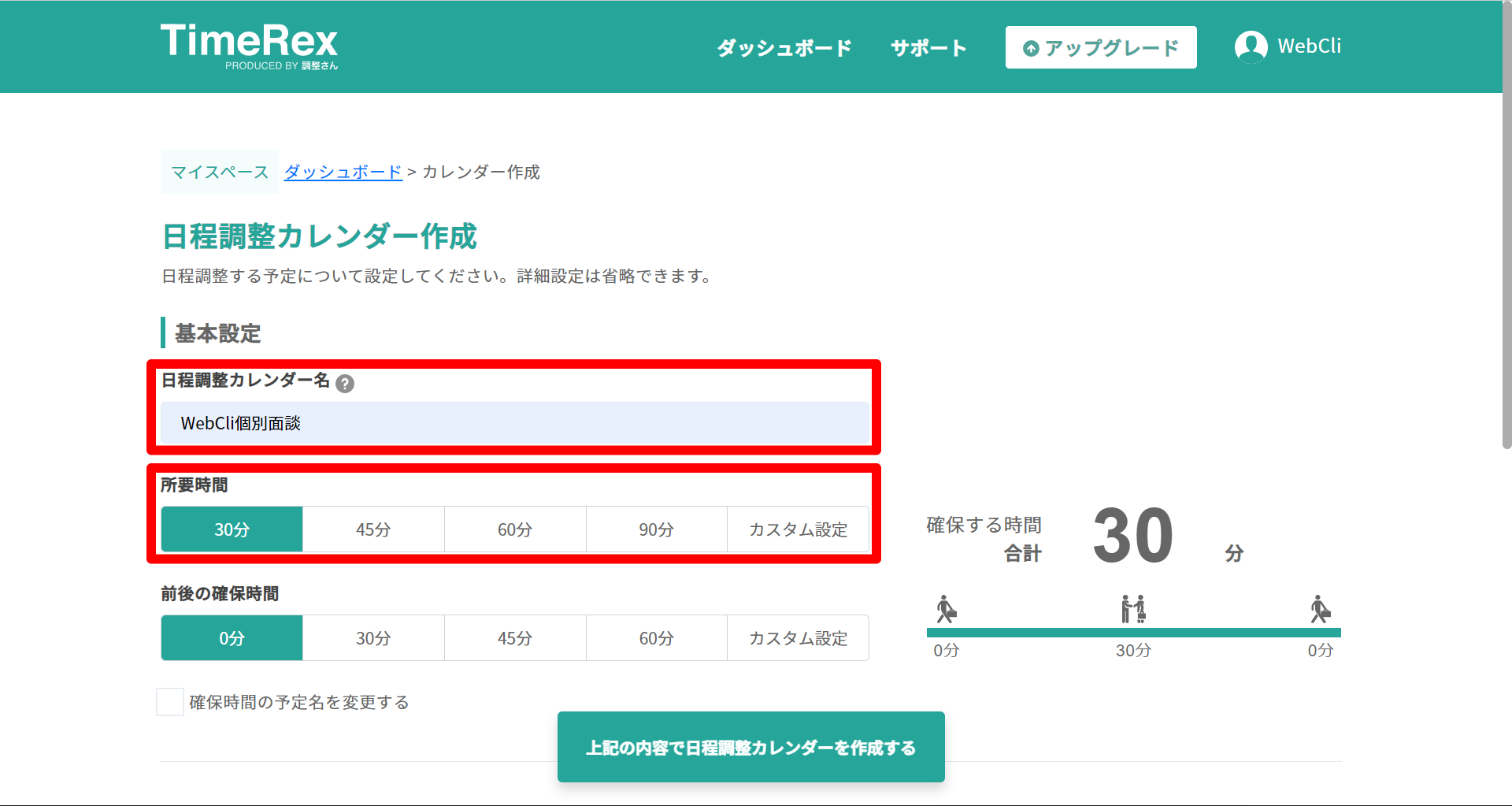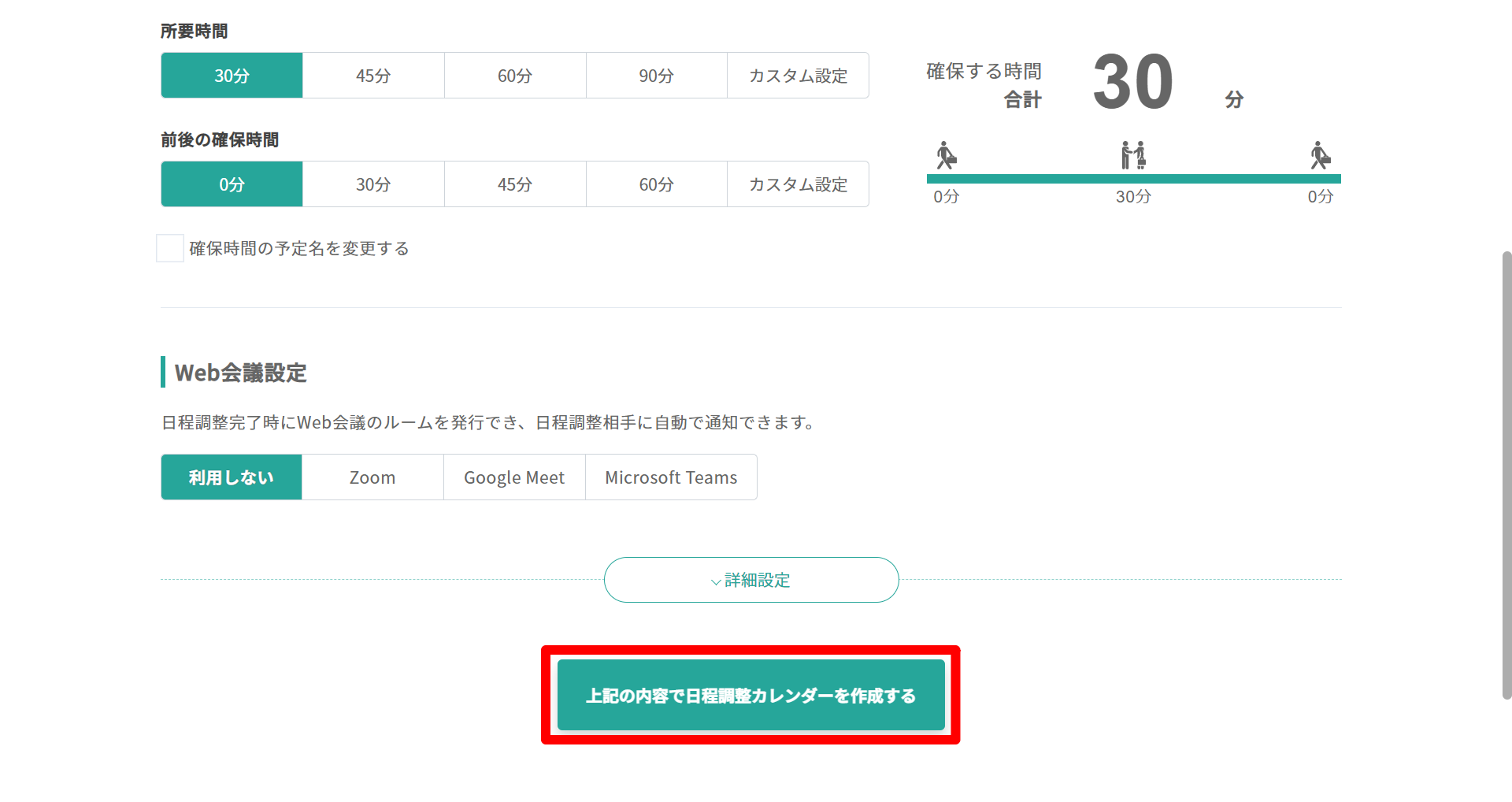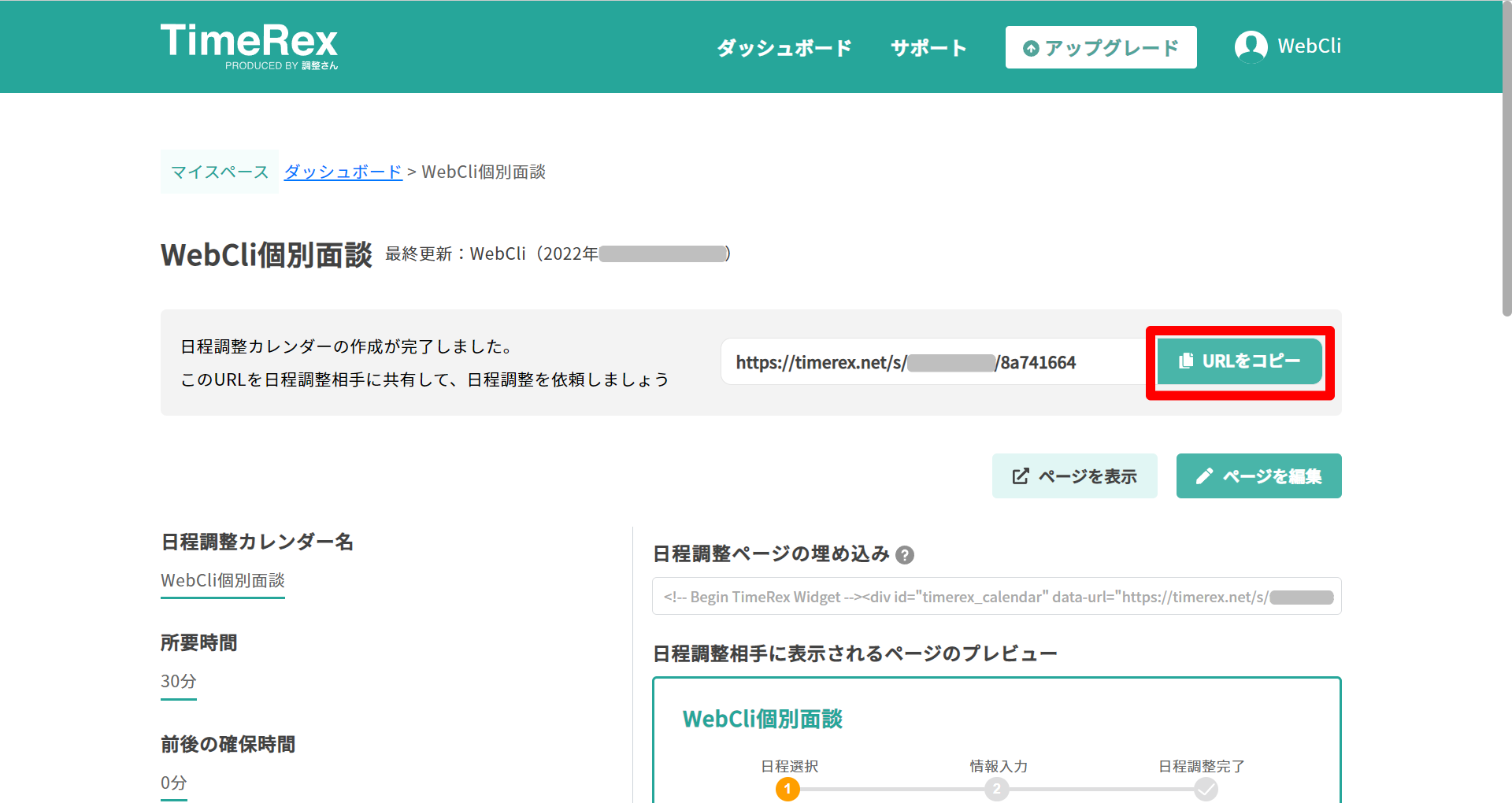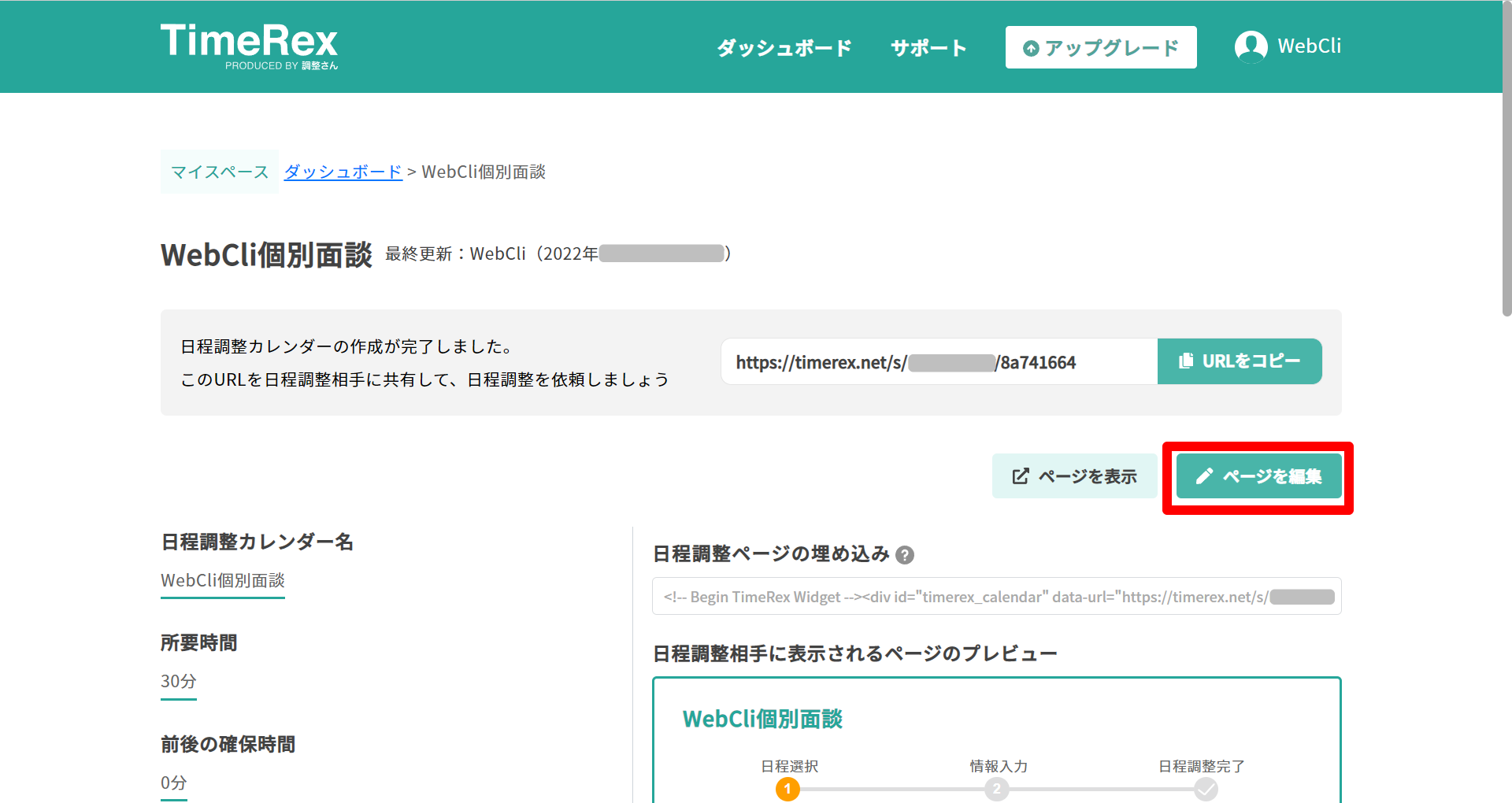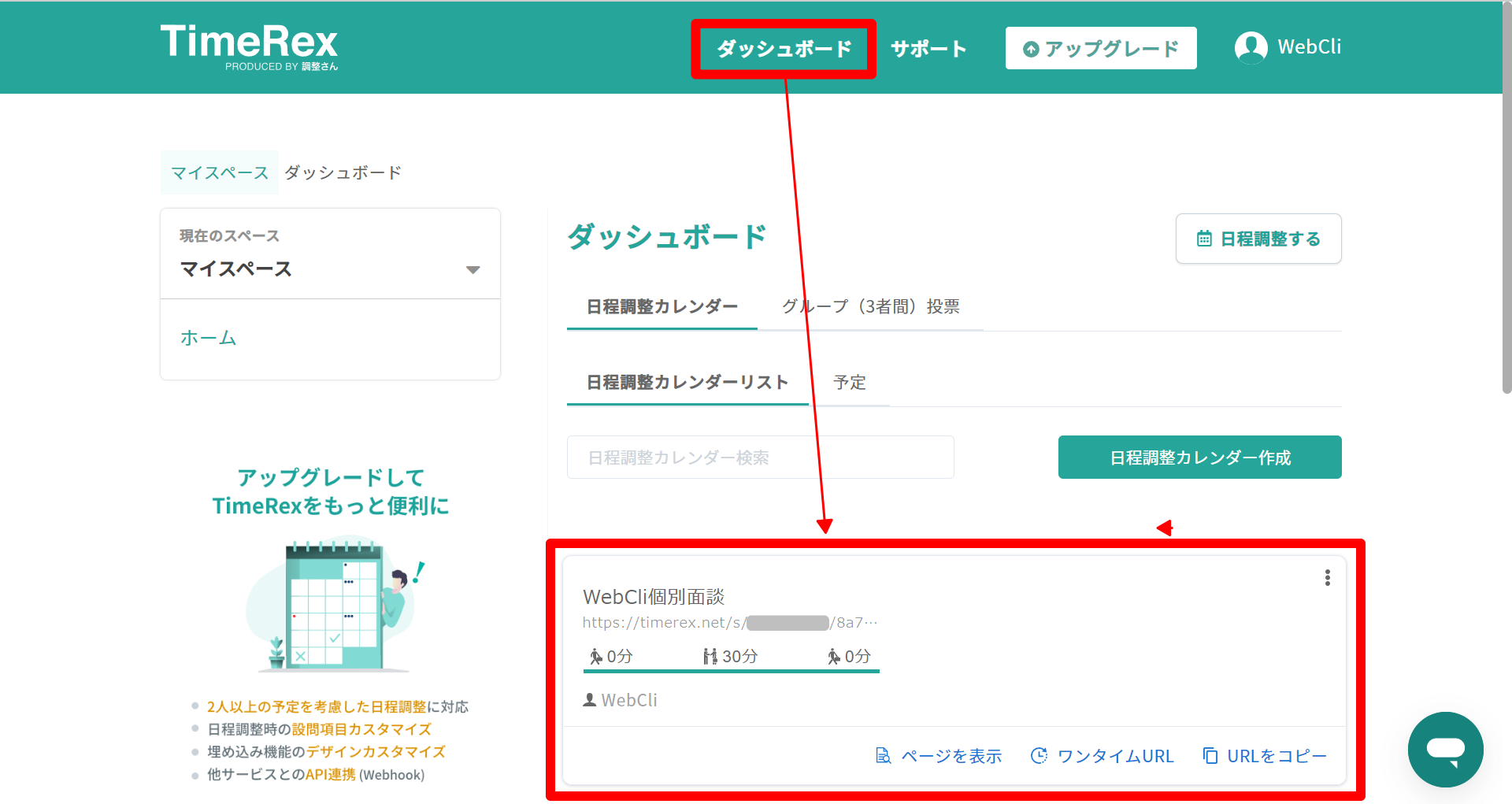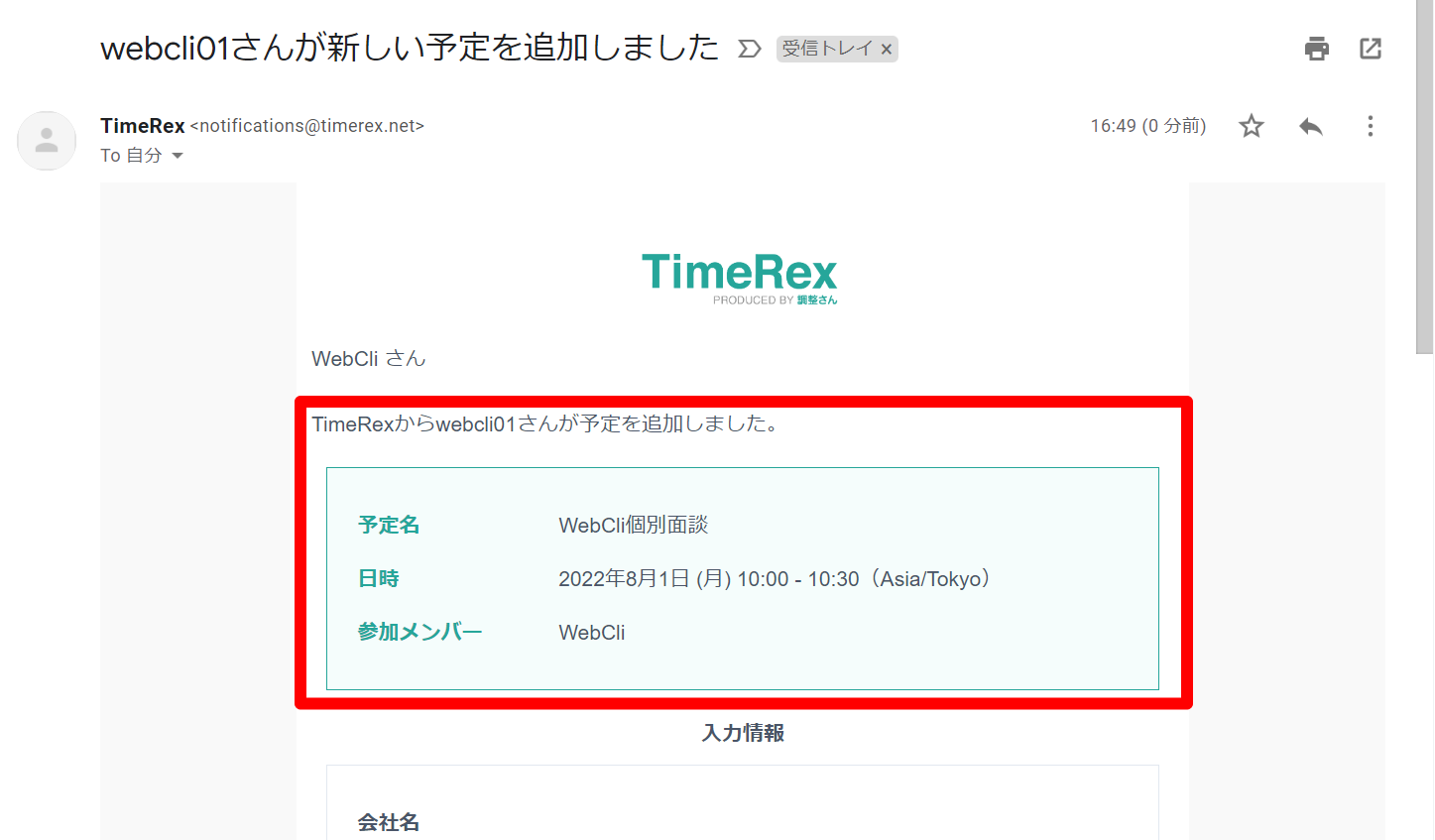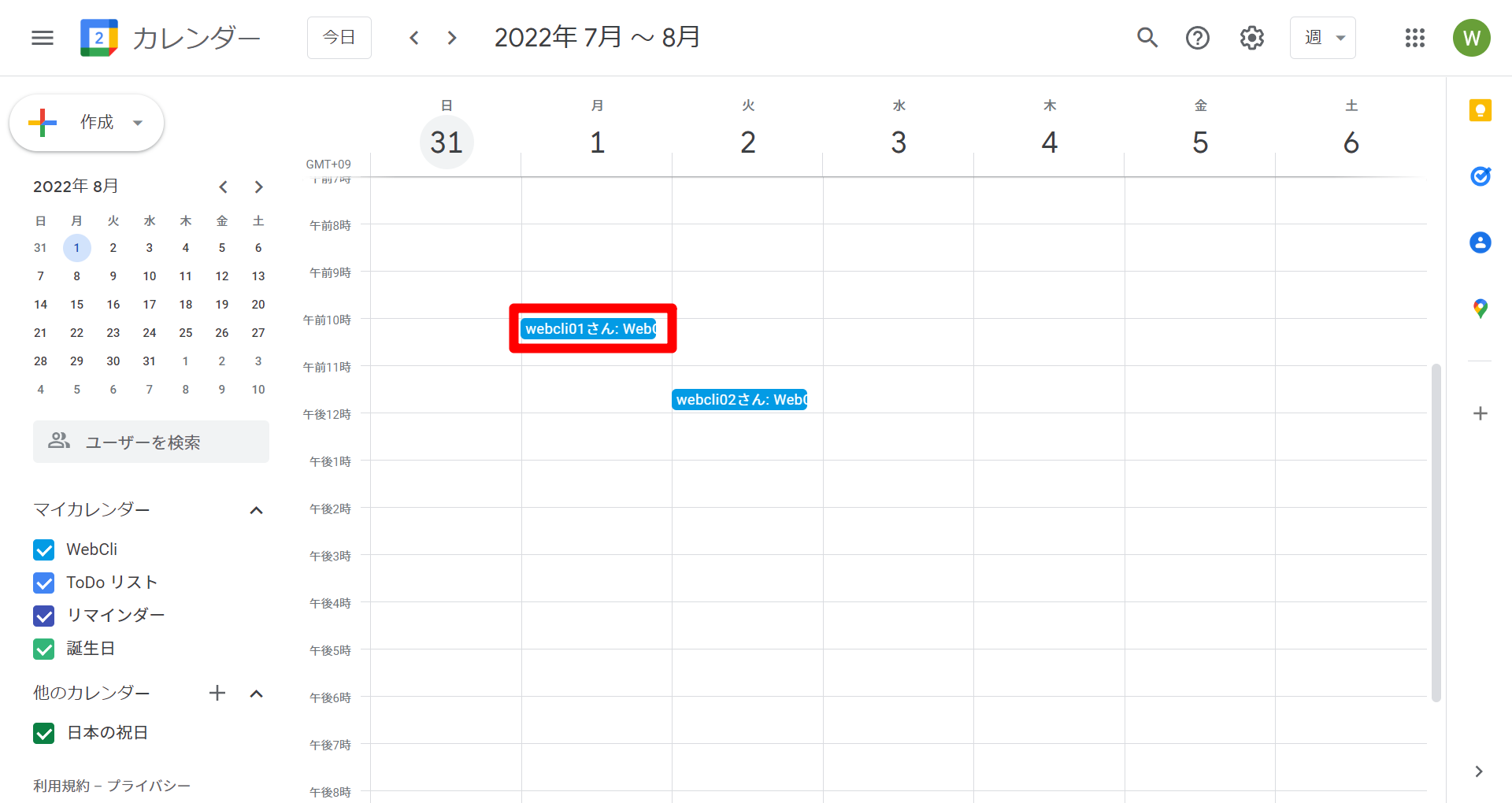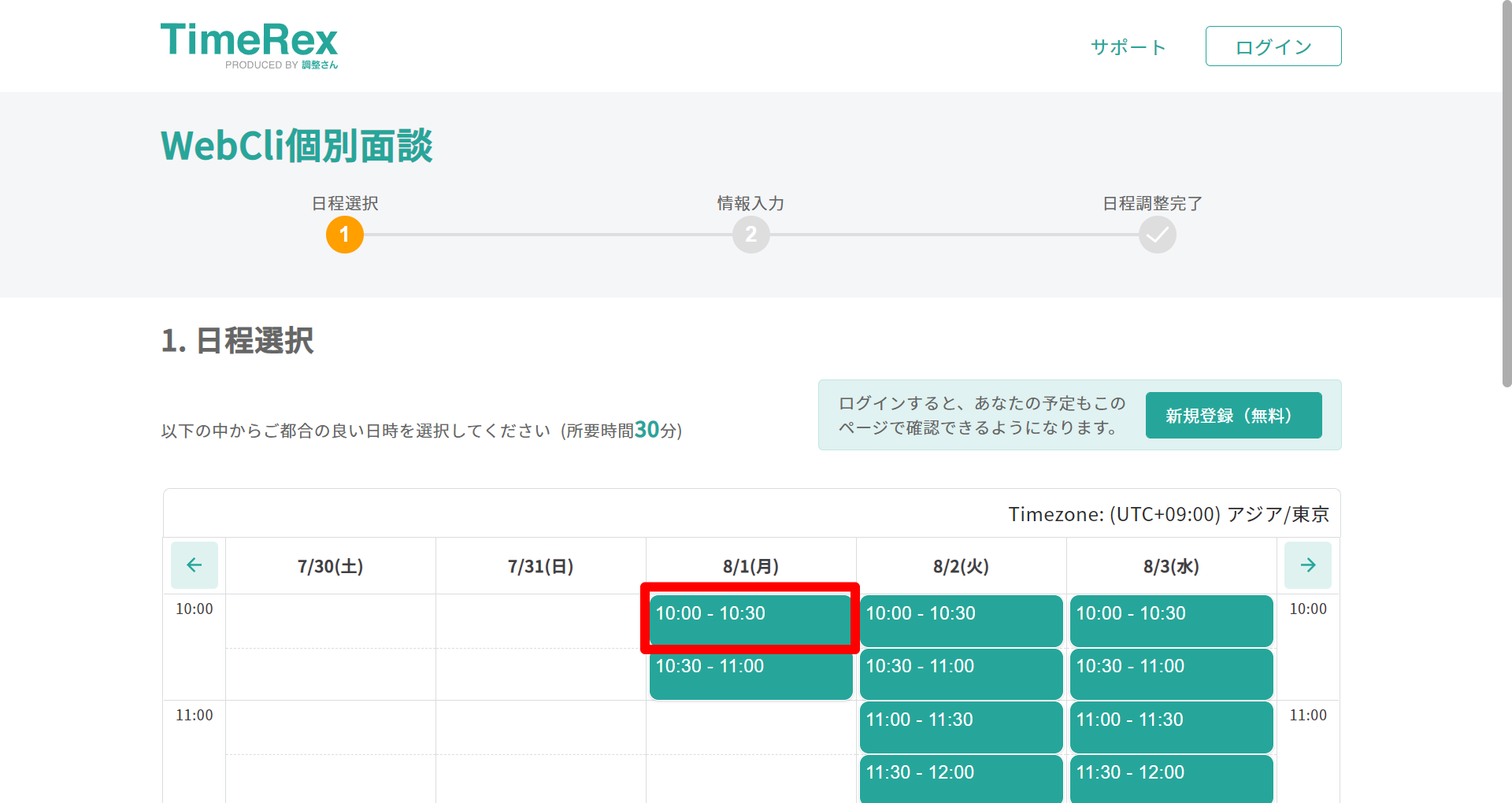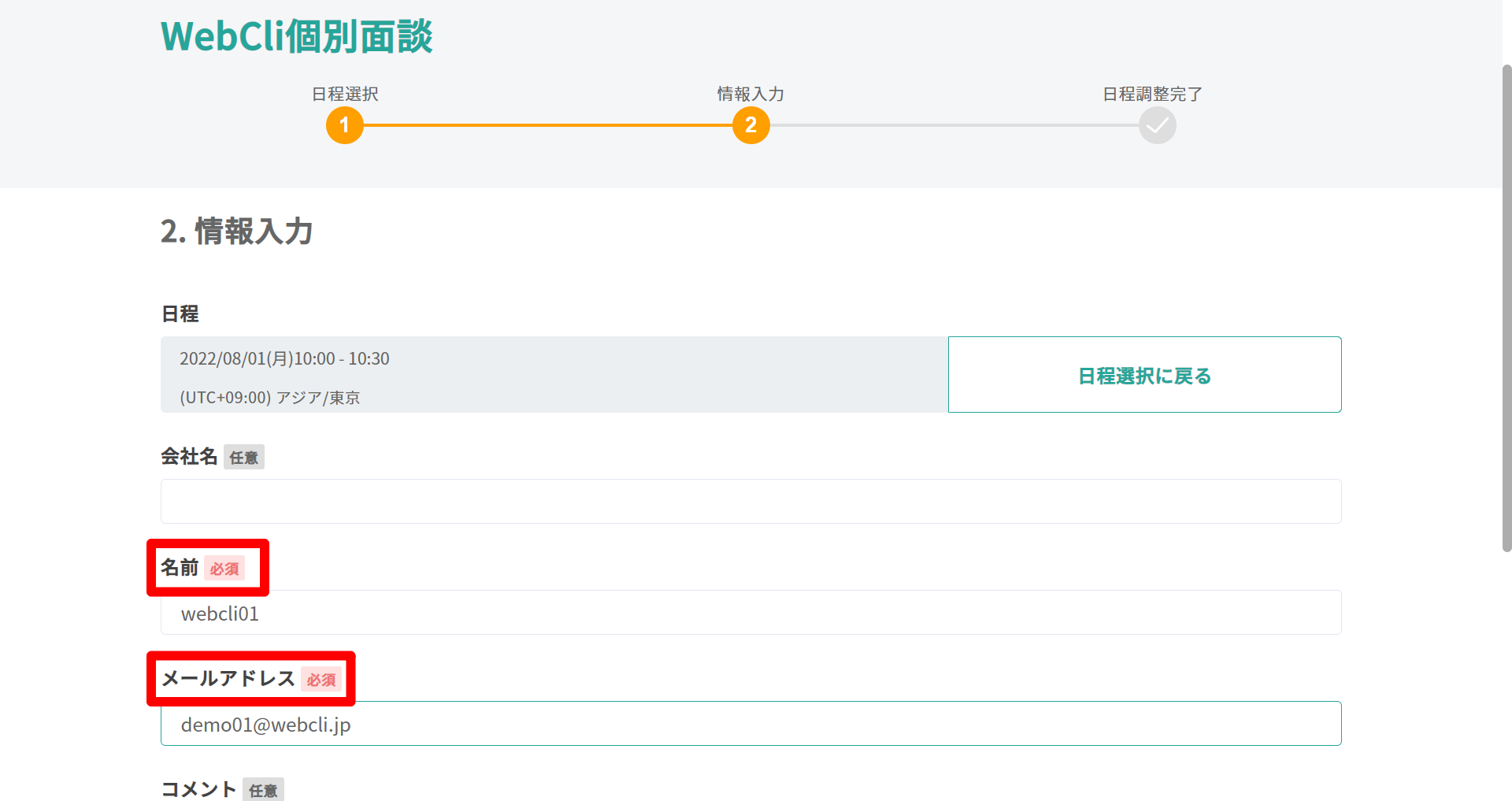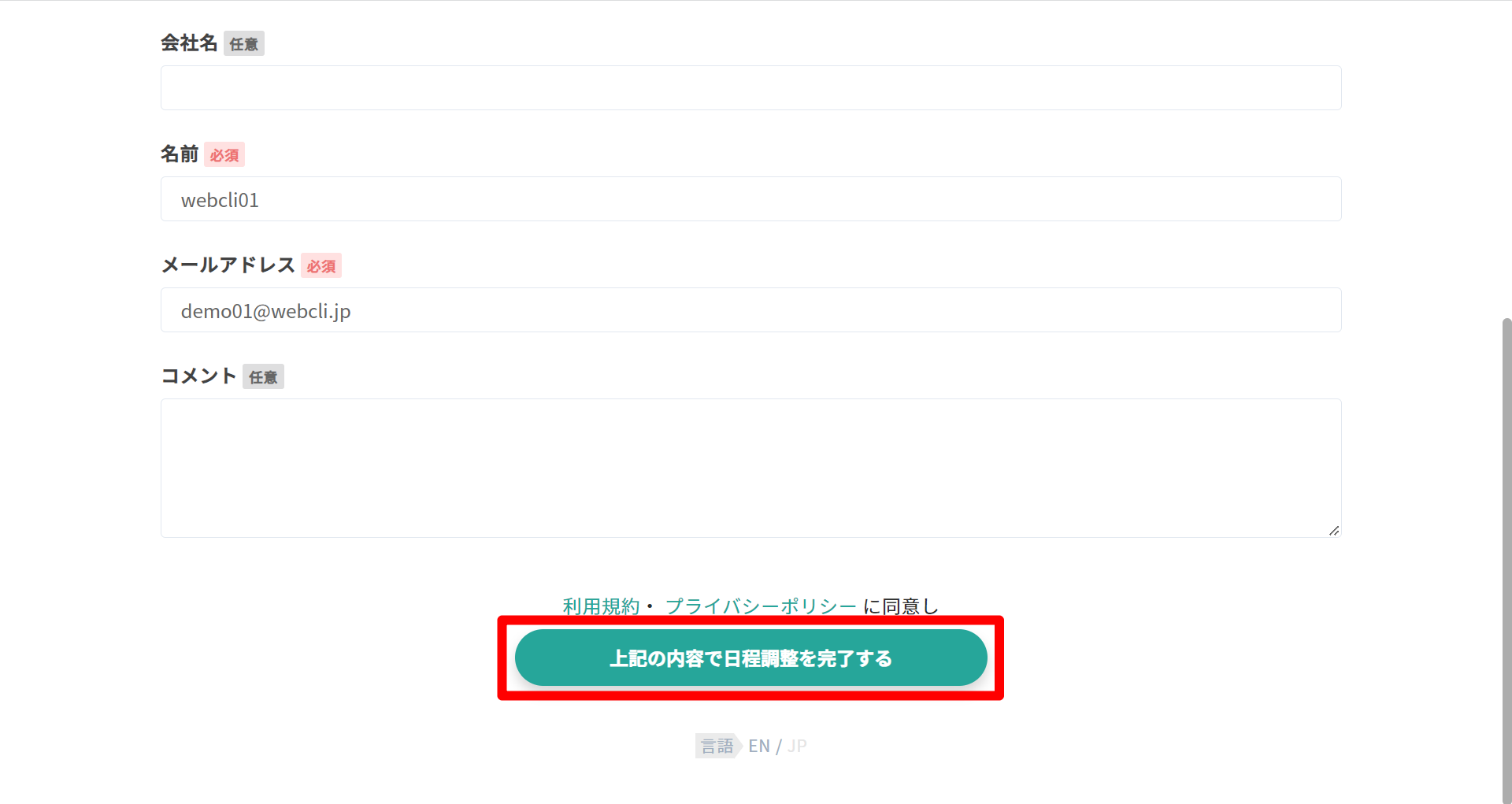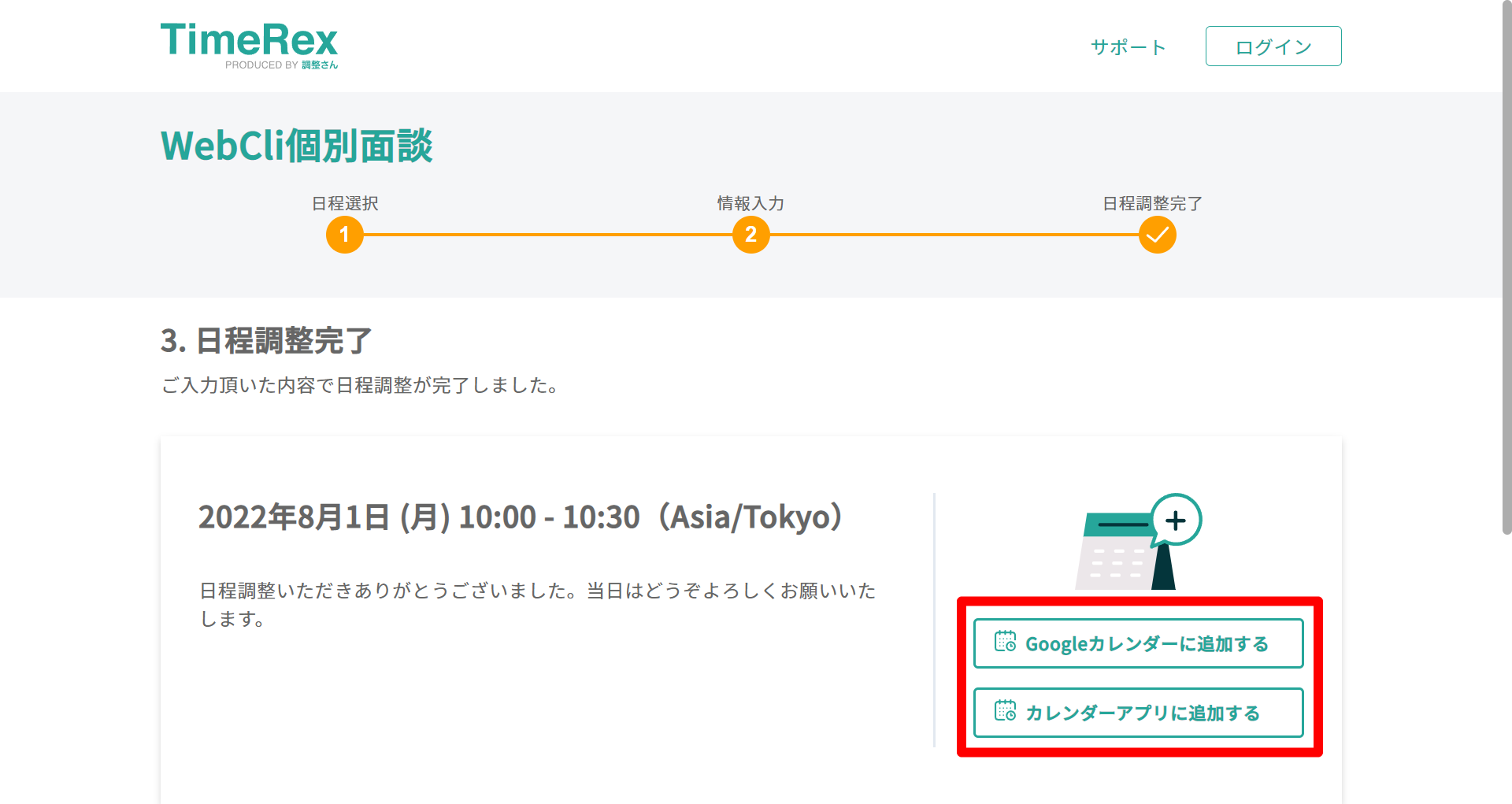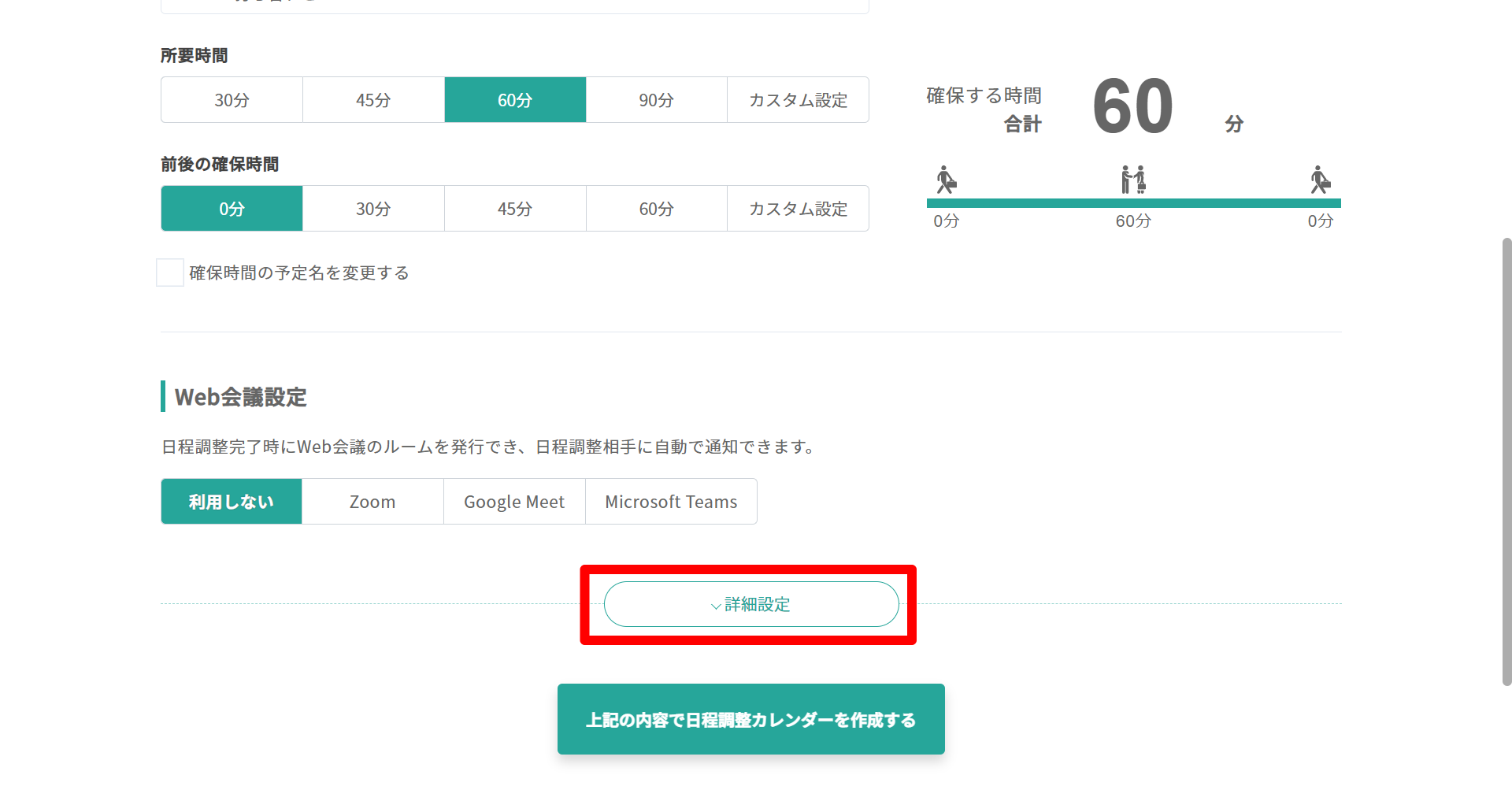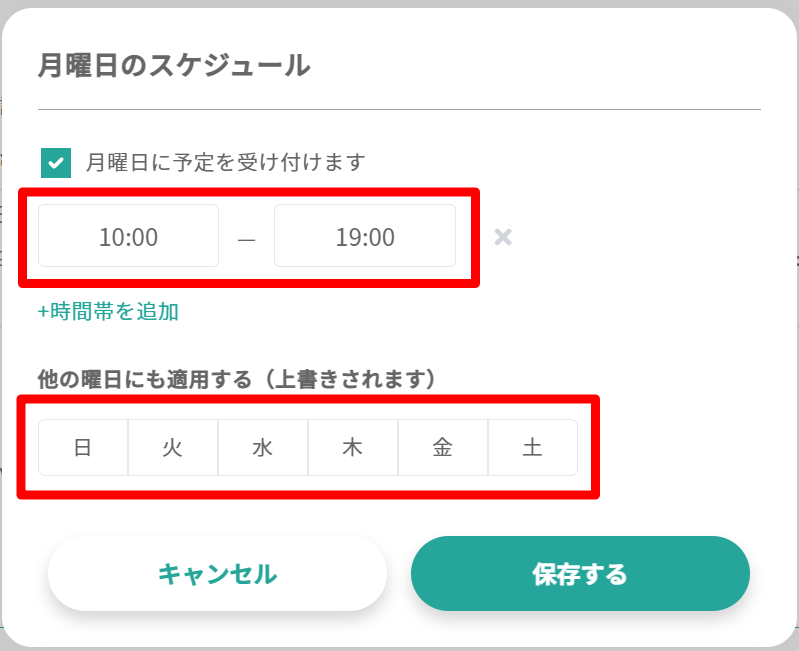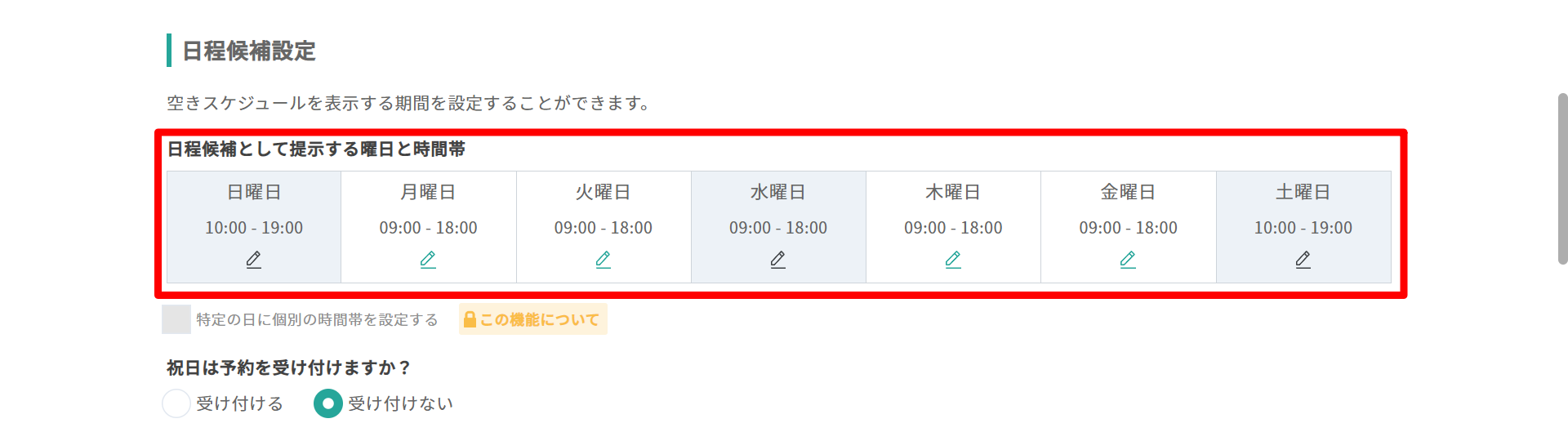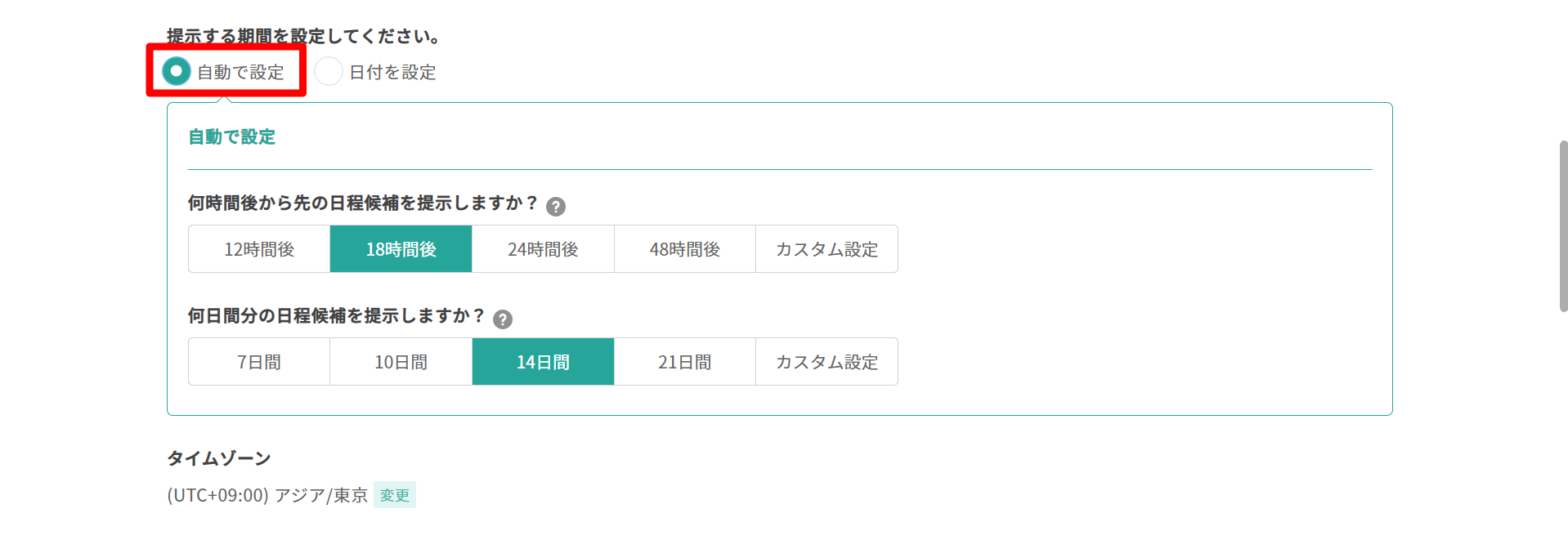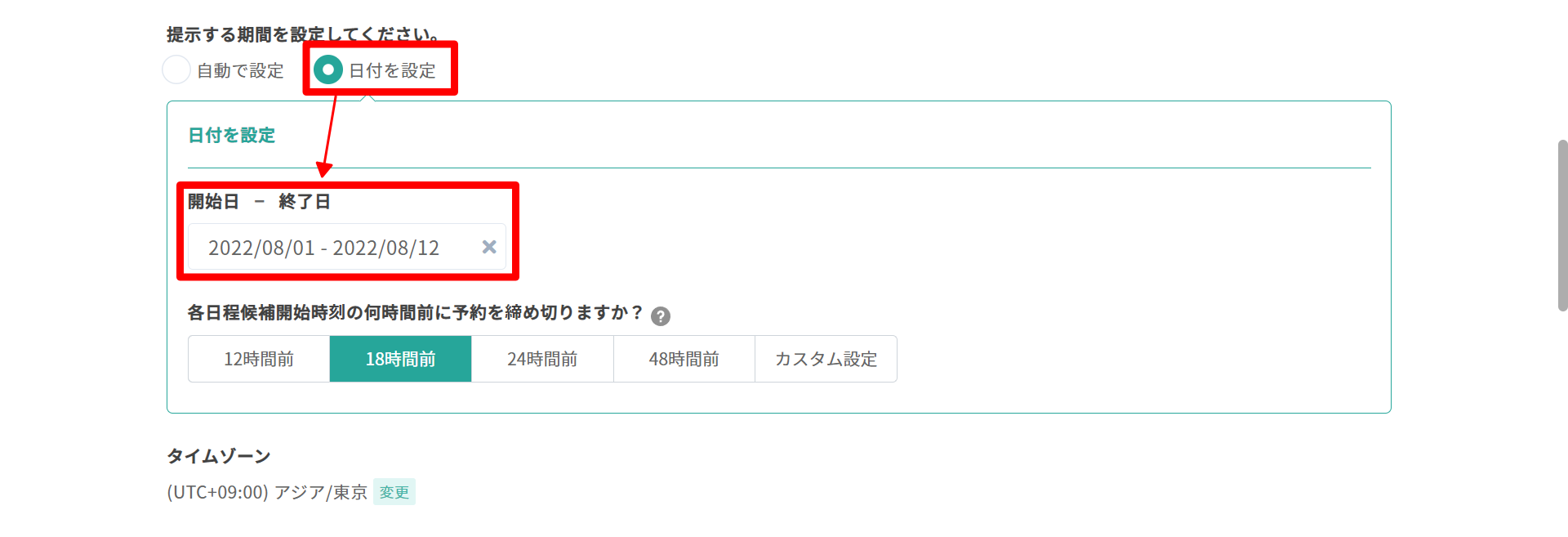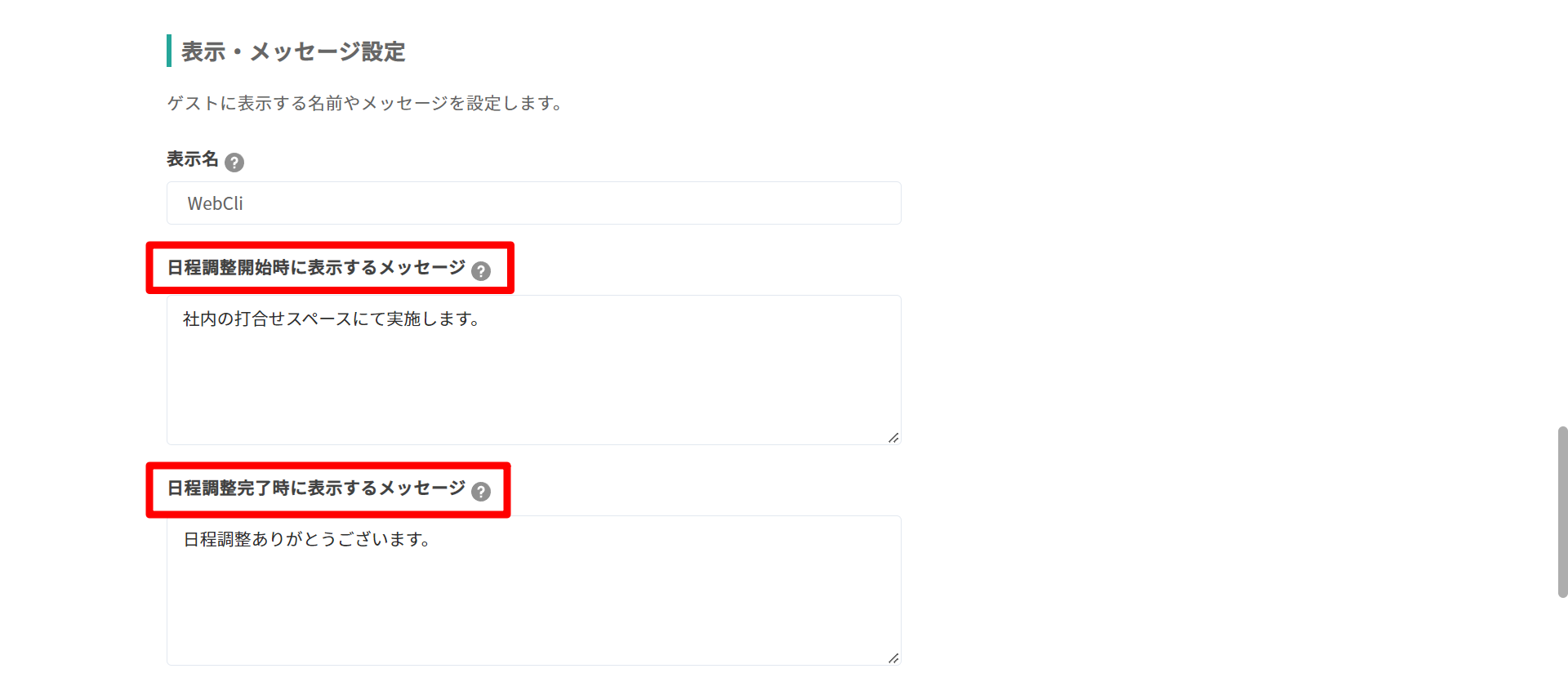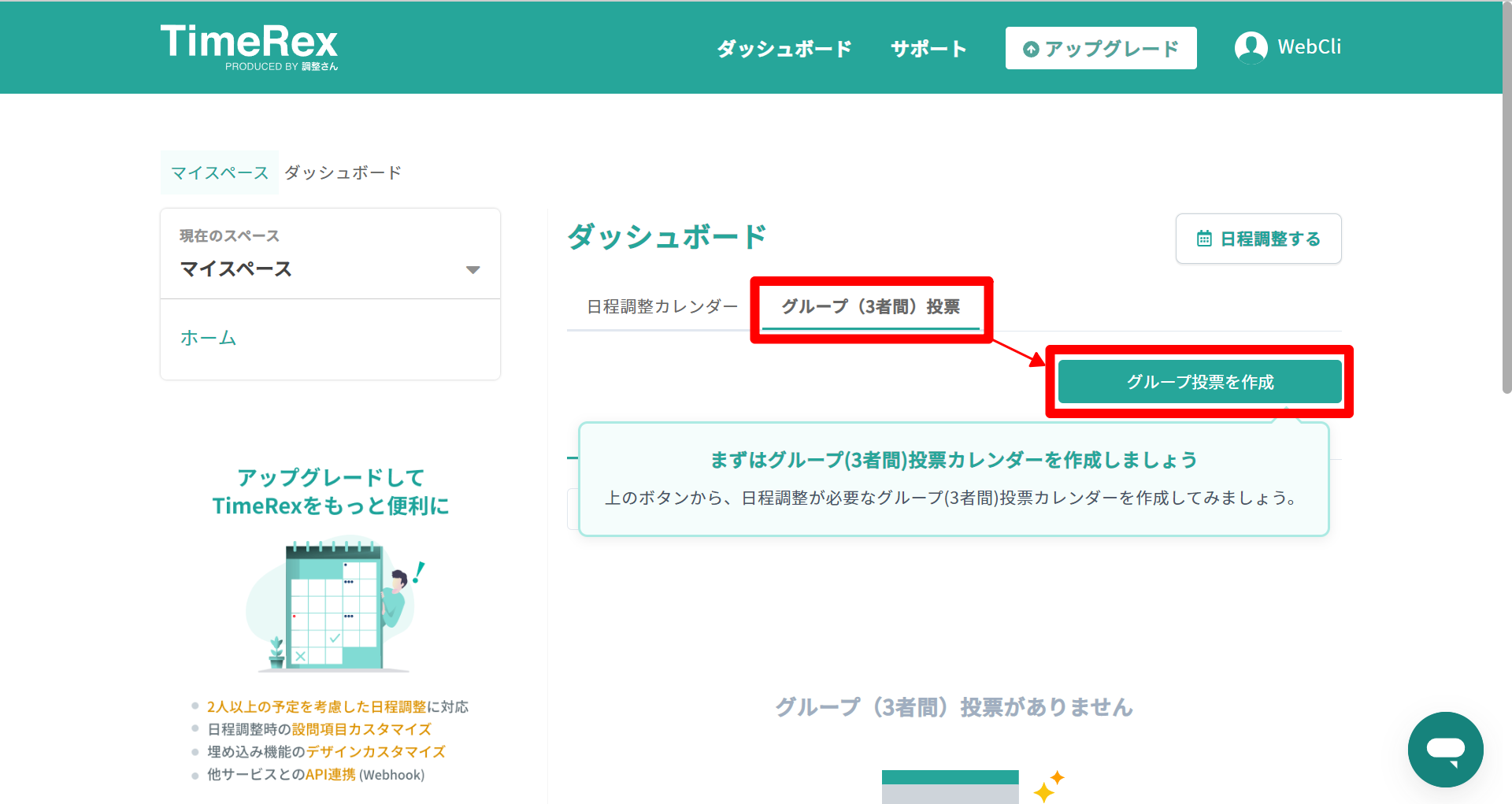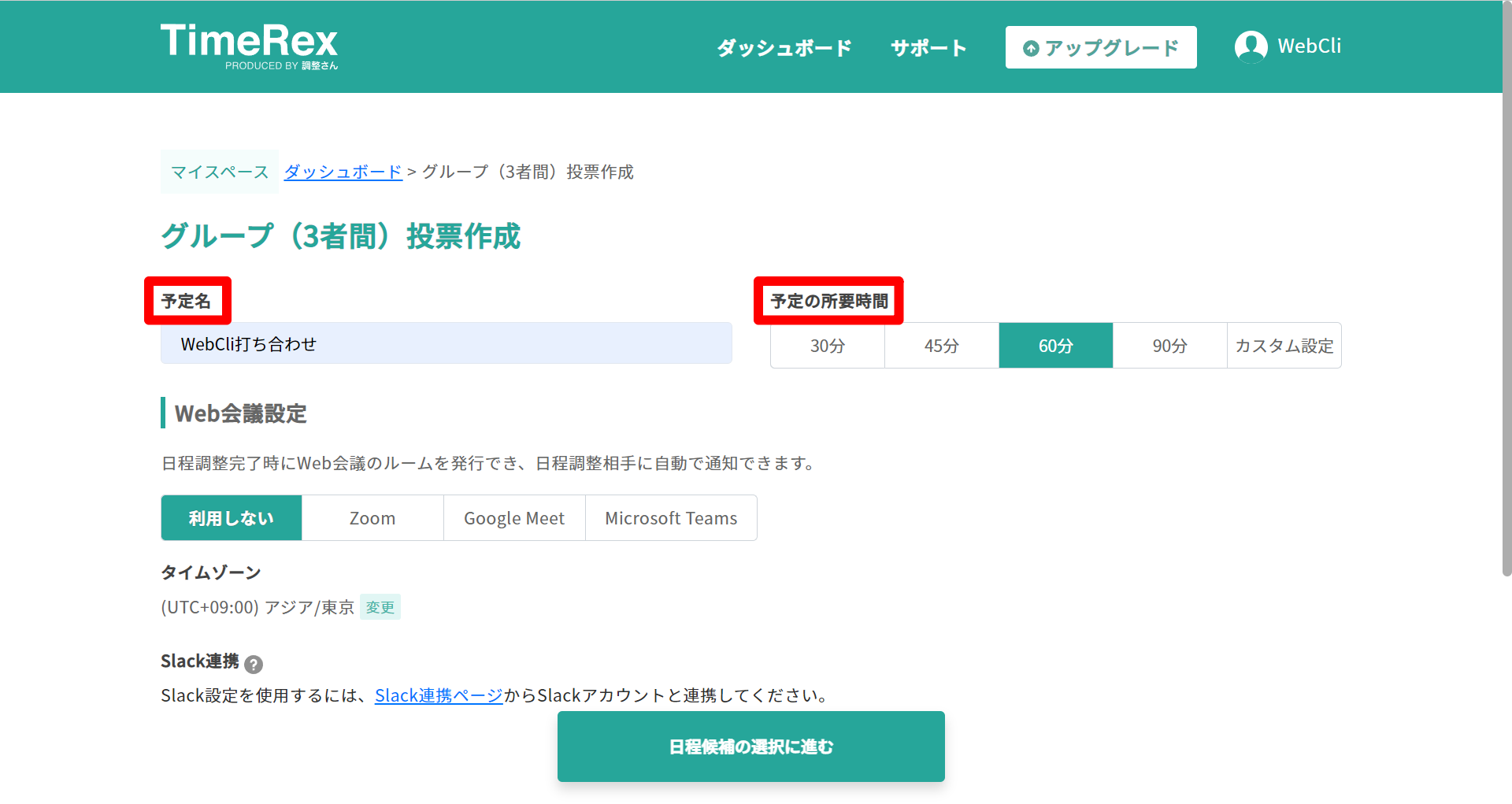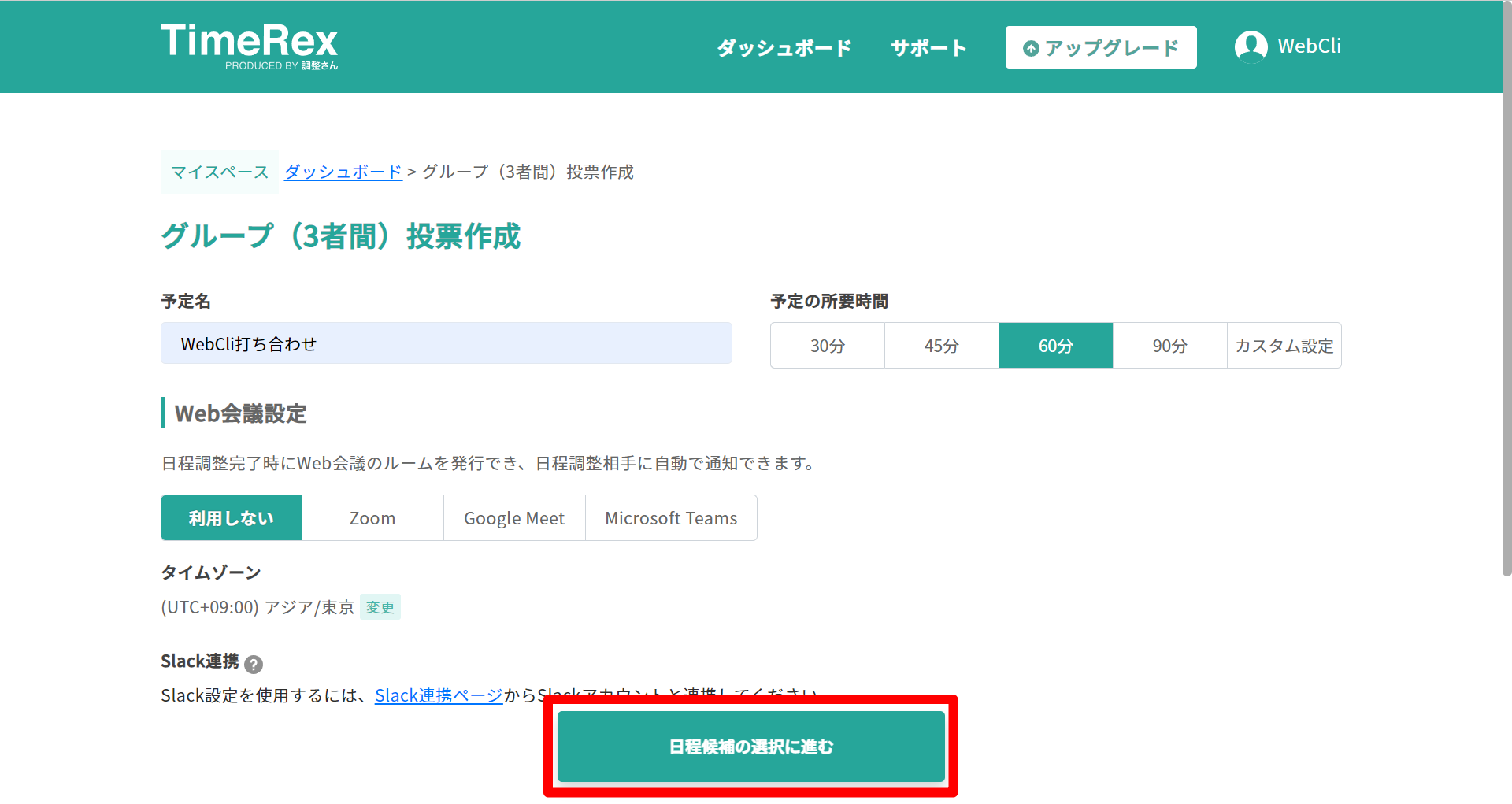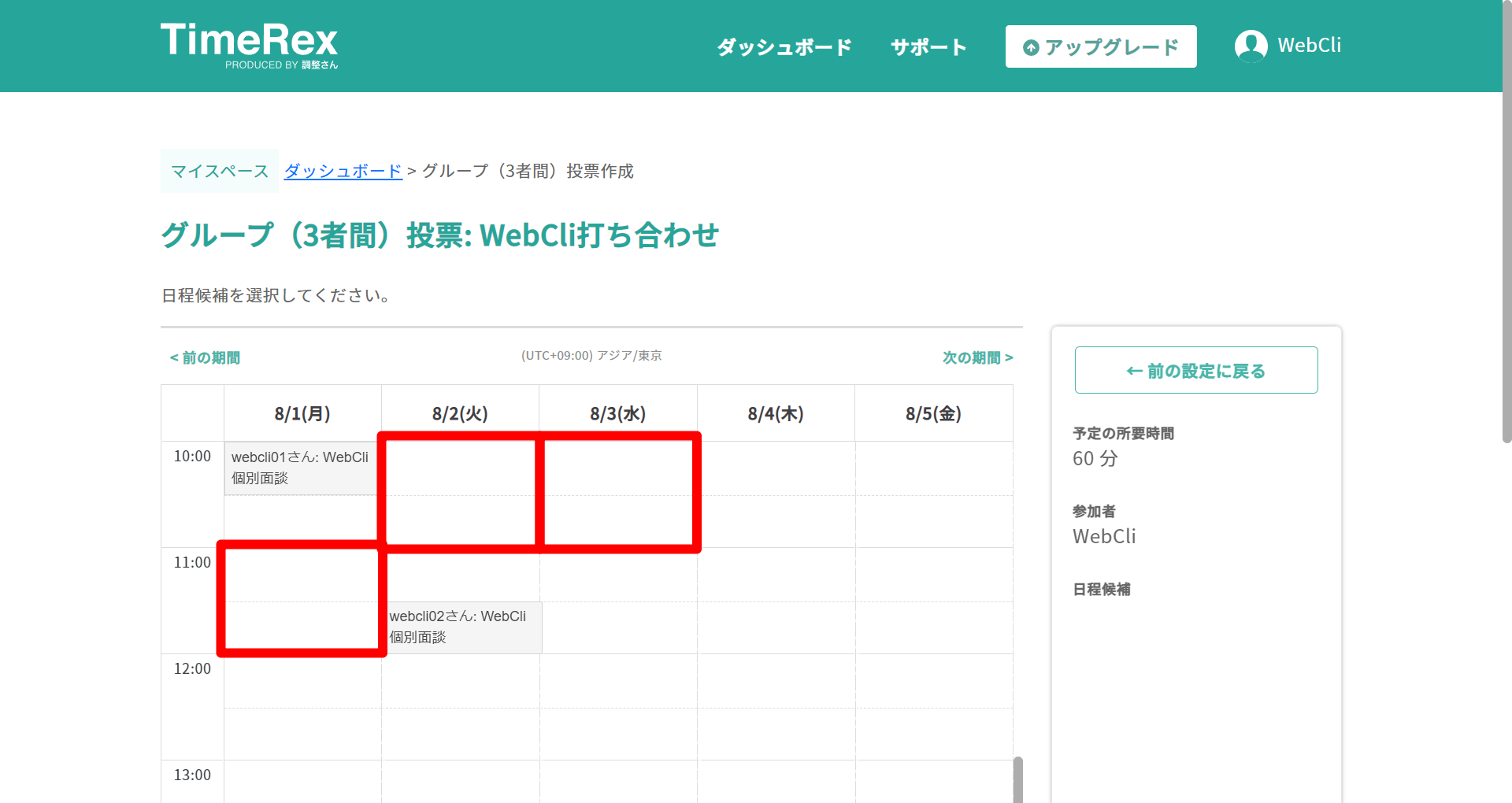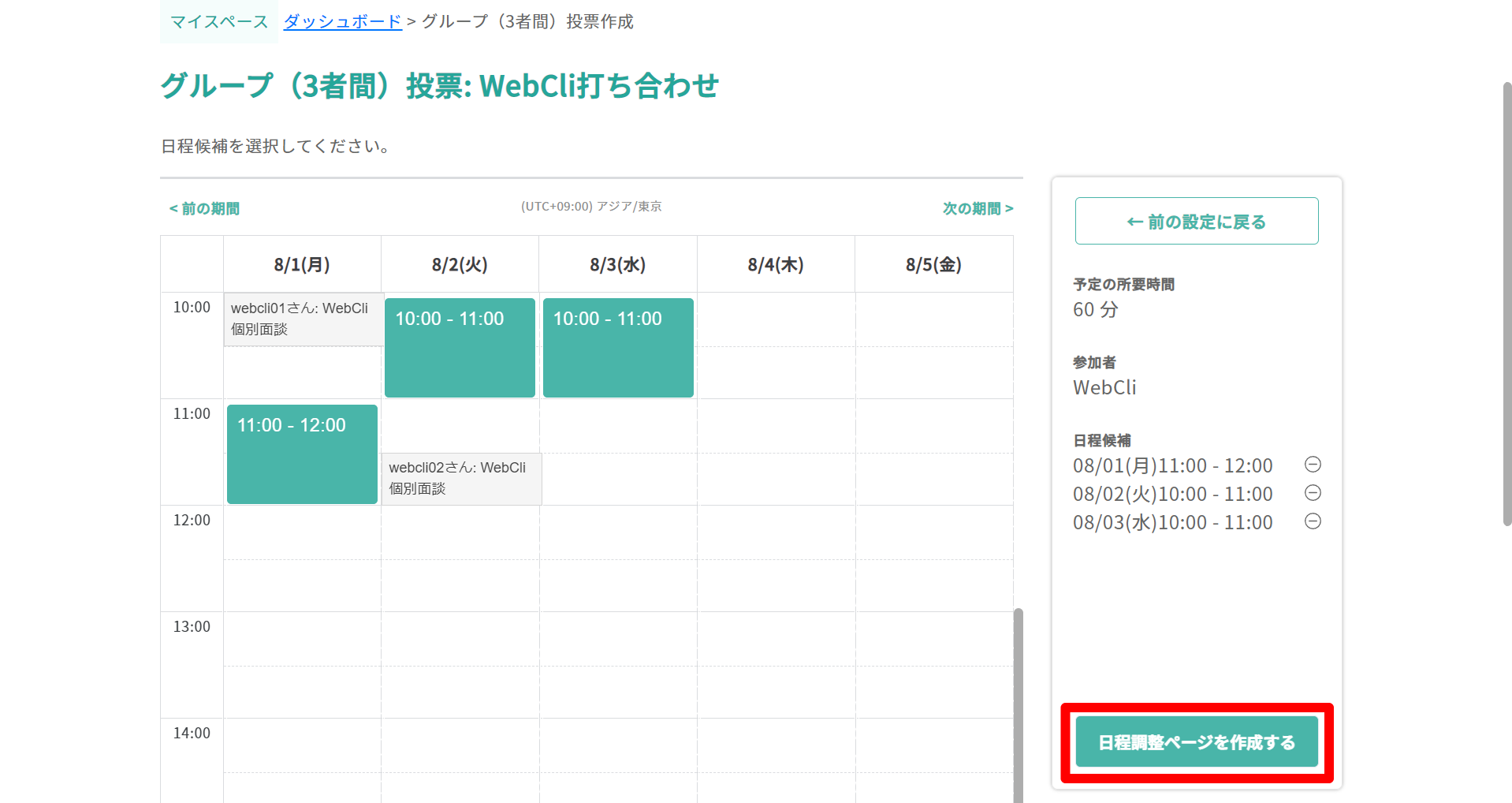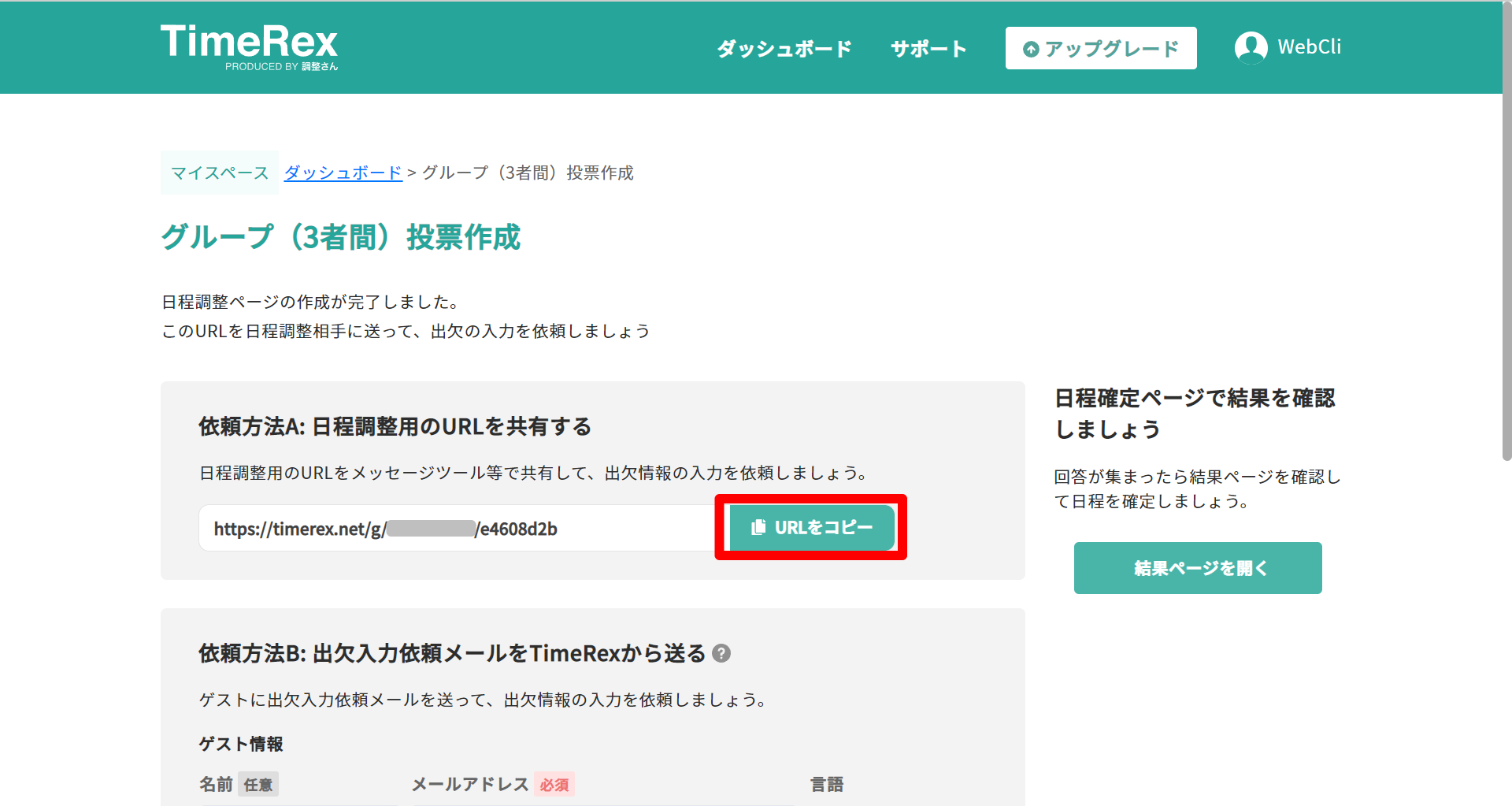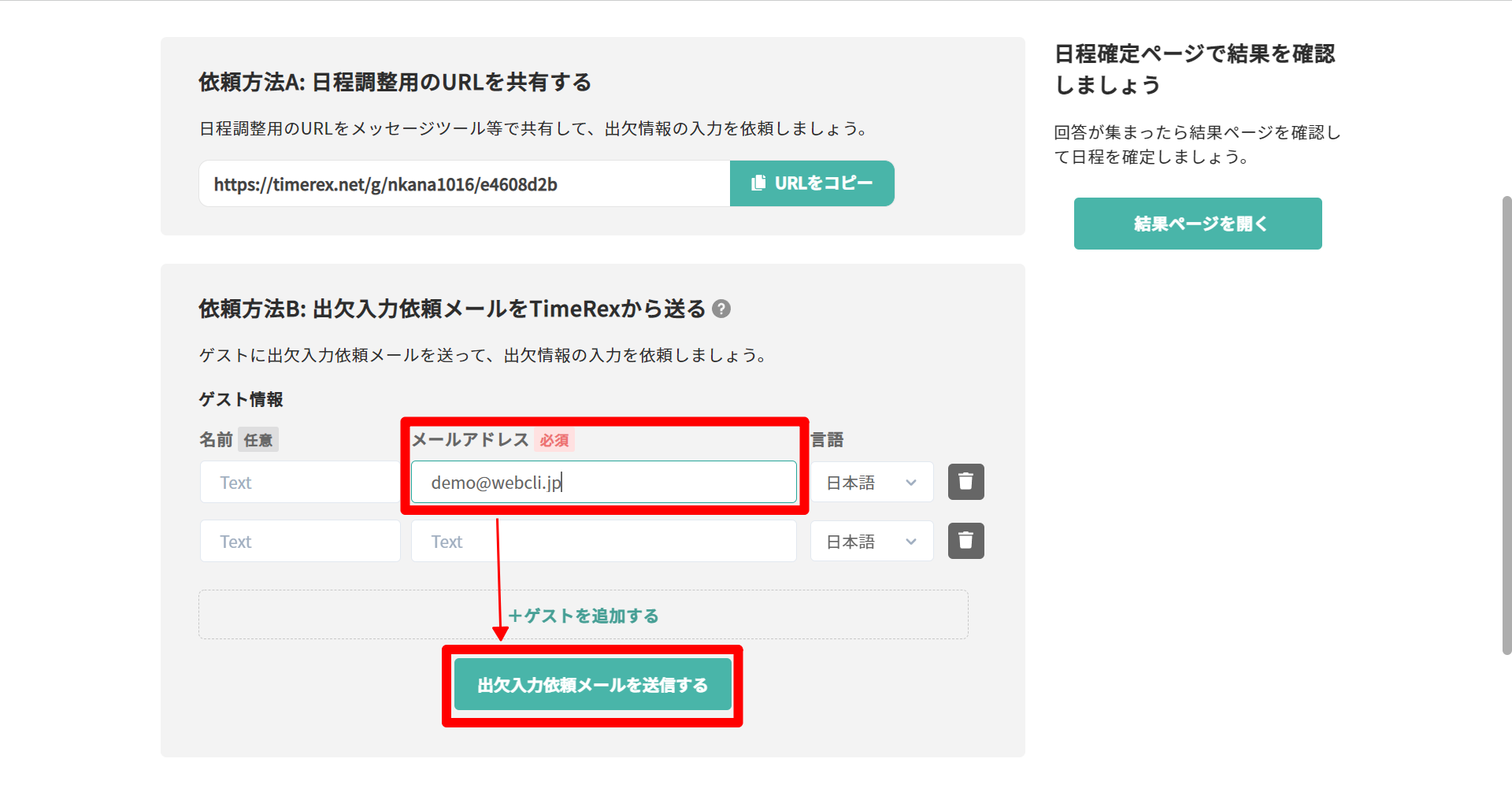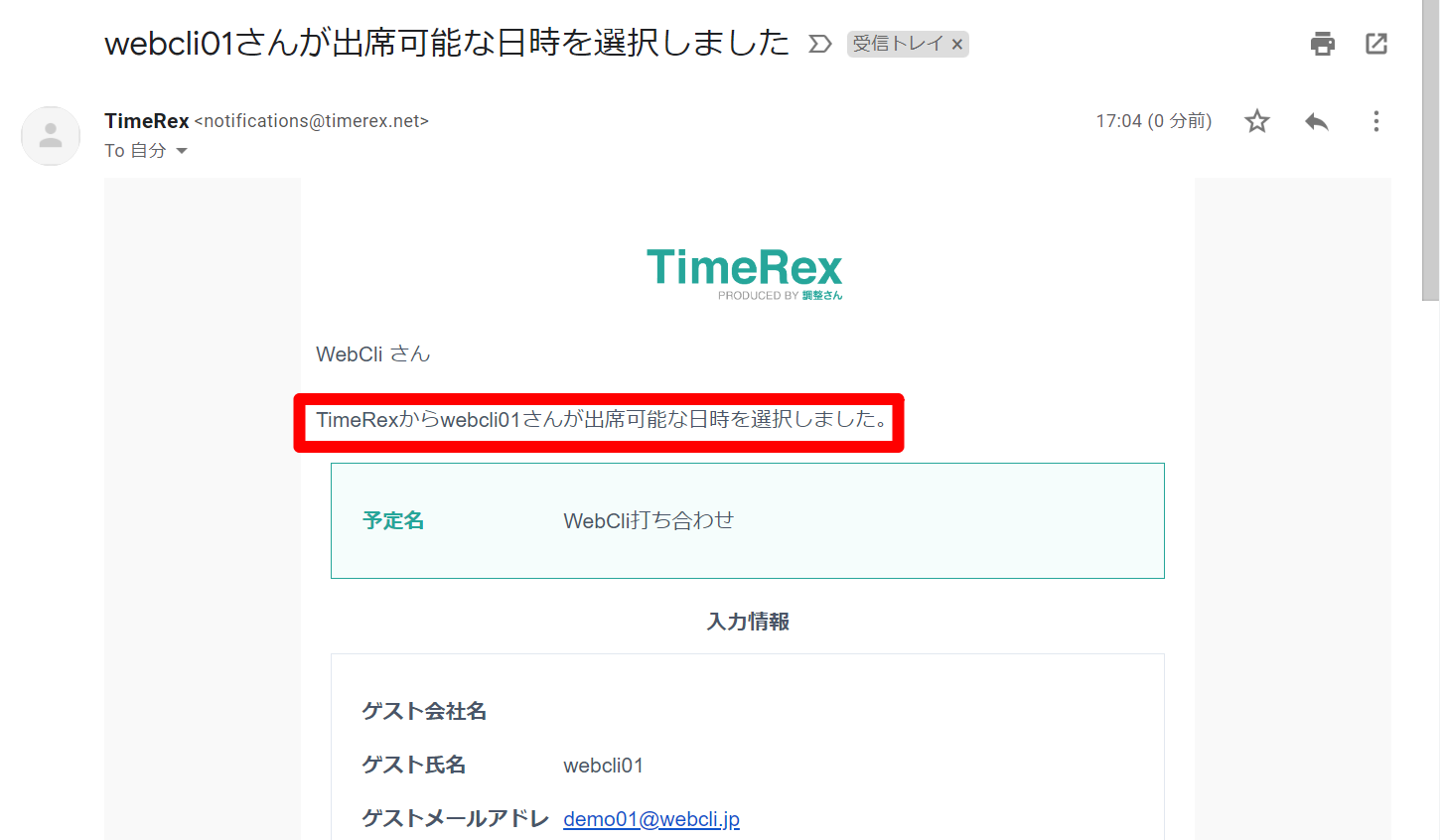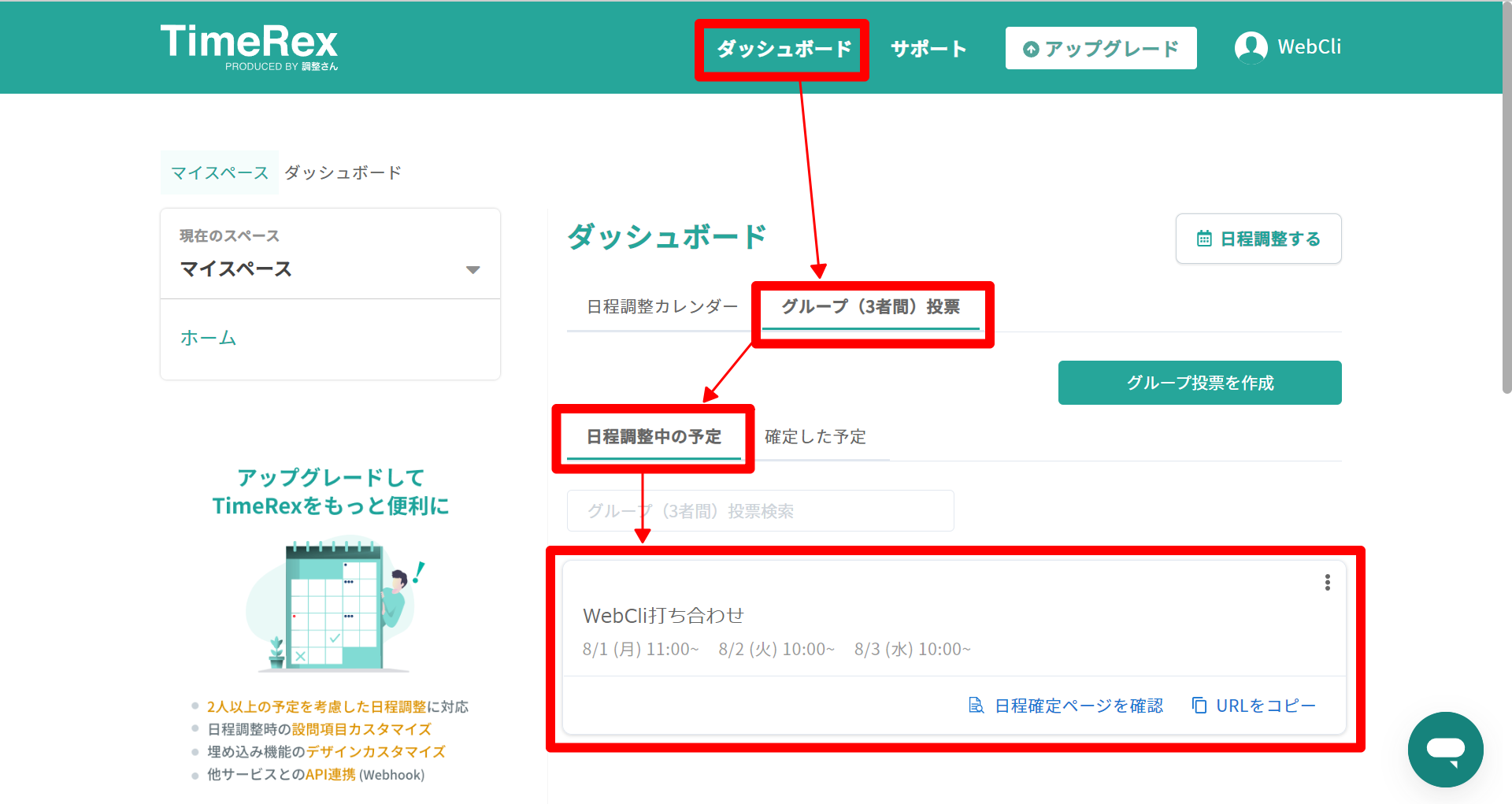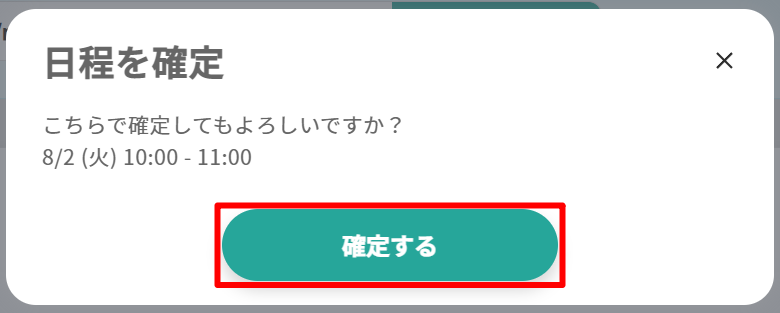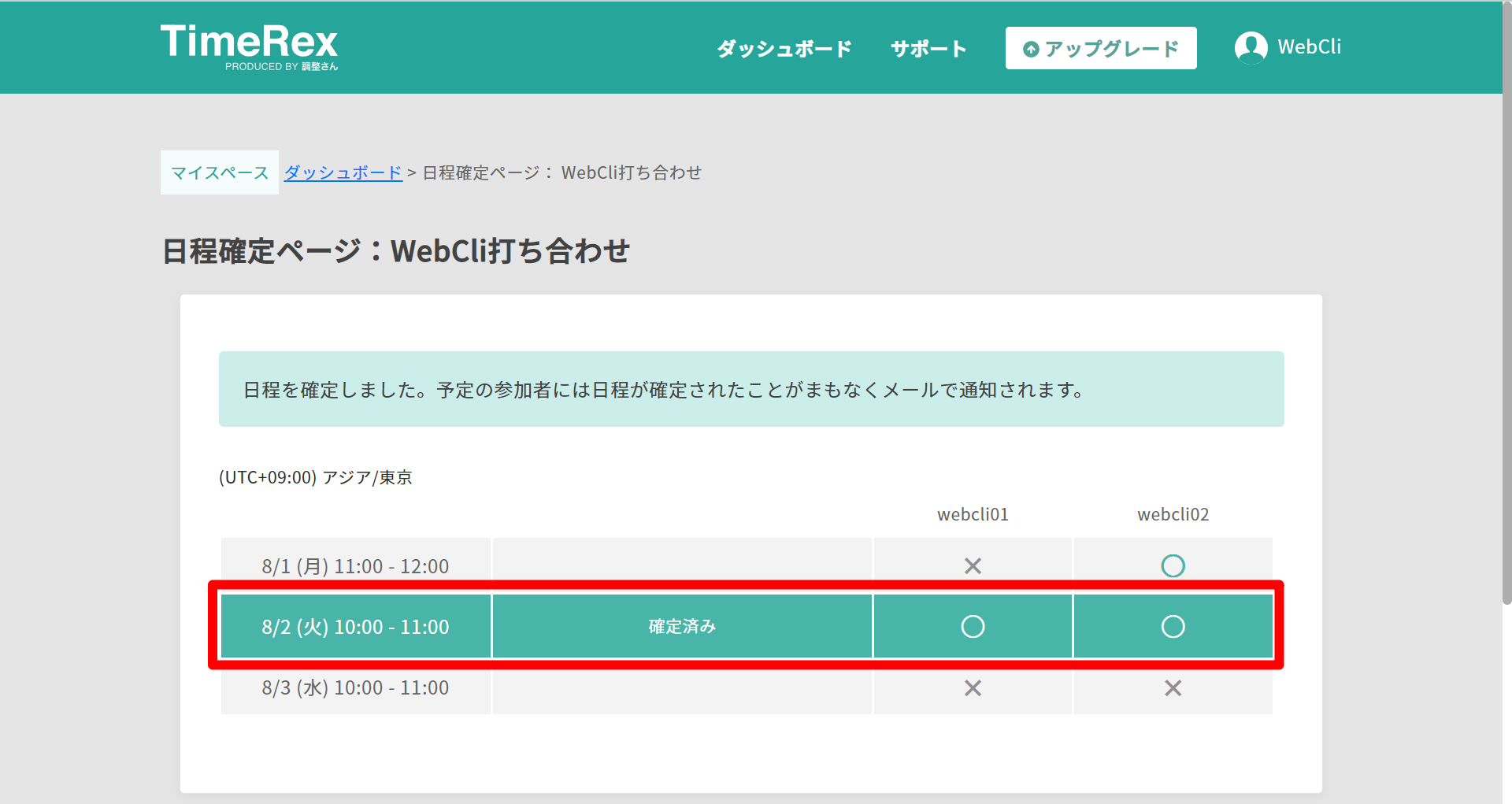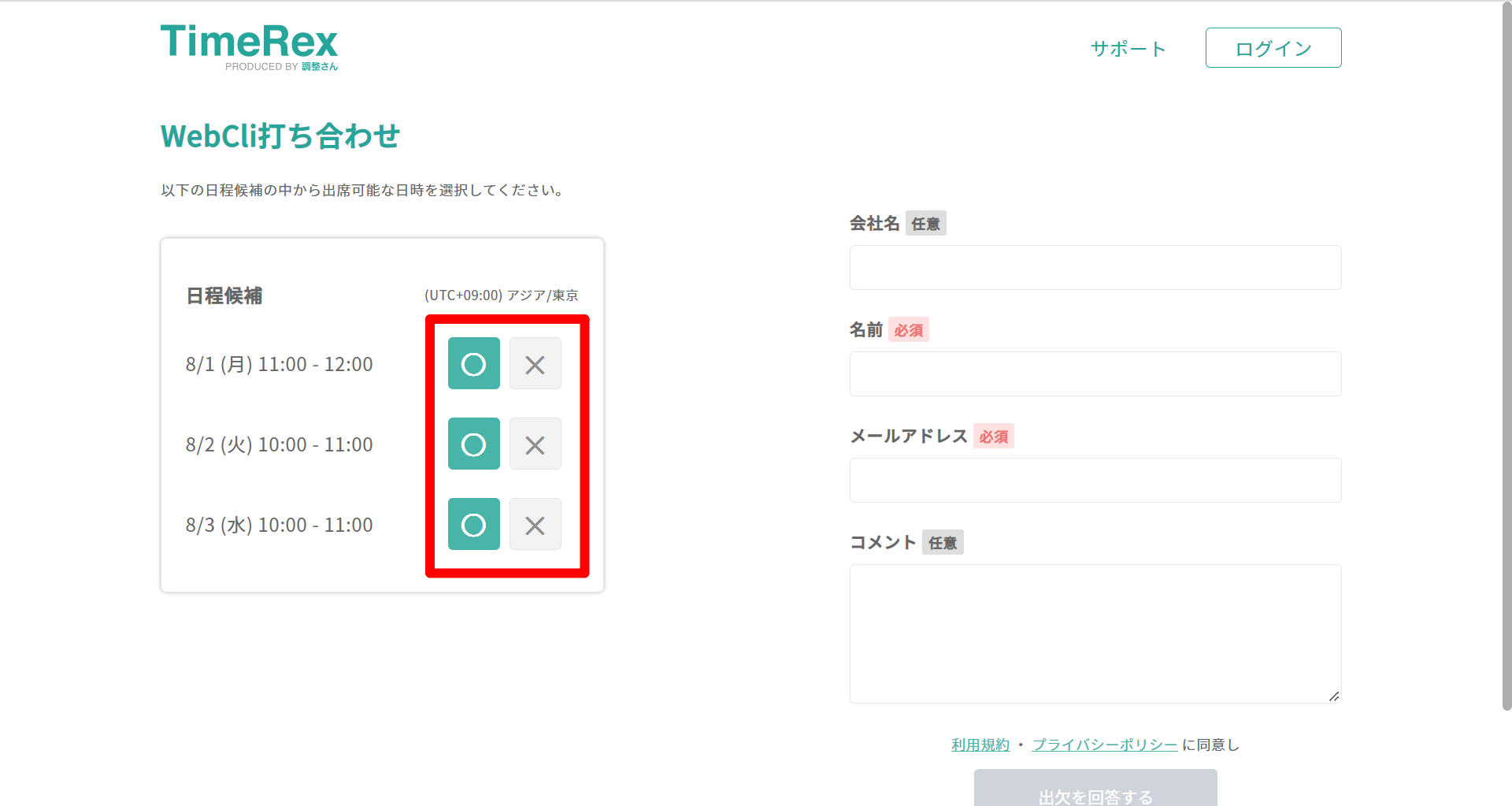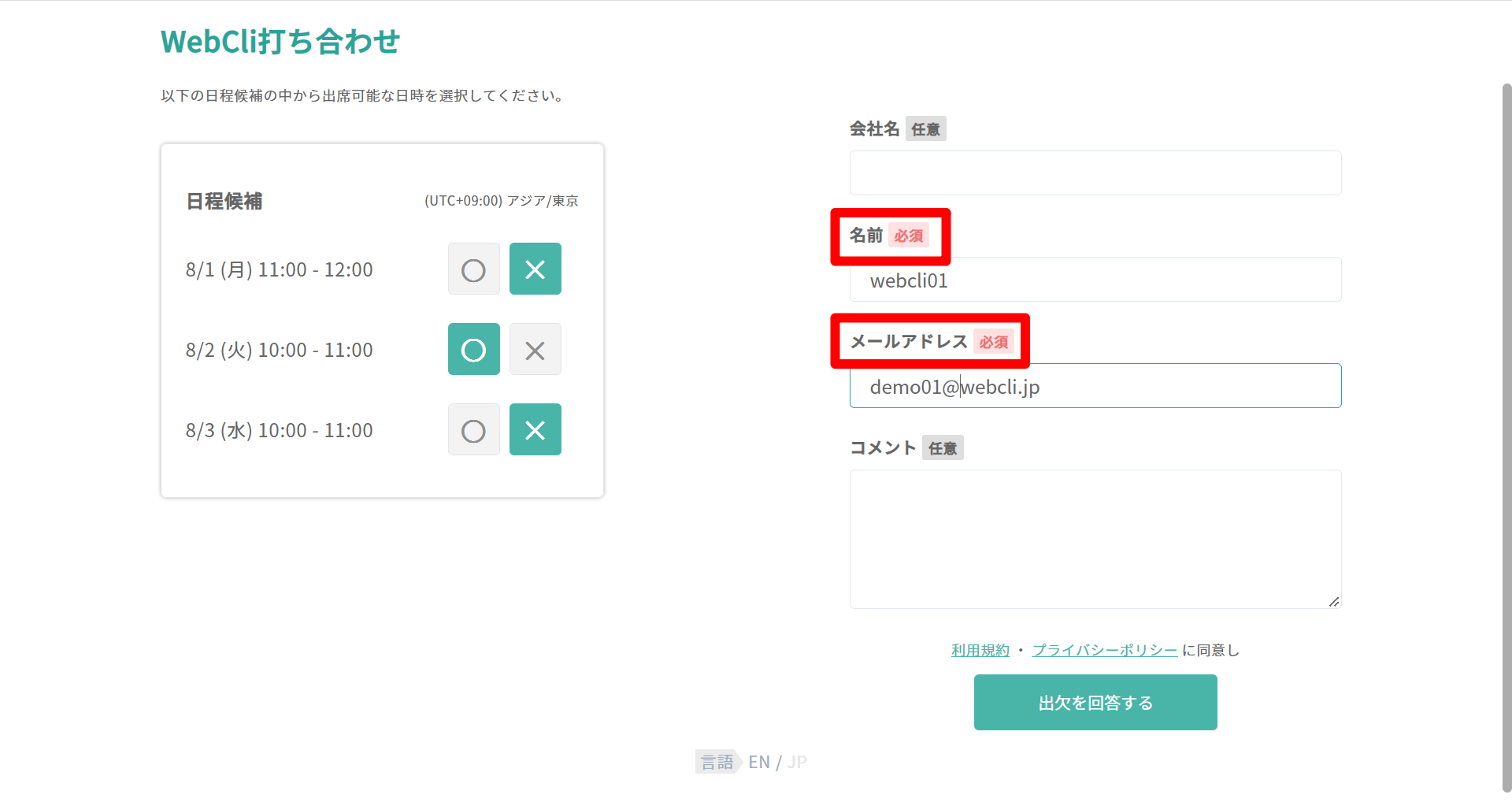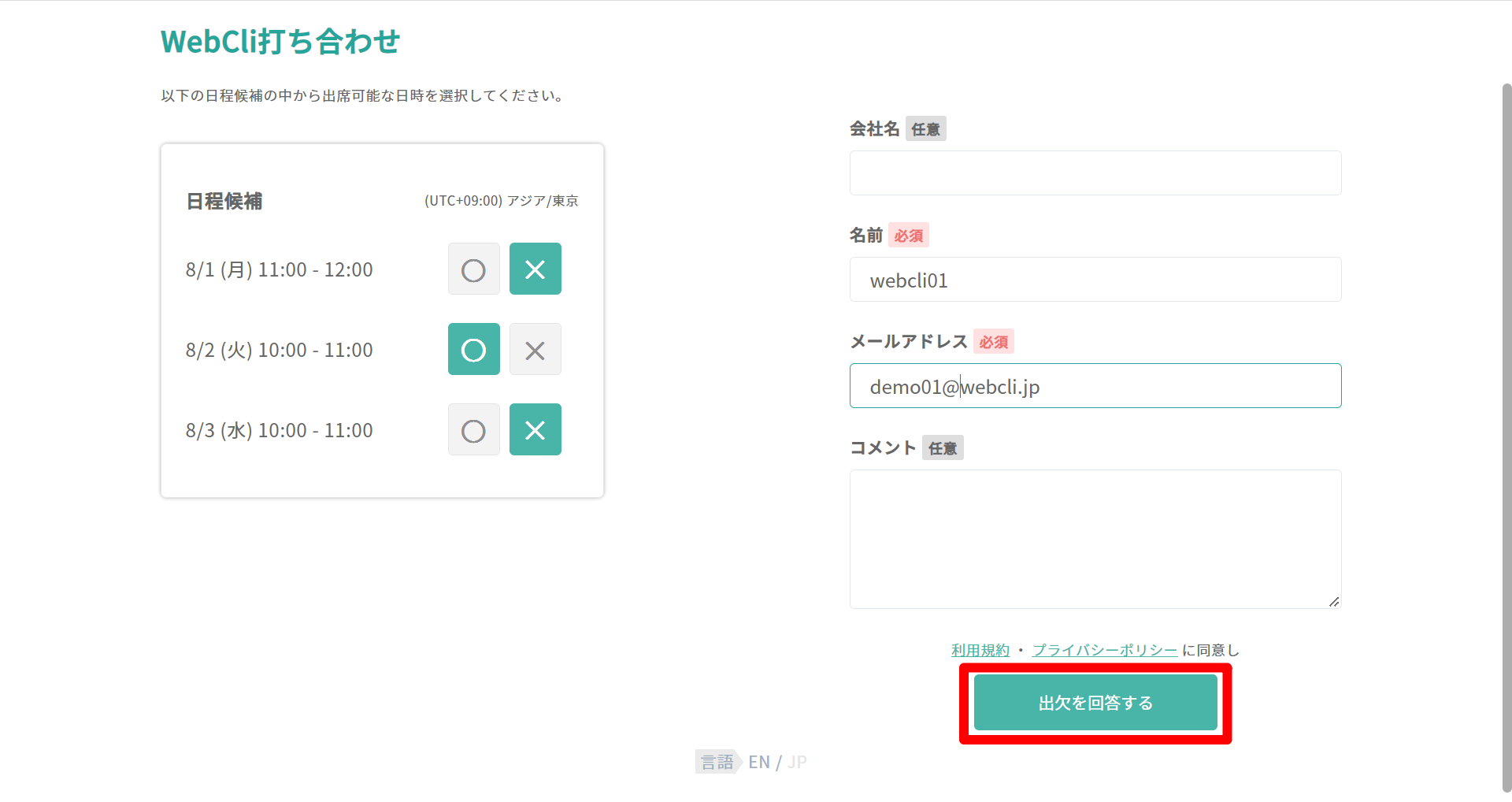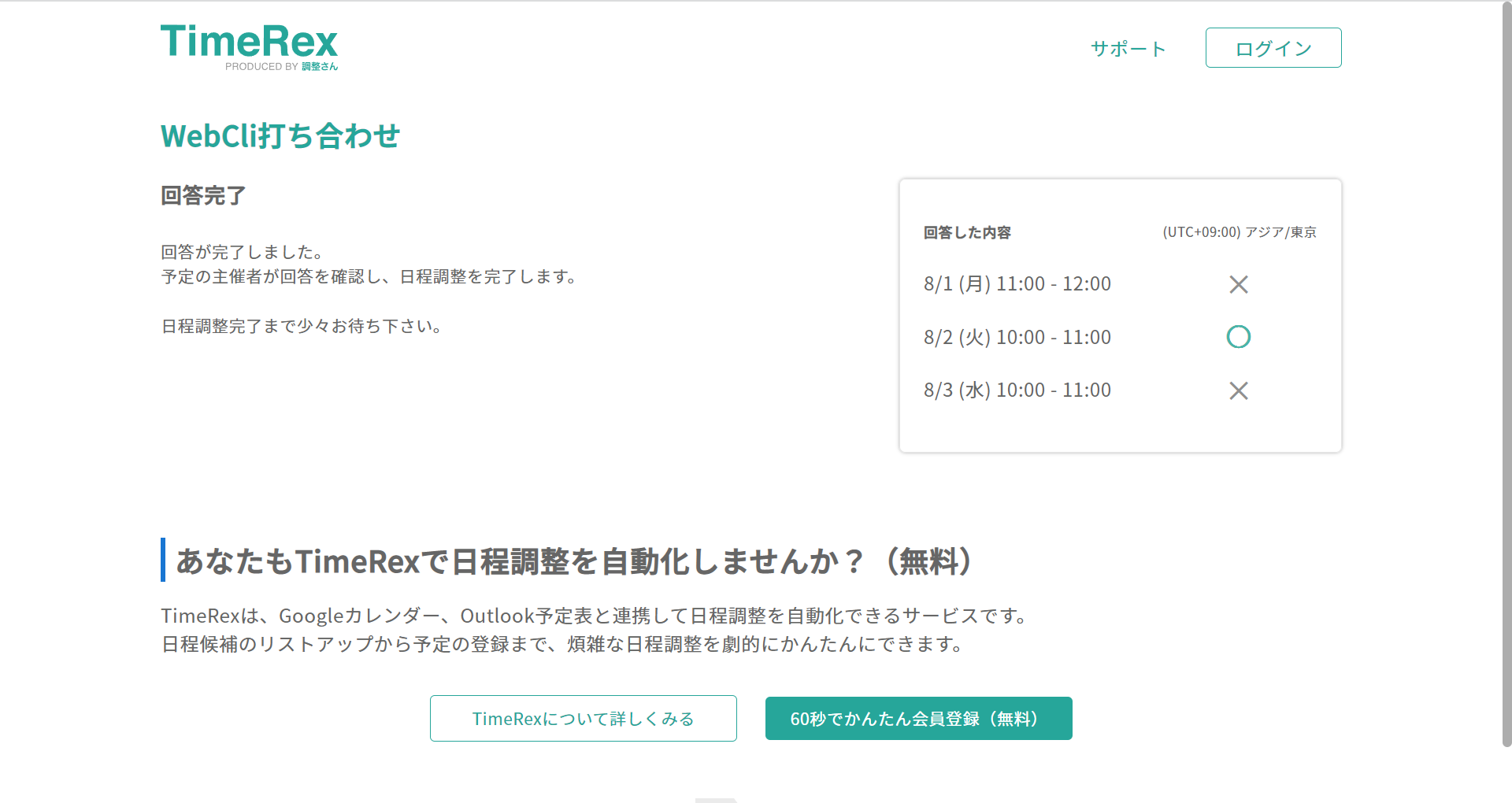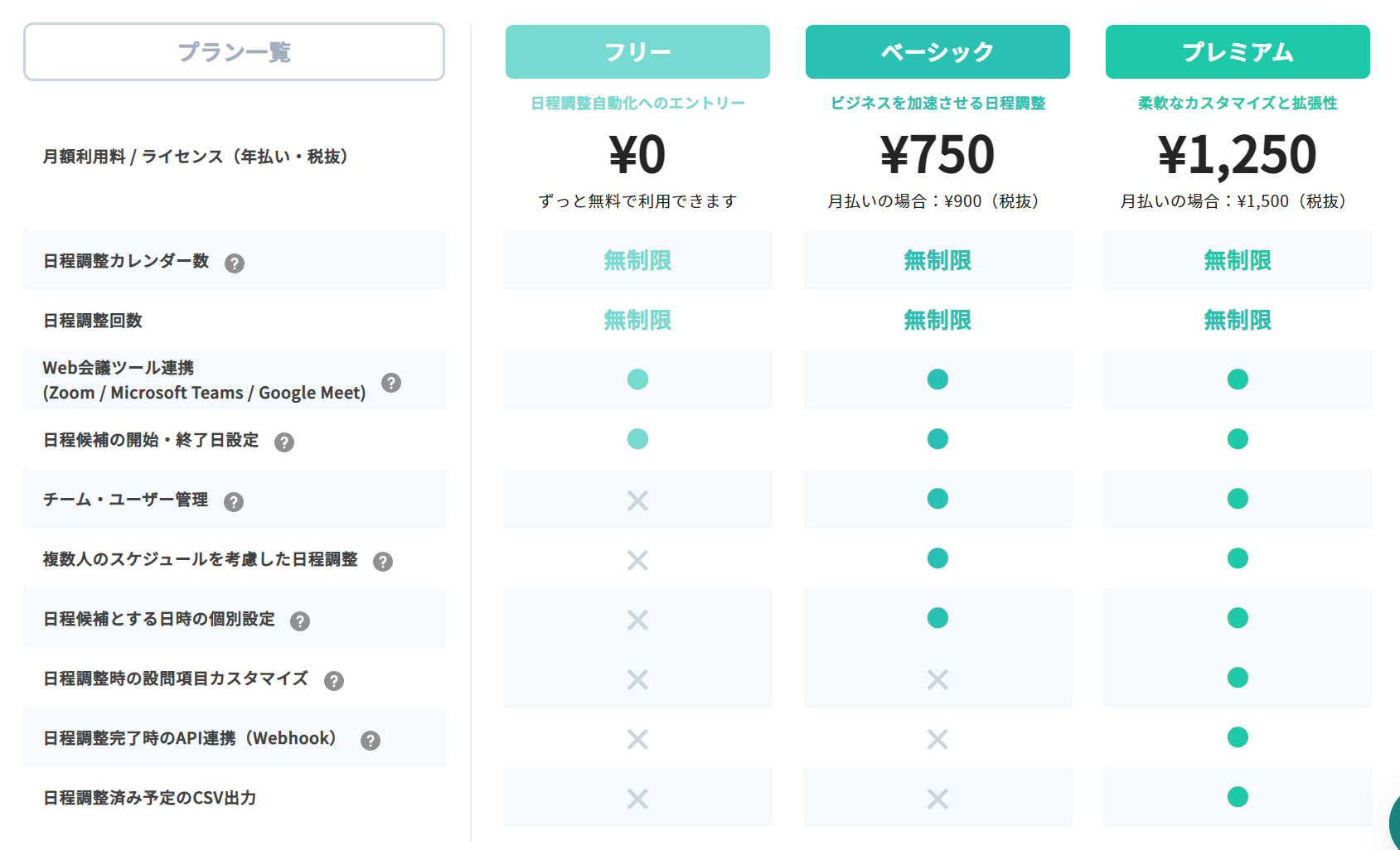ビジネスシーンでの日程調整で、複数の予定を被らないように決めるのは意外と手間がかかります。今回は登録したカレンダーから空き時間を自動で抽出し、相手と自動で日程調整してくれる無料アプリ「TimeRex」を紹介します。
TimeRexの使い方
新規(アカウント)登録、初回設定
まずはアカウント登録を行います。公式サイトのトップページ中央にある「今すぐ無料で使ってみる」または右上の「無料で新規登録」をクリックします。
登録できるアカウントは「Googleアカウント」もしくは「Microsoftアカウント」のいずれかです。どちらかを選んでクリックしましょう。※今回はGoogleアカウントでの登録を例に説明します。
Googleカレンダーの権限付与についてのお願いが表示されます。「OK」をクリックします。
Googleにログインします。「メールアドレス」および「パスワード」を入力してログインしましょう。
すでにログインしている場合は、登録したいGoogleアカウントを選択しましょう。
TimeRexがアクセスできる情報を選択します。カレンダーに関する項目2つにチェックを入れてください。
チェックを入れたら画面下部の「続行」をクリックします。
最後に初回設定の画面が表示されます。表示名や連携するカレンダーの変更ができます。特に必要がなければそのまま「初回設定を完了する」をクリックしましょう。
以上でTimeRexが利用できるようになりました。「TimeRexでの日程調整を始める」をクリックし画面を閉じましょう。
日程調整をする
登録したカレンダーの空き時間を自動で候補日として設定し、複数人と日程調整をすることができます。
日程調整カレンダーの作成
まずはダッシュボードの「日程調整カレンダー作成」をクリックします。
日程調整の基本設定をする画面になります。「日程調整カレンダー名」と「所要時間」を設定しましょう。ここでは個人面談として30分の会議を設定してみます。
その他の項目は特に必要がなければそのままでOKです。下部の「上記の内容で日程調整カレンダーを作成する」をクリックしましょう。
日程調整カレンダーの作成が完了しました。「URLをコピー」をクリックし、日程調整相手にEメールやチャット等で共有しましょう。これで日程調整を依頼できます。
作成された日程調整カレンダーは「ページを編集」からいつでも修正できます。
ダッシュボードから作成した日程調整カレンダーを確認することができます。
調整相手から回答があったら登録しているメールアドレスに通知が届きます。
日程が決まった会議は登録したスケジュールに自動で登録されます。
日程調整を依頼された側の操作
共有された日程調整カレンダーのURLを開くと、日程を選択する画面が表示されます。都合の良い日時をクリックします。
回答者の「名前」と「メールアドレス」を入力します。
入力内容に問題がなければ、下部の「上記の内容で日程調整を完了する」をクリックします。
日程調整が完了しました。これで依頼された側の操作は終わりです。必要に応じてカレンダーに登録しましょう。
日程調整カレンダーの詳細設定
日程調整カレンダー作成の画面で「詳細設定」をクリックすると、その他の設定メニューが開きます。
日程候補設定では、空きスケジュールとして予定を受け付ける曜日と時間帯を詳しく設定できます。変更する場合は、「編集」アイコンをクリックします。
予定を受け付ける「時間」と「曜日」を選択します。
設定したら「保存する」をクリックしましょう。
特定の曜日を除きたい場合は、上部にある「予定を受け付けます」のチェックを外しましょう。
日程候補が変更されました。
ここでは予定を受け付ける期間(いつからいつまで)を変更できます。「自動で設定」では、何時間後から何日間分を提示するか決めることで受付期間を設定できます。
「日付を設定」では、具体的な日付を決めて受付期間を設定できます。
ここでは日程調整相手に向けた表示やメッセージの設定ができます。必要に応じて「メッセージ」欄に入力しましょう。
通知・公開設定では、日程調整完了メールの受信設定ができます。
投票で日程調整をする
グループ(3者間)投票とは、ピックアップした候補日に対し出席可否の回答をしてもらうことで日程を多数決(投票)で決めることができる機能です。
グループ(3者間)投票の作成
まずはダッシュボードの「グループ(3者間)投票」から「グループ投票を作成」をクリックします。
「予定名」と「予定の所要時間」を設定します。
その他の項目は特に必要がなければそのままでOKです。下部の「日程候補の選択に進む」をクリックしましょう。
日程候補を複数選択しましょう。登録しているカレンダーの予定が自動で読み込まれるため、既に入っている予定を確認し重複を避けることができます。
選択したら「日程調整ページを作成する」をクリックします。
日程調整ページの作成が完了しました。「URLをコピー」をクリックし、日程調整相手にEメールやチャット等で共有しましょう。これで日程調整を依頼できます。
依頼方法Bとして、TimeRexから日程調整相手に依頼メールを送付できる機能もあります。「メールアドレス」を入力して「出欠入力依頼メールを送信する」をクリックしましょう。
調整相手から回答があったら登録しているメールアドレスに通知が届きます。
ダッシュボードから作成した日程調整ページを確認することができます。日程を確定するときは、「日程調整中の予定」にある「日程確定ページを確認」をクリックします
日程確定ページでは、調整相手からの回答が一覧で表示されます。都合の良い日付を選び、日付の横にある「確定する」をクリックしましょう。
最終確認が表示されます。「確定する」をクリックしましょう。
これで日程が確定しました。予定の参加者へは自動でメール通知されます。
投票を依頼された側の操作
共有された日程調整ページのURLを開くと、出席可能な日時を選択する画面が表示されます。各日程候補に対して○×で出席を回答しましょう。
回答者の「名前」と「メールアドレス」を入力します。
入力内容に問題がなければ、右下の「出欠を回答する」をクリックします。
回答が完了しました。これで依頼された側の操作は終わりです。主催者側で日程を確定したらメール通知が届くので待ちましょう。
TimeRexの特徴
TimeRexの最大の特徴は、GoogleカレンダーやOutlook予定表と連携できることです。これにより既存の予定を避けて日程調整でき、また決定した予定が自動登録されるため、ダルブッキング(予定の重複)を防ぐことができます。代表的なWeb会議ツール「Zoom」「Microsoft Teams」等との連携も可能で、日程調整完了時にWeb会議のルームを自動発行できます。操作画面はシンプルで分かりやすいため、誰でも簡単に使うことができます。
TimeRexの価格
TimeRexの基本的な機能はフリー(無料)で十分使うことができます。有料プランは2種類あります。ベーシックプランでは複数人のスケジュールを読み込んで日程調整することができるようになります。プレミアムプランでは調整した日程をCSV出力し表形式で扱うことができます。
TimeRexのサイト情報
URL:https://timerex.net/
開発:ミクステンド株式会社
TimeRexの評判
レビューを書く | |
まだレビューはありません。最初のレビューを書いてみませんか?