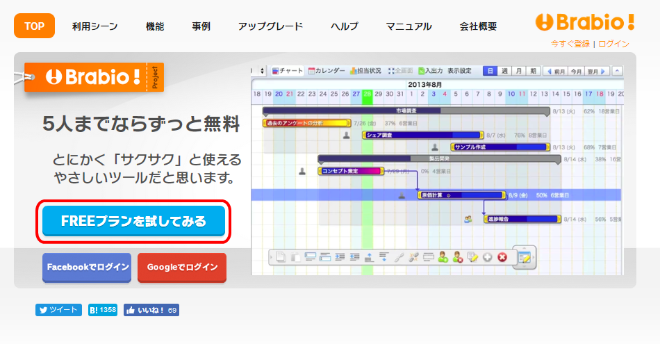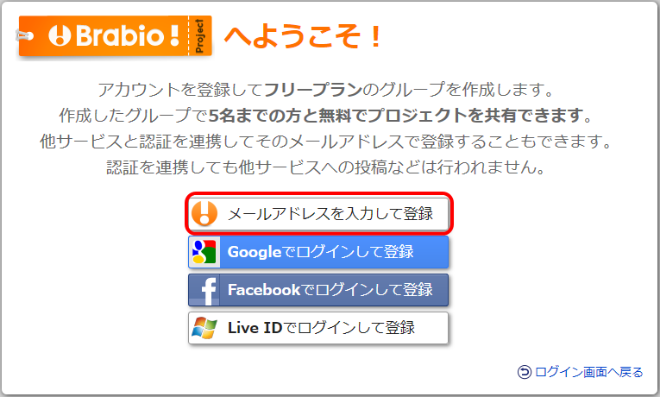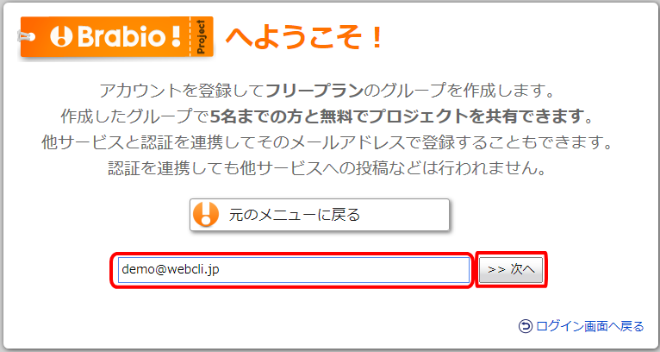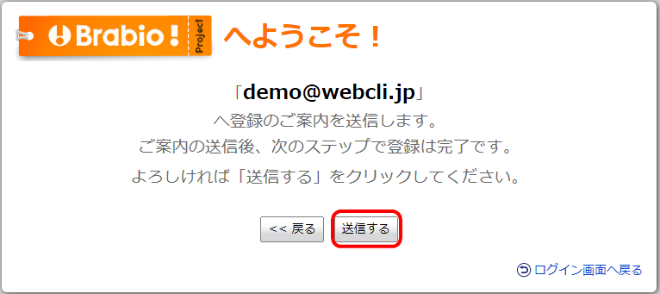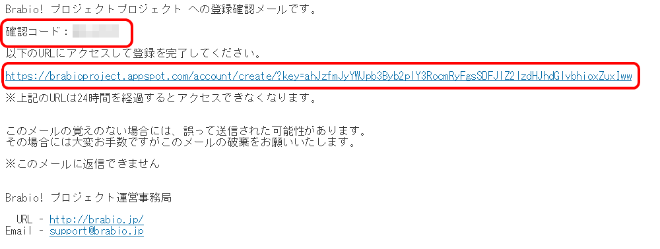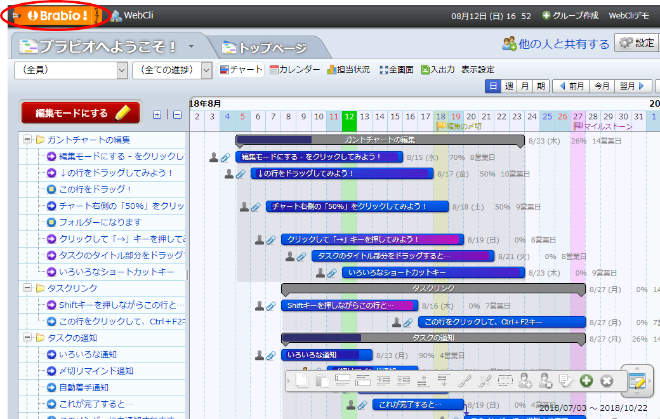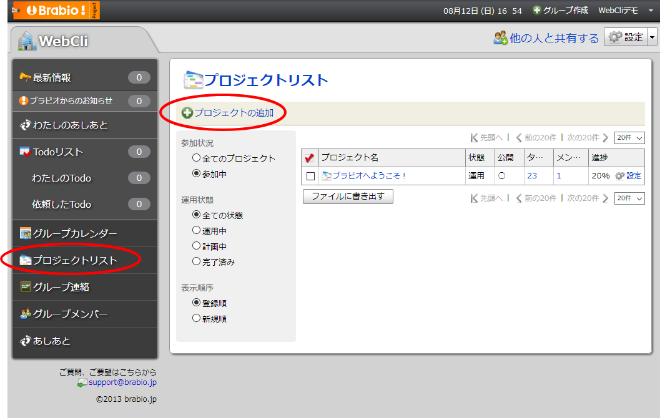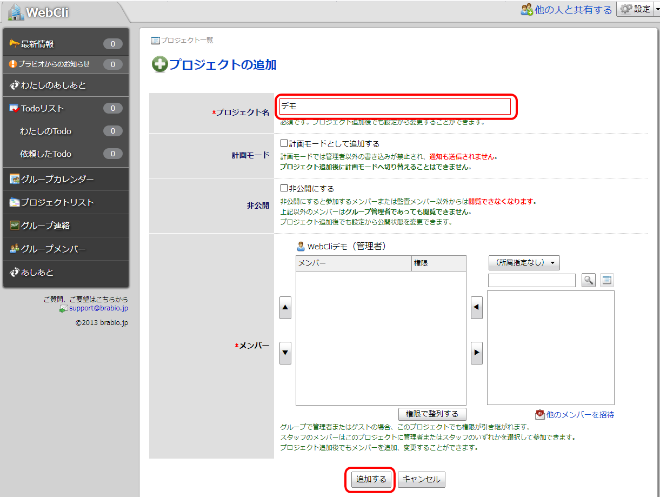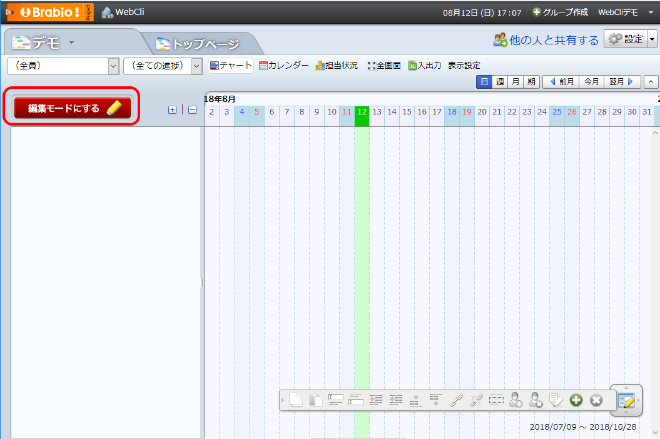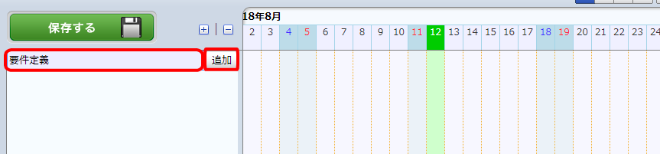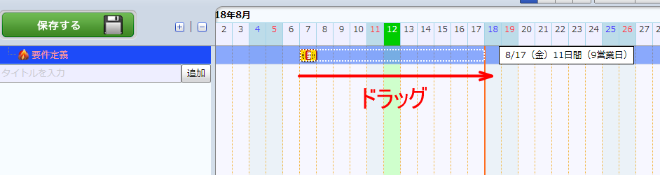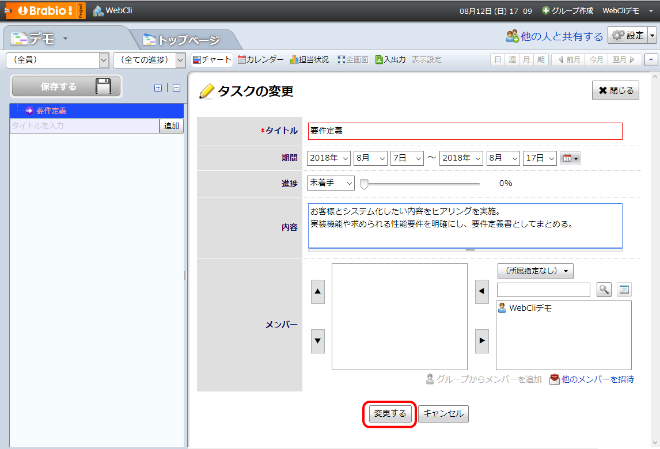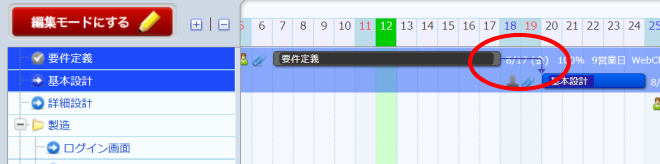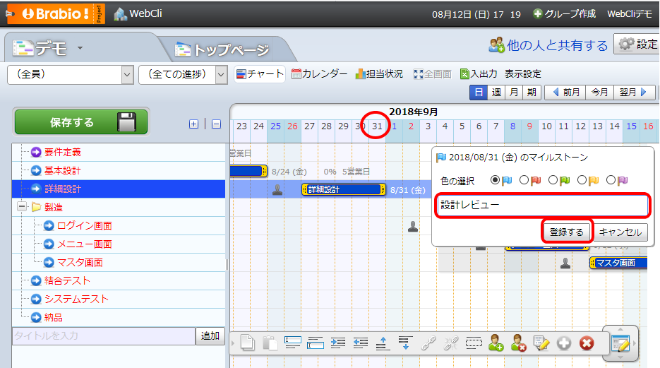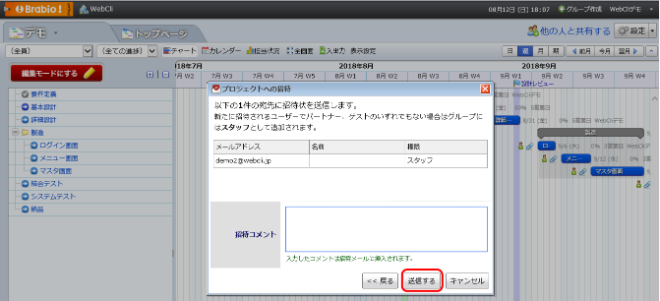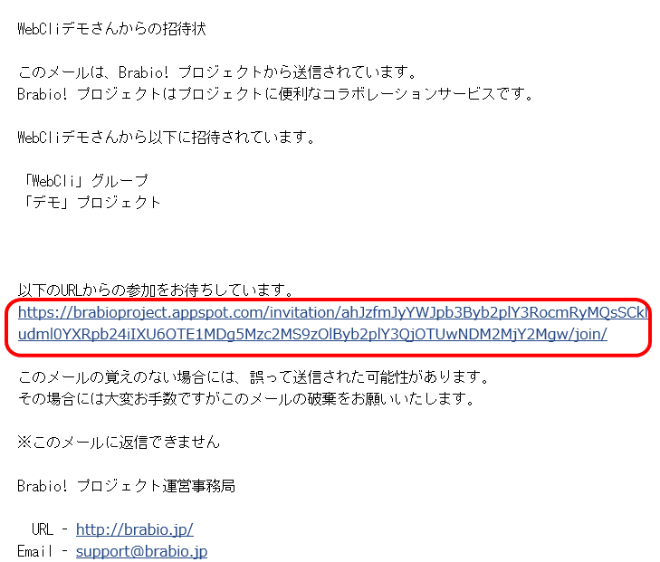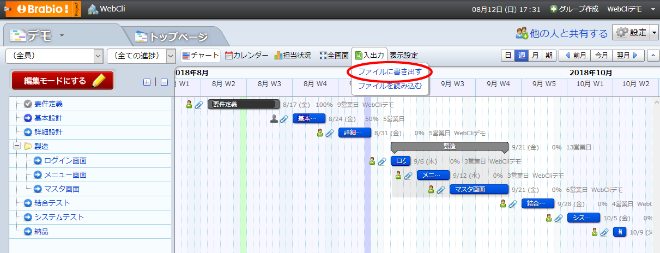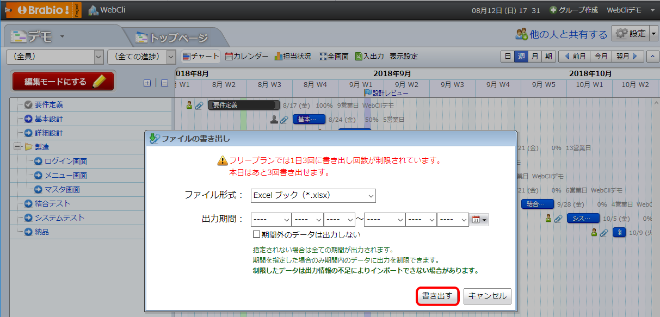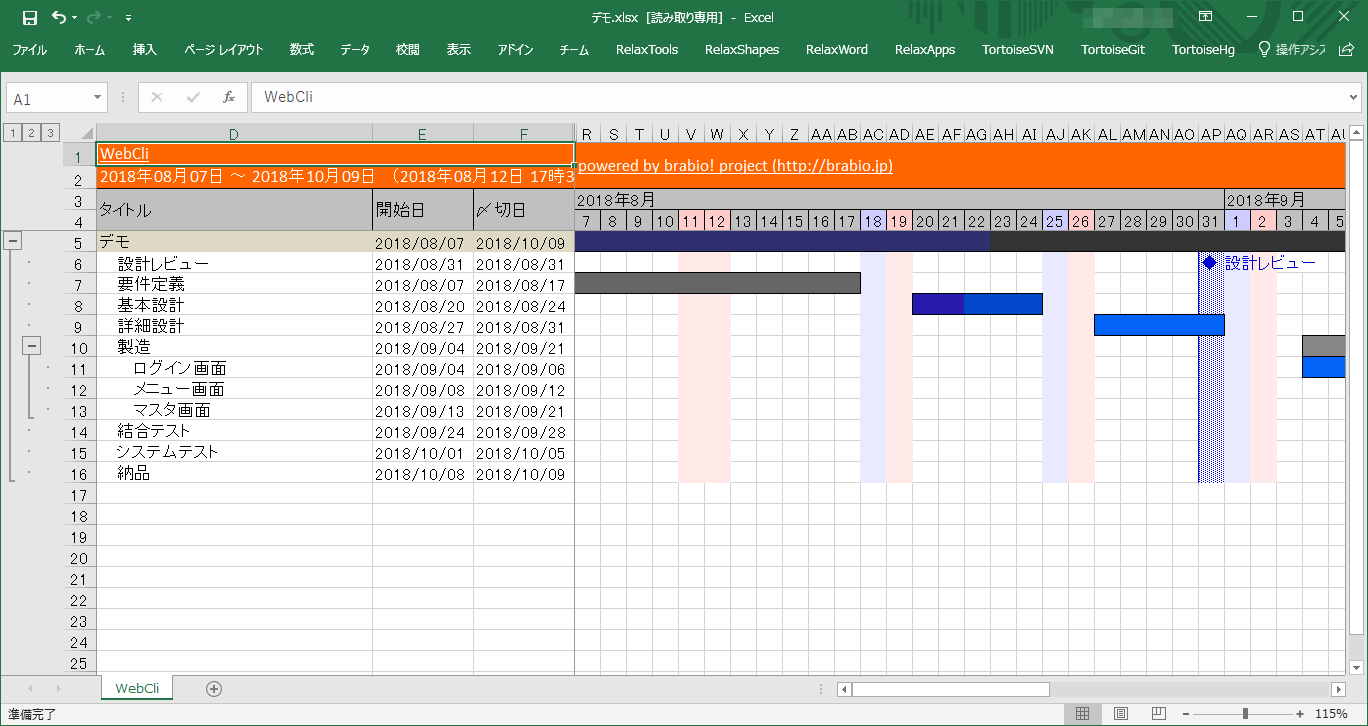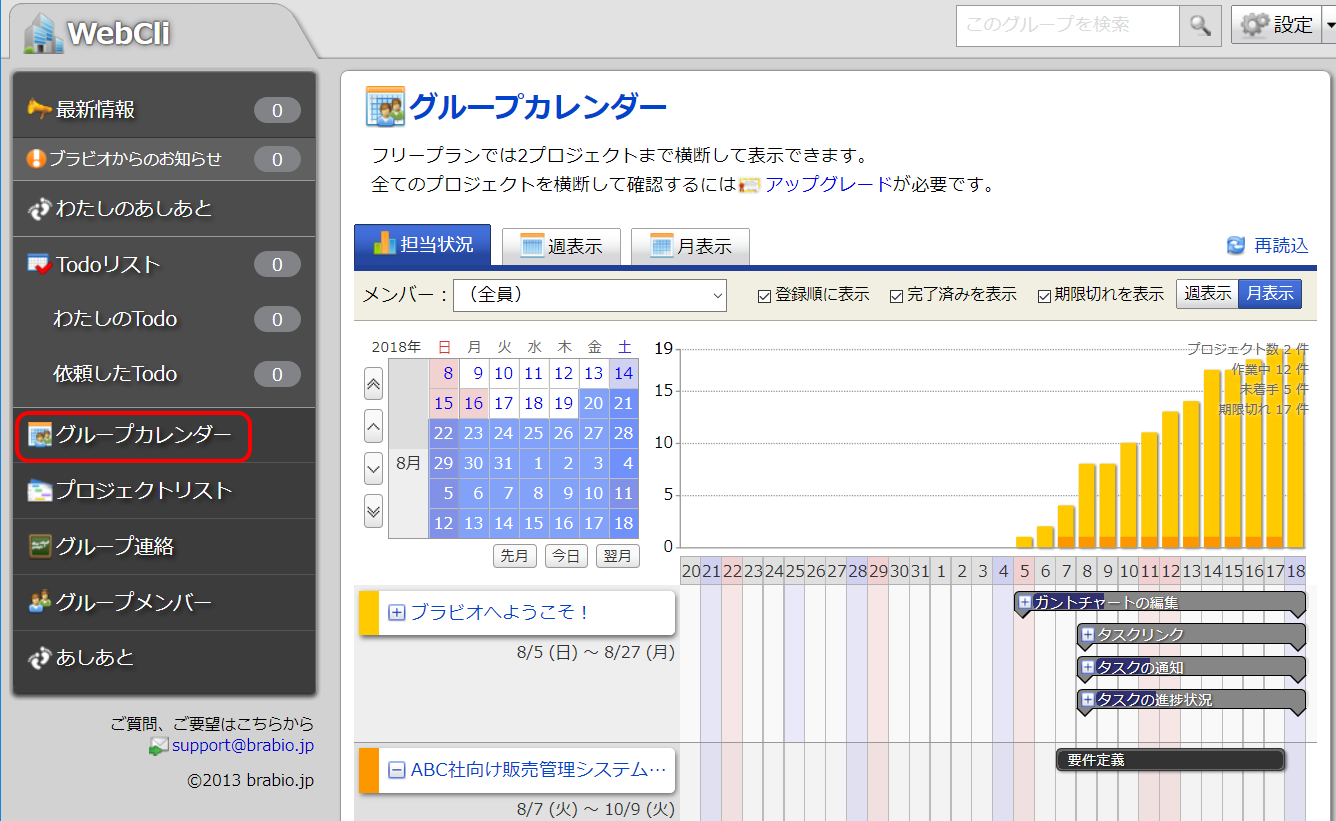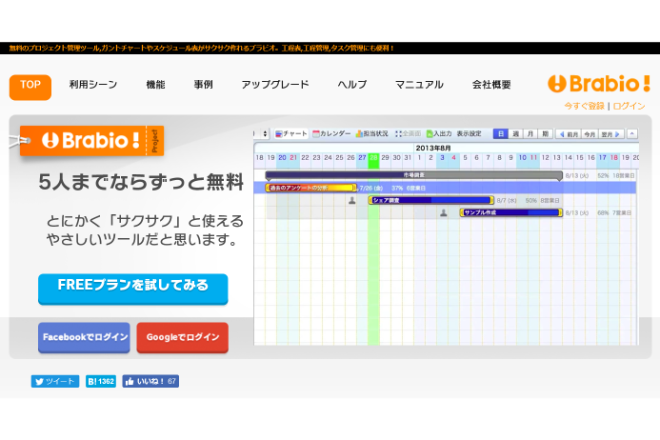
Brabio!の使い方
ユーザー登録
はじめにユーザー登録が必要です。Brabio!は無料で使えるFREEプランがありますので、こちらから始めましょう。(後ほどアップグレードも可能です。)「FREEプランを試してみる」をクリックします。
独自のメールアドレスで登録する他、GoogleアカウントやFacebook、Windows Live IDがあればそちらで登録することもできます。今回は独自のメールアドレスで登録してみましょう。「メールアドレスを入力して登録」をクリックします。
メールアドレスを入力して「次へ」をクリックします。
確認画面が表示されますので、「送信する」ボタンをクリックします。
登録したメールアドレス宛に確認コードと登録用URLの記載されたメールが届きますので、URLをクリックします。
確認コードと任意のグループ名、名前、ログインパスワードを入れます。また、利用規約を確認して問題なければ「同意する」をチェックし、「登録する」ボタンをクリックします。
Brabio!サイトのメールアドレス確認画面
以上で登録完了です。
ガントチャートを作成する
ユーザー登録直後は、チュートリアル用のプロジェクトが表示されますので、こちらのタスクを見ながらガントチャートの作成方法を覚えることができます。今回は新規プロジェクトを一から作りたいと思います。左上のBrabio!バナーをクリックします。
左のメニューより「プロジェクトリスト」をクリックし、さらに「プロジェクトの追加」をクリックします。
プロジェクト名を入力して、「追加する」ボタンボタンをクリックします。
これで新規のプロジェクトが作成されます。「編集モードにする」をクリックします。
タスクの入力欄が表示されますので、タスク名を入れて「追加」ボタンをクリックします。
続けて、右側のガントチャート欄で開始日に合わせてマウスでクリック→ドラッグして引き伸ばします。
これで、ガントチャートのタスクが追加されました。
また、タスクをダブルクリックすると、タスクの詳細画面が表示されます。詳細や進捗率を入力することができます。入力後は変更ボタンを押して反映します。
左のタスク欄でマウスドラッグすればタスクの順序変更や、子タスクに変更することも可能です。 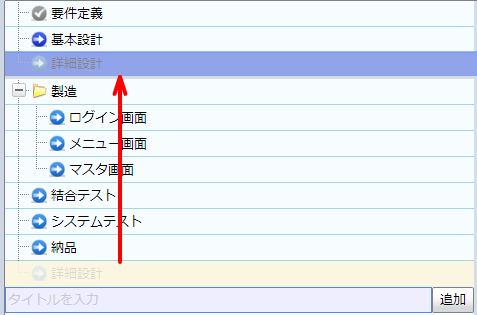
また、2つのタスクを選択後、Ctrl+F2キーを押すと、関連タスクとして線でつなげることが可能です。
マイルストーンを追加することも可能です。日付の欄をクリックし、マイルストーン名などを入れて「登録する」ボタンで追加することができます。
ガントチャートを共有する
ガントチャートを複数メンバーで共有したい場合は、「他の人と共有する」ボタンをクリックします。
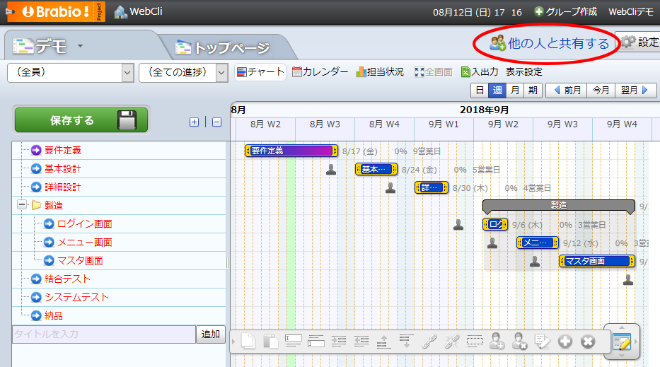 メールアドレスを入力して、「次に進む」をクリック。
メールアドレスを入力して、「次に進む」をクリック。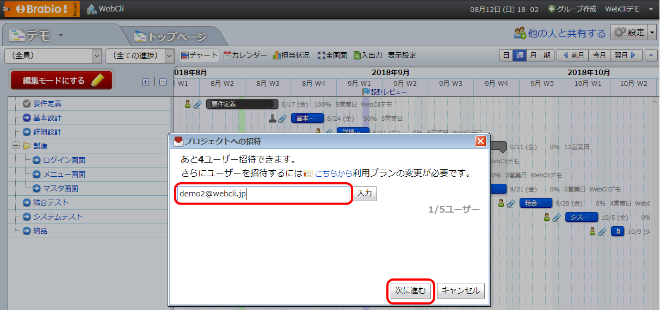
「送信」ボタンをクリック。
招待者宛に以下のメールが送信されます。受信者はメール内のURLをクリックすることでガントチャートが閲覧できます。
URLをクリックすると、Brabio!のログイン画面が表示されますので、ログイン名、パスワードでログインします。もしまだBrabio!のアカウントを持っていない場合は「初めての方はこちらから!」より同様の手順でアカウント登録しましょう。
また、ガントチャートをExcelにエクスポートして配布することもできます。「入出力」⇒「ファイルに書き出す」をクリックします。
「書き出す」ボタンをクリックします。
出力されたExcelは以下の通りです。ガントチャート画面と同じイメージのExcelになっていることがわかります。(なお、FREEプランではエクスポートできるのは1日3回までとなります。)
プロジェクト状況を確認する
また、Brabio!では左のメニューより様々な視点でプロジェクト状況が分析できます。例えば「グループカレンダー」では、日付ごとにタスク数の状況をグラフで表示されます。複数プロジェクトを横断して検索ができます。(FREEプランでは2プロジェクトまでの制限があります。)
また、「グループメンバー」ではメンバー一覧を確認できます。この画面より招待してアカウントを追加することもできます。
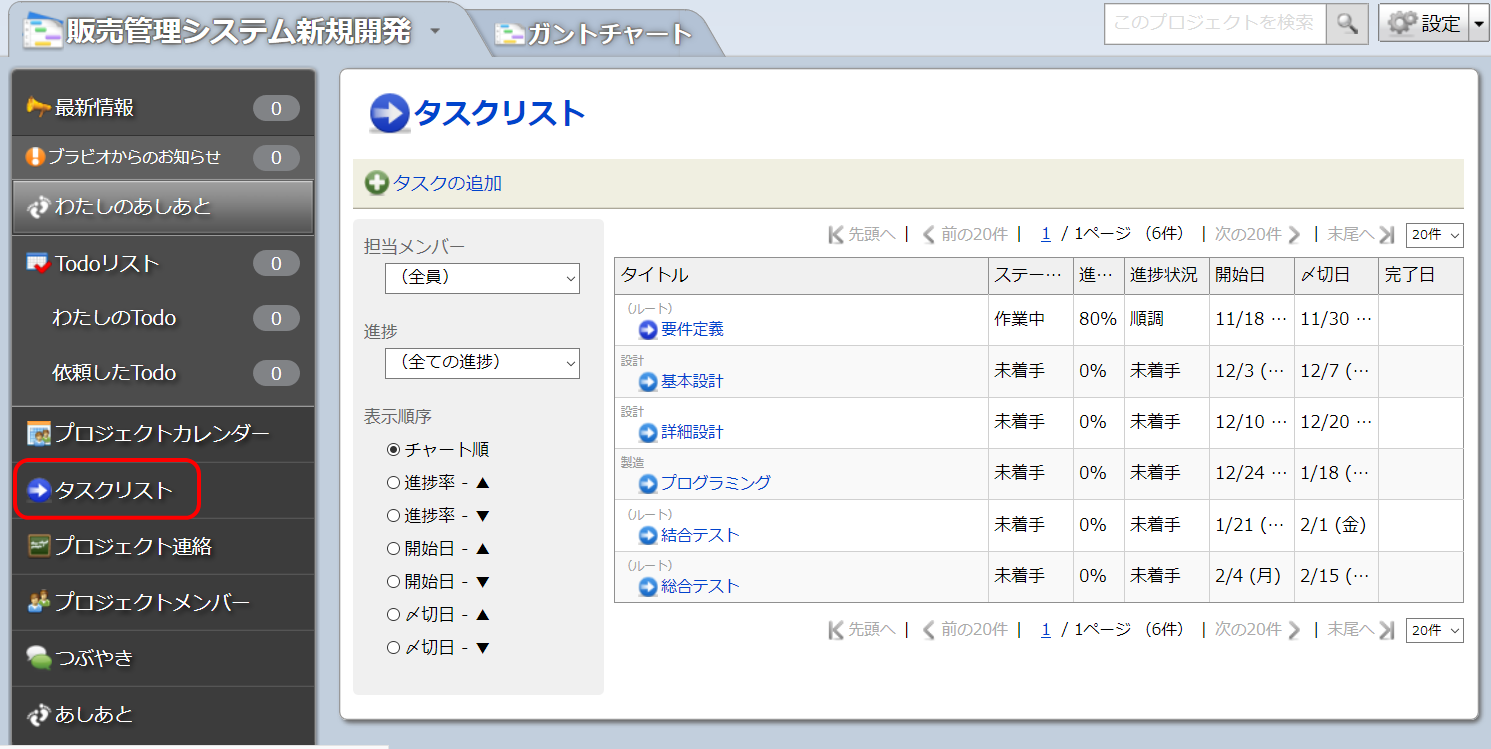
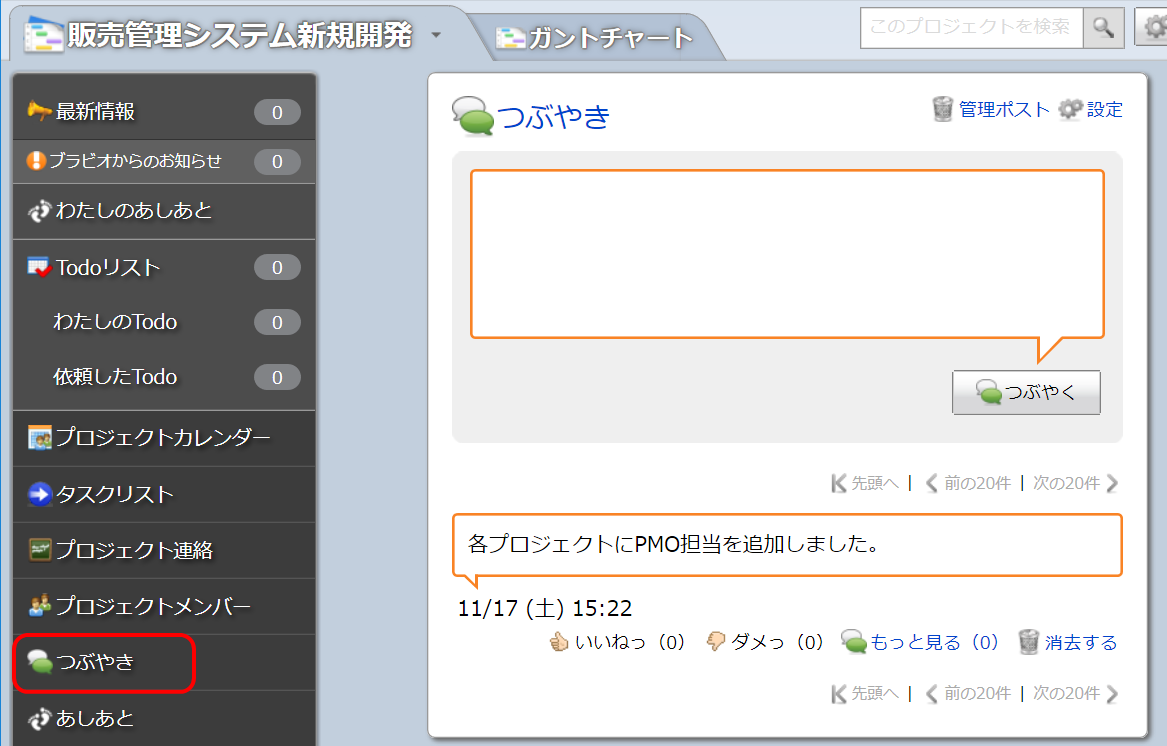
以上がBrabio!の使い方でした。他社でもガントチャートを作成できるサービスはありますが、Brabio!は無料でも5ユーザーまで使えること、横断検索ができるというメリットがあります。ぜひBrabio!でスケジュール管理を効率化いただけたらと思います。
Brabio!の特徴
他社のプロジェクト管理ツールと比較した場合、Brabio!はガントチャート機能が豊富である点、Babio!はクラウドサービスかつ5ユーザーまでは無償で使えますので、導入しやすいのがメリットです。一方、カンバン方式などは対応していないため、とにかくガントチャートでしっかり管理したいという方に向くプロジェクト管理ツールとなります。
他社のプロジェクト管理ツールとの違いの詳細については、こちらのプロジェクト管理ツールの比較記事をご覧いただければと思います。
Brabio!の価格
FREEプランですと、5ユーザー、50MBまでの制限がありますが、プロジェクト数の制限なくご利用いただけます。有料プランににてユーザー数や容量をあげることができる他、Excel連携機能や集計機能が制限なしで使えるようになります。有料プランではプラン10(ユーザー数:10まで、月額:3,300円)からプラン200(ユーザー数まで:300、月額:99,000円)まで用意されています。まずは小さなプロジェクトでスモールスタートして、効果が出れば有料プランに移行するのが良いでしょう。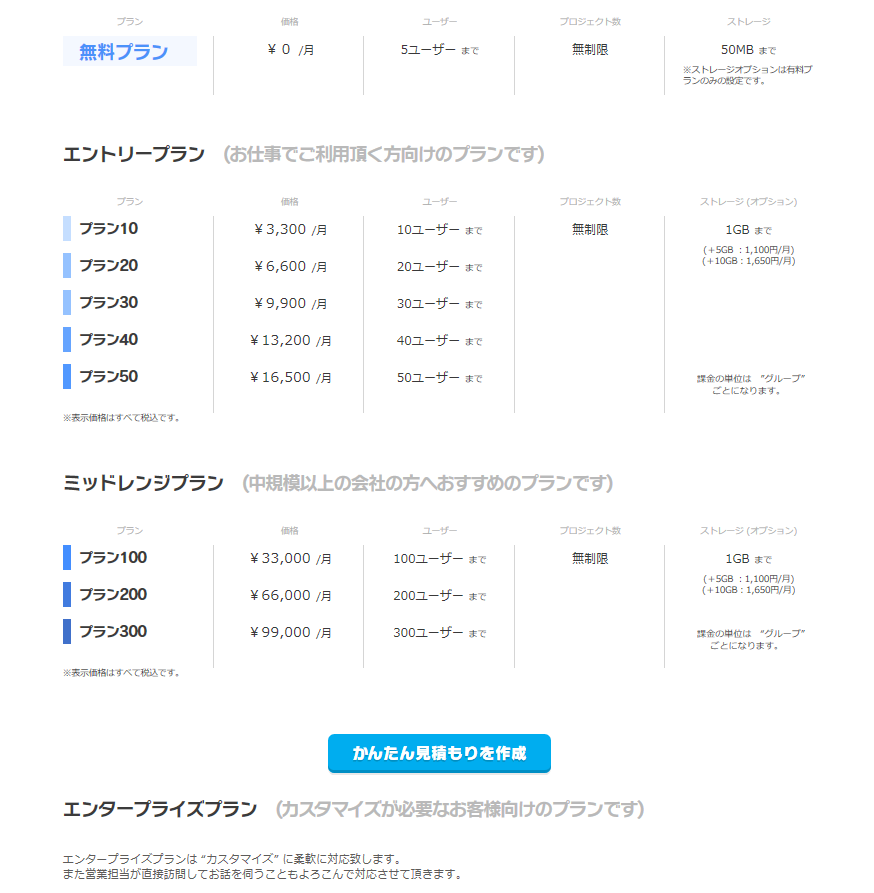
Brabio!のサイト情報
運営会社:ブラビオ株式会社
URL :https://brabio.jp
Brabio!の評判
レビューを書く | |
まだレビューはありません。最初のレビューを書いてみませんか?