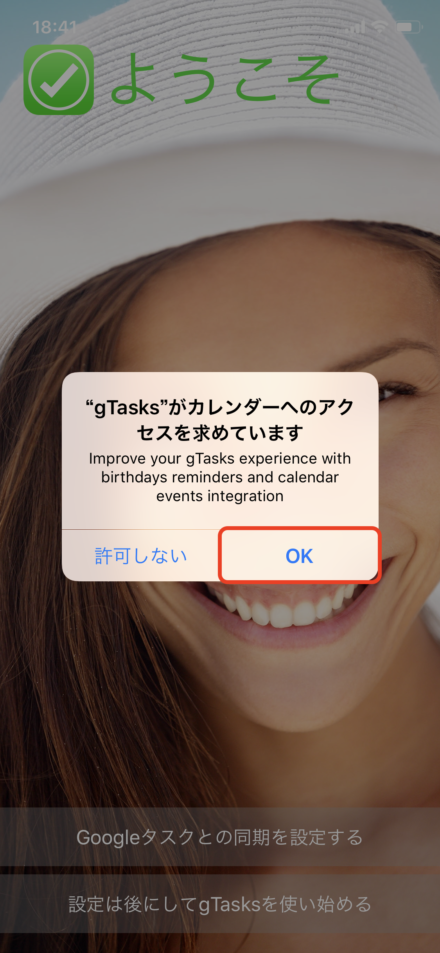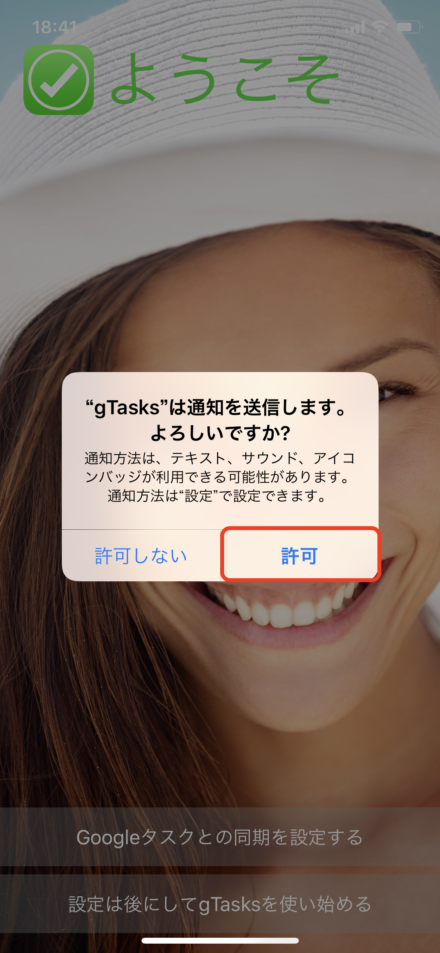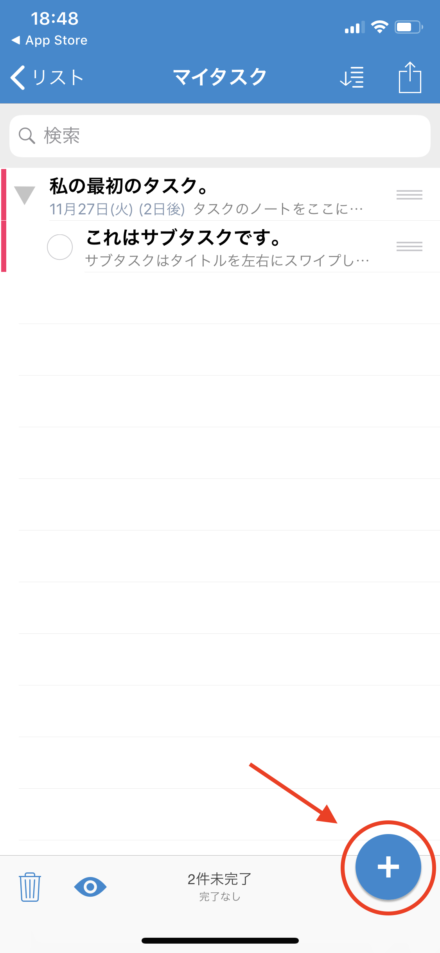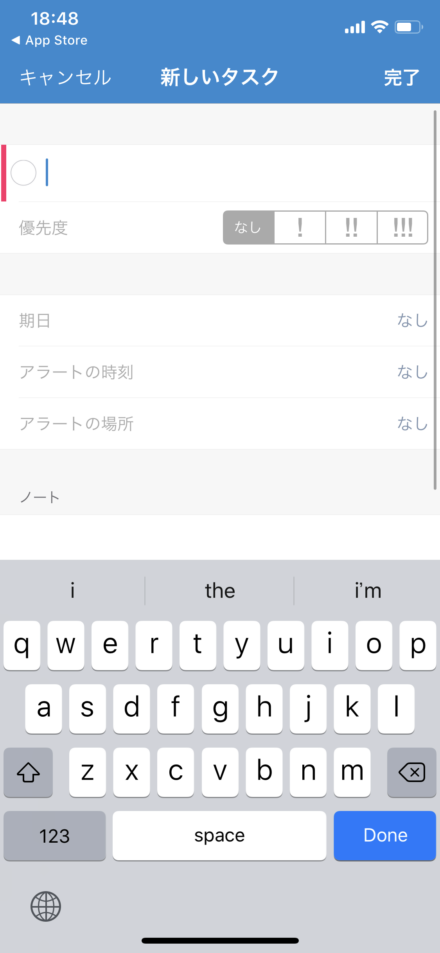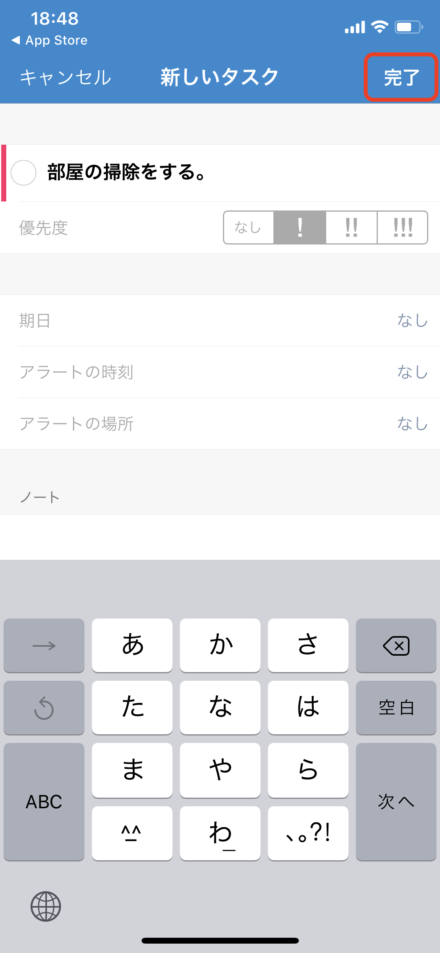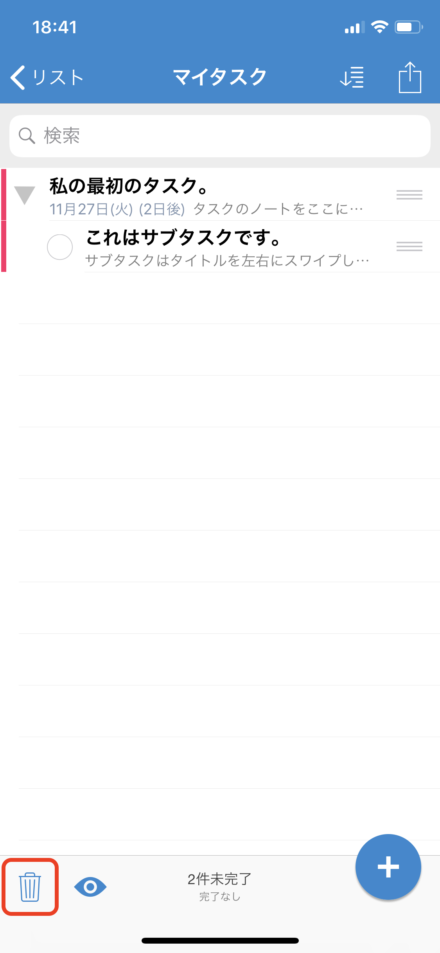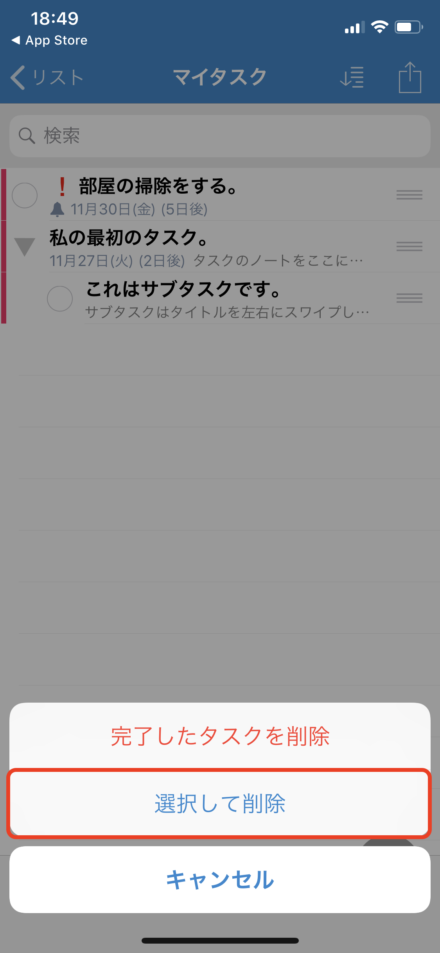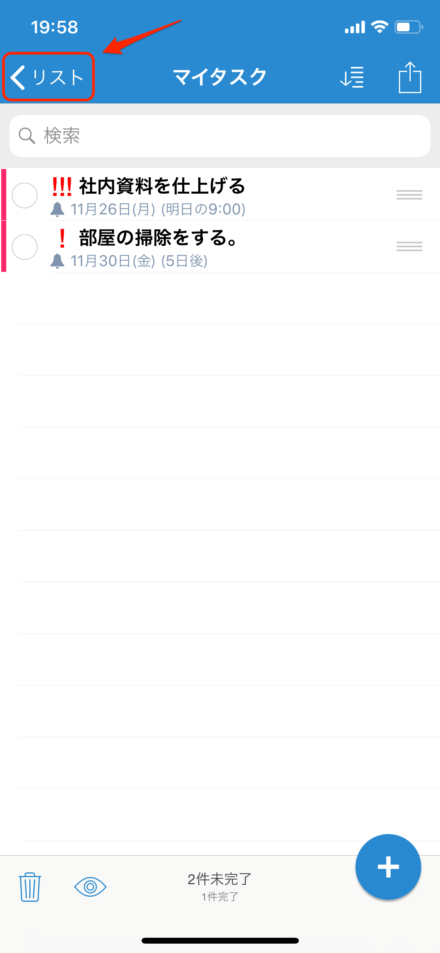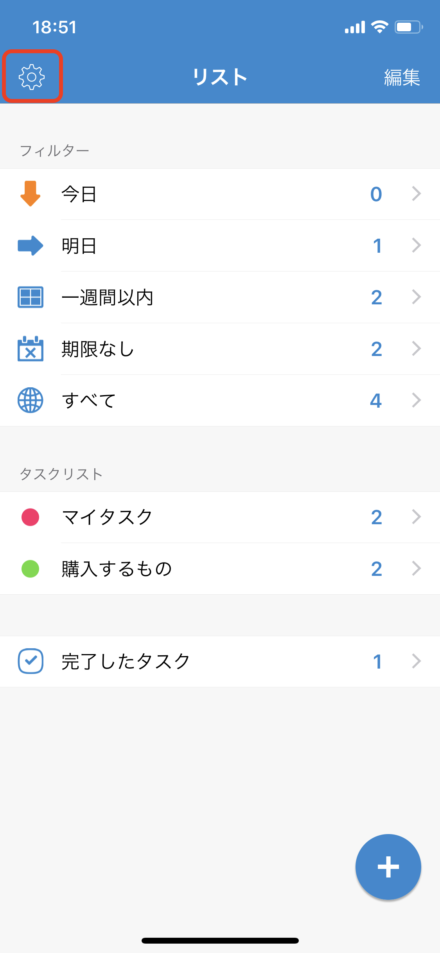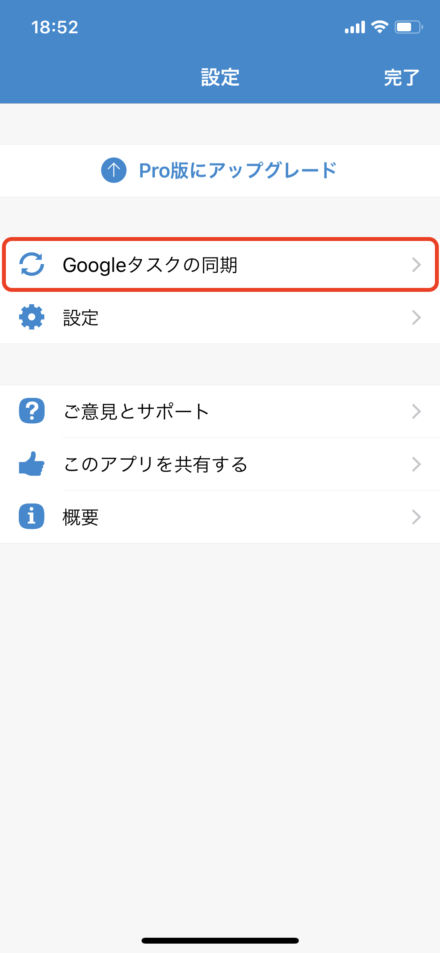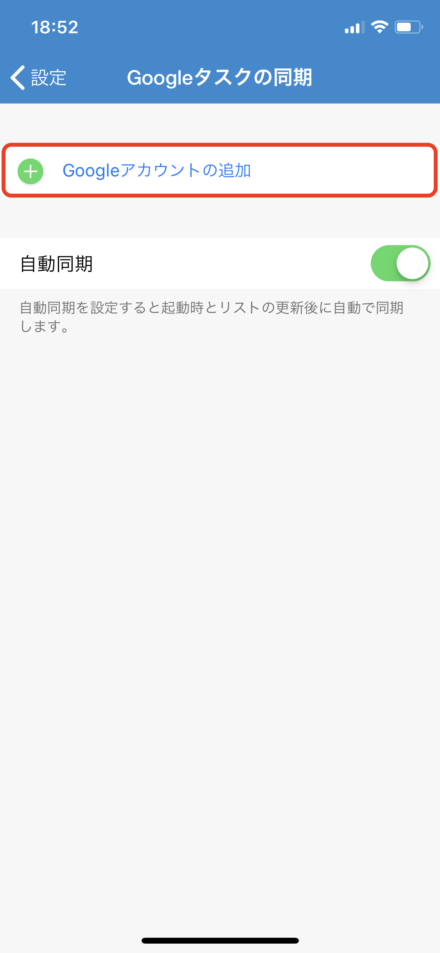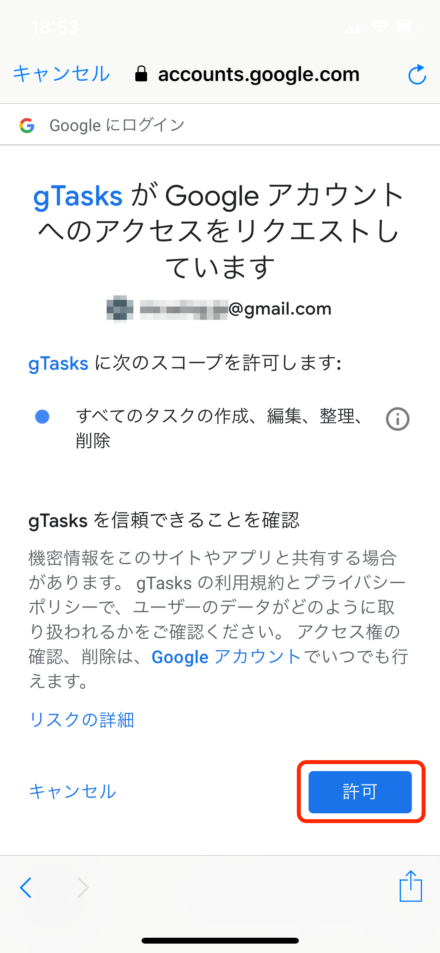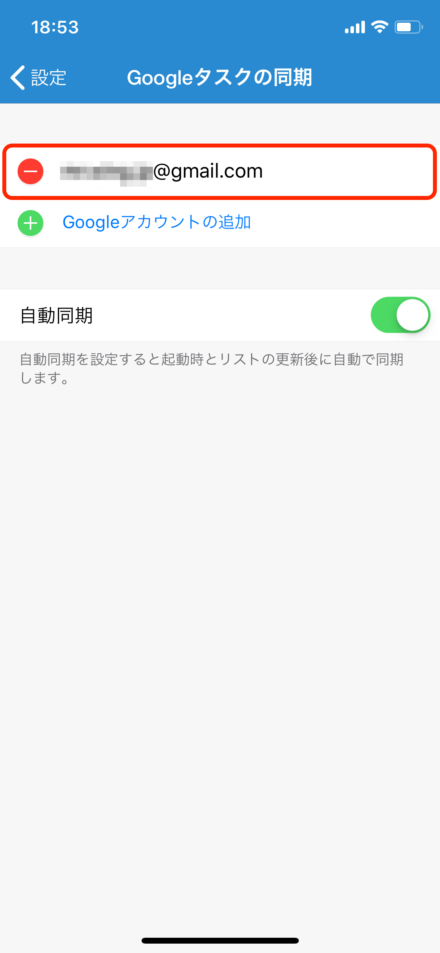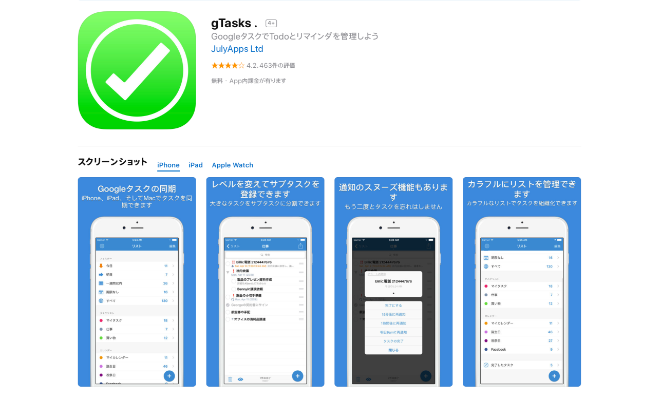
gTasks.の使い方
アプリの初期設定
はじめにアプリを起動すると、カレンダーのアクセスを求められます。「OK」をタップしアクセスを許可します。
次に通知の設定です。「許可」をタップし、通知を許可します。
Googleタスクとの同期方法は別に解説します。今回は画面下部の「設定は後にしてgTasksを使い始める」をタップします。

新しいタスクの追加画面です。タスク名・優先度・期日・ノートなど情報を入力します。
情報の入力が完了したら、「完了」をタップします。これでタスクが作成されます。
マイタスクからタスクを削除する場合は、画面左下の「ゴミ箱アイコン」をタップします。
はじめから作成してある不要なタスクは削除しましょう。
Googleタスクとの同期設定をする
gTasks.は単体でも使用できますが、Googleのタスク管理サービス「Googleタスク」と同期することもできます。Googleタスクと同期するにははじめに、マイタスク画面から画面左上の「リスト」をタップします。
次に画面左上の「歯車アイコン」をタップし、設定を開きます。
設定画面から「Googleタスクとの同期」をタップします。
次に「Googleアカウントの追加」をタップします。
アカウントの追加からGoogleへログインすると、gTasksのアクセスリクエストが表示されます。画面右下の「許可」をタップします。
Googleタスクの同期画面に同期したいアカウントが表示されていれば、同期完了です。
以上が「gTasks.」の使い方でした。GoogleタスクはGoogleカレンダーやGmailと連携ができますが、単体では細かな設定を行うことができません。gTaskがあればGoogleタスクだけではできない細かな設定もできるようになります。Googleタスクをご利用の方は、あわせてご利用いただいてはいかがでしょうか。
gTasks.の制限
iOS版のみインストール対応しています。Android版はありません。
gTasks.の価格
gTasksは無料でもご利用いただけますが、Pro版にアップグレードすると、さらにサブタスク登録やスヌーズなどの機能を使うことができます。設定画面からPRO版へアップグレードできます。Pro版の価格は720円/年 です。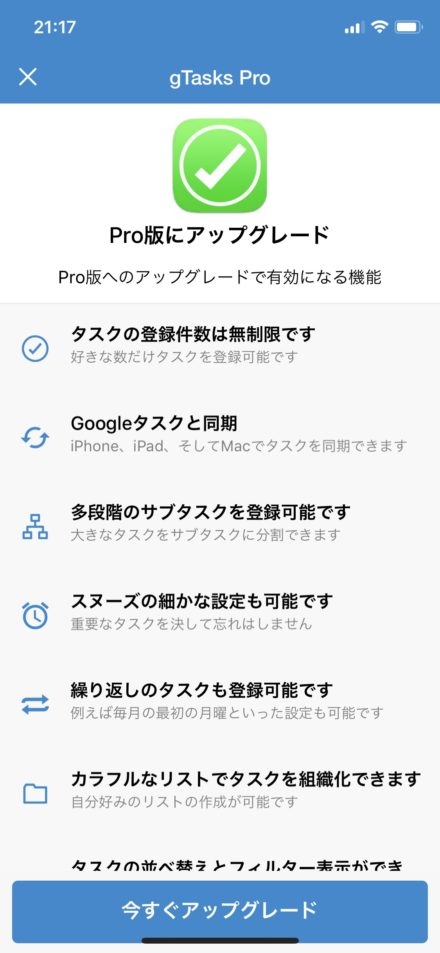
gTasks.のサイト情報
URL:https://itunes.apple.com/jp/app/gtasks/id428249408?mt=8
※App Storeのリンクになります。
gTasks.の評判
レビューを書く | |
Googleタスクと連携できるとにかく多機能で何でもできるアプリです。しかし多機能すぎてUIが見づらく初心者にとって何からやればいいのかよくわかりません。その一方でプロ版でないとスヌーズなどの基本的な機能が使えないのも微妙でした。