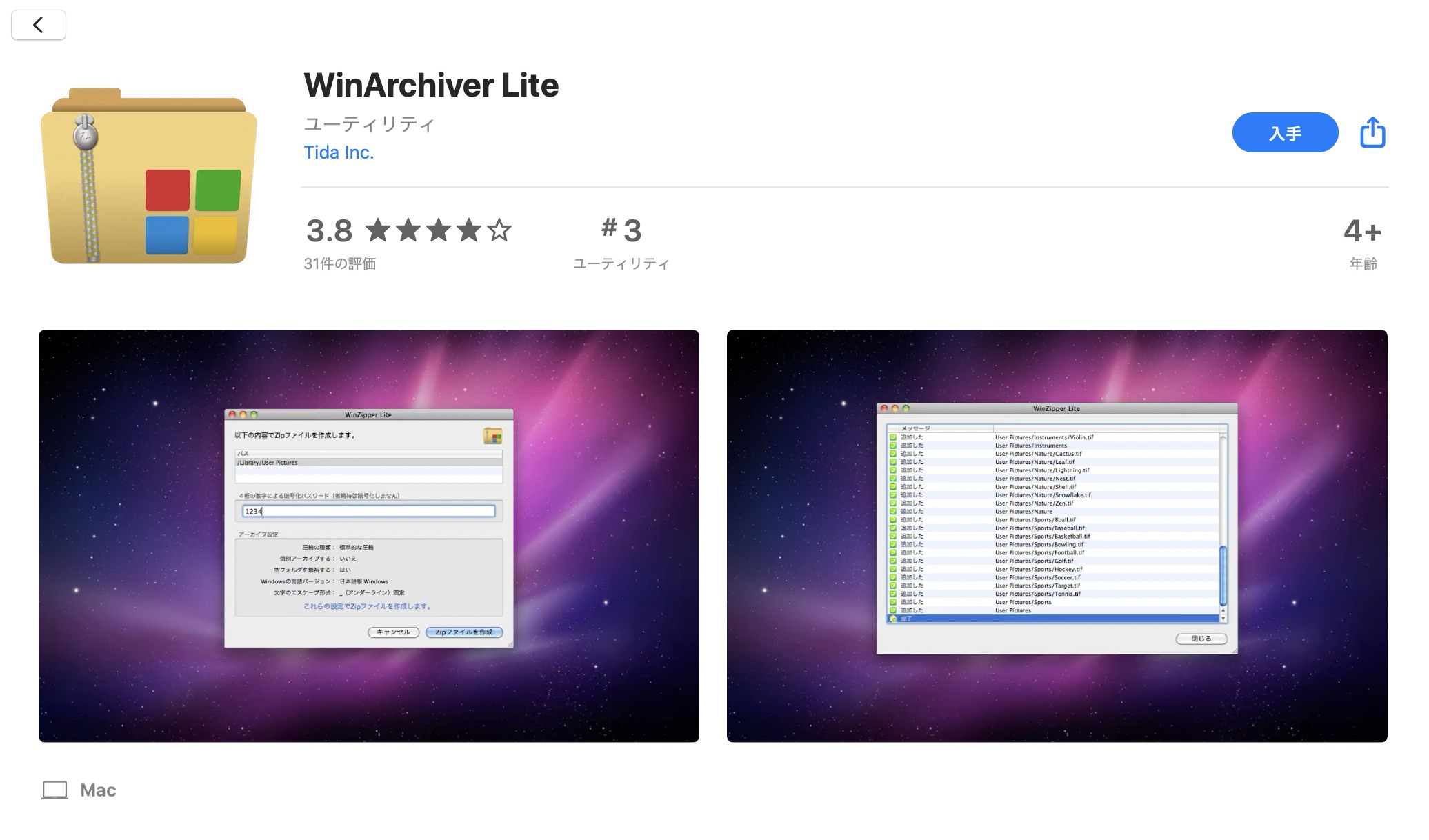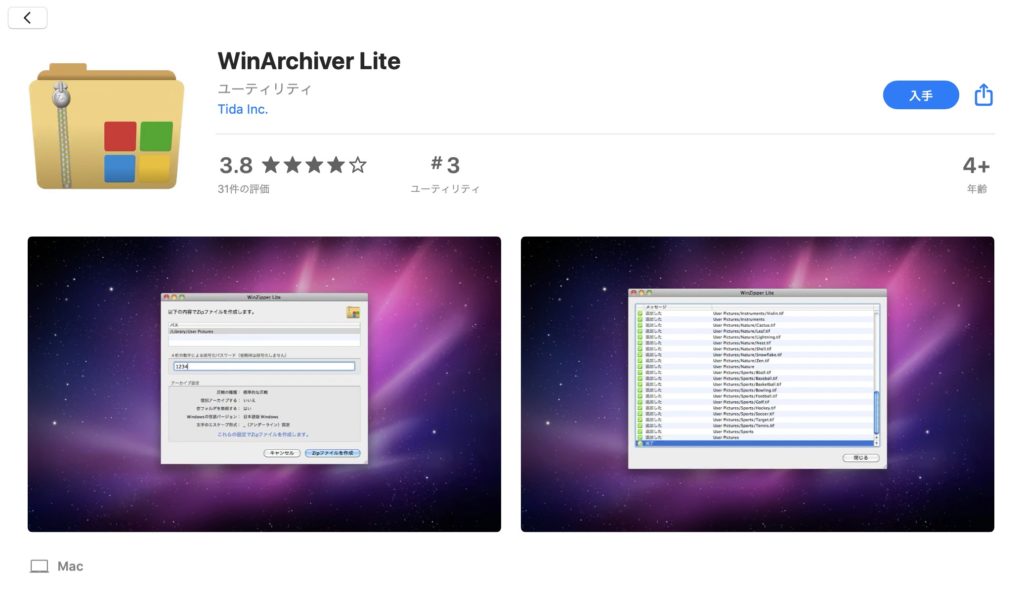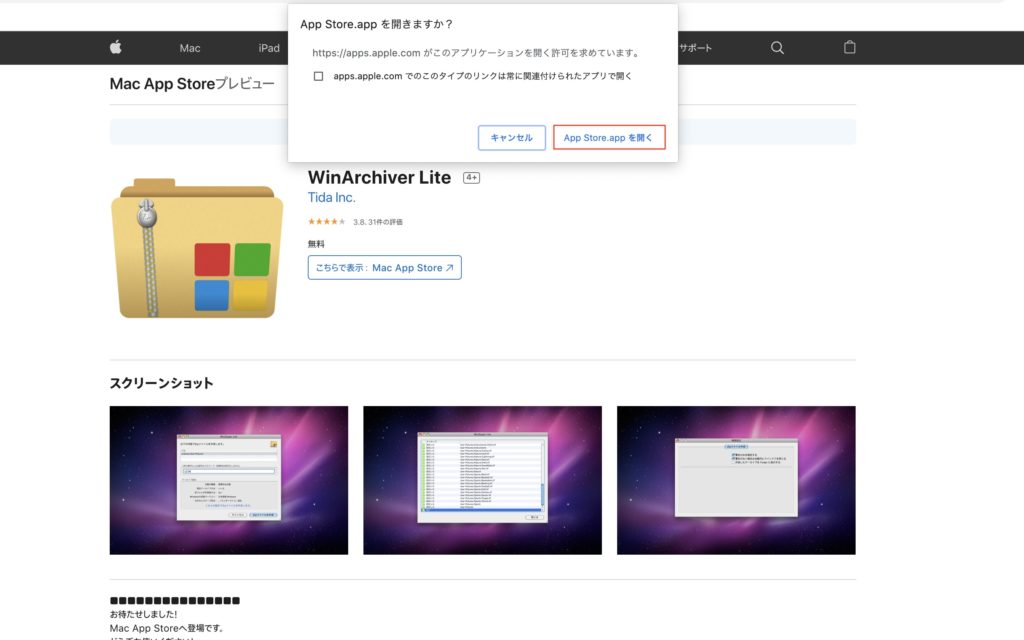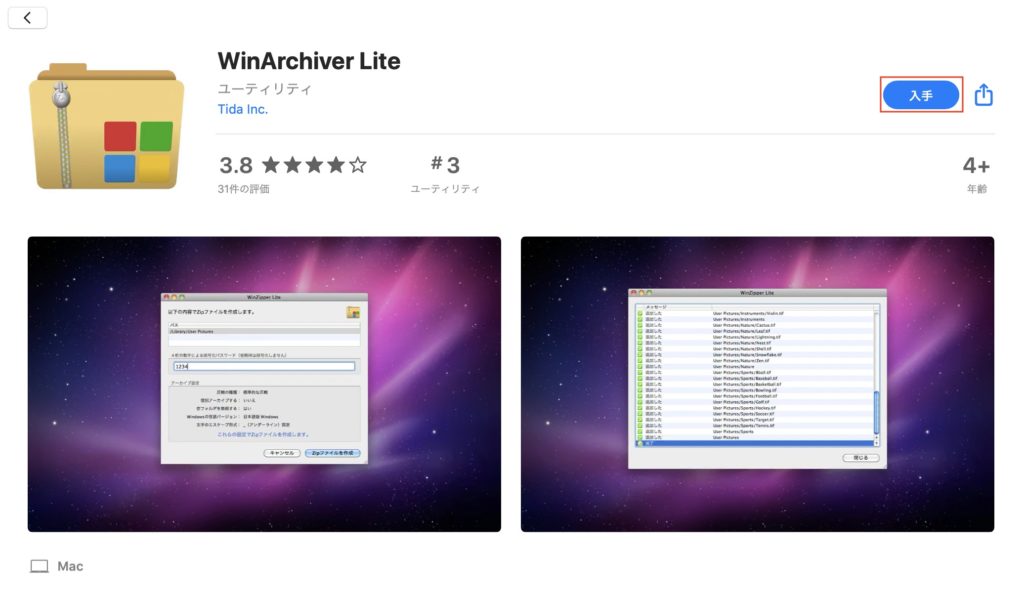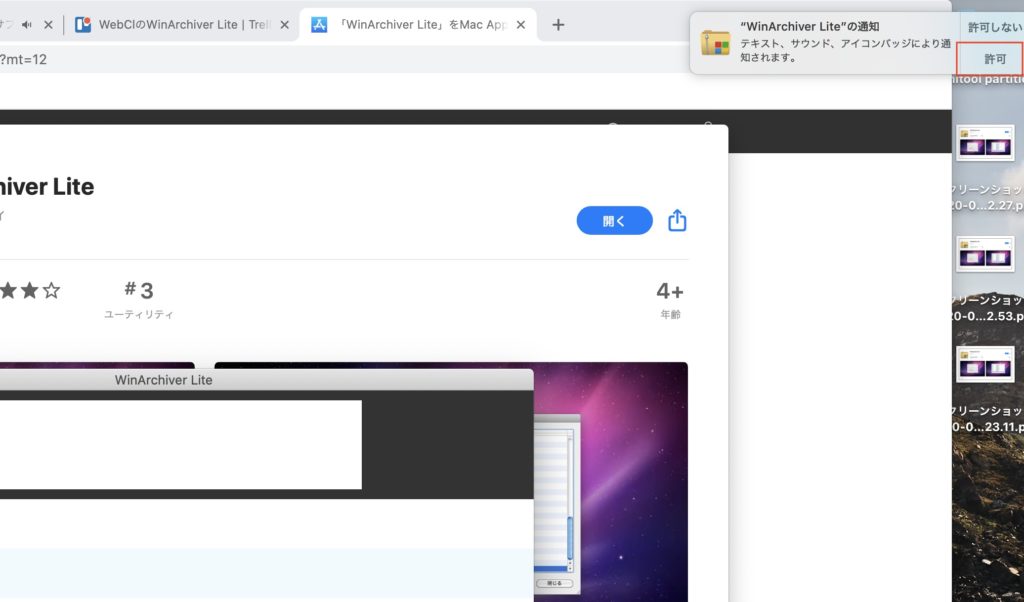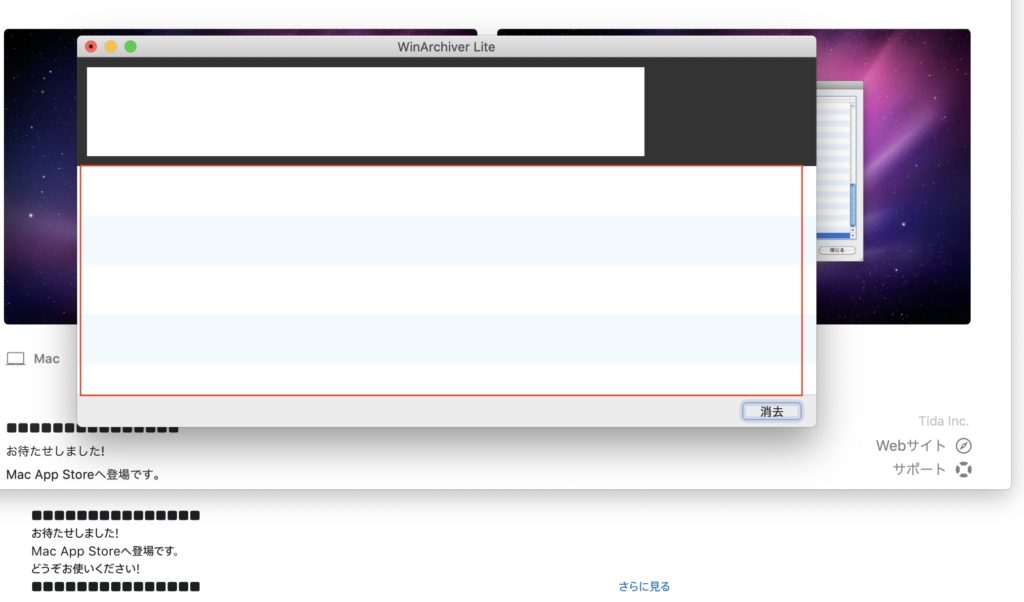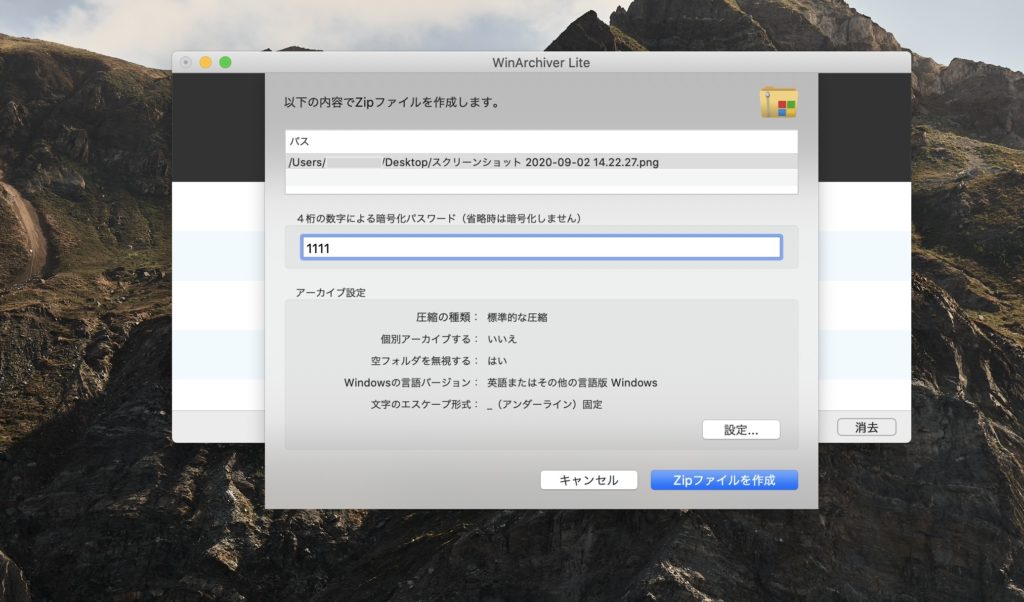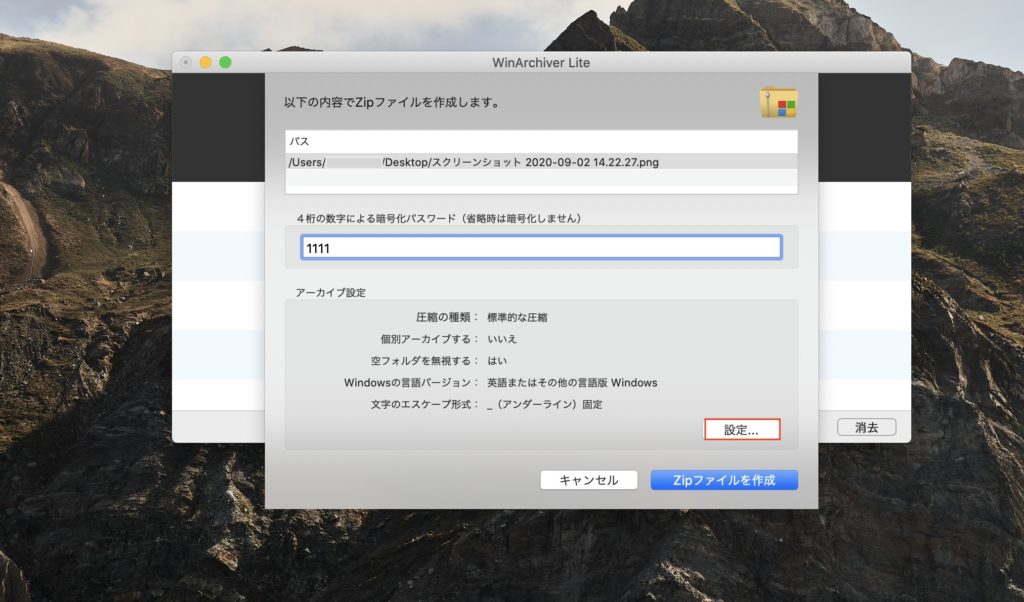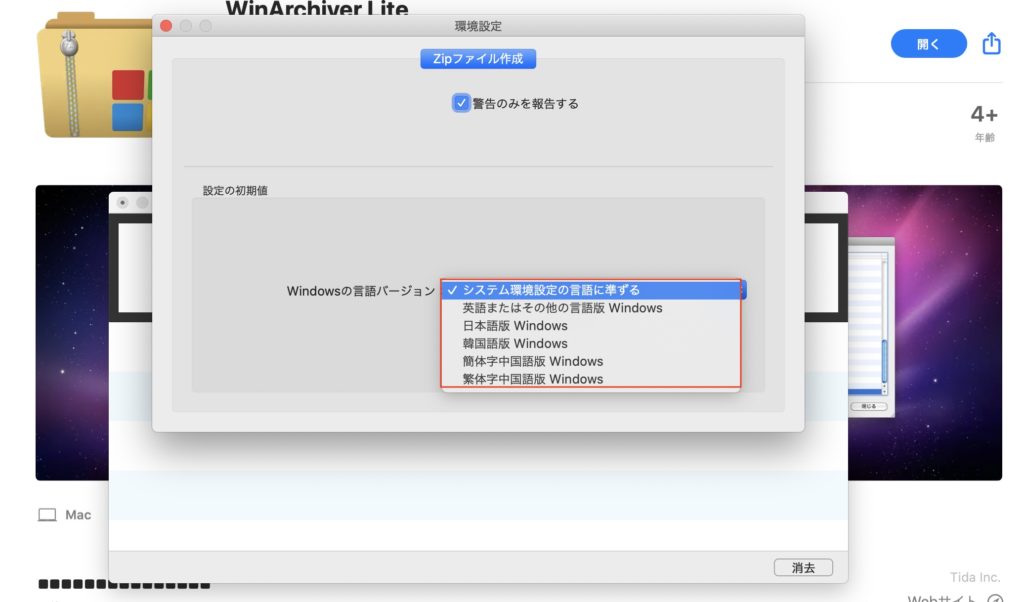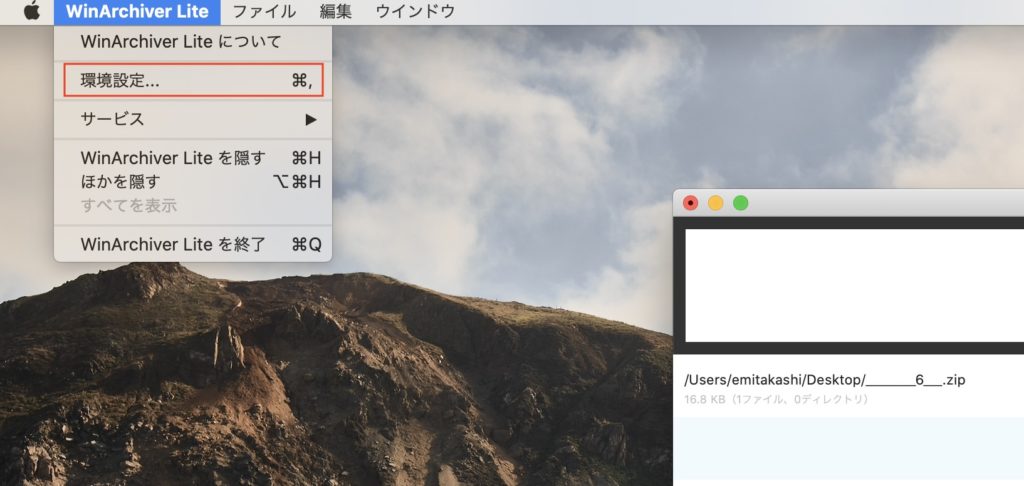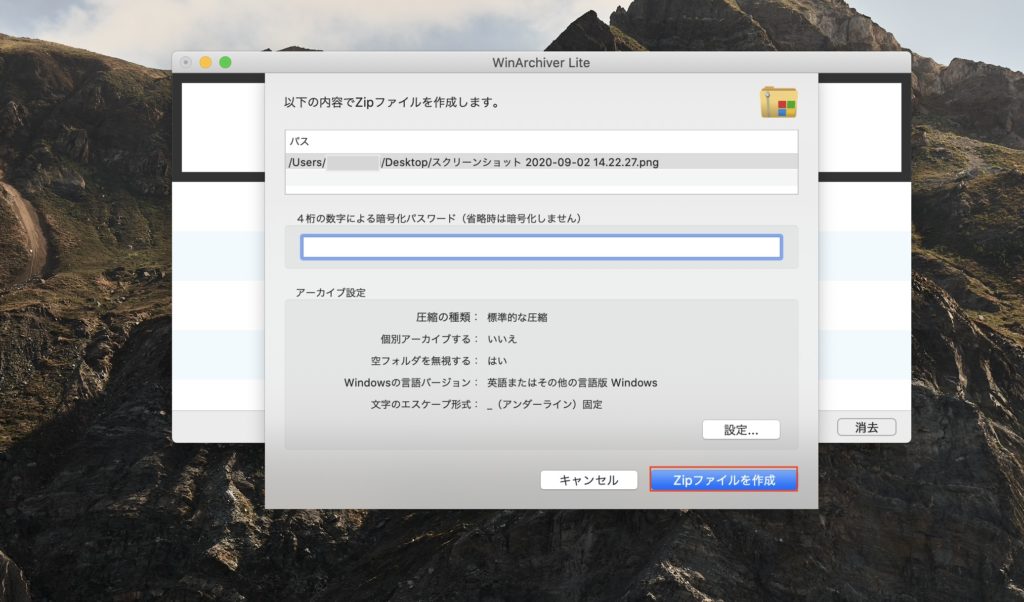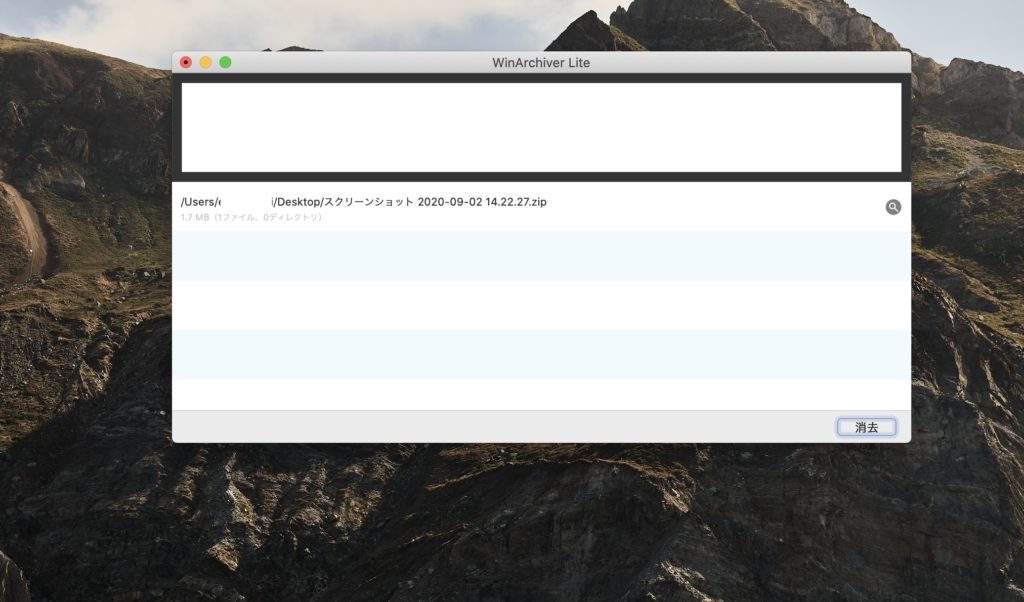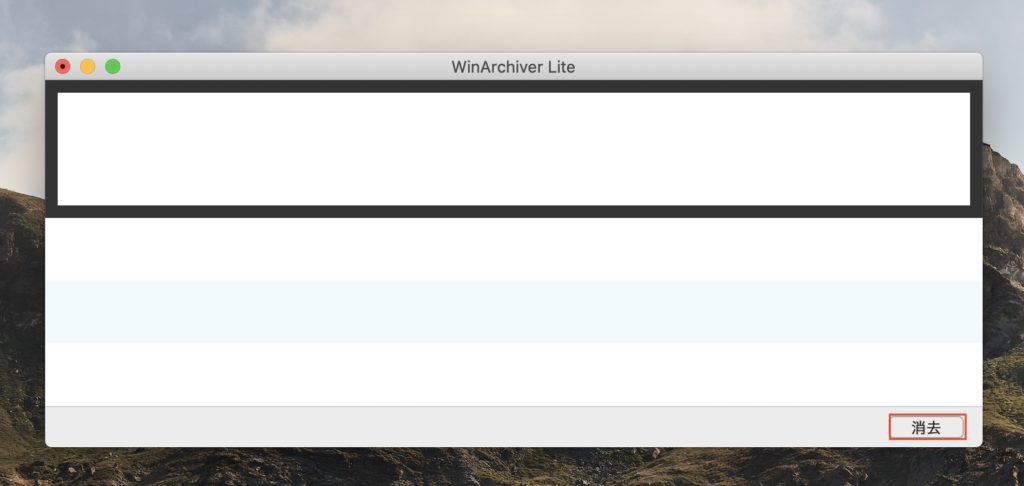みなさんは、Macの標準機能で作った圧縮ファイルをWindowsで開くと圧縮ファイルが解凍できなかったり、文字化けしてしまった経験はないでしょうか。このようなWindowsも含めて圧縮ファイルをやり取りする場合も使える「WinArchiver Lite」をご紹介します。「WinArchiver Lite」はWindows も含めて互換性のある圧縮ファイルが作成できるツールです。
WinArchiver Liteの使い方
インストール
まずは、Mac App StoreのWinArchiver Liteダウンロードページより、WinArchiver Liteをダウンロードしましょう。以下のダイアログが表示されますので、「App Storeappで開く」ボタンをクリックします。
続けて「入手」ボタンをクリックします。
これでインストール時が実施されます。あわせて、Macの画面右上に「WinArchiver Lite」の通知が表示されますので、「許可」ボタンをクリックします。
ファイルを圧縮する
インストール完了後は、「WinArchiver Lite」の実行ファイルをクリックしてみましょう。以下の画面が表示されますので、赤枠に囲った空白部分にところに圧縮したいファイルをドラッグ&ドロップします。
次に、以下の画面が表示されます。圧縮ファイルの出力パスの他、解凍パスワードを設定することも可能です。特定の人間にのみ解凍させたい場合は4桁の数字のパスワードを入れて圧縮します。(パスワードは忘れてしまわないよう注意ください。)
また、「設定」ボタンより詳細な設定を行うことができます。
設定画面では言語のバージョンを設定することができます。通常は「システムの環境設定の言語に準ずる」が設定されていますが、この場合、Windowsで解凍した場合に文字化けが起こる場合があります。「日本語版Windows」に設定すると、Windowsでファイルを解凍もできるようになります。
なお、左上の「WinArchiver Lite」メニュー>環境設定からも上記と同じ設定画面を表示することができます。
設定完了後は「Zipファイルを作成」のボタンをクリックします。これで、先程ドロップしたファイルが圧縮され、Zipファイルとして作成されます。
圧縮の完了後は、圧縮ファイルの保存先のパスが表示されます。虫眼鏡のアイコンをクリックすることで圧縮ファイルが保存されているフォルダが表示されます。
なお、圧縮ファイルの保存先のパスは今後、別の圧縮ファイルを作成した場合も履歴として残りますが、表示を消したい場合は、対象のパスの部分を選択して「消去」ボタンをクリックします。これで、パスの表示が削除されます。
また、圧縮ファイルの完了後は、左上の「WinArchiver Lite」のメニューより「WinArchiver Liteを終了」を選択するか、左上の閉じるボタンで終了できます。
WinArchiver Liteの特徴
Macでは他にも圧縮アプリはありますが、WinArchiver Liteが他の圧縮アプリと異なる点は、Windows互換が配慮されていることです。文字コードの修正が行える他、Windowsにとって不適切なファイル名を自動的に修正してZipファイルを作成することもできます。また、ファイルをドラッグ&ドロップで圧縮できるため非常に簡単ですので、Windows、Macを両方のお使いの方におすすめのアプリとなっています。
WinArchiver Liteの制限
無料版ではファイルの解凍は不可となるため、解凍もしたい場合は、有料版の「WinArchiver」にアップグレードするか、別途解凍用のアプリをご利用いただく必要があります。Macで無償で解凍できるアプリとしてはThe Unarchiverなどがあります。
WinArchiver Liteの価格
「WinArchiver Lite」は無料で使用することができますが、無料版では、パスワード設定時に数字しかできない制限があります。有料版では英数字や日本語などでも文字を使用することもできる他、解凍もできるようになります。
有料版は3,300円となります。「WinArchiver Lite」は無料で利用することができるので、まずは「WinArchiver Lite」を導入してみてはいかがでしょうか。
WinArchiver Liteのサイト情報
URL:https://apps.apple.com/jp/app/winarchiver-lite/id414855915
運営会社: TIDA.inc
WinArchiver Liteの評判
レビューを書く | |
ファイルをドラッグすればいいだけなので操作性は非常にシンプルですし、素早く圧縮してくれるのでとても助かります。