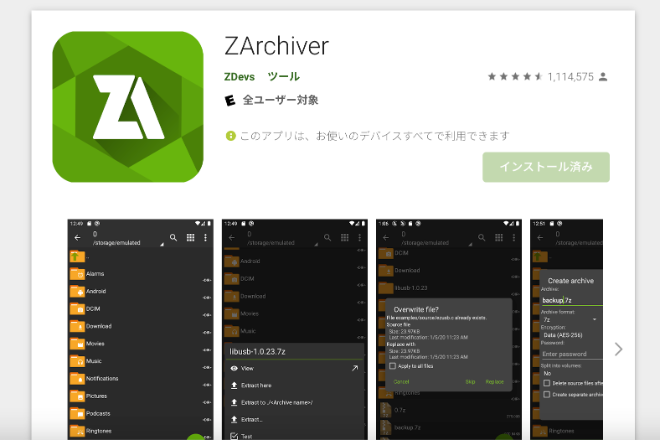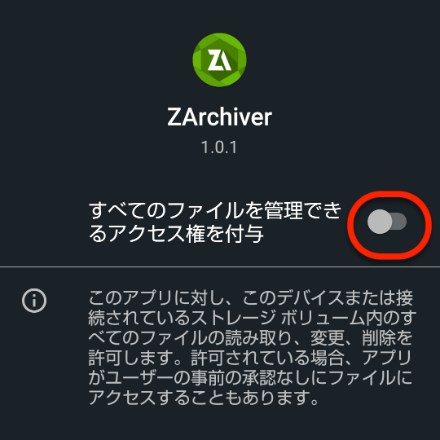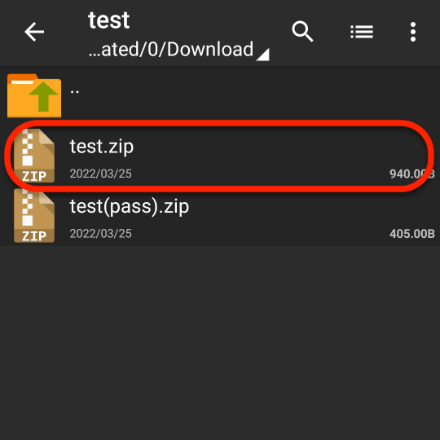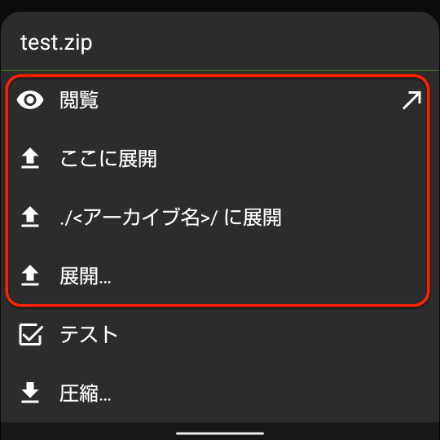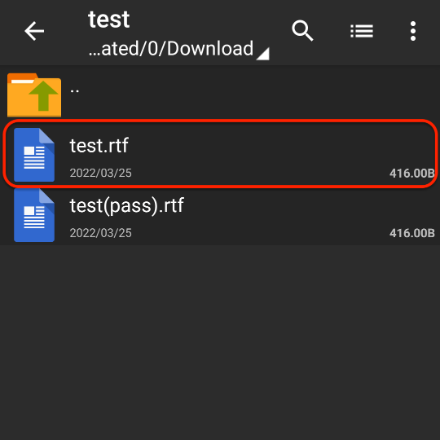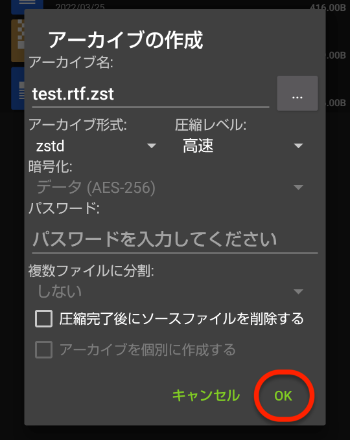容量の大きいファイルをやりとりする際、解凍や圧縮することが多いでしょう。ですが外出先では、スマホやタブレットに解凍・圧縮ソフトが入っておらず、ファイルが扱えず困ってしまいます。そこで本記事では、Android端末で利用できる無料の解凍・圧縮アプリ「ZArchiver」を紹介します。
ZArchiverの使い方
ファイルを解凍する
初回起動時は、端末内のフォルダへのアクセス権限を求められます。設定にしたがってアクセス権を付与しましょう。※お使いの端末により、画面が異なる場合があります。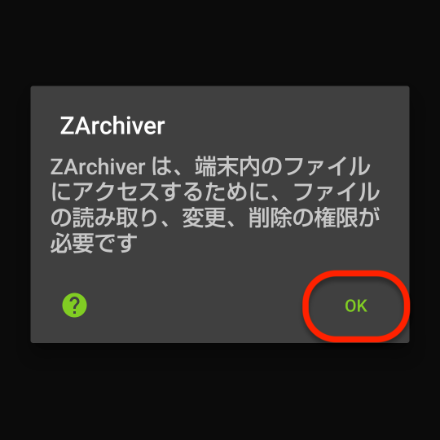
解凍するファイルを表示します。フォルダの名前部分を “軽く” タップすると、フォルダを開けます(長く押すと選択状態になります)。一番上のフォルダアイコンをタップすると、階層を1つ戻ります。
各メニュー項目の意味は、以下の通りです。実行したい操作を選びましょう。
※ZArchiverでは「解凍」のことを「展開」と呼んでいます。
・「閲覧」 :解凍せずにファイルを開く
・「ここに展開」:現在のフォルダに解凍する
・「./<アーカイブ名>/に展開」:フォルダを作成して解凍する
・「展開」:保存先を指定して解凍する
パスワード付きファイルを解凍する
パスワード付きの圧縮ファイルも、同じ手順で解凍できます。手順の最後にパスワードを要求されますので、入力して「OK」をタップすると解凍されます。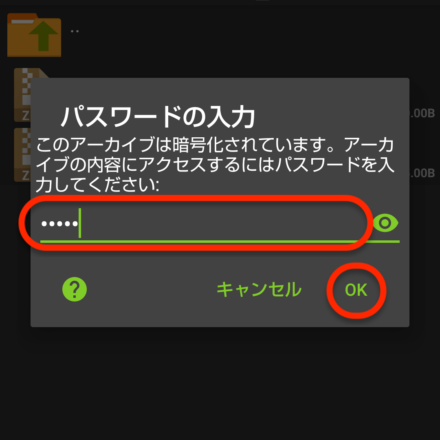
ファイルを圧縮する
ファイルをタップするとメニューが表示されますので、お好きのファイル形式に変換してください。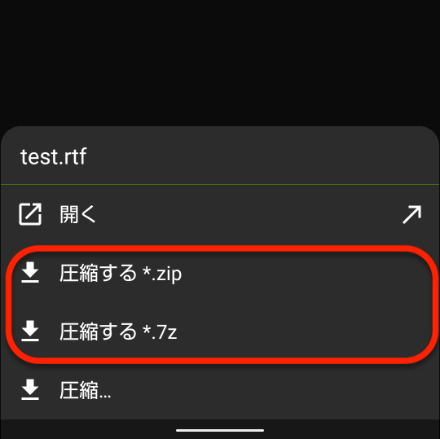
・圧縮する*.zip:zip形式に圧縮する
・圧縮する*.7z :7z形式に圧縮する
zipと7z以外の形式に圧縮したい場合は、メニューから「圧縮…」をタップします。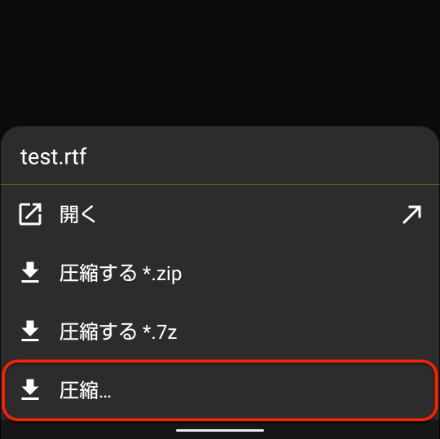
次の画面から「アーカイブ形式」の欄をタップします。13種類の形式が表示されますので、変換したいものを選びましょう。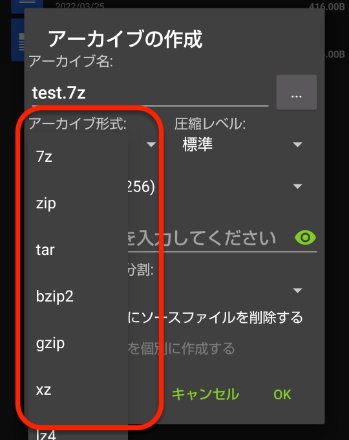
選べる圧縮形式:
7z, zip, tar, bzip2, gzip, xz, lz4, zstd, tar.bz2, tar.gz, tar.xz, tar.lz4, tar.zstd
形式を選んだ後、「OK」をタップすると圧縮ファイルが作成されます。
パスワードをつけてファイルを圧縮する
圧縮するファイルをタップし、メニューから「圧縮…」を選びます。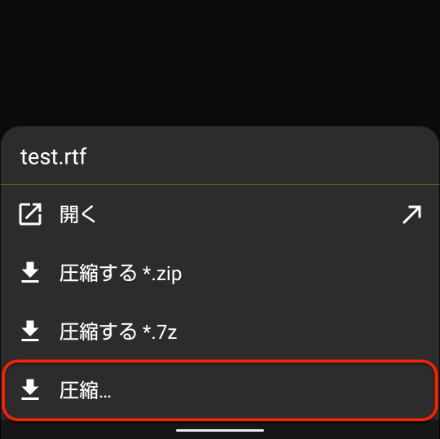
開いた「アーカイブの作成」画面から、「パスワード」の欄に設定したいパスワードを入力します。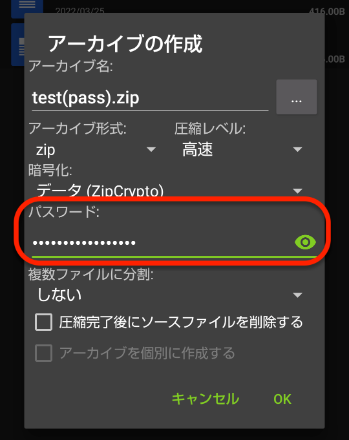
入力後「OK」をタップすると、パスワード付きの圧縮ファイルが作成されます。
その他の機能
ZArchiverではファイルの「コピー」「切り取り」「削除」「共有」など、解凍・圧縮以外の操作も可能です。その他の機能を利用する際は、操作したいファイルを長押しします。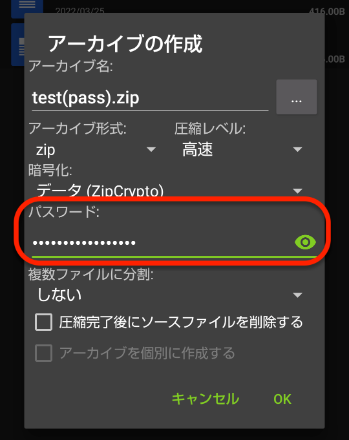
すると以下のメニューが表示されます。操作を選び、実行することができます。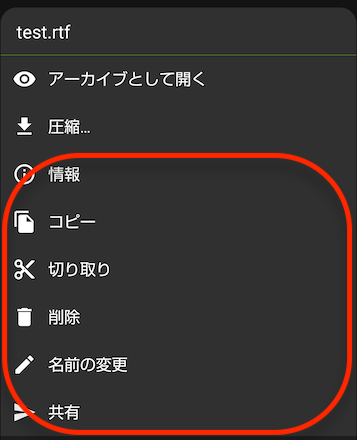
メニューから操作したい項目をタップしてください。
ZArchiverの特徴
ZArchiverはAndroidで利用できる、ファイルの解凍・圧縮アプリです。メジャーなzipからマイナーなmtzやXZまで、約30種類もの圧縮ファイルを解凍できます。圧縮も13種類と数多く対応しており、パスワードをかけられる点も特徴的です。
Android端末で解凍・圧縮ができるアプリは他にも、「WinZip – Zip 圧縮・解凍ソフト」「解凍ツール(ZIP/LHA/RAR/7z)」などがあります。
「WinZip – Zip 圧縮・解凍ソフト」はPCで人気のある解凍・圧縮ソフトのスマホアプリ版です。直感的に操作できる画面で使いやすく、フォルダ間のデータ移動がスムーズに行えます。基本無料で利用でき、有料版ではGoogleDriveやDropboxとの連携機能がついています。
「解凍ツール(ZIP/LHA/RAR/7z)」は、他のファイラーアプリと関連づけができるのが特徴です。解凍がメインのアプリで、パスワード付きファイルはzipのみ対応しています。当ブログでは、解凍ツール(ZIP/LHA/RAR/7z)の使い方も紹介しておりますので、ご参照ください。
ZArchiverの価格
ZArchiverは完全無料アプリです。一切の費用をかけず、すべての機能をご利用いただけます。
ZArchiverのサイト情報
URL :https://play.google.com/store/apps/details?id=ru.zdevs.zarchiver
配信元:ZDevs
ZArchiverの評判
レビューを書く | |
まだレビューはありません。最初のレビューを書いてみませんか?