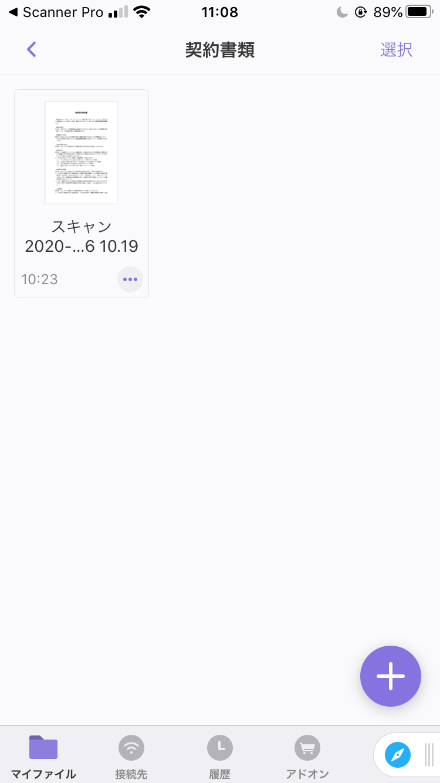スマホでスキャンしてPDF保存できるスキャナアプリは多くありますが、書類が多い場合に取り込むのは大変だと思います。そこで今回はDropboxなどのクラウドサービスと連携してどんどんと保存できるスキャナアプリ「Scanner Pro」を紹介します。
Scanner Proの使い方
書類をスキャンする
起動すると以下の画面になります。右下の+ボタンからスキャンを行うことができます。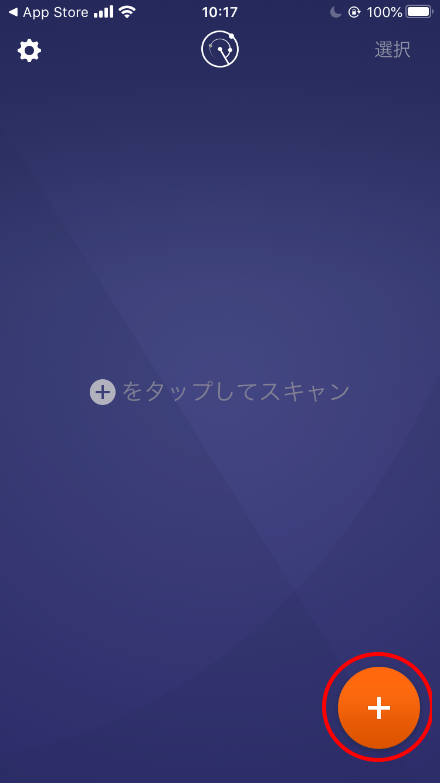
カメラへのアクセスを許可を求められますので「OK」をタップします。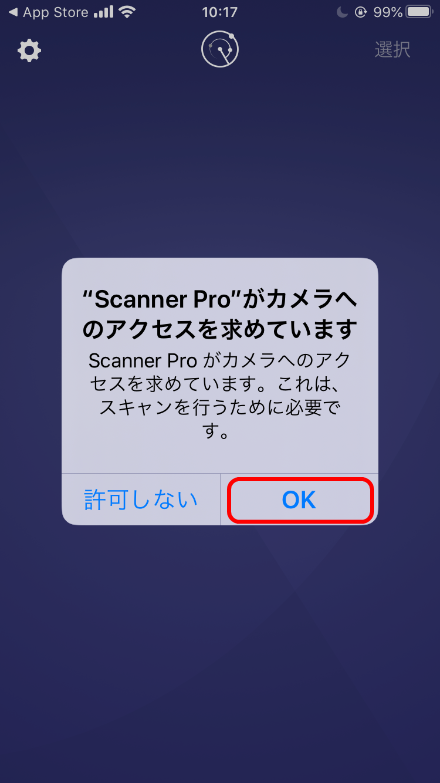
続けて写真へのアクセス許可を求められますので「OK」をタップします。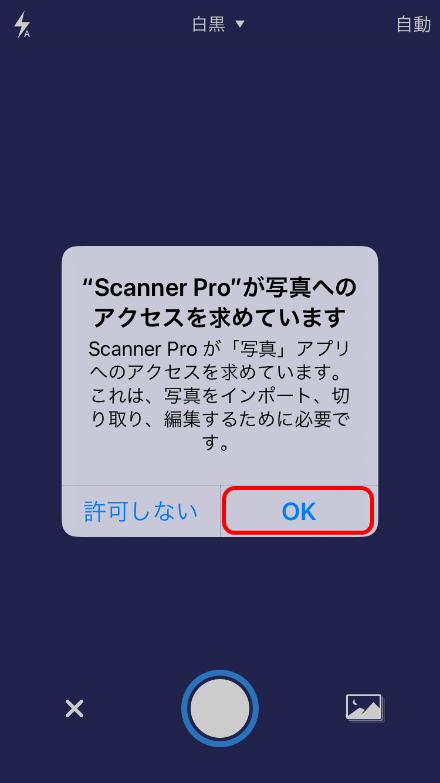
撮影画面が起動しますので取り込みたい書類を映しましょう。書類にフォーカスを合わせると自動で撮影されます。もし撮影されない場合は下側の丸いボタンで撮影ができます。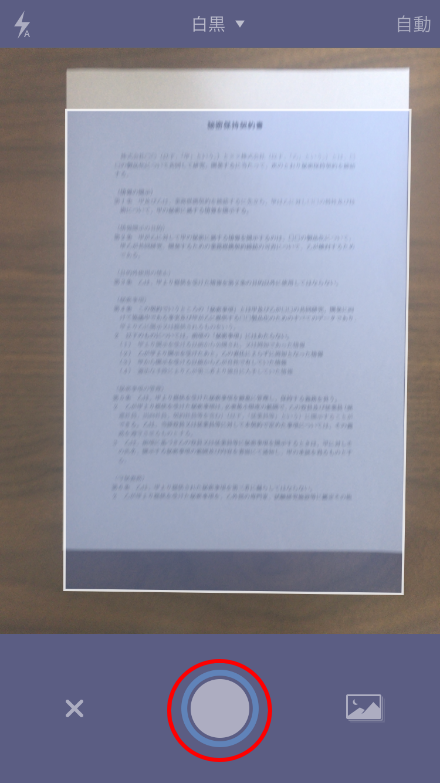
これでPDFとしてデータ取り込まれました。取り込み内容を調整することもできます。編集アイコンをタップしましょう。
もし書類が歪んでいる場合は左から2番目のアイコンをタップします。
以下のような画面になりますので、書類の外枠部分をドラッグして書類の歪みを調整することができます。調整後は「選択した内容を保存」をタップします。
また、矢印のアイコンをタップすると90度回転することができます。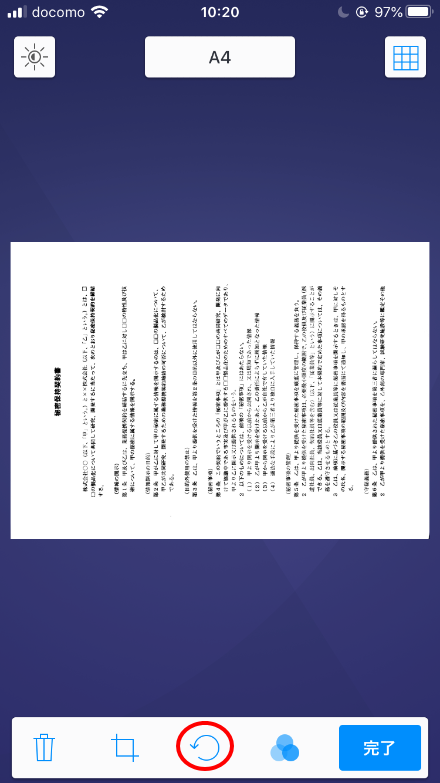
また、カラー写真・白黒などの書類の種別の変更ができます。既定では白黒となりますが、テキスト認識の精度に影響しますので、取り込んだ書類の種類に合わせておきましょう。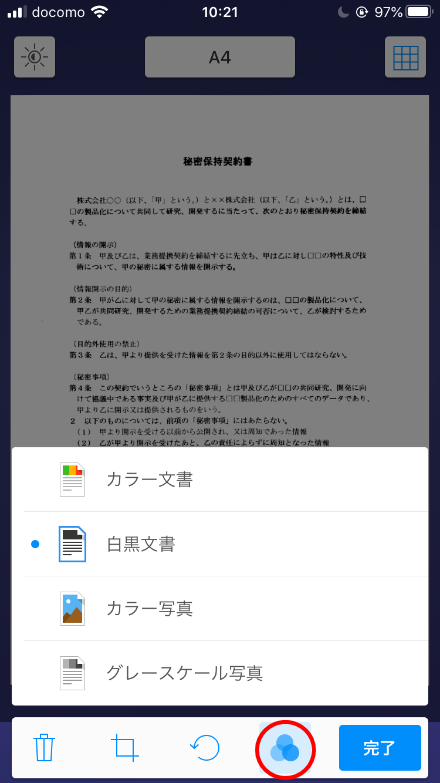
テキスト認識を行う
また、Scanner ProにはOCR機能が搭載されており書類内のテキストを抽出することができます。テキスト認識を行うには右上の「…」をタップします。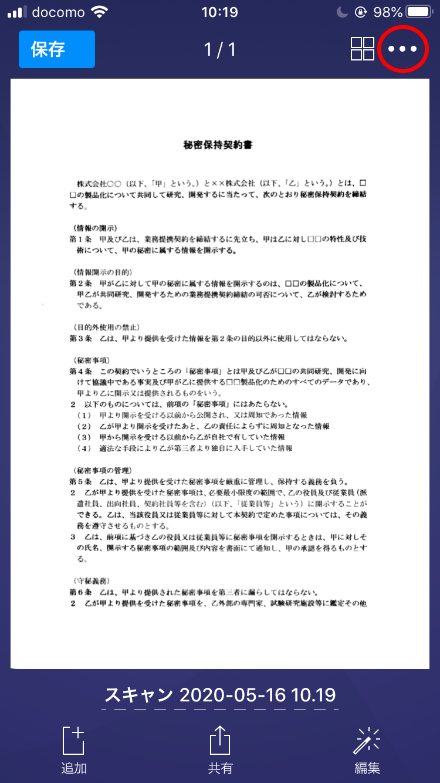
メニューが表示されますので、「テキスト認識」をタップします。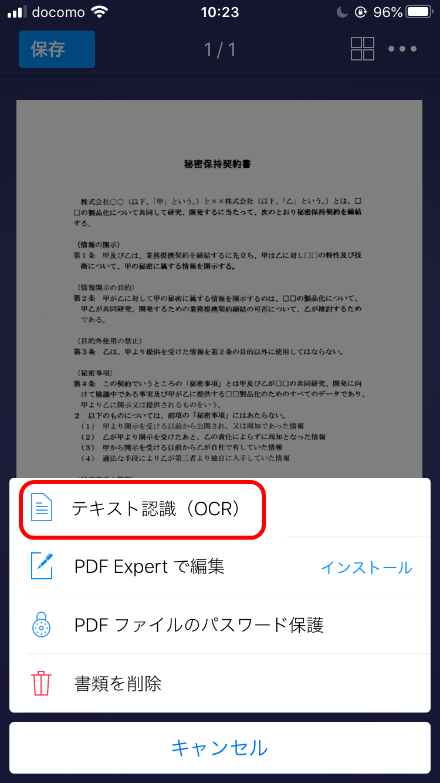
しばらくすると、テキストの解析結果が表示されます。上部の欄に「テキスト」「画像」より実際に取り込んだ画像と表示を切り替えることができます。右下の「すべてをコピー」よりクリップボードにテキストをコピーすることもできます。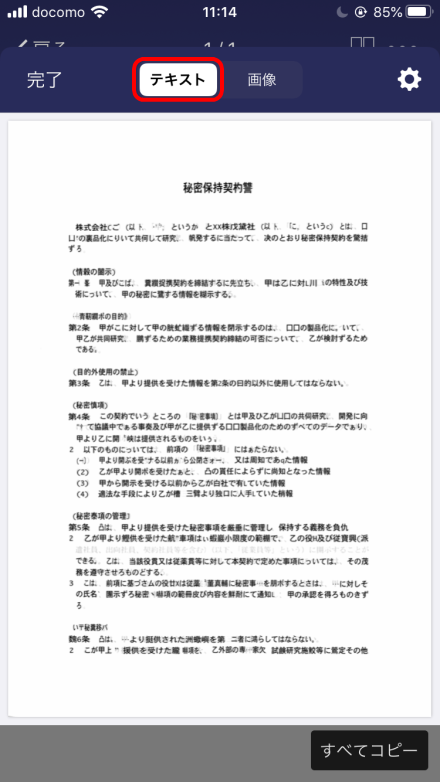
PDFを編集する
また、「PDF Expertで編集」より編集も可能です。PDF Expertというアプリと連携しますので、もし未インストールの場合は「インストール」をタップしましょう。
続けて「PDF Expert」をタップします。App Storeに移動しますのでインストールを行ってください。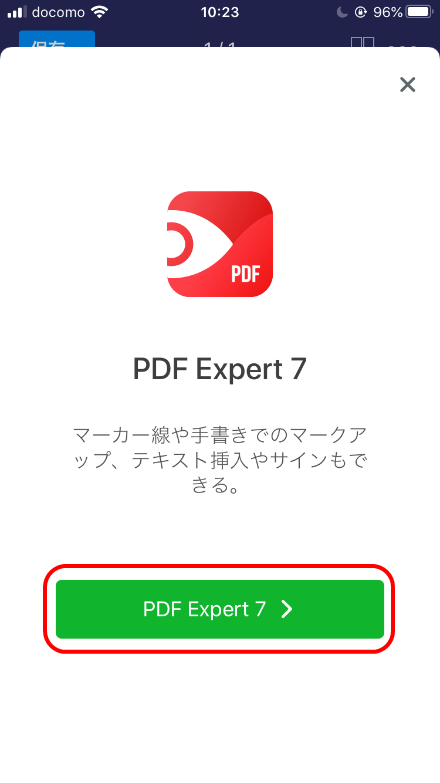
PDF Expertのインストール後は、ハイライトやテキスト追加などの編集が可能です。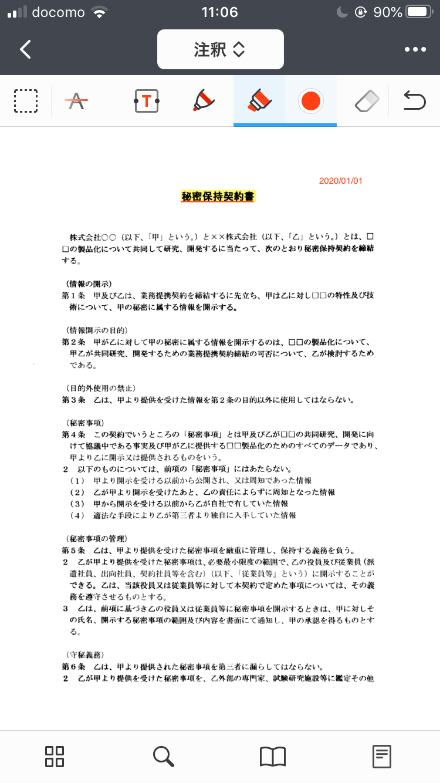
また、「PDFファイルのパスワード保護」よりPDFにパスワードをつけることができます。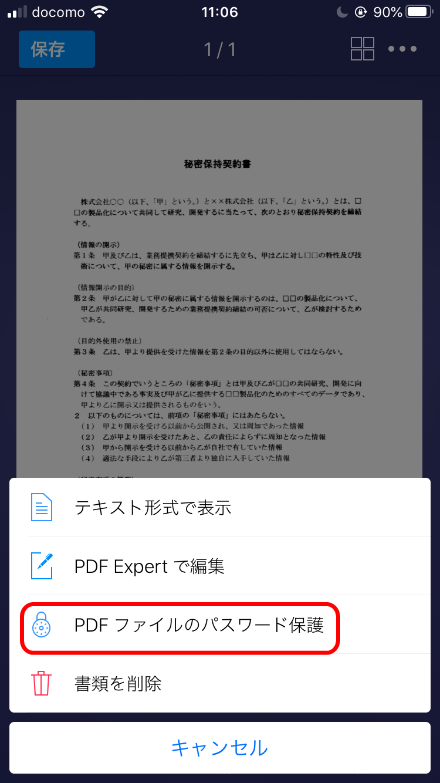
パスワードを入力後、「保存」をタップします。これで、PDFファイルにパスワードがかかります。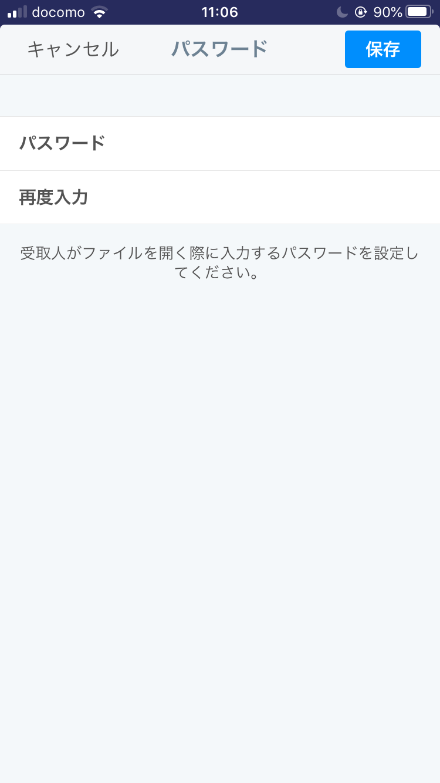
また、もし書類を削除したい場合は「書類を削除」より削除することができます。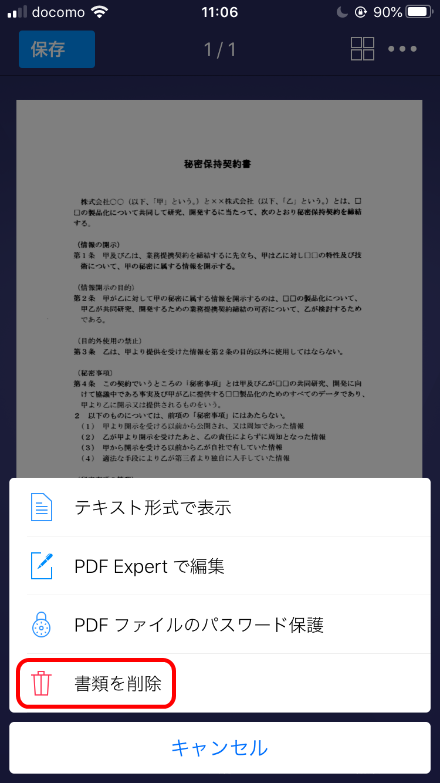
PDFをエクスポートする
PDFファイルの完成後はさまざまな外部アプリに出力することができます。「共有」アイコンをタップします。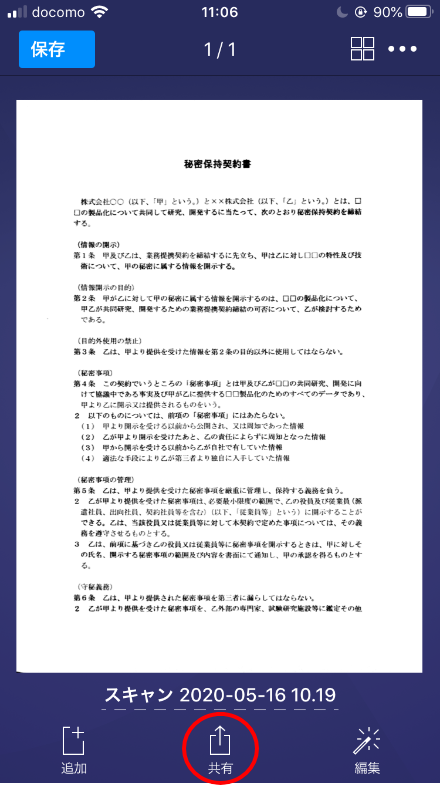
Scanner Pro開発メーカーのアプリであるDocumentsやSparkと連携できる他、Gmailでメール送信やEvernoteに保存などが可能です。試しに「Documents」をタップしてみましょう。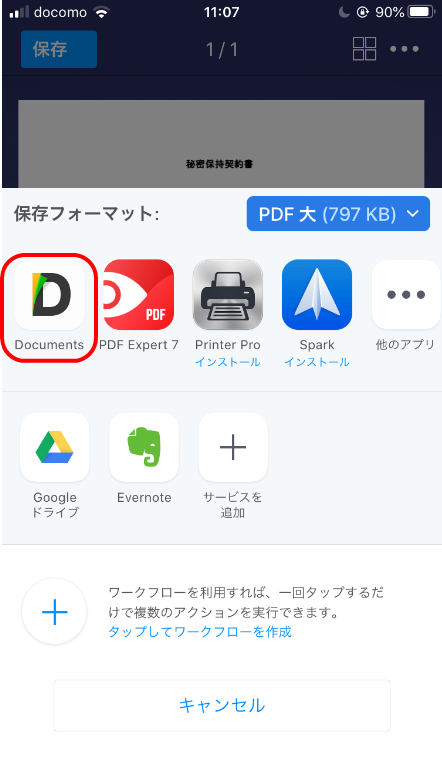
複数の書類を取り込む
続けて他の書類を取り込みたい場合は、いったん左上の「保存」をタップしましょう。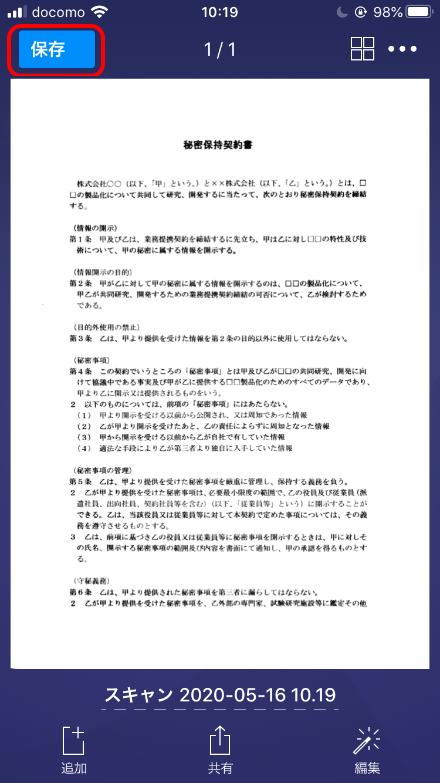
一覧画面が表示されますので続けて取り込みたい場合は「+」ボタンより取り込むことができます。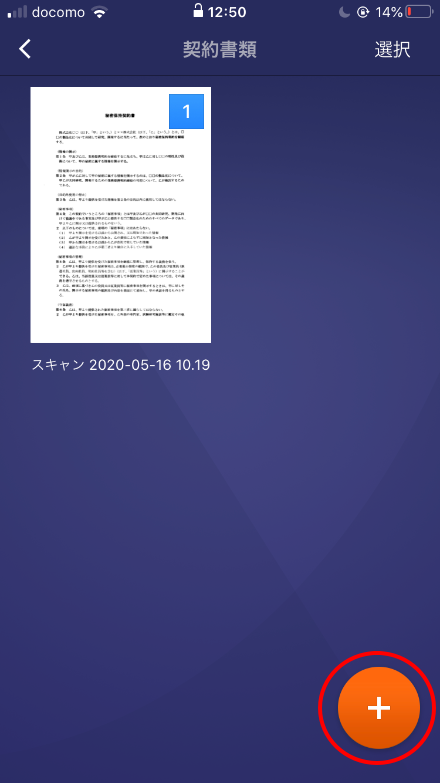
フォルダを作成する
また、書類が増えた場合はフォルダを作成して整理することもできます。フォルダのアイコンをタップしましょう。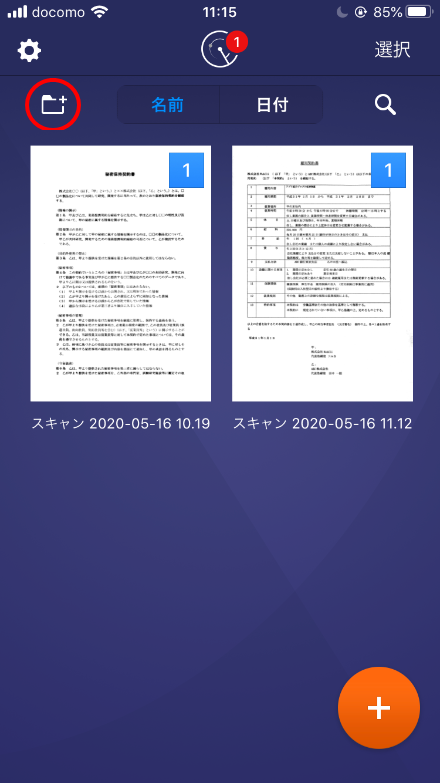
これでフォルダが作成されました。作成後はそのフォルダに入れたい書類をフォルダの上にドラッグします。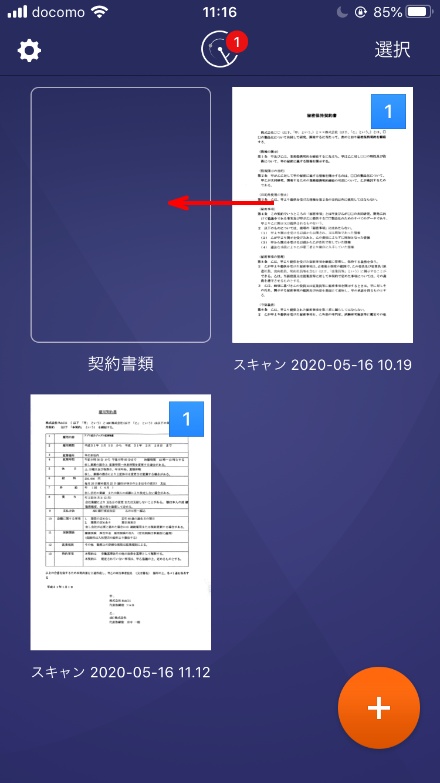
クラウドストレージに自動保存する
Scanner Proではエクスポート機能によりファイルを1つずつ出力することもできますが、多くの書類を取り込みたい場合は都度出力する必要があり手間です。Scanner Proではクラウドストレージのサービスと連携して自動で保存することが可能となっています。左上の歯車のアイコンをタップしましょう。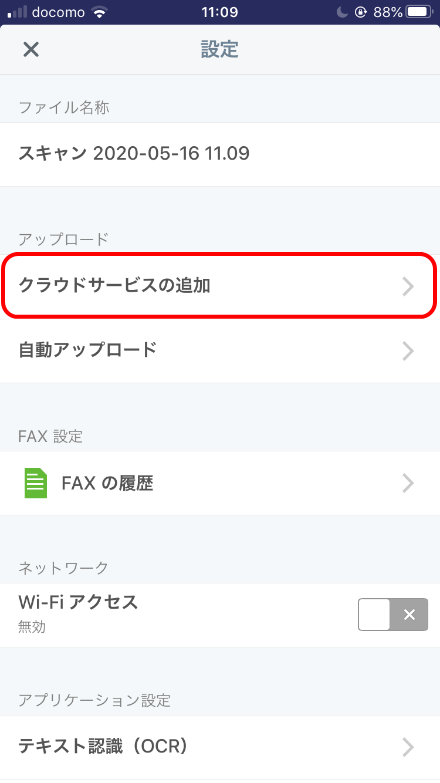
クラウドストレージサービスの一覧が表示されます。DropboxやGoogleドライブ、OneDriveなど様々なクラウドストレージサービスの他、WebDAVで連携ができるようになっています。試しに「Dropbox」をタップします。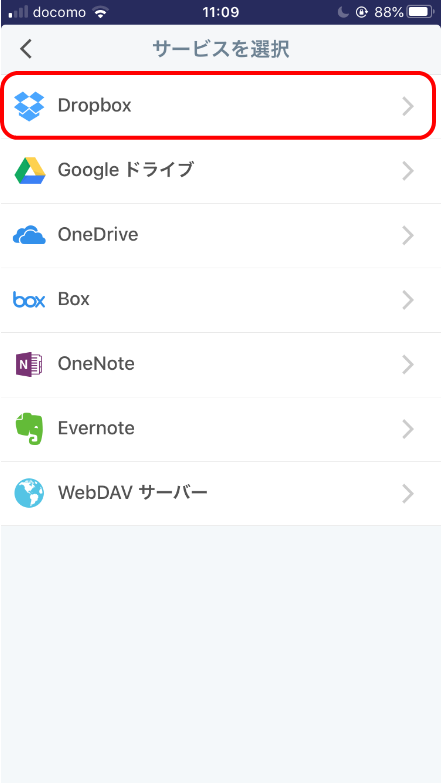
Dropboxのログイン画面が表示されますので「ログイン名を入力」をタップします。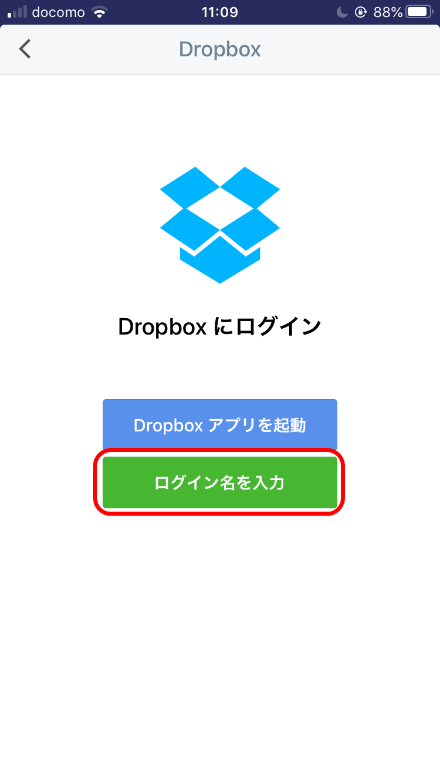
続けて、Dropboxのアカウント名とパスワードを入力します。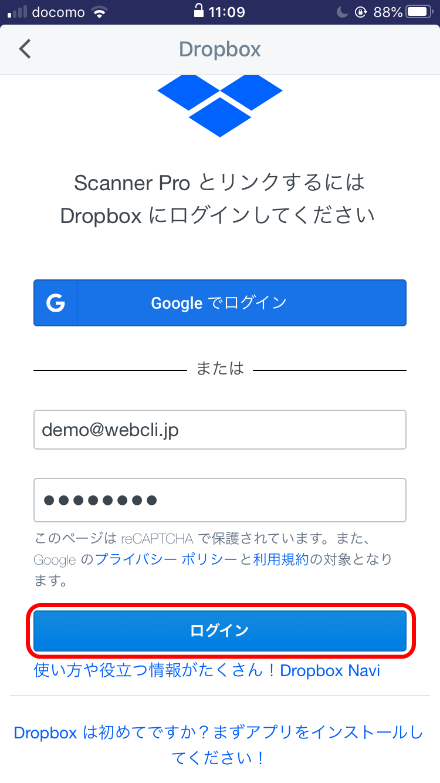
ログイン成功後、Scanner ProアプリがDropboxにアクセスしてよいかの確認画面が表示されますので「許可」をタップします。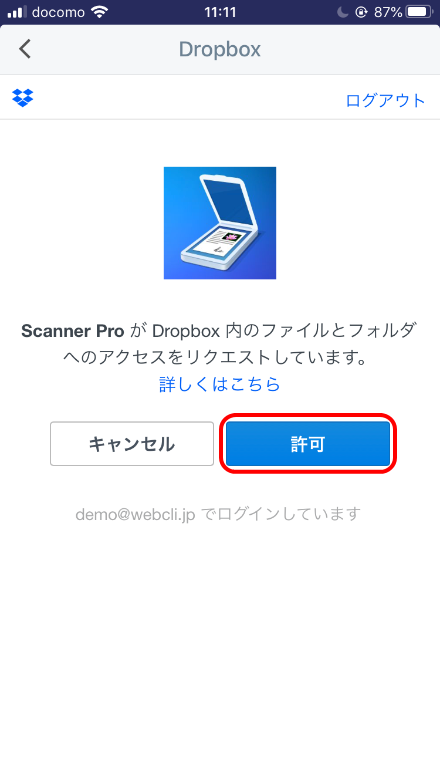
「自動アップロードを有効にしますか?」と聞かれますので「有効」をタップします。以上で連携の設定は完了です。以降はスキャンしたデータがDropbox上に自動保存されるようになります。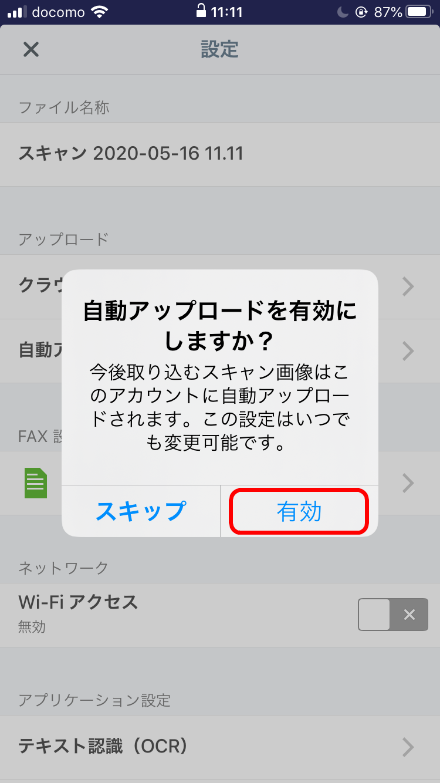
以上がScanner Proの使い方でした。OCR機能でテキストデータ込のPDFが作成できる他、クラウドストレージに自動保存することで多くの書類をまとめてできるようになっていますので、まとめて取り込みたい場合はぜひお使いいただいてはいかがでしょうか。
Scanner Proの価格
無料でもご利用いただけますが、無料版ではPDFに透かしが入る制限があります。Scanner Pro Plusに当制限を解除できる他、テキスト全体検索、パスワード保護などの機能が使えるようになります。Scanner Pro Plusの価格は月間19.99$となります。
Scanner Proの特徴
他のスキャナアプリと比較した場合、Scanner Proはクラウドストレージ上に自動保存できる点が優れています。多くの書類を取り込みたい場合はScanner Proで効率よく行うことができます。ネックとしてはファイル形式がPDF保存のみとなる点です。
他社のスキャナアプリとの違いの詳細については、こちらのスキャナアプリの比較記事をご覧いただければと思います。
Scanner Proのサイト情報
URL:https://readdle.com/ja/scannerpro
運営会社:Readdle Inc.
Scanner Proの評判
レビューを書く | |
まだレビューはありません。最初のレビューを書いてみませんか?