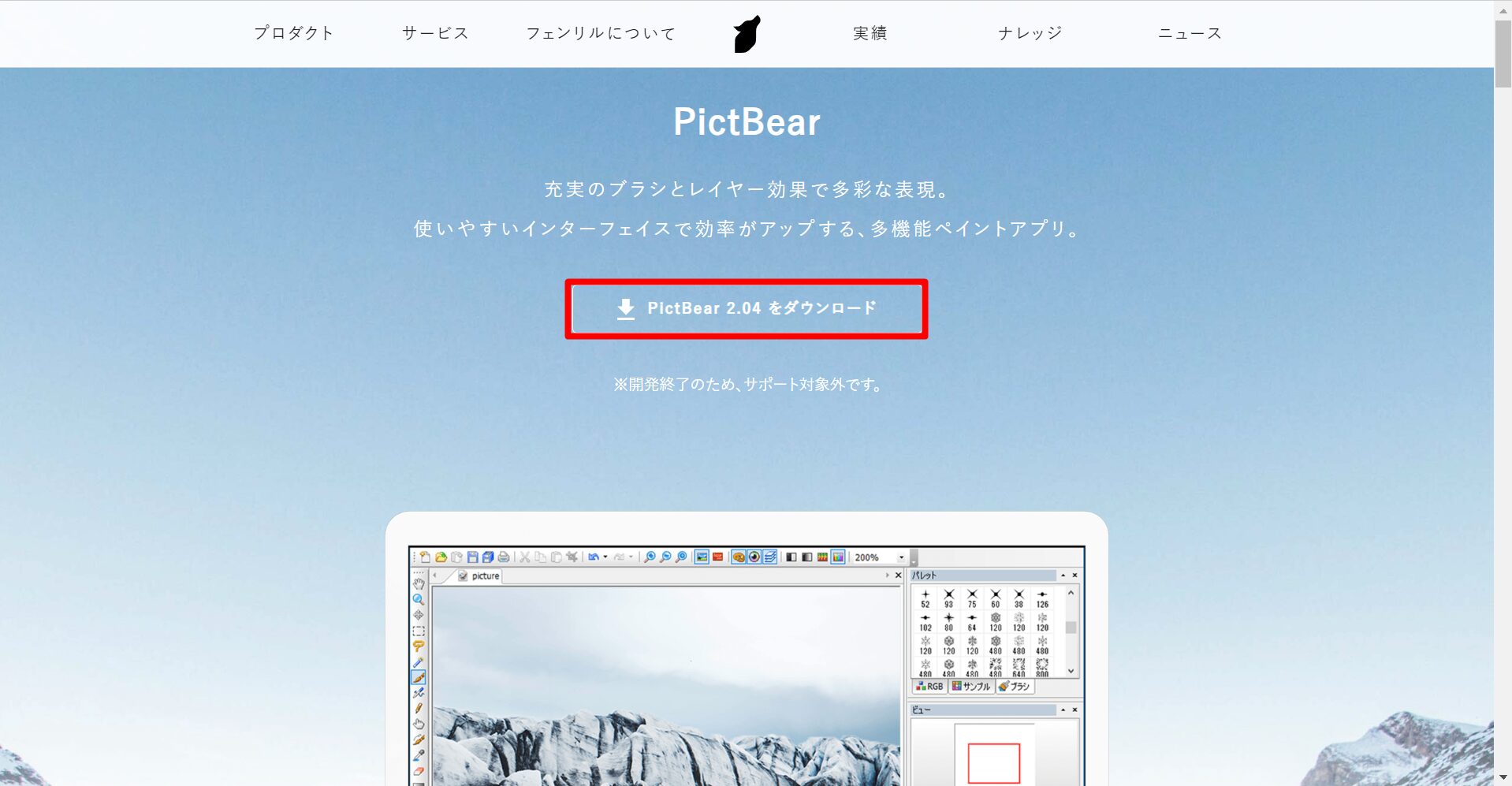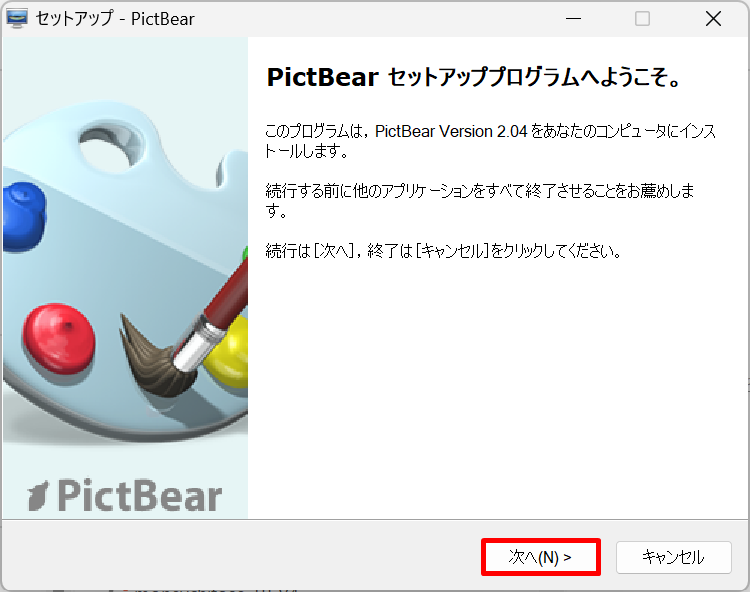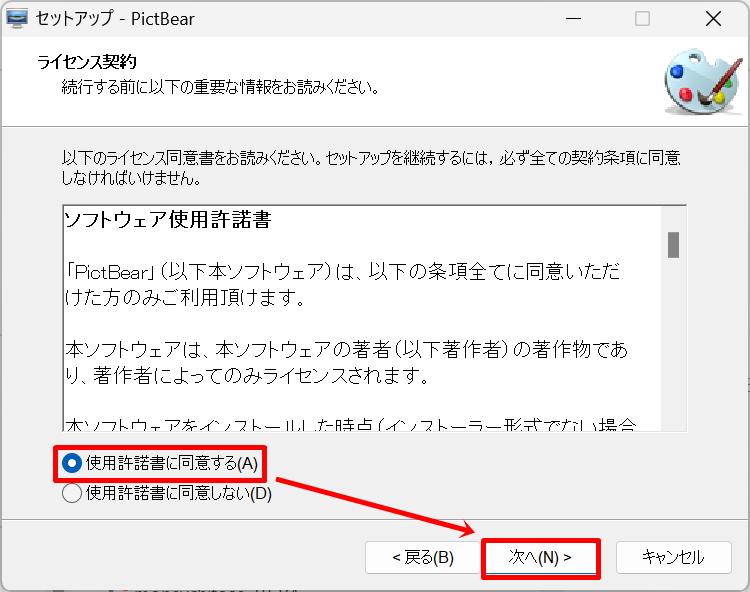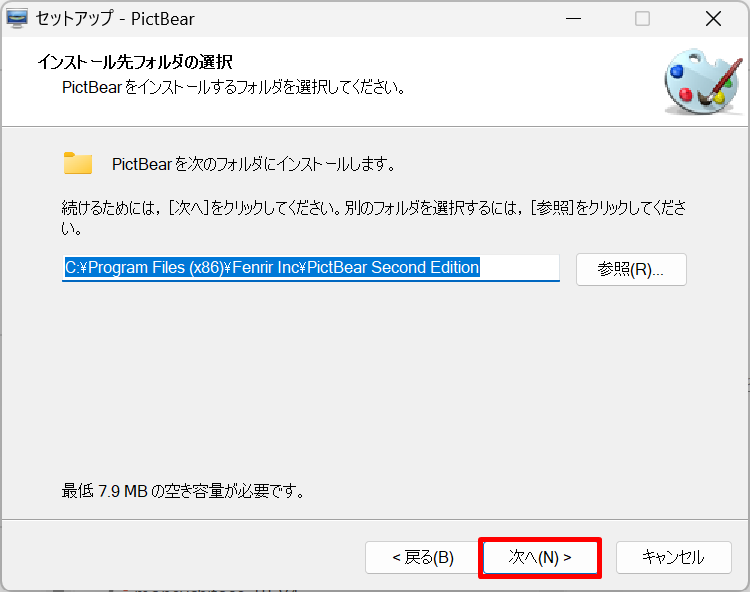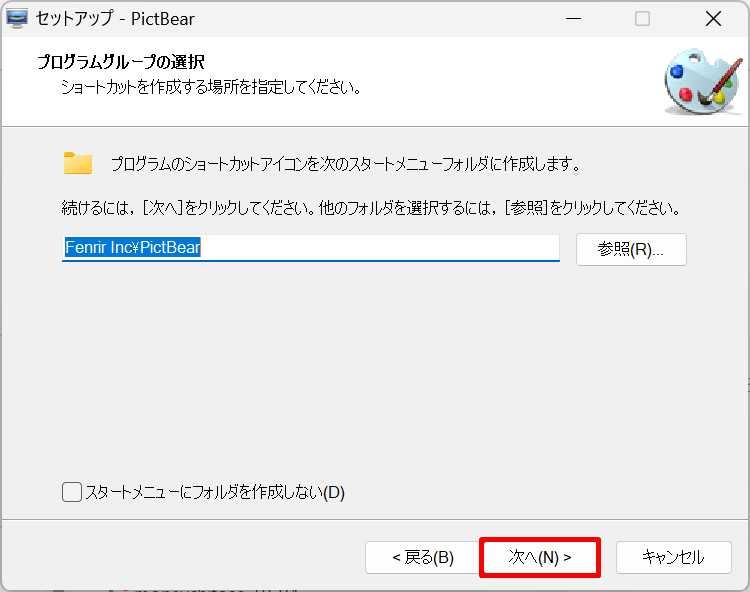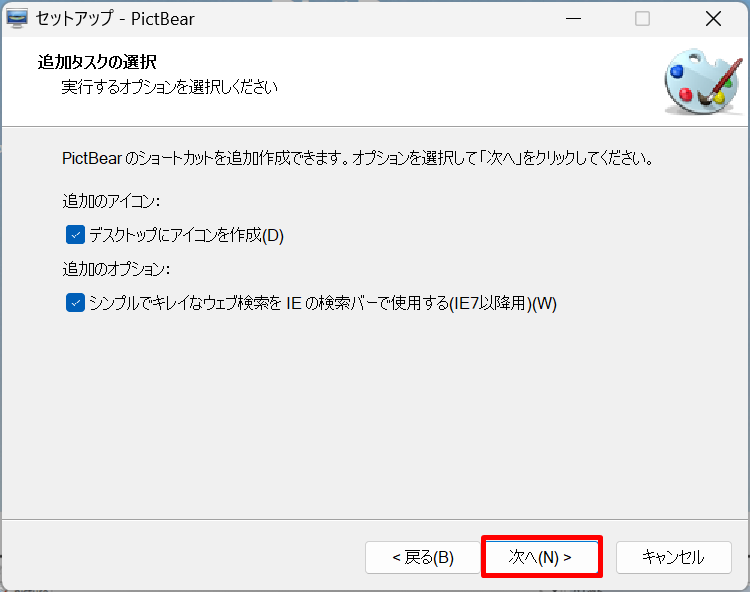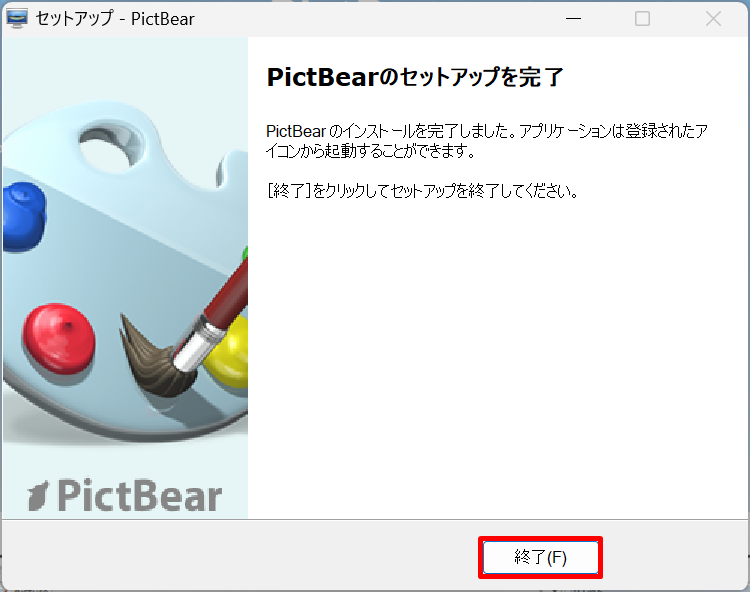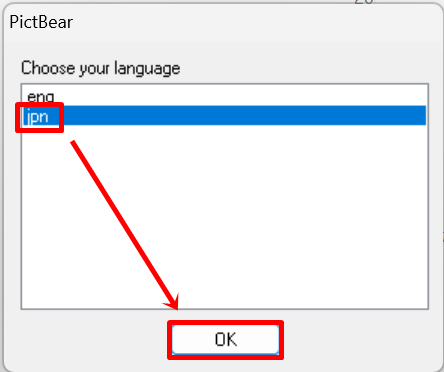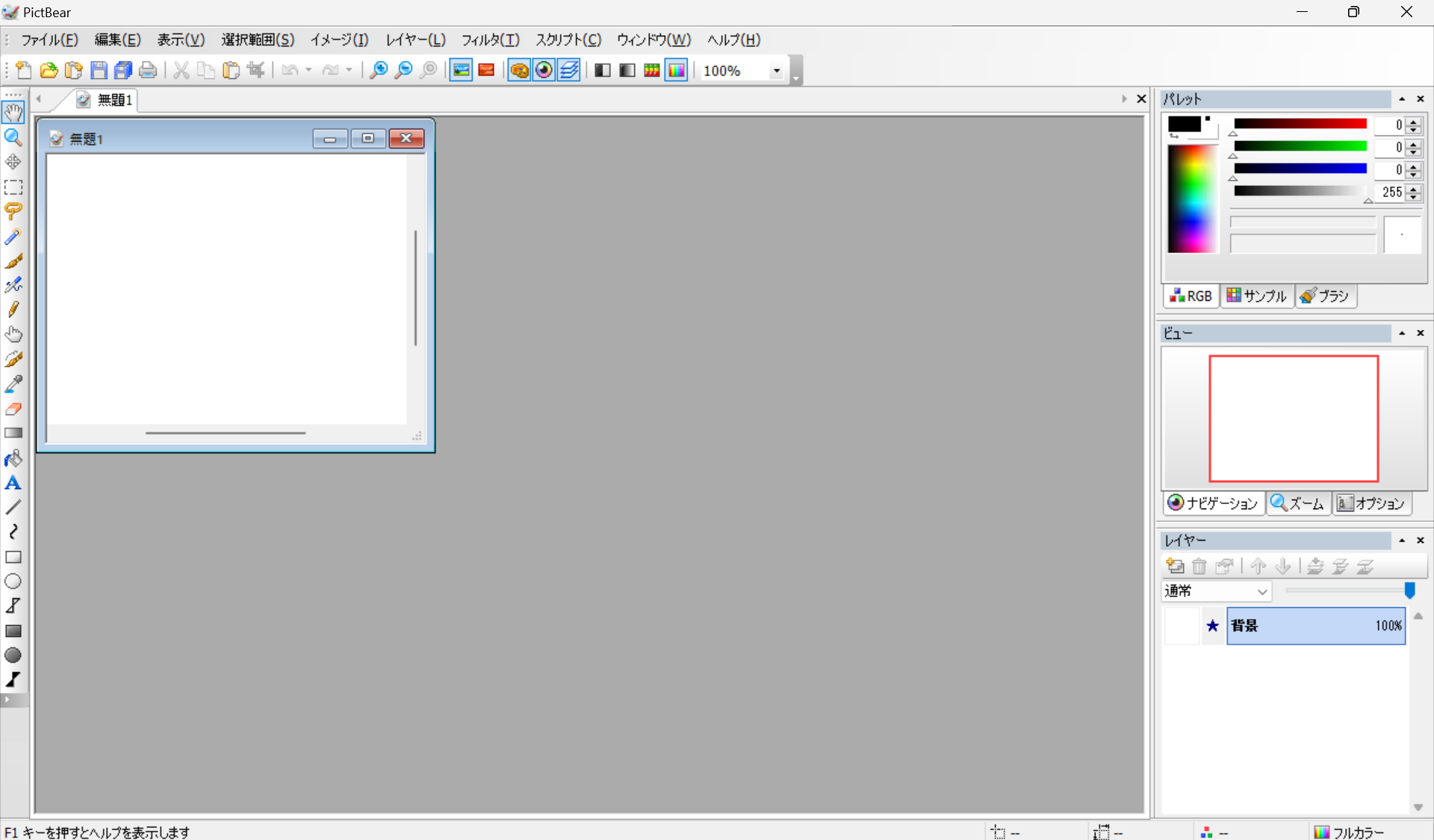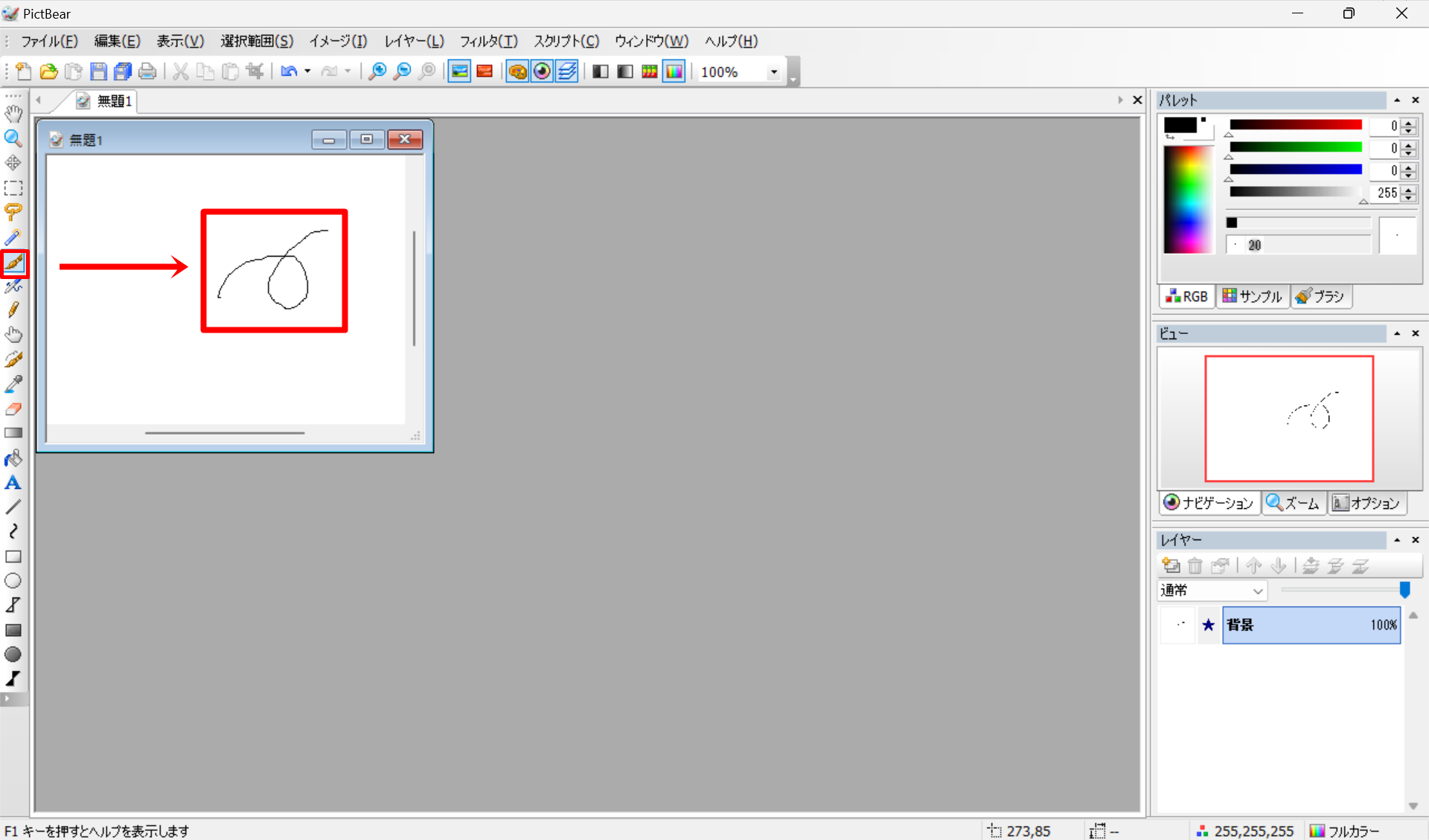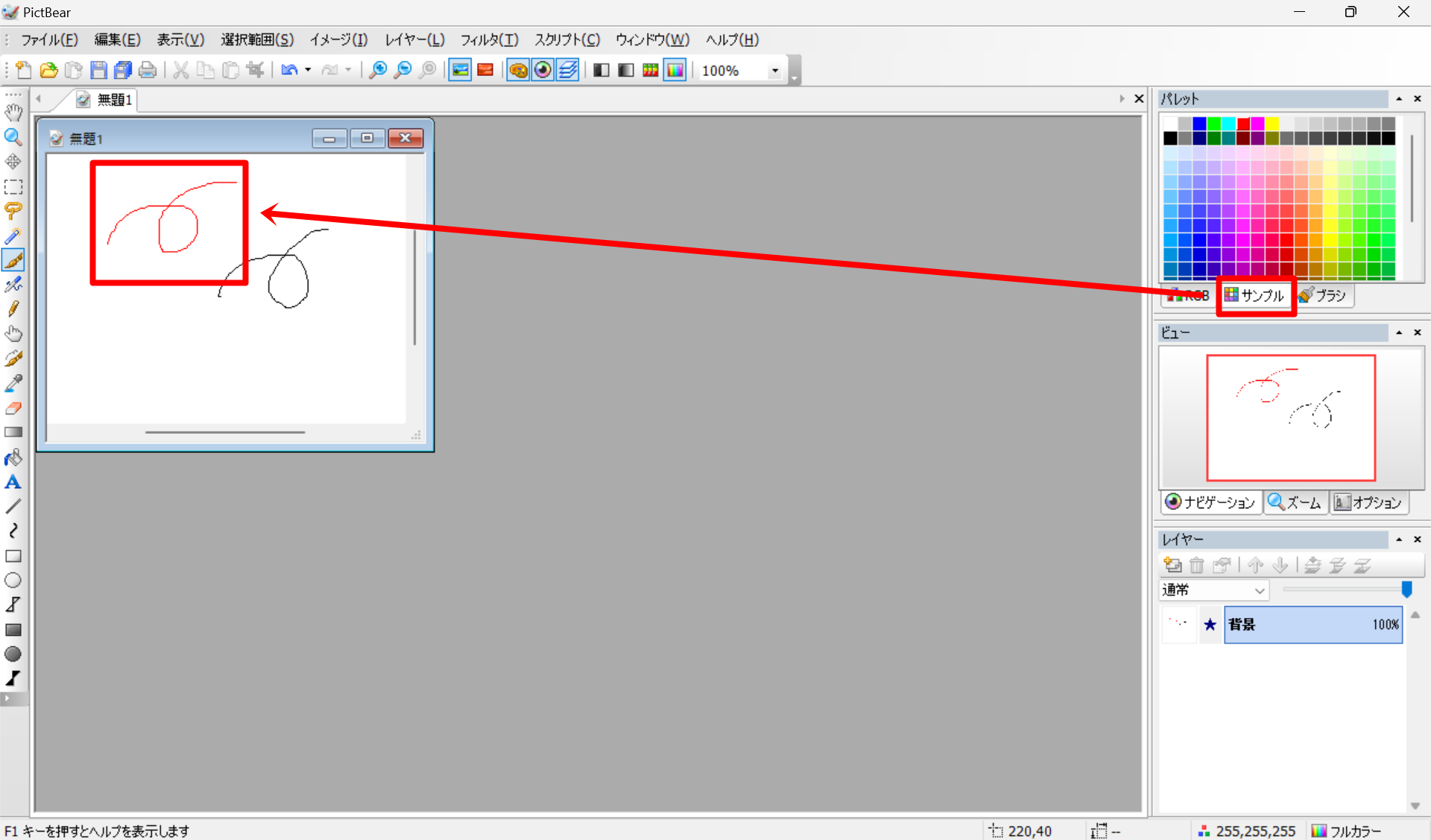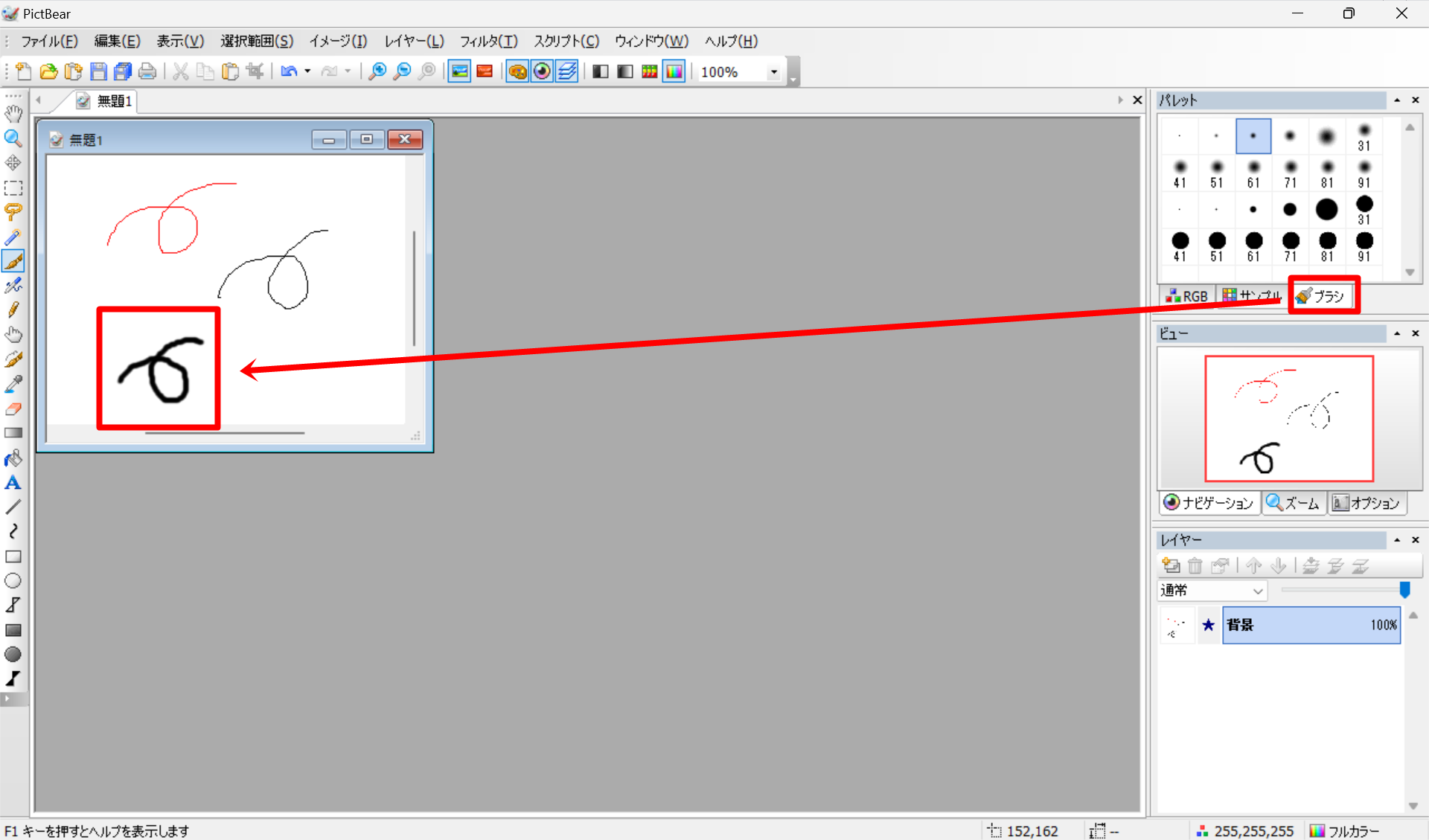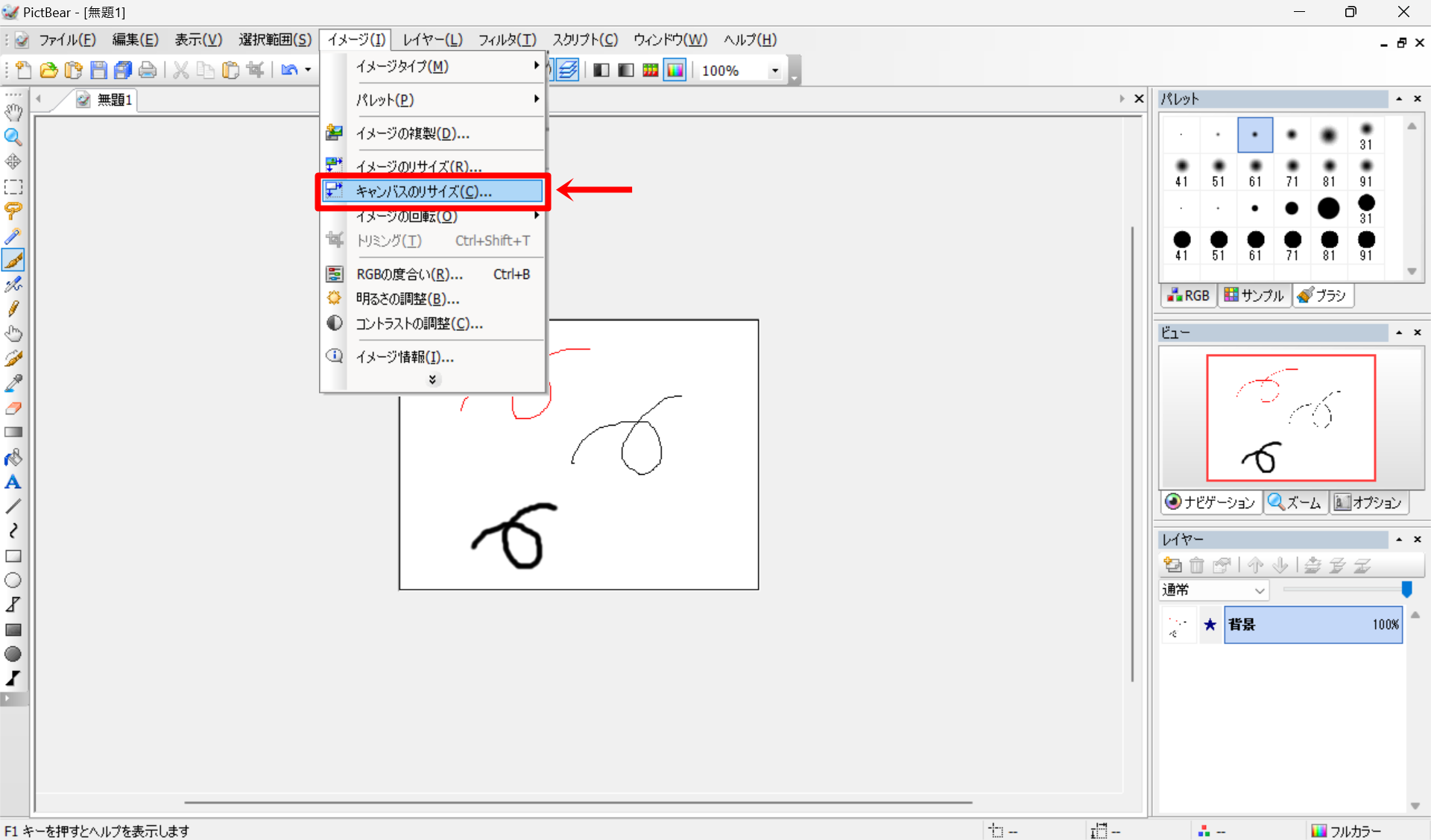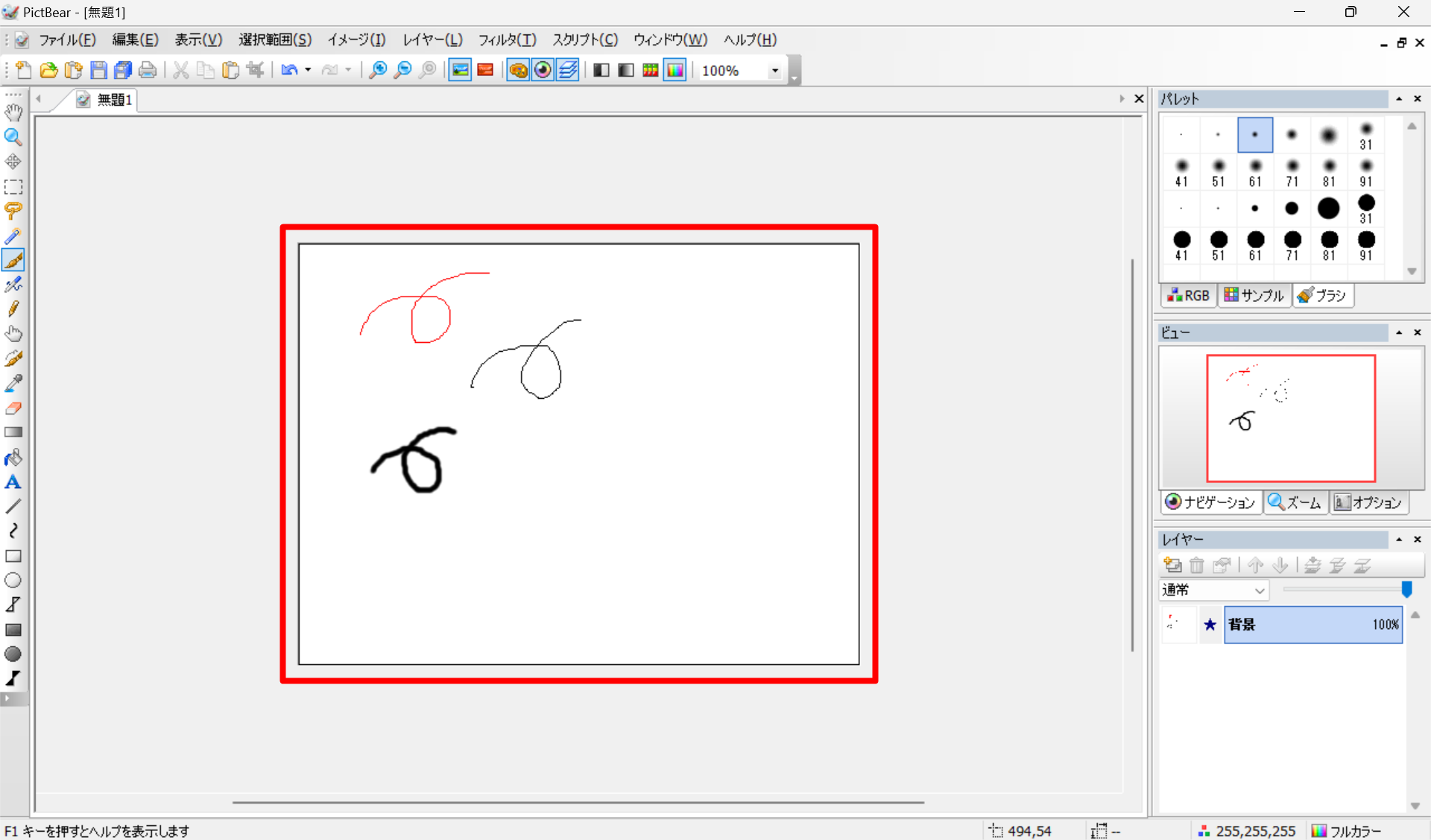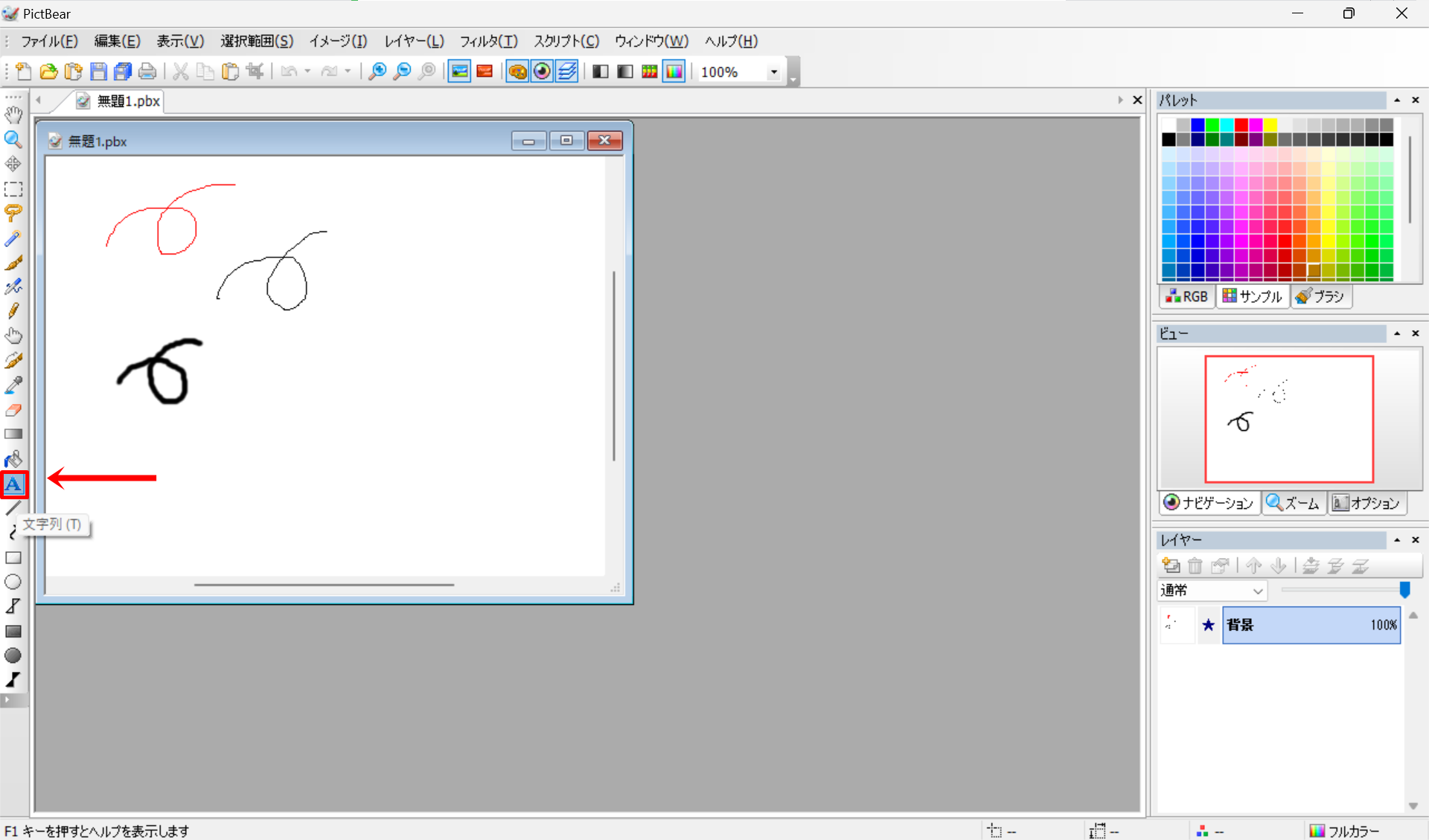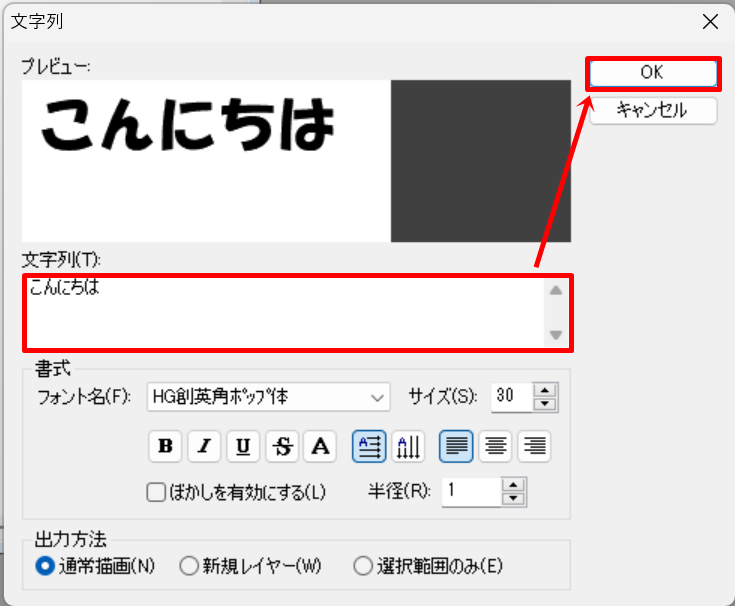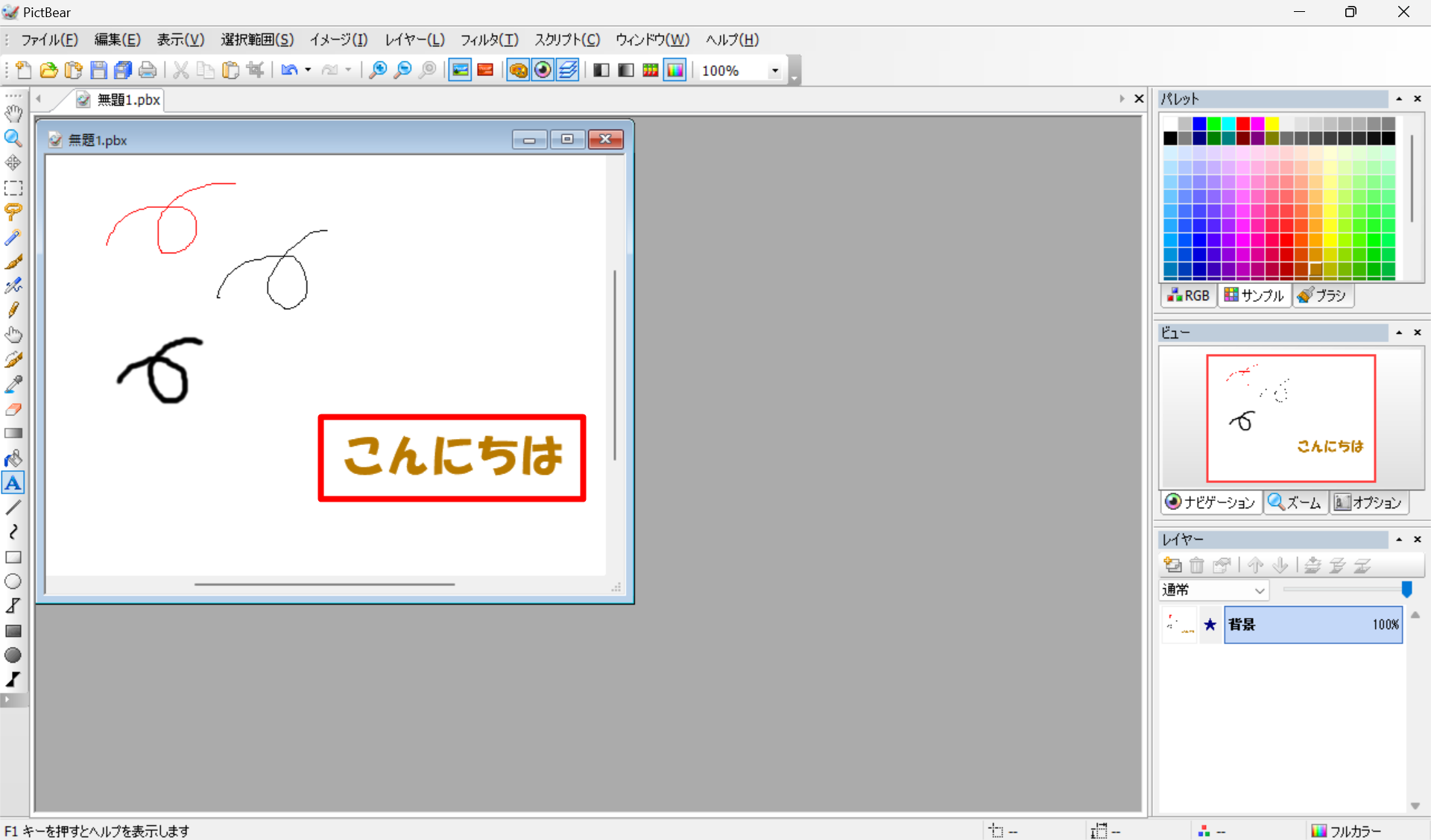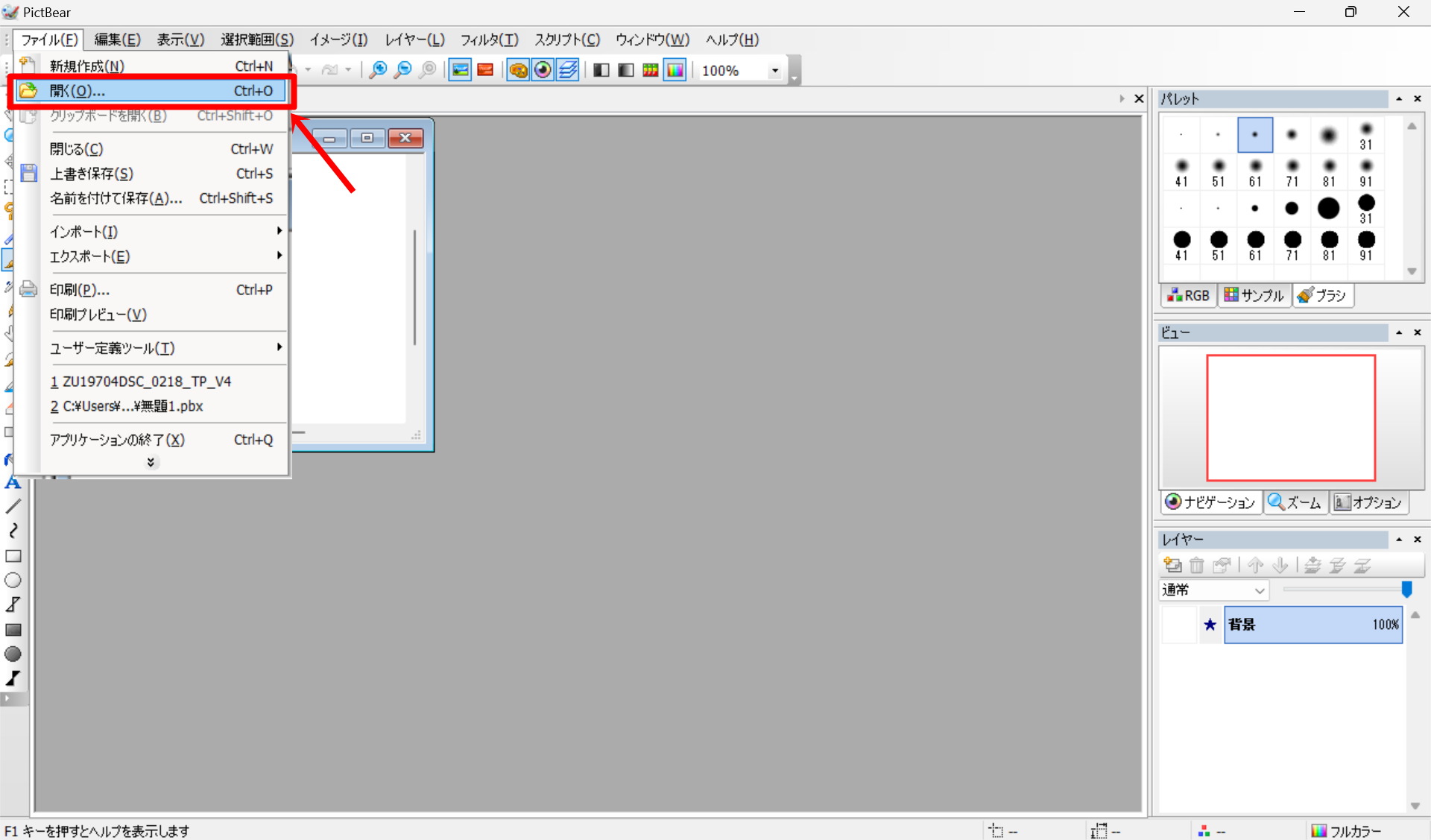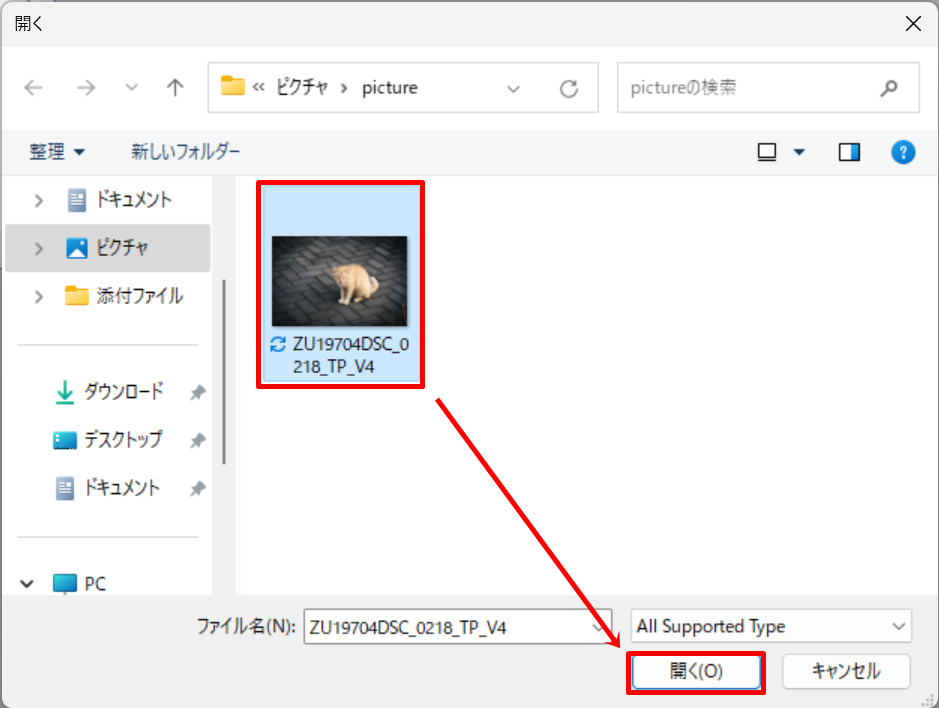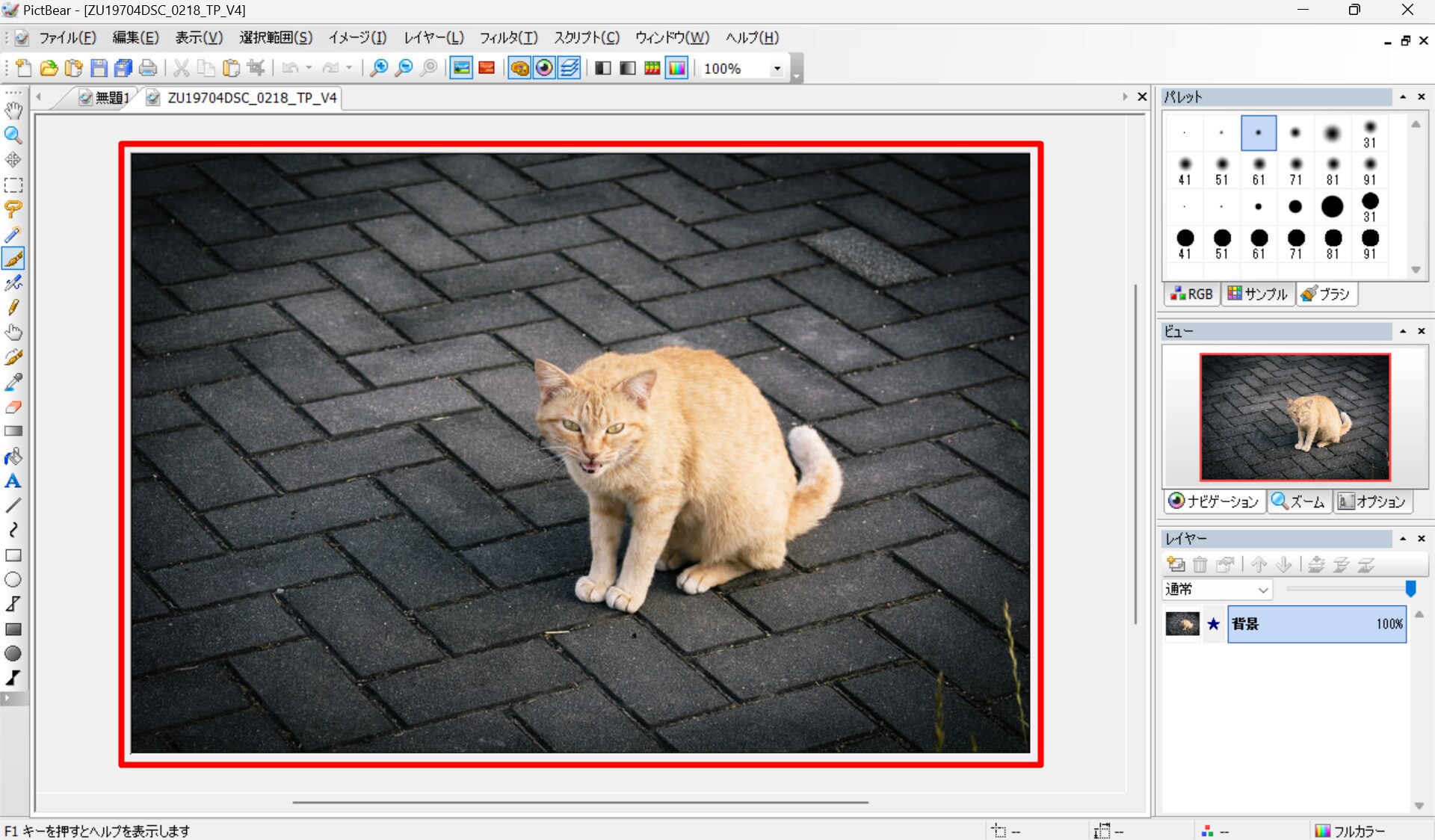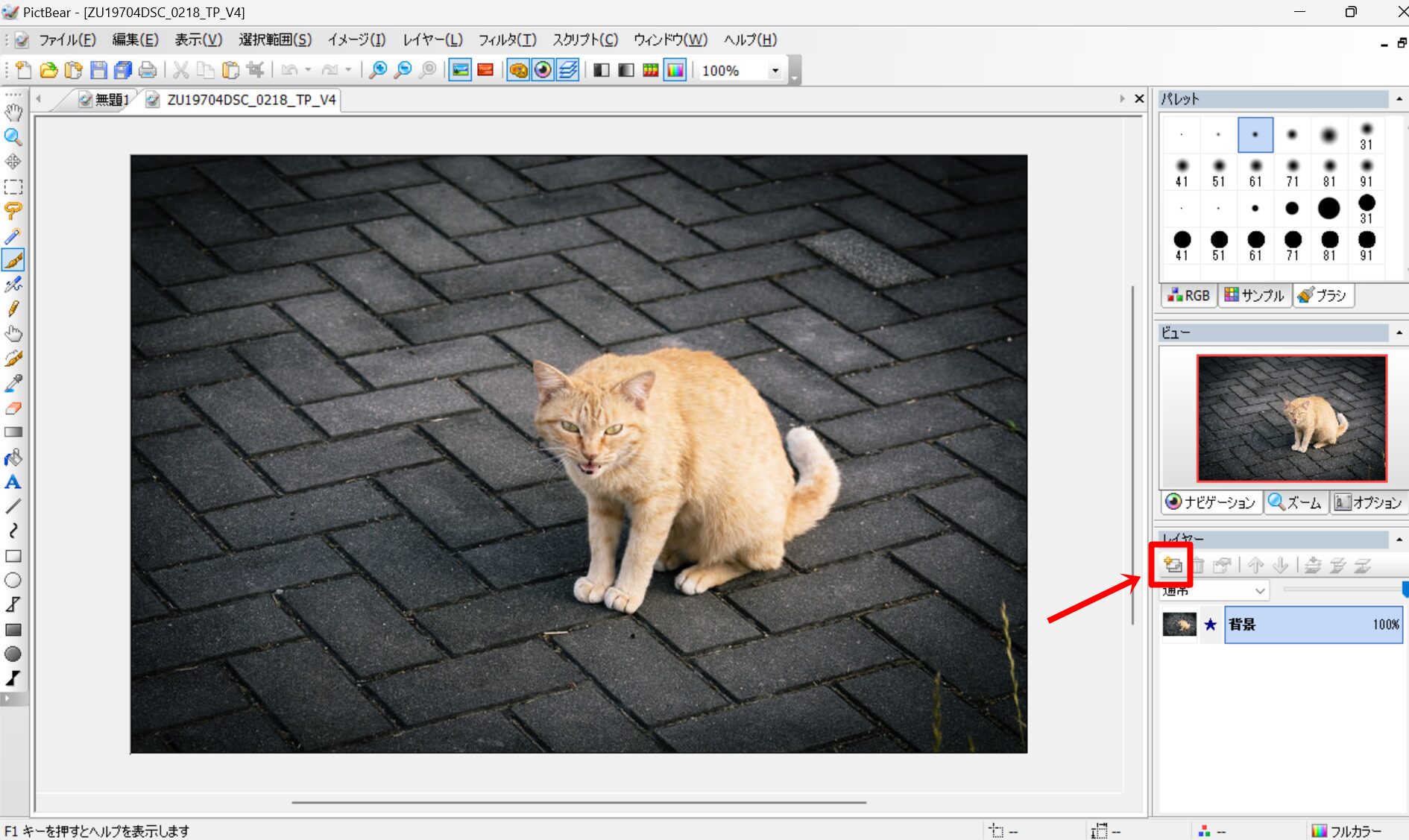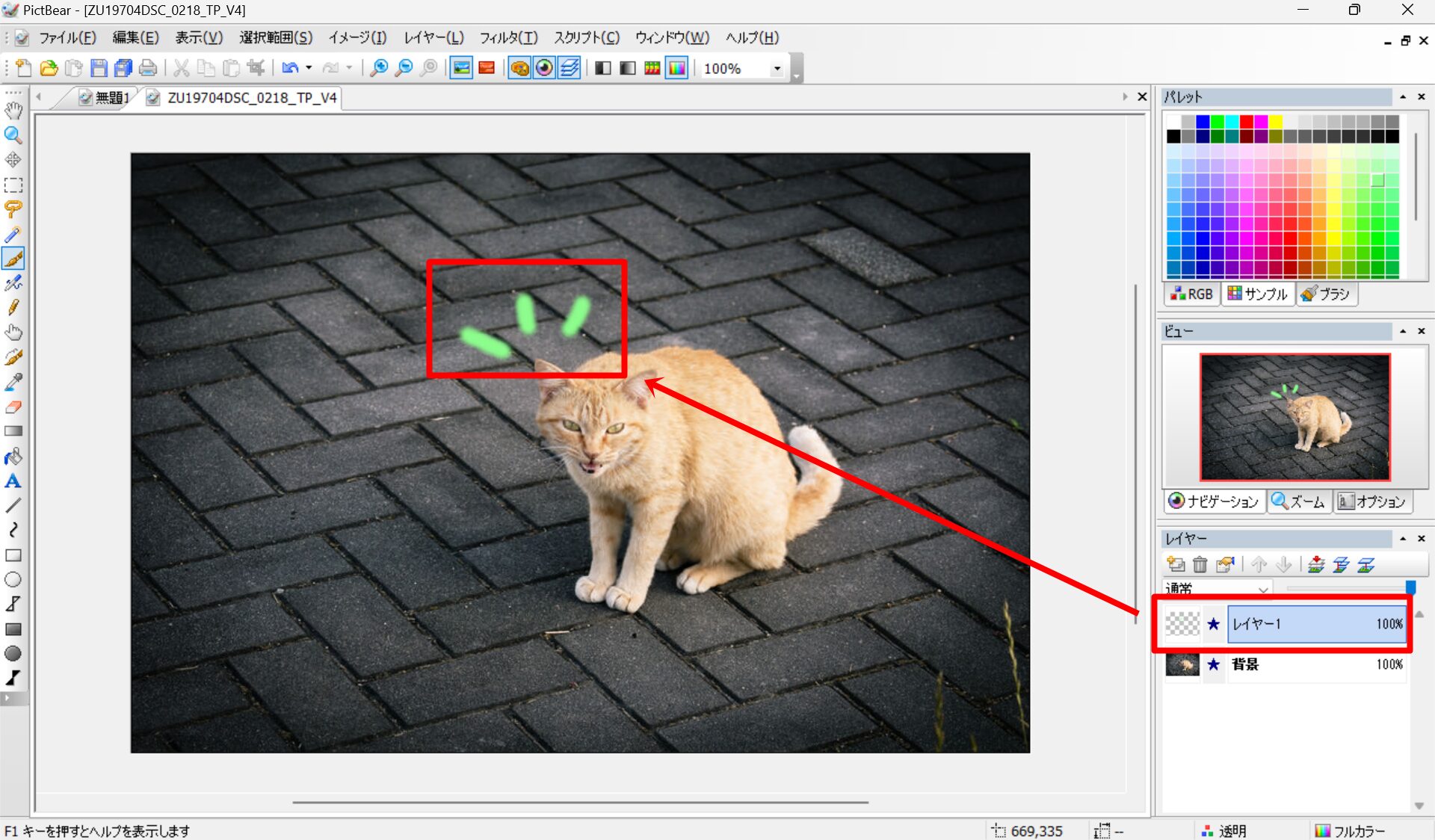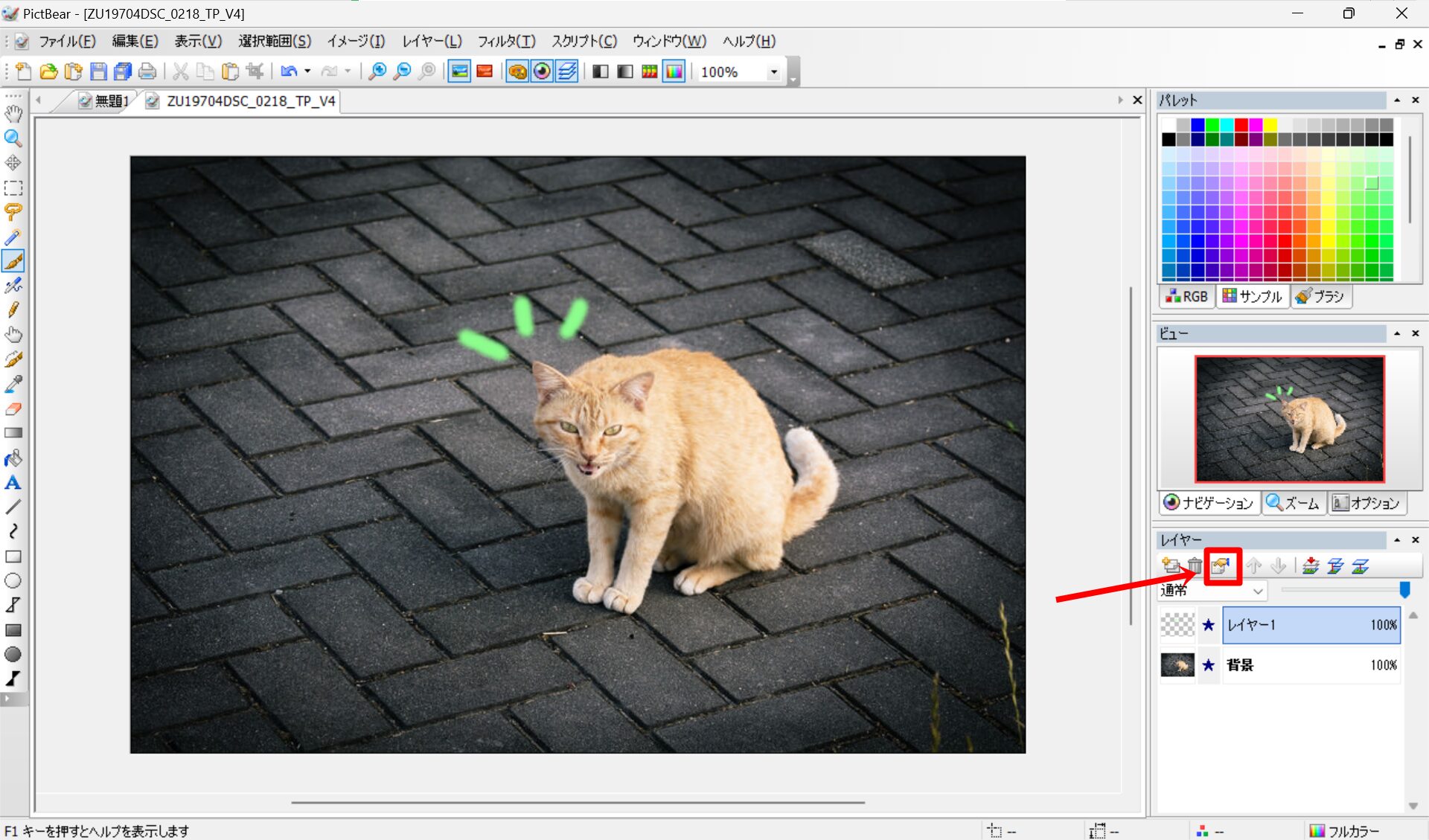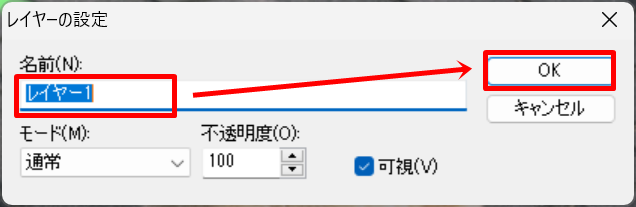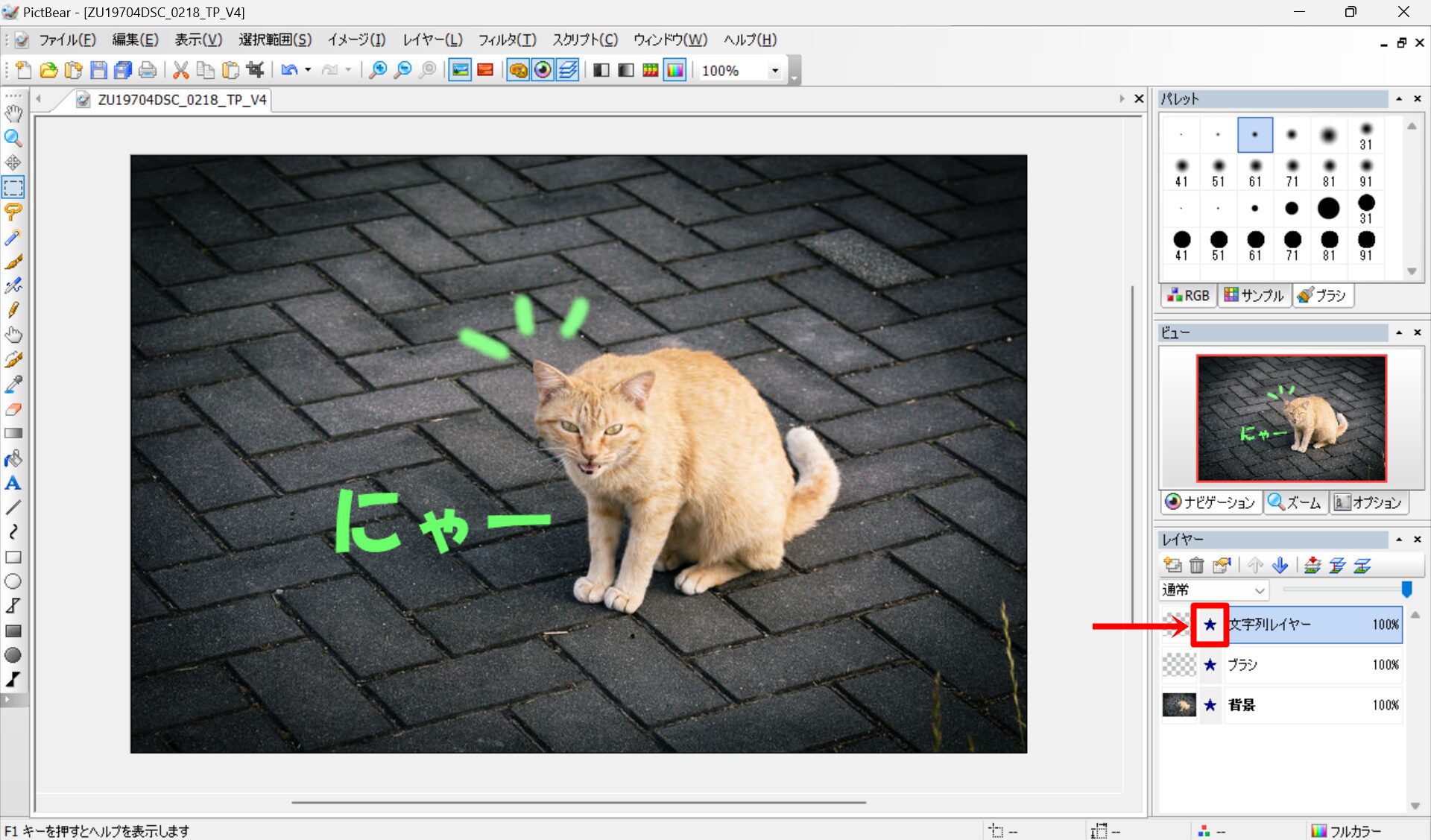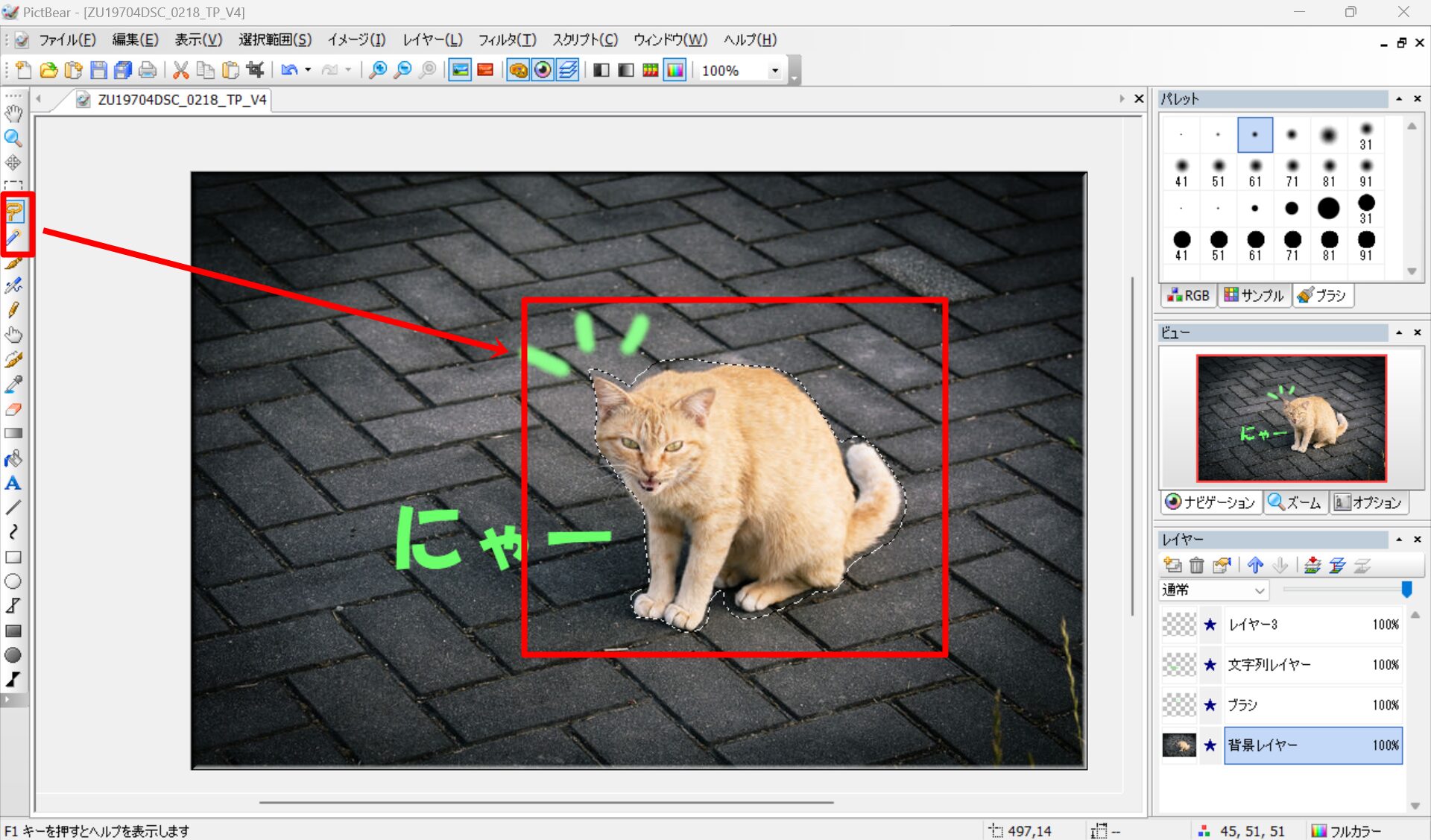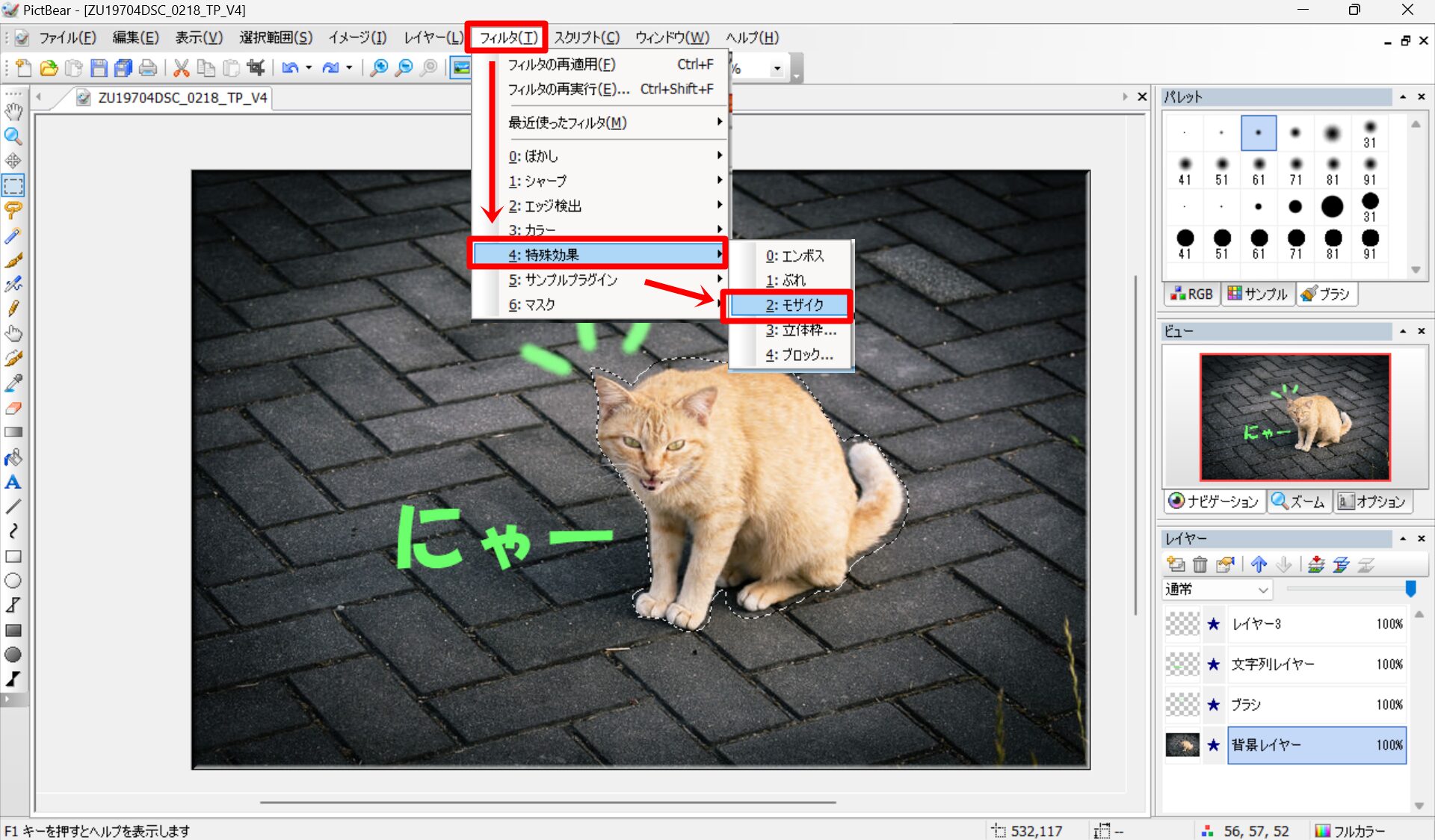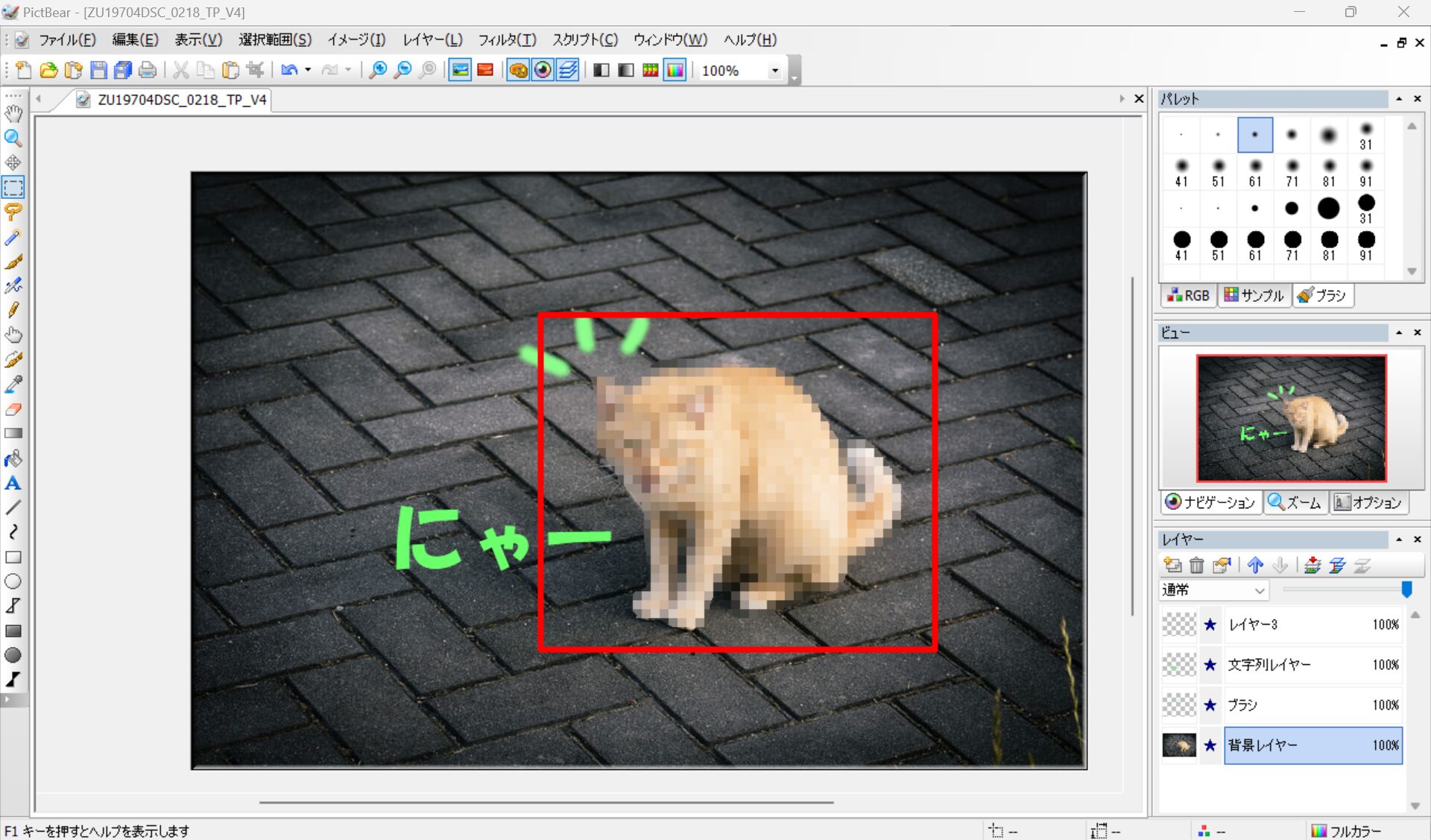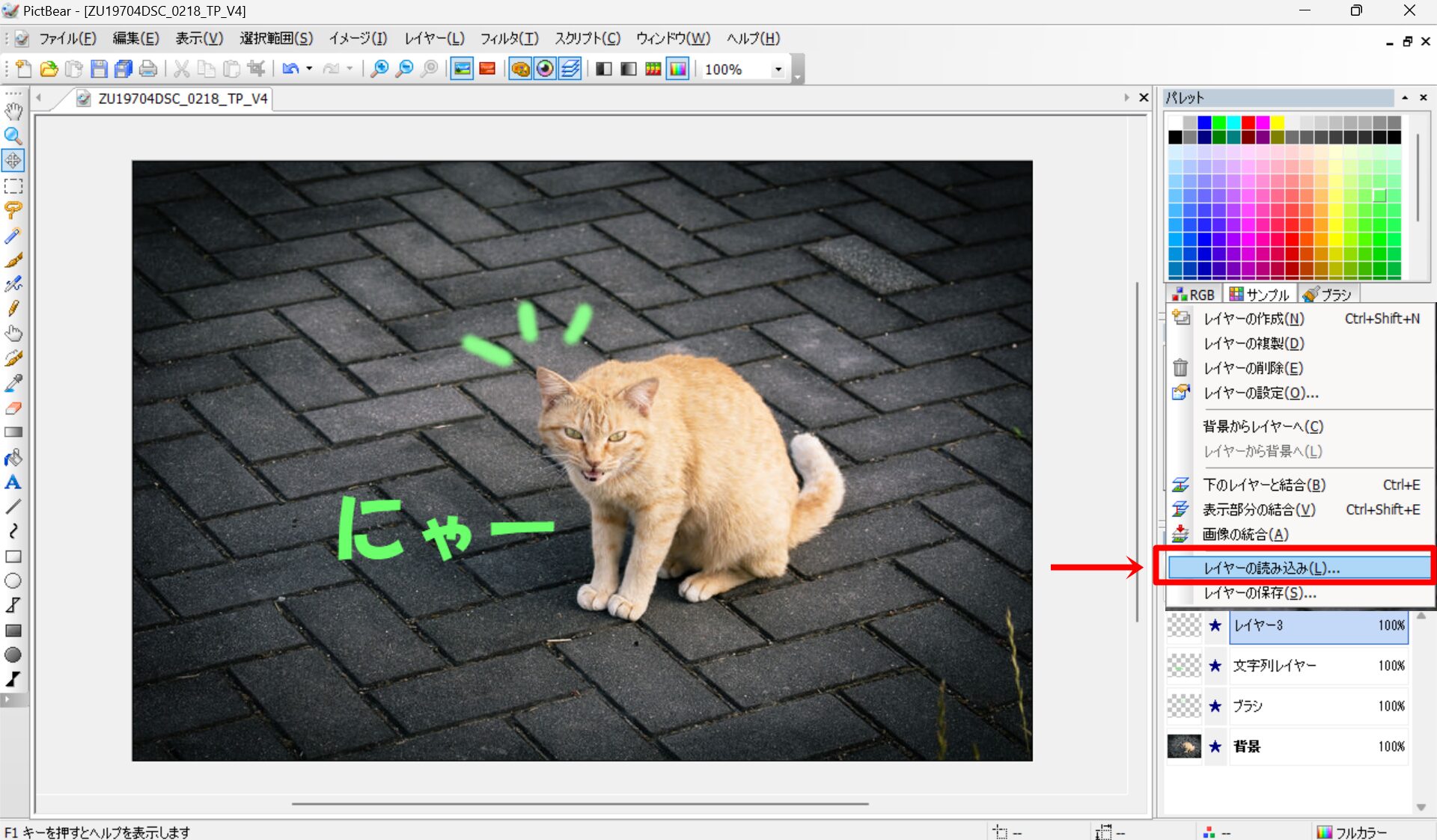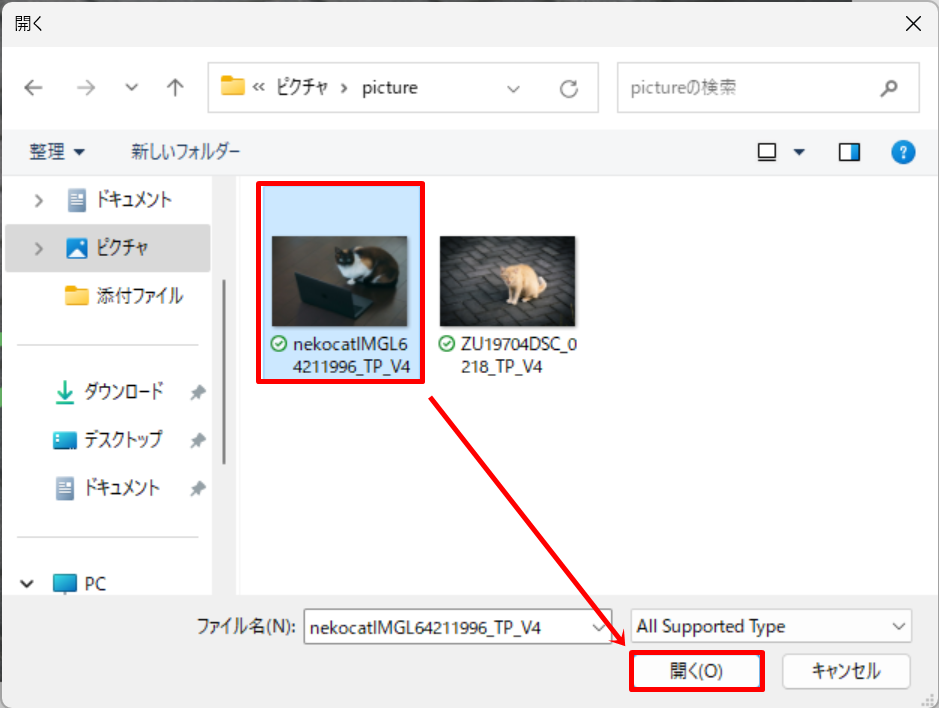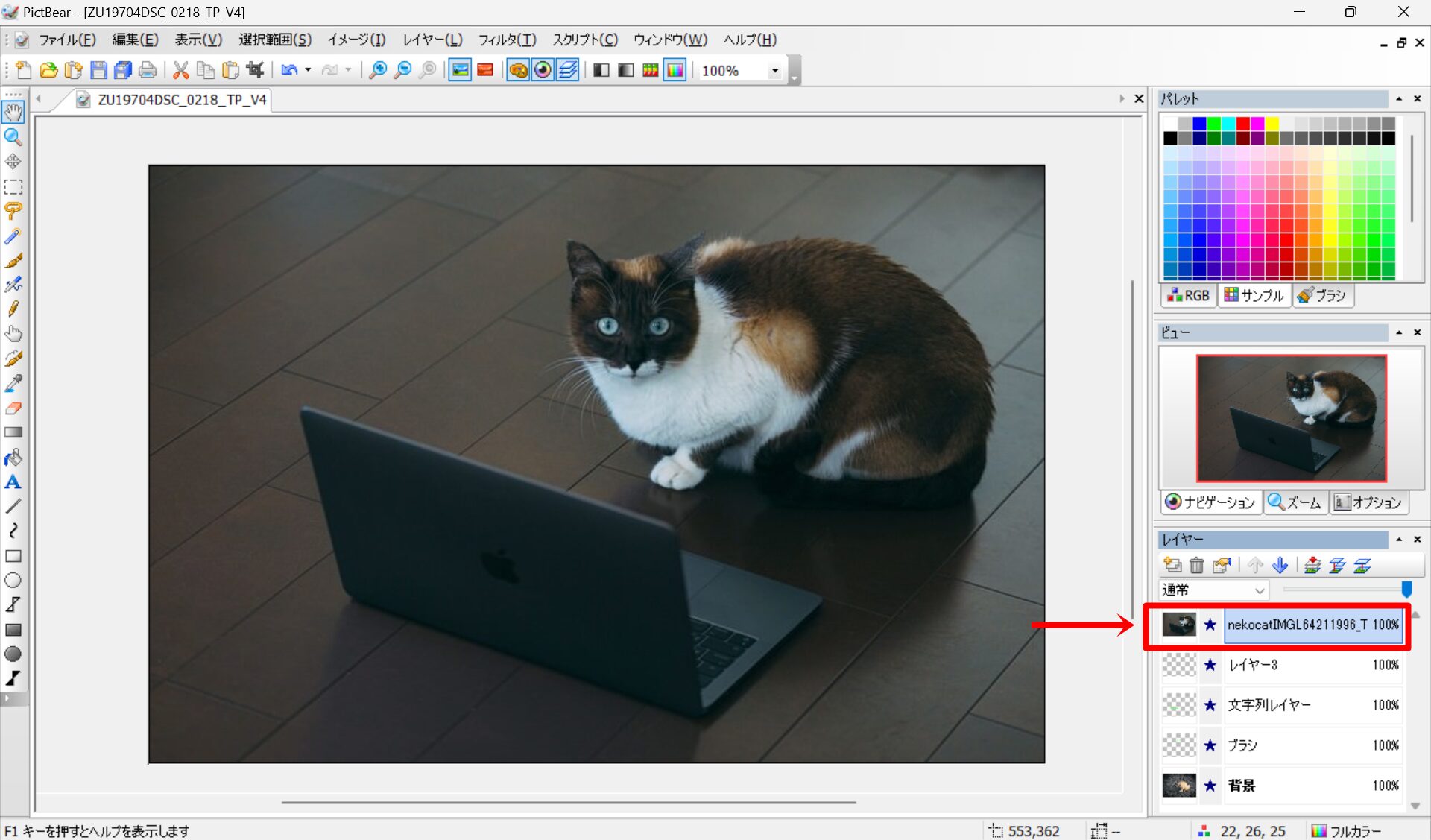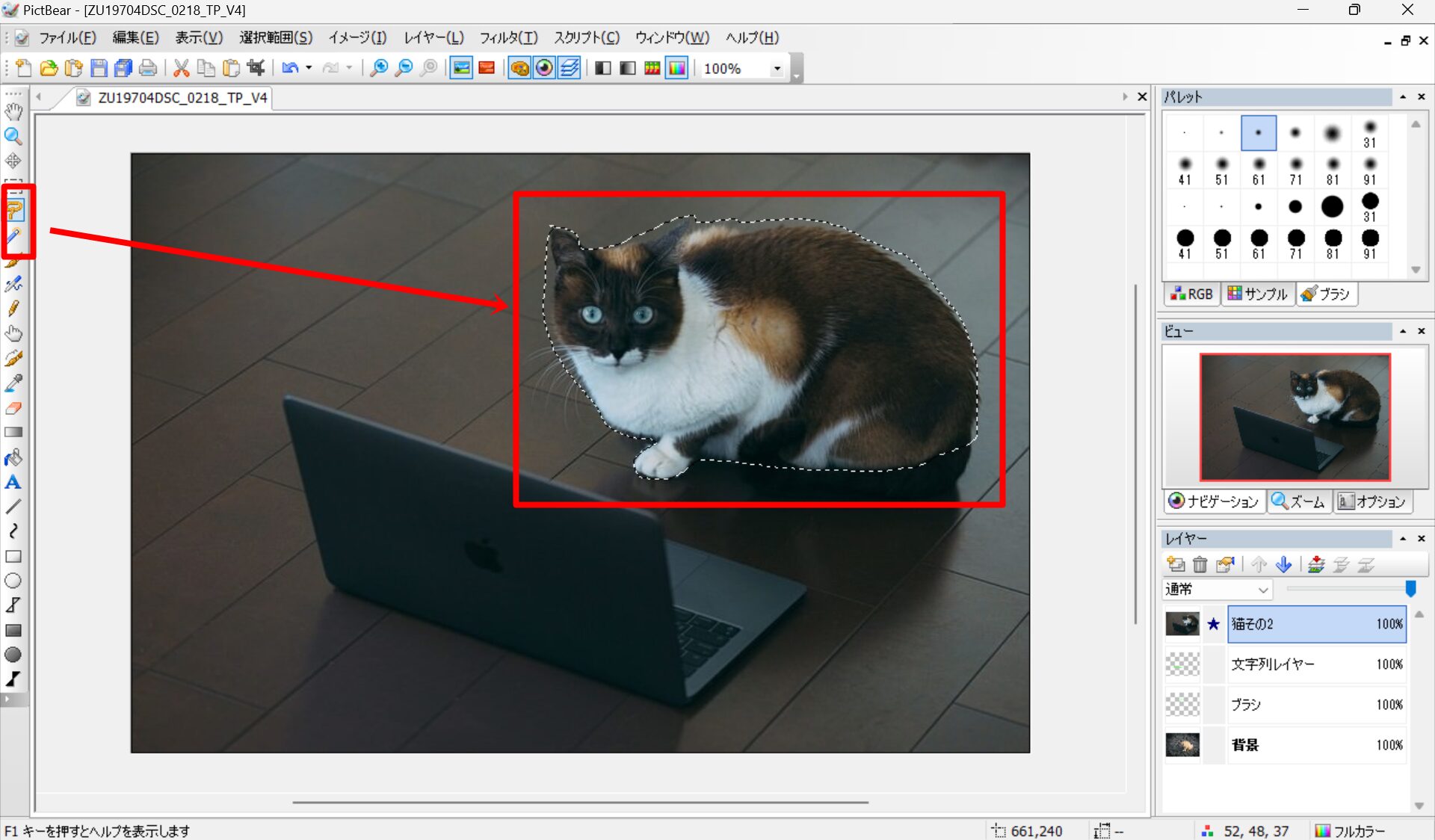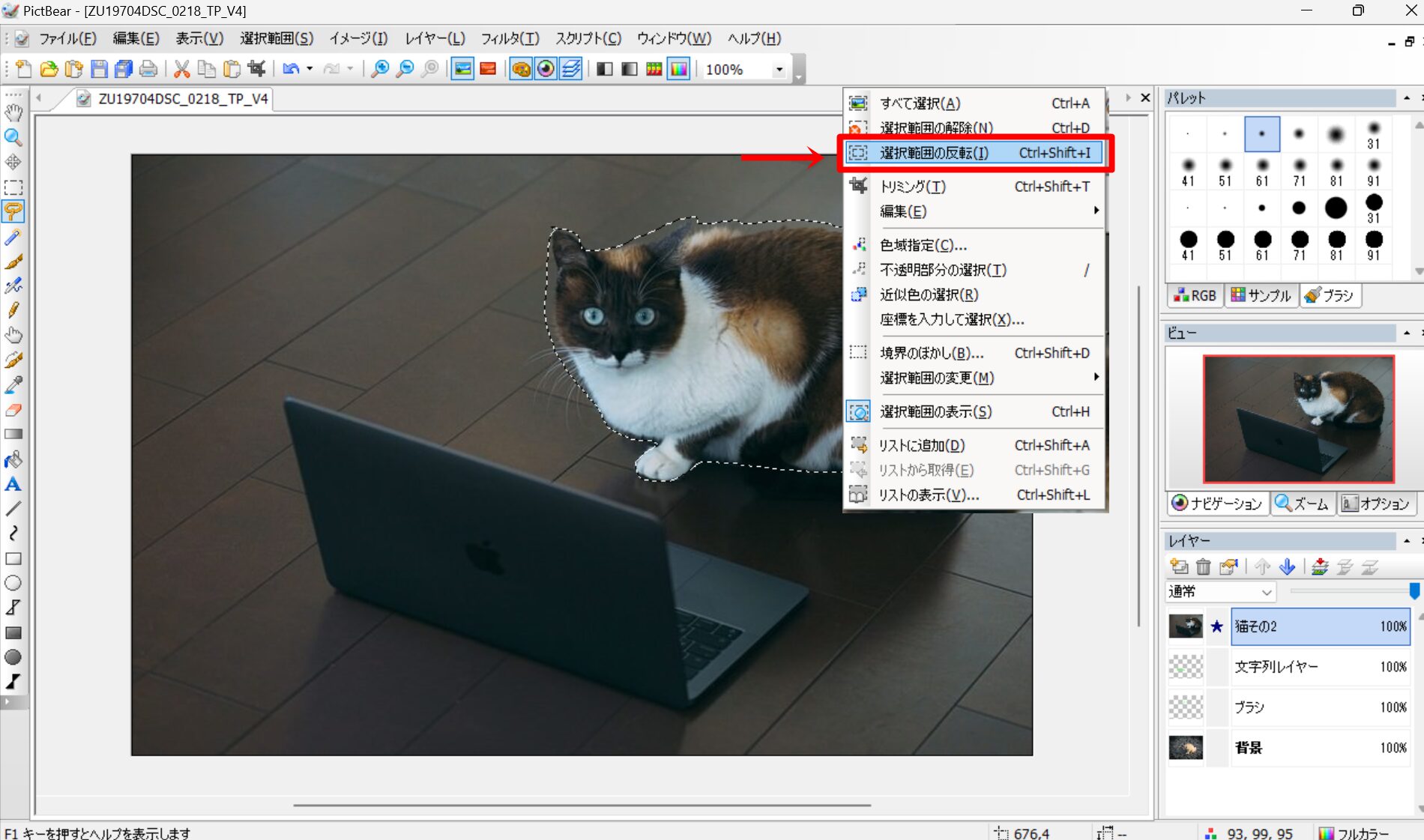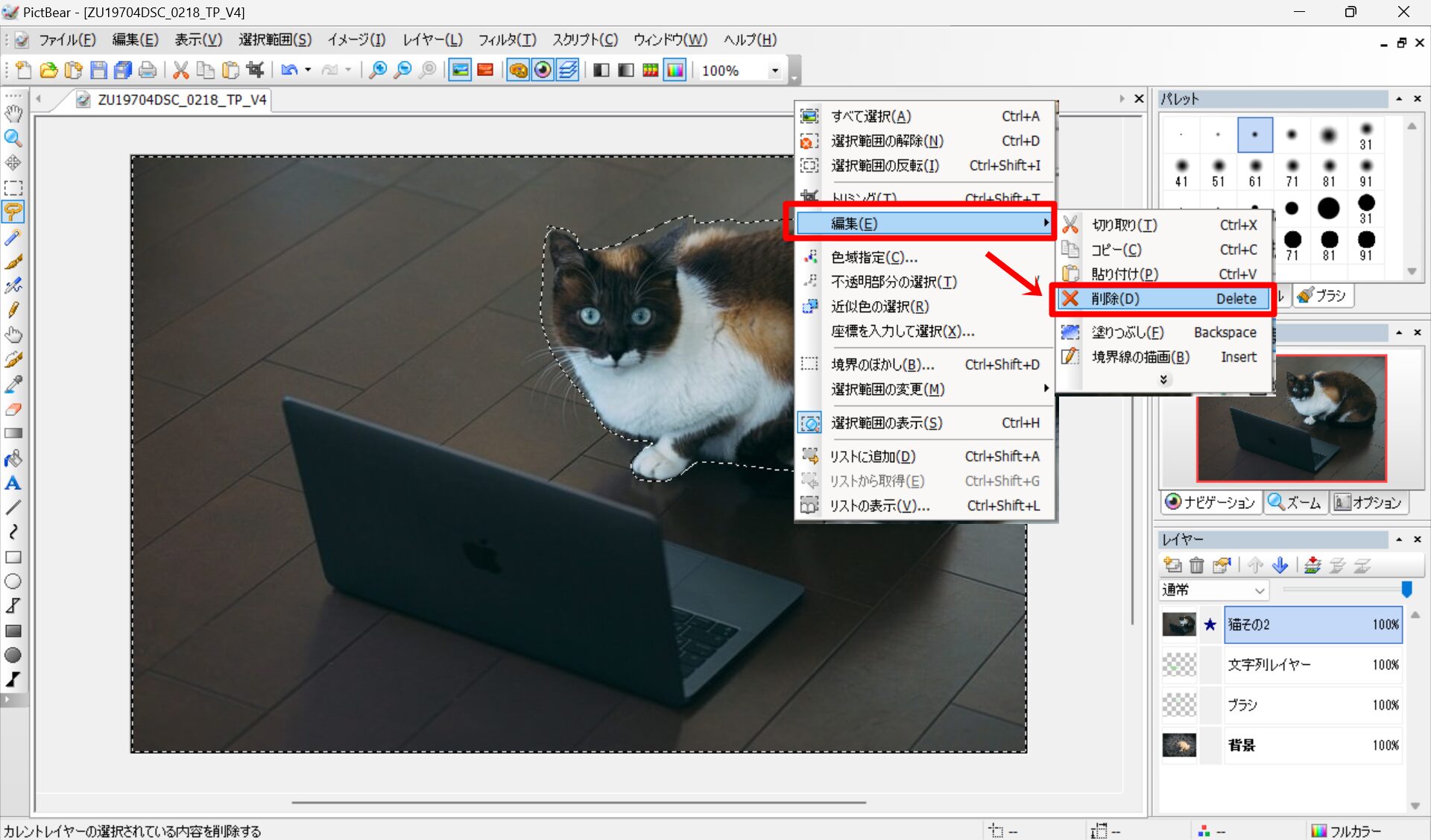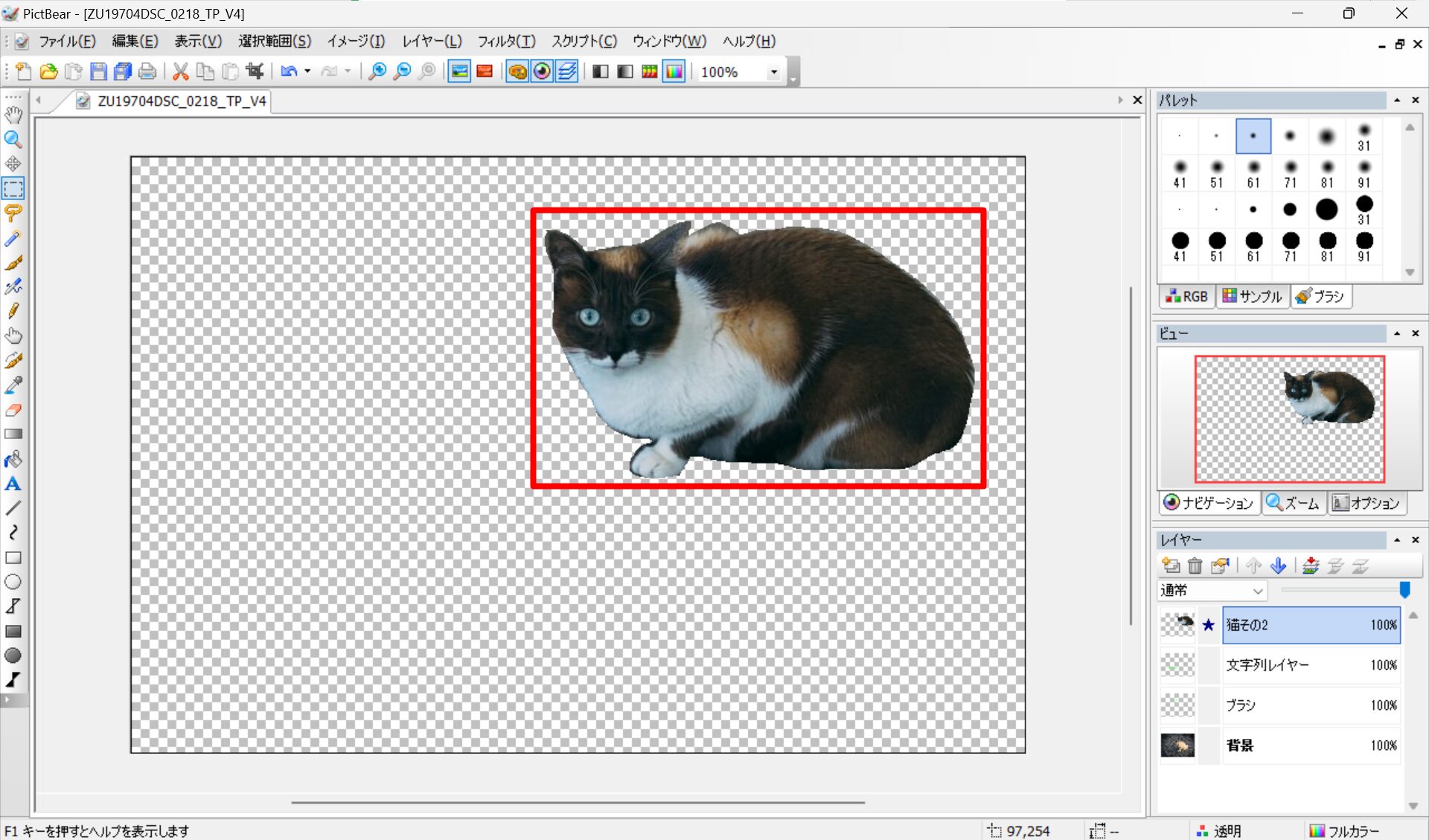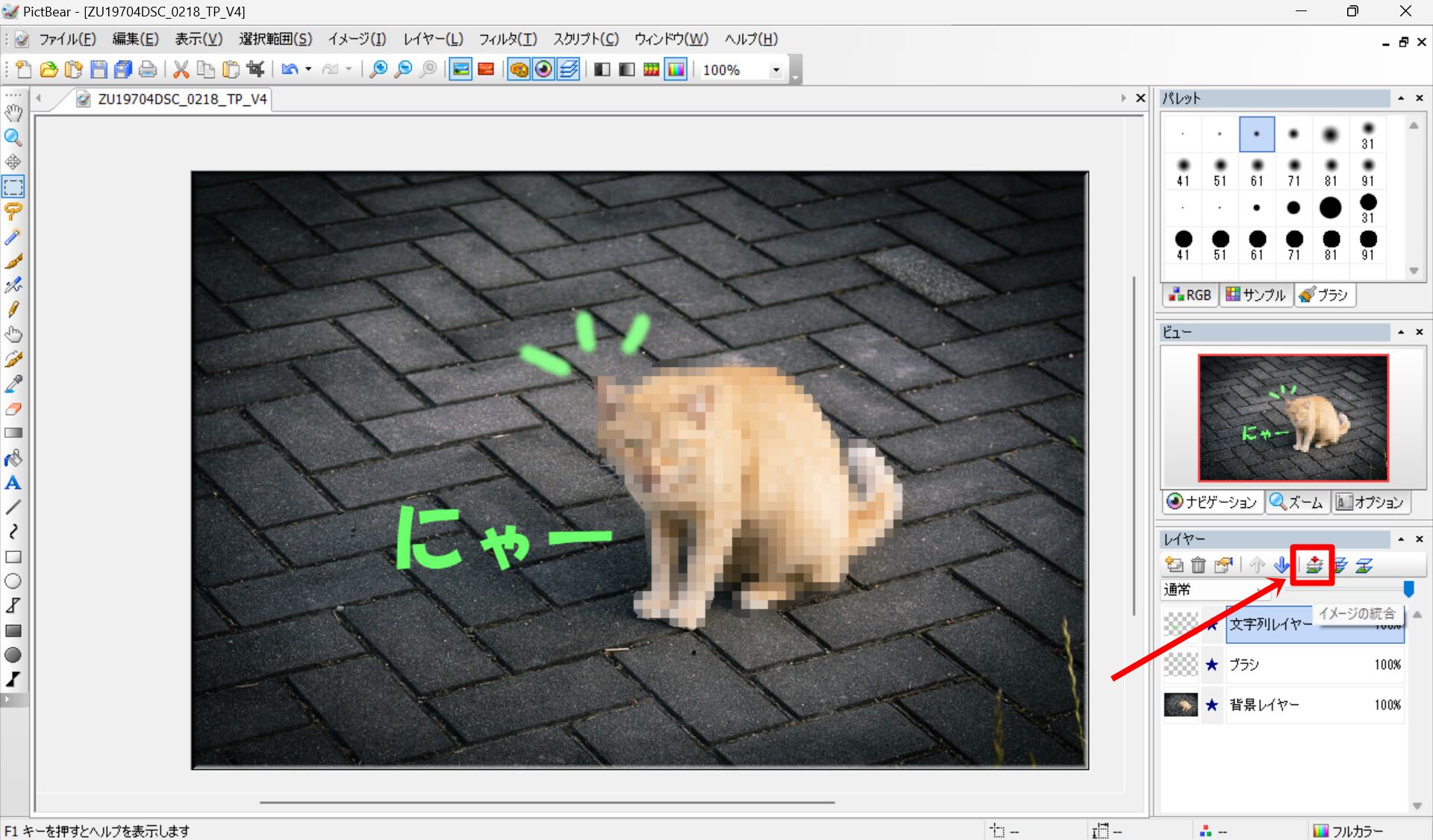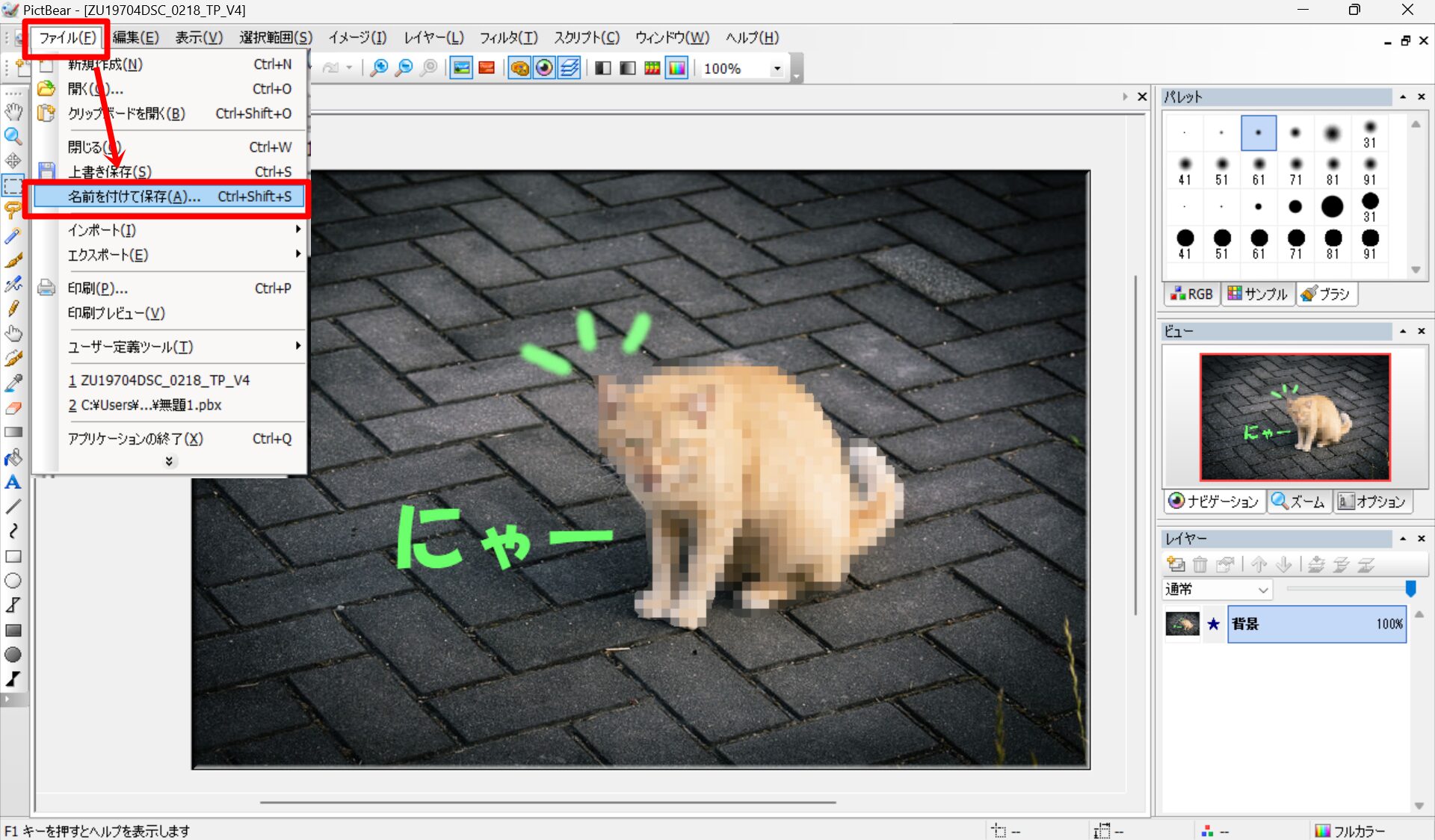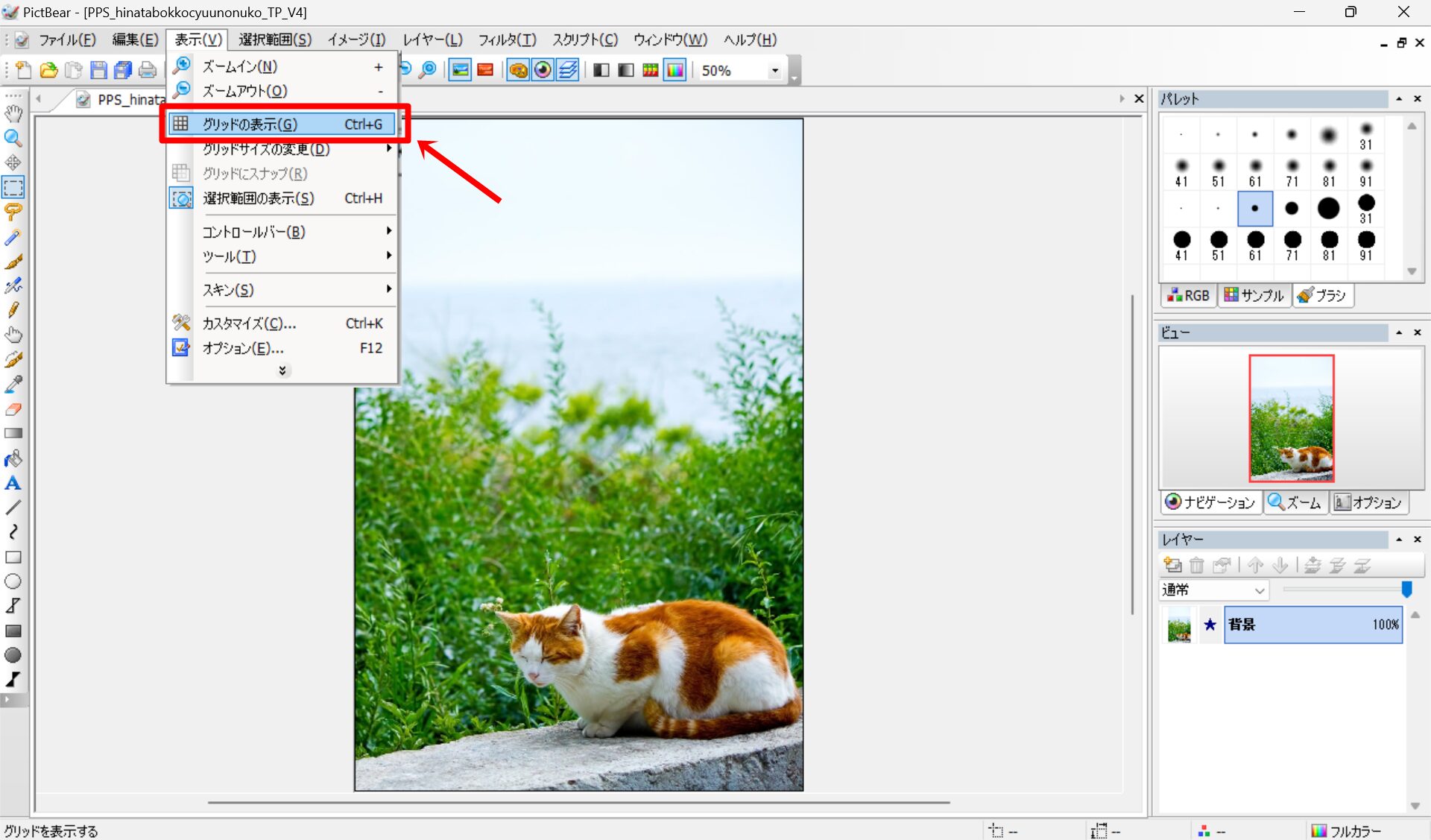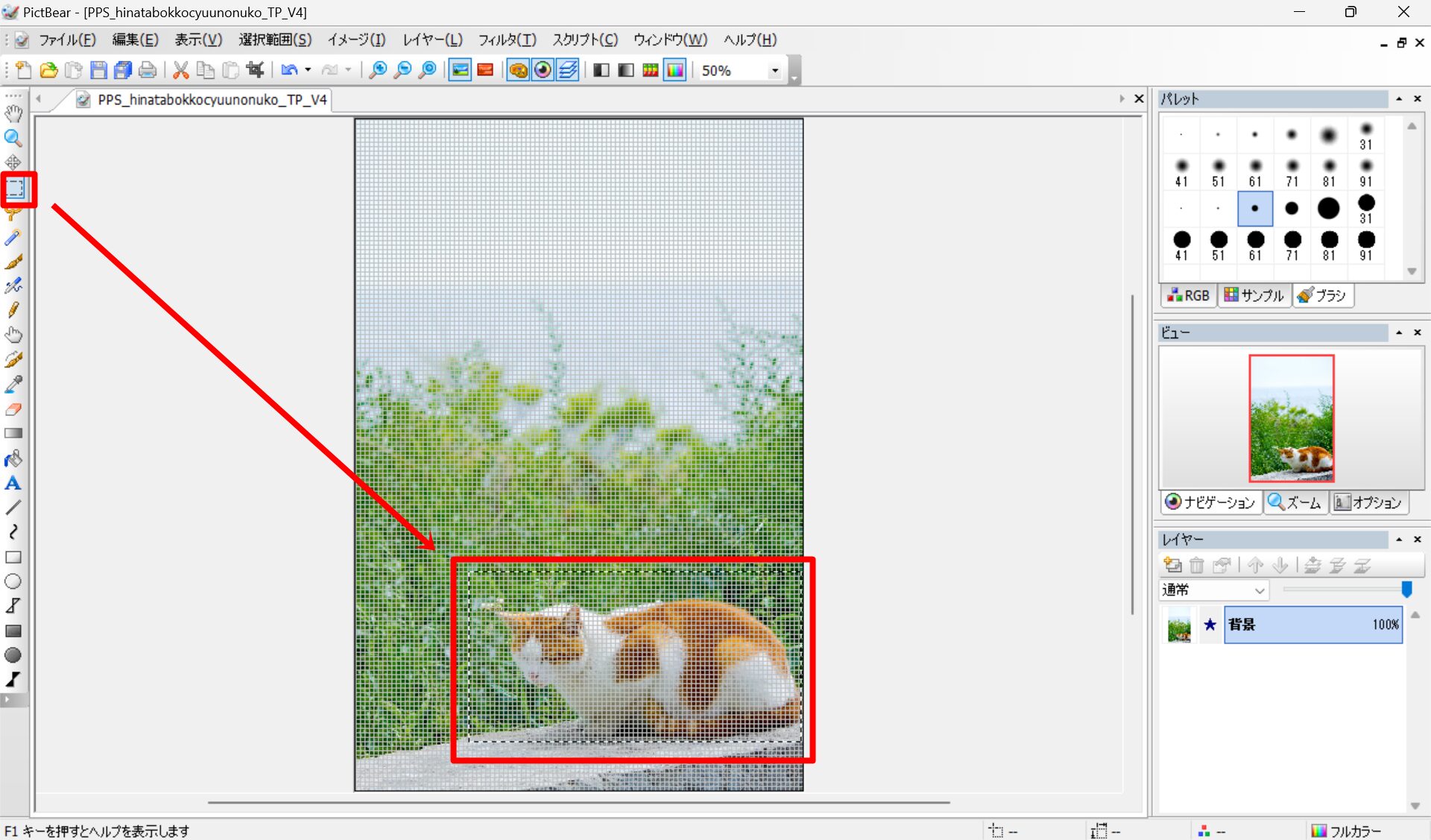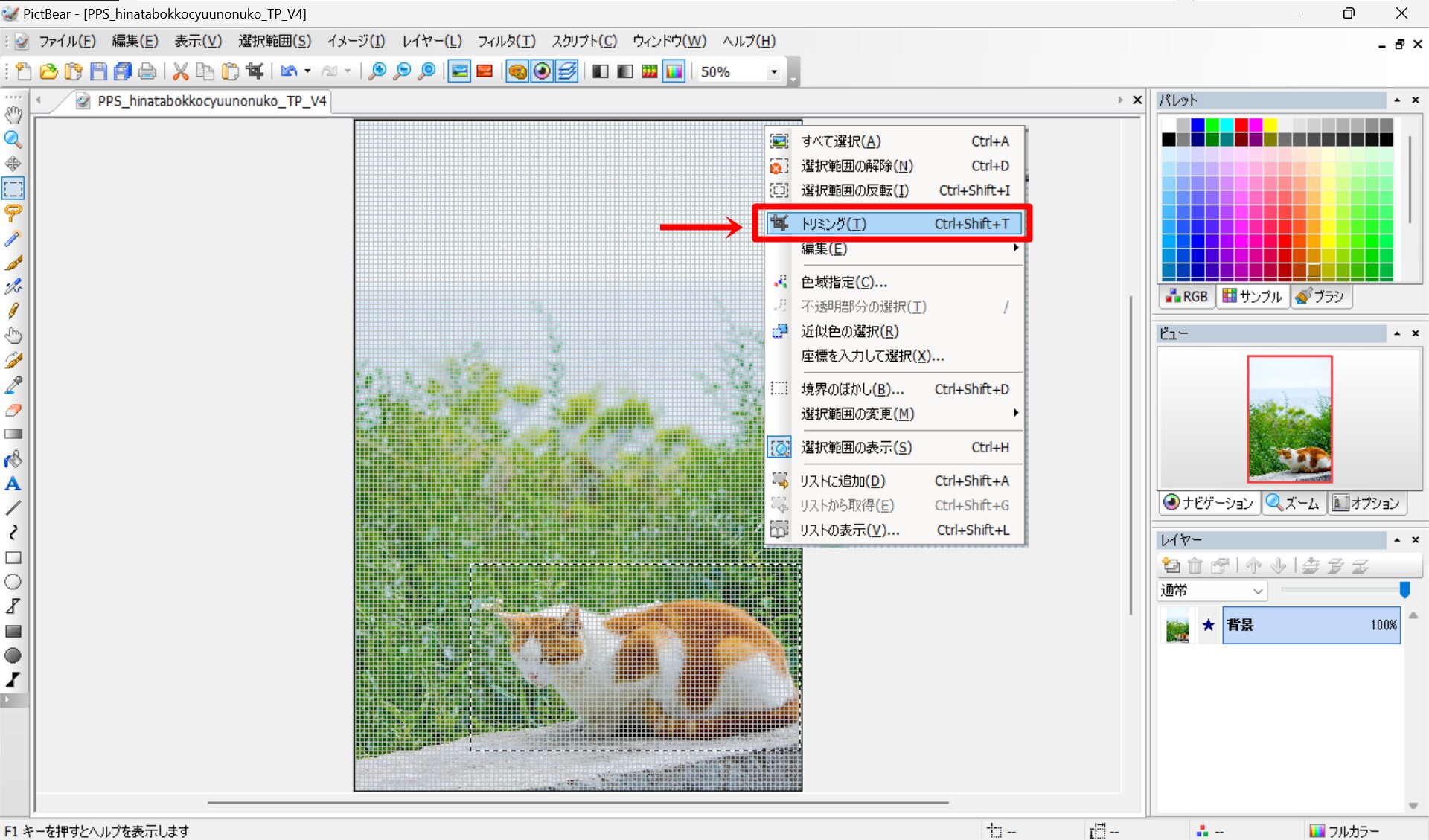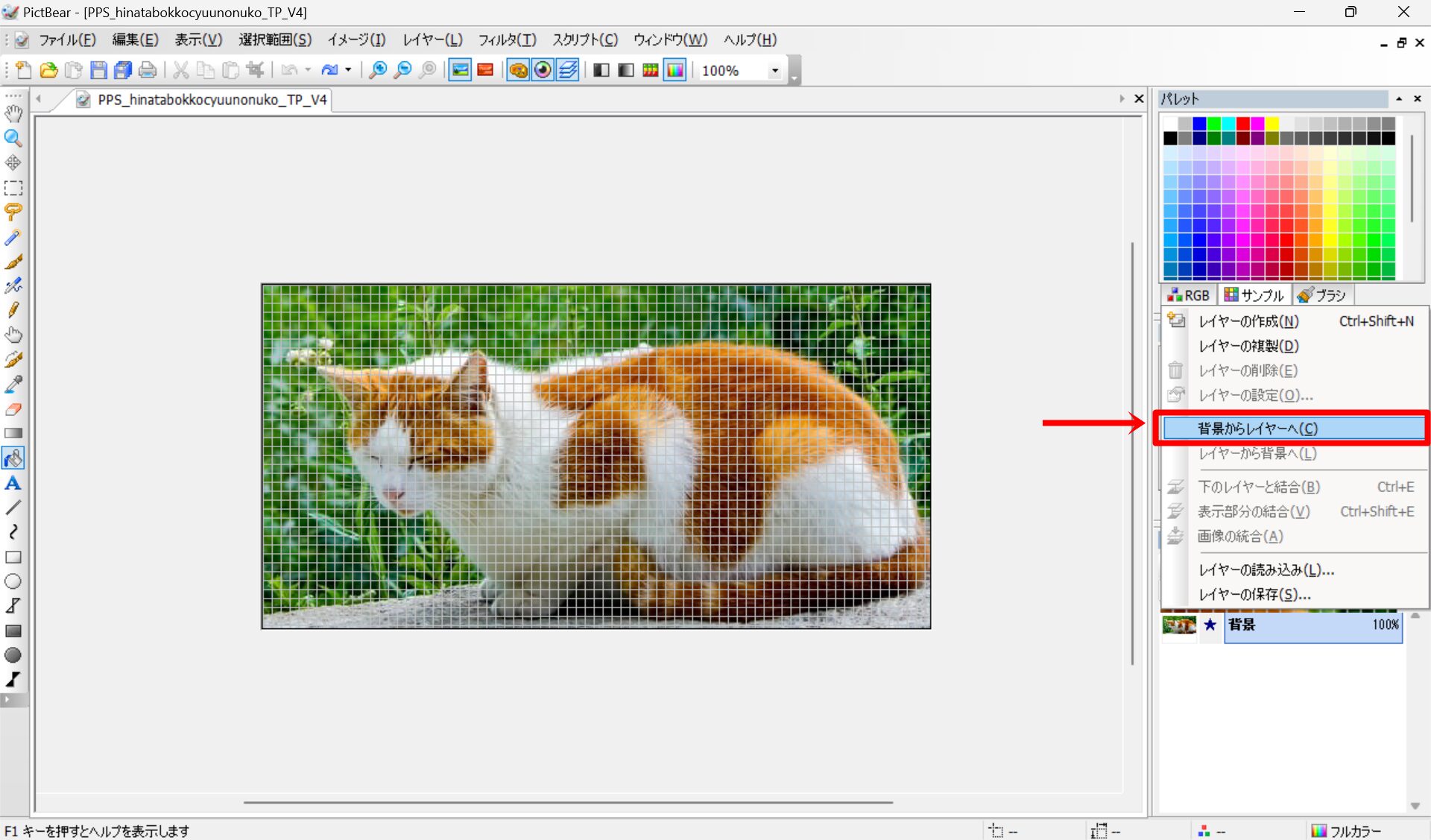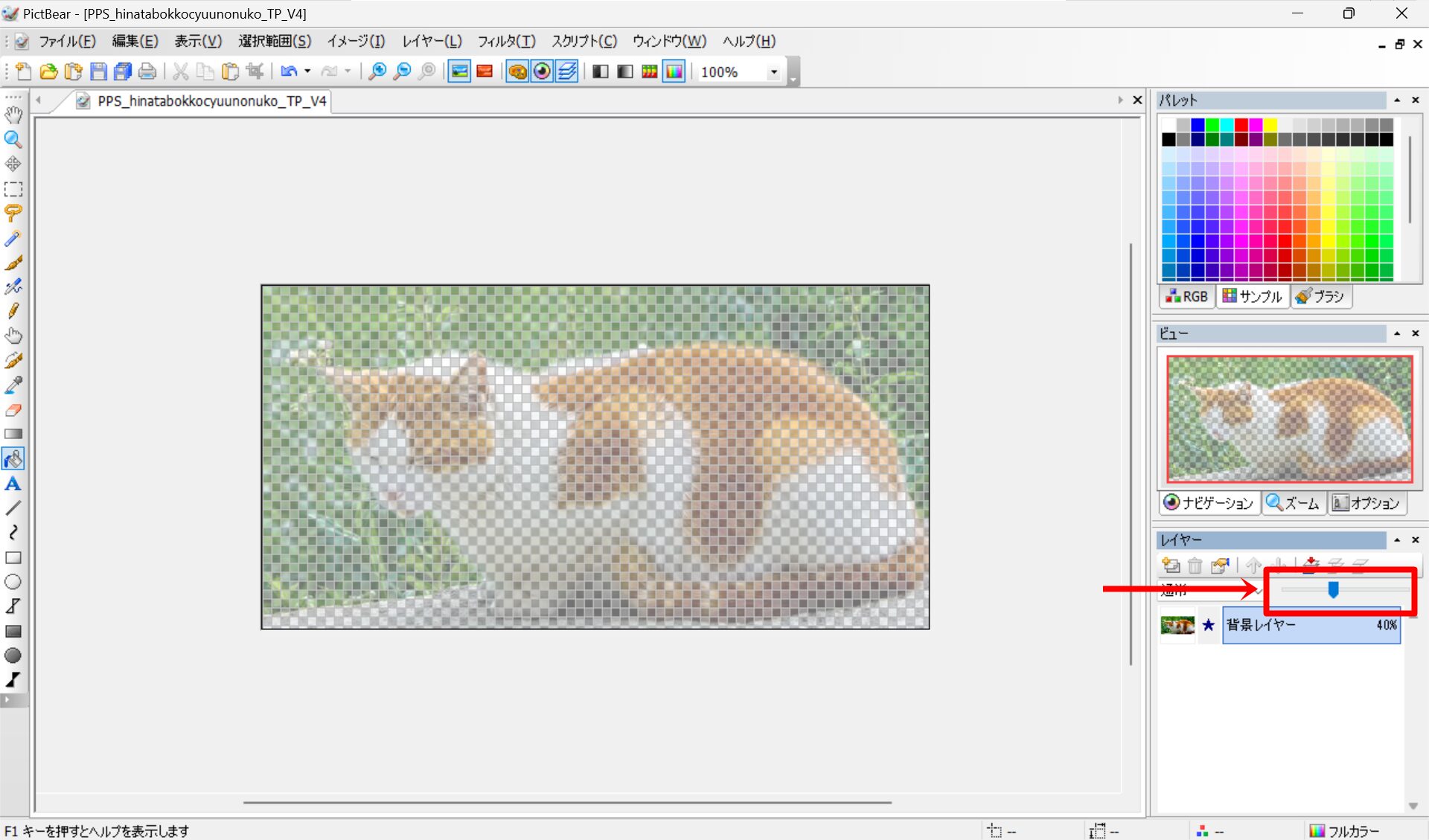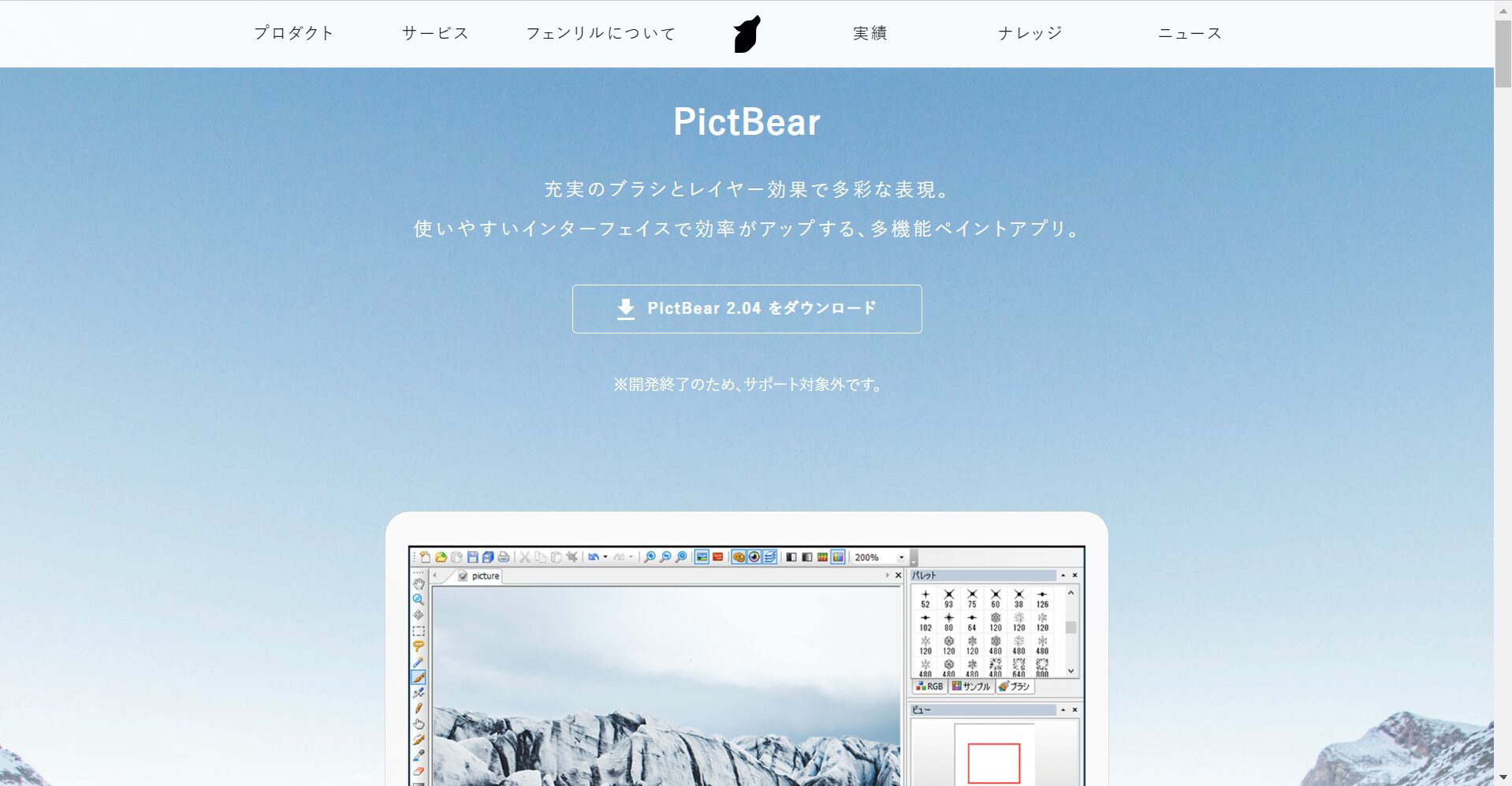
画像編集をする際、レイヤーで管理できたら便利ですよね。無料のペイントアプリ「PictBear」はレイヤーを追加できるためフィルタ効果の重ね合わせや画像の合成が簡単にできます。また、シンプルなインターフェイスで誰でも直観的に操作ができます。
PictBearの使い方
インストール
公式サイトにアクセスし、「PictBear 2.04 をダウンロード」をクリックします。
ダウンロードしたインストーラーを起動しましょう。セットアッププログラムが開始します。「次へ」をクリックします。
ライセンス同意書を確認し「使用許諾所に同意する」にチェックを入れたら「次へ」をクリックします。
インストール先のフォルダを指定できます。問題なければ「次へ」をクリックします。
スタートメニューにフォルダが作成されます。問題なければ「次へ」をクリックします。
ショートカットを作成できます。必要に応じてチェックを入れ「次へ」をクリックします。
インストールの最終確認が表示されます。問題なければ「インストール」をクリックしましょう。インストールが始まります。
セットアップが完了しました。「終了」をクリックして画面を閉じましょう。
PictBearを起動しましょう。最初に起動すると言語設定が表示されます。「jpn(日本語)」を選択し「OK」をクリックしましょう。
無題の白紙キャンパスが表示された編集画面の状態になります。
以上でインストールは完了です。
ペイント
最初にデフォルトで表示されている無題の白紙キャンバスに自由にペイントすることができます。画面左の描画ツールバーにある「ブラシ」をクリックして選択しましょう。キャンバスにマウスドラッグで描くことができます。
線の色は「パレット」の「サンプル」で変更することができます。
ブラシの種類は画面右の「パレット」の「ブラシ」で変更することができます。
キャンバスのサイズ変更ができます。上部メニューの「イメージ」にある「キャンバスのリサイズ」をクリックしてください。
キャンバスのリサイズ画面が表示されます。「変更後」の部分を任意のサイズに変えて「OK」をクリックしましょう。
キャンバスのサイズが変更されました。
文字を追加する場合は、描画ツールバーの「文字列」をクリックしましょう。
文字列のメニューが表示されます。入力欄に任意の文字を記入し「OK」をクリックしましょう。必要に応じて「フォント」「サイズ」を設定してください。
文字が追加されます。
画像を読み込む場合は、上部メニューの「ファイル」にある「開く」をクリックします。
取り込みたい画像を選択し「開く」をクリックしましょう。
タブが追加され画像が表示されます。
レイヤー
レイヤーの状態は右下で確認できます。最初に表示されているキャンバスは背景となります。レイヤーを追加する場合は「レイヤーの作成」をクリックしましょう。
レイヤーが追加されました。ハイライトされているレイヤーが現在のキャンバスで編集状態となっているレイヤーです。自由に描くことができます。
レイヤーの名前を変更する場合は、変更したいレイヤーを選択した状態で「レイヤー設定」をクリックしましょう。
レイヤーの設定画面が表示されます。任意の名前を記入し「OK」をクリックしましょう。
各レイヤーは表示/非表示を切り替えることができます。レイヤーの「星マーク」をクリックしましょう。
星マークが付いていないレイヤーは非表示になります。
部分的にモザイク処理をする場合は、描画メニューの「自由選択」「自動選択」によってモザイク処理をする範囲をマウスドラッグで囲って選択します。
上部メニューの「フィルタ」から「特殊効果」を選択し「モザイク」をクリックしましょう。
モザイク処理ができました。
レイヤーに画像を取り込むことができます。レイヤー一覧にマウスカーソルがある状態で右クリックメニューから「レイヤーの読み込み」を選択しましょう。
取り込みたい画像を選択し「開く」をクリックしましょう。
画像レイヤーが追加されました。
画像を切り取ることができます。画面左の描画ツールバーにある「自由選択」「自動選択」をクリックし、切り取りたい部分をマウスドラッグで囲って選択します。
右クリックメニューから「選択範囲の反転」を選択しましょう。
囲った部分以外が選択されました。この状態で右クリックメニューから「編集」を選択し「削除」をクリックしましょう。もしくは「deleteキー」を押しましょう。
囲った部分のみが切り取られました。
画像を保存する場合はレイヤーを全て結合する必要があります。編集が終わったら「レイヤーの結合」をクリックしましょう。
レイヤーが結合され背景のみになります。この状態で上部メニューの「ファイル」から「名前を付けて保存」をクリックし画像を保存しましょう。
グリッド
上部メニューの「表示」にある「グリッドの表示」をクリックします。
グリッドが表示されます。グリッドのサイズを変更する場合は、上部メニューの「表示」にある「グリッドサイズの変更」から任意のサイズを選択しましょう。
画面左の描画ツールバーにある「選択範囲」で拡大したい範囲を選択しましょう。
右クリックメニューの「トリミング」をクリックします。
選択範囲のみトリミングされました。背景をレイヤーにして重ねられるようにします。レイヤー欄で背景を選択し右クリッ画像同士のから「背景からレイヤーへ」をクリックしましょう。
背景がレイヤーになりました。背景レイヤーの透明度は上部のバーで調整できます。
レイヤーを追加し、ドット絵の作成ができます。
PictBearの特徴
PictBearはシンプルな操作画面ですが高度なレイヤー機能を備えており、初心者でも幅広い表現が可能です。やり直しも無制限で行えるため、キャンバスを開いた初期段階からやり直すことができます。キャンバスはタブによって複数並行作業することができ効率的に編集ができます。
PictBearのサイト情報
URL:https://www.fenrir-inc.com/jp/pictbear/
開発・運営:フェンリル株式会社
PictBearの評判
レビューを書く | |
まだレビューはありません。最初のレビューを書いてみませんか?