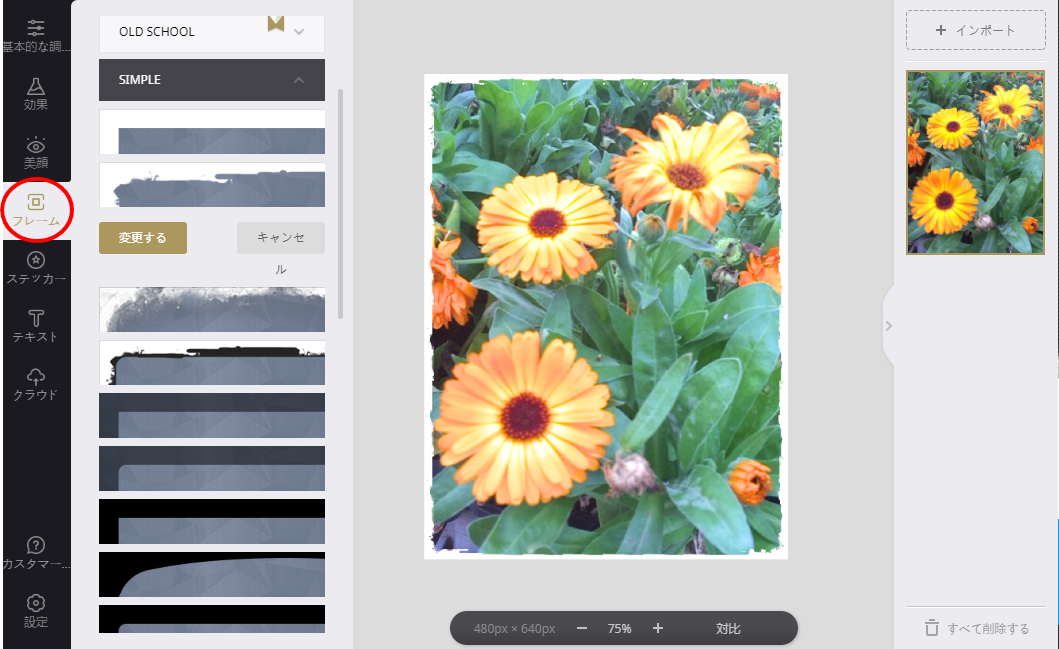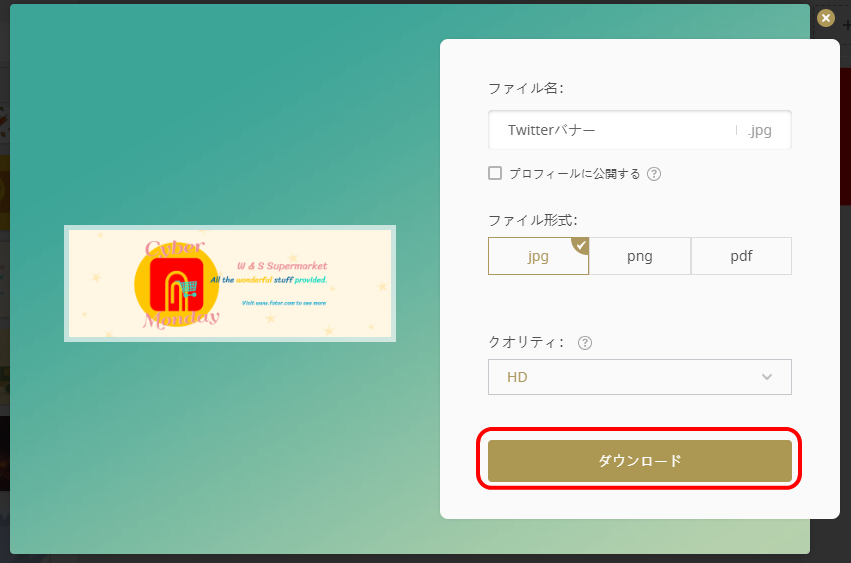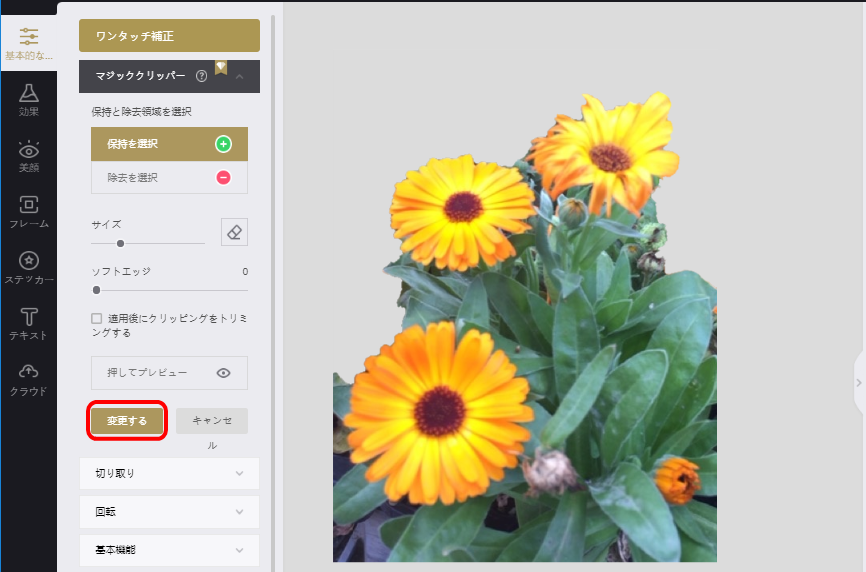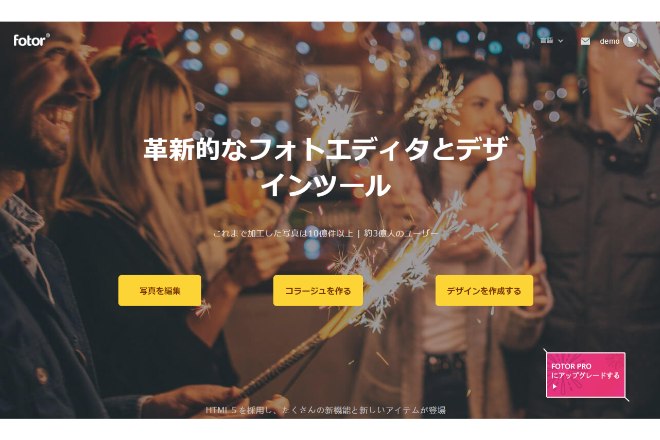
Fotorの使い方
画像編集を行う
サイトトップにある「写真を編集」をクリックします。なお、Fotorの推奨ブラウザはChromeになりますのでChromeでアクセスしましょう。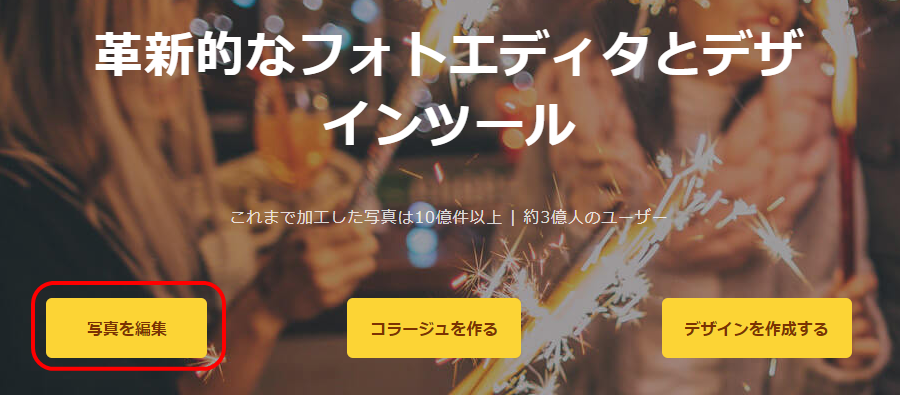
Fotorのダッシュボードが表示されます。はじめはチュートリアル画面が表示されますので使い方を学ぶこともできます。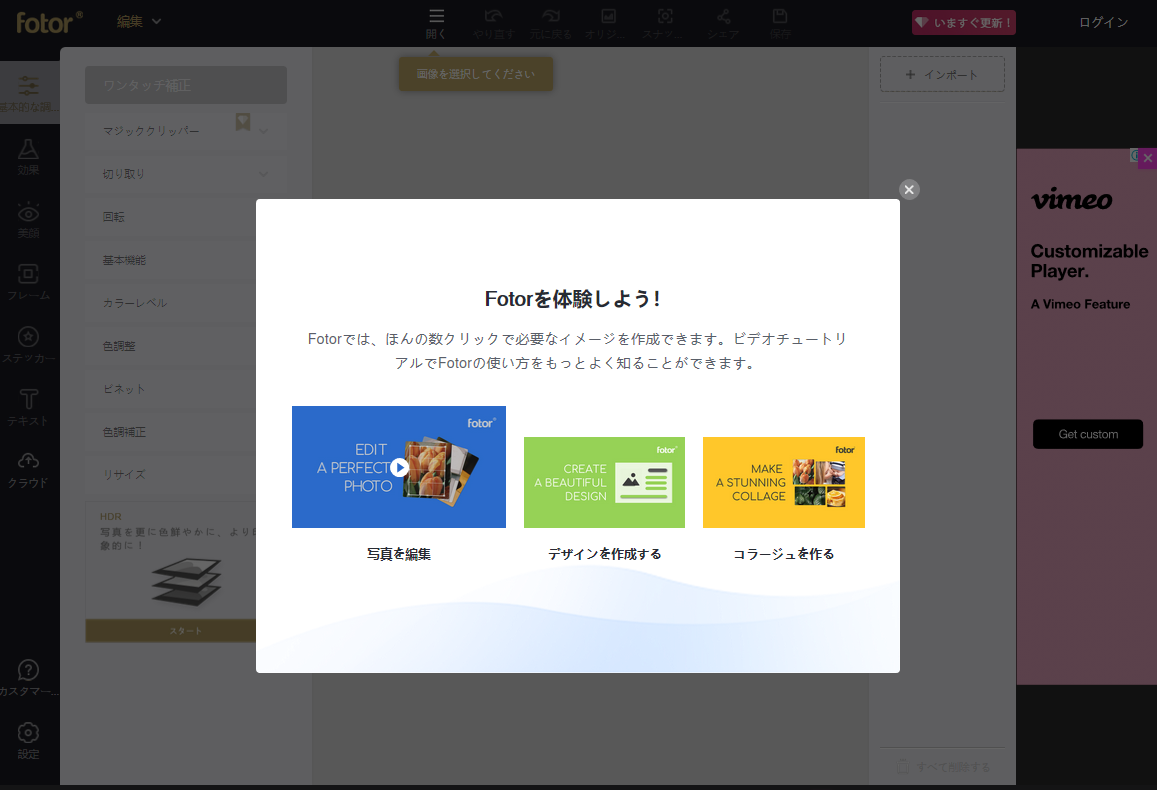
上部のメニューバーに「開く」より、編集したい画像を読み込みます。ローカルPCの他、Dropboxなどの外部ストレージから読み込みができます。また、「インポート」ボタンより画像を読む混むことも可能です。(「インポート」ボタンの場合は、ローカルPCの画像選択となります。)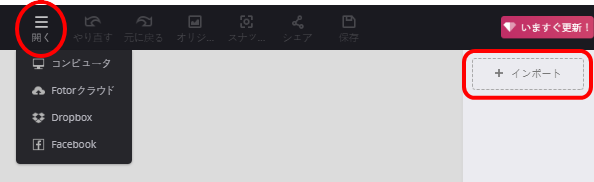
読み込んだ画像が表示されます。左のメニューから切り取りや、回転などの編集、明るさや色調の調整ができます。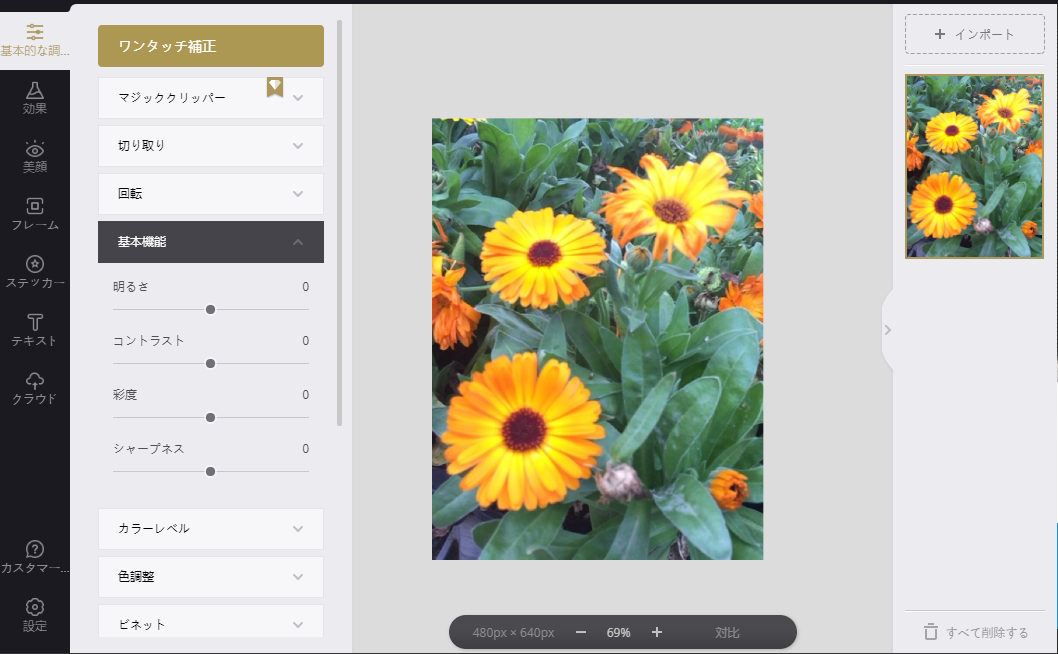
明るさや色調に関しては、「ワンタッチ補正」ボタンより、自動調整もできます。
また、左の「効果」タブに切り替えると、ぼかしなどの効果を入れることができます。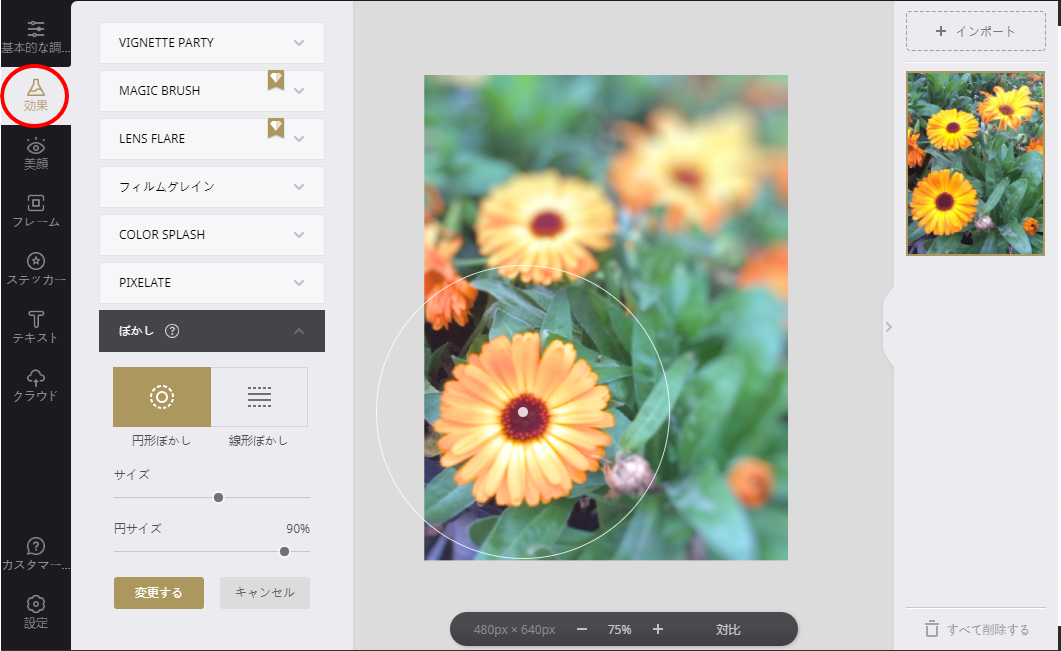
「ステッカー」タブではアイコンなどの素材を挿入することもできます。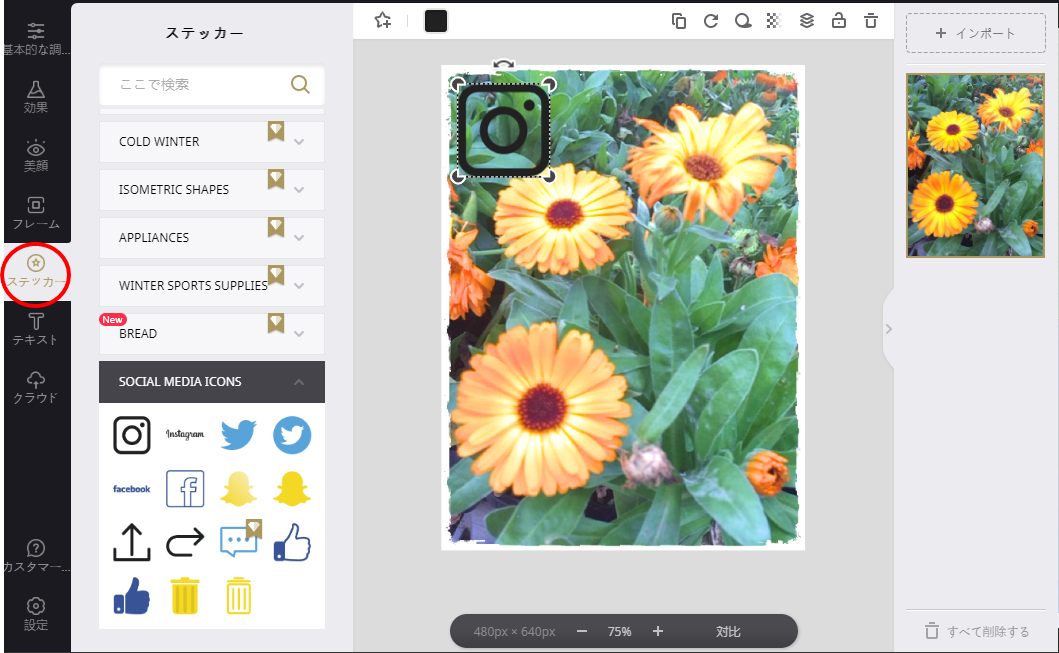
「テキスト」タブより文字の挿入も可能です。「タイトル」「サブタイトル」などから配置したい場所にドラッグ&ドロップを行います。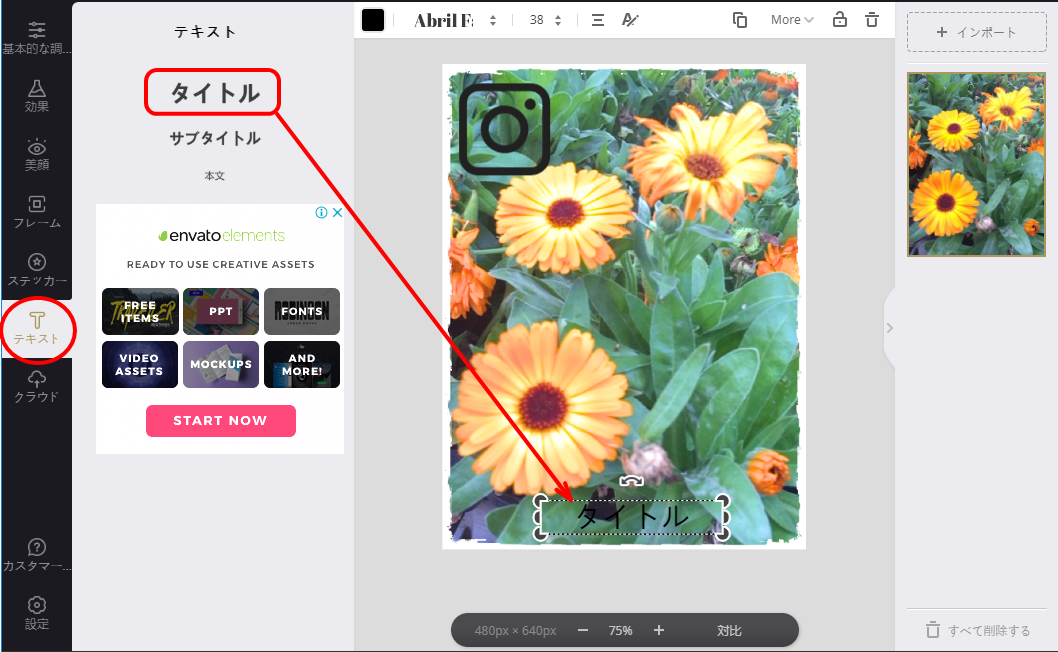
配置されたテキスト部分をダブルクリックして、文字列の変更や、上部でフォントや文字サイズ等の変更ができます。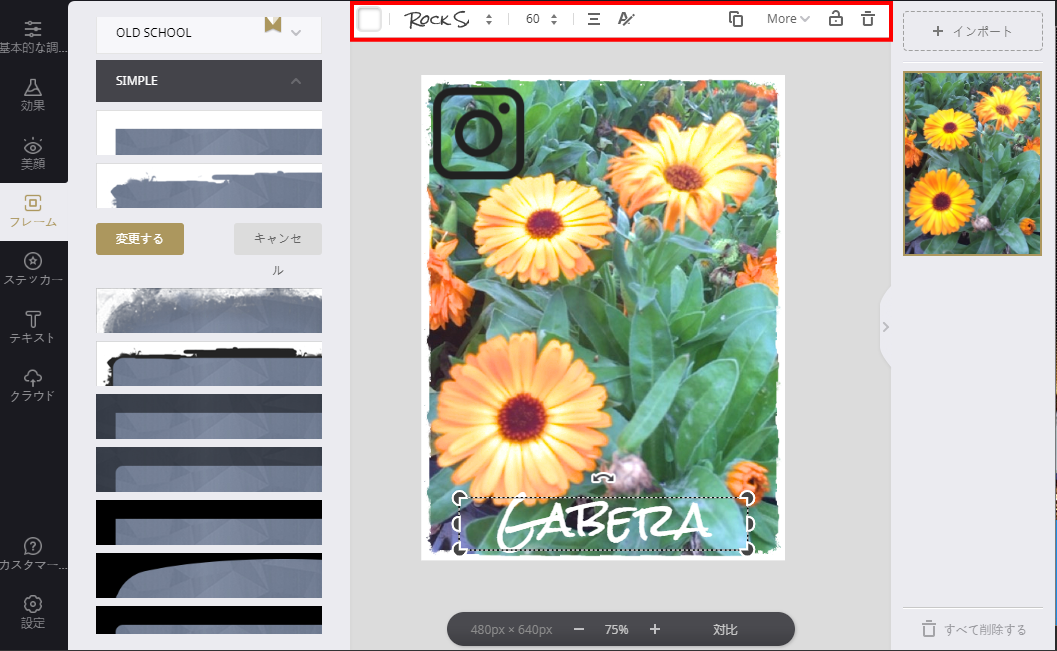
編集完了後は、上部のメニューにある「保存」をクリックします。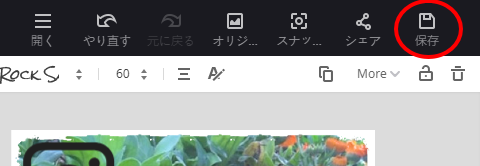
ファイル名および拡張子を指定します。あた、あわせて画質のクオリティも選択できます。(クオリティをあげるほと綺麗な画像になりますが、サイズも大きくなります。)最後に「ダウンロード」ボタンで編集後のファイルがダウンロードできます。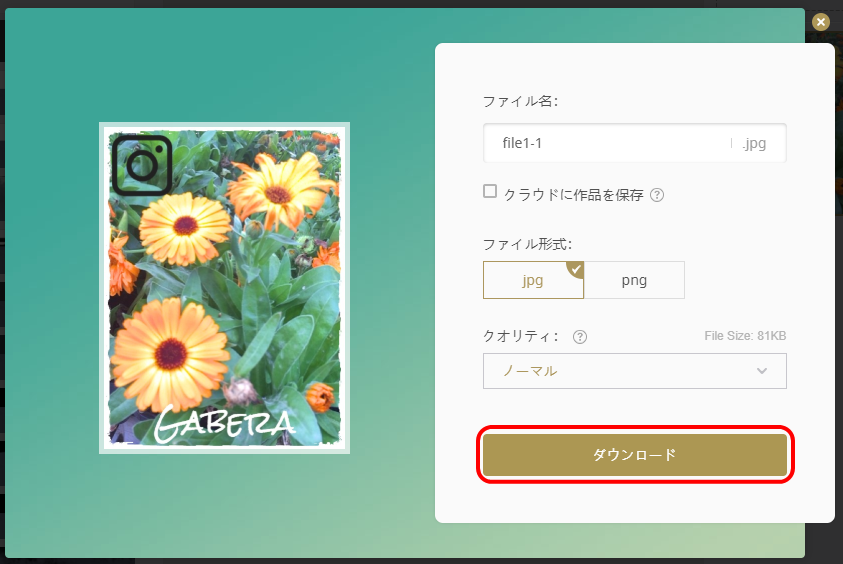

コラージュを作成する
また、Fotorでは複数画像を組み合わせた「コラージュ」を作成することもできます。コラージュを作りたい場合はFotorのサイトトップより「コラージュを作る」をクリックします。(またはダッシュボード画面の左上にあるプルダウンを「コラージュ」に切り替えることでも遷移できます。)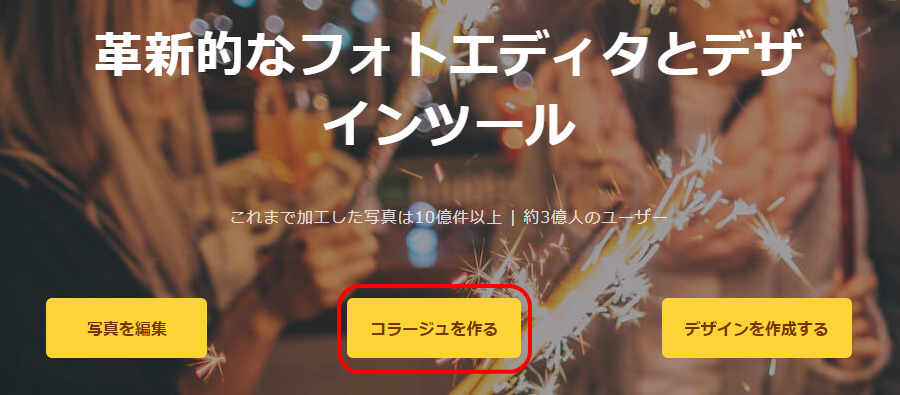
以下のような画面が表示されます。なお、コラージュダウンロードするためにはアカウント登録が必要となりますので、ここで登録しておきましょう。「登録/ログイン」をクリックします。
ログイン画面が表示されますので「登録」のリンクをクリックします。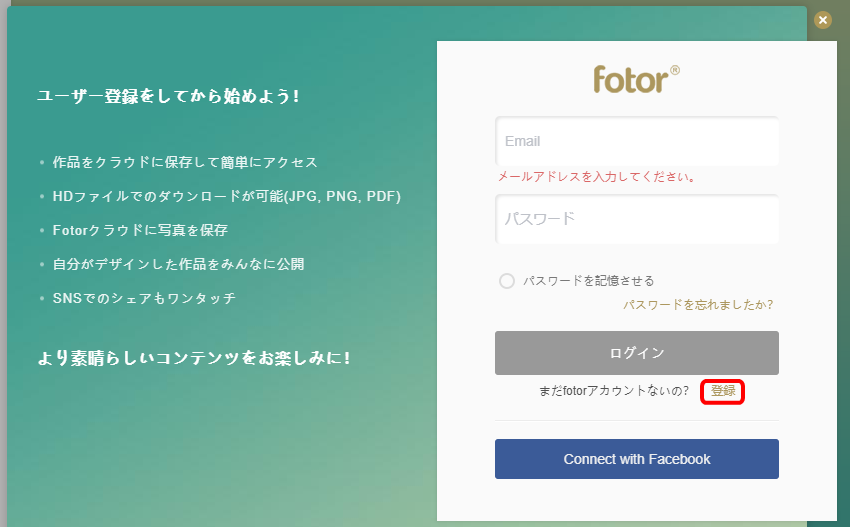
メールアドレス、パスワードを入力します。あわせてプライバシーポリシーも確認の上、問題なければ「登録」ボタンをクリックします。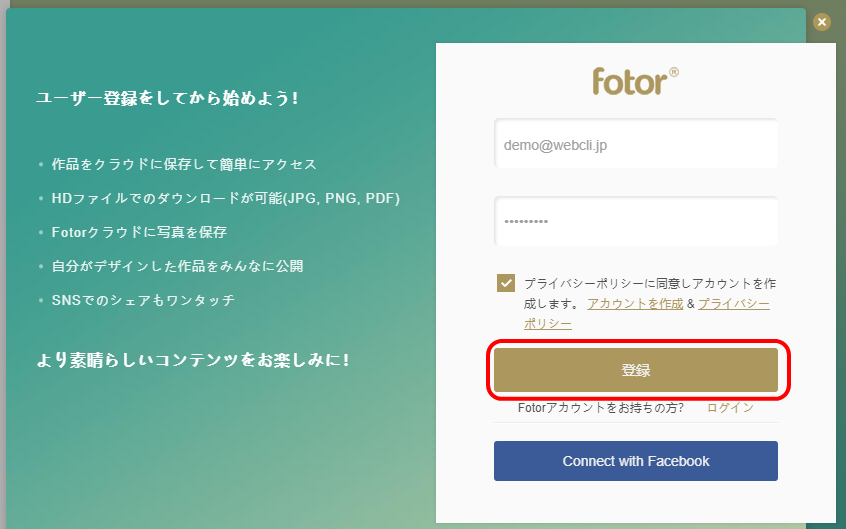
これでアカウント登録完了しました。続けて、コラージュの種類を選択します。今回は「クラシックコラージュ」を選択します。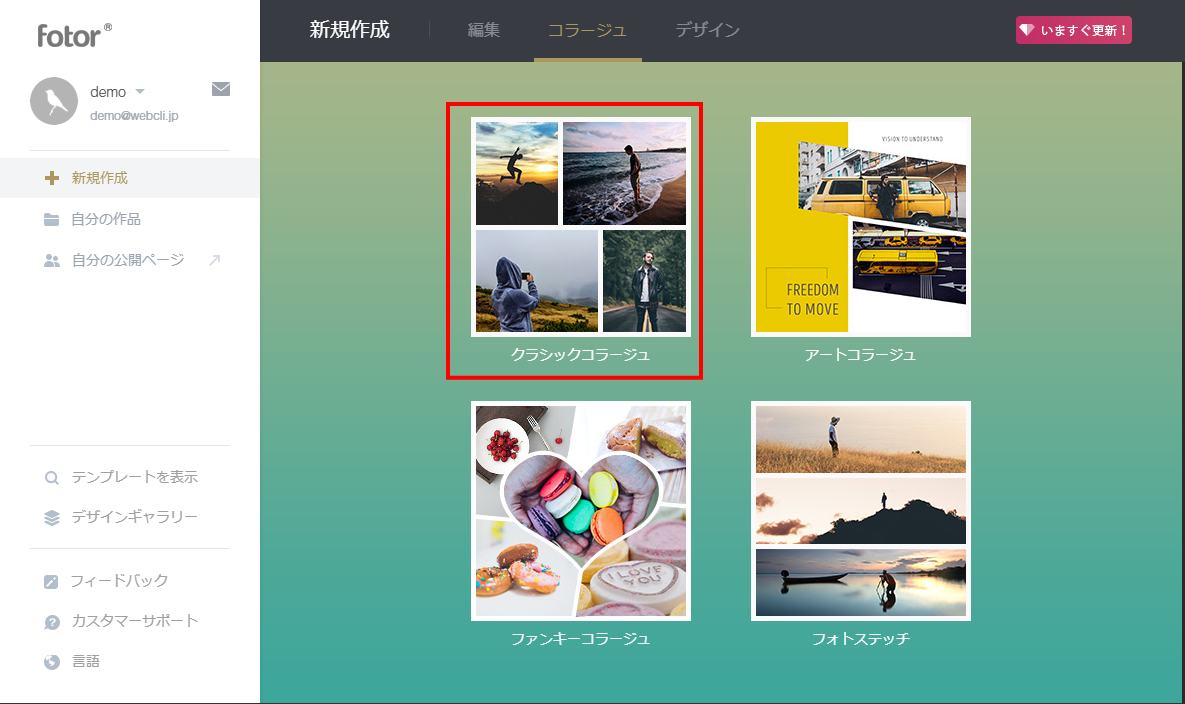
コラージュ用のダッシュボードが表示されます。クラッシュコラージュの場合は続けて、レイアウトの種類を選択します。今回は4スクエアを選択しました。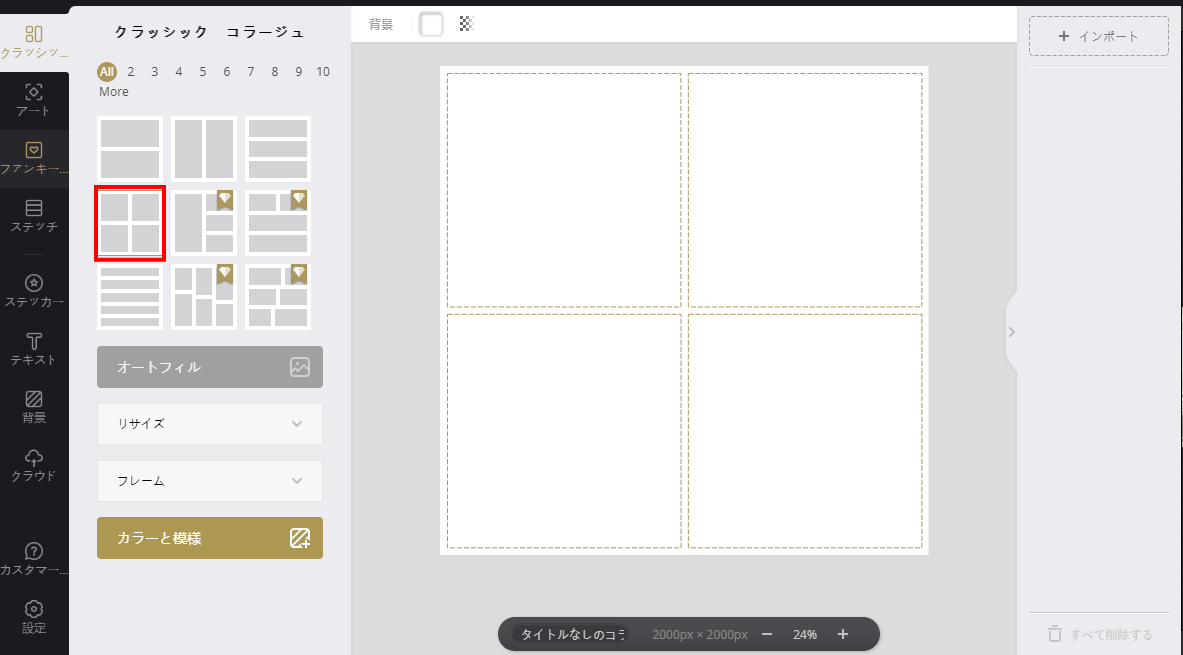
その後、上部の「開く」メニューまたは「インポート」ボタンより画像を追加します。今回は4スクエア用に4つ画像を追加しましょう。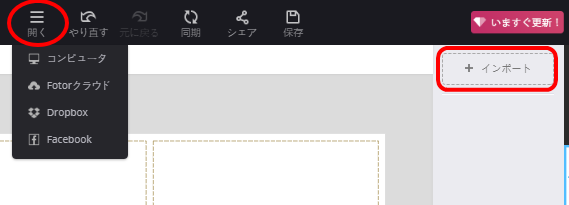
右側に画像一覧が表示されますので、ドラッグ&ドロップで4スクエア内のセルに画像を入れます。配置後は画像編集時と同様に、テキストやステッカー等の画像編集をすることも可能です。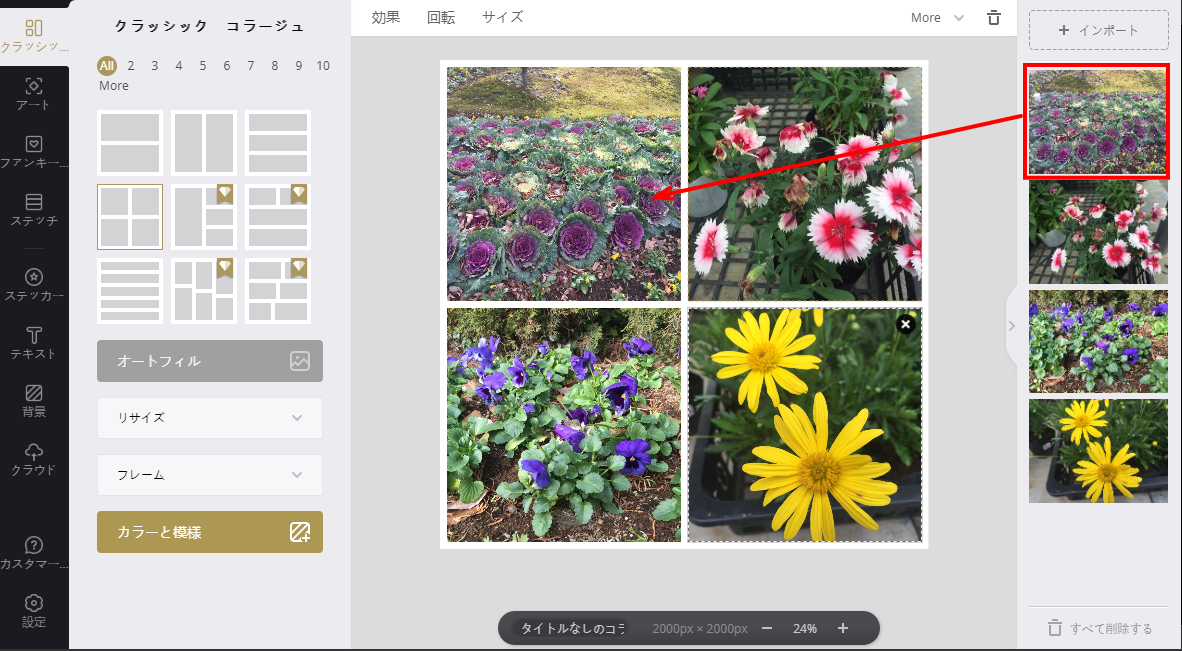
編集完了後はさきほどと同様、上部の「保存」ボタンより、ダウンロードできます。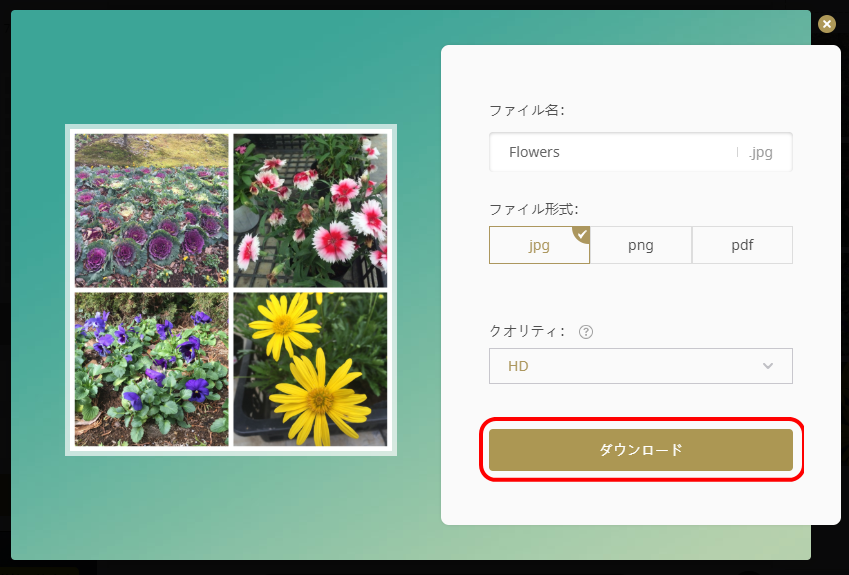
Twitter等のカバー画像を作成する
また、FotorではTwitterやFacebook等のプロフィールページ用画像を簡単につくることができます。サイトトップより「デザイン」をクリックします。(またはダッシュボードの左上にあるプルダウンを「デザイン」に切り替えることでも遷移できます。)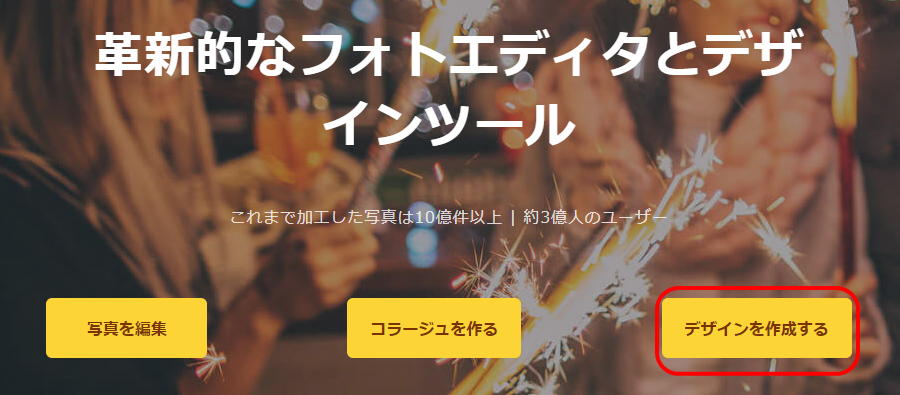
デザインの種類を選択します。今回は「Twitterバナー」を選択しました。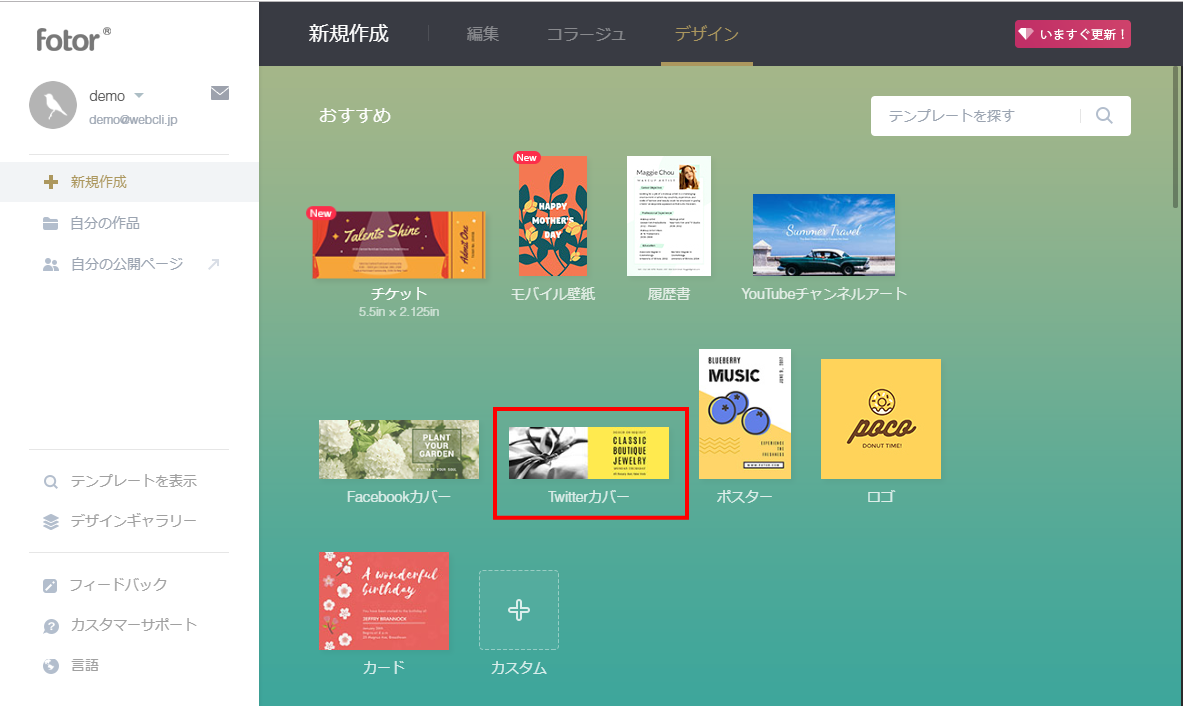
テンプレートを選択します。豊富なテンプレートから選択することができます。キーワード検索も可能です。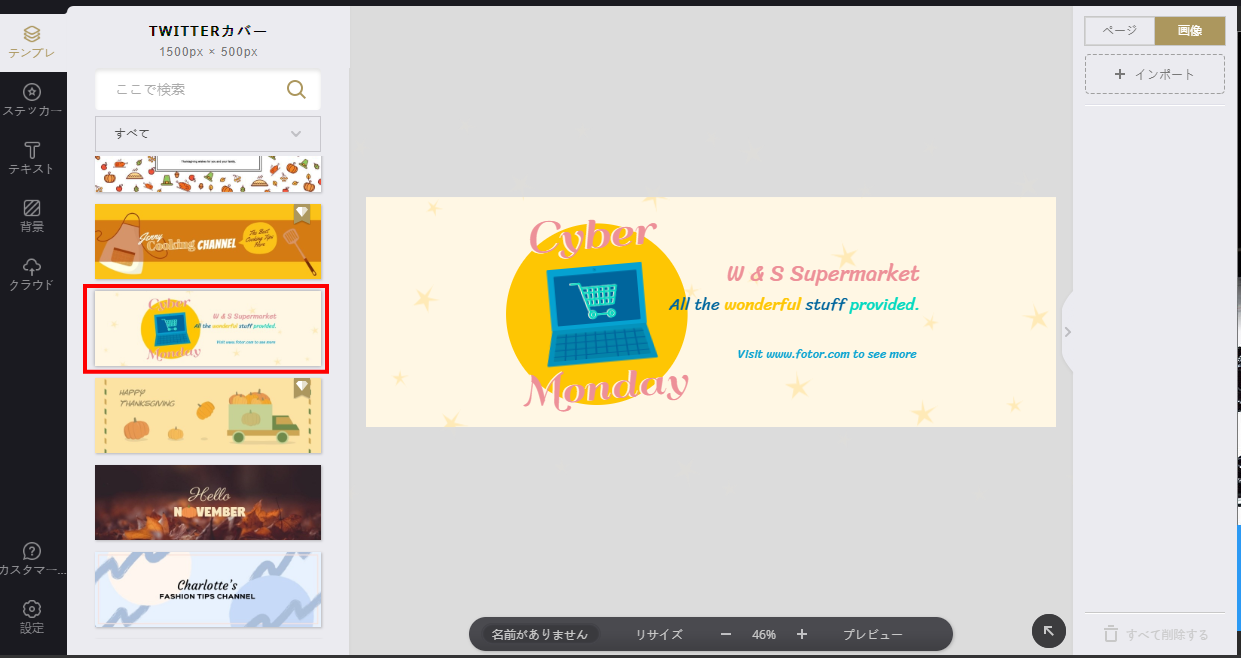
その後はこれまでと同様に、「開く」メニューまたは「インポート」ボタンより画像を追加して追加や編集が可能です。
Pro版の機能
また、有料版であるFotor Proに加入するとより高度な編集ができるようになります。Pro版の機能例として、「マジッククリッパー」機能をご紹介します。編集ダッシュボードの「基本的な機能」タブにある「マジッククリッパー」ボタンをクリックします。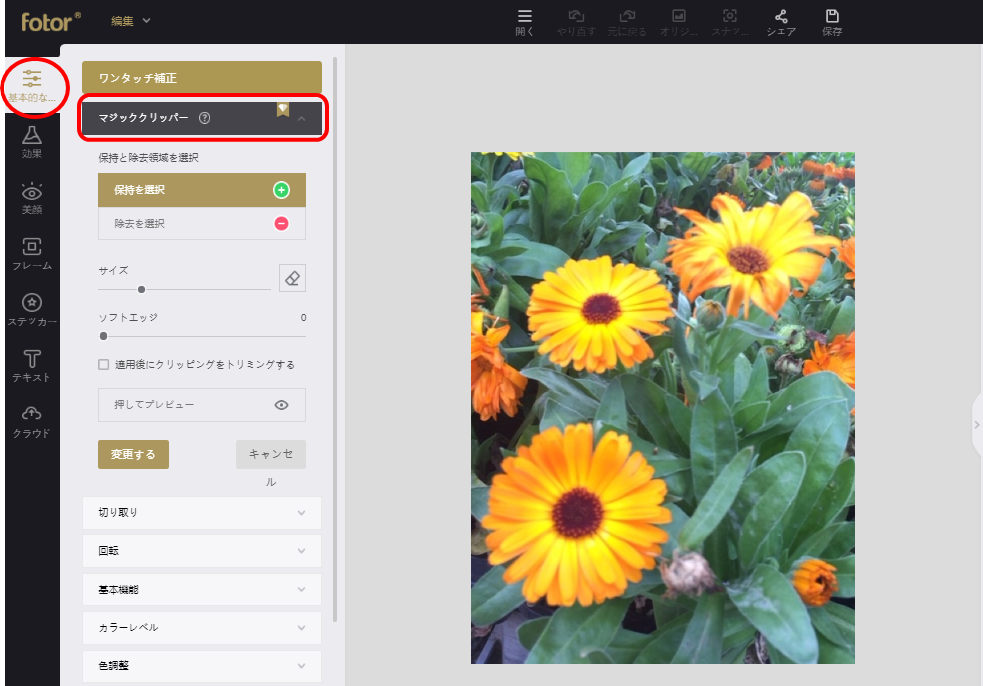
「保持を選択」をクリックするとペンモードになるので、画像内の保持したい部分をペンでなぞります。あわせて、「除去を選択」をクリック後、消したい部分をペンでなぞります。すると、切取りのプレビューが表示されます。緑色が保持、赤色が除去する部分になります。ペンで何となくなぞるだけで、綺麗に切り取り範囲が検出されます。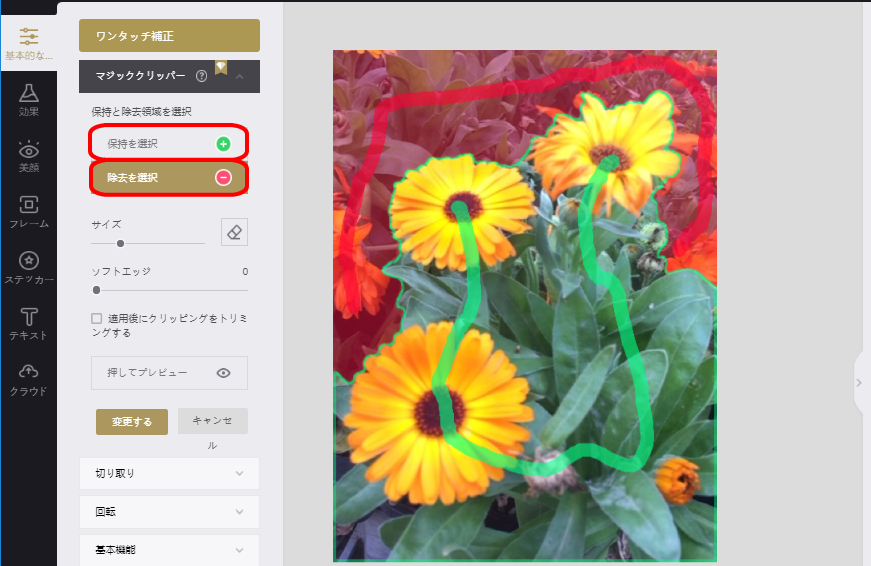
その他、
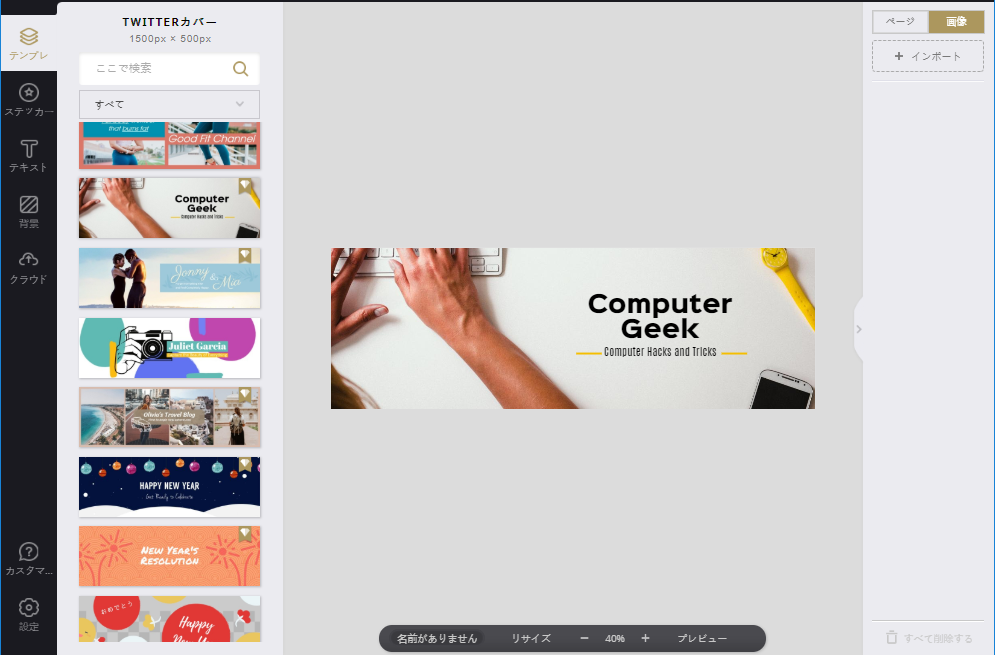
以上がFotorの使い方でした。Fotorはブラウザ版以外にもデスクトップ版、スマホ版が提供されていますが、ブラウザ版でも十分高機能かつ使い勝手も良いものとなっています。オンライン上ですぐに画像編集できますので、ぜひブラウザ版をお使いいただいてはいかがでしょうか。
Fotorの特徴
同様にオンラインで画像編集ができるサービスでCanvaというWebサービスがありますが、コラージュなどの機能やマジッククリッパー等の高度な編集機能はFotorにしかありません。一方、Canvaは日本語のフォントが多く用意されている特徴がありますので、必要に応じて使い分けるのが良いでしょう。
Fotorの価格
無料でお使いいただくことができますが、Pro版に加入すると、マジッククリッパーのような高度な機能が使えるようになる他、広告も非表示、テンプレートの種類が増えるなどのメリットがあります。Pro版は8.99ドル/月、39.99ドル/年の2種類の契約プランがあります。詳細は以下のWebページをご覧ください。
https://www.fotor.com/jp/pricing.html
Fotorのサイト情報
URL :https://www.fotor.com/jp/
Fotorの評判
レビューを書く | |
ぼかし、切り抜き、コラージュ作成などPhotoshop並みの画像加工がWebでできてしまいます。無償でも基本的な機能が使えますが、有償版で自動でいい感じに切り抜くことができるマジッククリッパー機能や素材テンプレートが増えるので、有償版をお勧めします。