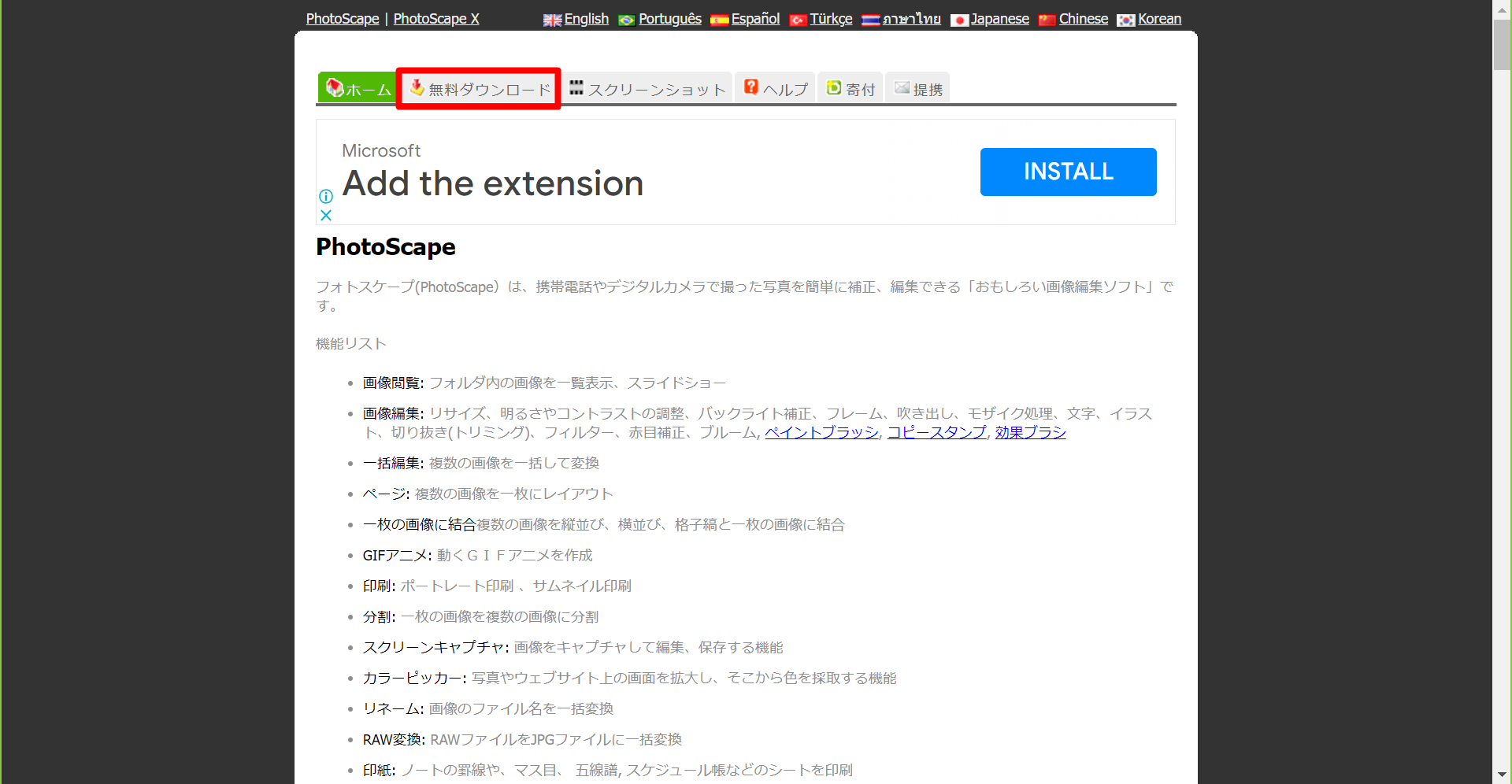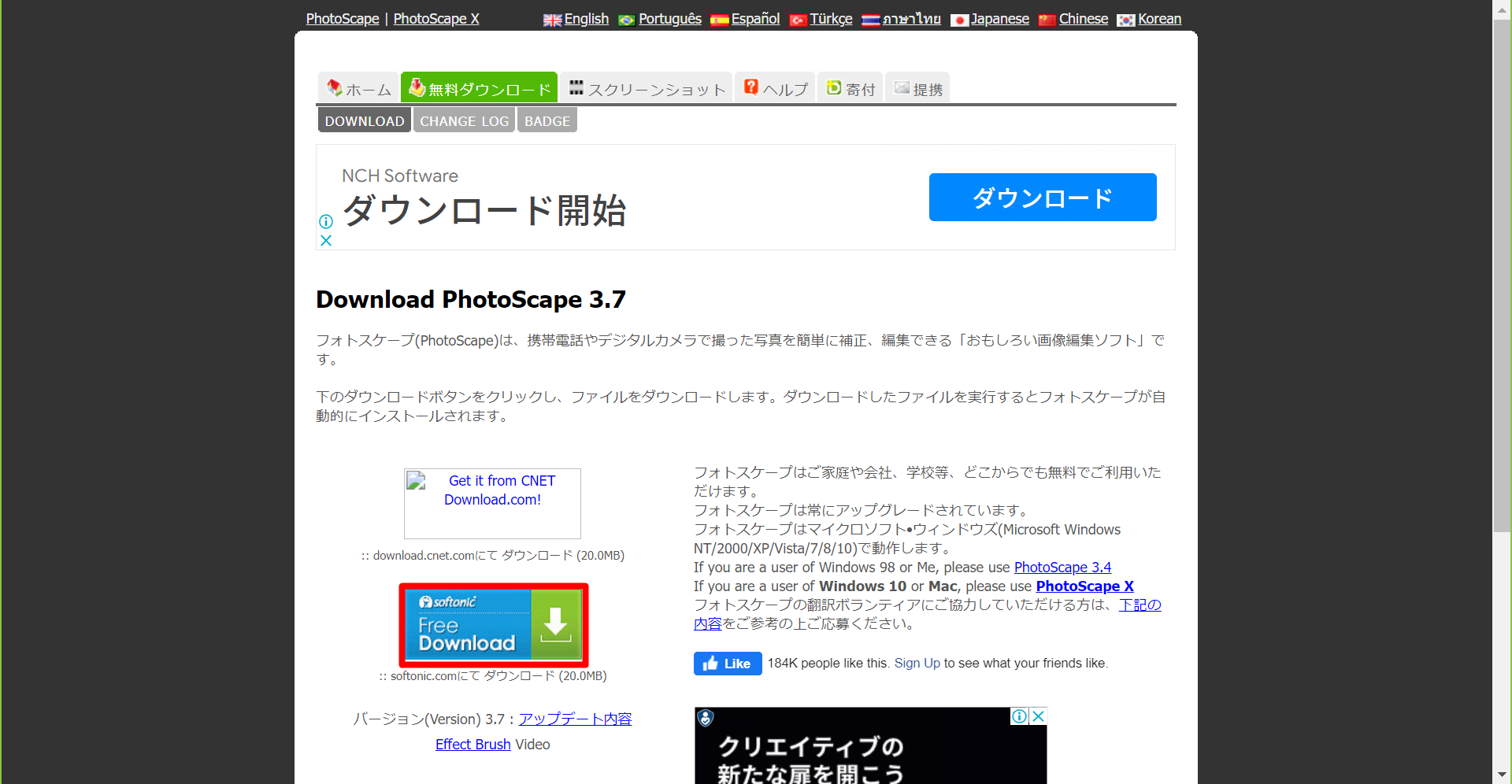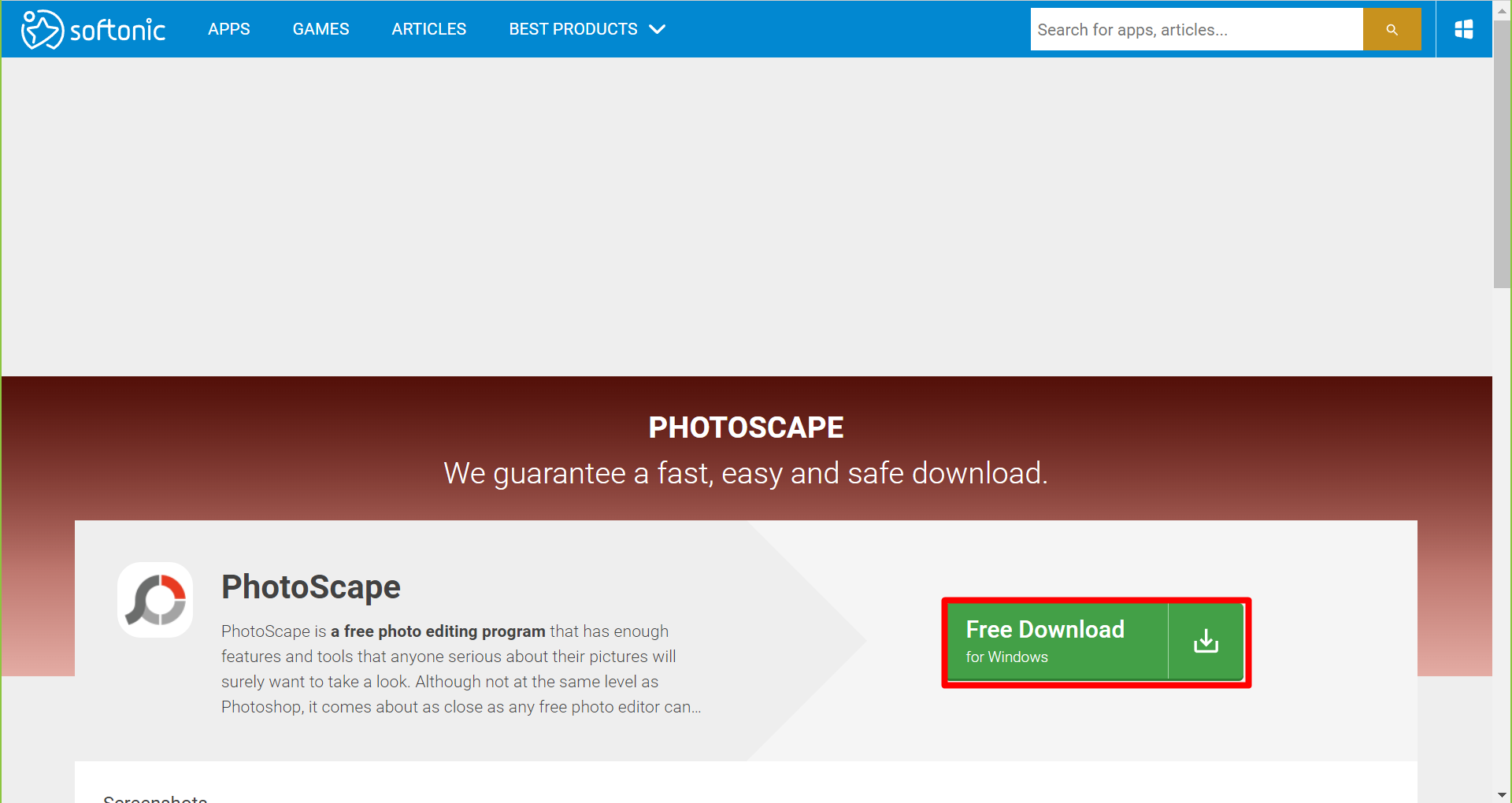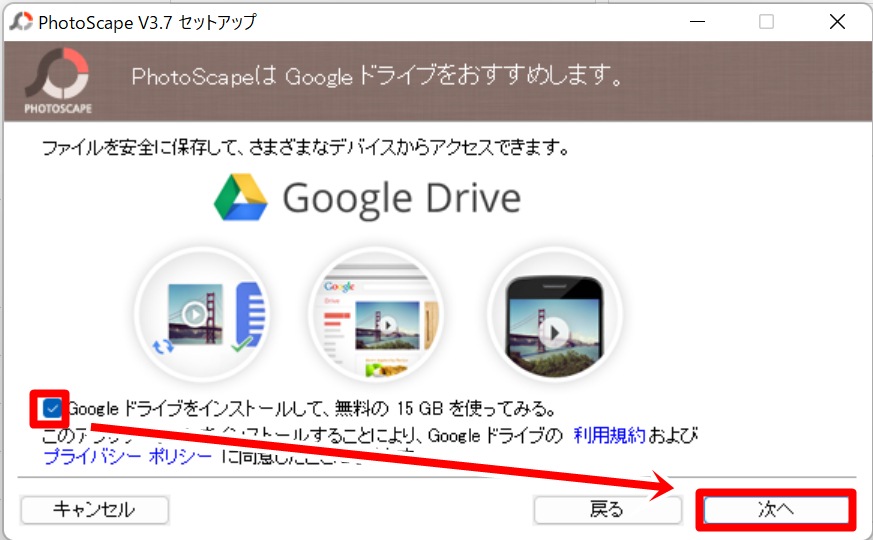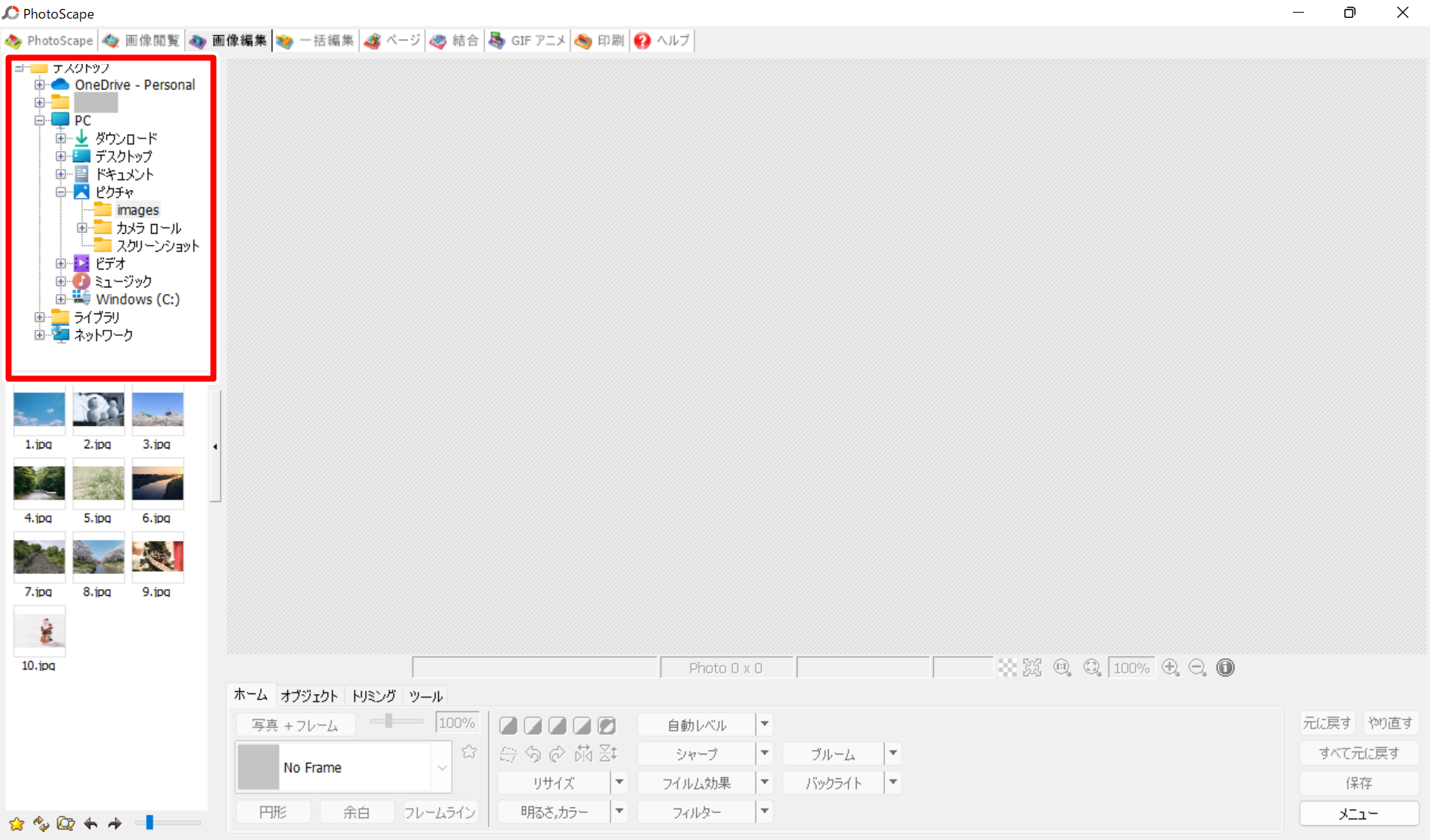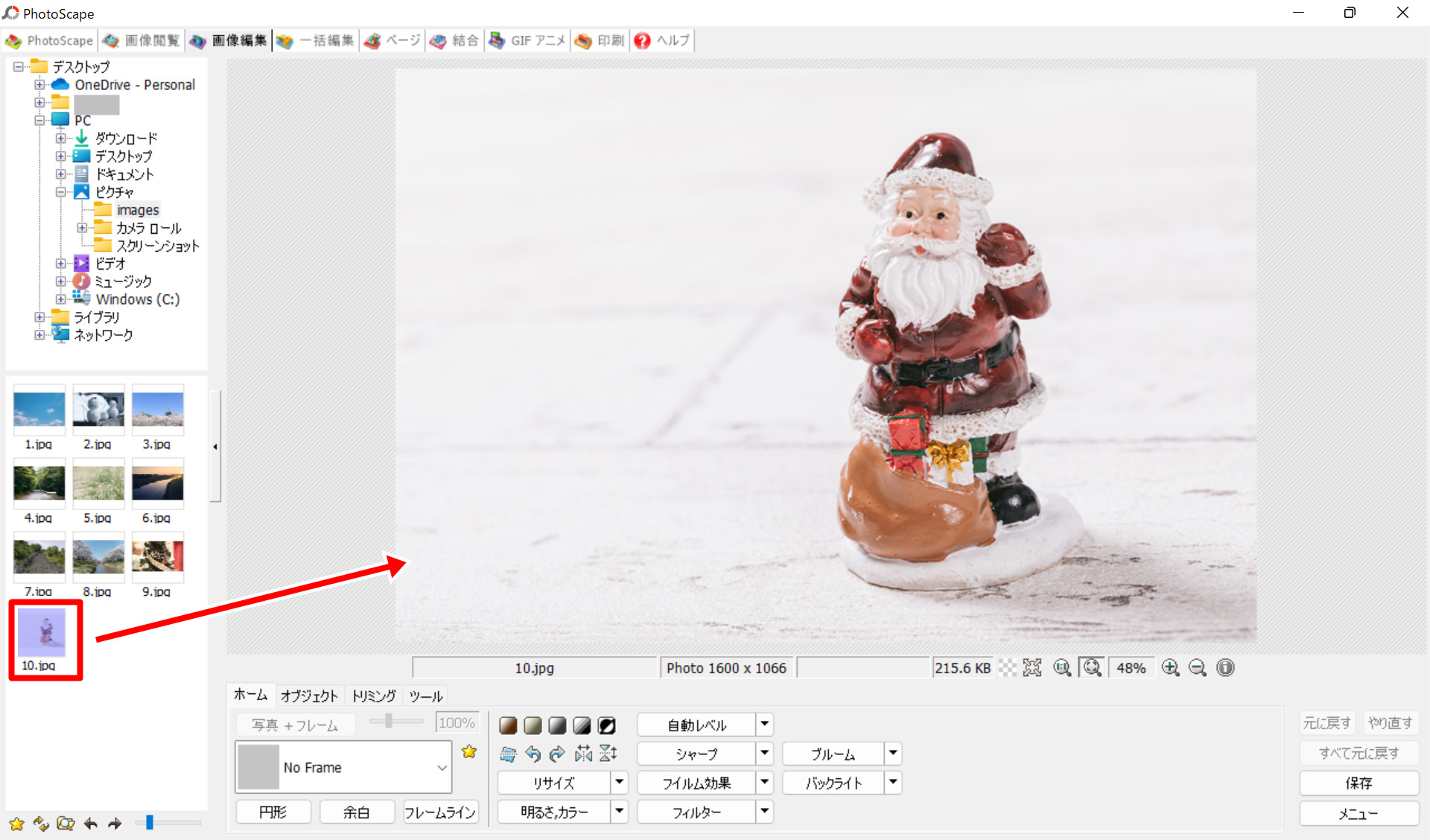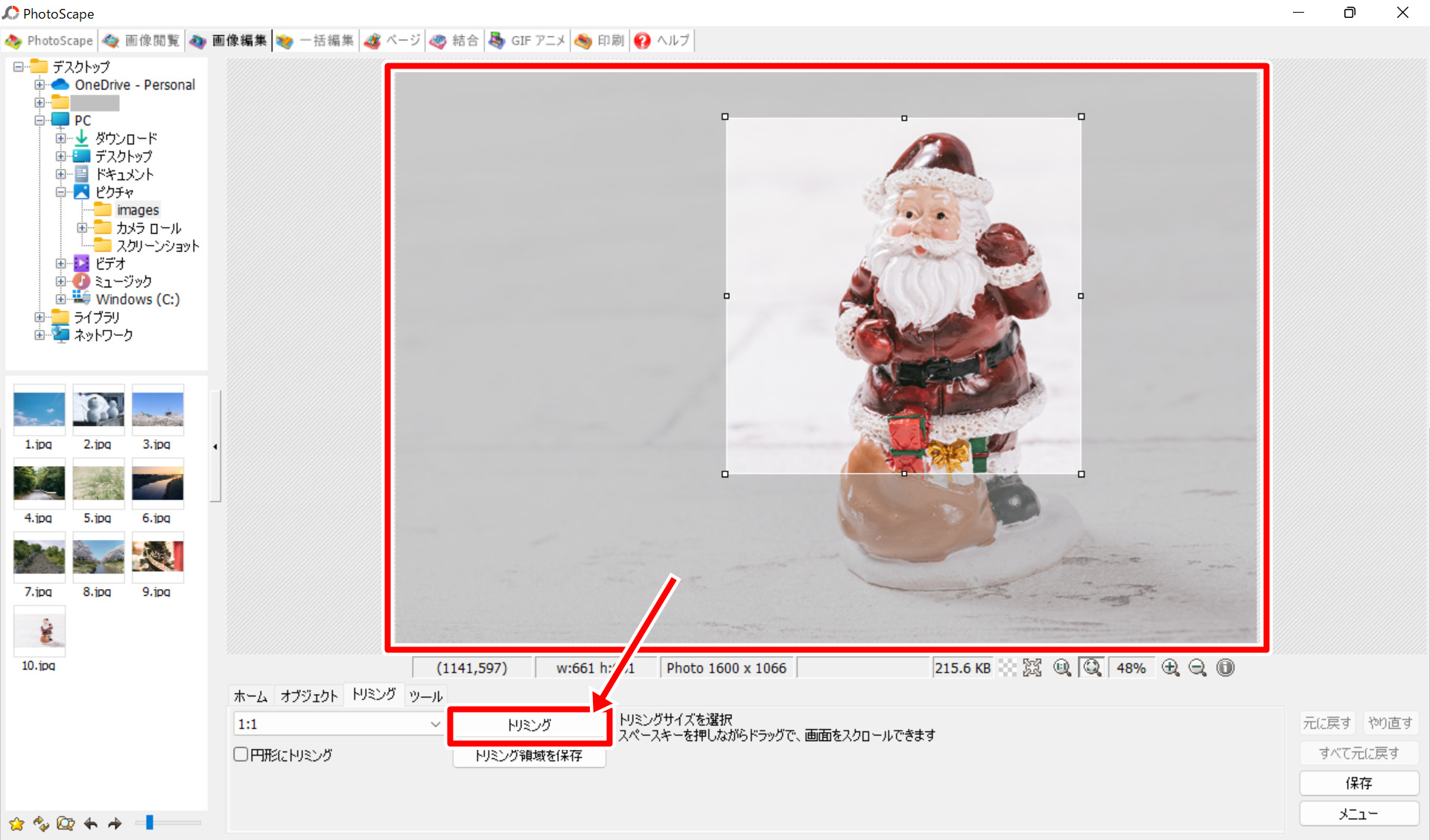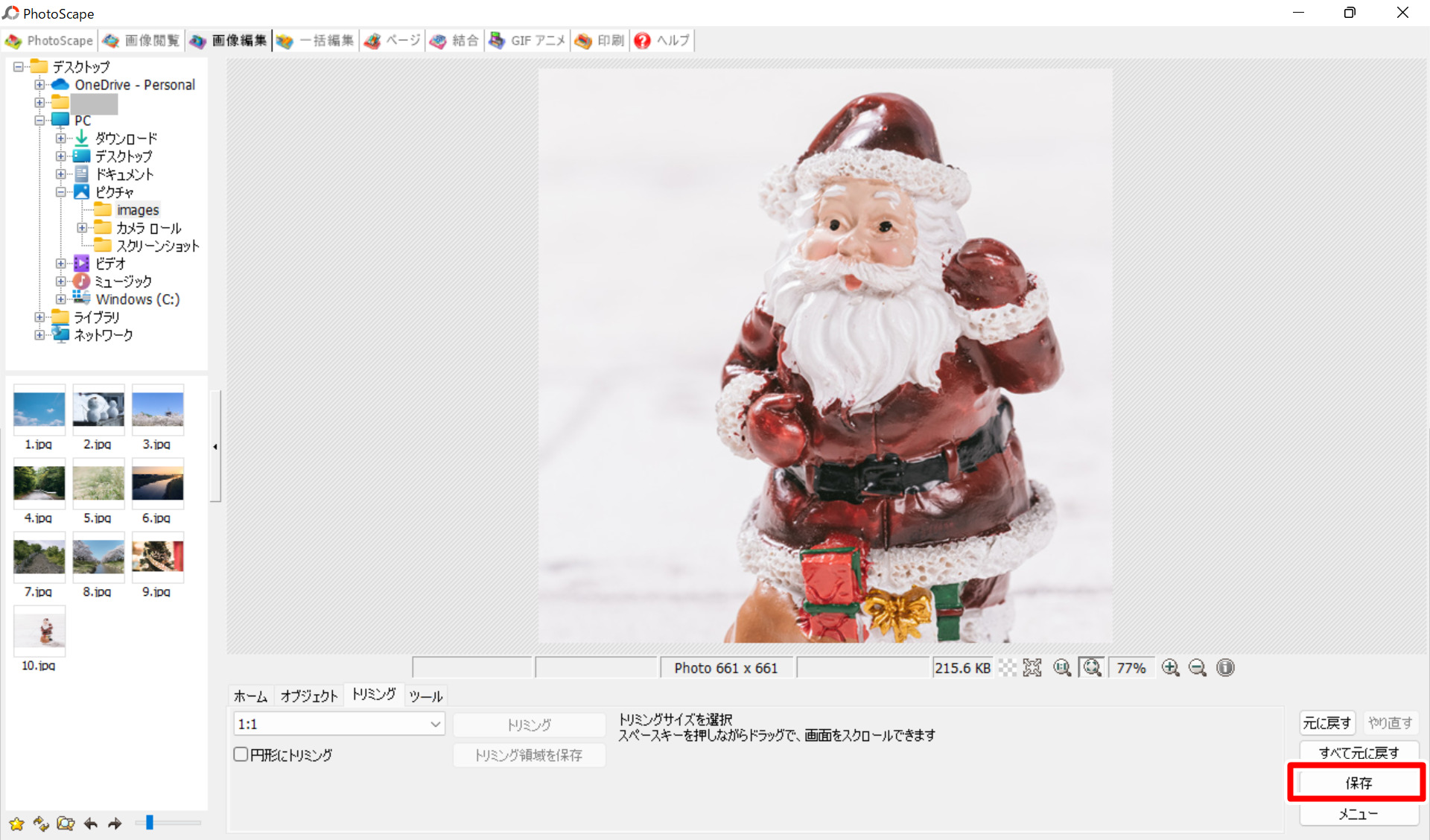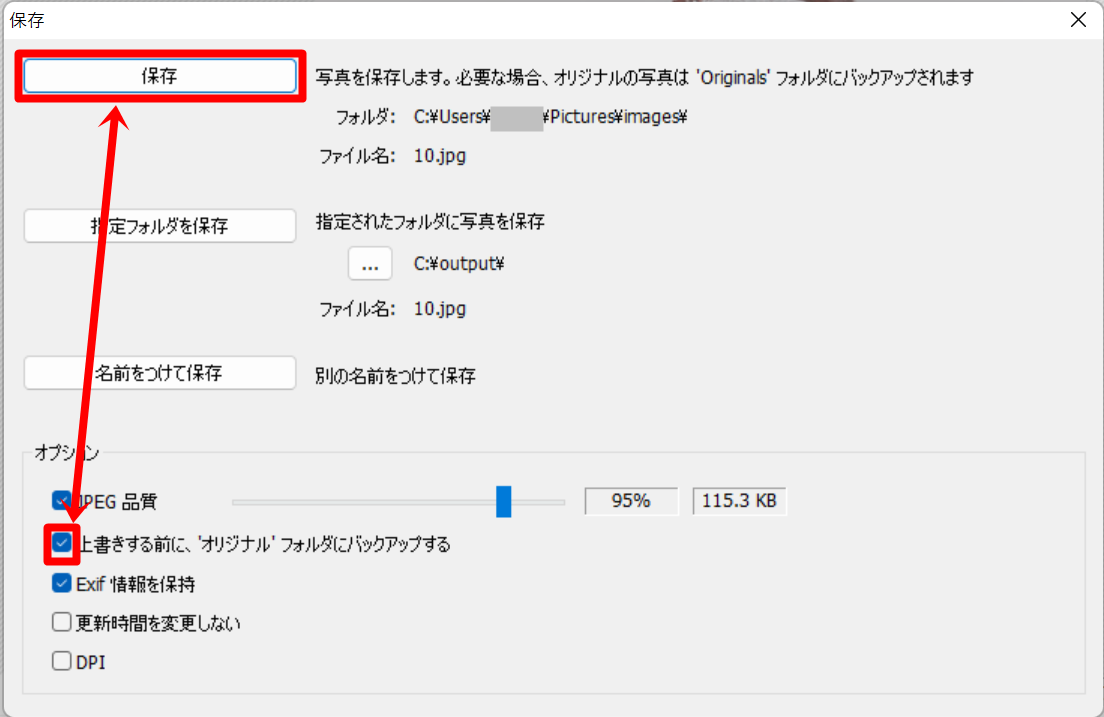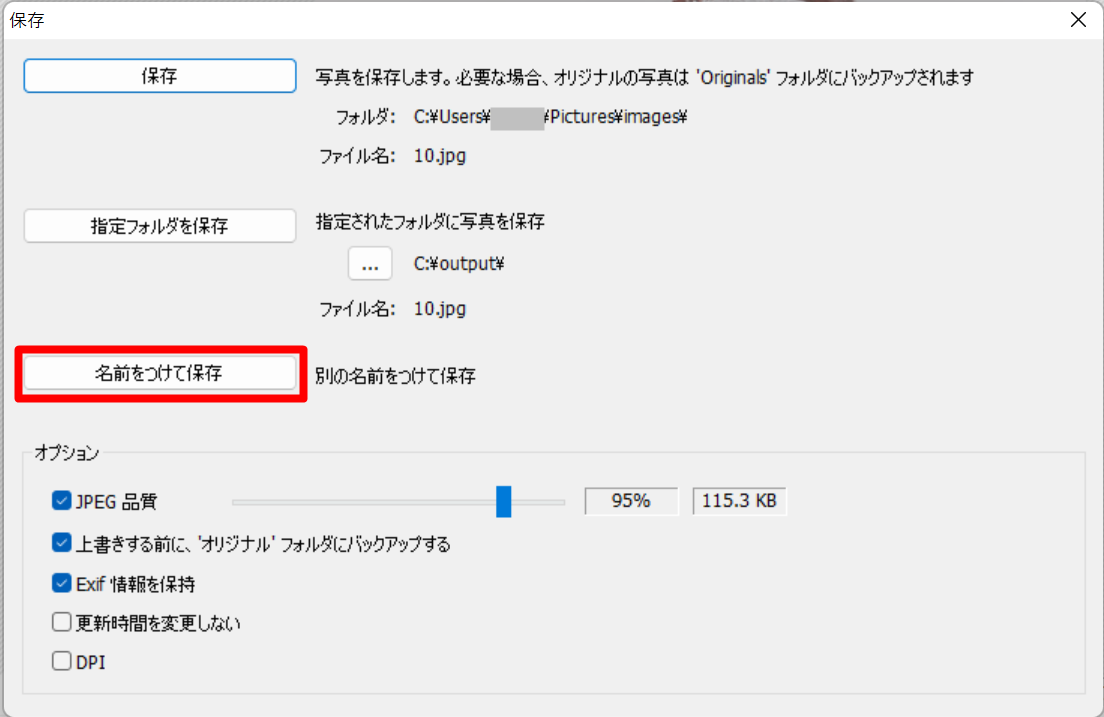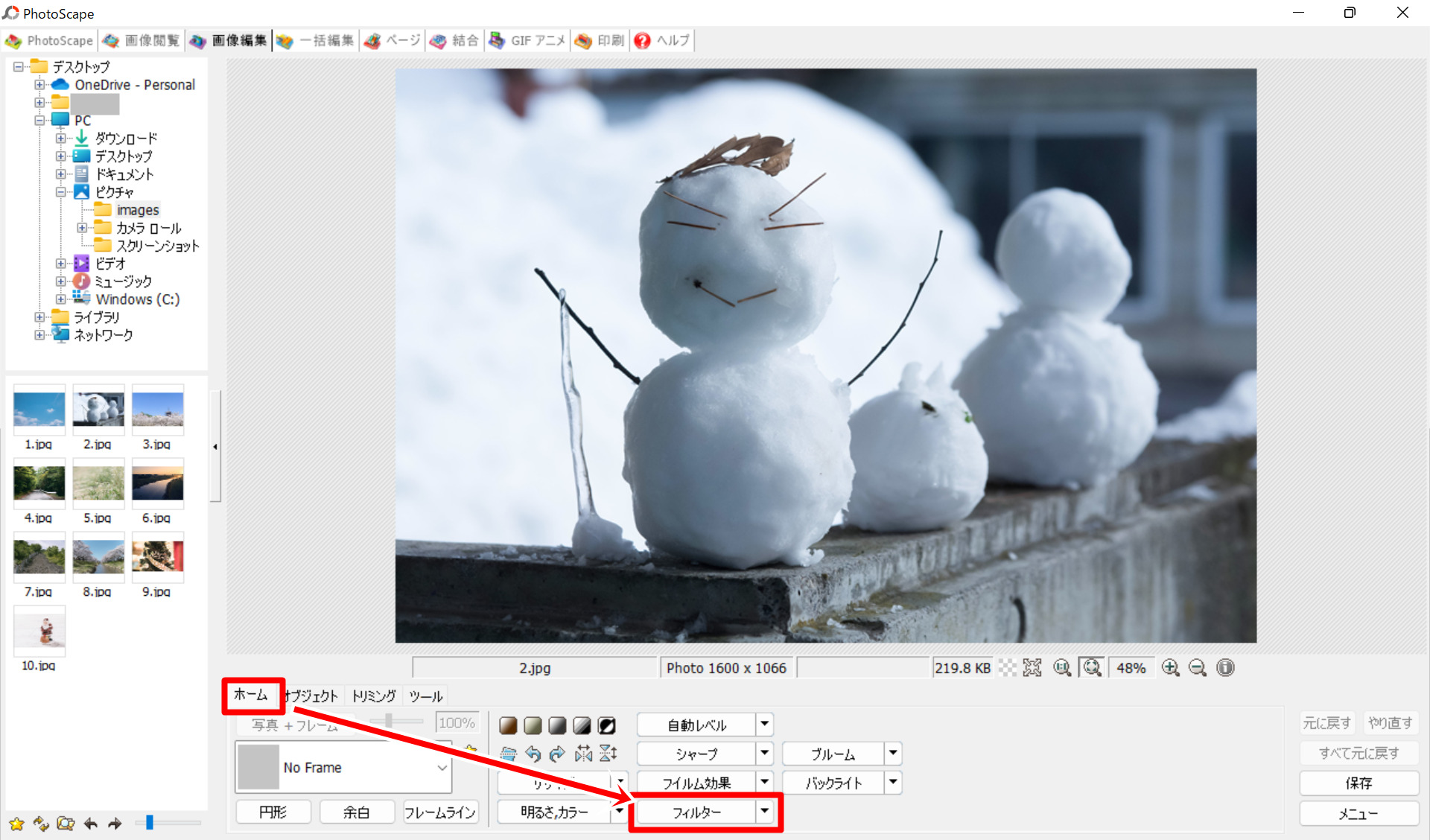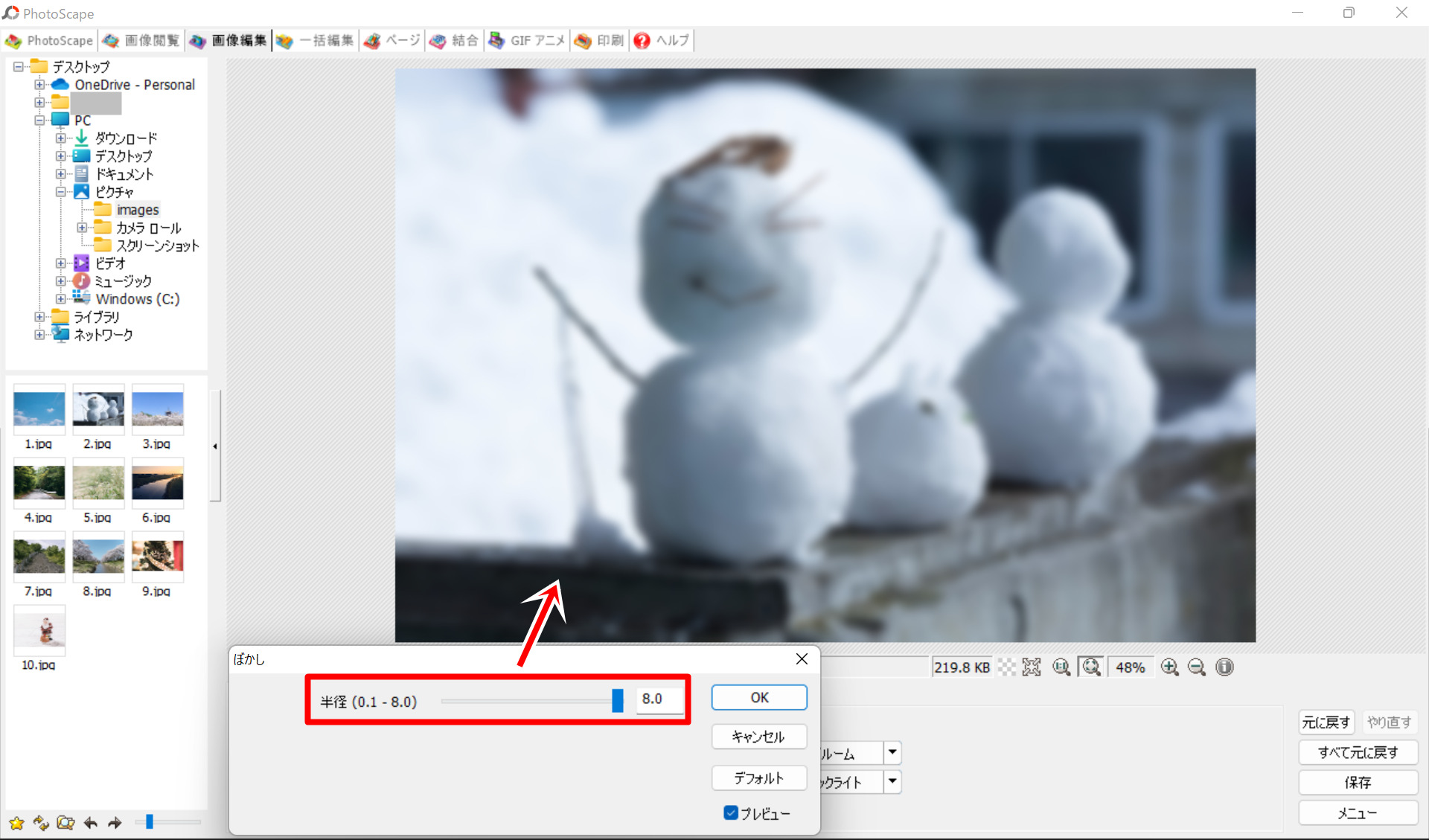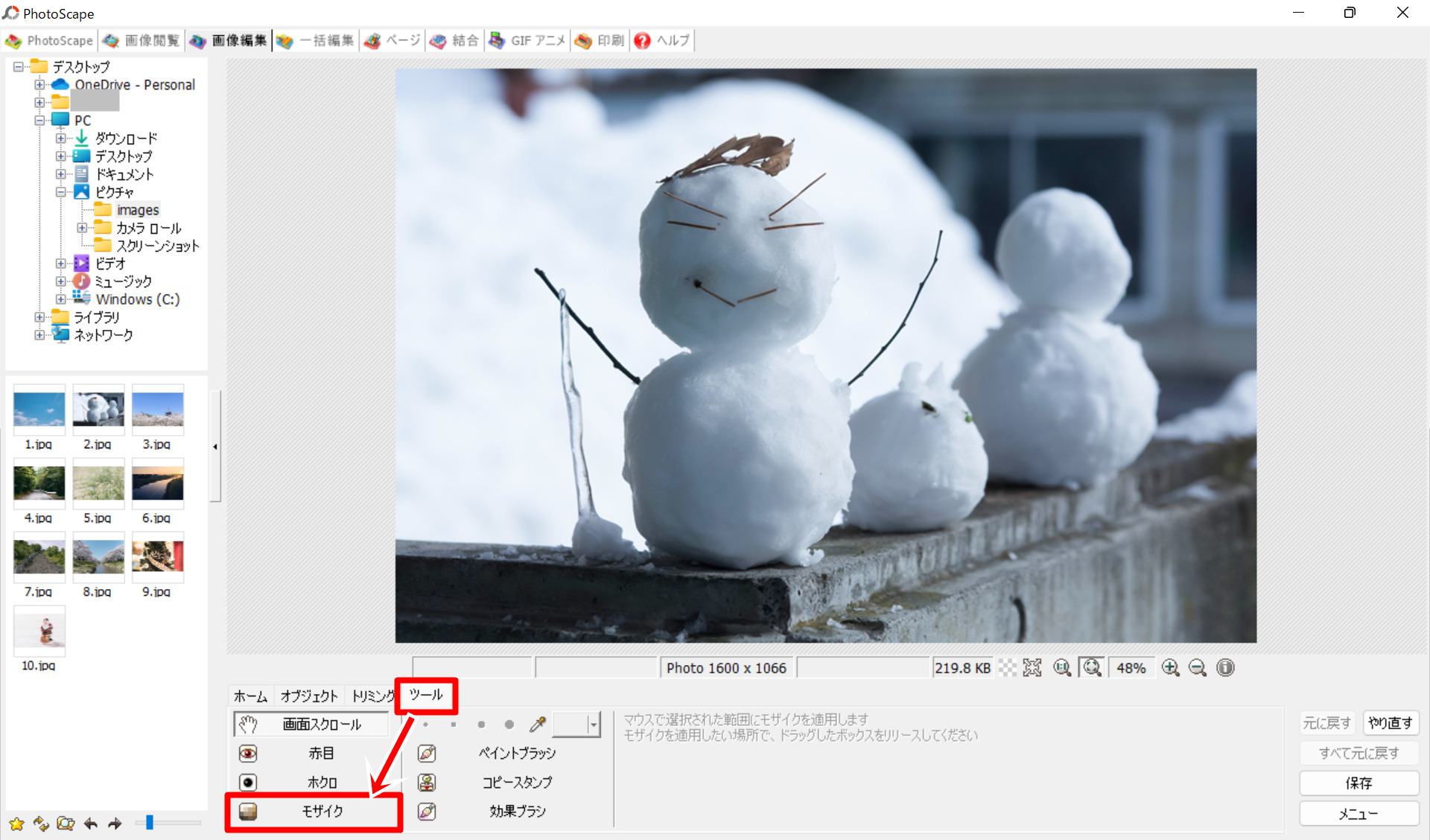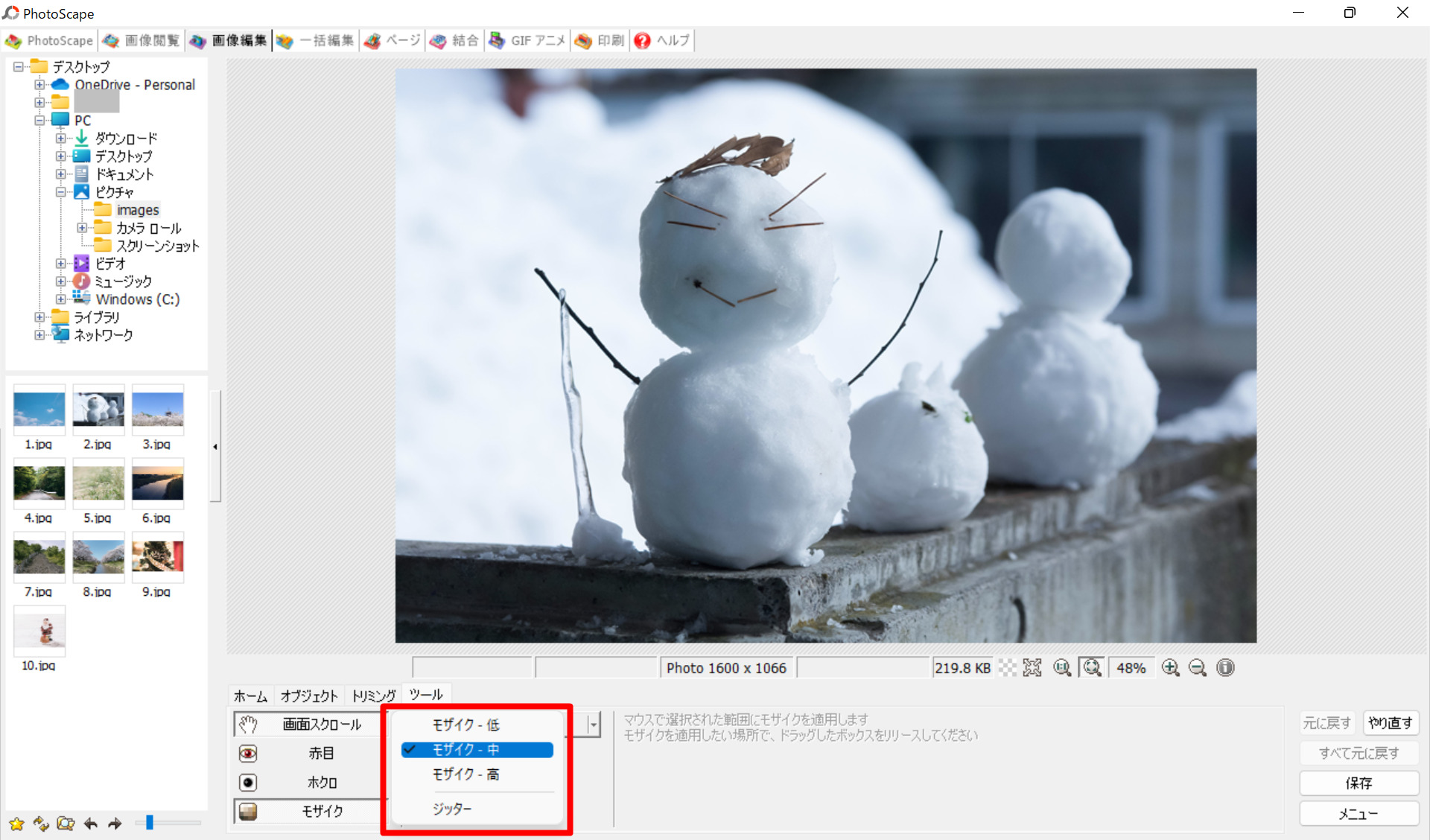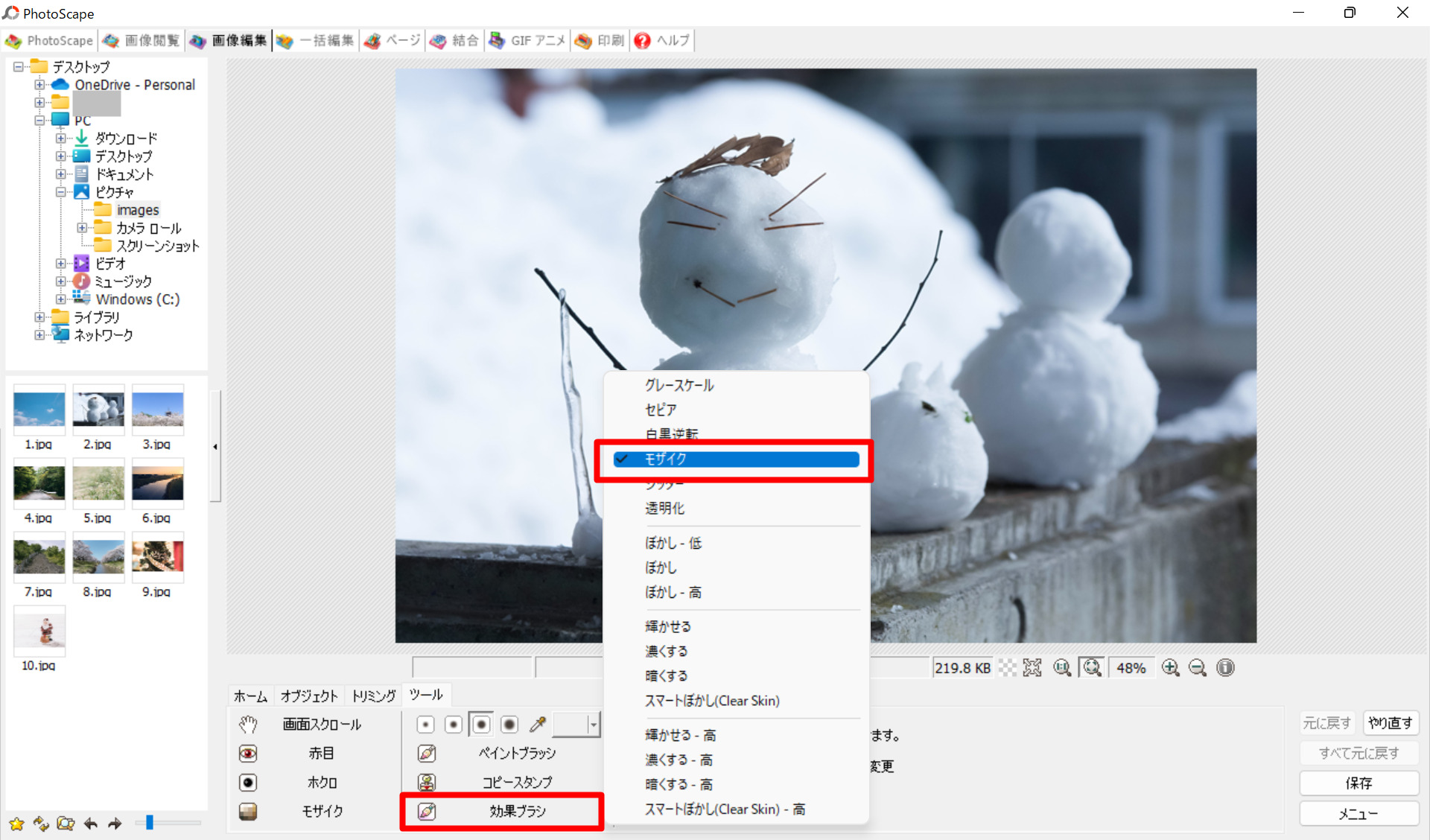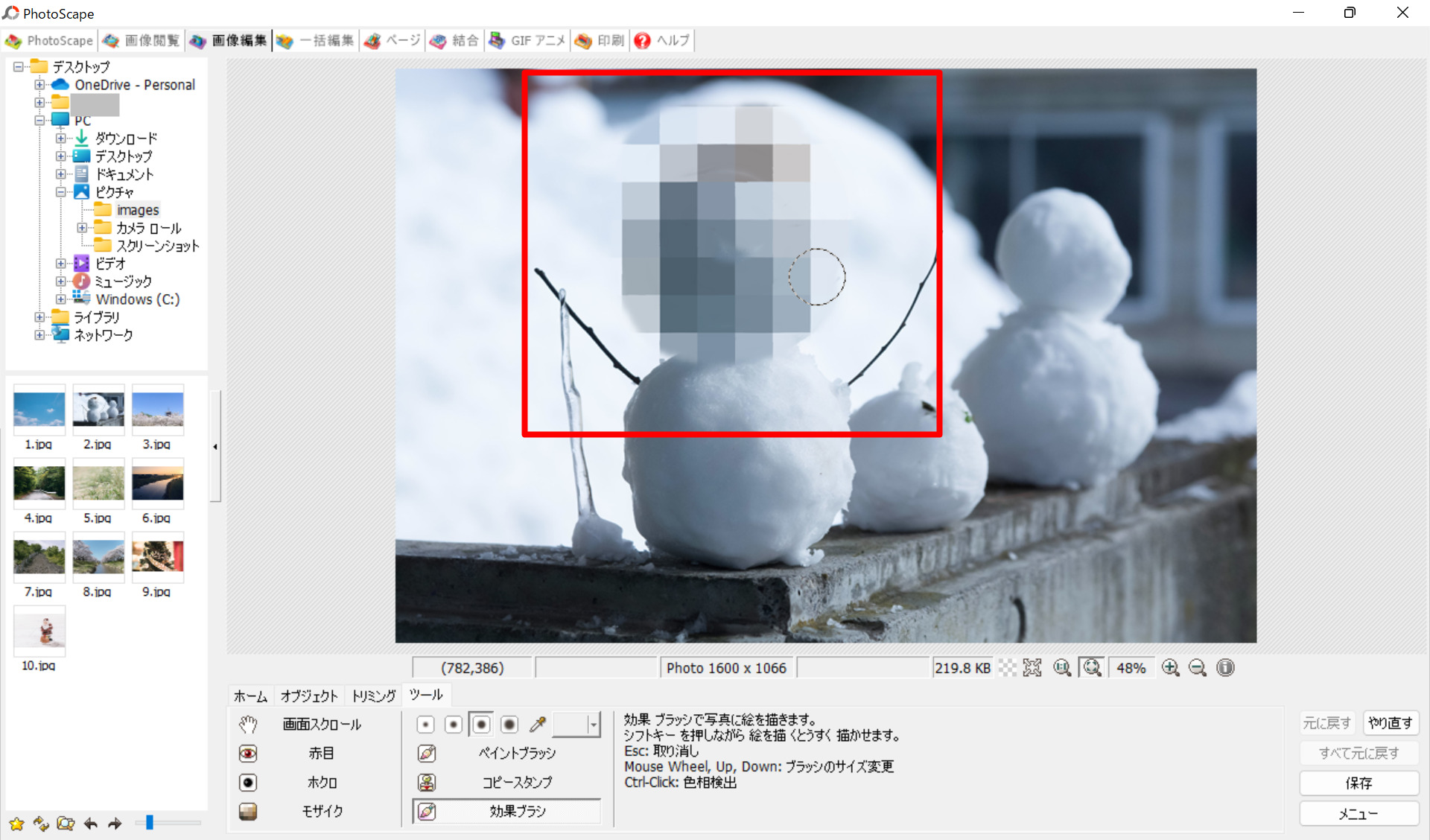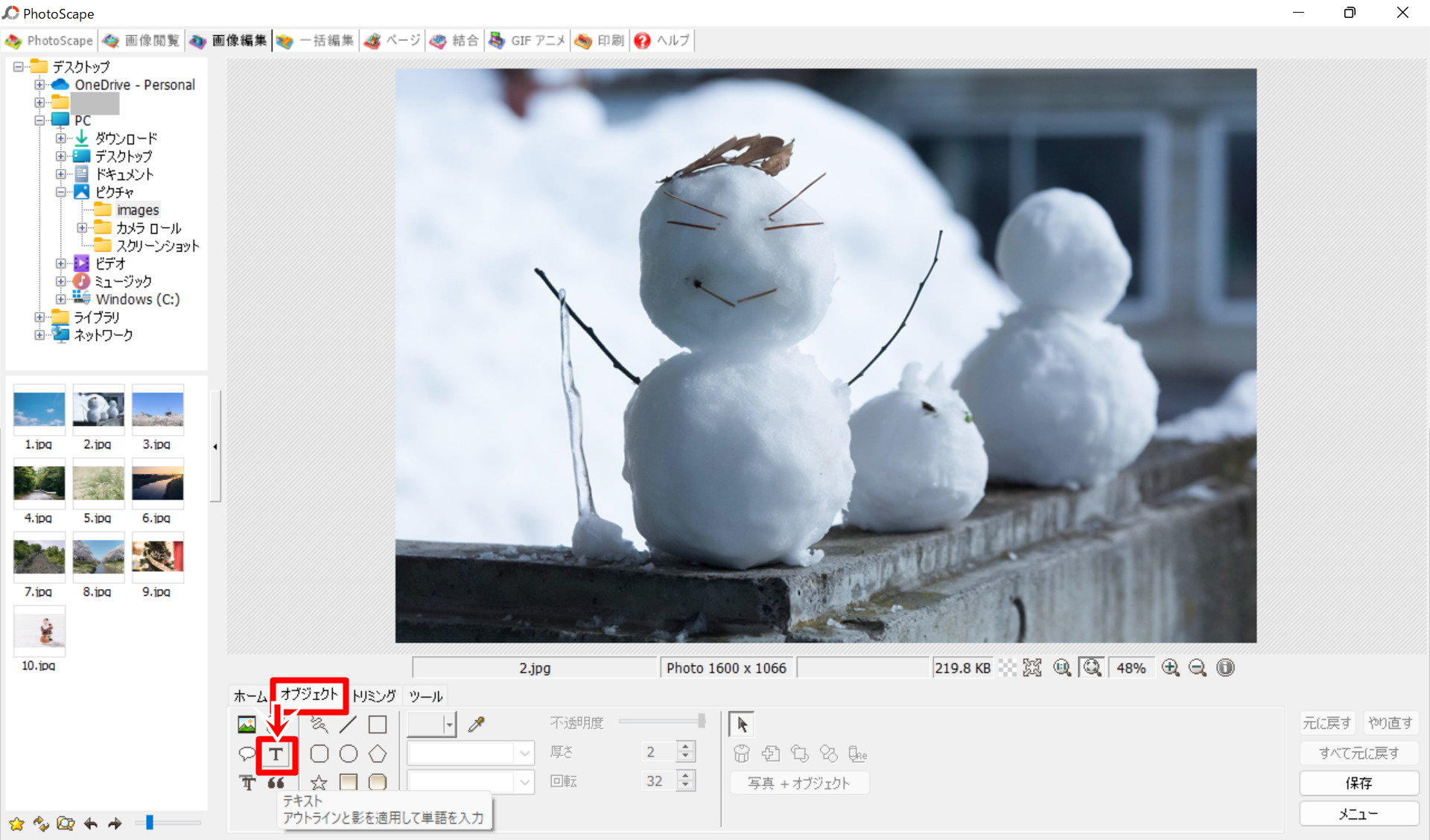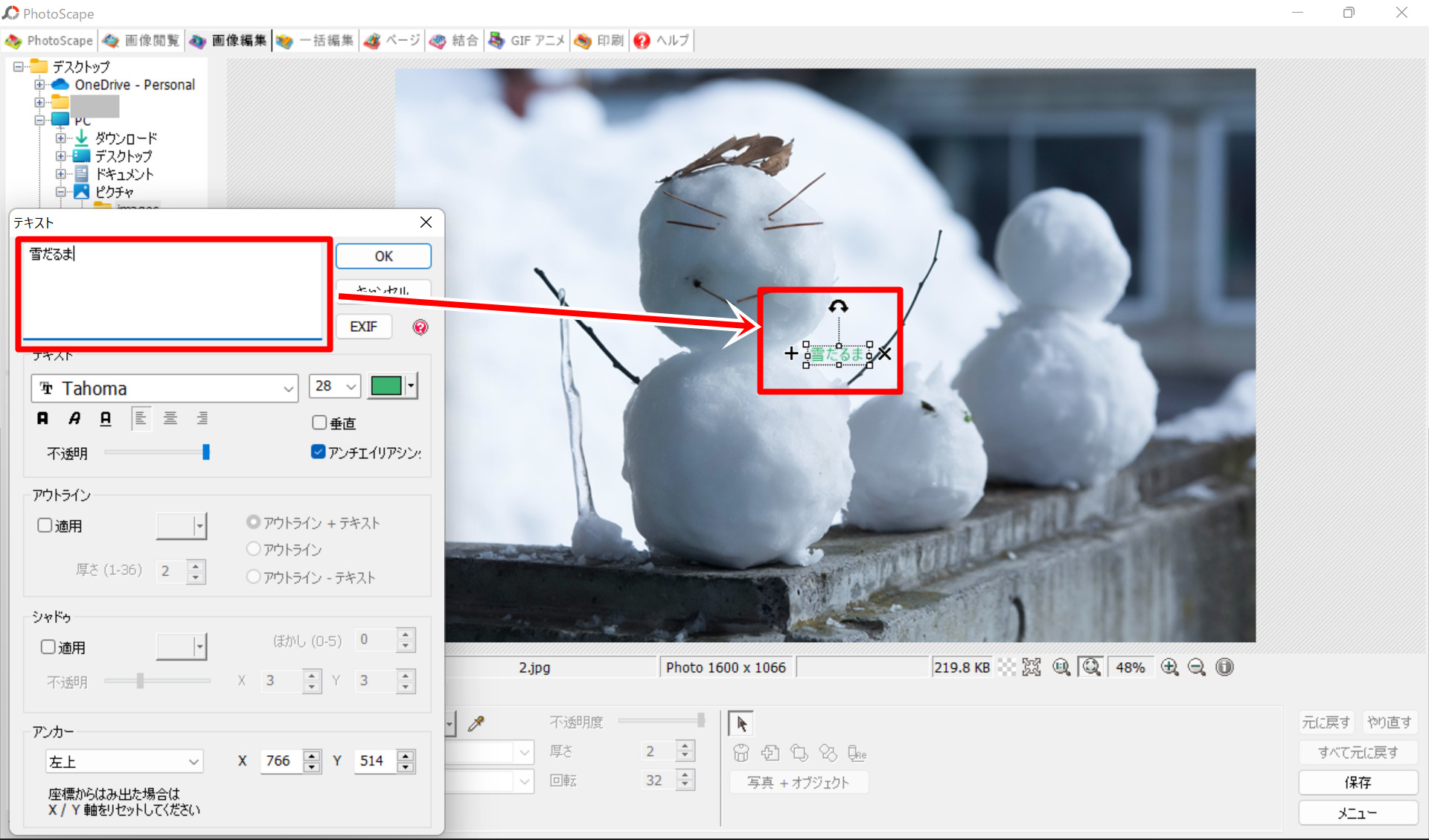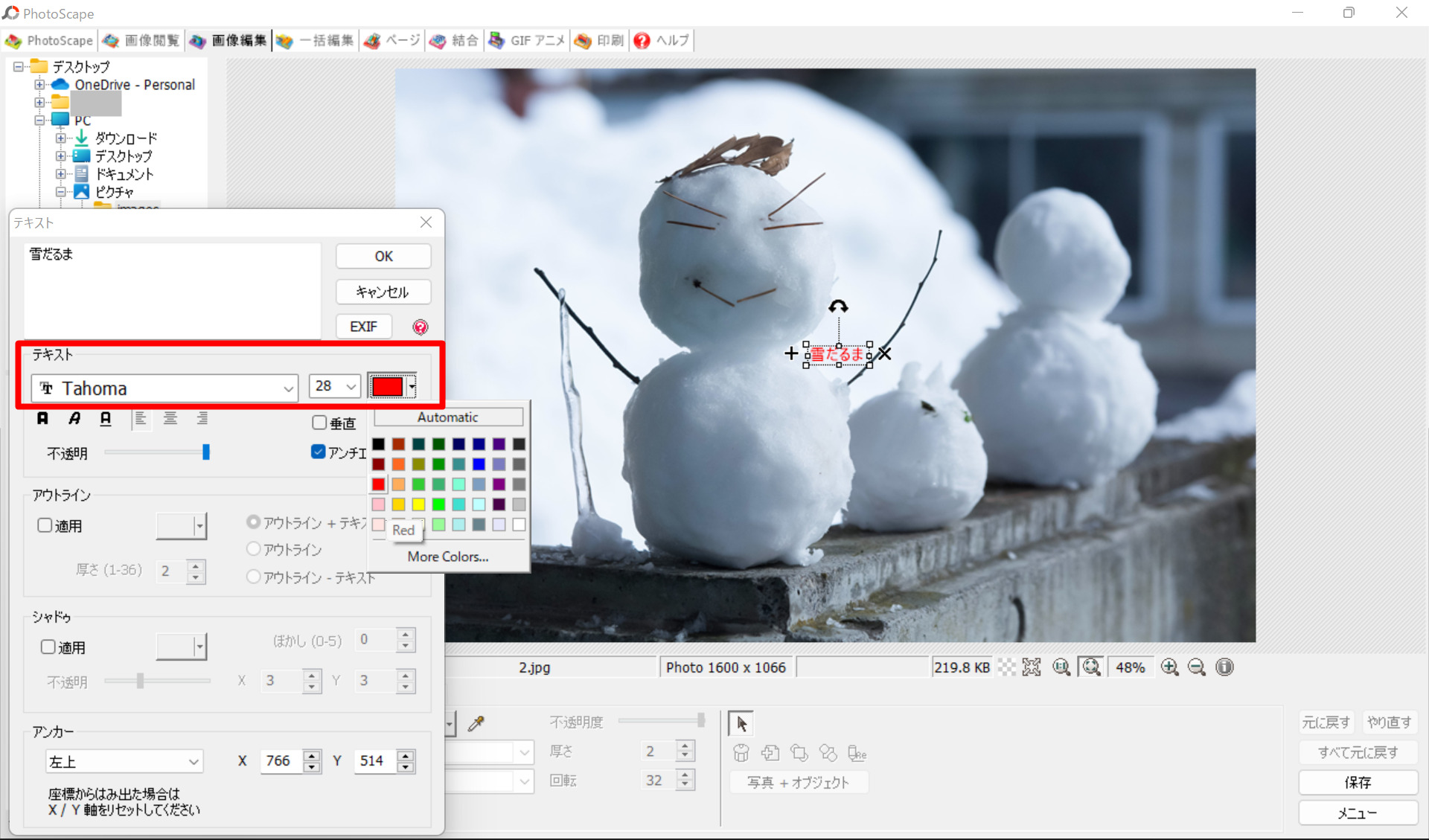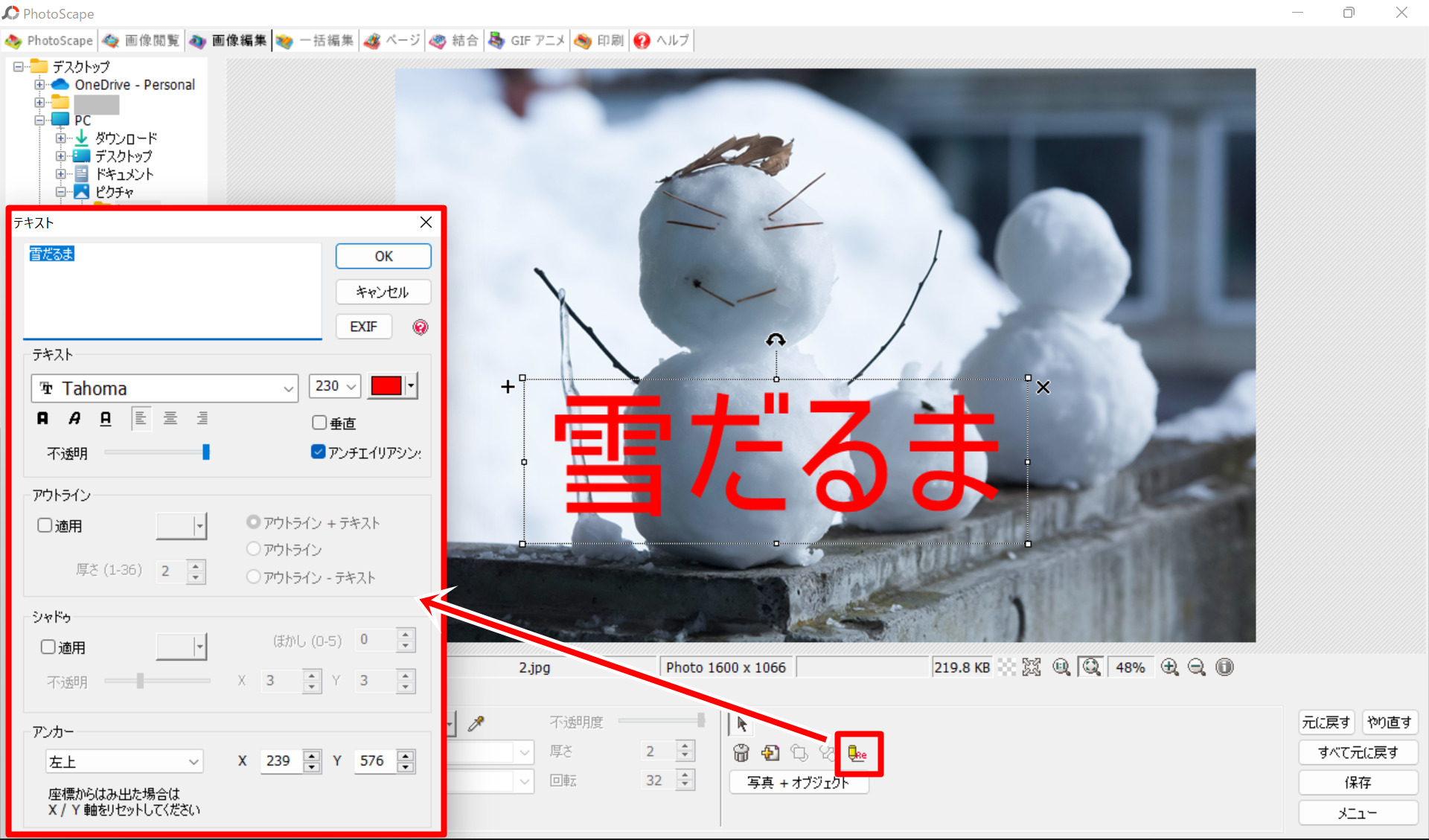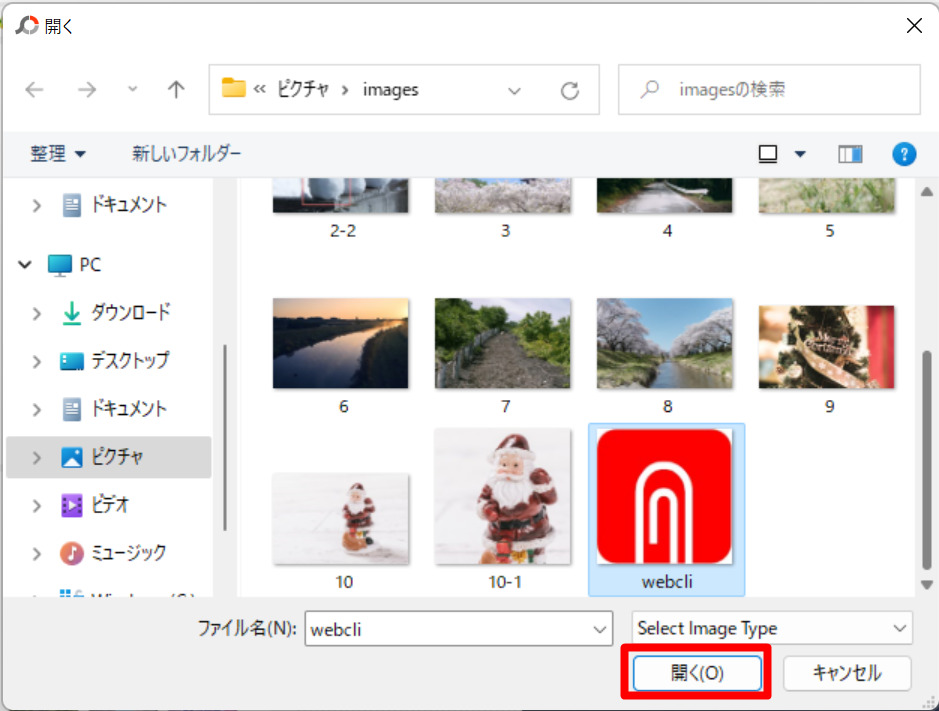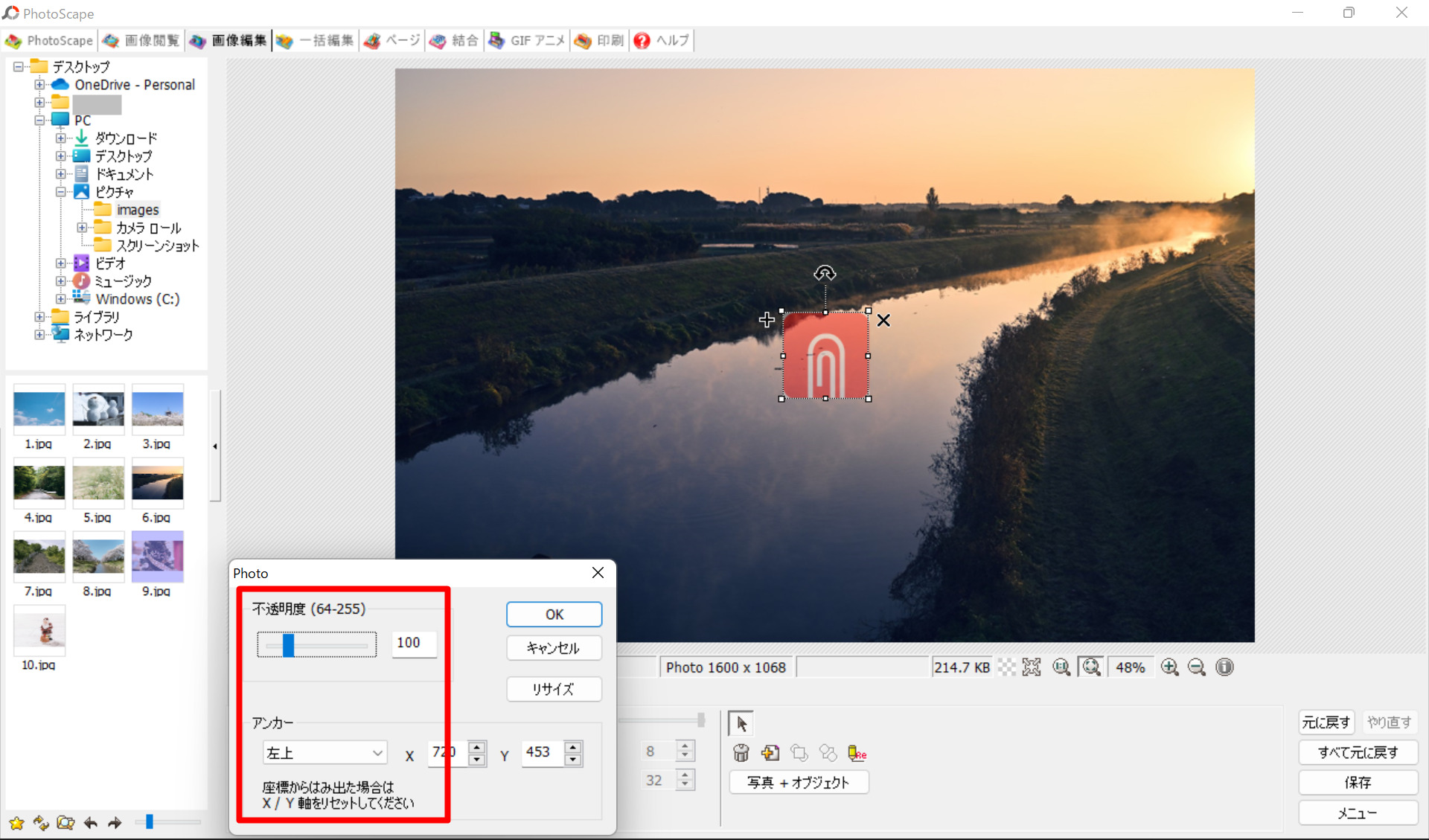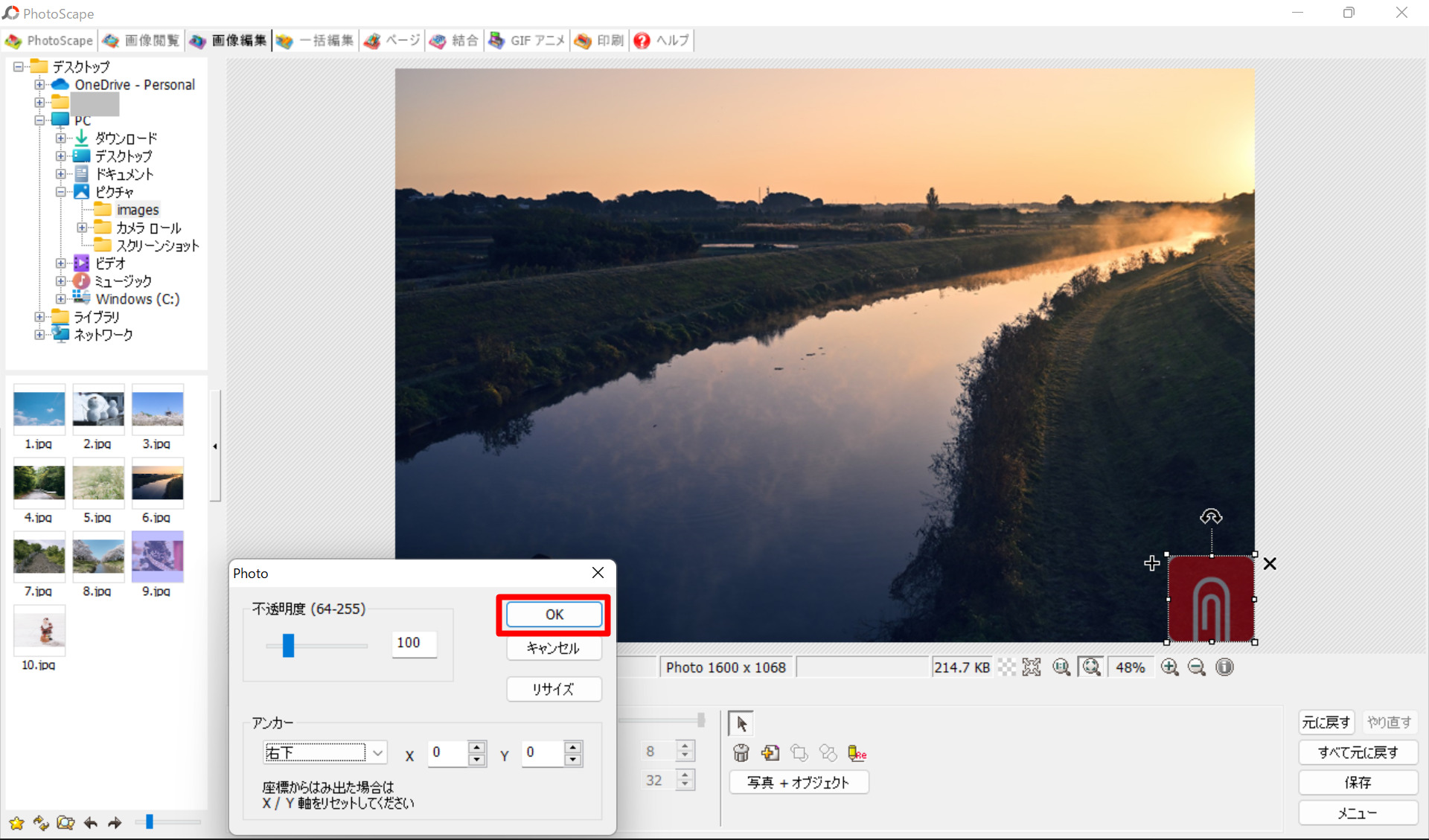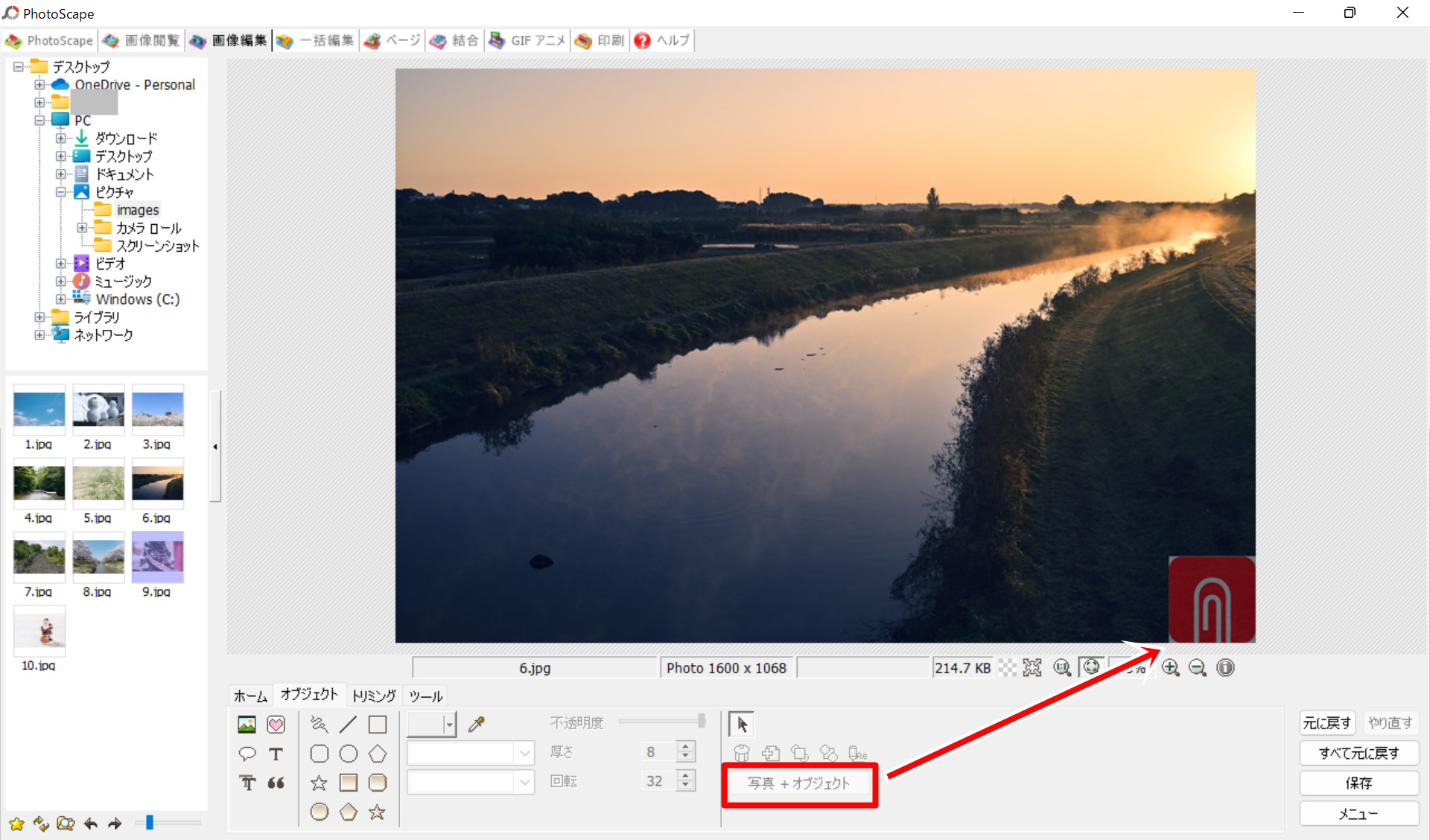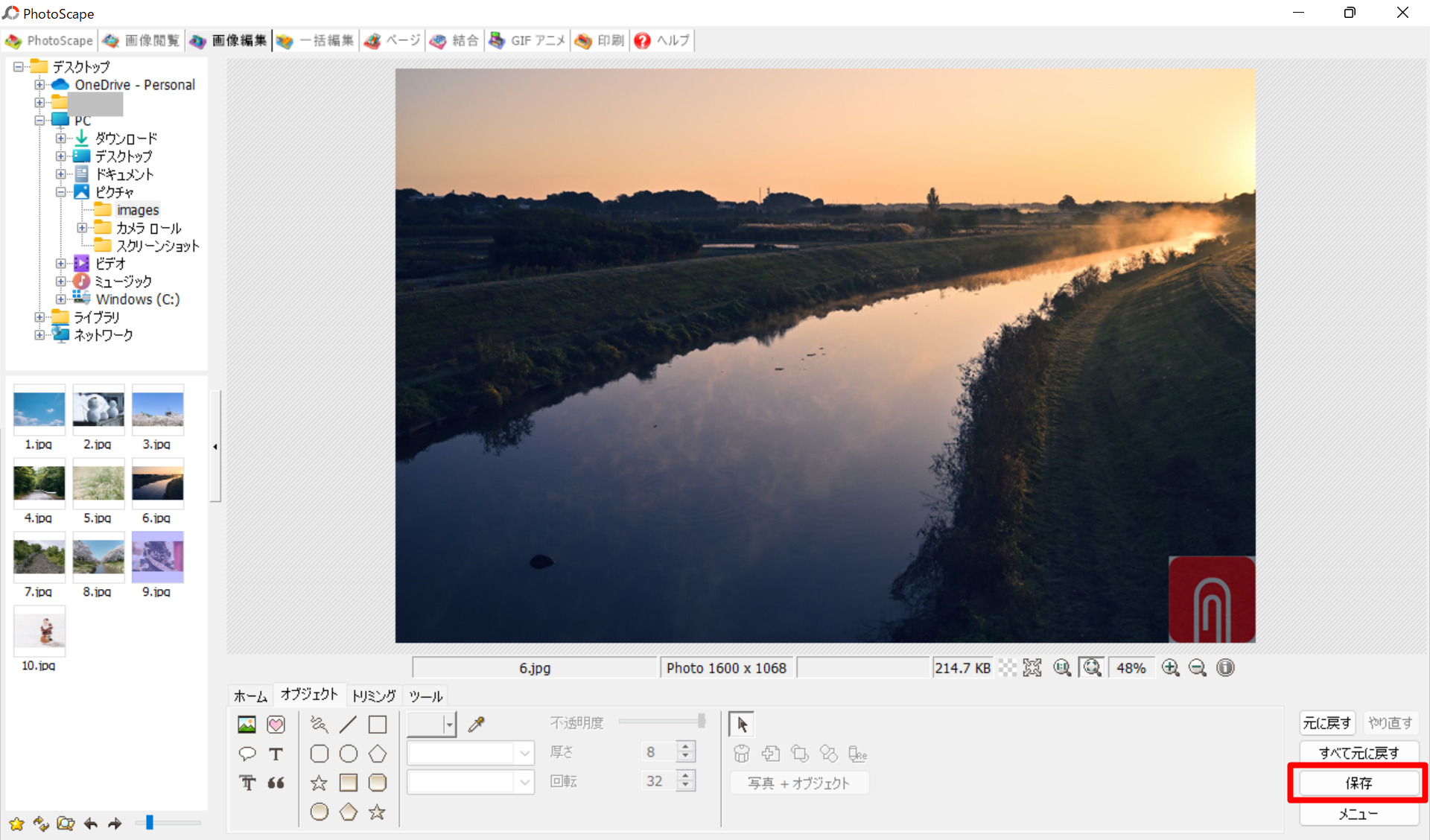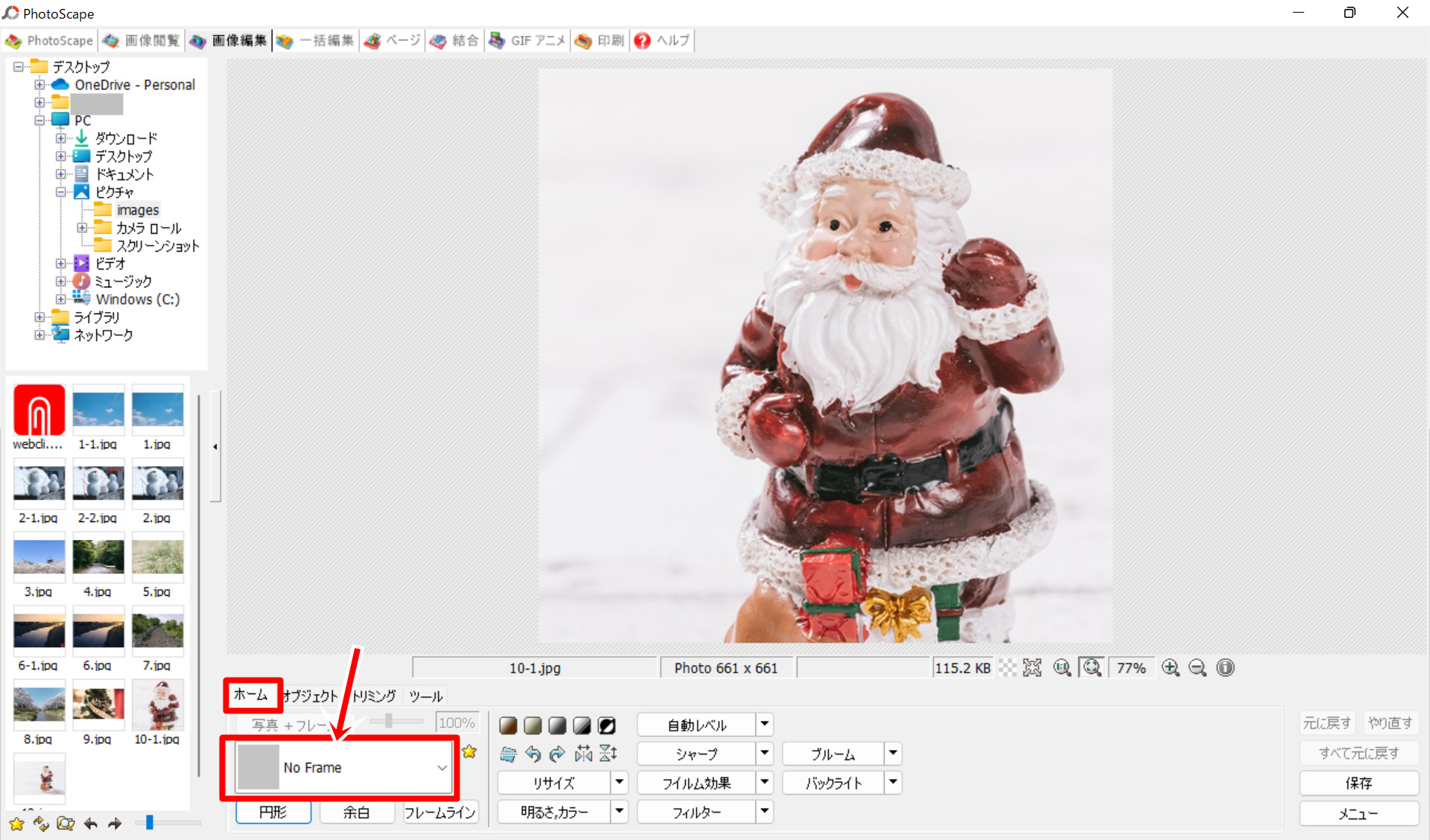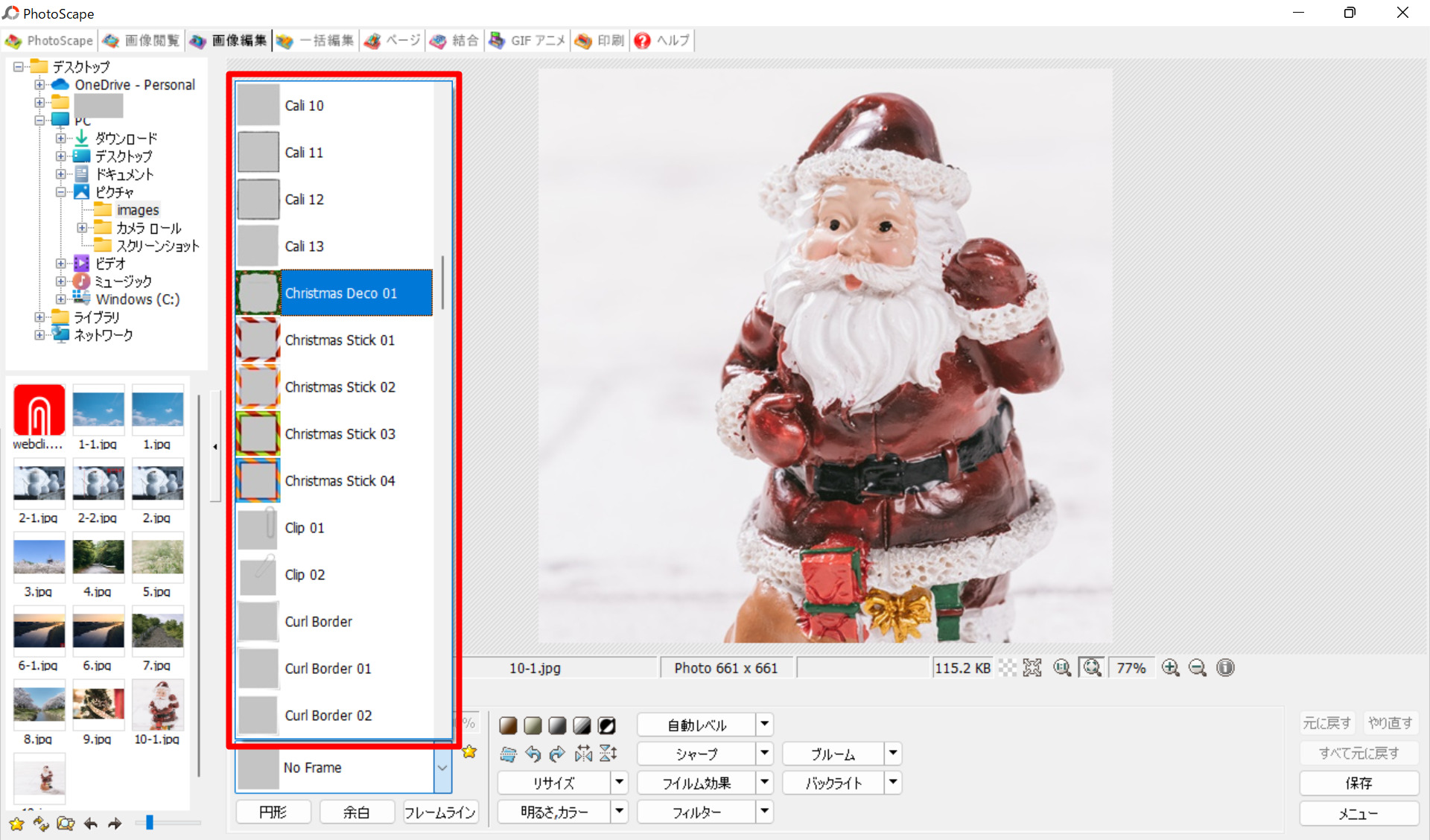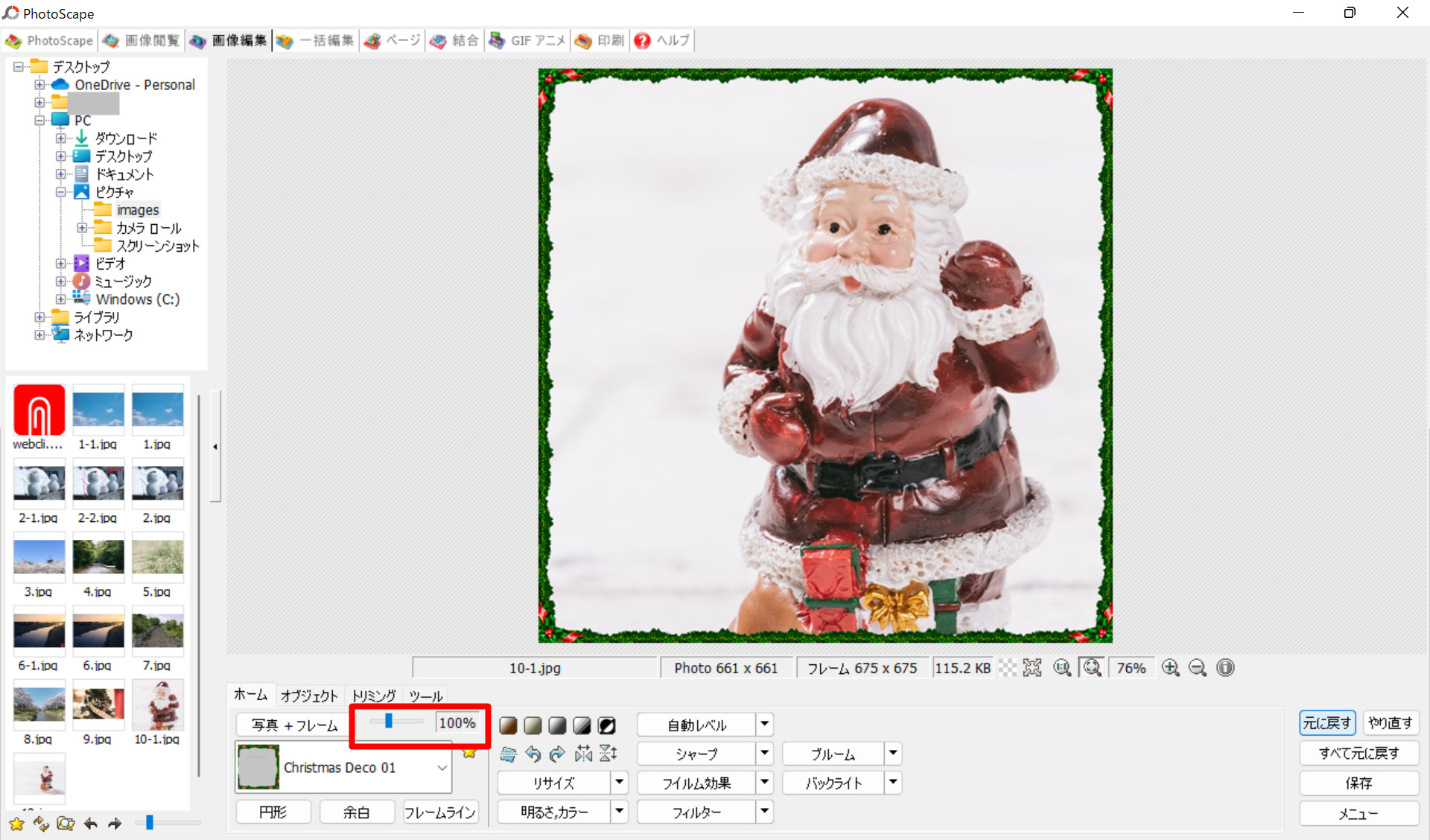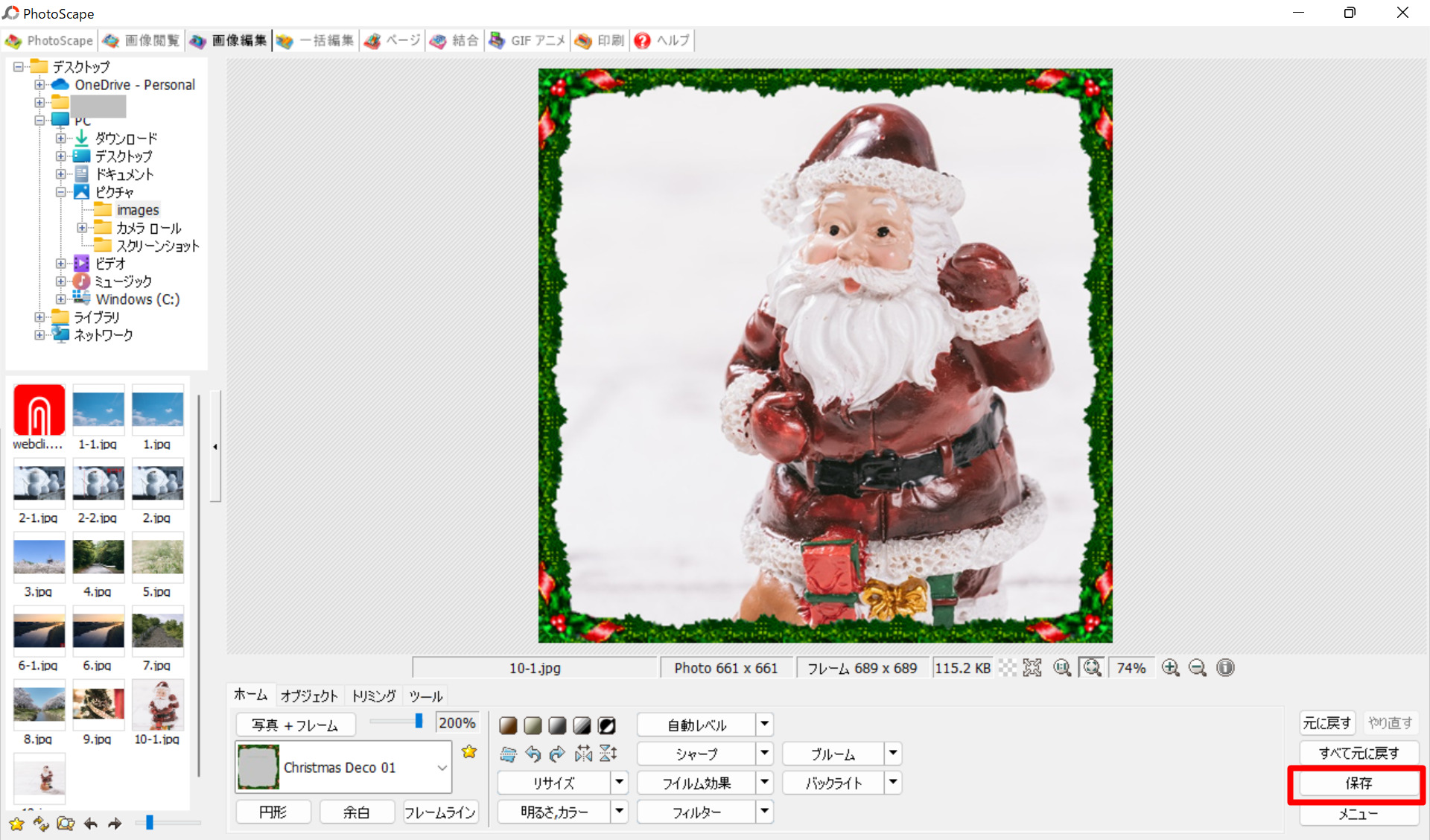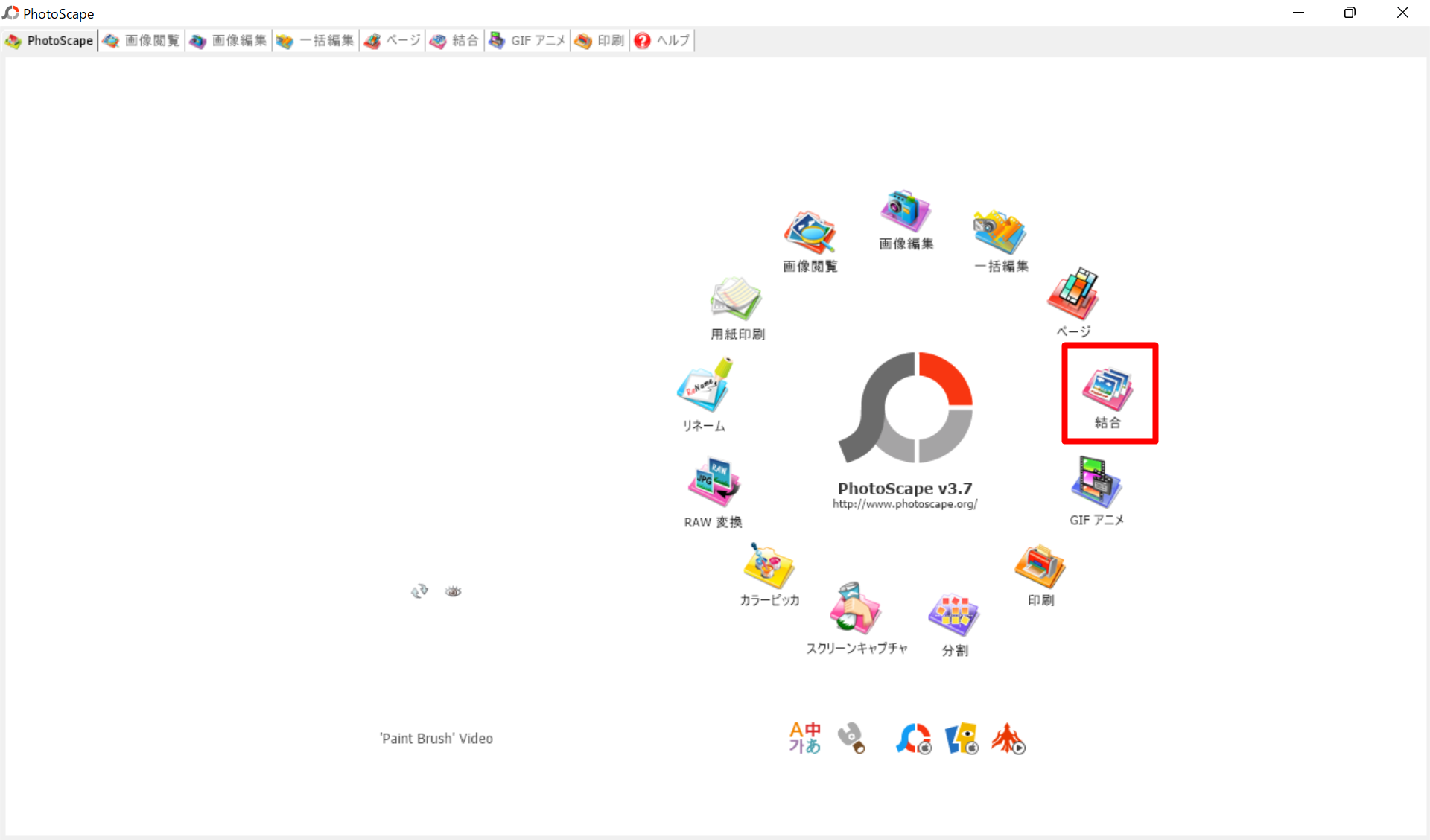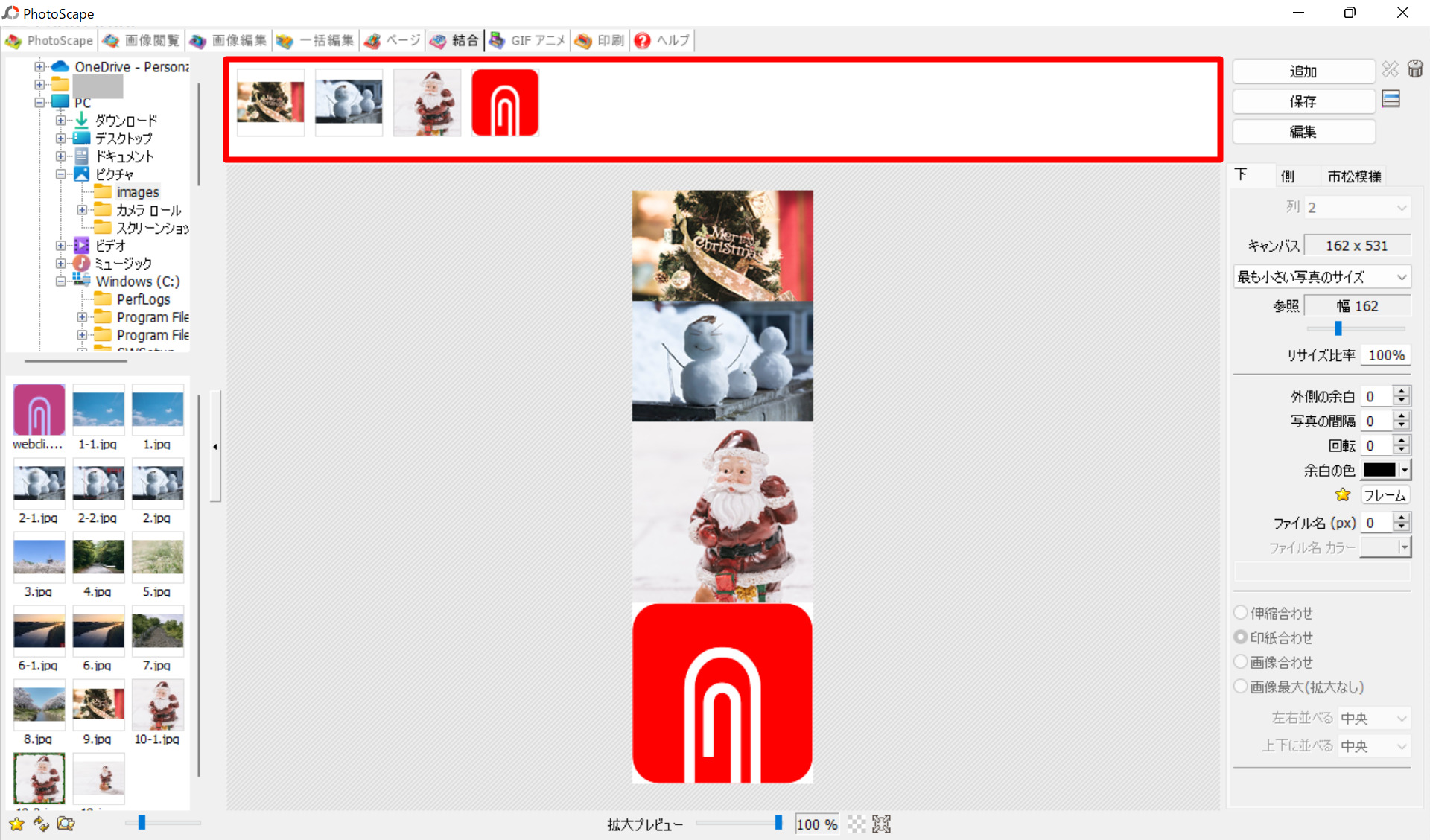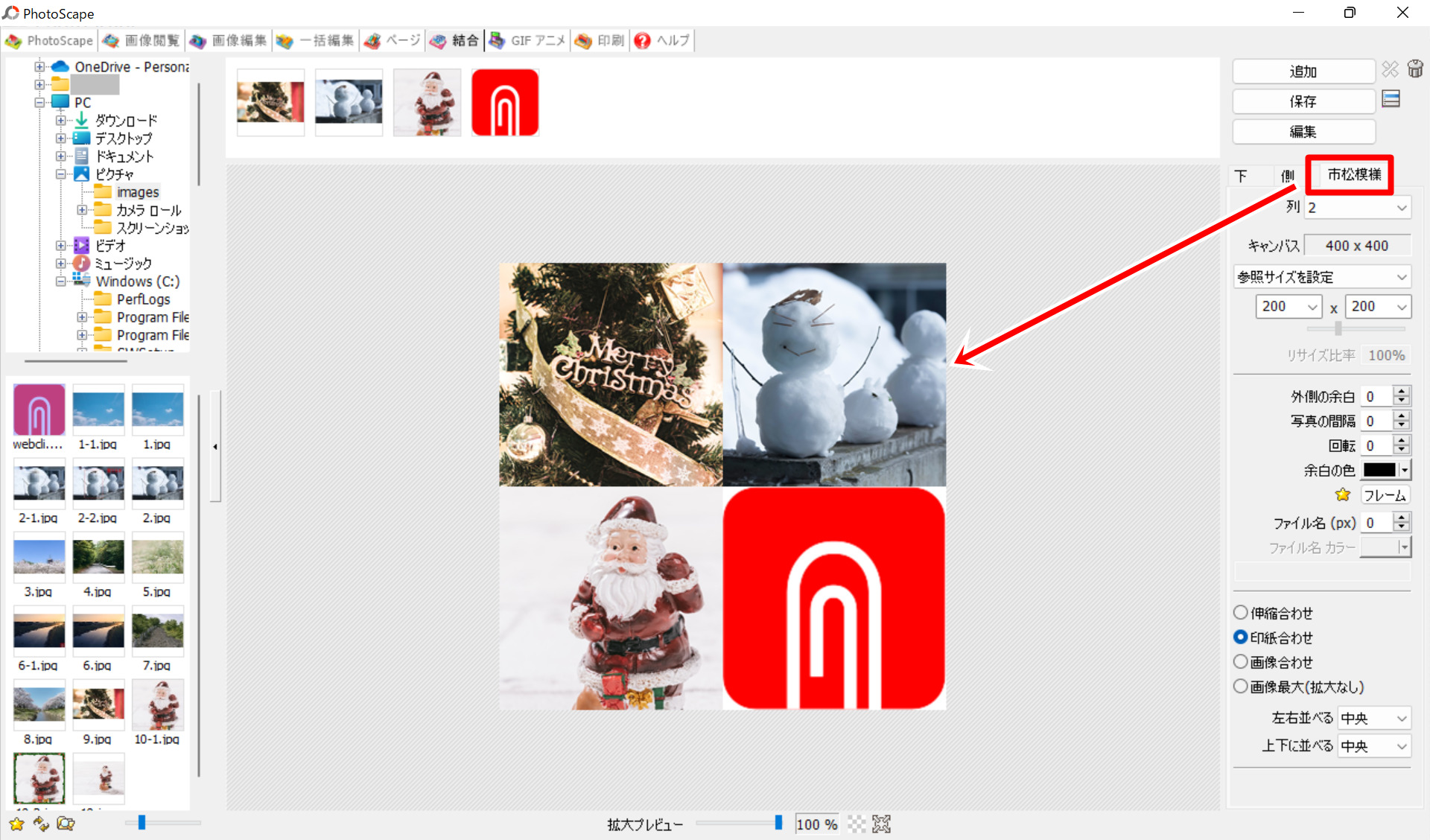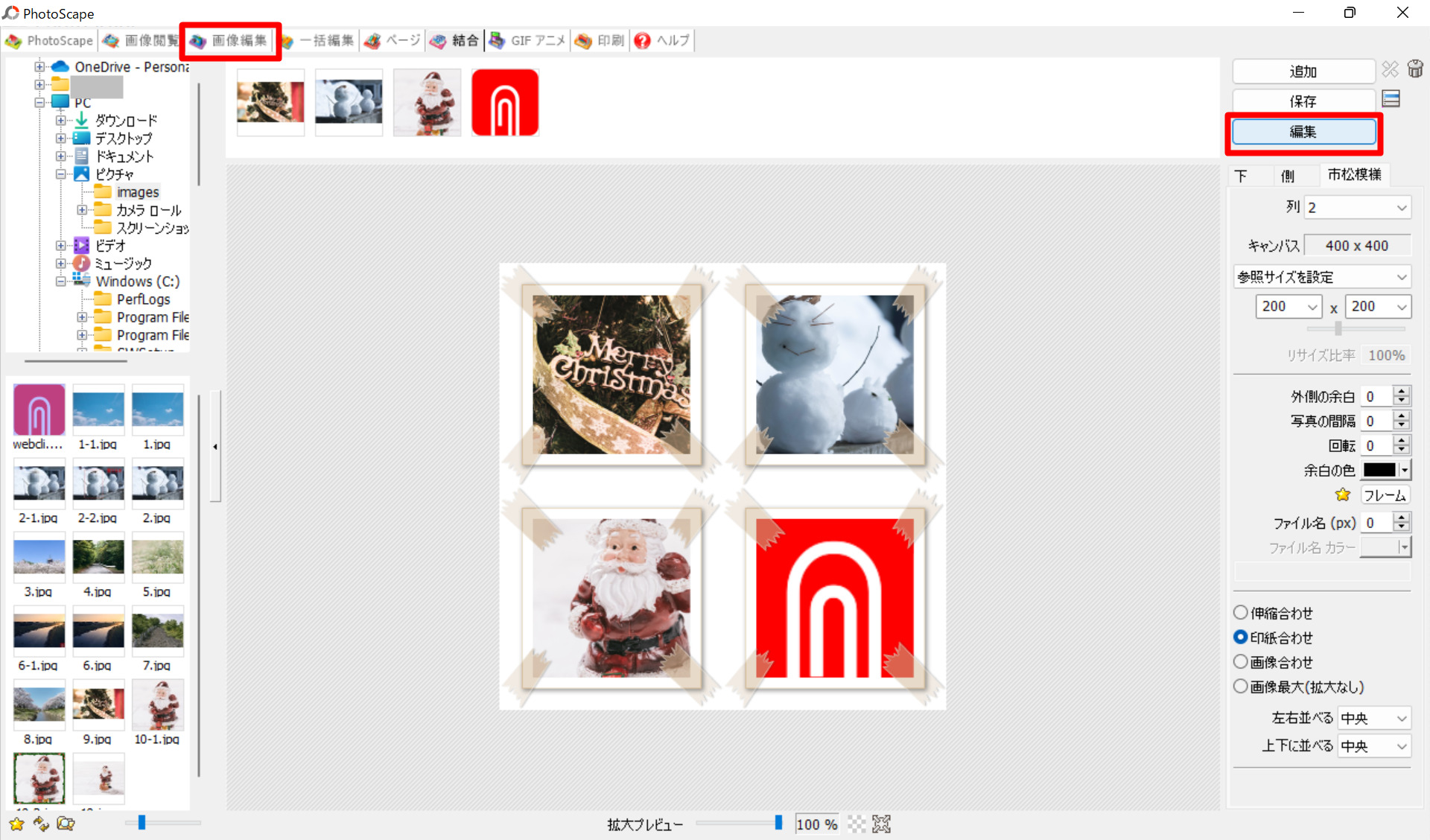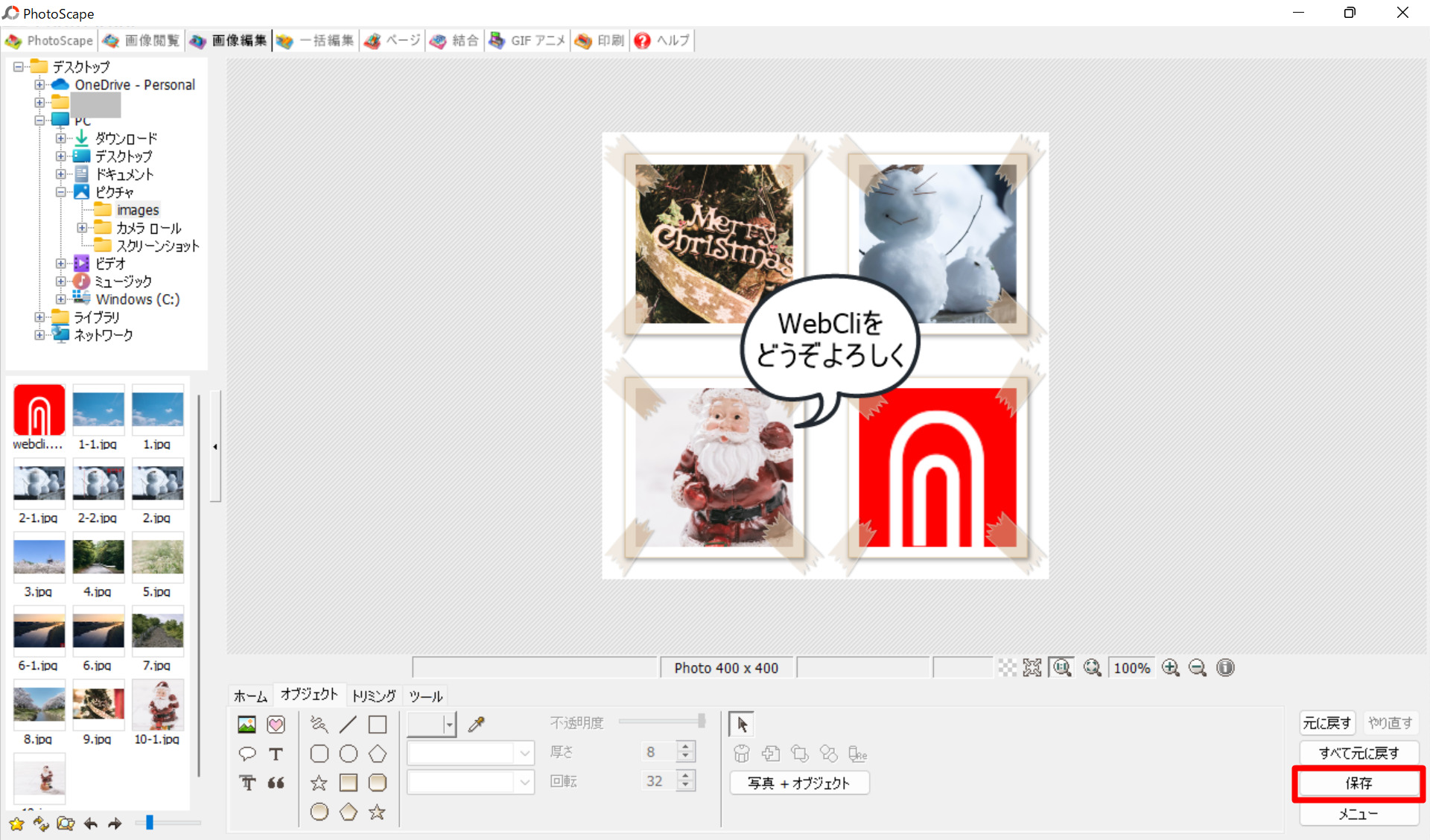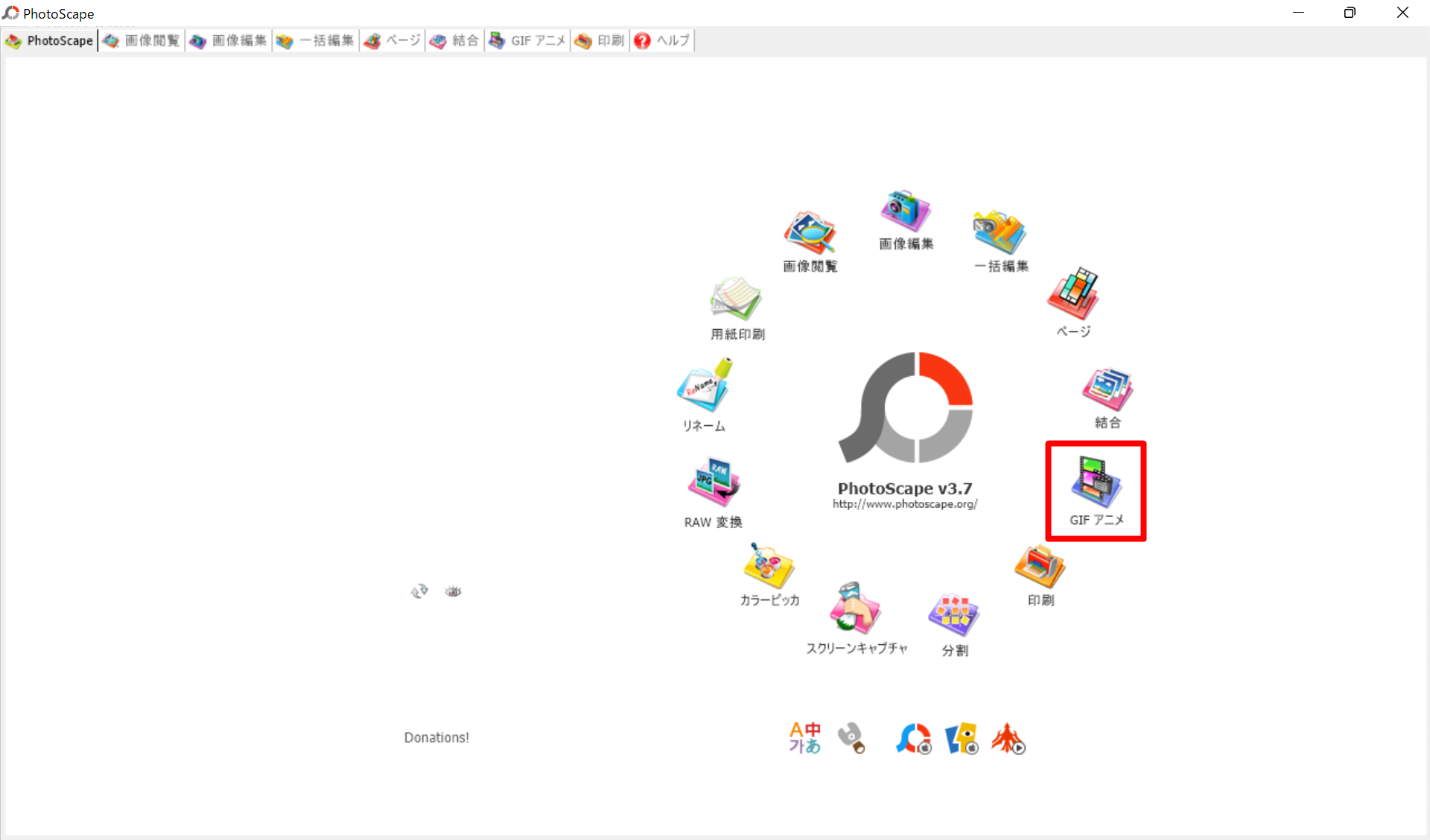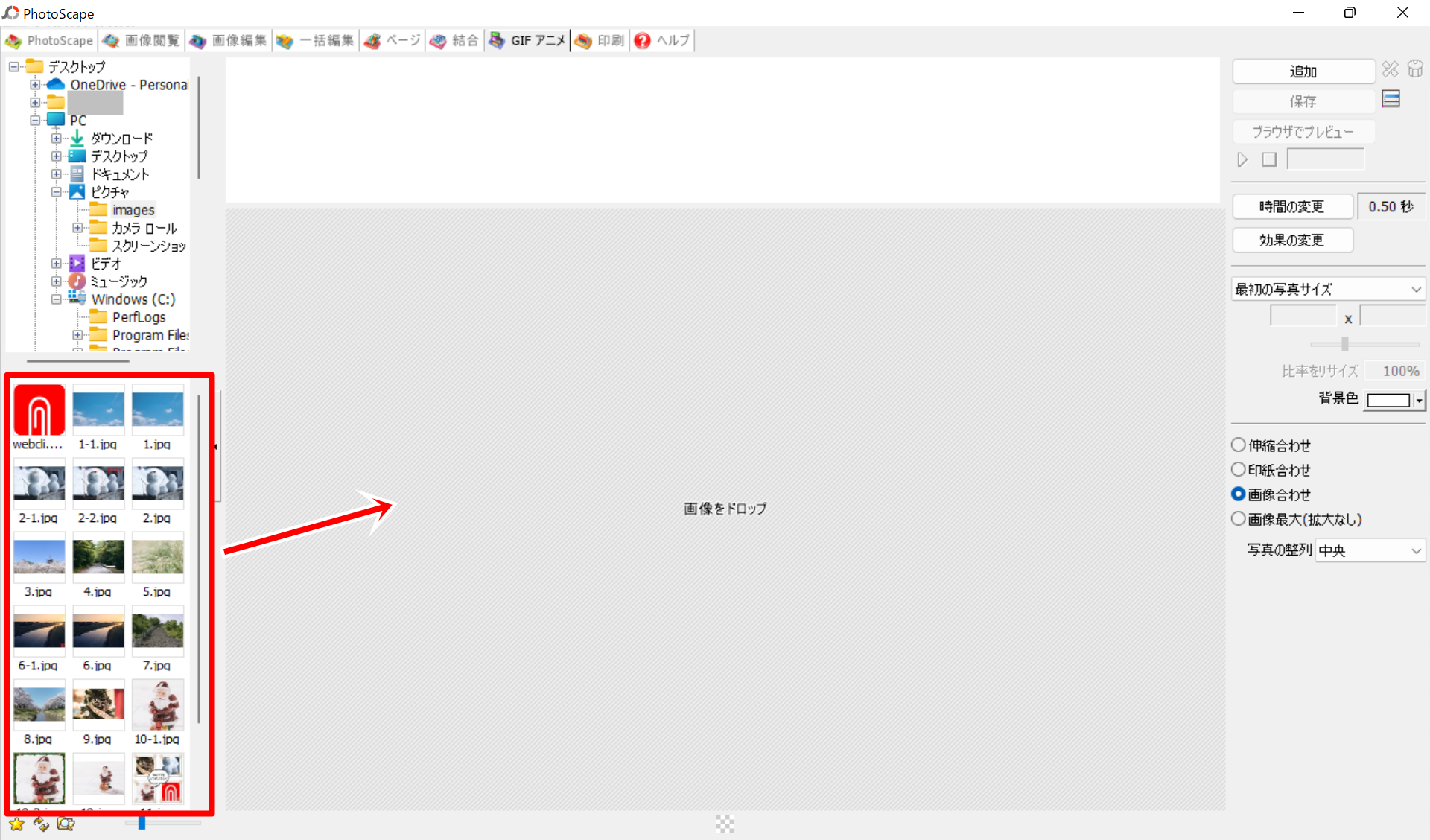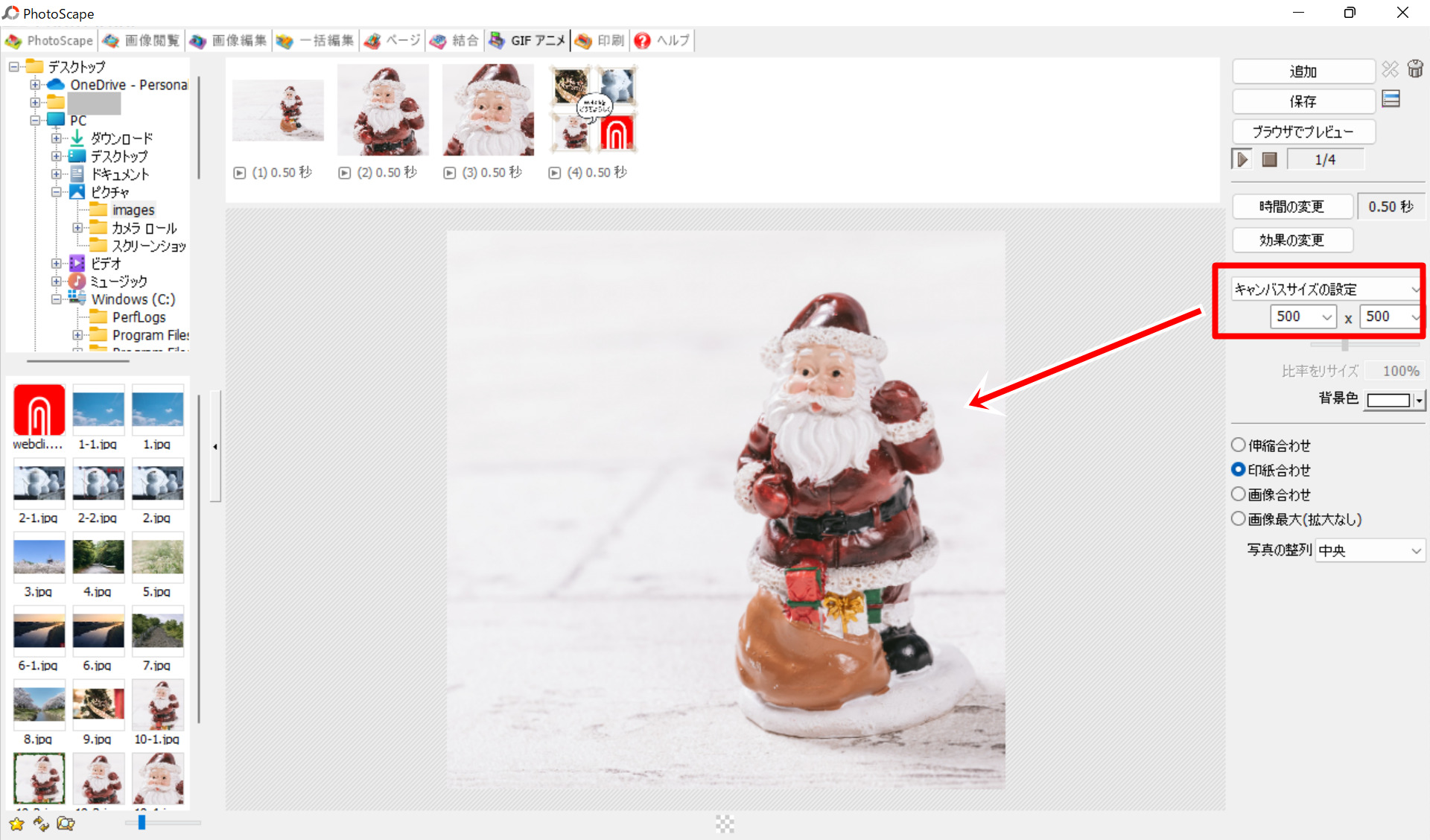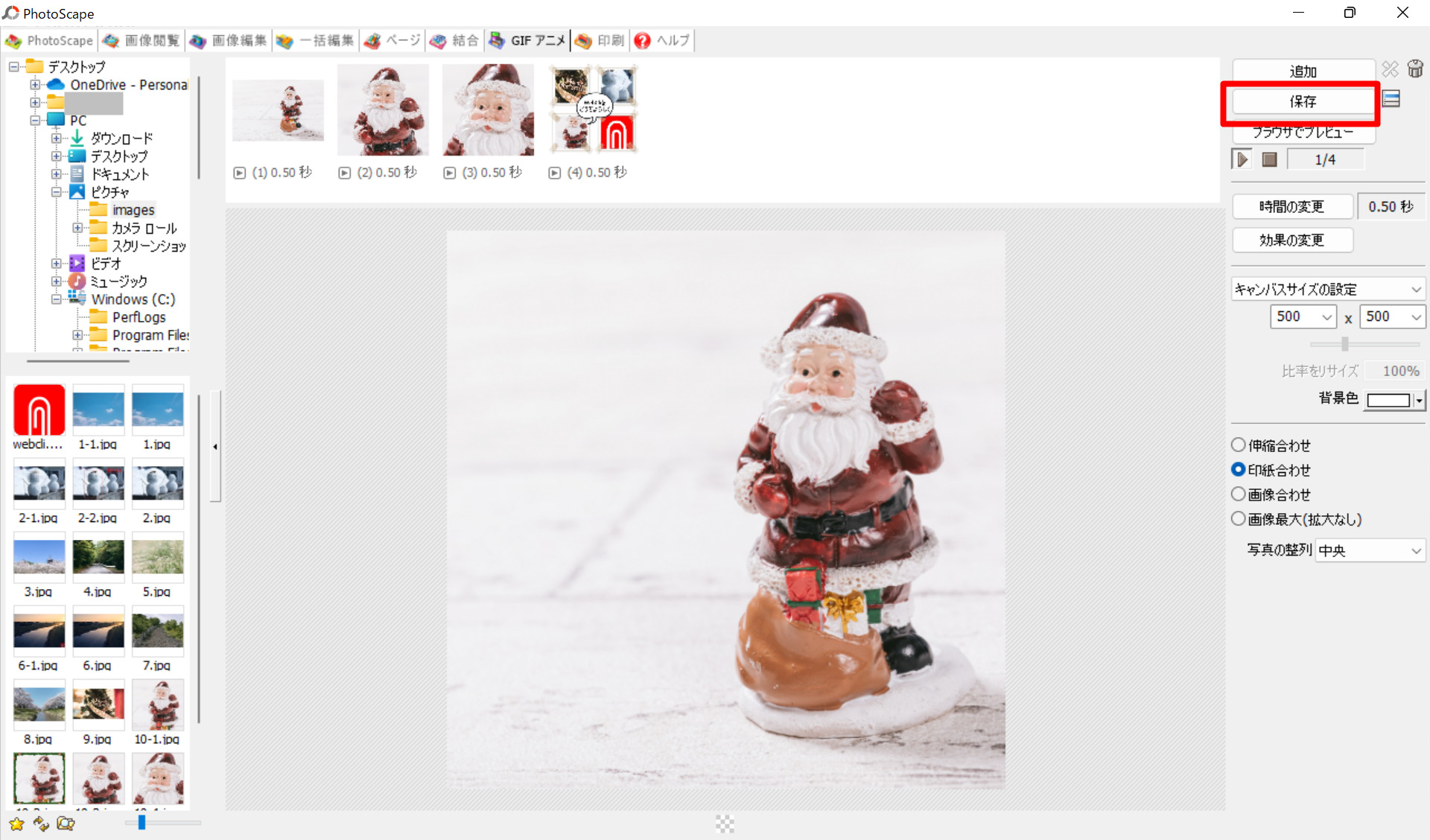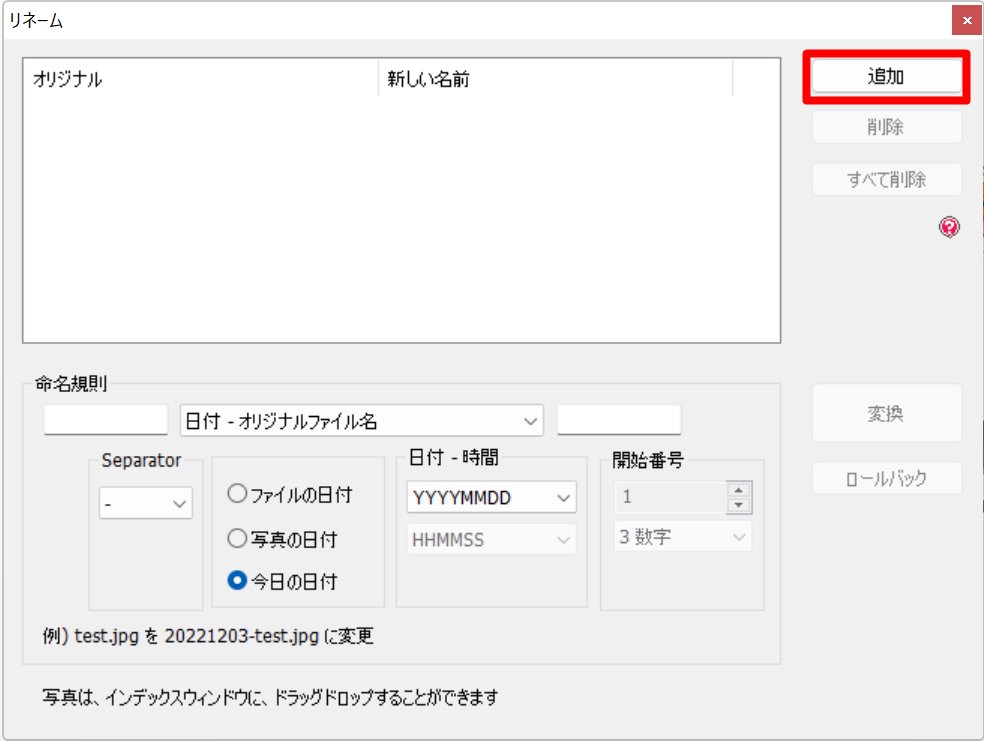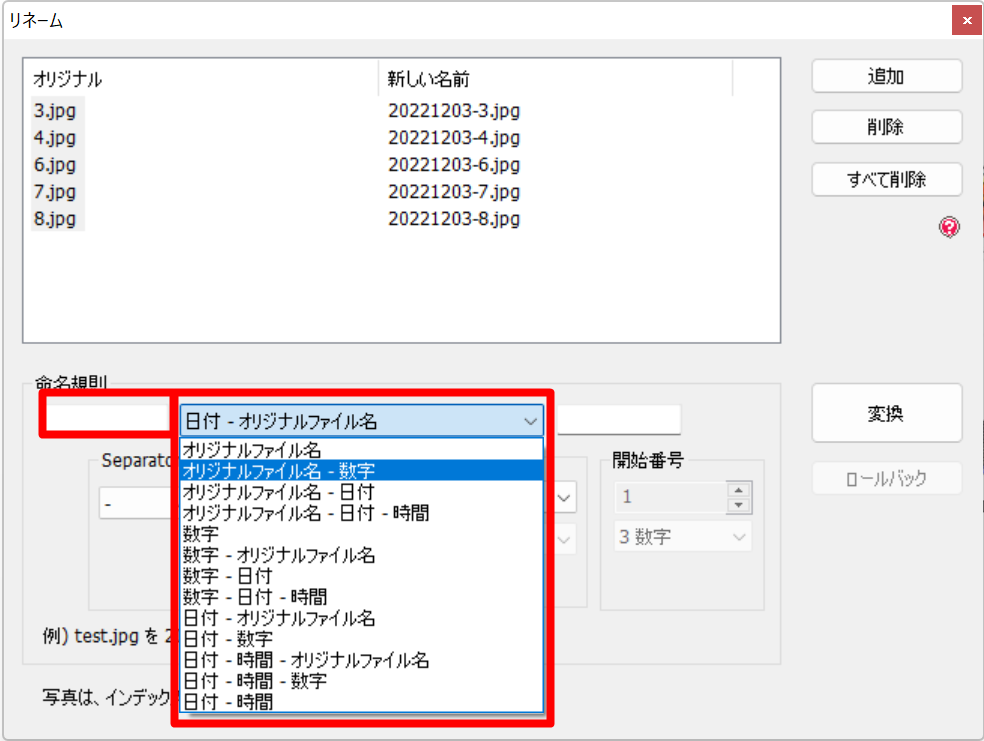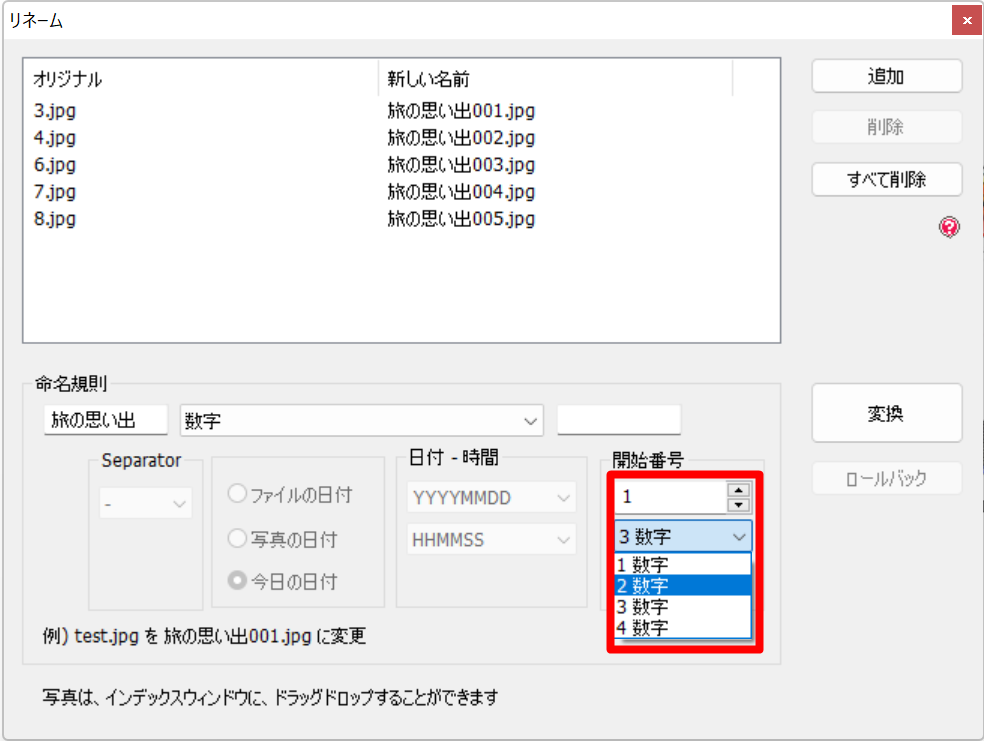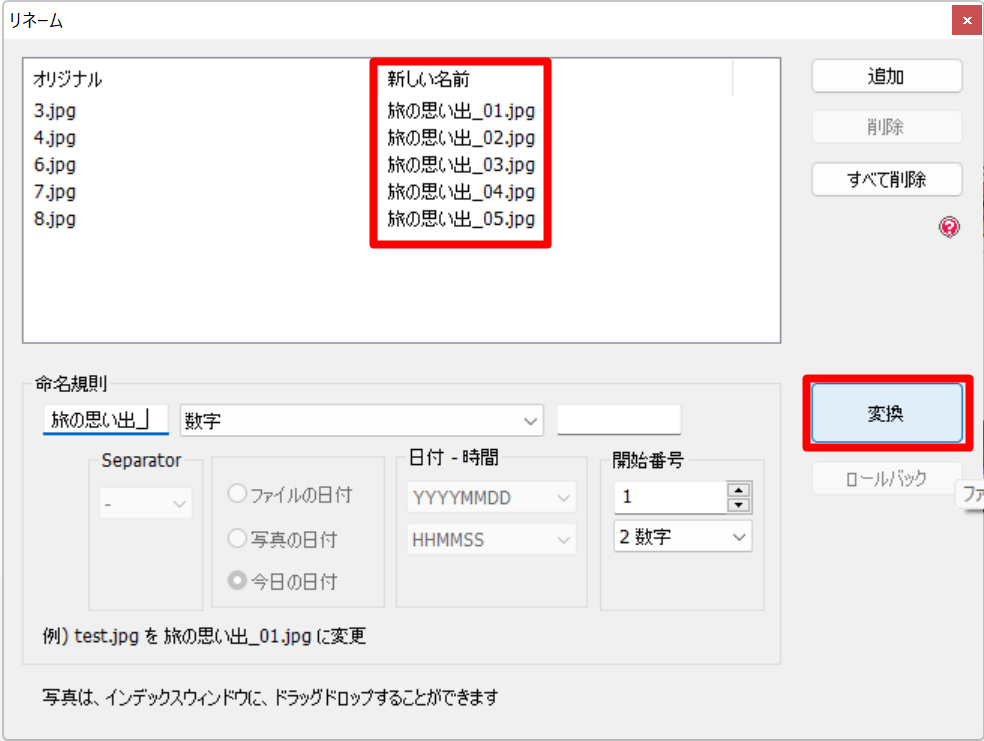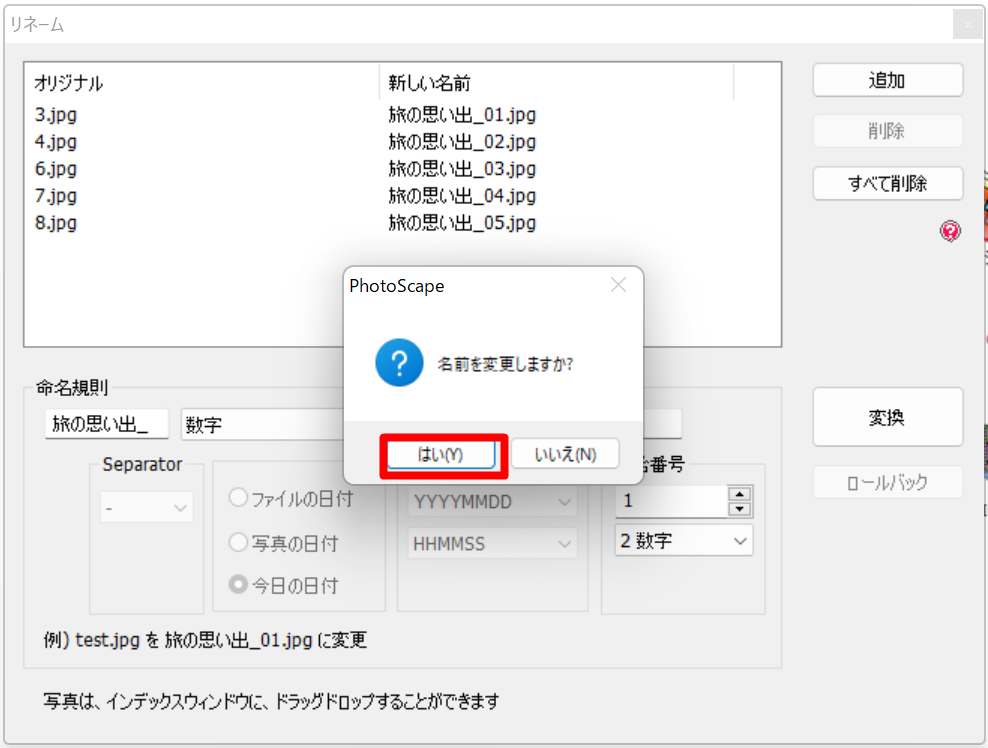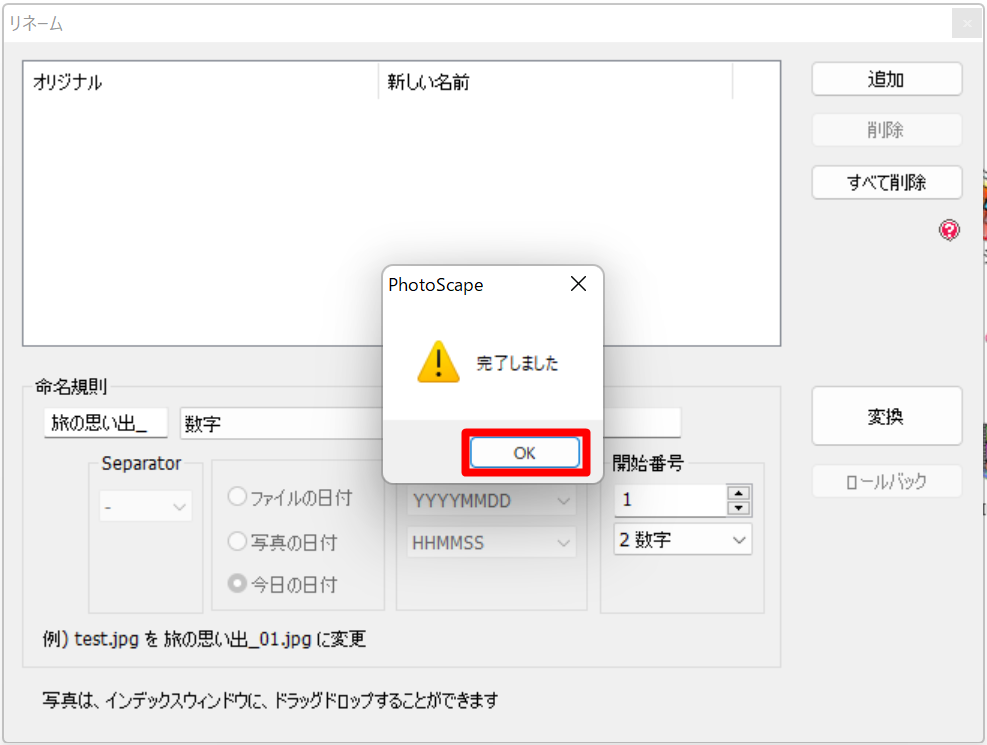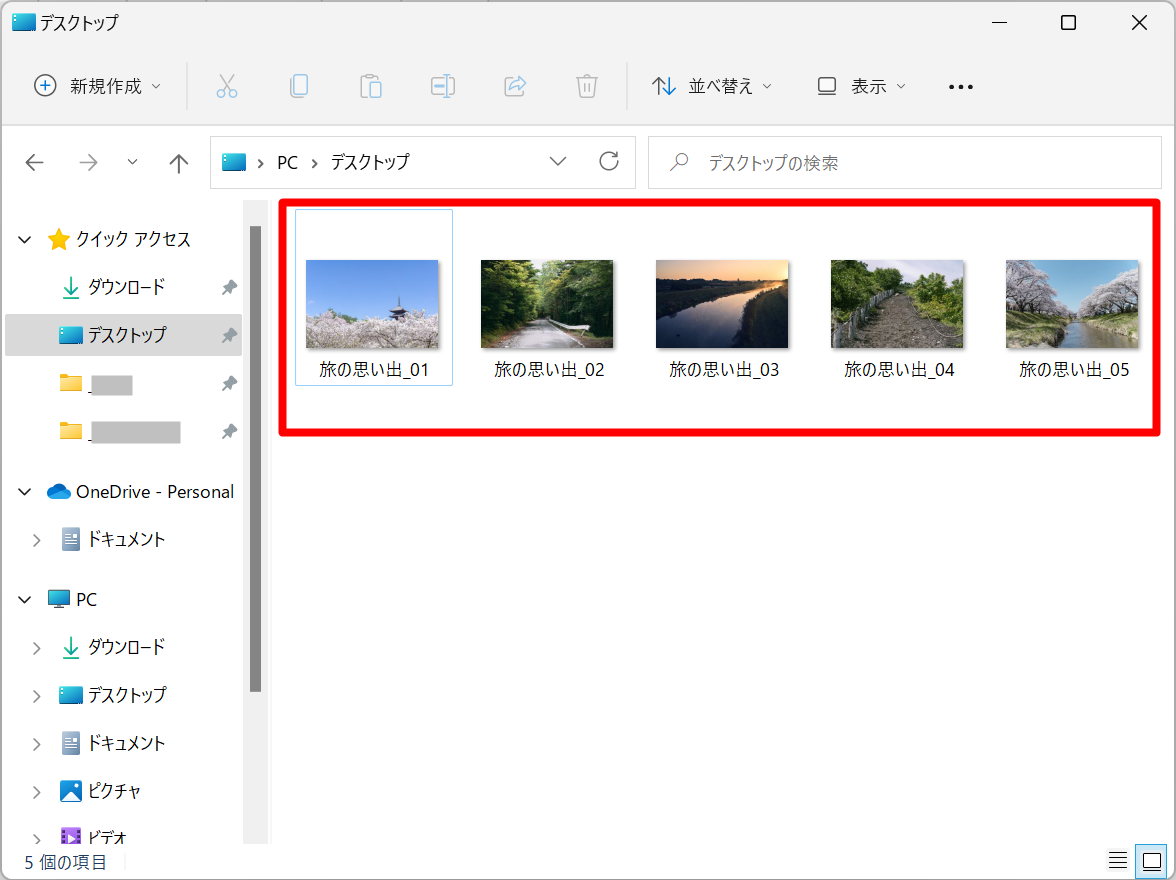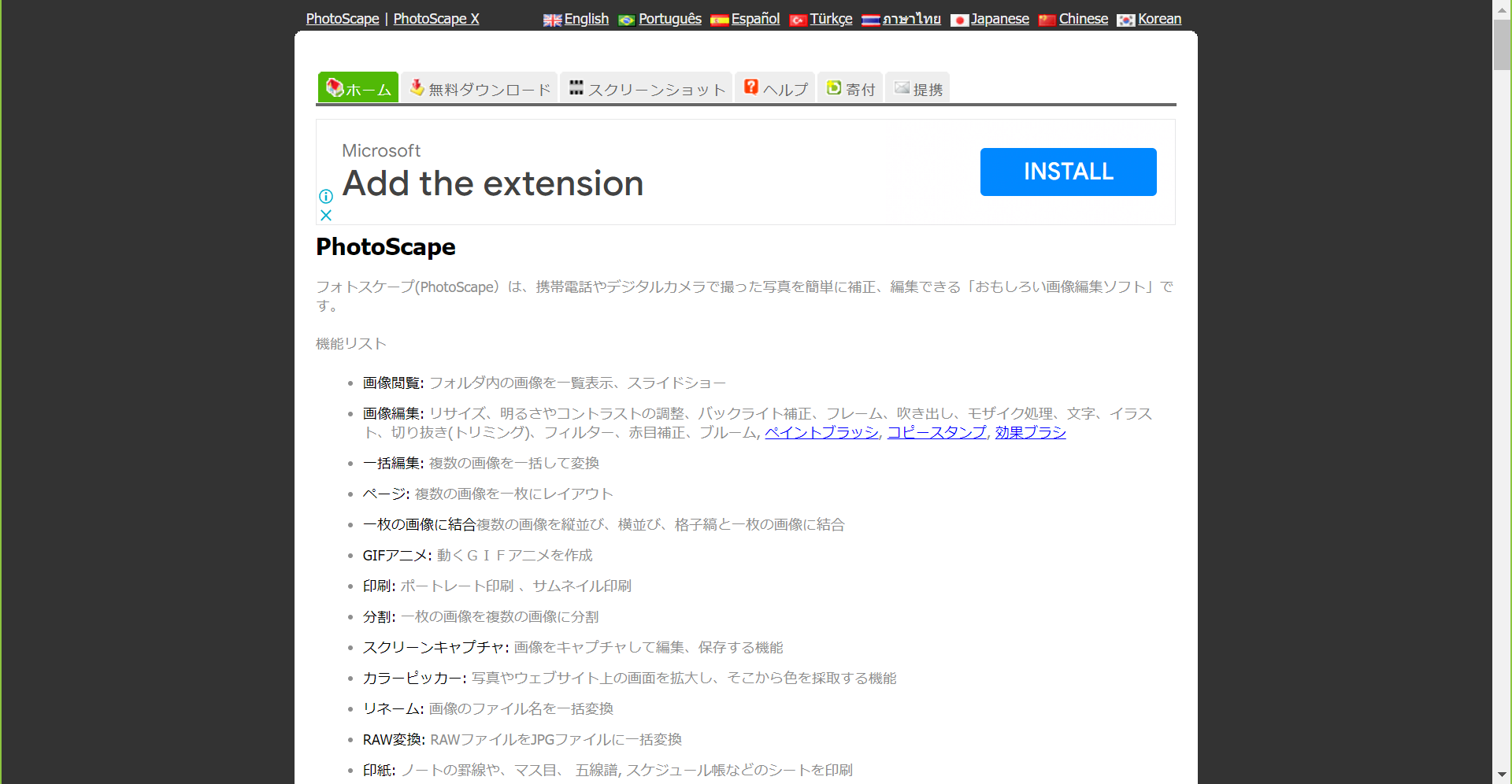
スマートフォンやカメラで撮影した画像を編集する時は無料アプリを利用したいです。しかし、画像編集の無料アプリはたくさんあって迷います。今回は、基本的な編集であるトリミングやテキスト追加はもちろんのこと、フレームや結合など少しデザインをこだわりたい編集までが簡単にできる無料アプリ「PhotoScape」を紹介します。
PhotoScapeの使い方
インストール
公式サイトにアクセスし、ページ上部の「無料ダウンロード」タブをクリックします。
ダウンロードサイトへのリンクである「Download」をクリックします。
移動先サイトの「Free Download」をクリックします。インストーラーがPCにダウンロードされます。
ダウンロードされたインストーラーを起動するとセットアップが始まります。「インストール」をクリックして進めましょう。
Googleドライブのおすすめが表示されます。必要に応じてチェックを入れ、「次へ」をクリックします。
動作が終わったら、「完了」をクリックします。
以上でインストールが完了しました。PhotoScapeが起動してみましょう。
画像編集
PhotoScapeホーム画面の「画像編集」をクリックします。
編集画面が表示されます。画面左上から画像のフォルダを選択します。
画面左下の画像一覧から編集したい画像をクリックします。選択した画像が画面中央にプレビュー表示されます。
トリミング
編集画面下部の「トリミング」タブをクリックします。
「トリミングのサイズ」を選択します。
画像上でトリミングしたい領域をマウスで囲んで選択し、「トリミング」をクリックします。
プレビューを確認し、問題なければ「保存」をクリックします。
保存メニューが表示されます。通常の「保存」では元ファイルに上書き保存されます。下部の「上書きする前に、‘オリジナル’フォルダにバックアップする」にチェックを入れることで、編集前のデータを保存しておくことができます。
「名前を付けて保存」によって元ファイルとは別のファイルとして保存できます。
ぼかし
編集画面下部の「ホーム」タブにある「フィルター」をクリックします。
フィルターメニューの「ぼかし」を選択します。
「ぼかしの強弱」を数値バーで調整できます。
同じような機能に「モザイク」があります。編集画面下部の「ツール」タブにある「モザイク」をクリックします。
「モザイクの強弱」を選択します。
「効果ブラシ」のメニューかあら「モザイク」を選択します。
画像中のモザイクをかけたい部分をマウスでドラッグします。
プレビューを確認し、問題なければ「保存」をクリックします。
テキスト追加
編集画面下部の「オブジェクト」タブにある「テキスト」をクリックします。
任意のテキストを入力します。プレビューで確認できます。
テキストの「フォント」、「サイズ」、「色」を変更できます。
プレビュー上でもテキストフレームをマウスでドラッグしてサイズや位置を変更できます。
編集メニューにある「属性の変更」アイコンをクリックすることで、テキスト編集ウィンドウを再び表示させることができます。
プレビューを確認し、問題なければ「保存」をクリックします。
レイヤー
レイヤー(写真挿入)機能でウォーターマークを入れることができます。編集画面下部の「オブジェクト」タブにある「写真」アイコンをクリックします。
メニューの「Photo…」をクリックします。
挿入したい画像を選択し、「開く」をクリックします。
画像が挿入されます。Photoメニューで画像の「透明度」と「アンカー(位置)」を変更できます。
設定したら「OK」をクリックします。
編集メニューにある「写真+オブジェクト」をクリックすることで、挿入した画像を元画像に埋め込むことができます。
プレビューを確認し、問題なければ「保存」をクリックします。
フレーム
編集画面下部の「ホーム」タブにある「Frame」をクリックします。
フレーム一覧から好きなフレームを選択します。
数値バーで「フレームの幅」を調整できます。
プレビューを確認し、問題なければ「保存」をクリックします。
結合
PhotoScapeホーム画面の「結合」をクリックします。
画面左下の画像一覧から結合したい画像を複数選び、画面中央に「ドラッグ&ドロップ」し、画像を読み込みます。
読み込んだ画像は上部に一覧で表示されます。初期では一列に結合されます。
画面右の編集タブ「市松模様」をクリックすると、正方形に配置・整列されます。
画面右の編集メニューの「フレーム」により、結合した画像すべてに同じフレームを付けることができます。
画像の編集(テキスト挿入等)をしたい場合は、右上の「編集」ボタン又は上部タブの「画像編集」をクリックすることで編集画面に移行できます。
プレビューを確認し、問題なければ「保存」をクリックします。
GIFアニメ
PhotoScapeホーム画面の「GIFアニメ」をクリックします。
画面左下の画像一覧から画像を複数選び、画面中央に「ドラッグ&ドロップ」し、画像を読み込みます。
GIFアニメの「時間」を設定します。デフォルトでは一枚当たり0.5秒となっています。
GIFアニメの「サイズ」を設定します。
プレビューを確認し、問題なければ「保存」をクリックします。
リネーム
画像ファイルの名前を一括変更できます。PhotoScapeホーム画面の「リネーム」をクリックします。
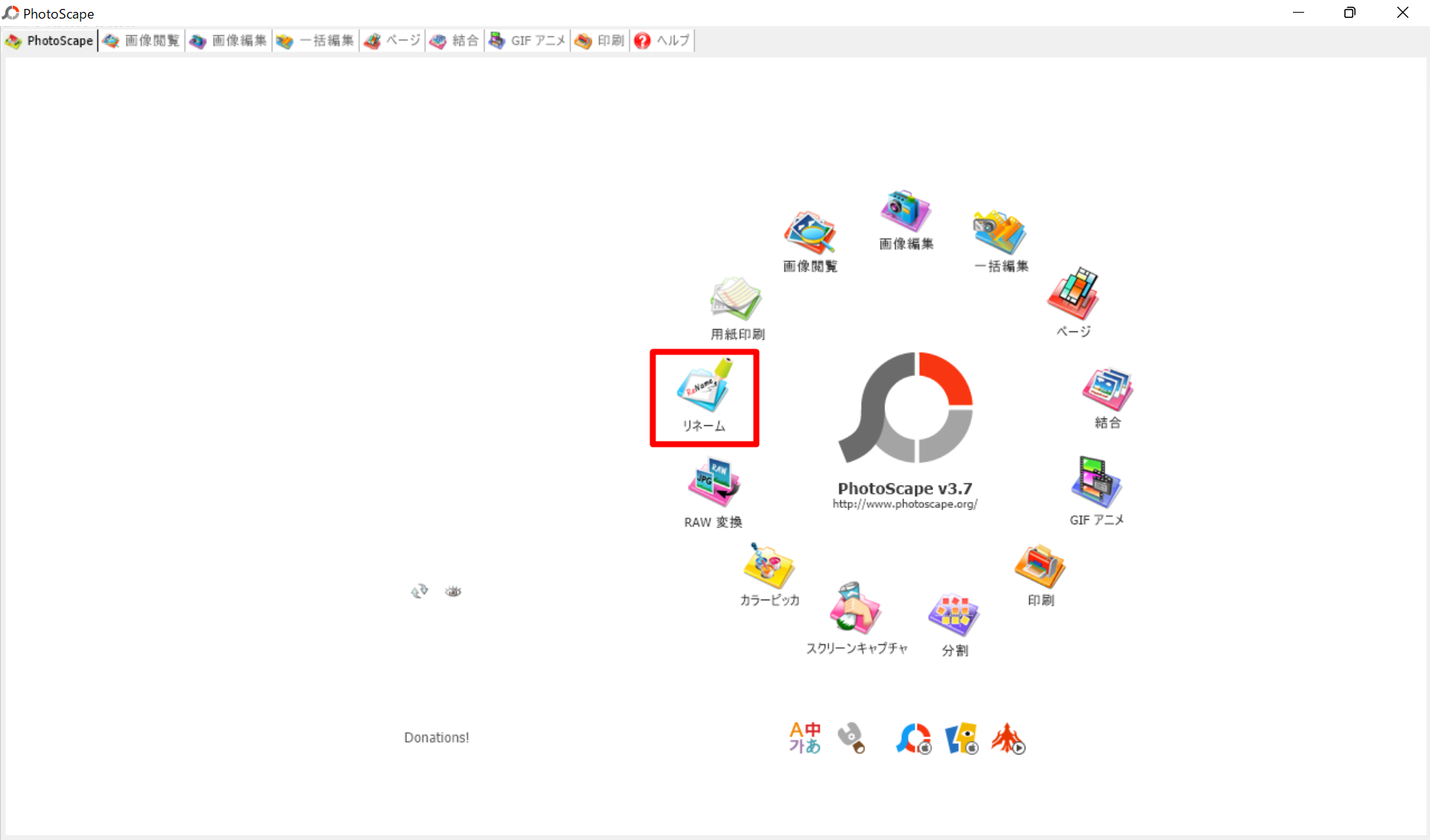
「追加」をクリックし、名前を変更したい画像ファイルを読み込みます。
画像ファイルの名前の「命名規則」を設定します。
「数字」の表記を選択します。デフォルトでは3桁表示となっています。
新しい名前を確認し、問題なければ「変換」をクリックします。
確認画面が表示されます。「はい」をクリックします。
完了したら「OK」をクリックして画面を閉じましょう。
画像ファイルの名前が変更されました。
PhotoScapeの価格
フリーソフトのため完全無料でお使いいただくことができます。
PhotoScapeの特徴
PhotoScapeの大きな特徴は機能が豊富であることです。基本的な編集メニューであるトリミングやテキスト追加の他、多様なデザインのあるフレーム機能や、画像を結合してグリーティングカード等を作成できる機能があります。動作が軽く操作が簡単なため、気軽に画像の加工・編集ができます。
PhotoScapeのサイト情報
URL:http://www.photoscape.org/ps/main/index.php
開発・運営:MOOII TECH
PhotoScapeの評判
レビューを書く | |
まだレビューはありません。最初のレビューを書いてみませんか?