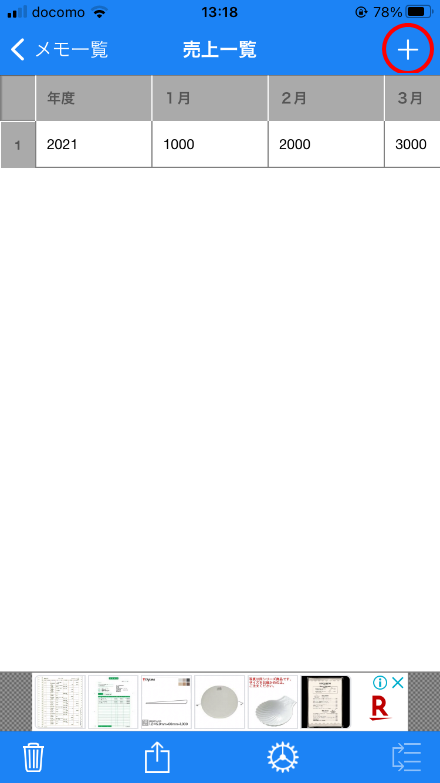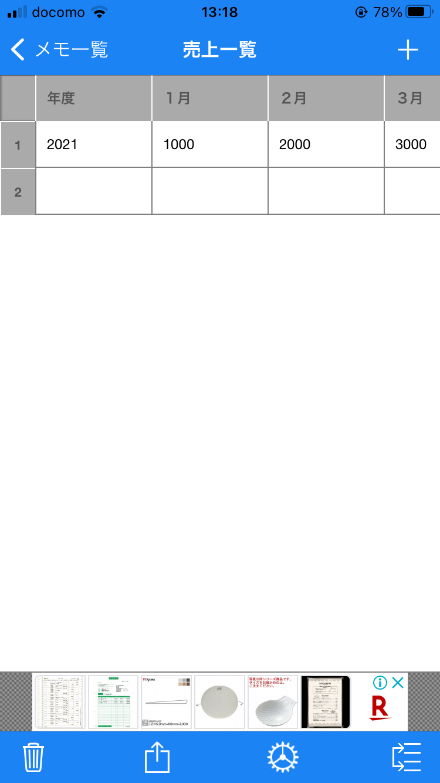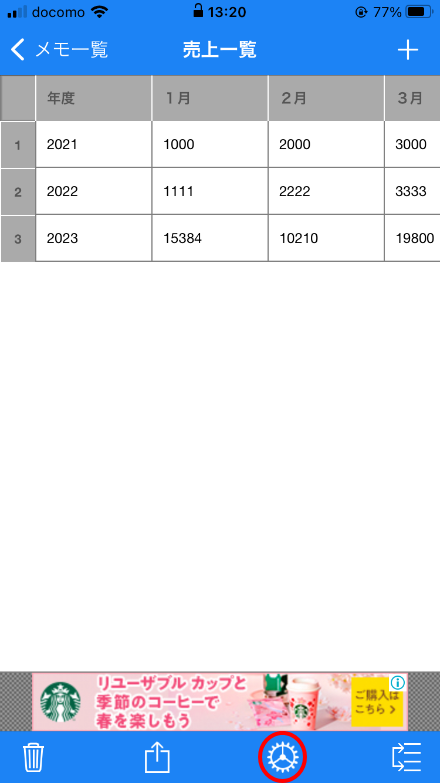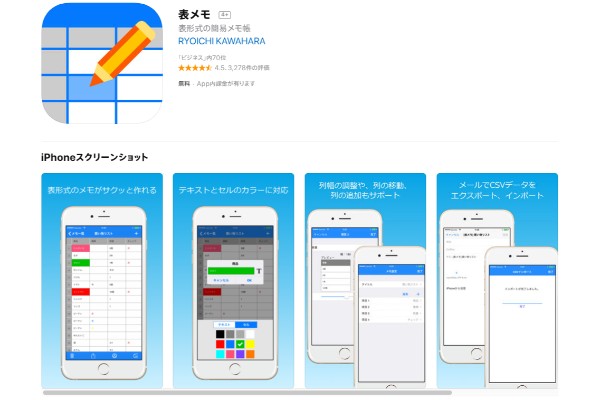
表メモの使い方
表を追加する
アプリを起動するとメモ一覧画面が表示されます。はじめはメモが1つもない状態ですので、右上の
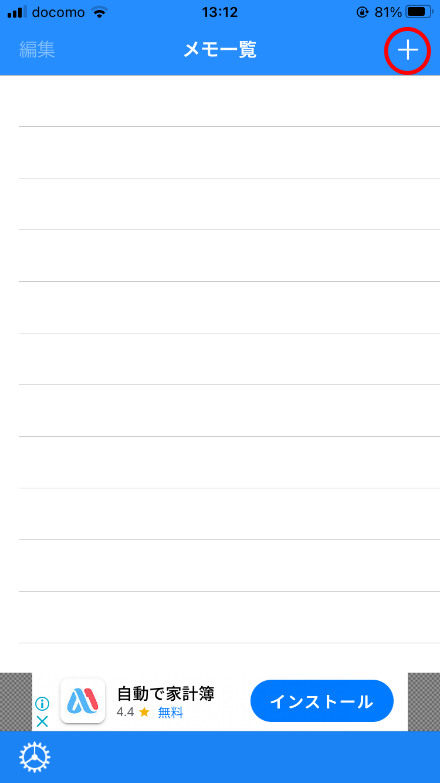
ダイアログが表示されますのでメモのタイトルを入力して「OK」をタップしましょう。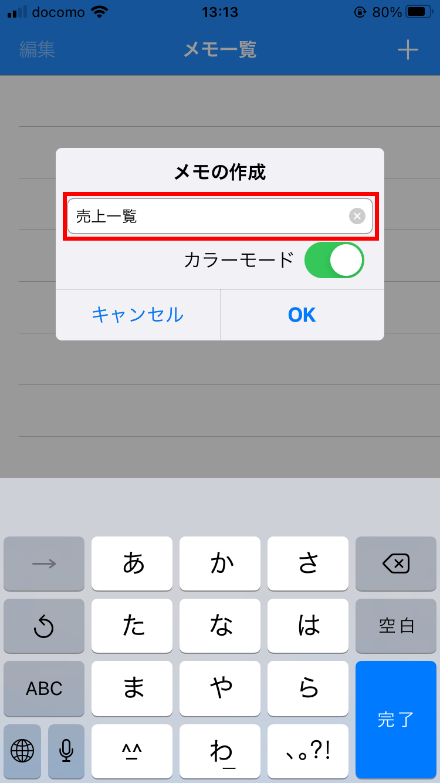
これで一覧上にメモが追加されました。続けてメモをタップしましょう。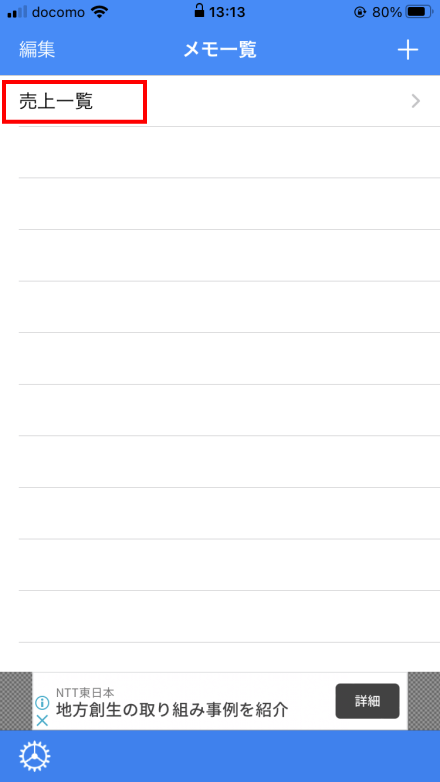
メモの編集画面が表示されます。表については、既定で1行、4列となっています。また列名は「項目1~4」となっていますが、列名の部分を長押しすることで列名を変更することができます。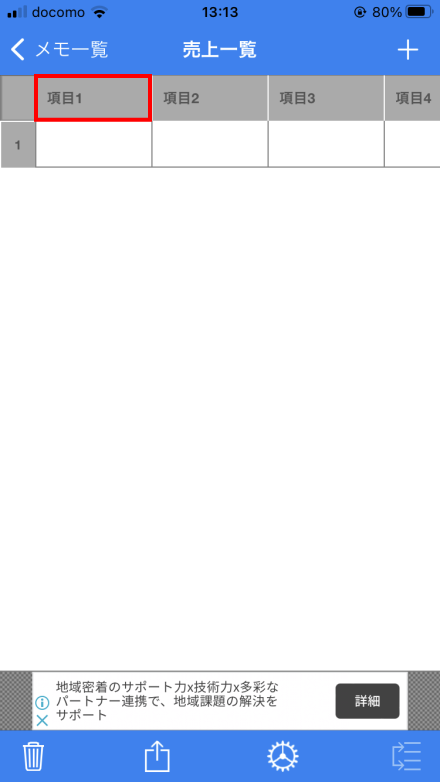
以下の画面が表示されますので、列名を入力します。(以下の例では「年度」に変更しています。)「完了」を押すことでこの列名に変更されます。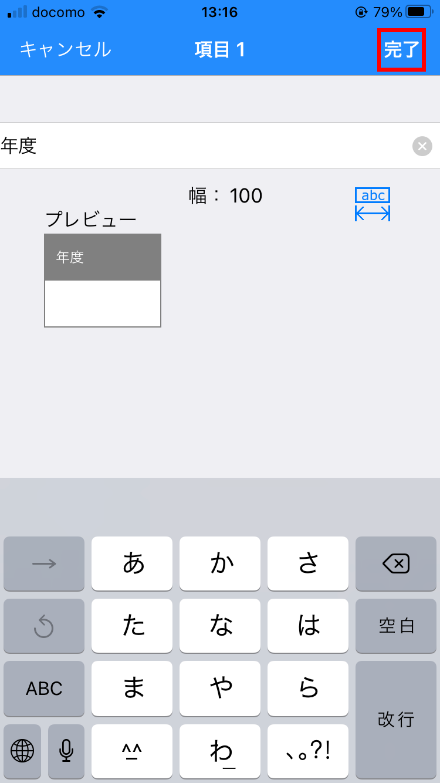
また、あわせて列幅を変更することができます。既定では100となっていますが、下のバーを動かすことで増減できます。また、

また、セルをタップすることでセルの値を編集することができます。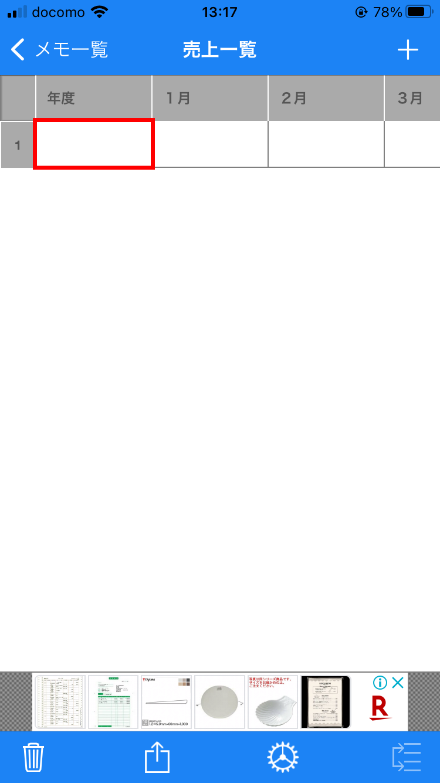
値を入力して「OK」ボタンをタップすることで編集できます。また、値入力欄の右側にある各カラーの四角をタップすることで背景色をつけることもできます。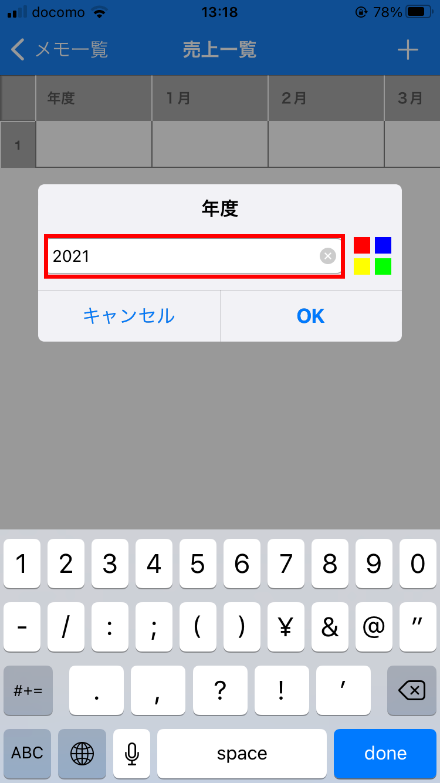
行を追加する
もし間違って行を追加した場合は行番号の場所をタップして「削除」で行を削除することができます。また「複製」をタップすることで行の内容をコピーして行追加することも可能です。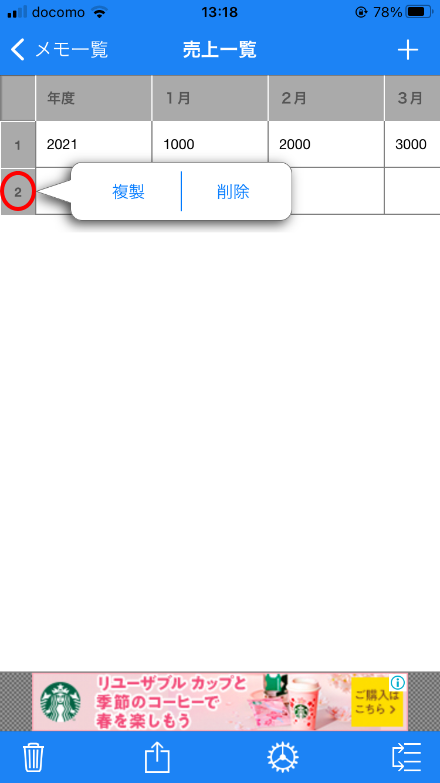
列を追加する
以下の設定画面が表示されますので。+アイコンより列を追加することができます。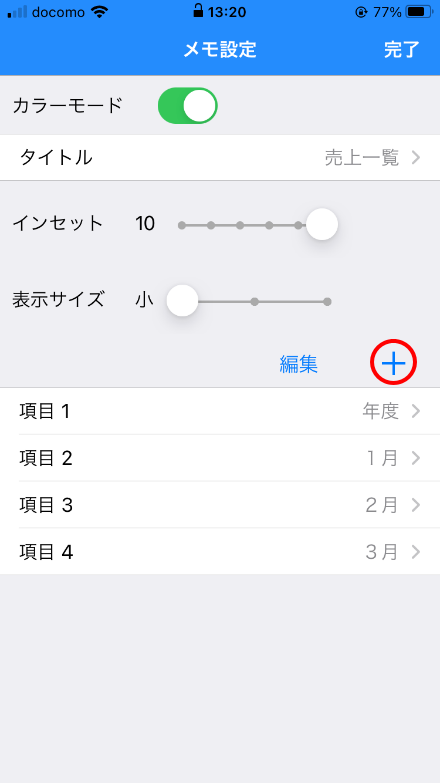
行の順番を変更する
行の順番を変更したい場合は下側にある
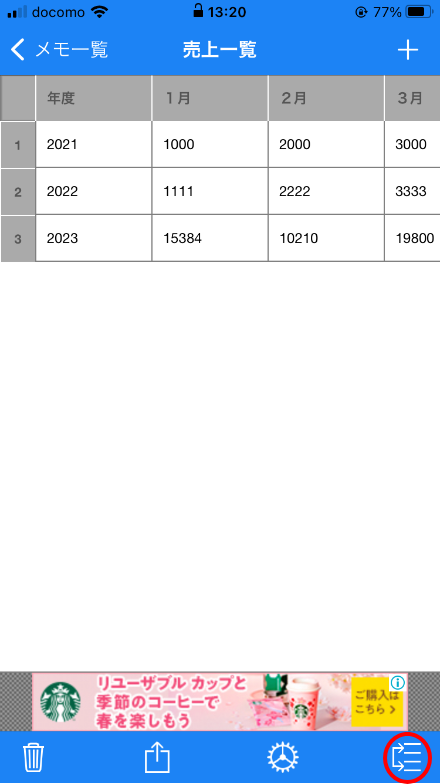
行をタップして上下に移動することで順番を変更することができます。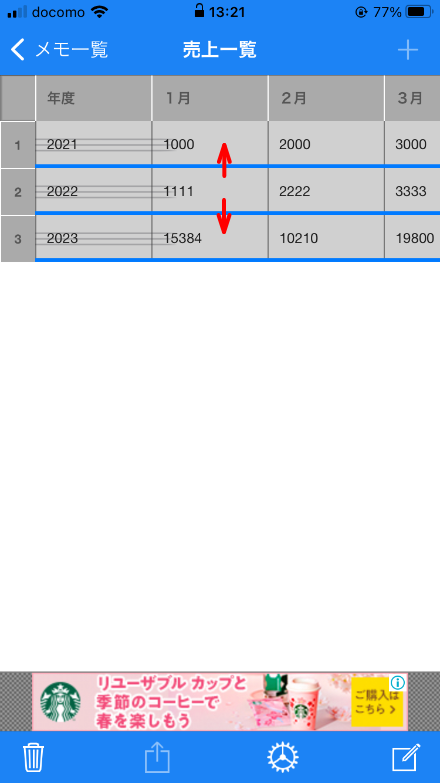
CSVに出力する
また、作成した表をCSVで出力することもできます。CSVで出力したい場合は下側にある
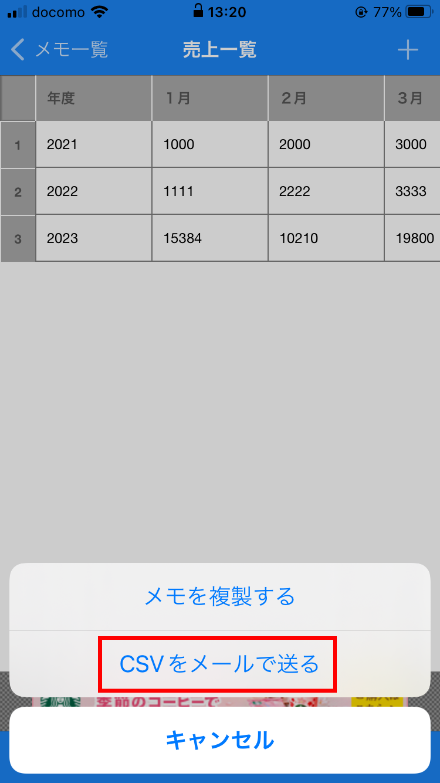
ポップアップが表示れますので「CSVをメールで送る」を選択します。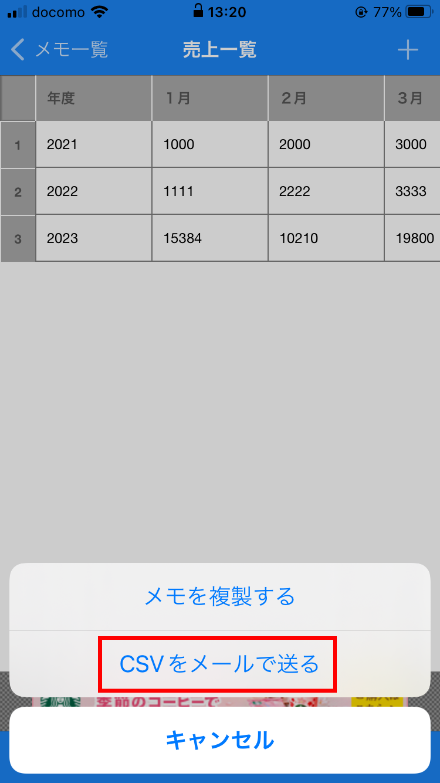
CSVファイルが添付された状態でメールが起動しますので、送信したいメールアドレスを入力することで表のCSVデータを送信することができます。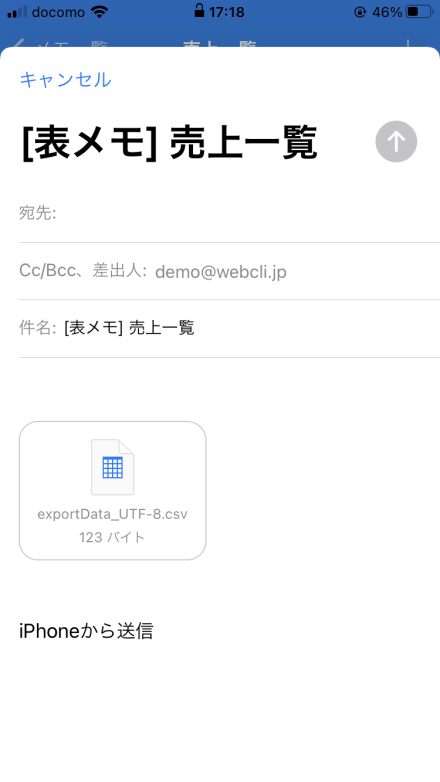
以上が表メモの使い方でした。表メモは無料アプリでExcelのような表形式でメモすることができますので、忘れっぽい方やメモを手軽にしたい方にはオススメのアプリですのでぜひ使ってみてはいかがでしょうか?
表メモのサイト情報
URL:https://itunes.apple.com/jp/app/表メモ/id793615931
表メモの評判
レビューを書く | |
表メモはスマホでエクセルのようなセルにメモを作成できる他にはない特徴があるアプリです。CSVファイルでメールに送ることができるので、パソコンのエクセルでチェックできるのも便利です。