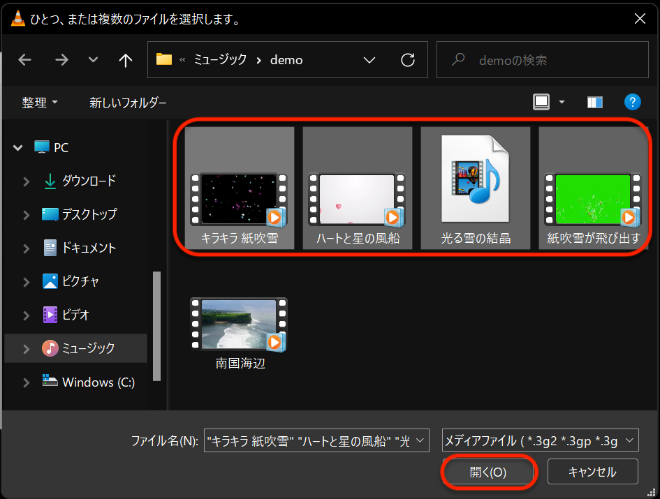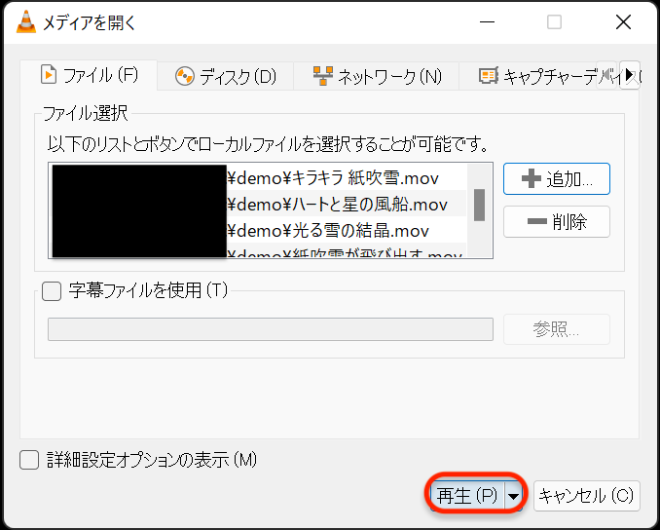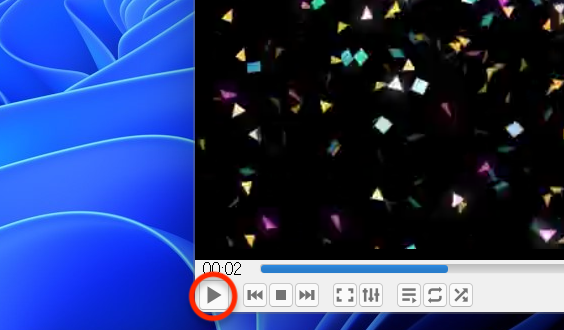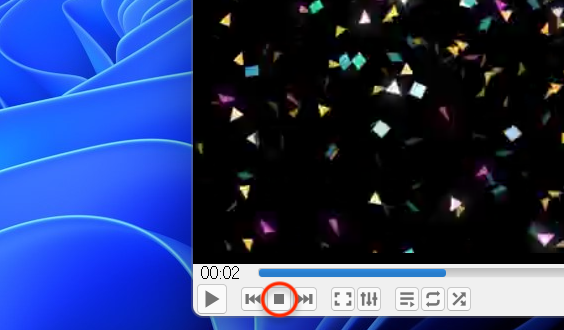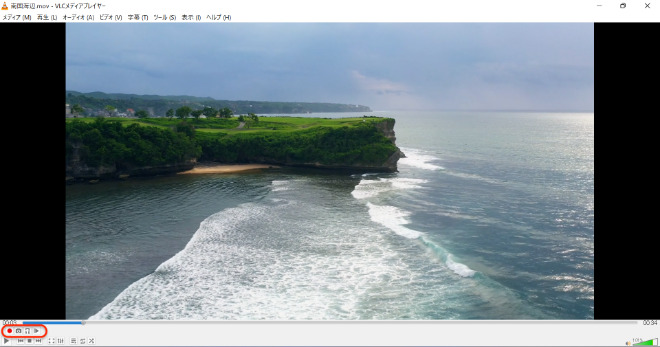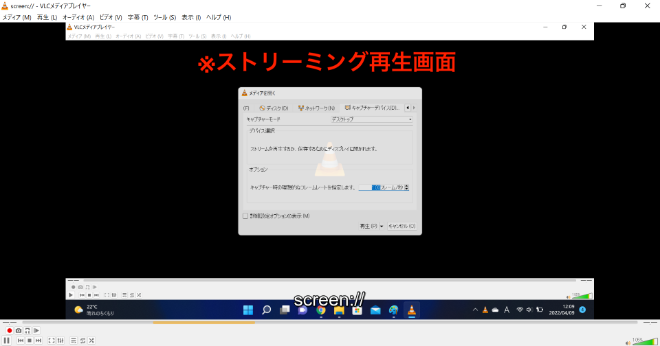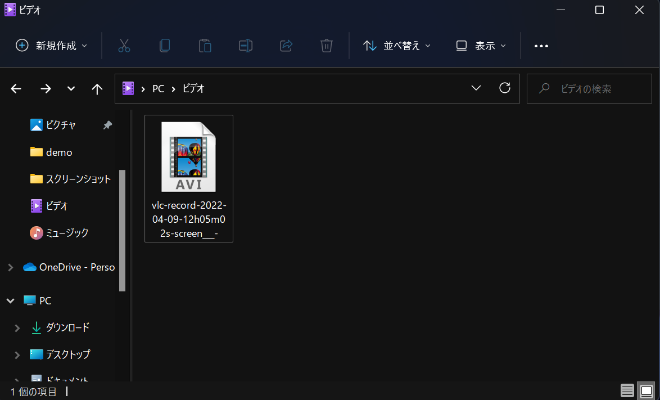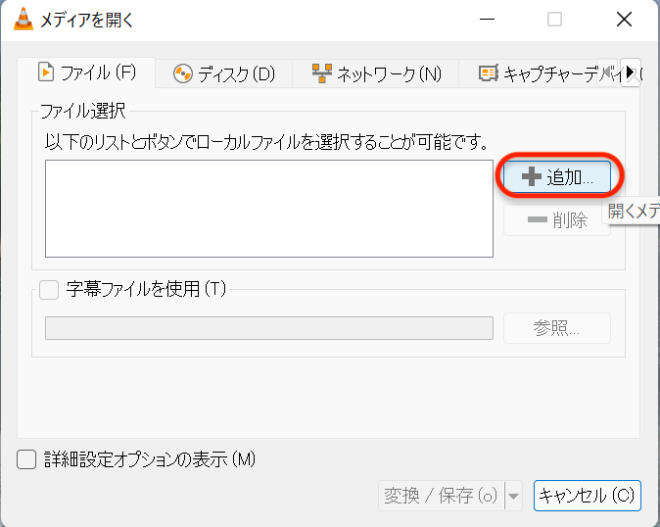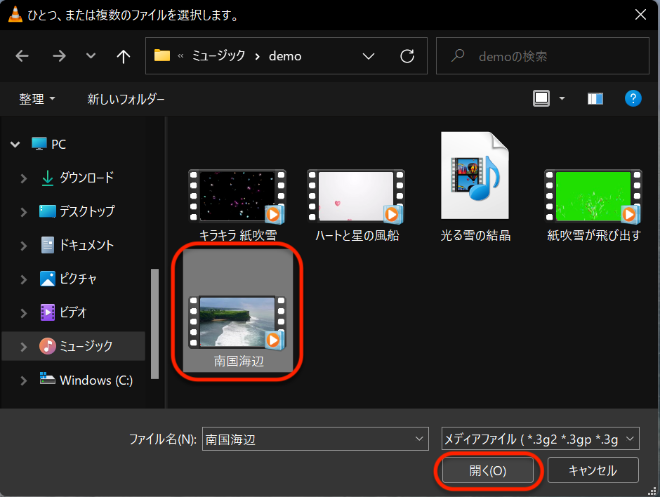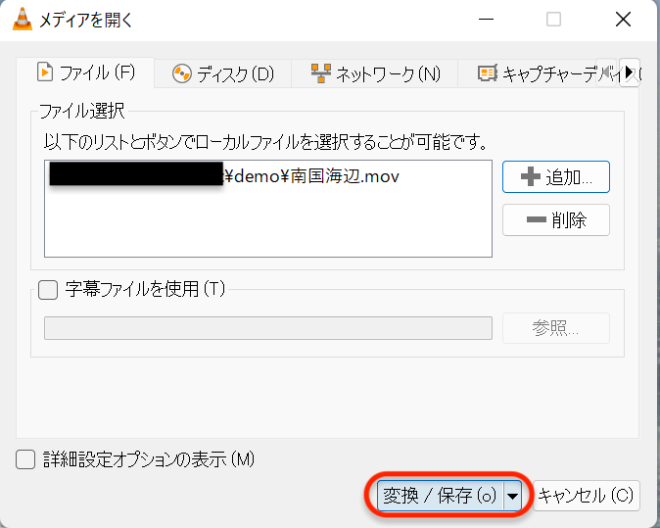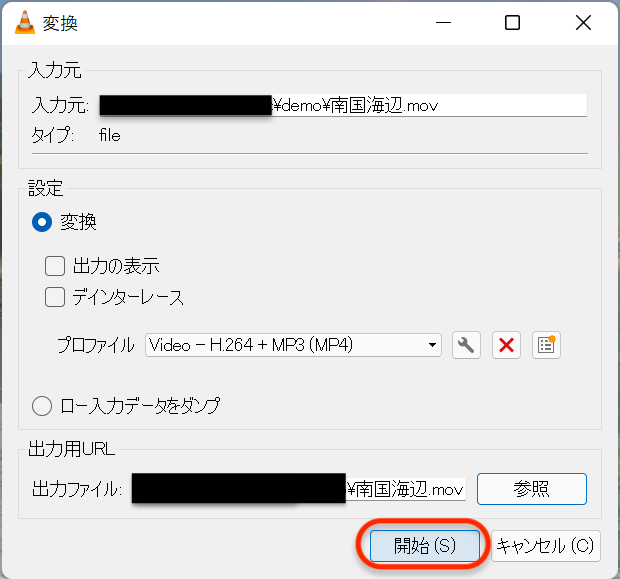動画再生用のフリーソフトは数多く存在しますが、再生できる拡張子が限定されていたり、機能が少なかったりと、不便な点が多いです。そこで、幅広いファイル形式に対応し、再生だけでなく録画・変換が可能なフリーソフト「VLC media player」を紹介します。
VLC media playerの使い方
インストール
VLC media playerのダウンロードページを開きます。
VLC media playerは、32bit版と64bit版が用意されています。「ダウンロード」横の「▼」をクリックし、OSのバージョンに適した方をダウンロードしましょう。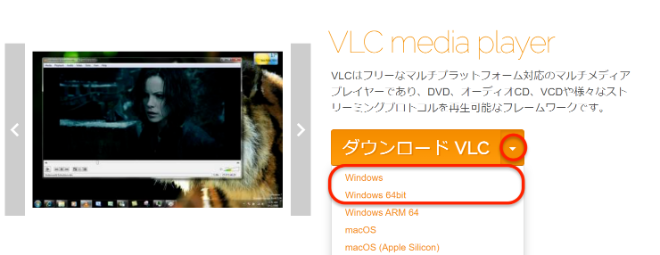
ダウンロードしたファイルを起動し、言語設定で日本語を選択し、「OK」をクリックします。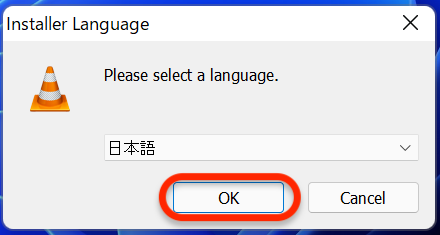
セットアップウィザードが起動しますので、「次へ」をクリックします。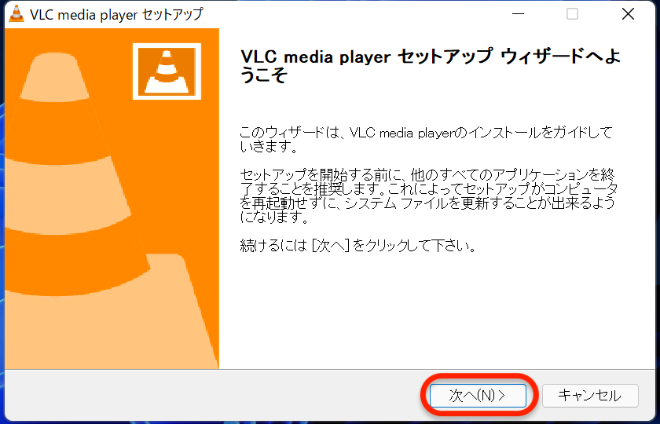
続いてライセンス契約の内容を確認し、「次へ」をクリックして進みます。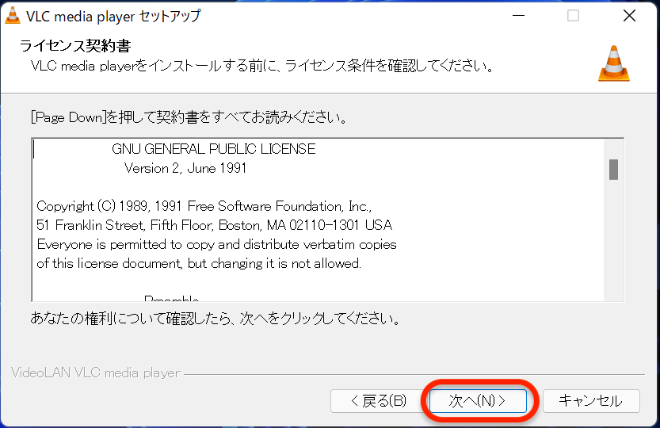
コンポーネントについては、新たに追加・削除をせず「次へ」をクリックしましょう。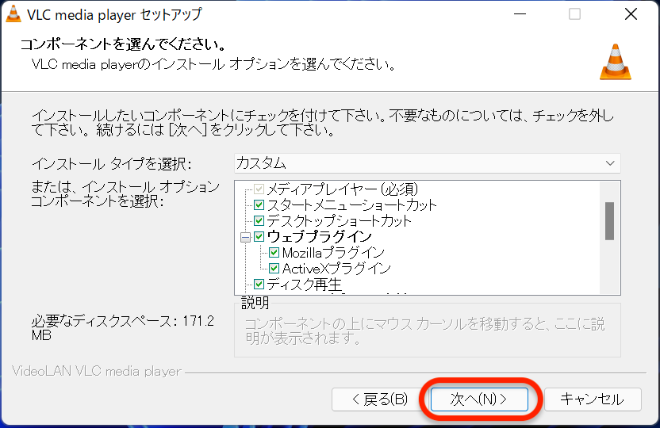
最後にインストール先を設定します。変更がなければ「インストール」をクリックします。変更する場合は「参照」をクリックしてインストール先を指定しましょう。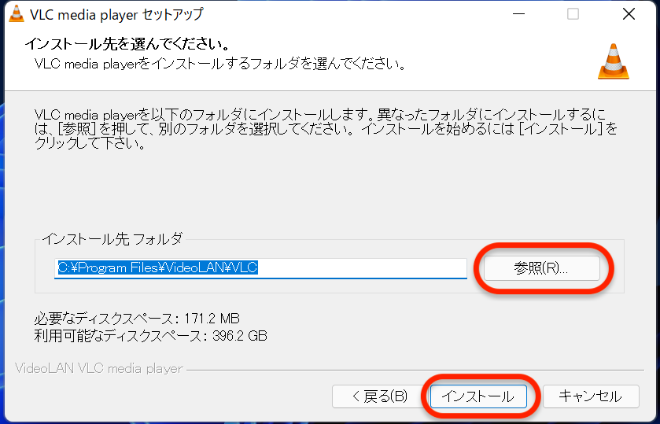
インストールが完了したら、「完了」をクリックして終了します。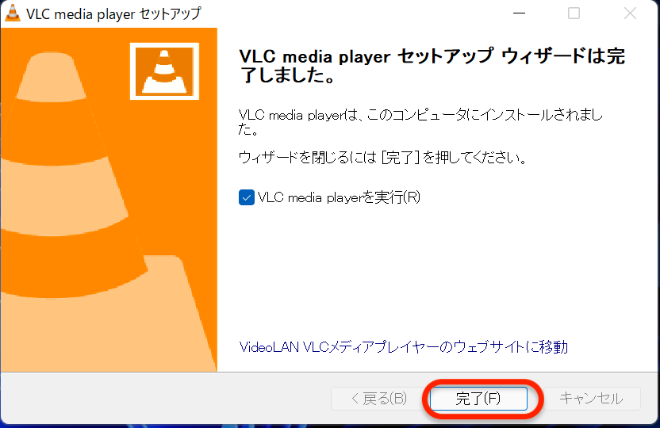
初回起動時は、プライバシーとネットワークポリシーについて同意を求められます。2項目にチェックが付いているのを確認し、「続ける」をクリックしましょう。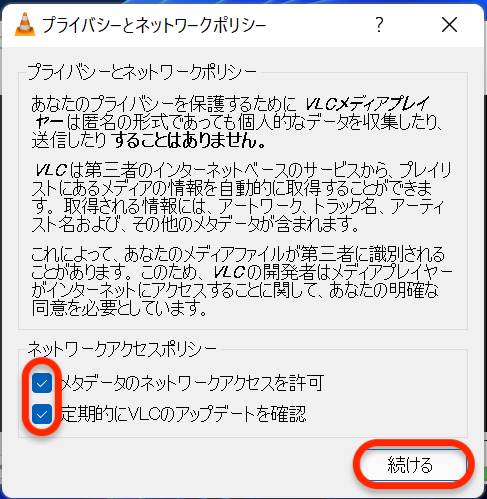
動画ファイルを開く
画面右上の「メディア」から、「ファイルを開く」をクリックします。
動画ファイルを選択し、「開く」をクリックすることで開きます。
他の方法として、フォルダからファイルを直接ドラック&ドロップすることもできます。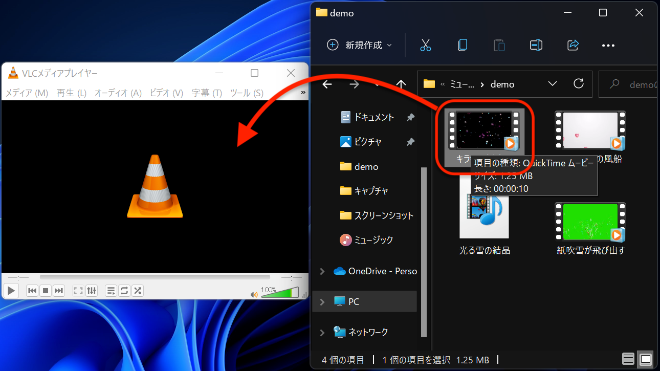
複数のファイルを開く場合は、「メディア」から「複数のファイルを開く」をクリックします。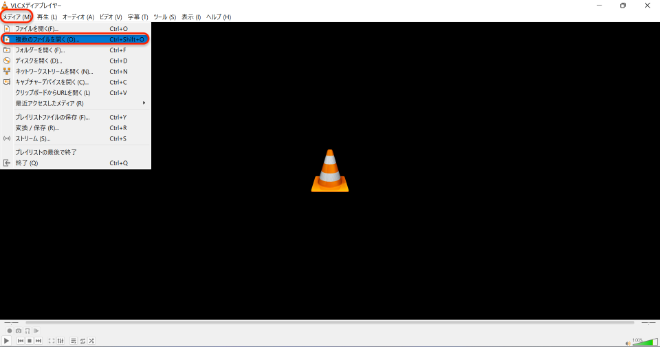
別法として、フォルダから複数ファイルを選択してドラック&ドロップすることで、開くことも可能です。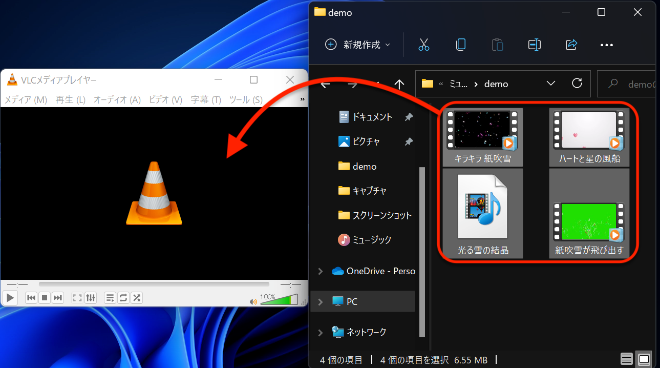
プレイヤー画面の基本操作
プレイヤー画面では、下側の各種アイコンから基本操作を行えます。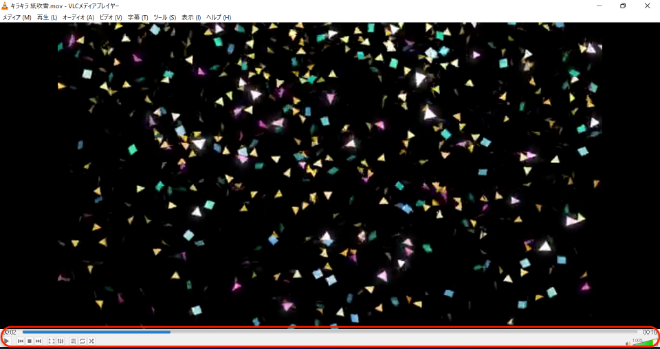
前の動画へ戻る・次の動画へ進む際は、「■」の左右のアイコンをそれぞれクリックします。
巻き戻しや早送りは、シークバーで操作できます。再生の現在位置(●)をクリックしたままスライドさせます。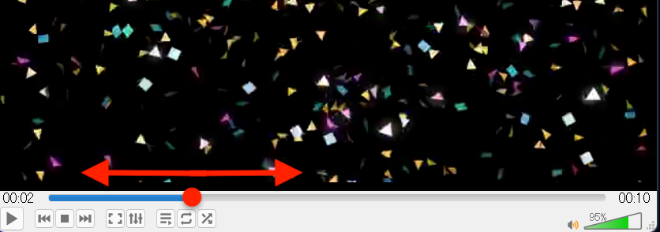
その他に、全画面表示やリピート再生、ランダム再生などの操作が可能です。
画面右下では、音量を調節できます。音量はマウスホイールでも操作可能です。
レコーディングする
VLC media playerでは、再生している動画をレコーディングし保存する機能があります。まず、「表示」から「拡張コントロール」をクリックします。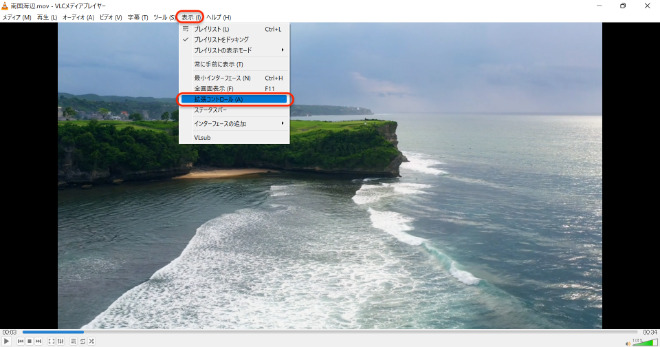
追加されたアイコンから「レコーディング」をクリックすると、レコーディングが開始されます。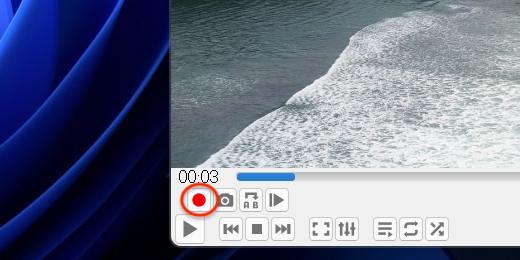
終了するときは「停止」をクリックします。同時に動画再生も終了になります。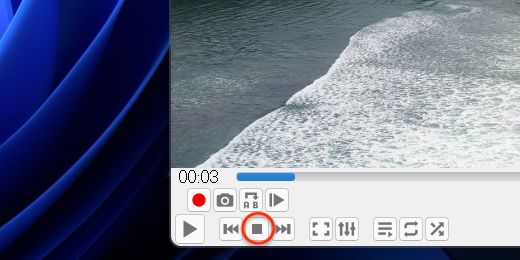
レコーディングされたファイルは、ビデオフォルダにmov形式で保存されます。
ビデオキャプチャー機能を使用する
VLC media playerでは、パソコン画面を録画することも可能です。まず「メディア」から、「キャプチャーデバイスを開く」をクリックします。
続いてキャプチャーモードのプルダウンをクリックし、「デスクトップ」を選択します。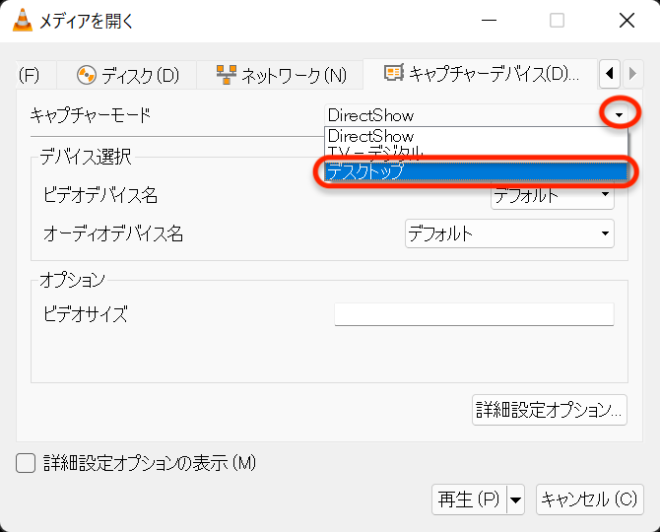
オプションから、フレームレートを指定します。フレームレートは1秒間に撮影するコマ数で、大きいほど動作が滑らかな動画が撮影できます。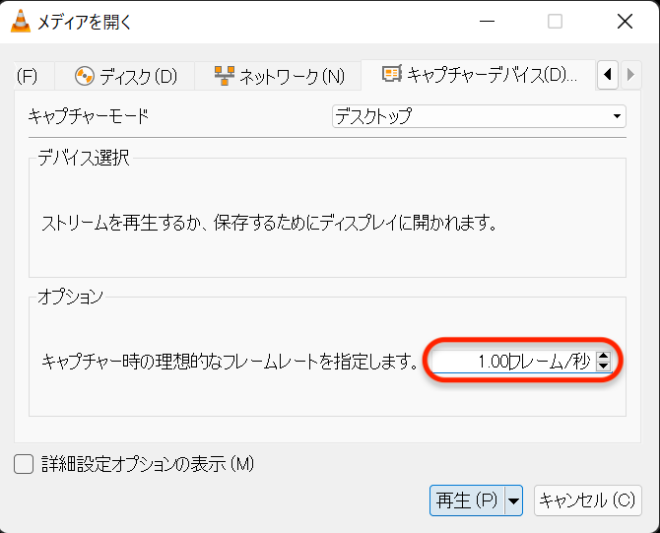
「再生」をクリックすると、パソコン画面のストリーミング再生が始まります。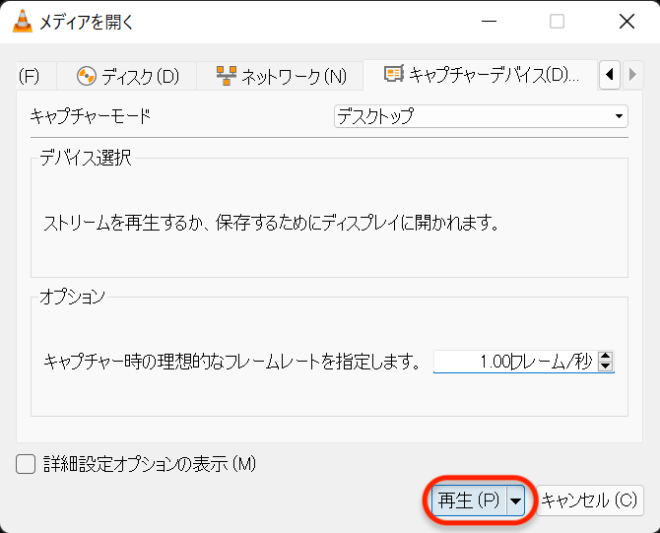
「レコーディング」をクリックすることで、画面の撮影を開始します。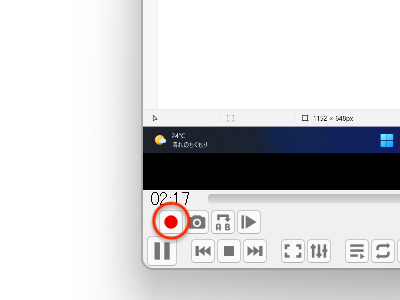
終了する際は「停止」をクリックします。同時にストリーミング再生も終了します。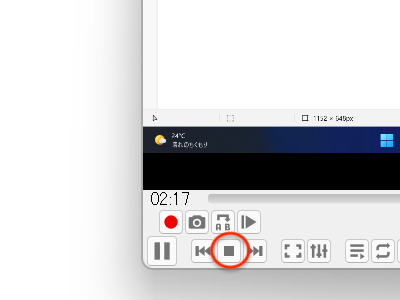
動画ファイルを変換する
VLC media playerでは、動画ファイルを別のファイル形式へ変換することが可能です。まず「メディア」から、「変換 / 保存」をクリックします。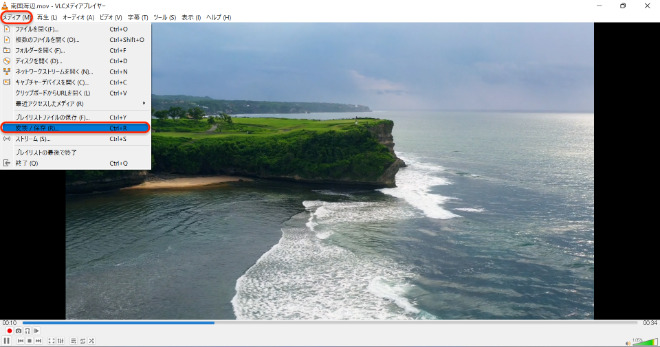
設定欄から「プロファイル」のプルダウンをクリックし、変換したいファイル形式を選択します。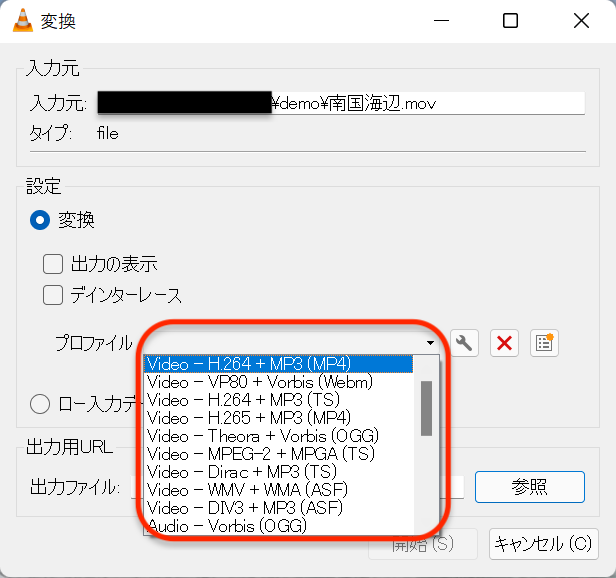
出力用URLの「参照」をクリックし、ファイルの保存先を指定します。
しばらくして変換が完了すると、指定のフォルダにファイルが保存されます。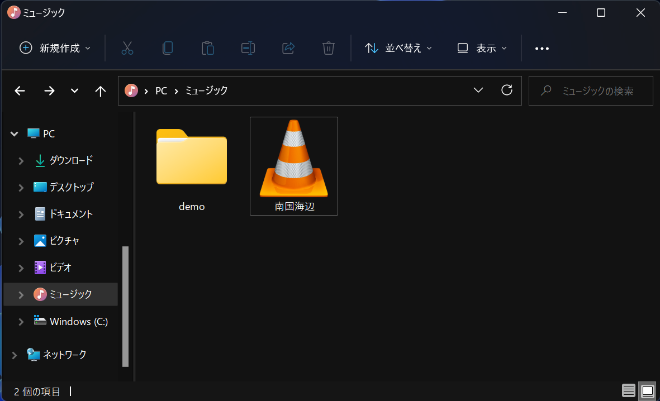
VLC media playerの特徴
VLC media playerは、動画ファイルの幅広い拡張子に対応したメディアプレイヤーです。動画の他にも音楽、CD、DVD、ブルーレイ、地デジ録画のファイルに対応しています。
対応形式
・音楽(MP3 / WMA / AAC / …)
・動画(WAV / AVI / MP4 / FLV / …)
・CD、DVD、ブルーレイ(m2ts)
・地デジ録画(BDAV)
本記事で紹介した機能の他に、破損した動画ファイルの修復機能を有しております。Windows標準搭載の「Windows Media Player」など、他のメディアプレイヤーではできない操作が可能なソフトです。
VLC media playerの価格
VLC media playerはフリーソフトで、すべての機能を無料で使えます。
VLC media playerのサイト情報
URL :https://www.videolan.org/vlc/index.ja.html
配信元:VideoLAN Project
VLC media playerの評判
レビューを書く | |
とにかく再生できるメディアファイルが充実しているので非常に使い勝手がいいですし、DVDも再生出来るのでとても便利です。