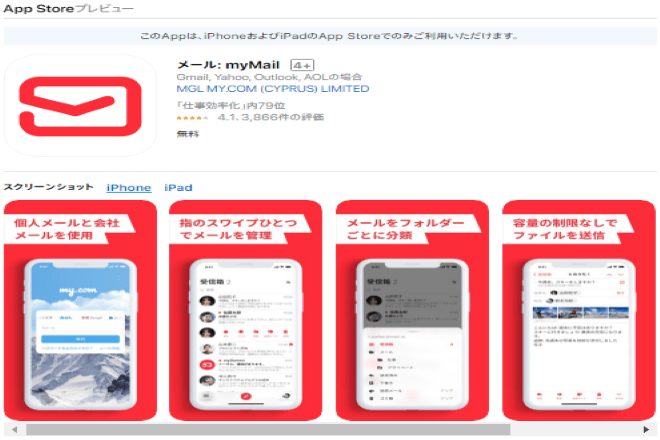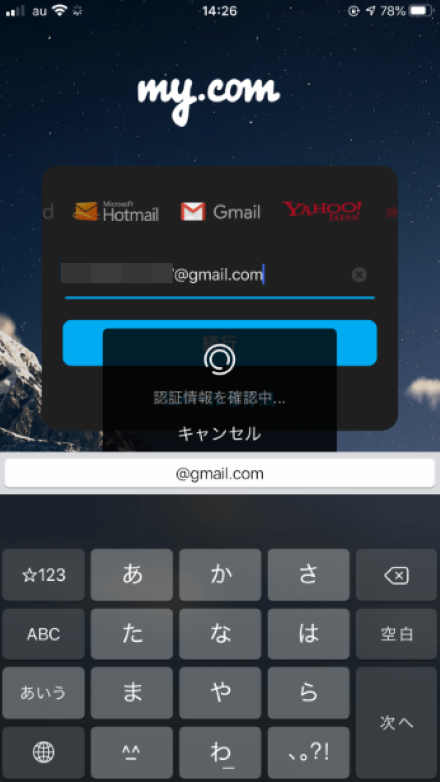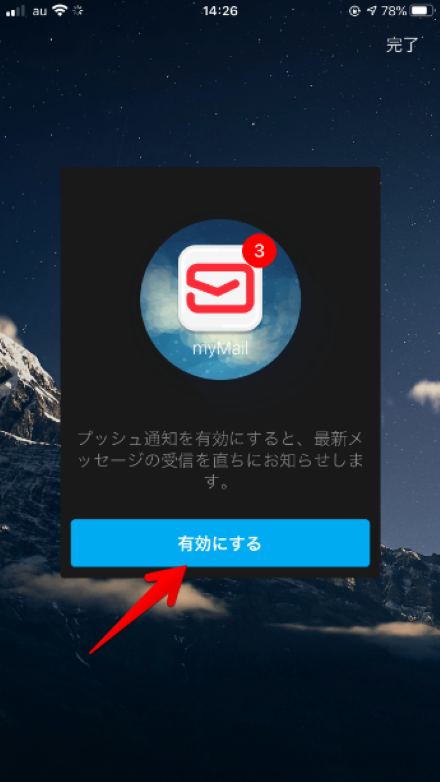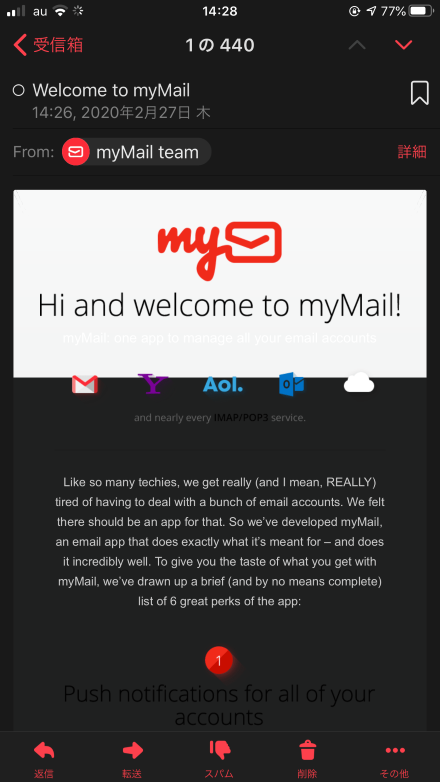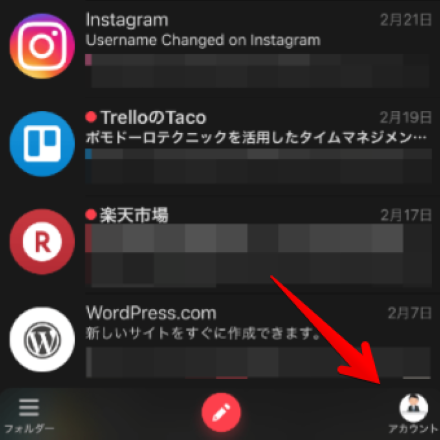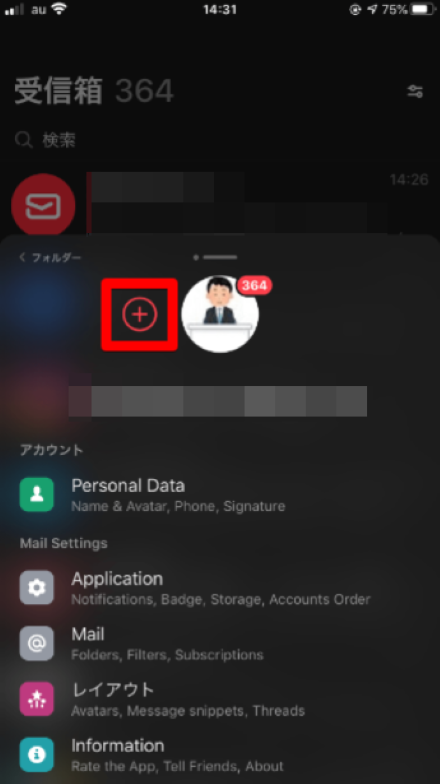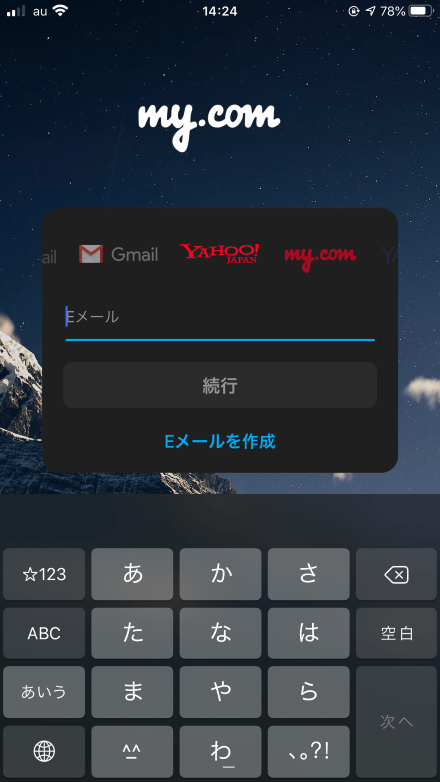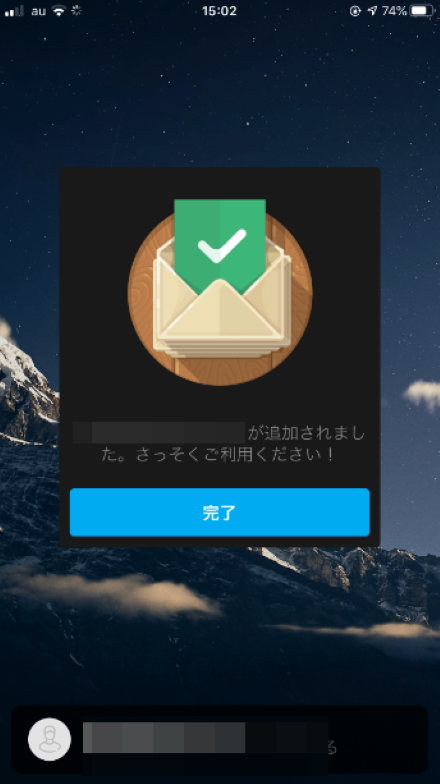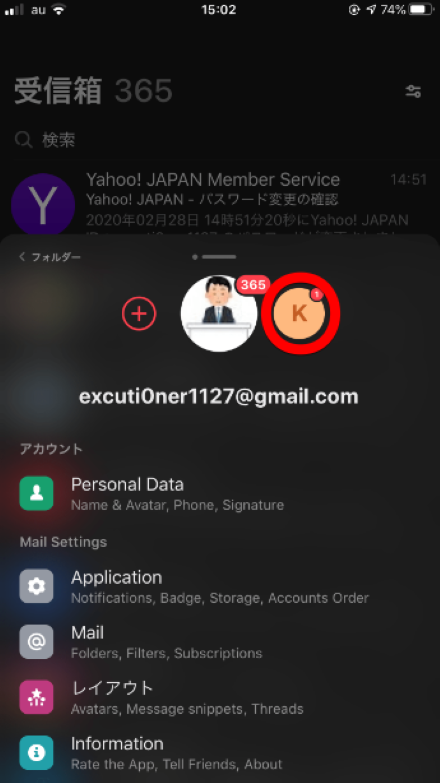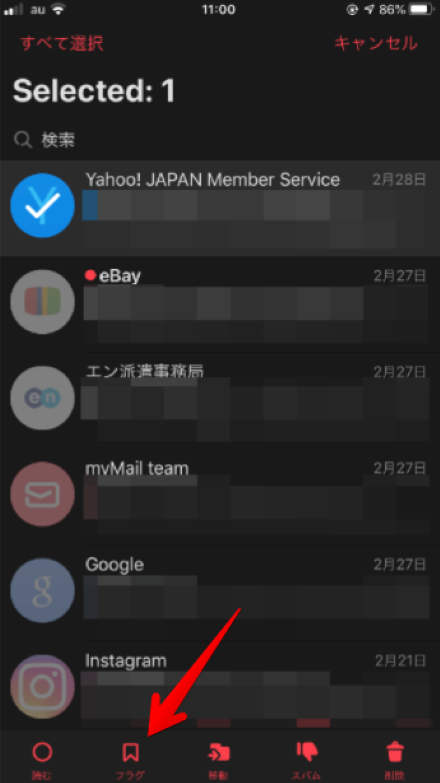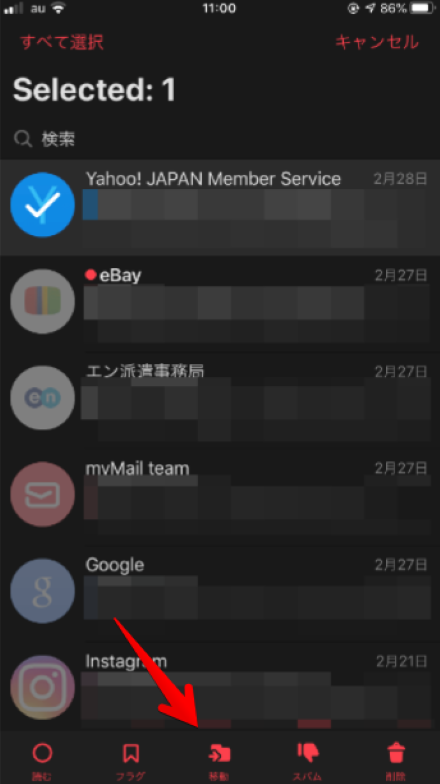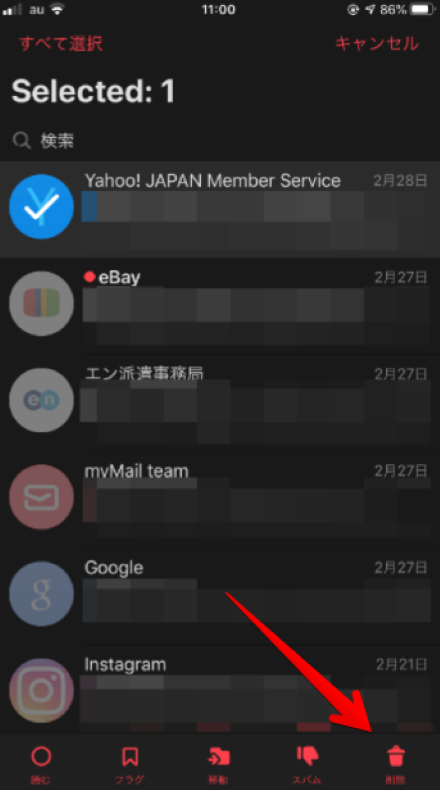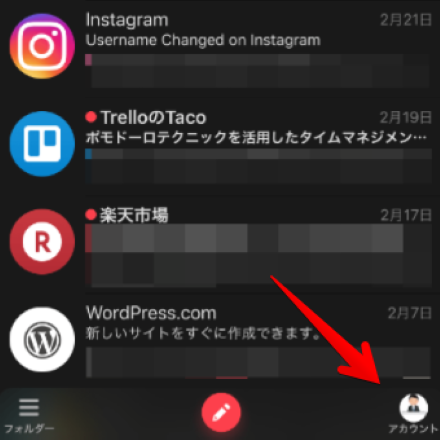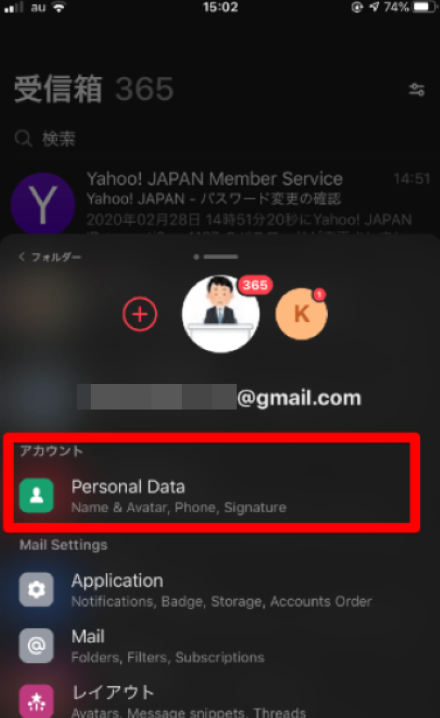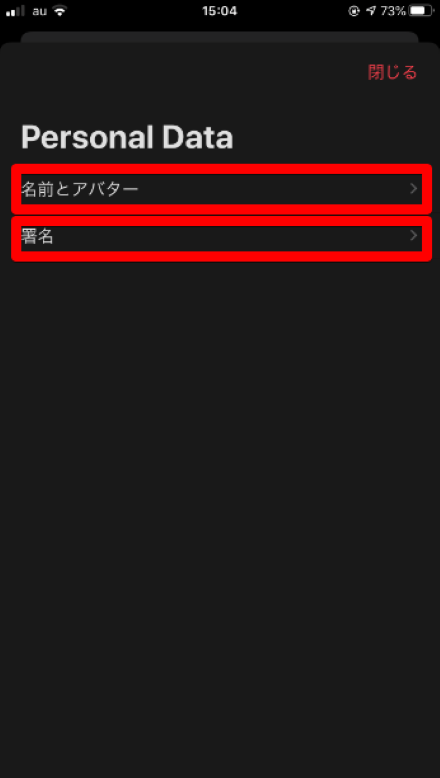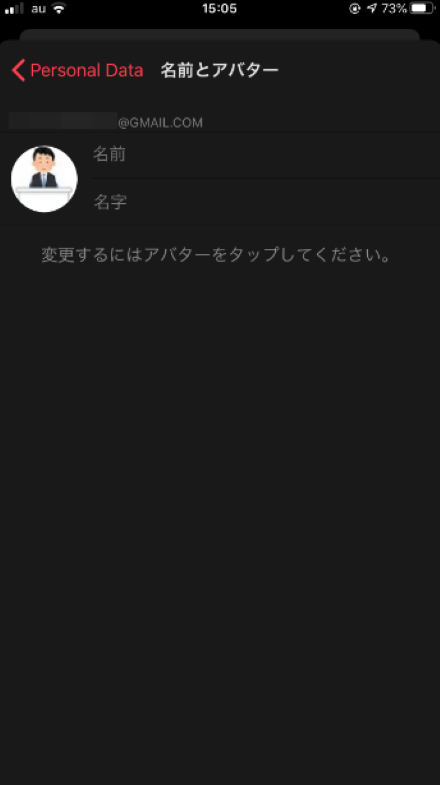多くの方はメールアドレスを、ビジネスの、普段使うときのための、といった理由で複数利用されていることでしょう。ただ、複数利用した際は携帯電話やパソコンで、管理するアプリがかさばってしまいますよね。今回は複数のメールアドレスを一つにまとめることができるアプリ、「myMail」を紹介します。
myMailの使い方
ログイン
お持ちのメールアドレスでログインしましょう。四角で囲った部分をスライドすることで、自分が使うメールアドレスの提供元を選択できます。ご自身のメールアドレスを入力した後、矢印が指している「続行」をタップすることで次のステップに進めます。『まだメールアドレスを取得していない!』という方は、赤の楕円で囲ってある、「Eメールを作成」をタップしてください。アプリ内のアナウンスに従うとすぐに作成できます。
メールアドレスを入力した後「続行」をタップすると、この画面になります。しばらくお待ちください。
完了すると、こちらの画面になります。これは、『今ログインしたメールアドレスにメールが届いた場合、お使いのスマートフォンに通知しますか?』と、あなたに確認しています。大切なメールが届くかもしれません。必ず通知を有効にしましょう。
ここまででログインの作業が終了です。ここまでの作業が完了するとこちらのメールが届きます。正しくログインできたか確認するということと、『ようこそ』と、あなたを歓迎するために送られたメールです。特に何もしなくて大丈夫です。
アカウントを追加する
myMailの素晴らしい点は、やはり複数のメールアドレスを一度に管理できるというところにあります。ただ、そのためにはアカウントを追加する必要があります。この章ではアカウントの追加方法を紹介していきます。まず、画面右下の「アカウント」をタップします。
次に、赤の四角で囲った部分をタップします。
こちらの画面になりますので、最初のログインと同じ手順で、メールアドレスを追加しましょう。
すべての操作が完了すると、こちらの画面になります。
これでアカウントの追加は完了です。
アカウントを切り替える
追加したアカウントを利用する際にはアカウントを切り替えなければなりません。
アカウントの追加で説明した手順と同様に、こちらの画面にします。今度は赤丸で囲ってある、新しく追加したアカウントの画像をタップします。これでプロフィールを切り替えられます。
メールを管理する
管理したいメールを2秒ほどタップし続けると、管理に関するいくつかの項目が表示されます。一括で変更を加えたい場合は、項目を表示させた後、他のメールもタップします。
メールにフラグを付ける
重要なメールはフラグというしおりのようなものを付けて目立たせることができます。さらに、フラグを付けたメールだけを表示させることもできます。何度も読み返したいメールがある場合や、メールがたくさんあって重要なメールが埋もれてしまうときは、必ずフラグを付けましょう。
この画面で「フラグ」をタップしましょう。
メールの移動
myMailは、もともとログインしたアカウントで作っていたフォルダーにメールを移動させることができます。
メールを違うフォルダーへ移動させたいときは、「移動」をタップしましょう。
移動させたいフォルダーをタップして追加しましょう。フォルダーを新しく追加したい場合は、右上の「フォルダーを追加」で、追加できます。ただ、myMailからはフォルダーの削除ができません。フォルダーを削除したい場合は、myMailではなく、そのメールアドレスのアプリやサイトでログインして、削除する必要があります。
メールの削除
メールを削除したい場合は、「削除」をタップしましょう。
プロフィールの変更
アプリ内で名前とアバターを変更できます。ただ、注意して欲しいのは、変更できるのはアプリ内の名前やアバターだけで、アカウントそのものの設定を変更できるということではありません。アカウントを追加したときと同じく、画面右下のアカウントをタップしてください。
こちらの画面で、「Personal Data」をタップしてください。
こちらの画面で、「名前とアバター」をタップ。
変更したい箇所をタップしましょう。アバターを変更したい場合は写真をタップして変更しましょう。こちらの画像は、あなたのスマートフォンに入っている写真を使用することができます。
「署名」をタップすることで、署名も変更することができます。
myMailの価格
Google Playストア、Apple Store、どちらも完全無料でご利用いただけます。
myMailのサイト情報
myMailの評判
レビューを書く | |
キャリアメールやGメールなどを一括管理できるので便利ですし、それぞれ受信などにも不具合がないのでとても助かっています。