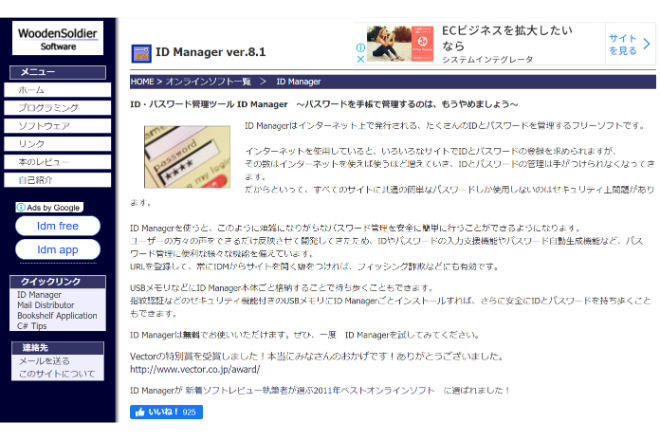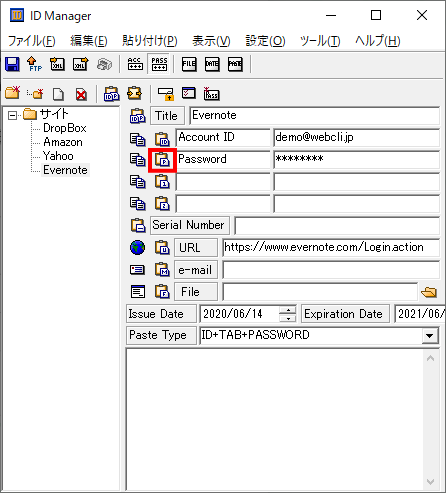現在はAmazonやTwitter、Yahooなどの様々なWebサービスを使う時代となりましたが、そこで課題となるのがパスワードの管理ではないでしょうか。数が多いのでパスワードを覚えられない、かといってメモで管理したり、同じパスワードを使うのも危険が伴います。そこでおすすめしたいのが「ID Manager」です。ID Managerは複数サイトのIDおよびパスワードを一元管理できるフリーソフトです。
ID Managerの使い方
インストール
まずはじめにID Managerをインストールしましょう。サイトを下の方にスクロールするとインストーラのダウンロードリンクがあります。EXE形式かZIP形式が用意されていますのでどちらかをを選びましょう。今回はEXE形式をダウンロードします。(EXE形式の場合はVetctorのサイトにジャンプしますのでそこからダウンロードします。)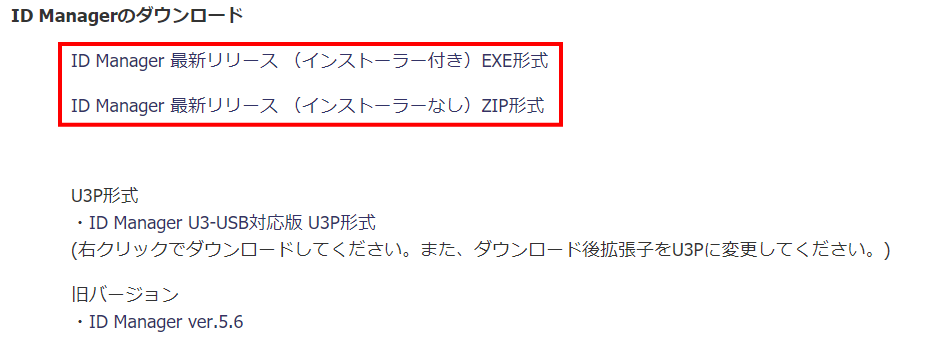
EXE形式を立ち上げるとインストーラが起動します。「次へ」をクリックします。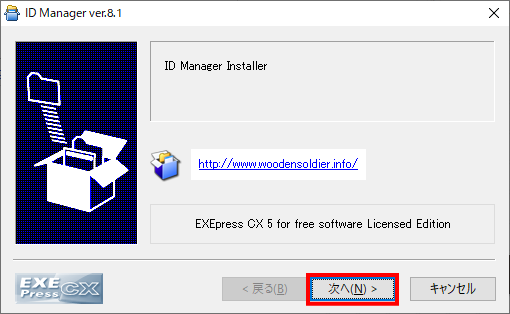
使用許諾書が表示されますので確認の上、問題ない場合は「同意する」をクリックします。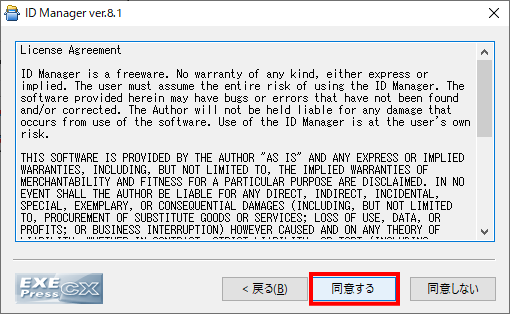
インストール場所を指定する画面が表示されます。場所を指定して「次へ」をクリックします。
確認画面が表示されます。問題なければ「次へ」をクリックします。
インストールが実行されます。以下のダイアログが出ればインストール完了です。続けて使用するので「インストールフォルダを開く」にチェックをいれて「完了」をクリックしましょう。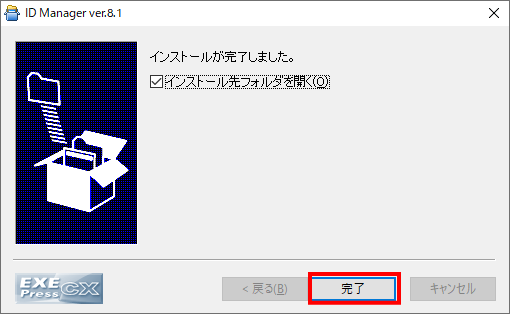
IDを登録する
インストール後は早速ID Managerを利用しましょう。インストール場所にある「IDM.exe」をクリックします。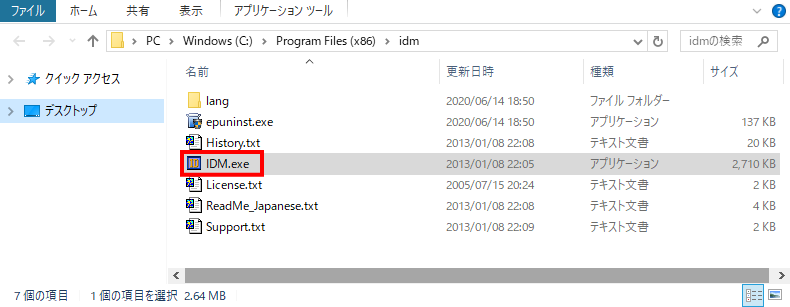
はじめにログイン画面が表示されますので「新規ユーザー」をクリックします。
ユーザー登録画面が表示されますので、IDとパスワードを入力して「OK」ボタンをクリックします。なお、こちらはすべてのパスワードを管理するためのマスターログイン情報となりますので忘れないようにしてください。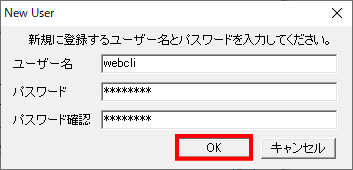
ID Managerの画面が表示されます。まずはフォルダを作成しましょう。フォルダのアイコンをクリックします。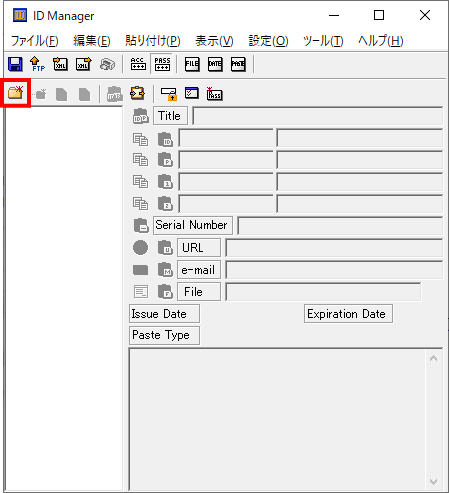
フォルダが追加されます。フォルダ名は既定では「Group0」となりますが、赤枠の欄からフォルダ名を変更できます。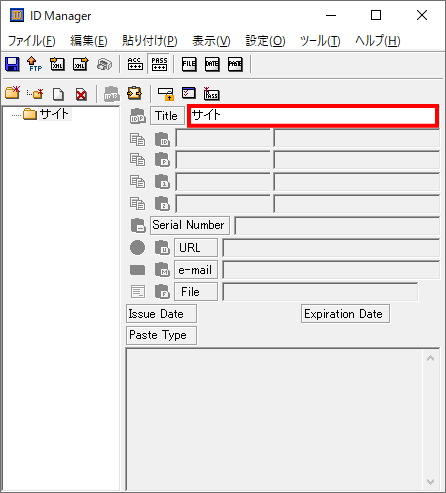
フォルダ作成後は、そのフォルダを選択した状態で「項目の追加」ボタンをクリックします。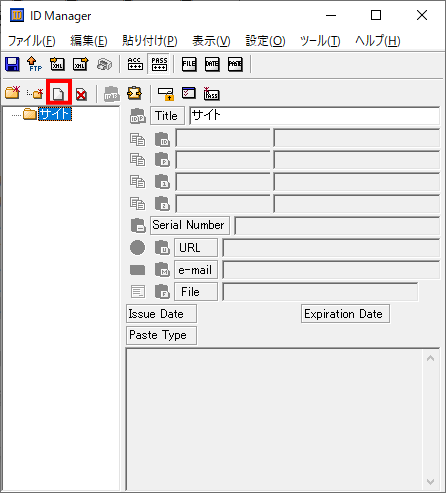
サイトとパスワードの登録画面が表示されます。サイト名とログイン情報を入力します。またサイトのURLを登録しておくと便利ですのであわせて登録しておきましょう。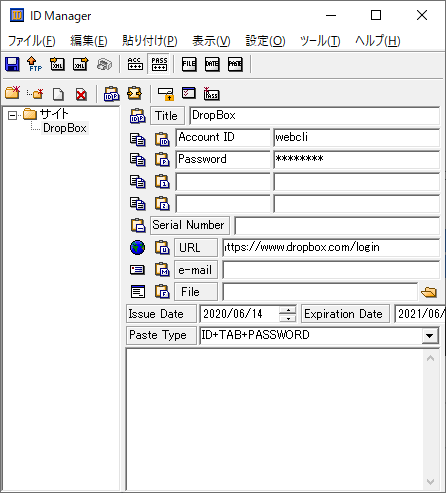
同様の手順を繰り返して、ID、パスワードを管理したいサイト分だけ項目を追加します。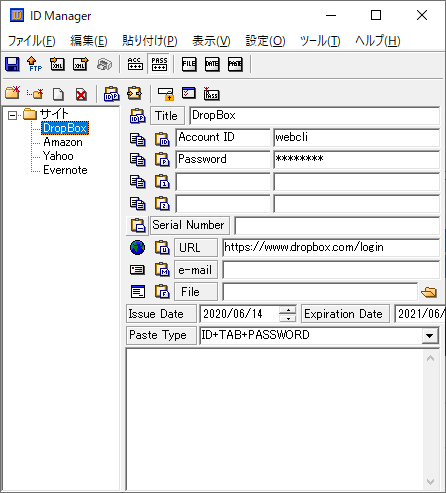
ログインする
サイトとログイン情報の登録後は、ID Managerの画面から直接サイトにジャンプしてログインすることができます。今回はEvernoteにログインする例でご紹介します。各設定項目のURL欄の左にある地球儀のアイコンをクリックしましょう。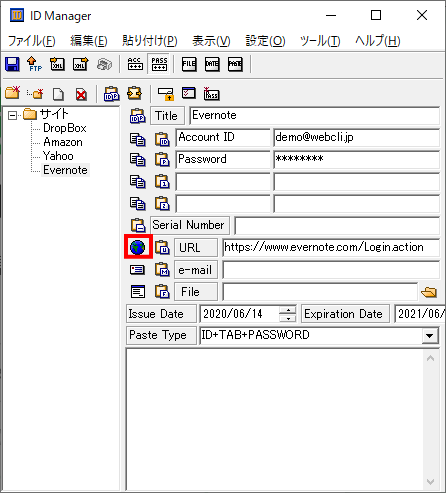
ブラウザが起動し、Evernoteのサイトが表示されます。ユーザーIDの入力欄にカーソルを合わせてID Managerの画面に戻りましょう。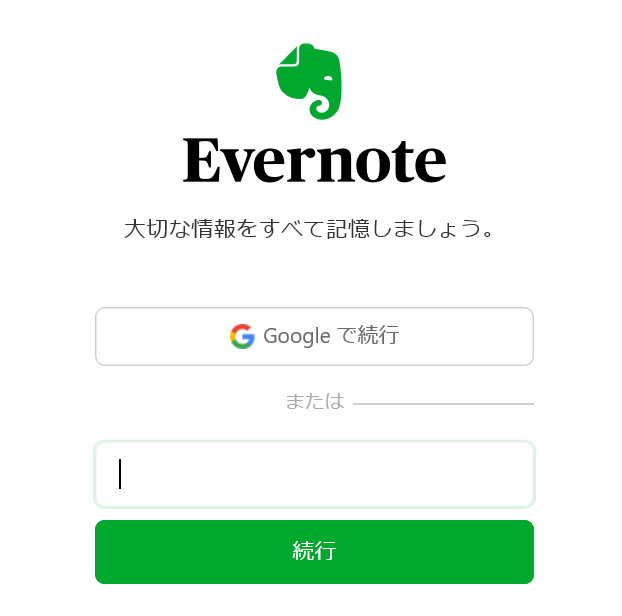
ID ManagerのAccount IDの左にあるアイコンをクリックします。
これで、EvernoteのユーザーID欄にアカウントIDがセットされました。続けて、パスワード欄にフォーカスをセットして再度ID Managerの画面に戻ります。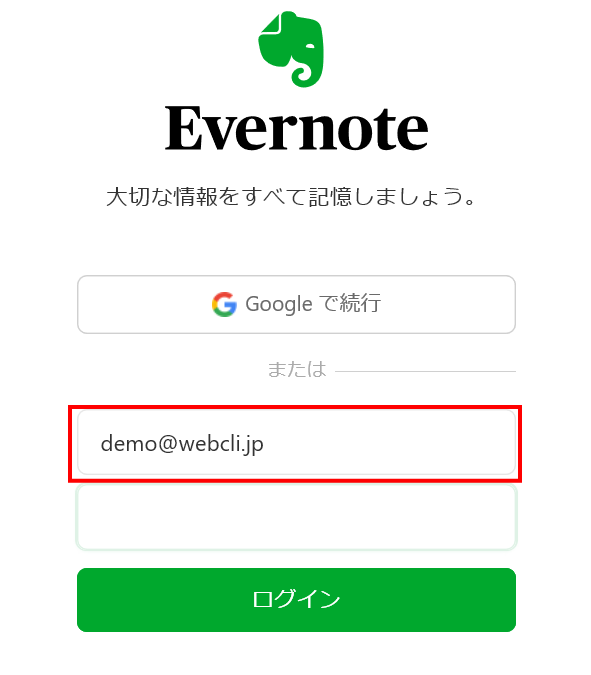
パスワードも入力されました。このようにID Managerで登録したID、パスワードを使ってログインが可能となります。
設定をエクスポートする
ID Managerで登録したID、パスワード設定をバックアップしたい場合や、他の端末に移したい場合は、「ファイル」メニュー>データのエクスポートからエクスポートできます。ID Manager独自のファイル形式の他、CSV、XML形式のいずれかで設定が出力できます。今回はID Manger独自のIDM形式を選択します。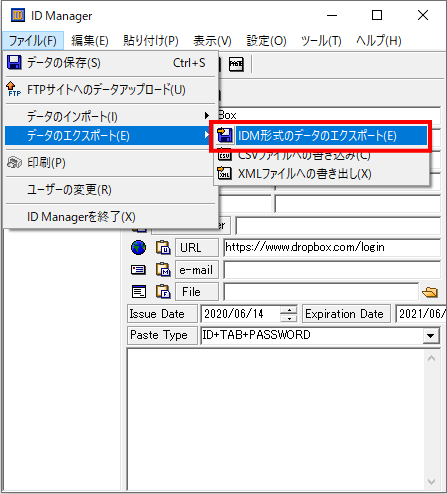
ファイルを保存するダイアログが表示されますので、任意の場所を指定して出力することができます。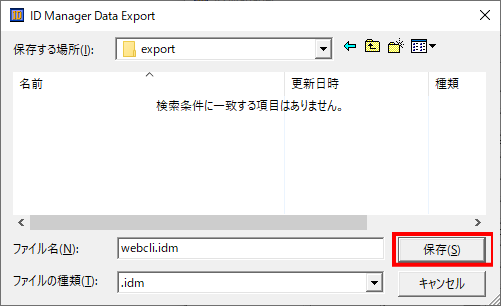
移行先のマシンでは「ファイル」メニュー>「データのインポート」>「IDM形式のデータのインポート」にてさきほど保存した設定ファイルを指定することで取り込むことができます。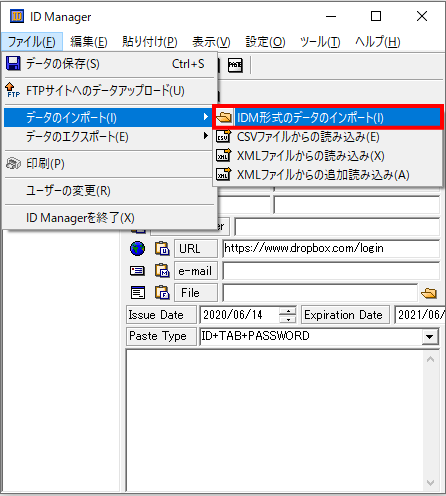
また、ID・パスワード設定に関してはFTPサーバーを使ってバックアップ、移行もできます。もしFTPサーバーを使いたい場合は「設定」メニュー>設定をクリックします。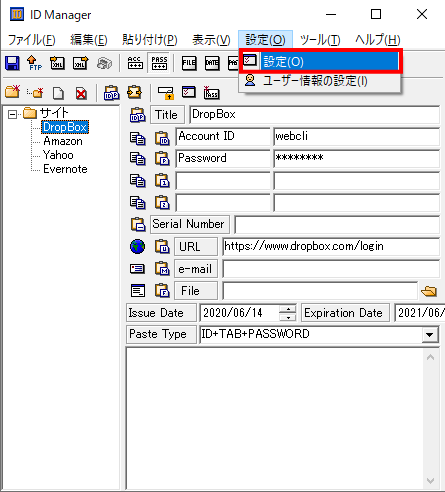
「データ保存設定」タブにあるFTPのIPアドレス、ユーザーID、パスワードなどを入力して「OK」をクリックします。
以降はFTPのアイコンから直接FTPサーバーにエクスポートできます。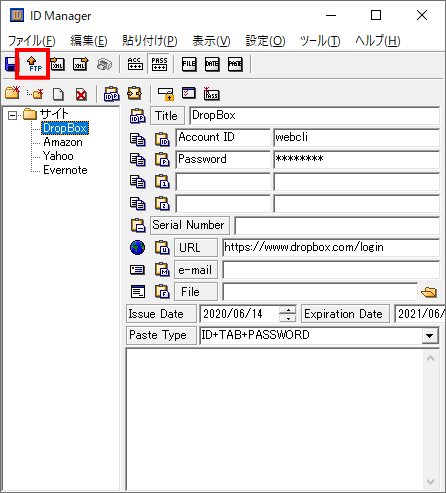
また、ID Managerログイン画面の「FTPからダウンロード」ボタンより、すぐにインポートすることができます。
設定をカスタマイズする
その他、設定メニューの設定よりいろいろなカスタマイズができます。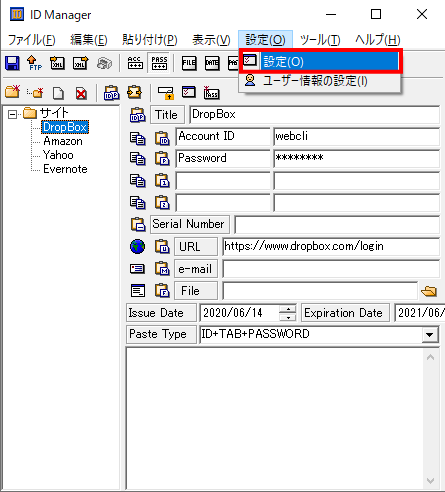
「メイン設定」タブではログイン関係の設定ができます。「デフォルトユーザーに設定」をクリックすると、次回ID Managerの起動時に現在ログイン中のユーザー名が自動セットされて便利になります。(パスワードは必ず入力が必要となります。)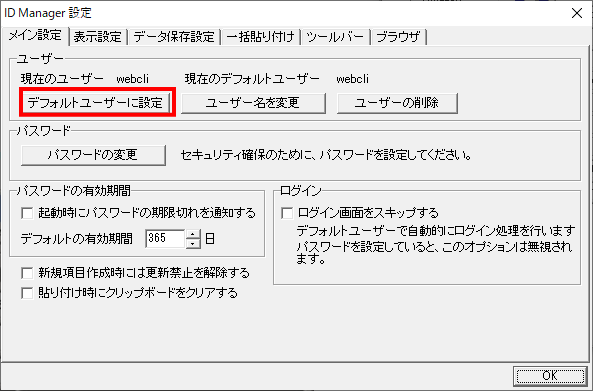
また、既定ではサイトを開く際にInternet Explorerで起動しますが、「ブラウザ」タブにより標準のブラウザや、直接ブラウザのパスを指定することで任意のブラウザで起動するようにカスタマイズが可能です。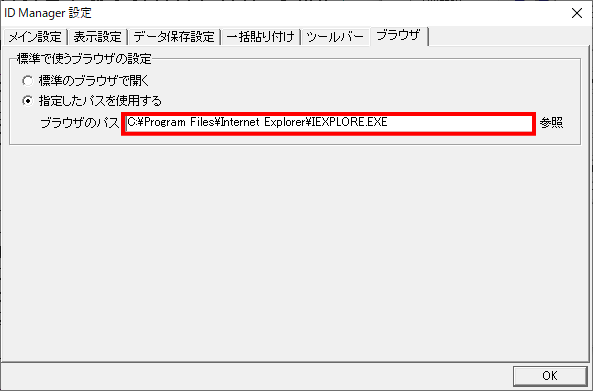
その他、「表示設定」タブでは、一覧やレイアウトのカスタマイズが変更可能です。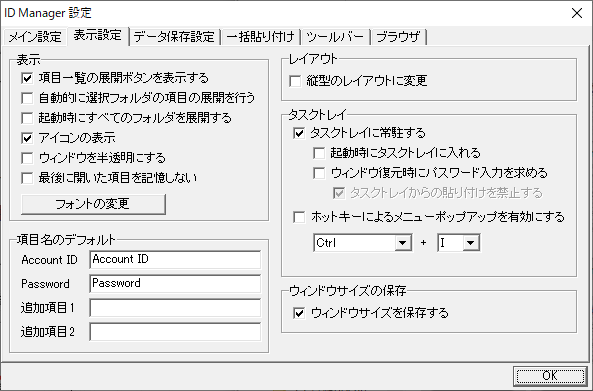
以上がID Managerの使い方でした。他にも1Password等のパスワードを一元管理できるアプリがありますが、多くは有料のソフトとなっています。その点、ID Managerは完全無料で使うことが魅力となっています。パスワードが覚えられなくてお困りの方はぜひお使いいただいてはいかがでしょうか。
ID Managerの価格
完全無料で利用いただけます。
ID Managerの制限
Windows版のみとなります。Mac版はありません。
ID Managerのサイト情報
URL:http://www.woodensoldier.info/soft/idm.htm
ID Managerの評判
レビューを書く | |
ID Managerは長年愛用しているソフトなのですが以前他社製品の類似ソフトを使用してみたのですが使用感が段違いでした。操作のわかりやすさが他製品と比較して抜きん出ていると思います。またポータブルなのでバックアップも簡単ですし、USB等に入れて持ち歩けてとにかく使用感は文句ないです。
セキュリティも問題がないので安心して使えますし、コピーして貼るだけのシンプルな操作性もとても気に入っています。