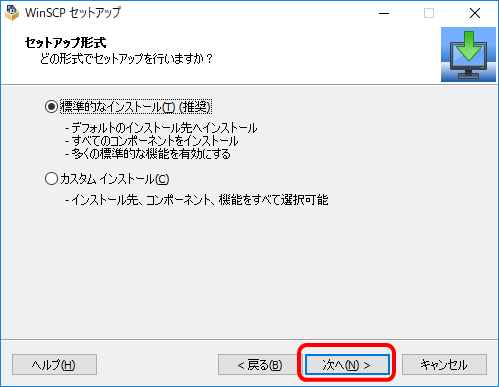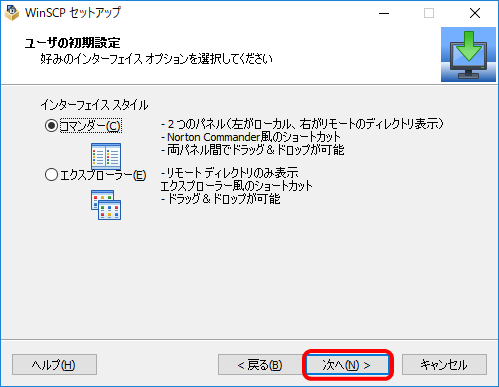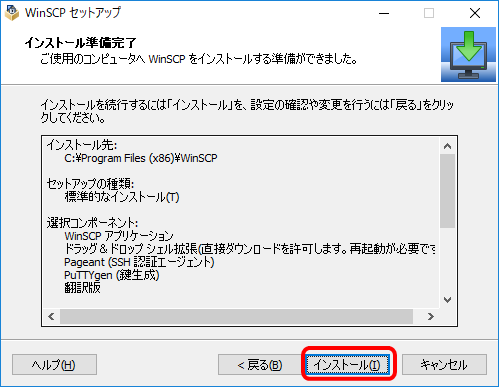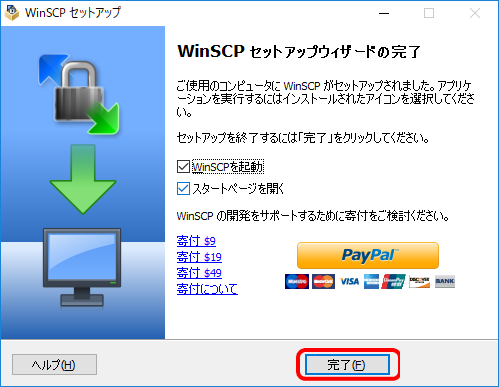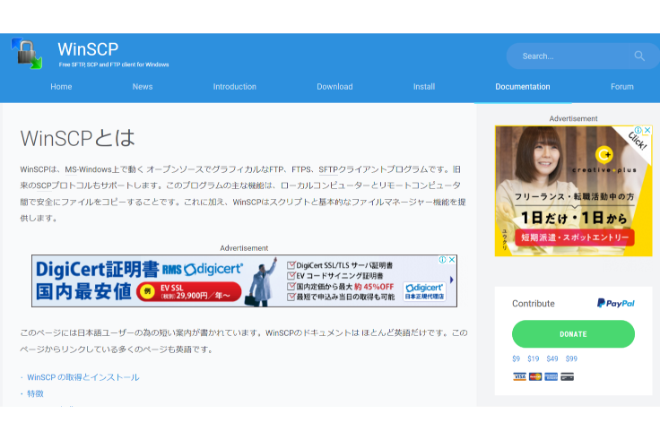
WinSCPの使い方
インストール
まず。WinSCPのインストーラをダウンロードしましょう。「Download」メニューにある「Download WinSCP」ボタンよりダウンロードします。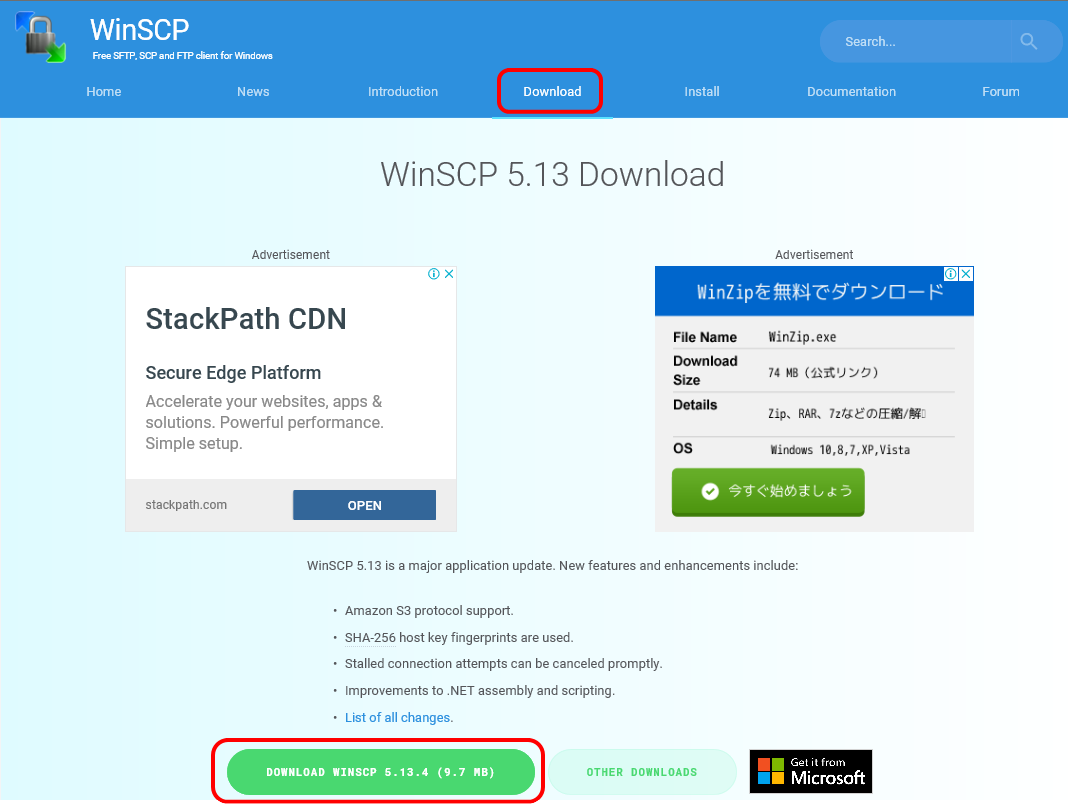
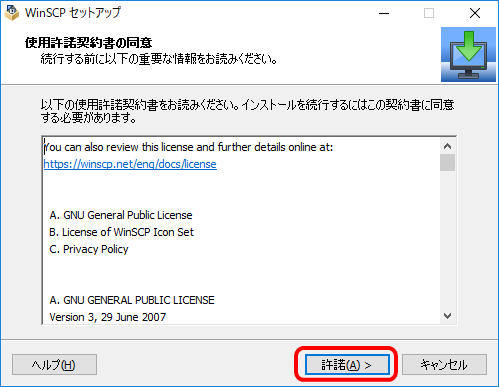
セットアップ形式を選択します。「カスタムインストール」の場合は細かくインストールするコンポーネントを設定できますが、はじめはすべて入れてしまいましょう。「標準的なインストール」を選択して「次へ」をクリックします。
初期設定を選択します。コマンダー(リモートとローカル環境で横並びのウィンドウにする)形式か、エクスプローラー(リモートとローカル環境で別々のウィンドウにする)形式のいずれかを選択して「次へ」をクリックします。今回はデフォルトの「コマンダー」にしました。
確認画面が表示されますので「インストール」をクリック。
以下の画面が表示されればインストール完了です。このタイミングでWindowsの再起動を求められる場合があります。その場合はWindowsを再起動してください。
リモート環境に接続する
インストールが完了したら早速使ってみましょう!今回はリモート環境として以下のAWS上の仮想マシン(EC2)に接続する例でご紹介します。OSはAmazon Linuxです。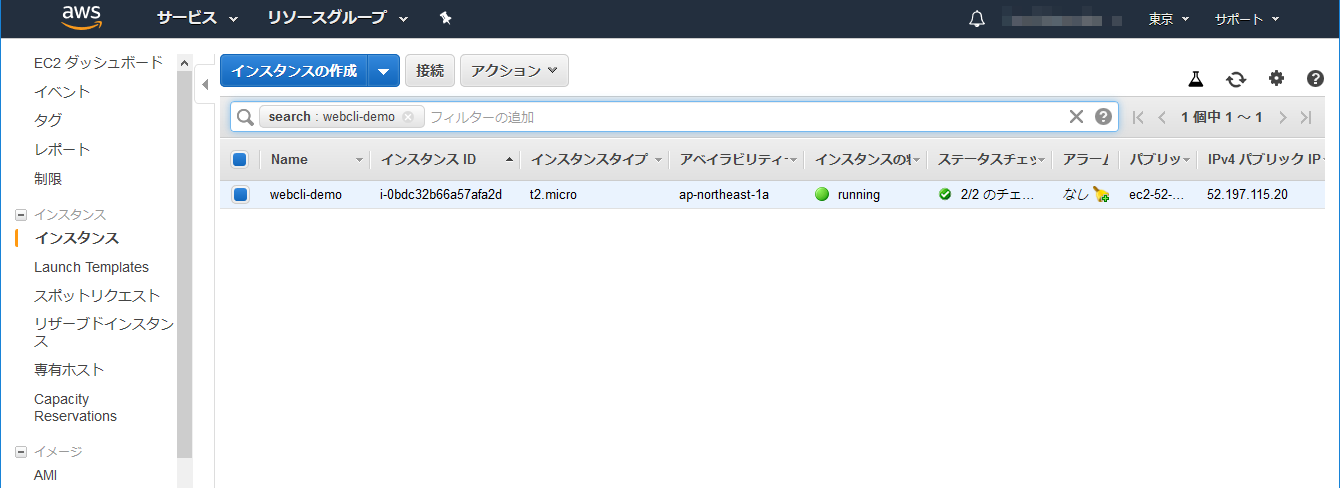
WinSCPを起動し接続情報を入力します。転送プロトコル(Amazon Linuxの場合はSFTP)、ポート番号、(Amazon Linuxの場合は22)、ホストにサーバー名かIPアドレス(AWSの場合はIPv4のパブリックアドレス)、ユーザー名、パスワードを入力します。また、SFTPで接続する場合は認証鍵の設定が必要ですので、続けて「設定」をクリックします。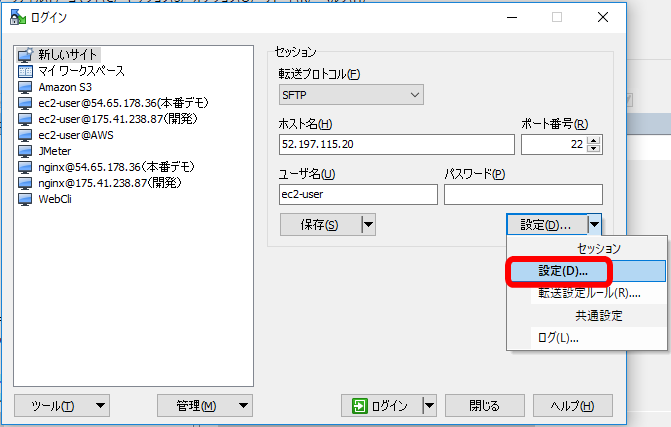
「認証」メニューの中に「秘密鍵」の設定欄がありますので、認証鍵(ppk)ファイルをフルパスで入力し、「OK」ボタンをクリックします。AWSの場合はEC2構築時に作成したキーペアファイルを指定します。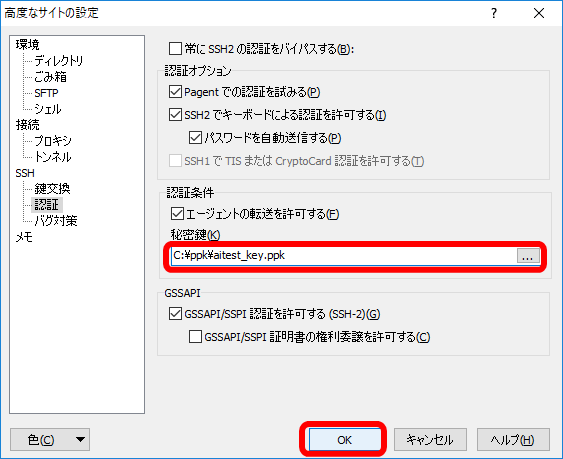
また、「保存」ボタンで設定しておくと次回からすぐに接続できるので便利です。「保存」ボタンをクリックし、任意の接続名を入力してOKボタンをクリックします。これでスタート画面の左側に接続名が表示されるようになり、次回より選択するだけで接続できるようになります。設定後「ログイン」ボタンをクリックします。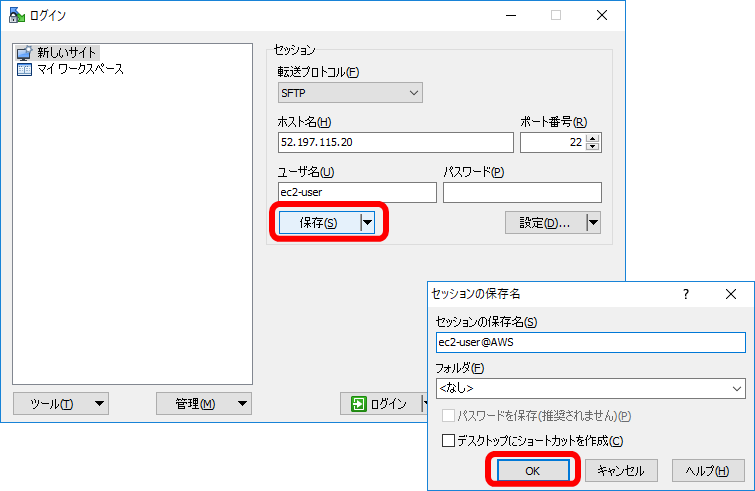
Amason Linuxの場合は、初めて接続する際だけは以下の警告が表示されますが、問題ありませんので「はい」をクリックしてください。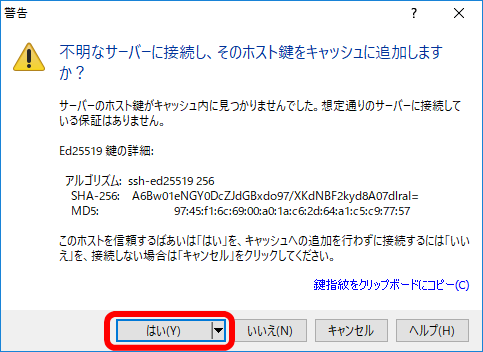
これで接続されました!コマンダー形式の場合は以下のような画面が表示されます。左がローカル環境、右がリモート環境のファイルになります。
ファイル転送を行う
左側から右側にドラッグ&ドロップすることでアップロード、右側から左側にドラッグ&ドロップでダウンロードができます。その他、Windowsエクスプローラ同様の操作でリモート環境上にファイルやフォルダの新規追加が可能です。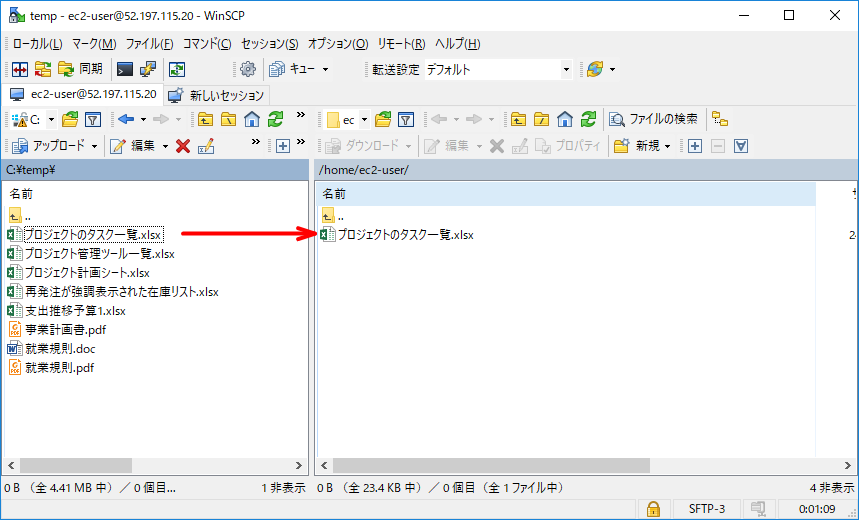
また、設定を行うことで、リモート環境のファイルをダブルクリックしてファイルを開いたり、編集ができるようになりますのでぜひ設定しましょう。WinSCPの「オプション」メニュー⇒「環境設定」を開くと以下の画面が表示されますので「エディタ」メニューの中にある「追加」ボタンをクリックします。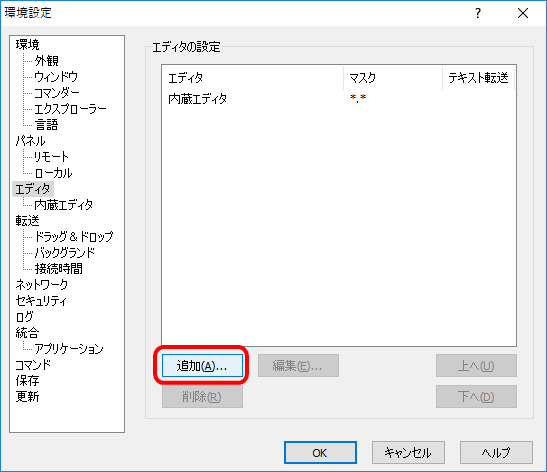
続けて、「既定のアプリケーション」を選択し、起動条件の欄に「*.*」と入力します。「OK」ボタンをクリックします。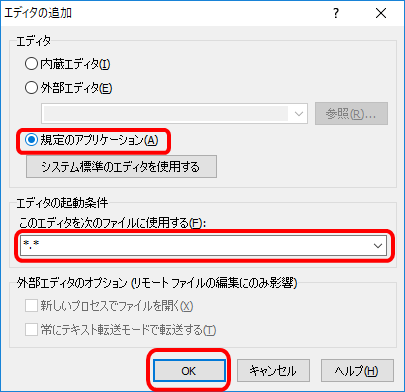
さらに、「既定のアプリケーション」を選択後、「上へ」ボタンを押して一覧の一番上に来るようにします。これで設定完了です。「OK」ボタンをクリックします。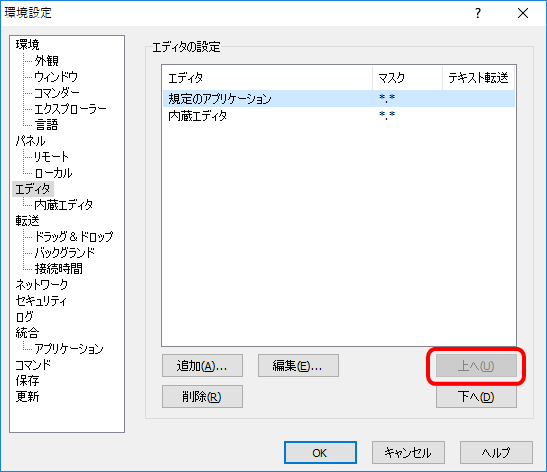
以降は、リモート環境上のファイルをダブルクリックするとローカル環境と同様にアプリケーションが開き、閲覧や編集が可能なります。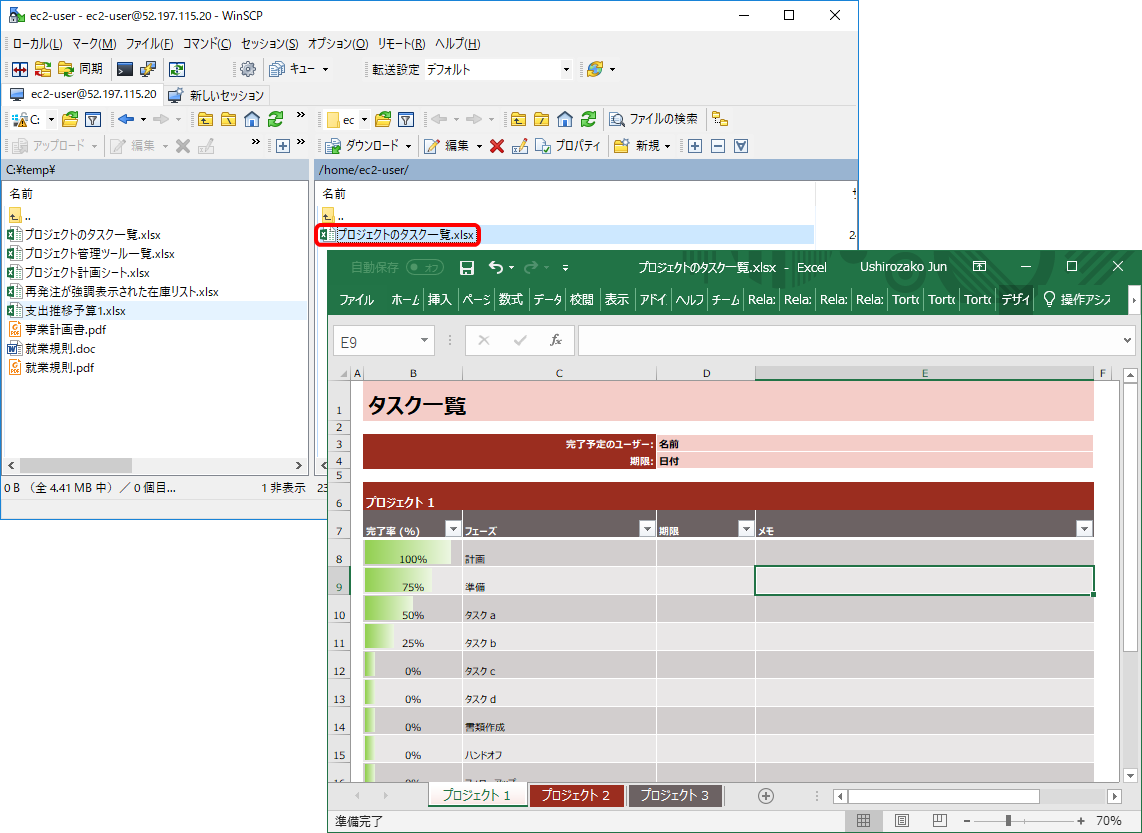
Amazon S3にアップロードする
また、V5.13以降ではAWSのストレージサービス「Amazon S3」にもファイル転送が可能です。
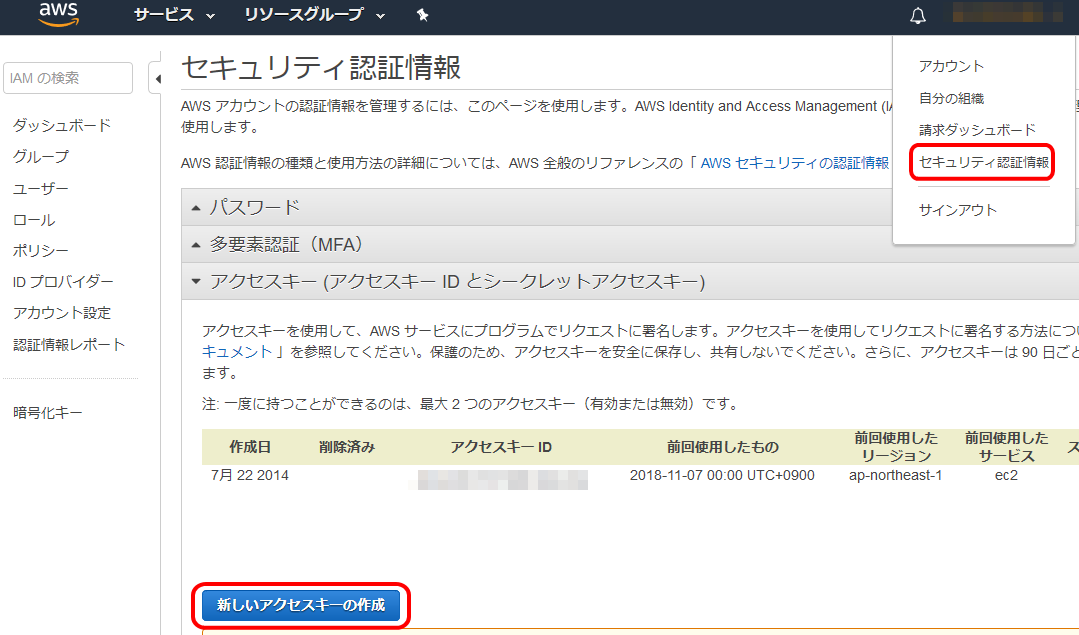
キーの取得後はWinSCPの接続画面にて、転送プロトコルに「Amazon S3」、および「アクセスキーID」の「シークレットキー」欄に設定して「ログイン」ボタンをクリックします。(ホスト名は自動で「s3.amazonaws.com」に設定されます。)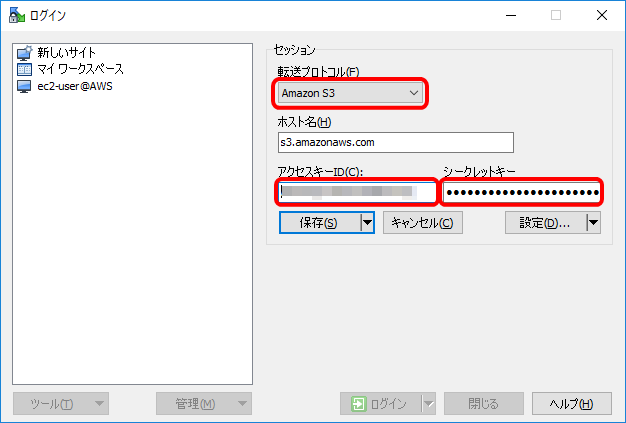
これで、S3環境に接続できました。接続後は同様の操作でS3のバケット上にファイルのアップロードやダウンロード、編集が可能です!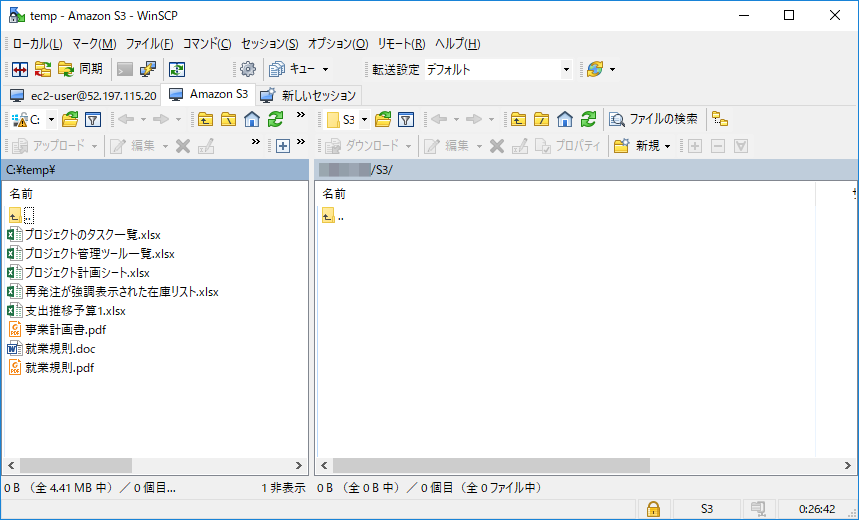
以上がWinSCPの基本的な使い方でした。他にもコマンドラインツールの「PuTTY」と連携できるなど、非常に高機能になっています。しかも、オープンソースですので無償でご利用できます。特にAWSをご利用の方はAmazon S3にも対応していますので、ぜひ使っていただけたらと思います。