
Gyazoの使い方
インストール
まずは、Gyazoのサイトよりダウンロードしましょう。「今すぐダウンロード」をクリック。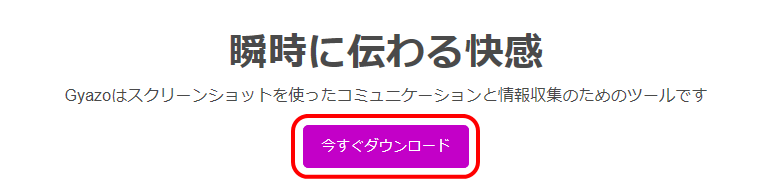
インストーラがダウンロードされますので、ダブルクリックして起動します。「次へ」をクリック。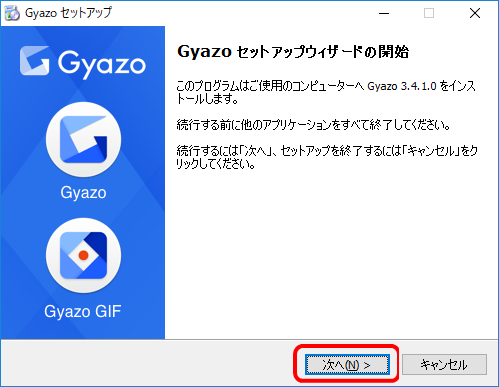
インストールが開始されます。完了後は自動でインストーラも終了します。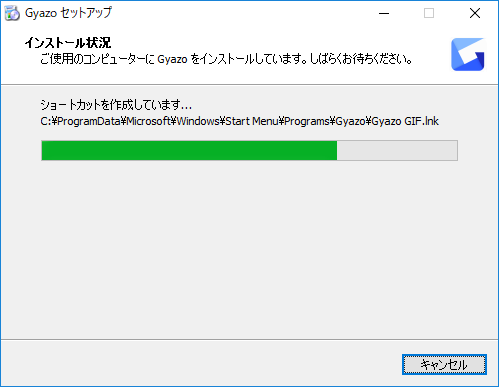
以上でインストールは完了です。
スクリーンショットを共有する
デスクトップに「Gyazo」「Gyazo GIF」という2つのアイコンが作成されています。「Gyazo」では静止画、「Gyazo GIF」では動画をキャプチャすることができます。はじめに「Gyazo」をダブルクリックしましょう。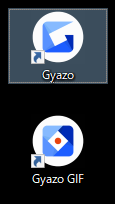
カーソルが十字になります。キャプチャしたい範囲をマウスドラッグして囲みます。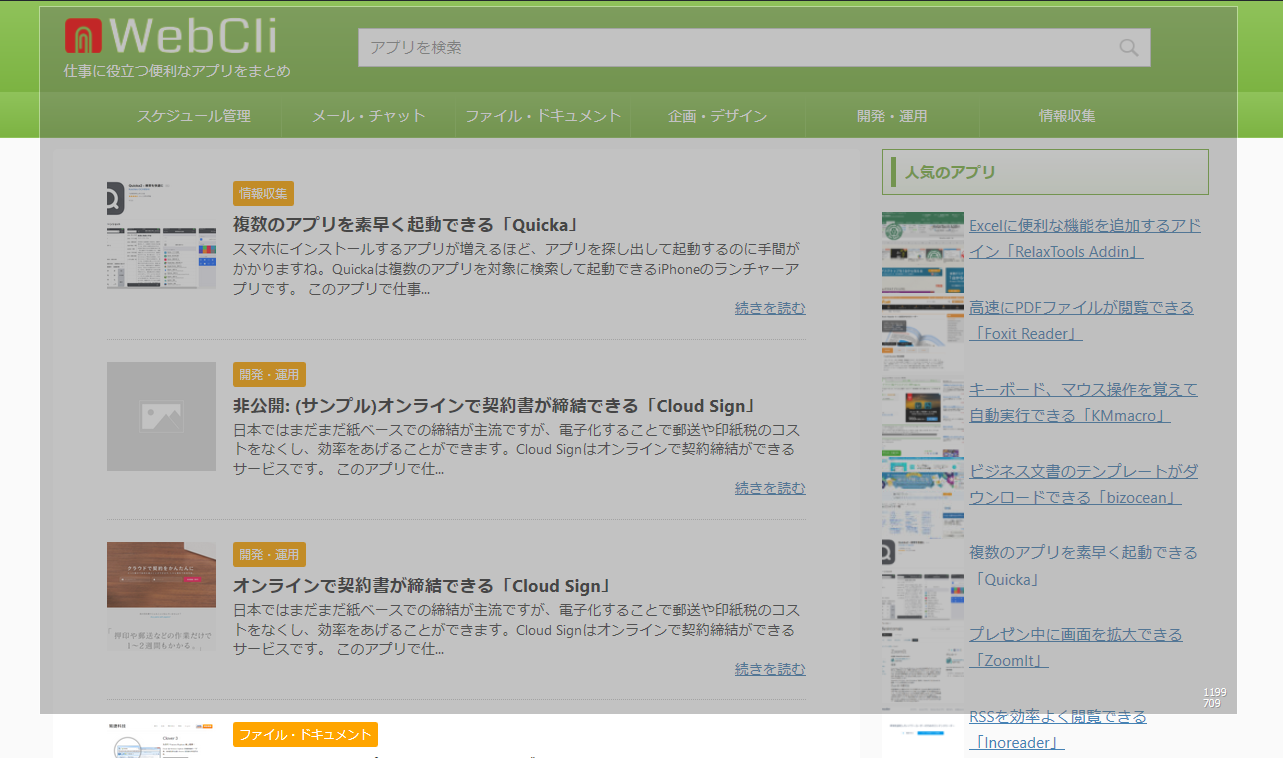
これで完了です。しばらくすると自動でブラウザが起動し、共有用のURLが発行されました!これを配布したいユーザーに案内することで共有ができます。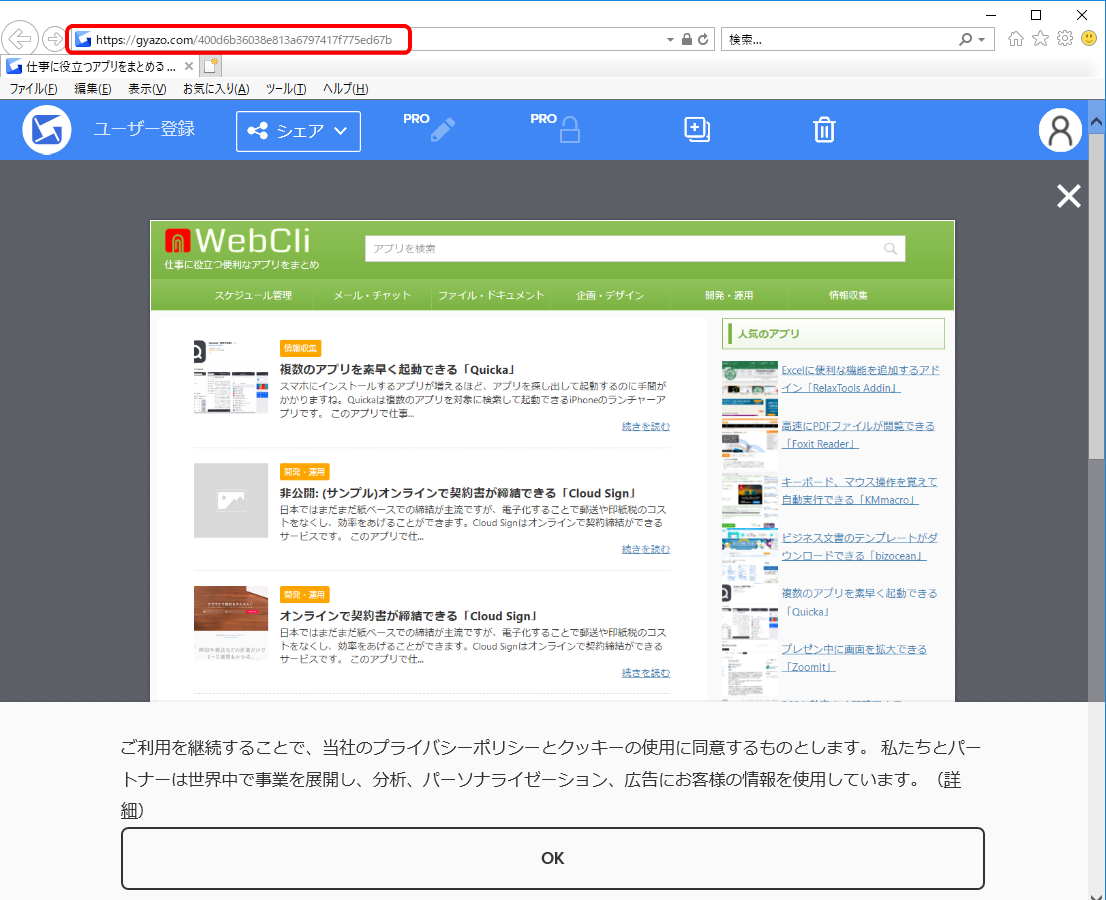
「シェア」ボタンよりURLのコピーや、画像の直接URLなどをコピーすることもできます。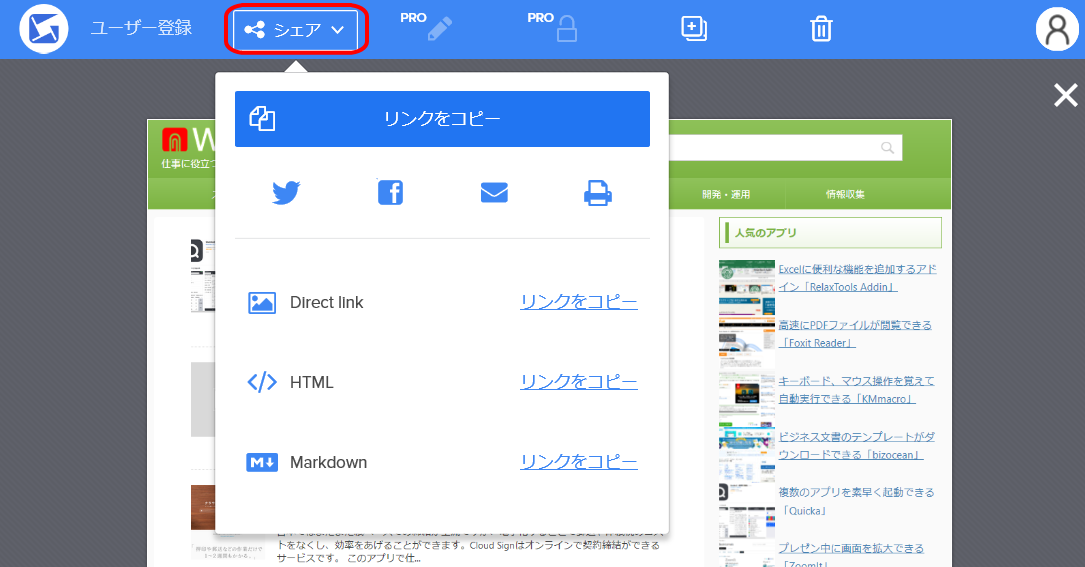
同様に「Gyazo GIF」で動画をキャプチャして共有することができます。デスクトップに戻り「Gyazo GIF」をキャプチャしてみましょう。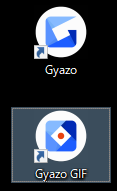
十字カーソルになりますので、同様にキャプチャ範囲をマウスドラッグで選択した後、操作を行います。操作内容が動画として記録されます。(ただし、無償版では最大7秒となります。)記録の終了後、自動ブラウザが起動して動画のURLが発行されます。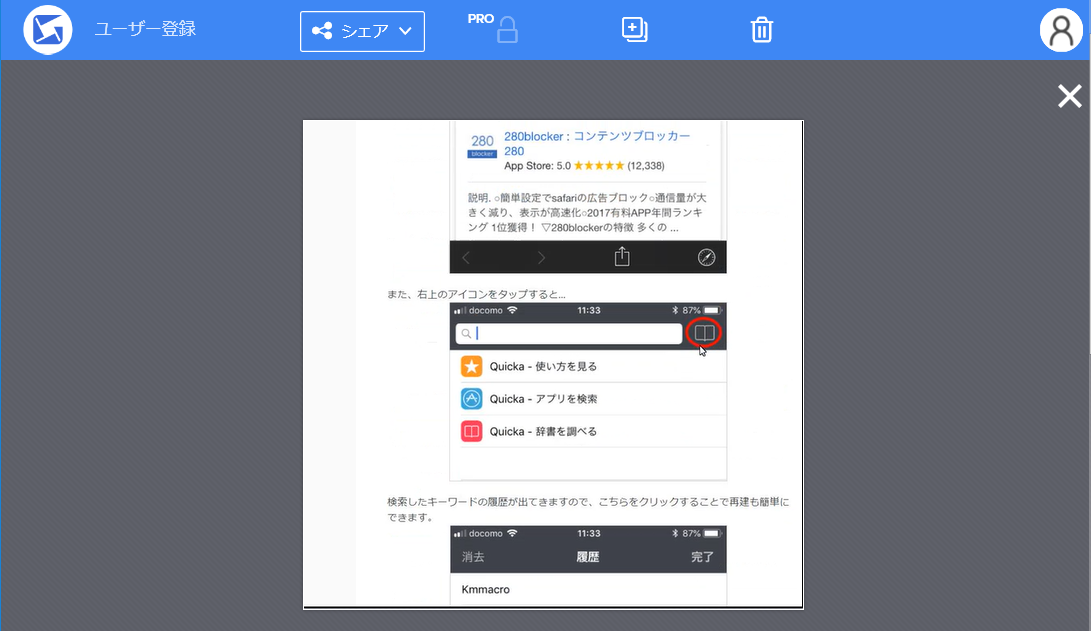
ユーザー登録なしでも利用いただけますが、ユーザー登録することでキャプチャの履歴管理ができるようになります。ユーザー登録するには左上の「ユーザー登録」をクリック。
名前、メールアドレス、パスワードを入力して「ユーザー登録(無料)」をクリックします。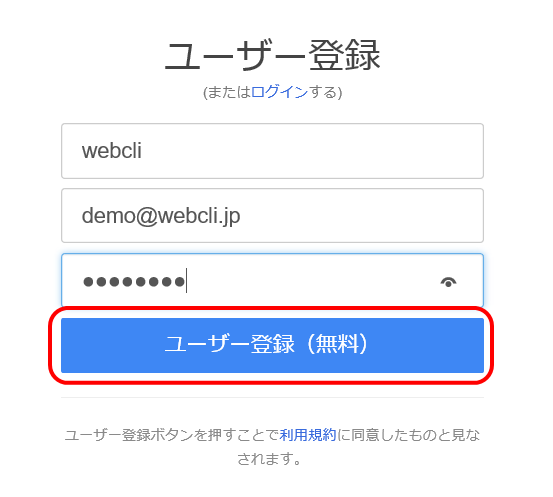
すでにキャプチャを実行していた場合は、その履歴を管理対象に含めるか確認されます。「はい(推奨)」をクリックしましょう。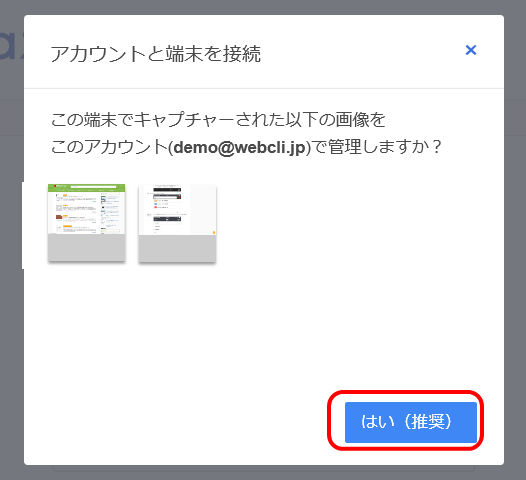
登録したメールアドレス宛に以下のメールが送信されますので、メール内のリンクをクリックします。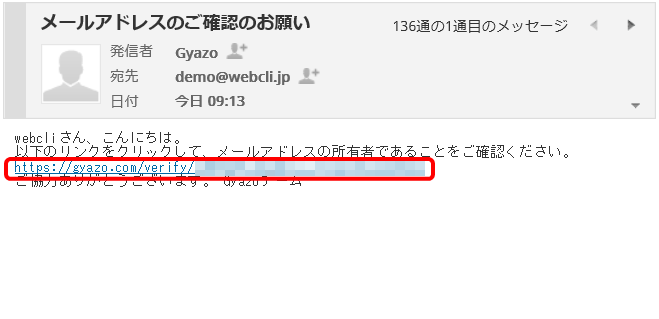
これで、ユーザー登録が完了しました。「自分の画像一覧」をクリック。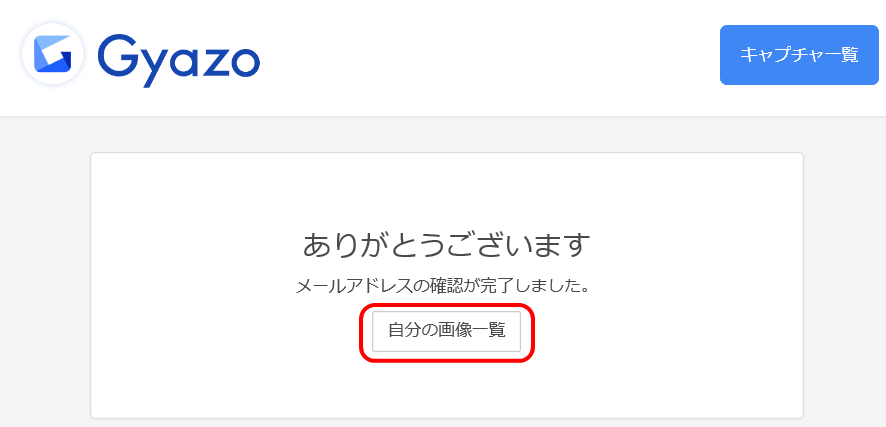
過去のキャプチャも一覧が表示されます。「コレクションの追加」よりフォルダの追加や、キャプチャの削除なども行えます。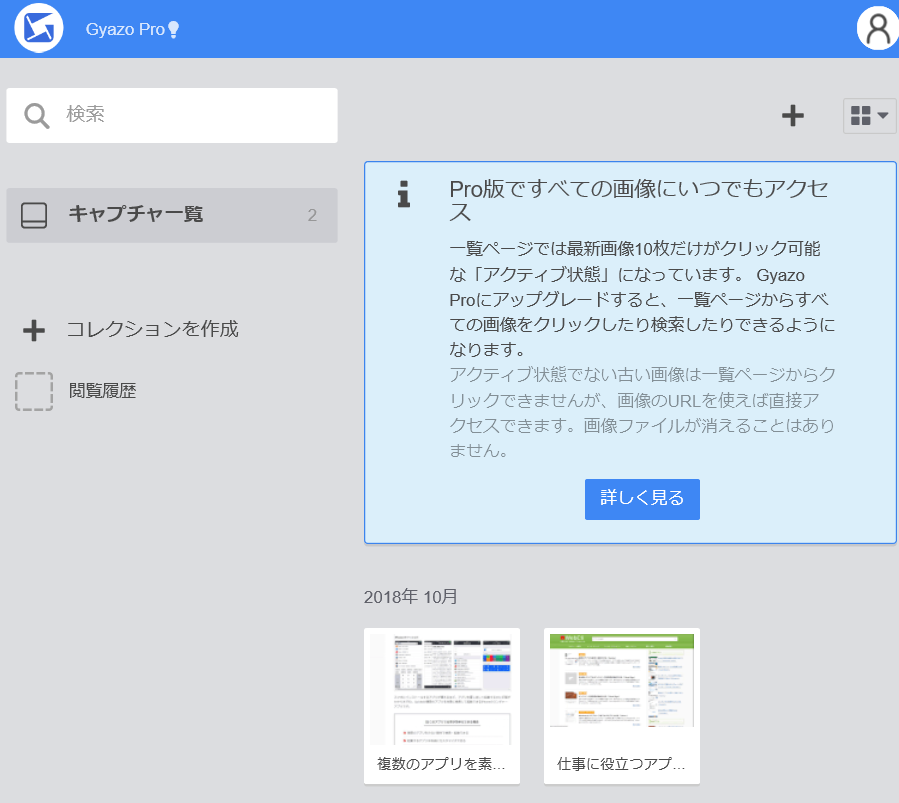
以上がGyazoの使い方でした。今回はデスクトップ版のアプリでご紹介しましたが、スマホ版アプリもあります。Gyazoがあれば即座に画像や動画の共有ができますので、ぜひビジネスでご利用いただいてはいかがでしょうか。
Gyazoの価格
ワンショットで使う場合は無料で充分使うことができます。また、無料会員登録をすると過去10画像分の画像履歴の閲覧や再共有が可能になります。
有料版では閲覧履歴が100まで増えるほか、画像の編集機能などが使えるようになります。
Gyazoのサイト情報
運営会社: Nota Inc.
URL : https://gyazo.com/ja
Gyazoの評判
レビューを書く | |
ブラウザで画面キャプチャをとるとき、print screenを使うとヘッダー等もキャプチャされるので不便ですが、
gyazoなら、メイン部分のみをキャプチャしてくれるので便利です。
あとスクロールがある場合も、全体キャプチャを選べばスクロール領域もキャプチャしてくれるので良いです。
chromeの拡張機能もあるため、インストール入れておけばボタン一つでらくらくキャプチャ可能です。
