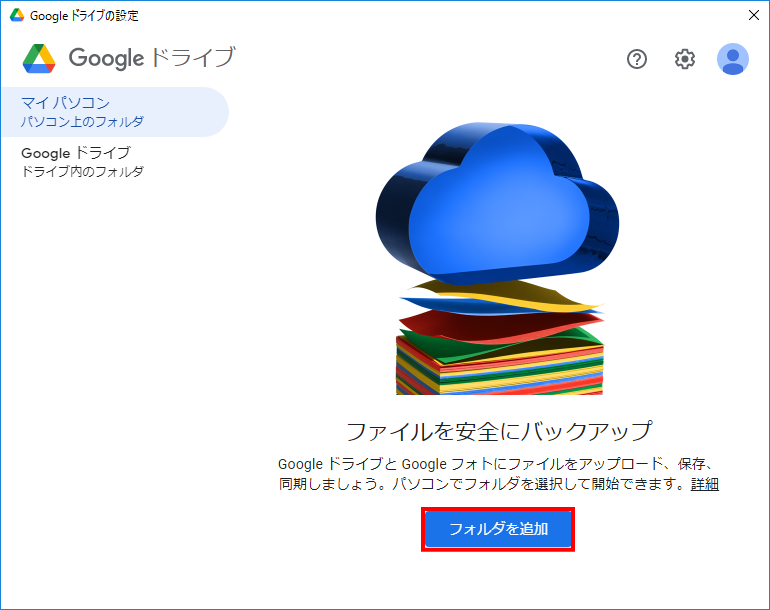昔はPC間でファイルを共有するためにはUSBメモリなどでデータを移す必要がありましたが、現在はオンラインでファイルをアップロードすることで複数デバイス間でファイル共有できる「クラウドストレージサービス」が登場し、ファイル共有が便利になりました。今回はクラウドストレージサービスの中でも特におすすめの「Googleドライブ」についてご紹介します。
Googleドライブの使い方
ファイルをアップロードする
公式サイトの右上にある「ドライブに移動」をクリックします。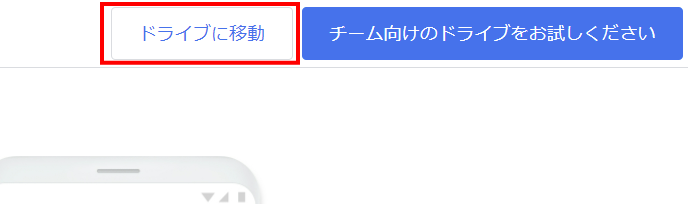
Googleのログイン画面が表示されます。Googleドライブを利用するためにはGoogleのアカウントが必要になります。メールアドレス(または電話番号)、パスワードを入力してログインします。もしGooglaアカウントをお持ちでない場合は「アカウントを作成」のリンクから新規作成することができます。
ログイン成功後は、以下の画面が表示されます。赤枠の箇所にファイルをドラッグ&ドロップしましょう。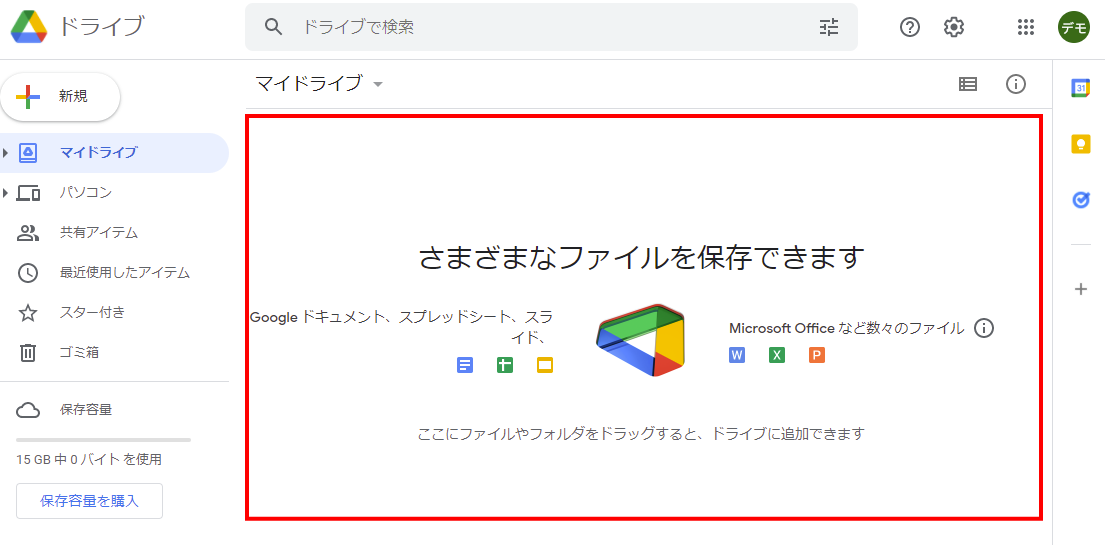
これでローカルPCのファイルをGoogleドライブにアップロードすることができます。
Excel/Wordなどの主要ドキュメント形式や画像ファイルについては中身のファイルがサムネイルつきで見ることができます。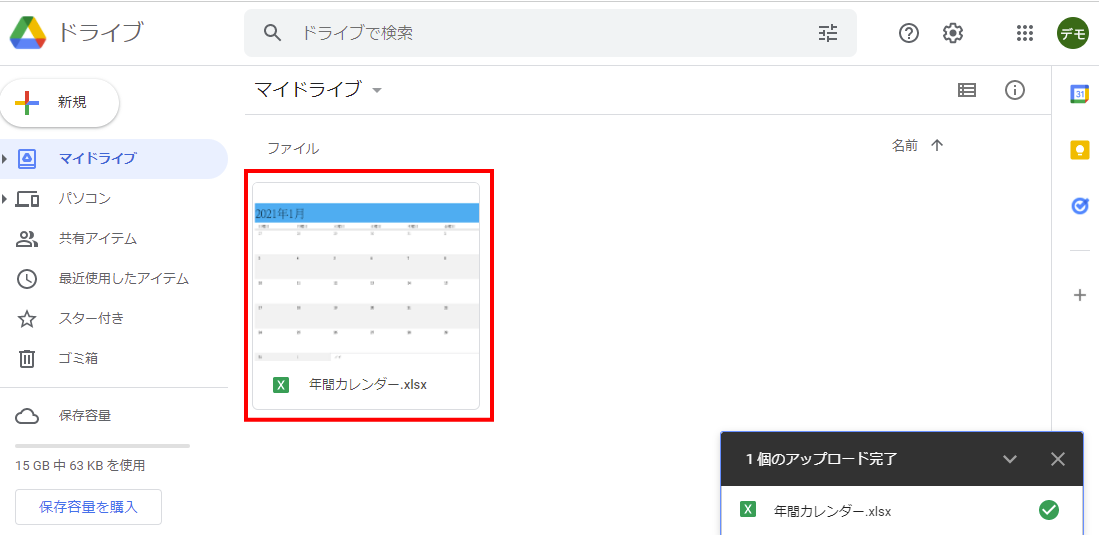
また、右クリックし、ポップアップメニューより「ダウンロード」することでファイルをダウンロードすることができます。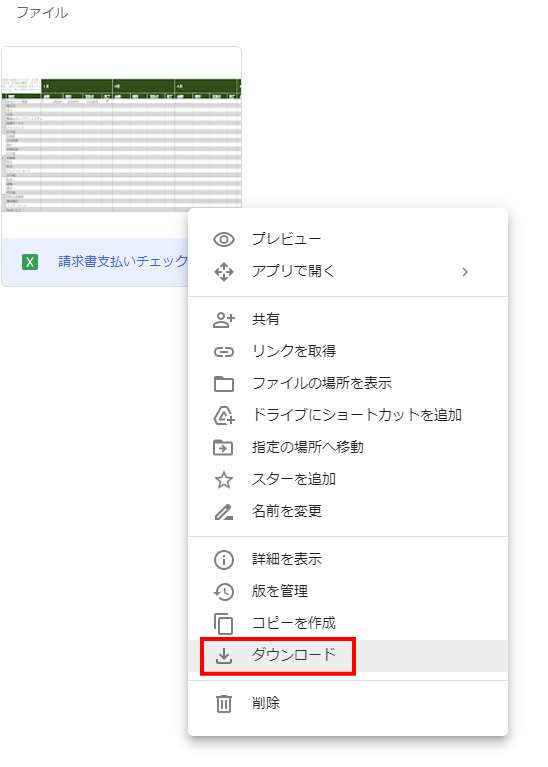
フォルダを追加する
また、ファイルが多い場合は、フォルダを追加して整理することもできます。フォルダを追加したい場合は、左メニューにある「マイドライブ」より「新しいフォルダ」を選択します。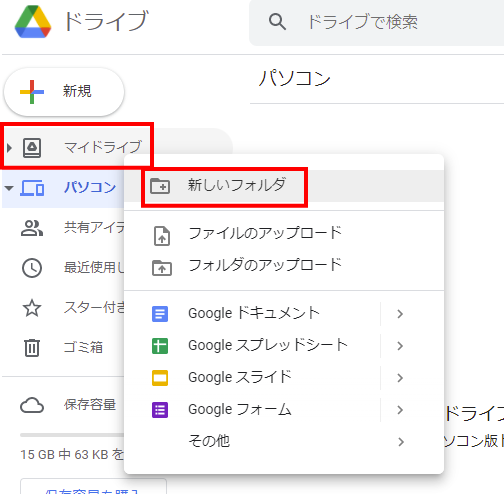
フォルダ名を入力するダイアログが表示されます。フォルダ名を入力して「作成」ボタンをクリックします。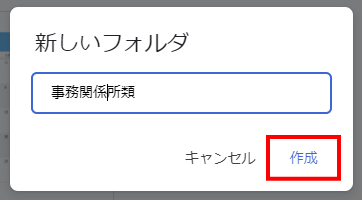
左メニューの「マイドライブ」の下にフォルダが作成されます。フォルダの作成後は、フォルダをクリックすることで右側がフォルダ内のファイルに表示されるようになります。
スターを付ける
また、重要なファイルなどについては「スター」の印をつけることができます。スターを追加したいファイルを右クリックして「スターを追加」を選択します。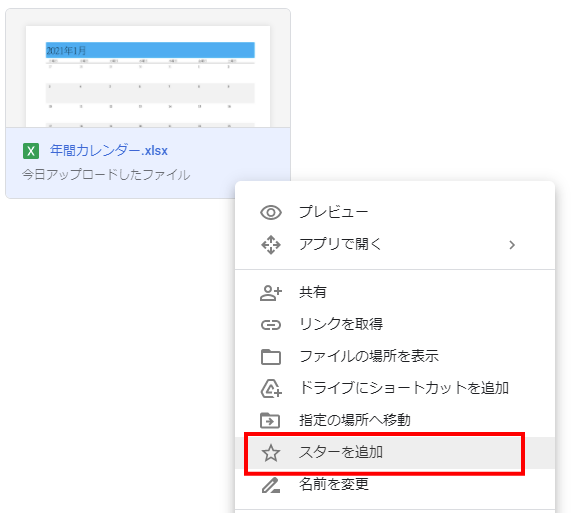
スターを付けたファイルについては、左メニューにある「スター付き」というメニューより、限定表示することができます。ファイルが多い場合はあらかじめスターを付けておくことで、すぐに見つけることができるようになります。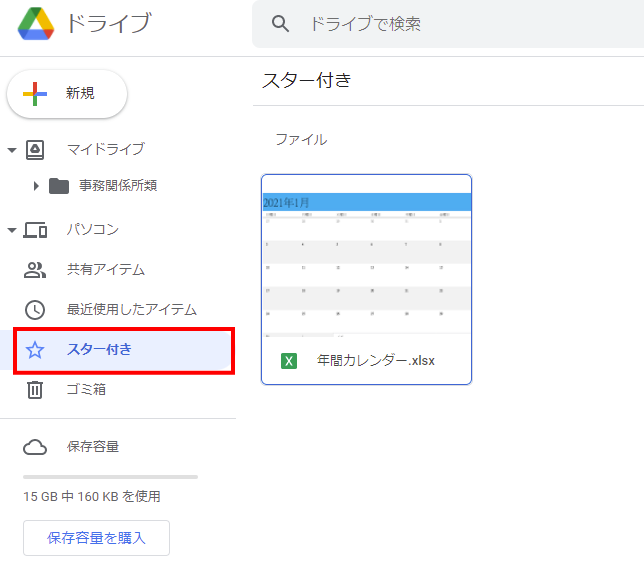
ファイルを削除する
また、削除したい場合はポップアップメニューより「削除」をクリックします。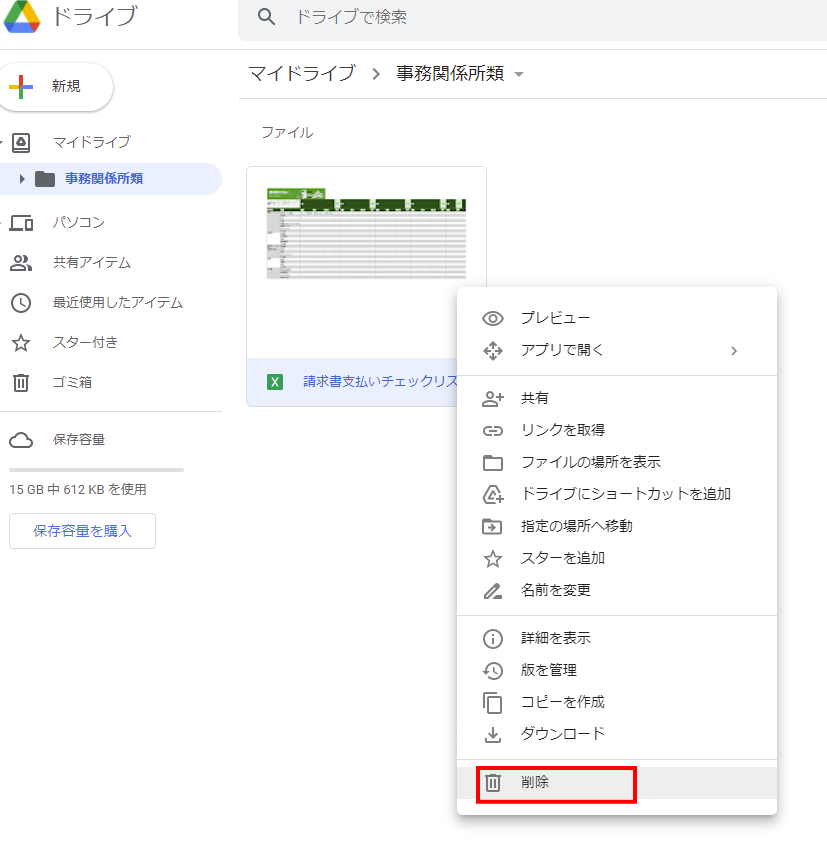
削除した場合は左メニューの「ゴミ箱」をクリックすることで確認できます。もし間違えて削除してしまった場合は、「ゴミ箱」にあるファイルを右クリックし「復元」を選択することで元に戻すことができます。反対に、復活不可としたい場合は「完全削除」にてゴミ箱上からも削除されます。完全削除するまでは、Googleドライブ上のデータ容量も削減されないため、容量を減らしたい場合は完全削除しましょう。なお、30日以上復元しなかった場合は完全削除されます。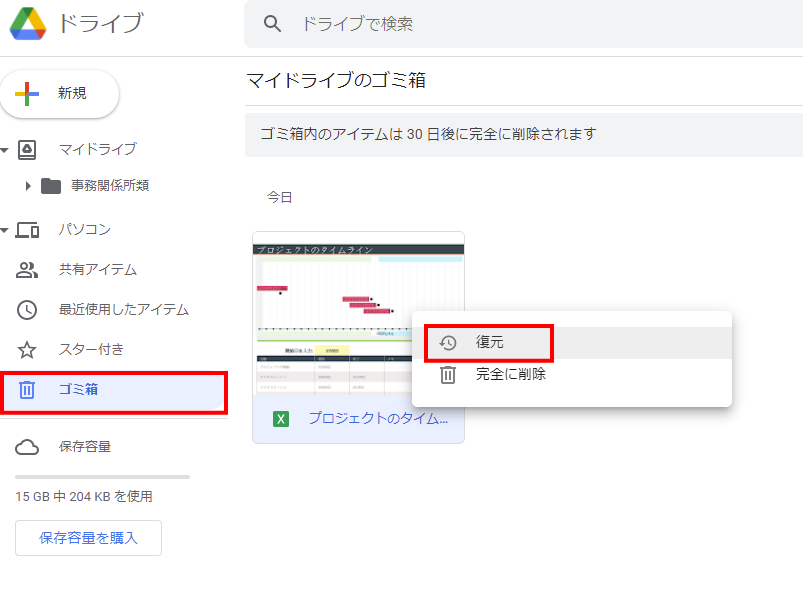
ファイルを共有する
また、他のユーザーにアップロードしたファイルを共有することもできます。共有したいファイルを右クリックして「共有」を選択します。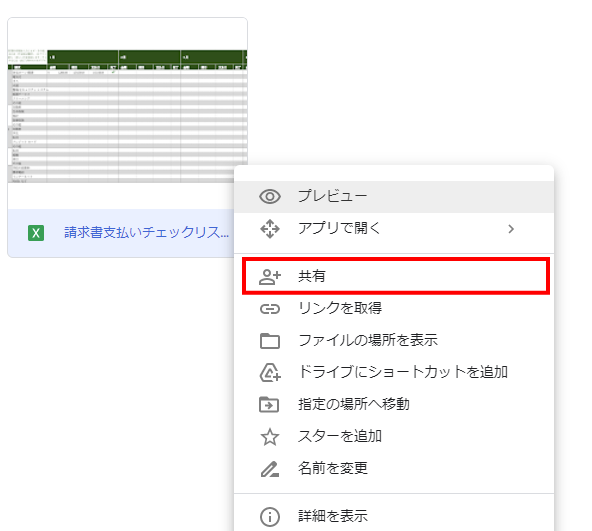
共有方法としては、「共有したいGoogleユーザーを指定する方法」と「共有用のURLを発行する方法」の2つの方法があります。まず、Googleユーザーを指定して共有したい場合は、上部の入力欄にユーザーのID(メールアドレス過電話番号)を入力します。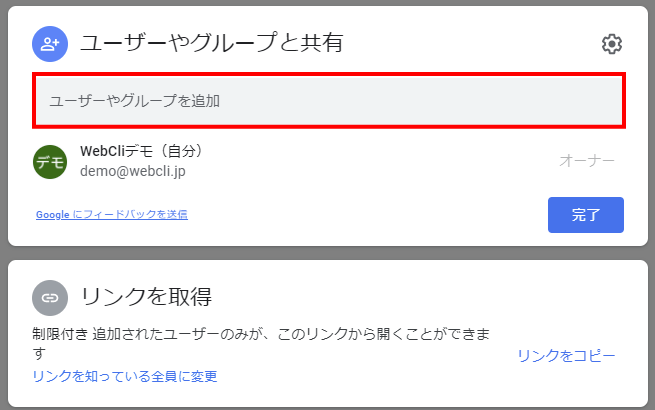
入力すると以下の画面に切り替わります、「メッセージ」欄にて、任意でメッセージを送ることもできます。入力後、「送信」ボタンをクリックします。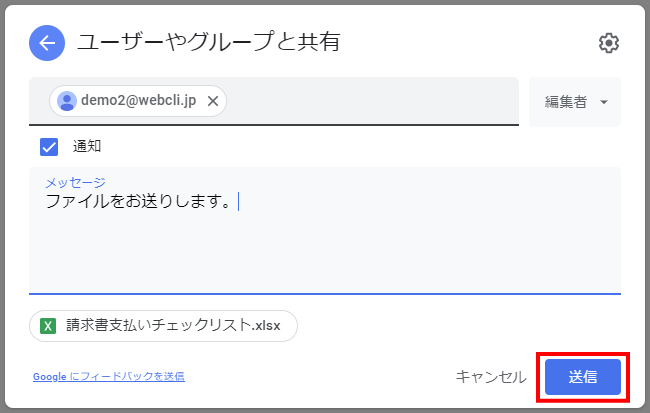
入力したメールアドレス宛に以下のようなメールがお送りされますので、「開く」をクリックします。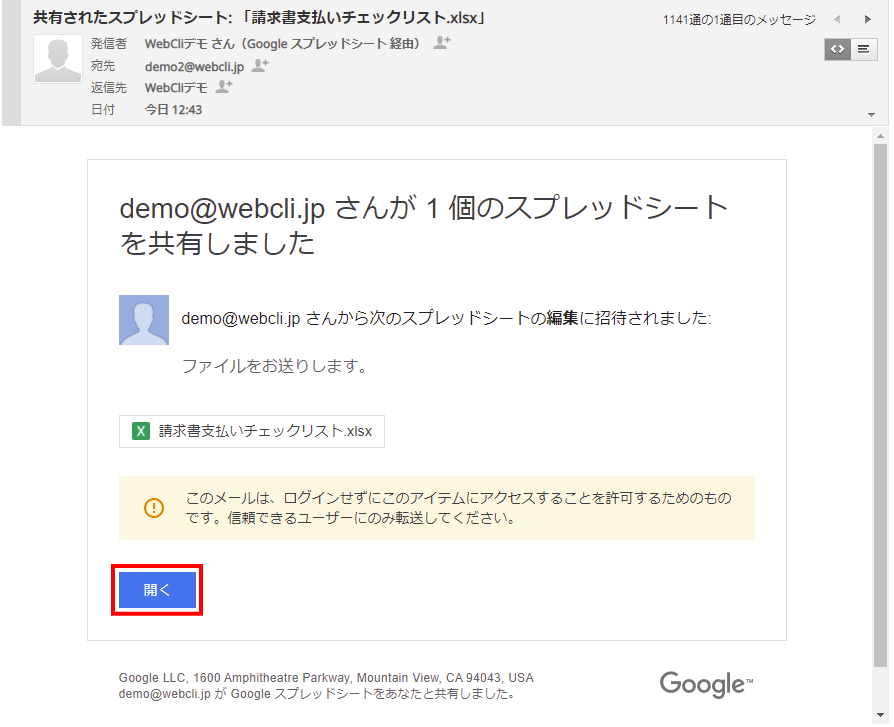
これで、ファイルのダウンロードができます。Excelファイルを共有した場合はGoogleスプレッドシート画面が表示されますが、ここからダウンロードすることもできます。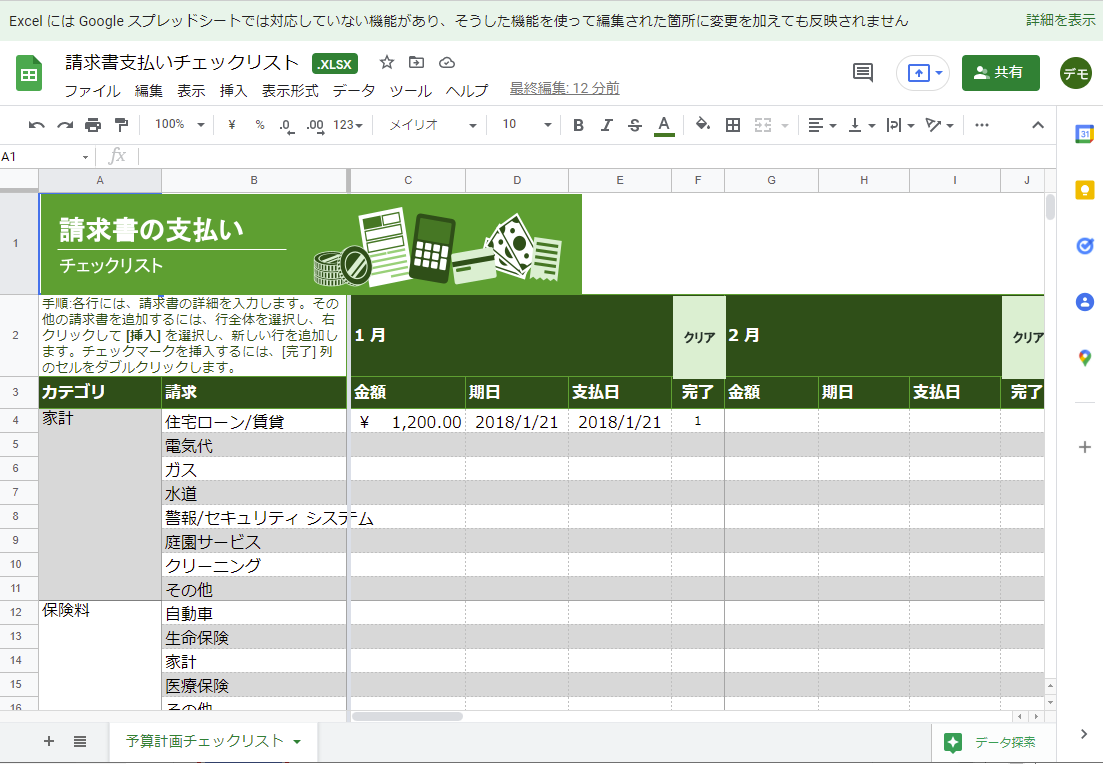
また、リンクをURLして共有する方法もあります。通常は上部で追加したメールアドレスの方のみ閲覧可能となりますが、URLを知っている人全員が閲覧できるようにすることもできます。もしURLを知っている全員を閲覧したい場合は左下にある「リンクを知っている全員に変更」をクリックします。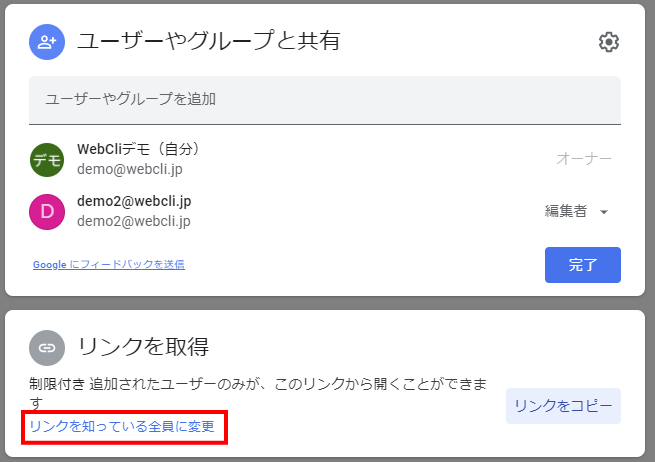
以下の画面に切り替わりますので、「リンクをコピー」をクリックします。クリップボードにURLがコピーされますので、メールなどでこのURLを案内しましょう。共有された方は、このURLにアクセスすることで、ファイルを閲覧やダウンロードが可能です。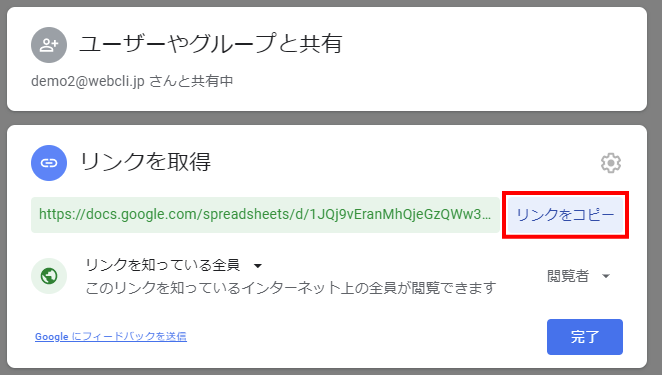
PCと同期する
また、PC版Googleドライブをインストールすることで、お使いのPCとファイルを同期をすることができます。PC版Googleドライブをインストールしたい場合は、右上にある設定アイコンをクリックし、その中にある「パソコン版ドライブをダウンロード」を選択します。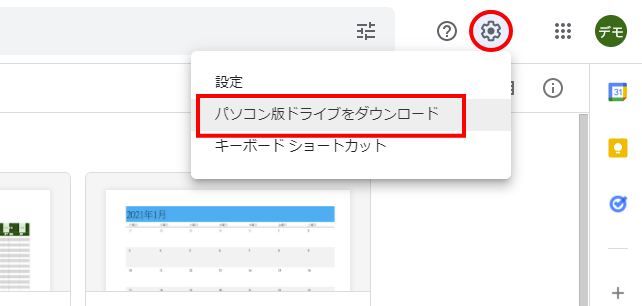
PC版Googleドライブの紹介ページに遷移しますので、「パソコン版ドライブをダウンロード」ボタンをクリックします。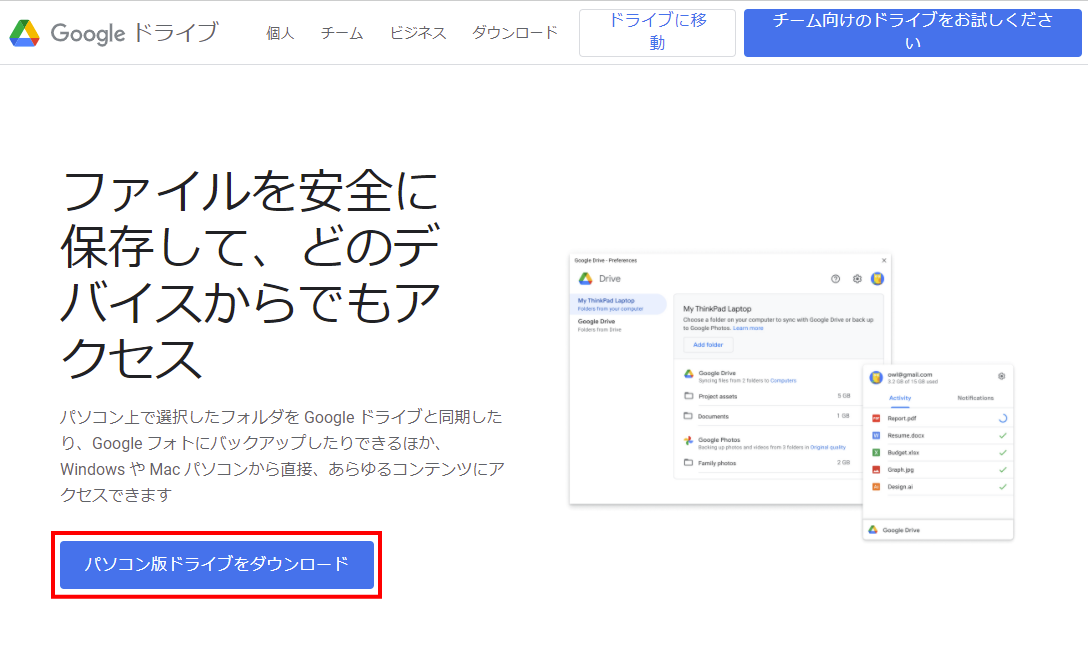
PC版Googleドライブのインストーラがダウンロードされます。インストーラを起動すると、以下の画面が表示されますので「インストール」をクリックします。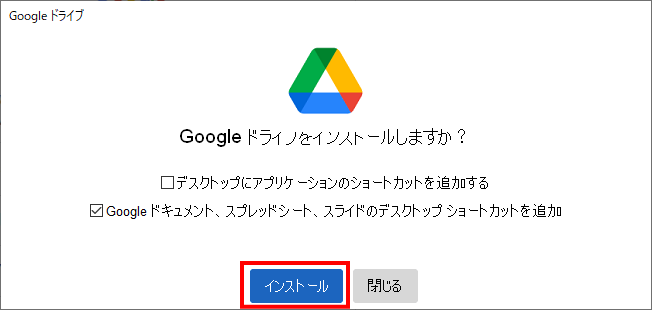
インストールが実行され、完了後は以下の画面が表示されますので「閉じる」をクリックして閉じます。
インストール完了後は、ファイルエクスプローラを開くと「Google Drive」が追加されており、Web上でアップロードしたファイルが閲覧できるようになっています。また、このドライブ上に対してファイルを追加したり、削除などを行うことでクラウド上のGoogleドライブにも自動同期されますので、Web画面にアクセスしなくてもクラウド上のGoogleドライブの管理ができるようになっています。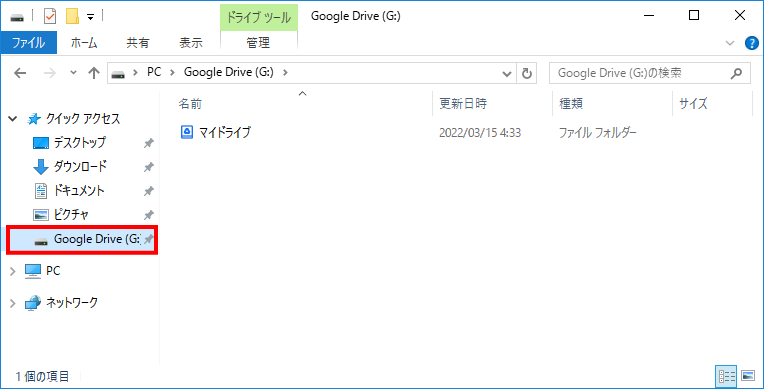
また、PC上の特定のフォルダをGoogleドライブと同期することもできます。タスクバーの右下にもGoogleドライブのアイコンが追加されていますので、アイコンを右クリックします。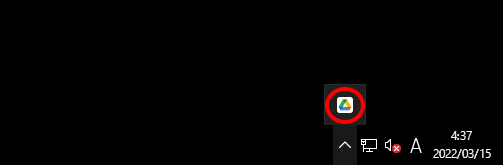
以下の画面が表示されますので、設定のアイコンをクリックし、さらに「設定」を選択します。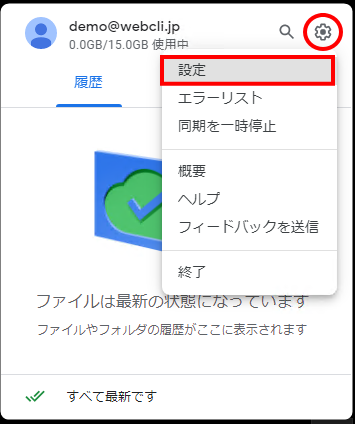
PC上のフォルダを選択するダイアログが表示されますので、Googleドライブと同期したいフォルダを選択し、「フォルダーの選択」ボタンをクリックします。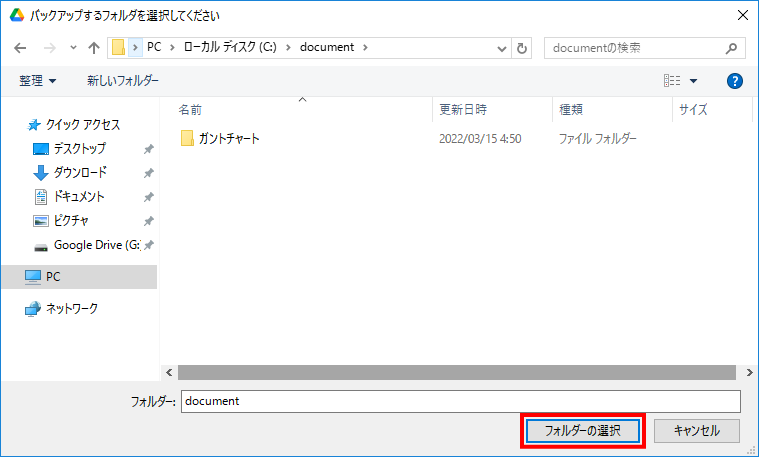
以下の画面が表示されます。「Googleフォトにバックアップ」のチェックボックスをONにするとあわせてGoogleの写真共有サービス「Googleフォト」と同期することもできますが、今回はGoogleドライブのみ同期しますのでそのまま「完了」ボタンをクリックします。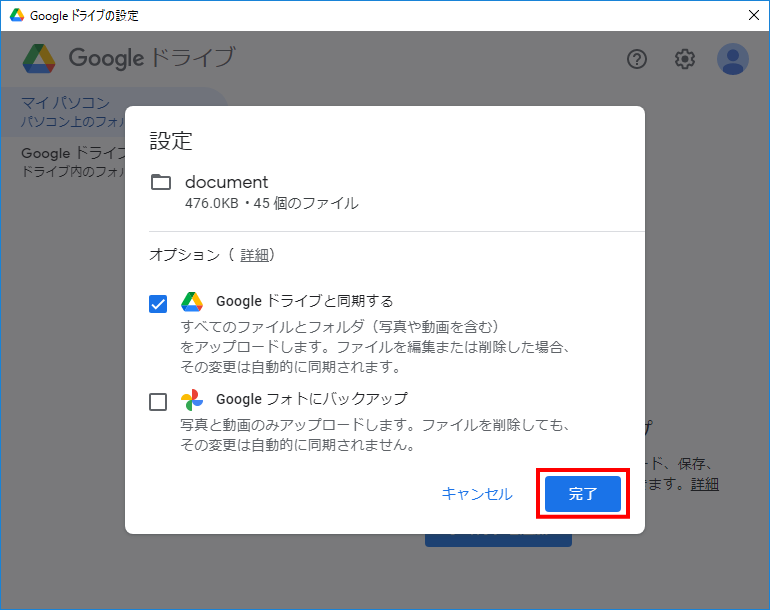
これで選択したフォルダがGoogleドライブと自動同期されます。GoogleドライブのWeb画面上では、「パソコン」の下に「マイパソコン」というメニューが表示され、選択したフォルダが表示されるようになります。
以上でGoogleドライブの使い方でした。今回はWebとPC版Googleドライブの使い方をご紹介をしましたが、Googleドライブのスマホアプリ版もリリースされており、あわせて導入することでスマホとPCを簡単に同期することもできるようになっています。ぜひ今後のファイル共有の効率化のためにご利用いただいてはいかがでしょうか。
Googleドライブの特徴
他に有名なファイル共有サービスとしてDropboxがありますが、無料プランで提供されるストレージ容量に関しては、Googleドライブの方が大きいため、容量を求める場合はGoogleドライブの方が優れています。一方、Dropboxのメリットはファイルの同期が早いこと、削除したファイルの復元が可能な点です。以下に他社のファイル共有サービスの比較内容がまとめられています。
https://navi.dropbox.jp/online-storage-recommended
Googleドライブの価格
15GBまでは完全無料で使用することができます。また、15GB以上ご利用いただきたい場合は有料プランにすることで増加することができます。有料プランは100GBまでご利用できるベーシックプランが250円/月、200GBまでご利用できるスタンダードプランが380円/月、2TBまでご利用できるプレミアムプランが1,300円/月となっています。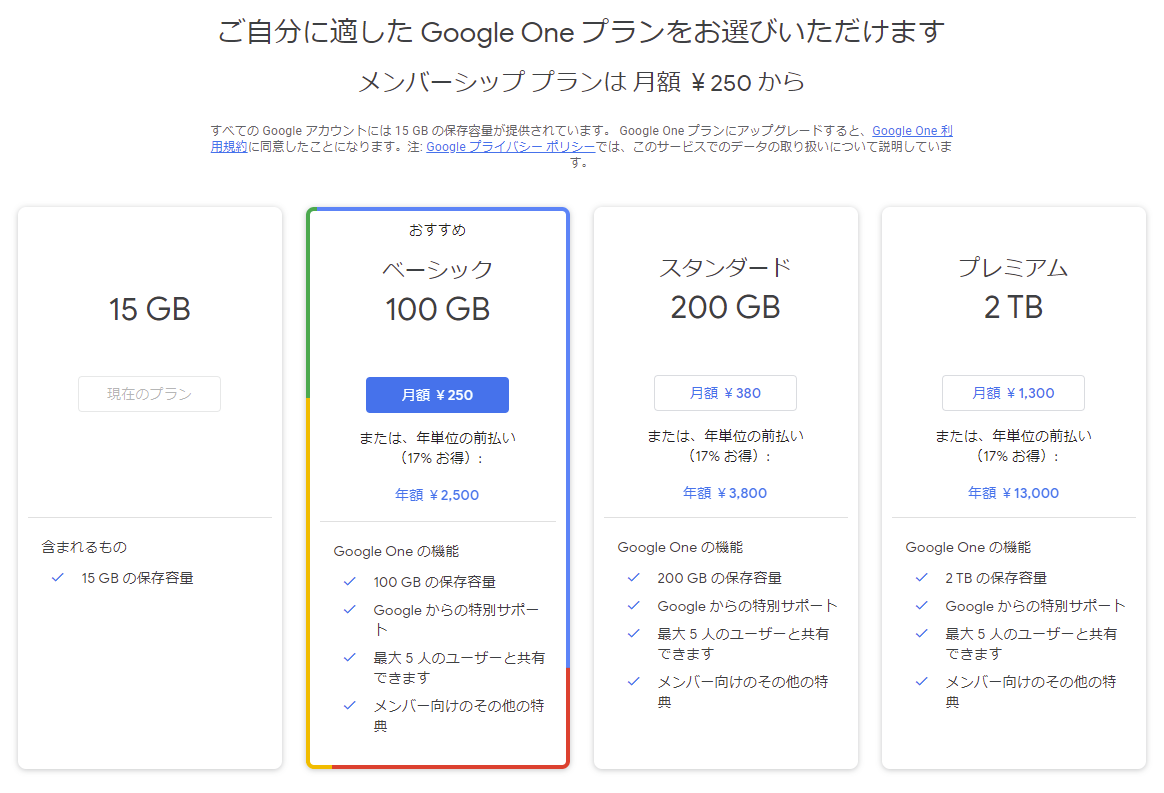
Googleドライブのサイト情報
URL:https://www.google.com/intl/ja_jp/drive/
運営会社: Google
Googleドライブの評判
レビューを書く | |
スマホ、自宅用のパソコン、自宅用のタブレット、会社用のパソコンすべてにダウンロードし、どこでも画像管理、文書作成ができます。会社で途中まで作業して自宅で続きをしたり、外出先でスマホやタブレットで続きの作業をしたりととても便利です。
仕事中に外出先で資料が必要になった場合でも、スマホを取り出して、簡単に内容確認が出来るので、重宝しています。時々、アップロードに時間がかかる時があるので、その点は、改善して欲しいです。
クラウド上にデータを置いておくことで、自宅からも会社からでも同じデータを共有できるのが重宝します。特に外出先でもスマホやタブレットなどでもデータが共有できるのでとても便利です。
保存できる容量も特に不足はないです。大容量ファイルとかはちょっと無理ですが。
お気に入りの写真や音楽をマイフォルダのように納めることができ、グーグルならではのシンプルな画面操作は、とても気に入っています。