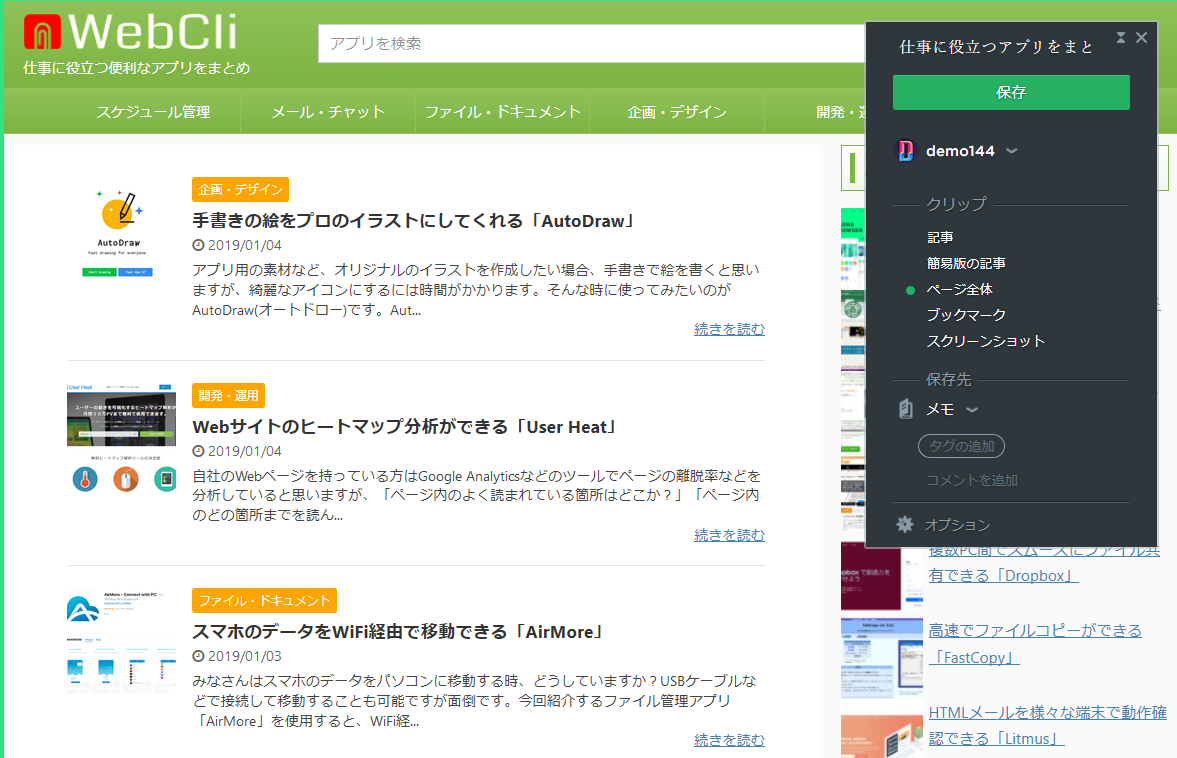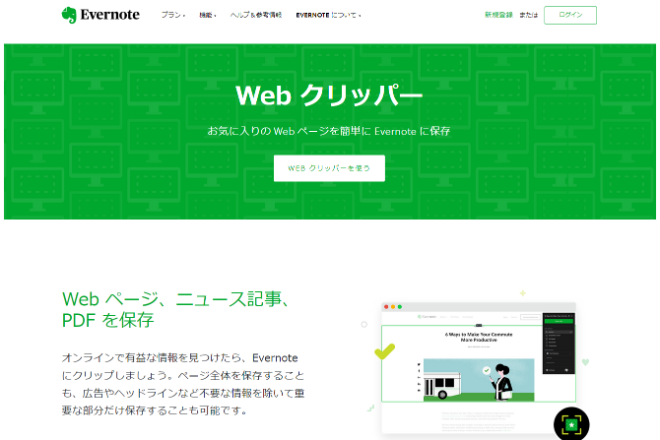
Evernote Web クリッパーの使い方
インストール
お使いのブラウザにEvernote Web クリッパーをインストールしましょう。「WEB クリッパーを使う」ボタンよりインストールできます。
アドオンのインストール画面が表示されます。お使いのブラウザにより異なります。FireFoxの場合は以下の画面が表示され、「FireFoxに追加」ボタンよりインストールできます。他にもInternet Explorer、Chrome、Safari版もあり、同様に方法でインストールできます。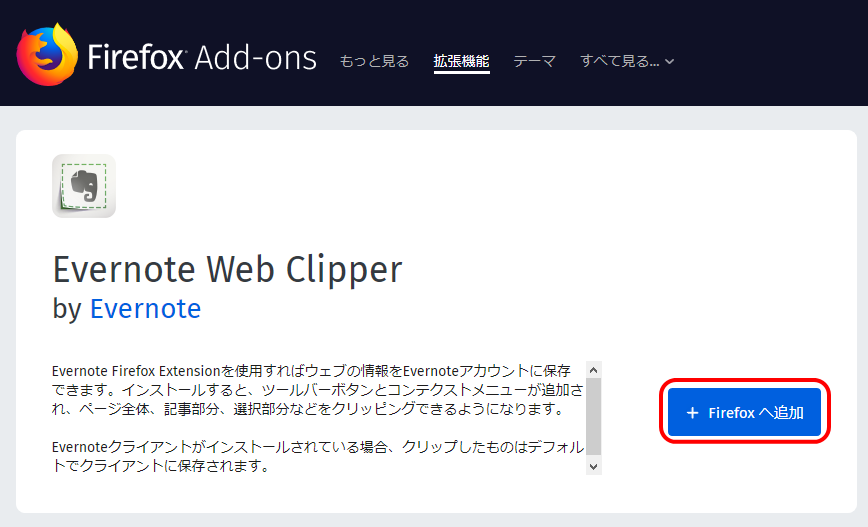
以上でアドオンの追加は完了です。
WebページをEvernoteに保存する
アドオンのインストール後は、右上にEvernoteのアイコンが追加されますので、こちらをクリックします。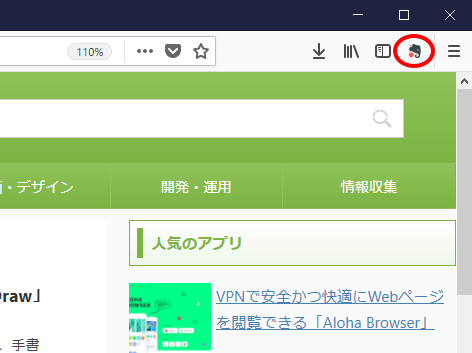
ログインしていない場合は、以下のログイン画面が表示されますので、メールアドレス、パスワードを入れてログインします。 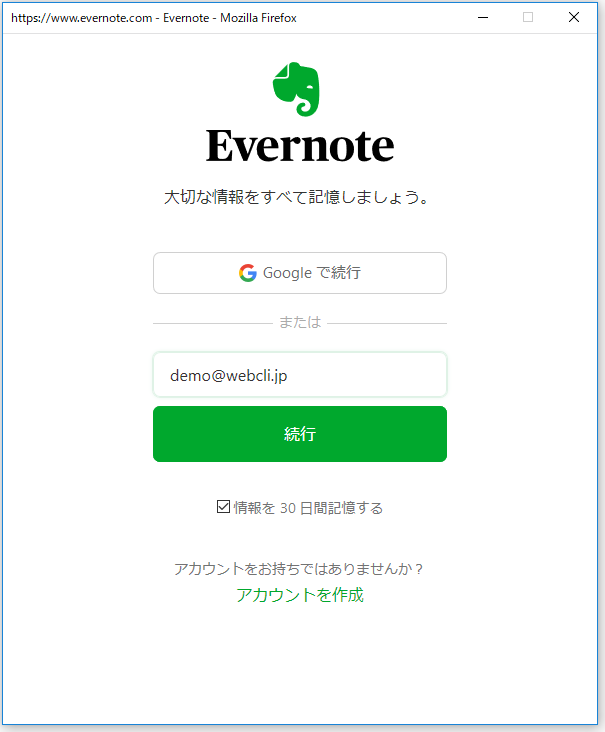
以下のメニュー画面が表示されます。以下の赤枠のいずれからの保存方法を指定の上、「保存」ボタンより保存ができます。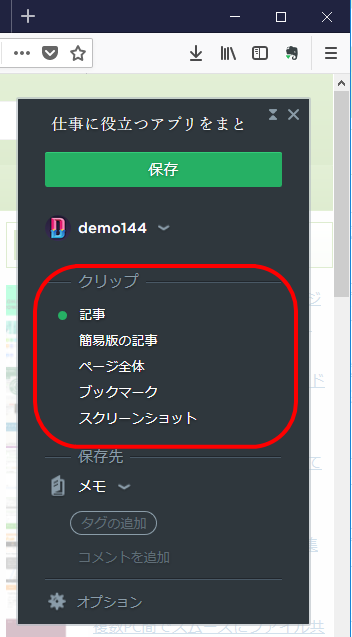
選択できる保存方法は以下の5種類です。
記事
記事の任意の部分を保存できます。左の「+」「-」ボタンより保存範囲の拡大、縮小ができますので、こちらを押して保存します。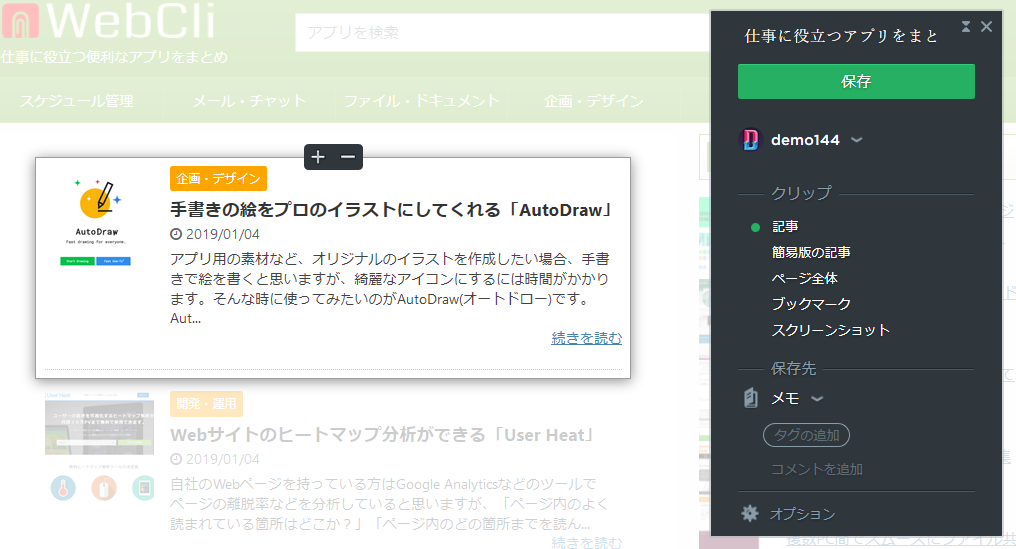
簡易版の記事
文章や画像を保存しますが、背景色などのスタイル(デザイン)は除いて保存します。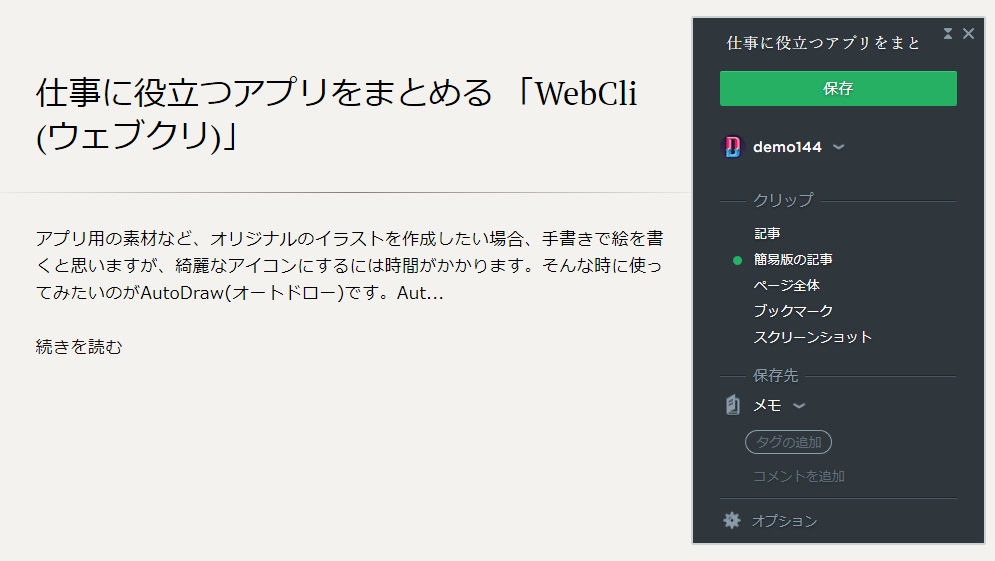
ページ全体
ブックマーク
記事の抜粋版としてWebページのサムネイル、タイトルおよび概要、ページ元のリンクのセットで保存します。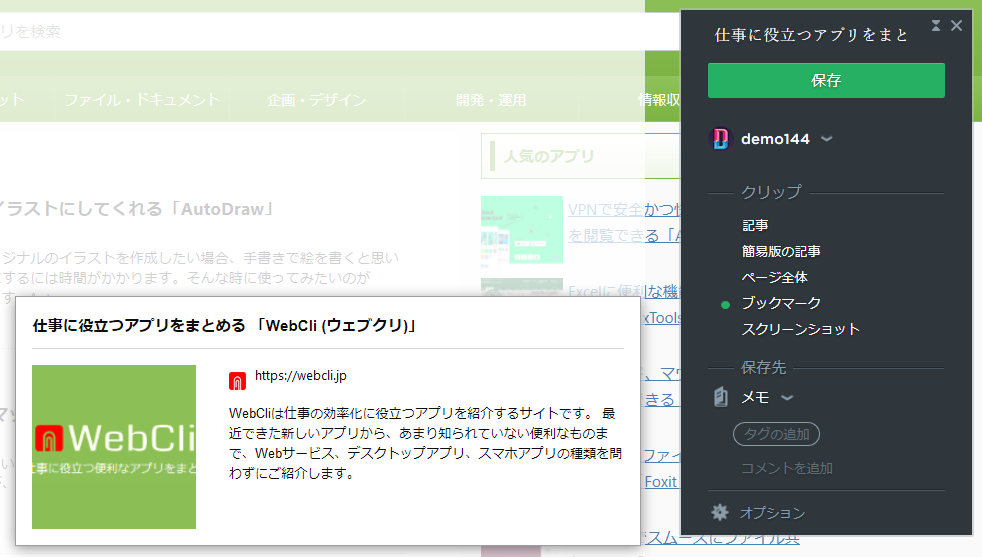
スクリーンショット
Webページを画像として保存します。以下の画面が表示されますので、クリックするとページ全体を保存する、もしくはマウスドラッグで範囲を指定できます。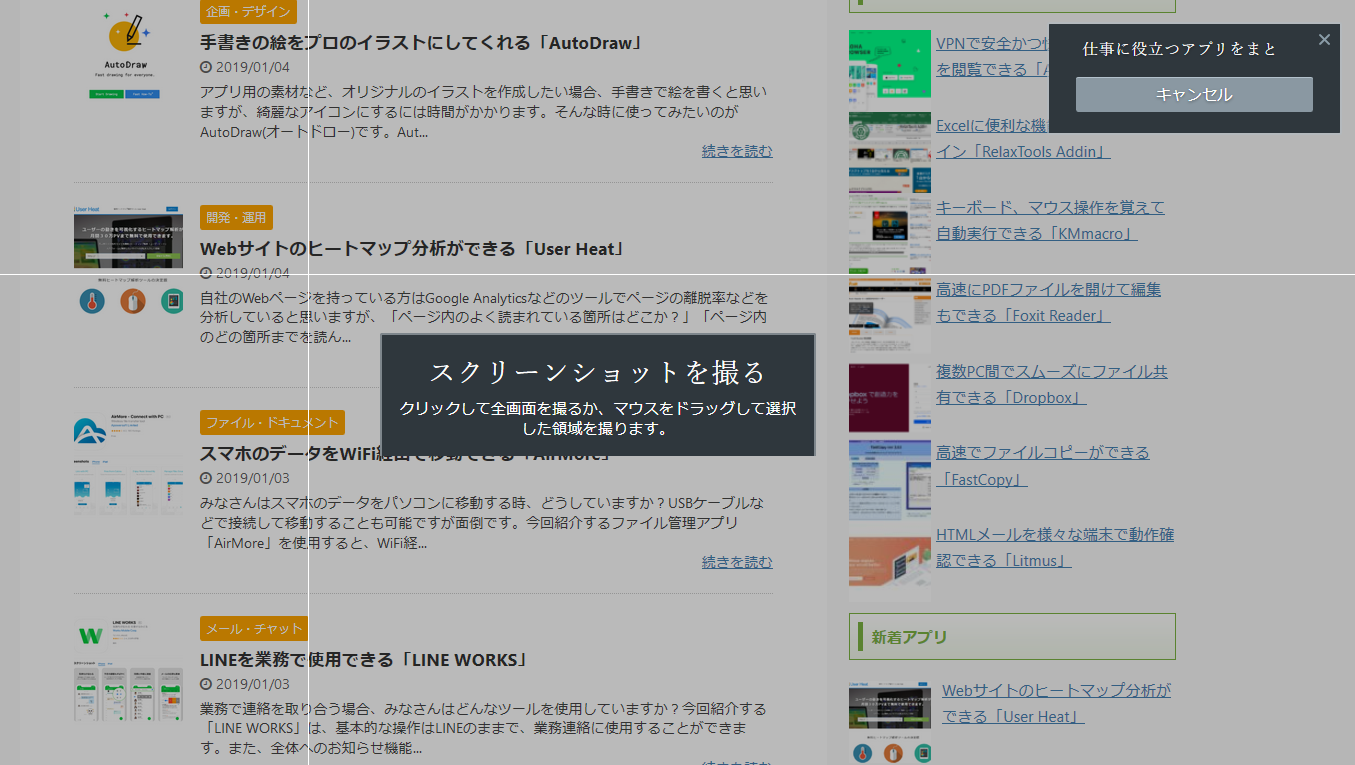
スクリーンショットを撮影後は、メニューが以下のように切り替わり、ペンやマーカーなどで加工することが可能です。なお、EvernoteはOCR機能がありますので、スクリーンショットで保存しても画像内の文字なども含め検索ができます。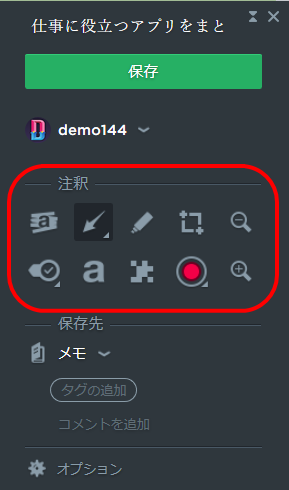
その他(オプション)
また、保存時は保存先のノートブックやタグなどを指定して保存ができます。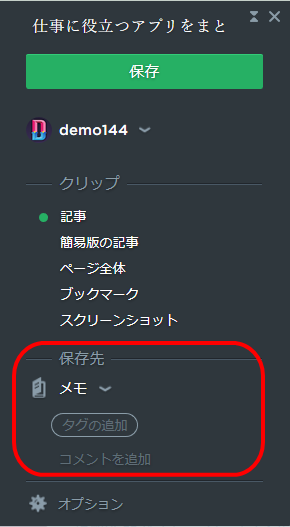
また、オプションより既定の保存先ノートブックを設定することができます。はじめは「スマートファイリング」という設定になっていますが、これはEvernoteがWebページの内容から自動推測する機能です。うまくいかない場合は設定を変更して明示的にノートブックを指定しましょう。その他、タグ、キーボードショートカットの指定ができます。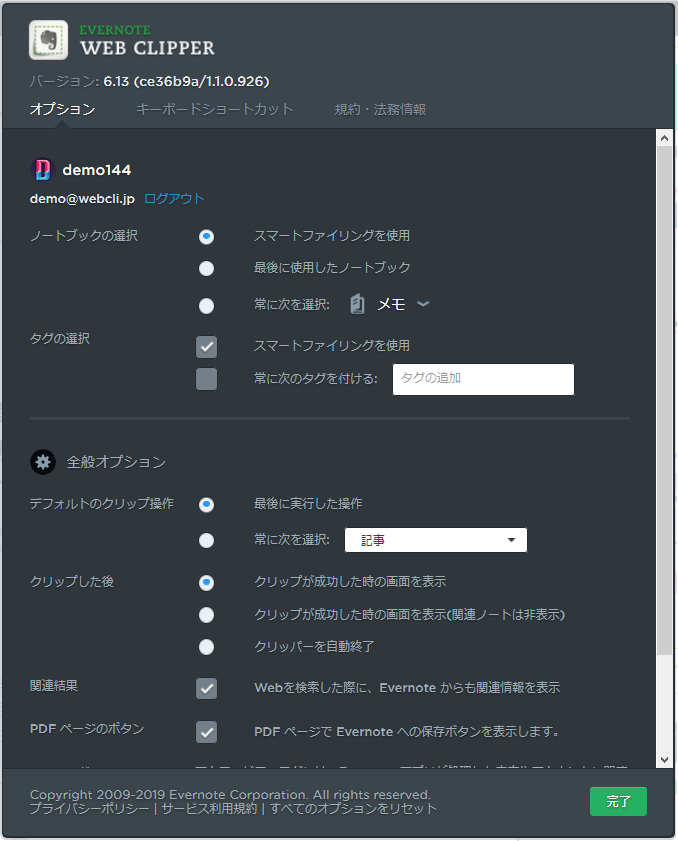
以上がEvernote Web クリッパーの使い方でした。Evernote Web クリッパーを使うと情報収集が楽になりますので、ぜひお使いいただいてはいかがでしょうか。
Evernote Web クリッパーの価格
完全無料で利用できます。また、有料(360円)ですが、Evernote Web クリッパーのスマホアプリ版とも言えるEverWebClipperというスマホアプリもあります。ただし、こちらはEvernote社製ではなく、機能の差異はありますのでご了承ください。
Evernote Web クリッパーのサイト情報
URL :https://evernote.com/intl/jp/features/webclipper
運営会社:エバーノート株式会社
Evernote Web クリッパーの評判
レビューを書く | |
まだレビューはありません。最初のレビューを書いてみませんか?