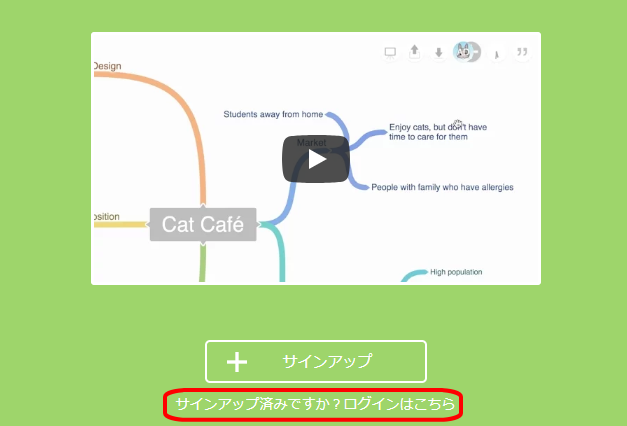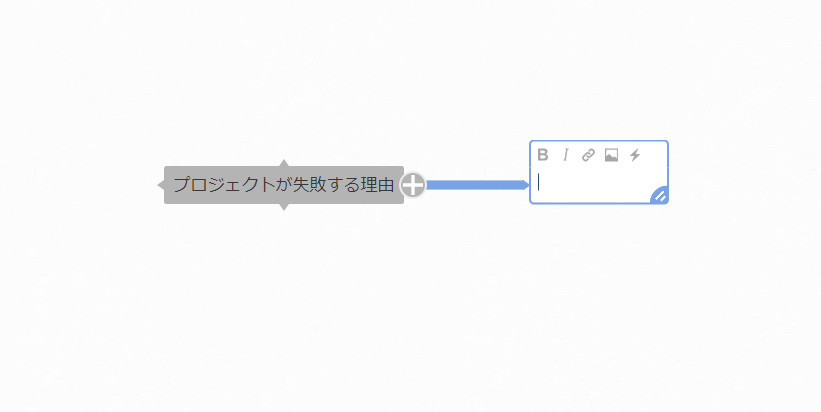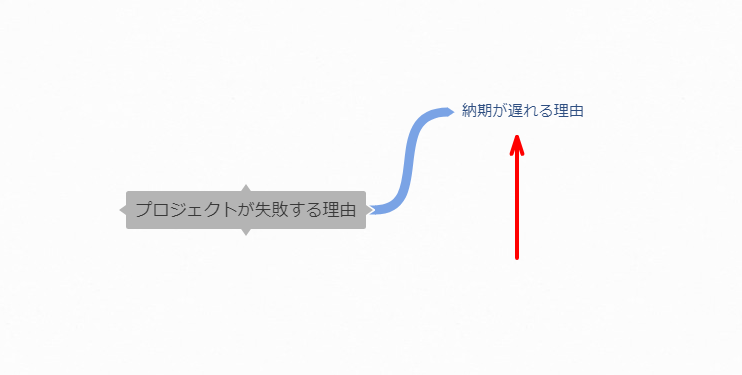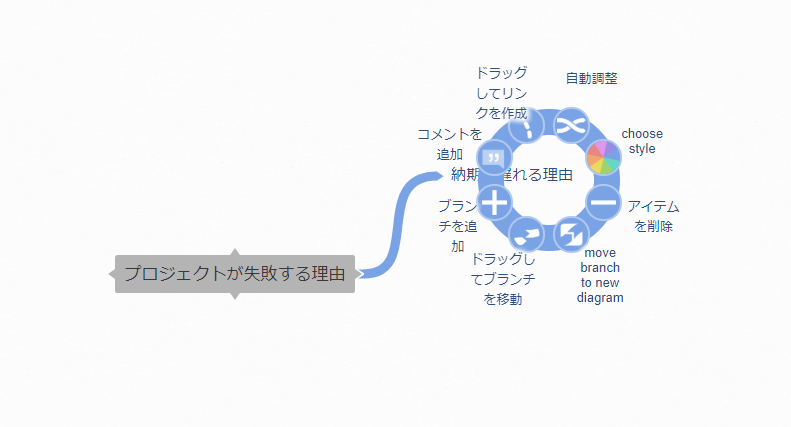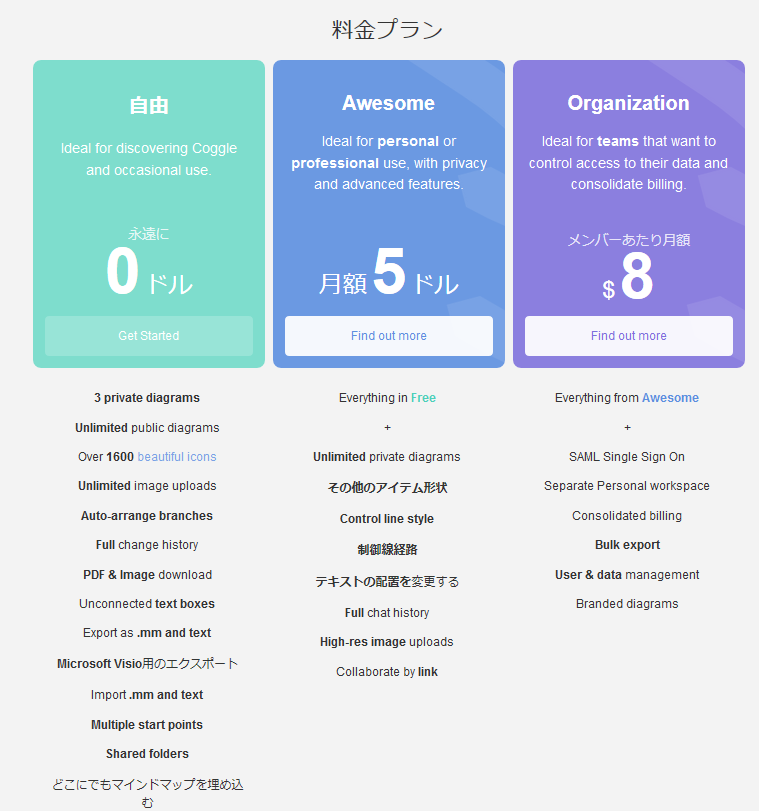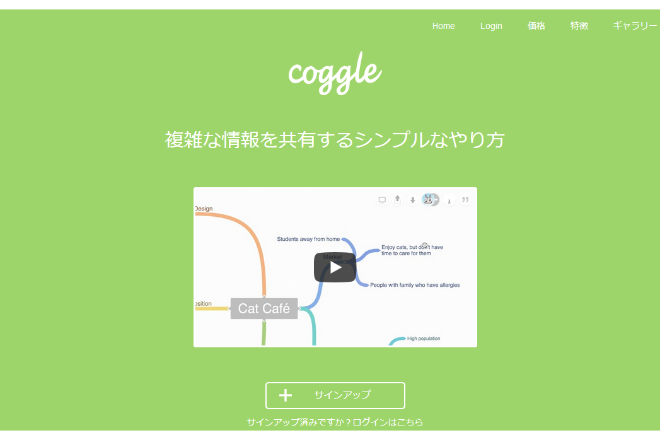
Coggleの使い方
ログイン
まず、Coggleのサイトの以下のリンクよりログインします。ログインにはGoogleアカウントが必要となります。もしGoogleアカウントがない場合は「サインアップ」からGoogleアカウントを作成できます。
ログインすると以下のような画面が表示されます。はじめは各種メニューの表示が英語となっていますので、日本語に設定変更しましょう。ユーザー名の箇所(この画像では「WebCliデモ」の部分)を押すとポップアップメニューが表示されますので、「MySettings & Billing」をクリックします。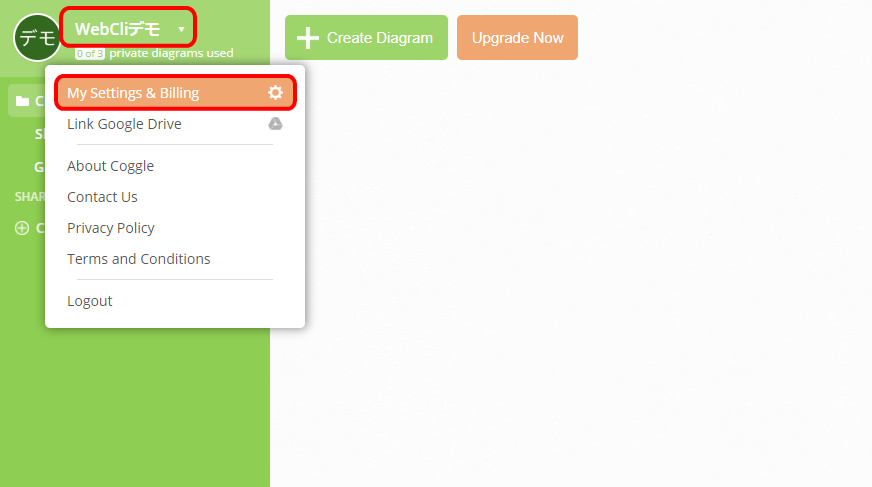
「Language」をクリック→「日本語」に変更し、右上の×ボタンをクリックします。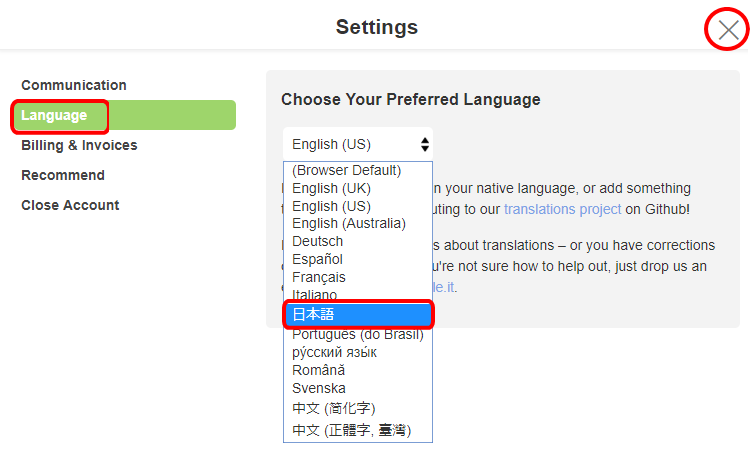
これで、各種メニューが日本語になりました。続けて「ダイアグラムの作成」をクリックします。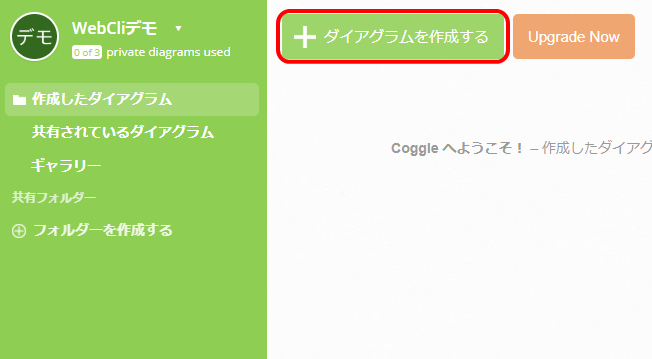
マインドマップを作成する
ダイアログラムの新規作成画面が表示されます。はじめは、トップノードが一つだけある状態になっていますので、ノードをクリックします。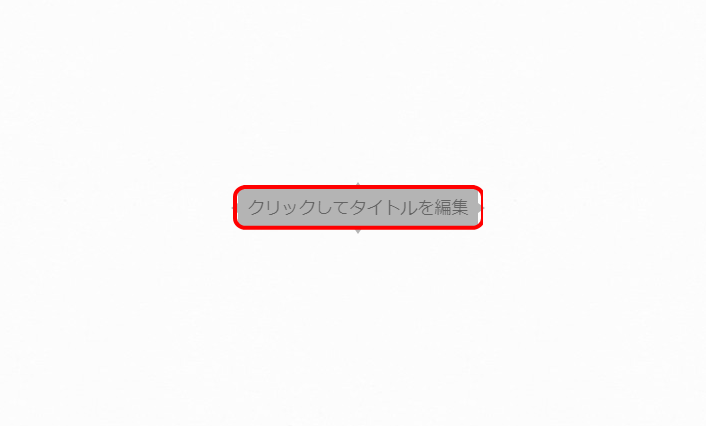
ノード名が編集できますので、マインドマップのテーマを入力し、Enterキーを押します。今回は「プロジェクトが失敗する理由」にしてみました。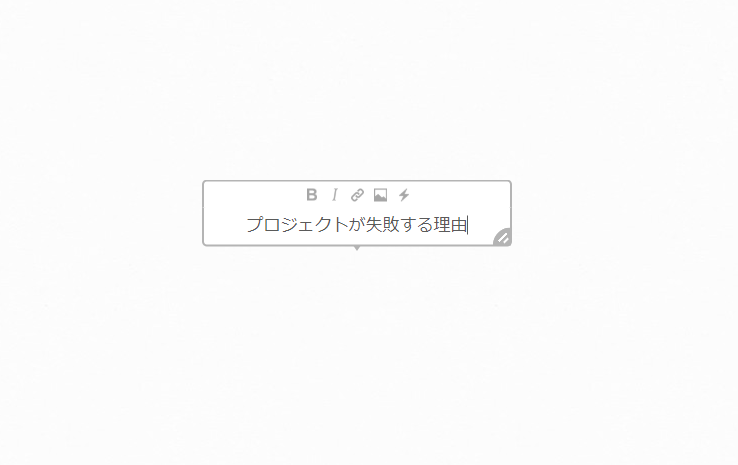
ノート名が変更されます。続けて、右にある+ボタンをクリック。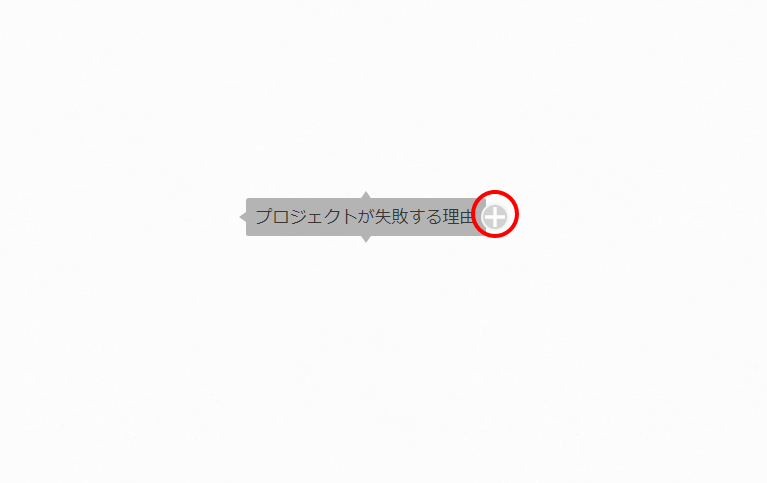
子ノードが追加されますので、同様にノード名を変更します。
ノードをドラッグすることで移動することもできます。
また、右クリックすると、リングメニューが表示されます。ノートの追加や削除など他、色変更や、子ノードのレイアウトの自動調整ができます。
また、各種ショートカットキーも設定されています。ショートカット一覧はダイアグラムの右下に表示されています。こちらを使って効率よく操作もできます。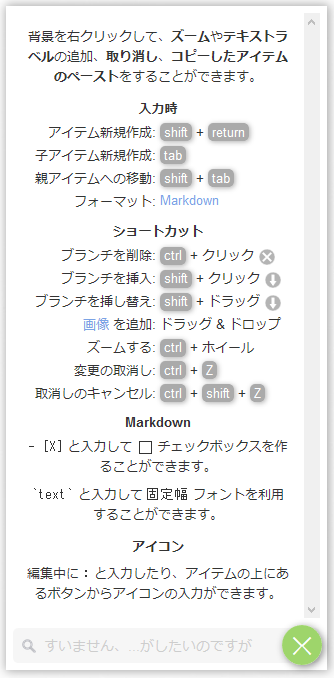
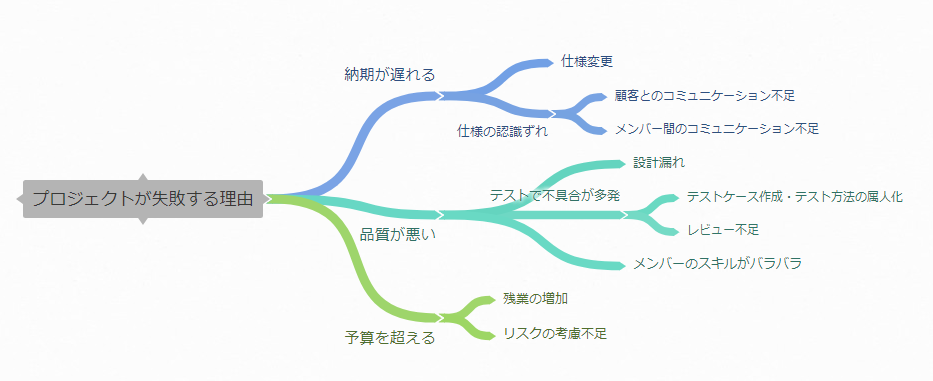
また、Coggleでは変更履歴が自動でとられています。右上の時計のアイコンをクリックするとスライダーが表示されます。スライダーを動かすことで過去バージョンの状態に戻すことができます。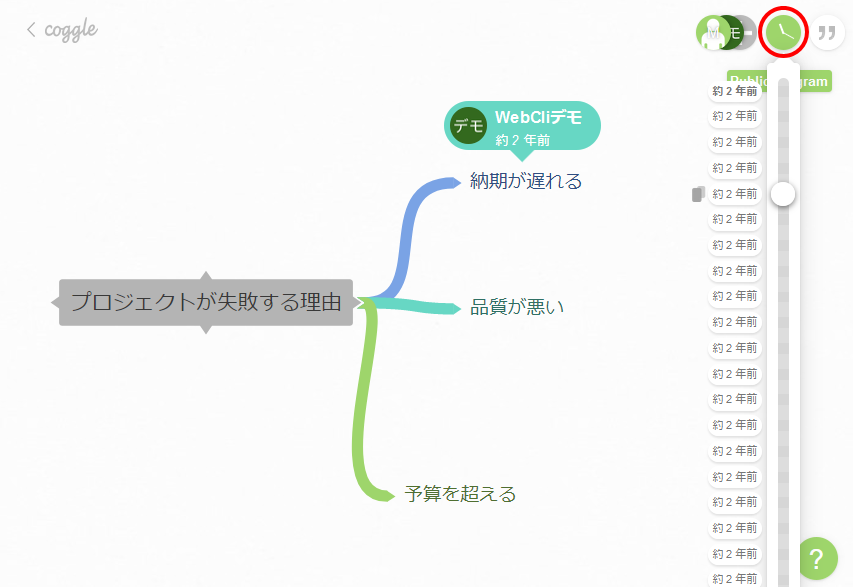
マインドマップの完成後は、ダウンロードのアイコンより画像やPDF形式でマインドマップをダウンロードできます。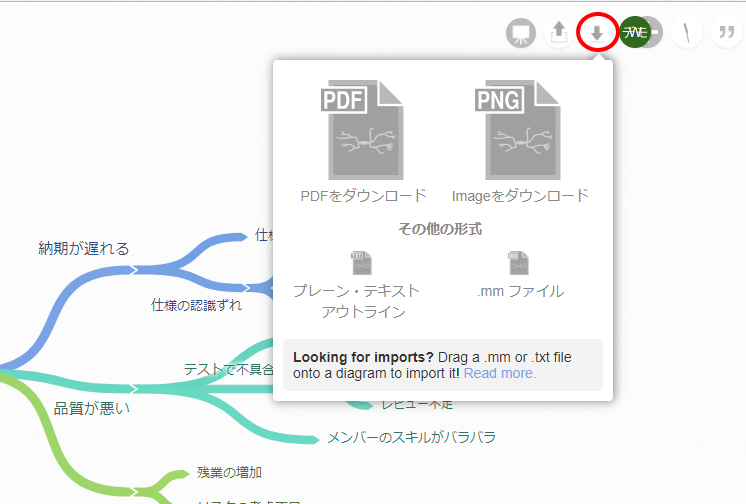
マインドマップを共有する
また、マインドマップをオンラインで共有することも出来ます。右上の共有アイコンを「はい」に変更し、「リンクの新規作成」をクリックすると、共有用のURLが発行されます。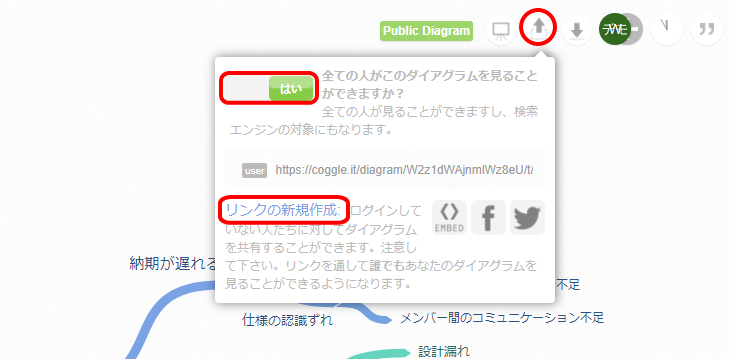
また、ユーザーを招待することで共同編集もできます。右上の+ボタンを押し、メールアドレスを入力して送信ボタンを押します。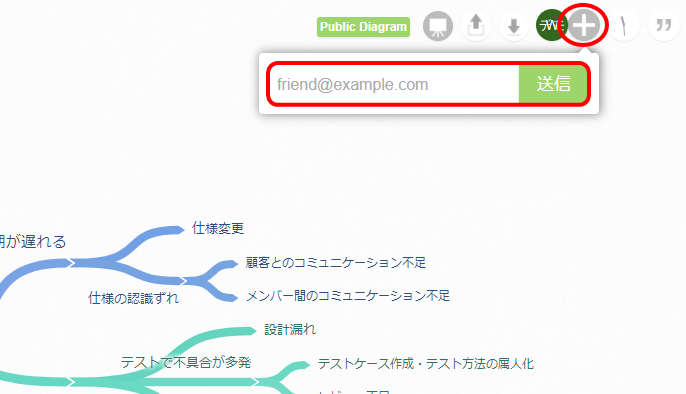
招待された方はメール記載の「VIEW」ボタンよりCoggleの画面にアクセスすることで、Coggle上でダイアグラムの共有ができます。(招待された方にもCoggleアカウントが必要となりますので、ない場合は同様にアカウント作成してください。)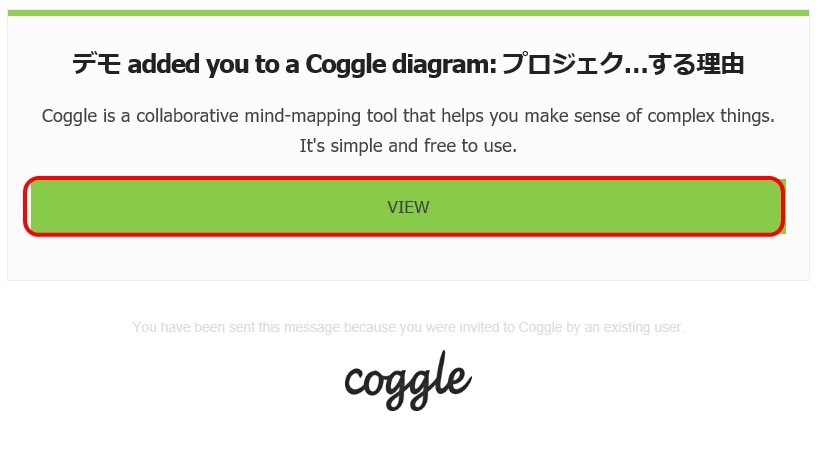
共同で編集中は、右上のチャットのアイコンから会話することもできます。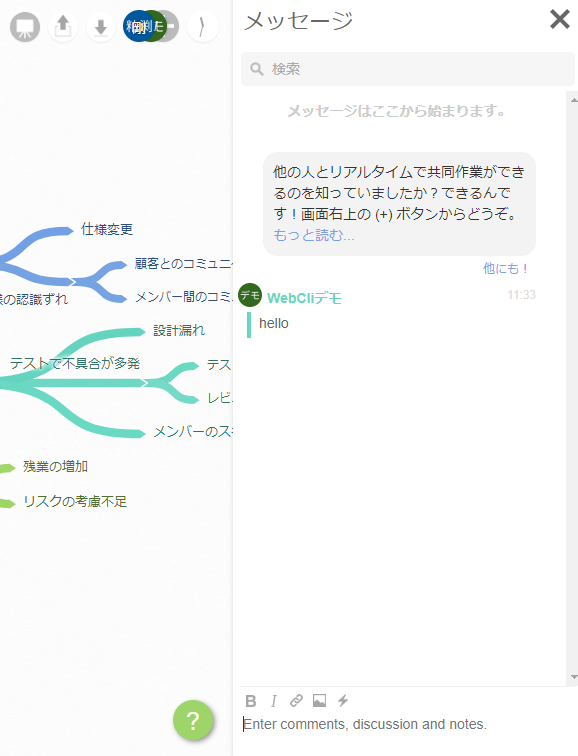
以上でCoggleの基本的な使い方をご紹介しました。マインドマップツールは数ありますが、Coggleは無料でいくつもマインドマップがつくれること、また、スマホアプリも提供されているため、電車の中などでアイデアを思いついたときでもすぐに書き留めることができるのでおすすめです。
Coggleの特徴
他のマインドマップツールと比較してのCoggleのメリットはWebで簡単に共有できる点、また、無料版でも非公開であればいくつでも作れる点です。
他社のマインドマップツールとの違いの詳細については、こちらのマインドマップツールの比較記事をご覧いただければと思います。
Coggleの価格
Freeプランではプライベート(非公開)のマインドマップが3つまでしか作成できない制限があります。(公開して問題なければ無制限で作成可能です。)月5ドルの有料版ではプライベートダイアグラムの数の制限がなくなるほか、ループや結合などの記号も使えるようになります。さらに、エクスポート機能やSAML認証が使えるOrganizationプランは1メンバーあたり8ドル/月となります。
Coggleの制限
スマホアプリ版もありますが現状、日本語に対応していません。Webサービスは日本語にも対応しています。
Coggleのサイト情報
Coggleの評判
レビューを書く | |
Webアプリケーションではあるが、ショートカットが豊富に用意されているので、覚えれば素早くマインドマップを作成できます。スマホアプリも提供されていますが、日本語には対応してくれるとなお良いです。