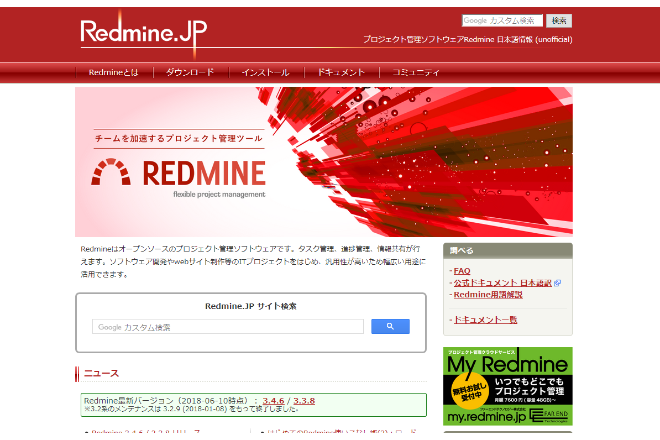
大規模なプロジェクトにおいては専門のプロジェクト管理ツールを使わないと管理が難しいですが、その導入コストでお悩みの方もいらっしゃると思います。「プロジェクト管理ツールを導入したいが極力コストは抑えたい」という方にはオープンソースのRedmine(レッドマイン)がおすすめです。今回は初めてRedmineをお使いいただく方向けにRedmineのインストール方法から使い方、主要なプラグインをご紹介します。
Redmineとは?
Redmineとは、オープンソースのプロジェクト管理ツールです。プロジェクト管理ツールとしては他にもbacklogやJira Software、Wrikeなど、様々なツールがありますが、これらのプロジェクト管理ツールが有償に比べ、Redmineはオープンソースのためソフトウェア費用は無償であることが最大の特長となっています。また、Redmineにはサードパーティーを含め様々な機能拡張するための「プラグイン」が多く提供されていることもメリットとなっています。
Redmineのインストール
ではまず、Redmineのインストール方法から解説します。はじめにRedmineのサイトよりインストーラをダウンロードしましょう。Redmineサイトの「ダウンロード」をクリックすると以下のページが表示されます。Redmineを動かすためには、あわせてRubyやMySQLといったデータベースのインストールも必要となりますが、これらをまとめてインストールできる「BitNami Redmine」というインストーラが提供されていますので、こちらをクリックしてダウンロードしましょう。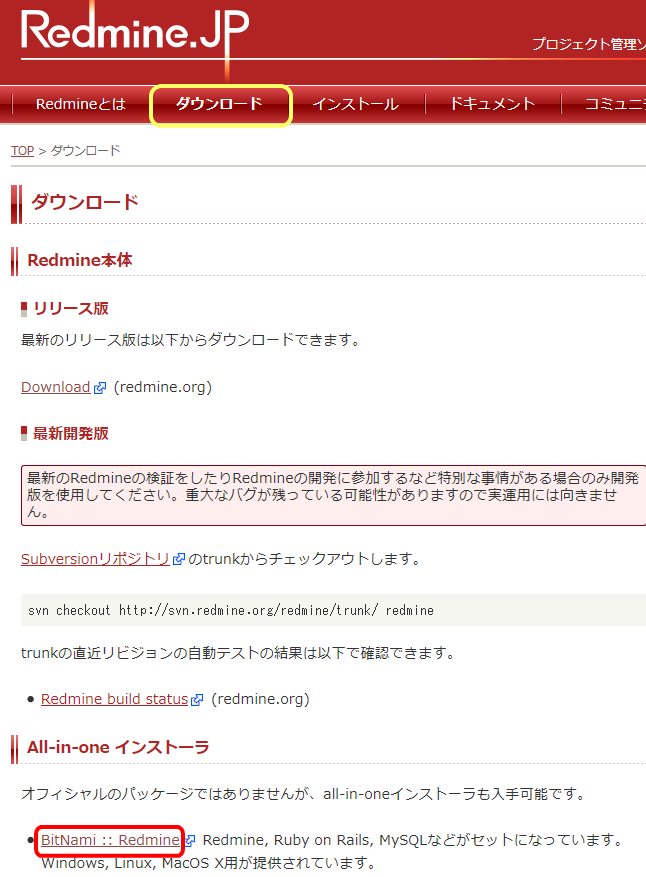
プラットフォームを選択する画面が表示されますので、インストールするOSに応じて選択します。今回はWindows版をダウンロードします。「Win/Mac/Linux」をクリックし、続けて「Download for Windows」をクリックします。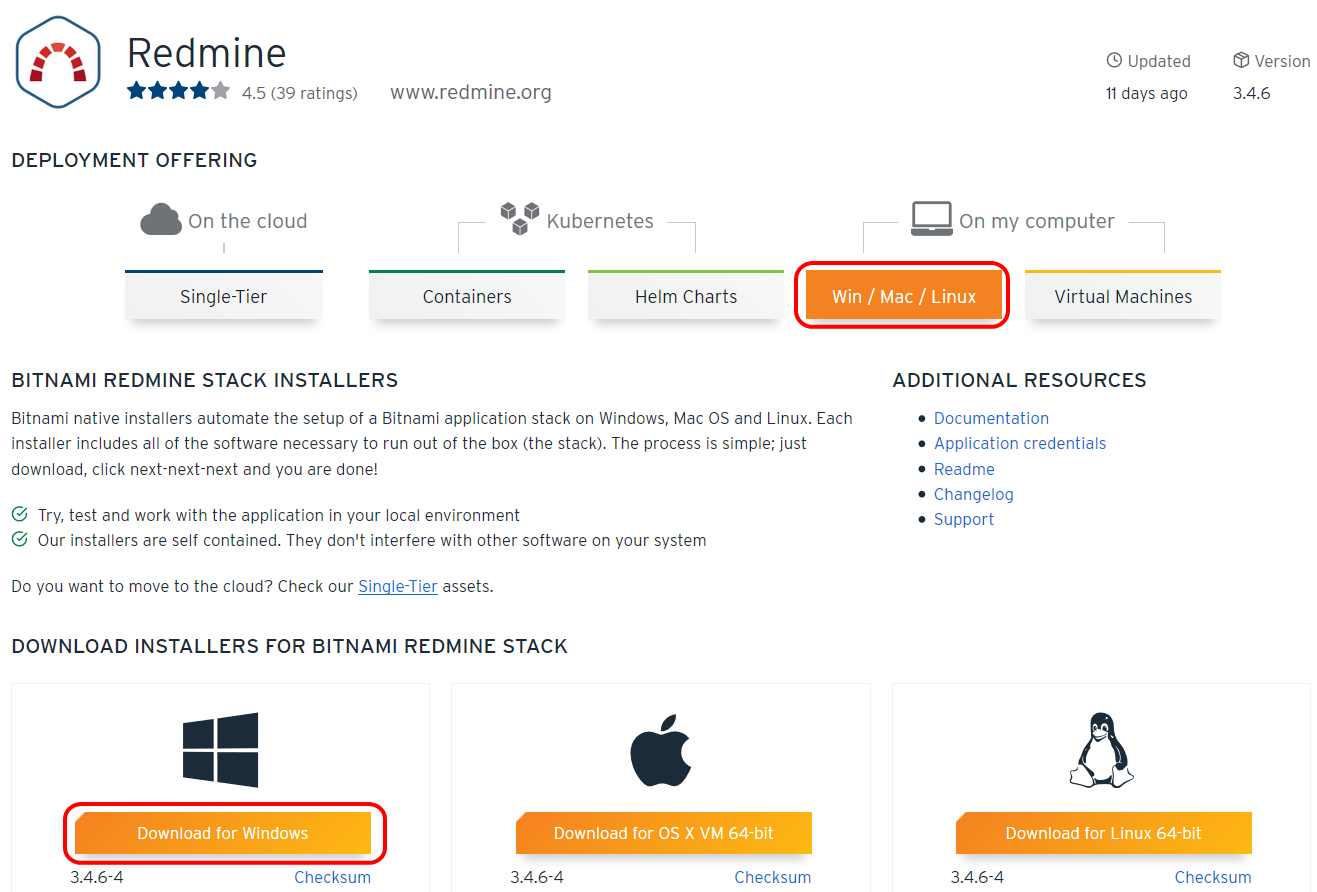
ユーザー登録を促すダイアログが表示されます。登録すると更新情報などをメールで受け取ることができますが、登録しないことも可能です。今回は登録なしですすめますので一番下の「No thanks,just take me to the download」をクリックします。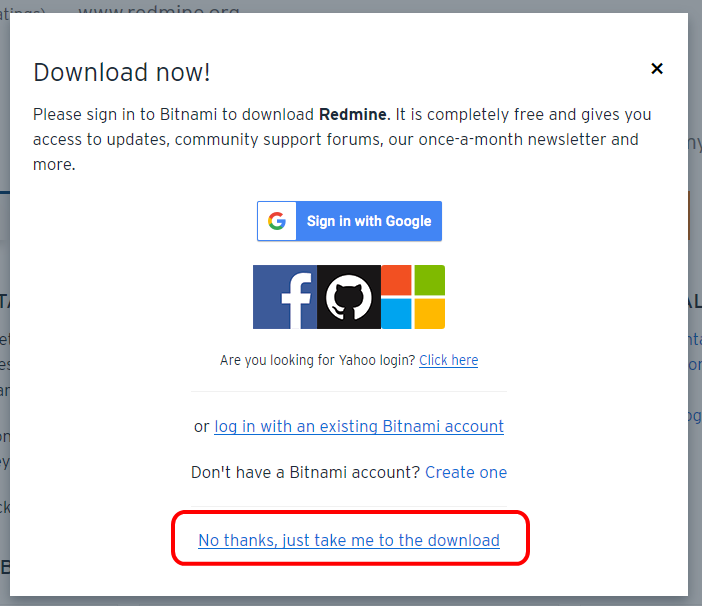
インストーラのダウンロードダイアログが表示されますので、「ファイルを保存」で保存しましょう。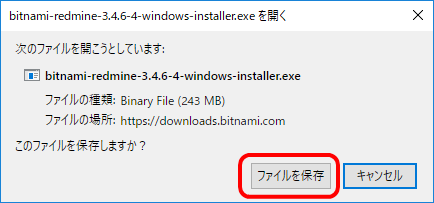
ダウンロード完了後、インストーラを起動します。はじめに言語を選択する画面が表示されますので「Japanese – 日本語」を選択して「OK」ボタンをクリックします。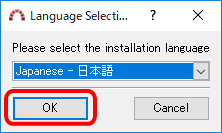
セットアップの開始画面が表示されます。「次へ」をクリックします。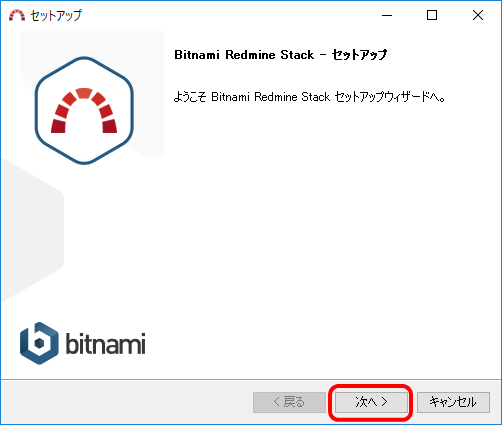
コンポーネントの選択画面が表示されます。そのまま「次へ」をクリックします。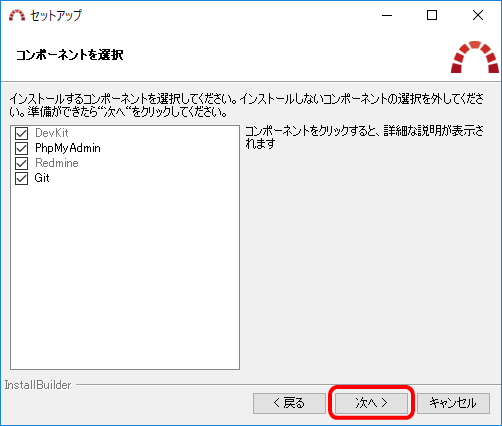
Bitnami Redmine Stackのインストール場所を選択する画面が表示されます。Bitnami Redmine Stackとは、ApatchやMySQLなどを含めたRedmineコンポーネントの総合管理ツールとなります。特に変更なしで構いませんので、そのまま「次へ」をクリックします。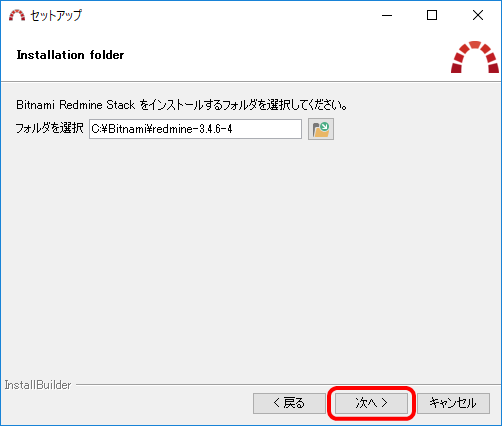
続けて、Redmineの管理者アカウント設定画面が表示されます。ログイン名やパスワード、メールアドレスを入れて「次へ」をクリックします。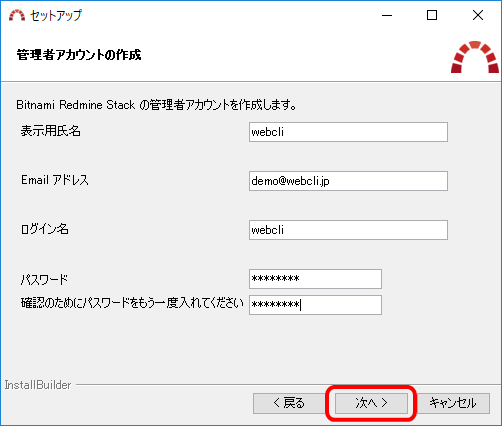
WebサーバーであるApatchのポート番号を指定します。既定は81番となりますが、もし他のアプリでこの番号が使われている場合は変更してください。設定後「次へ」をクリックします。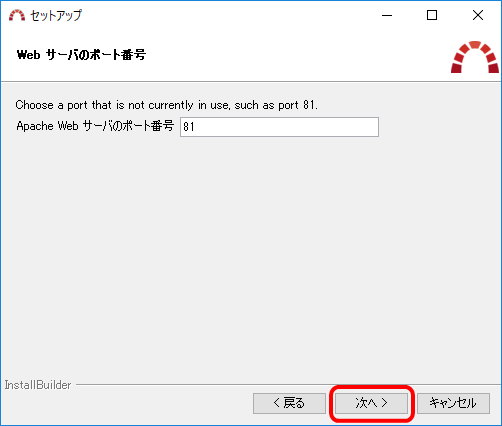
データベースの言語を選択する画面が表示されます。「日本語」を選択して「次へ」をクリックします。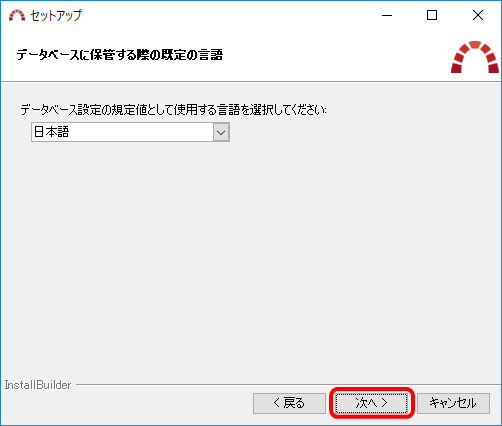
SMTPの設定画面が表示されます。設定することでRedmineのメール通知機能が使えるようになりますが、メール通知機能を使わないのであればSMTP設定をしないことも可能です。今回はチェックボックスを外して「次へ」をクリックします。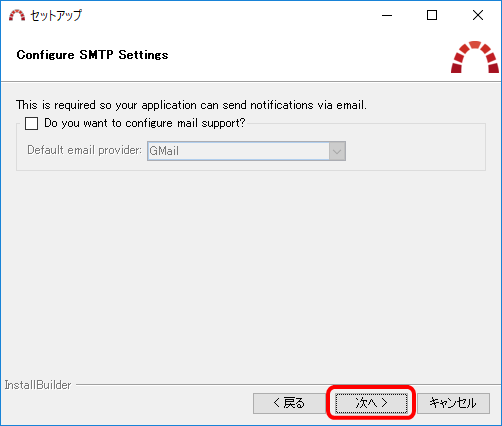
Bitnamiクラウドホスティングの案内画面が表示されます。チェックがONの場合は、インストール中にAll-in-oneインストーラ提供元のBitnami社のクラウドサービスの紹介が表示されますが、OFFにしても問題ありません。今回はチェックボックスを外して「次へ」をクリックします。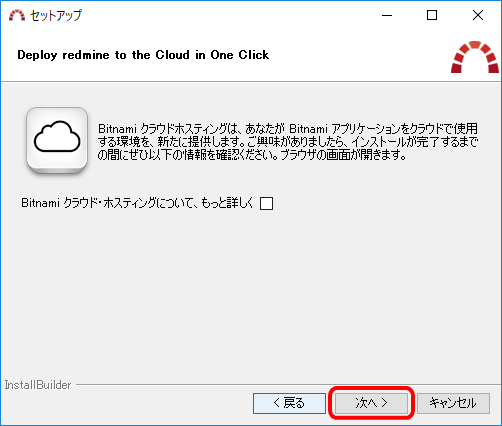
これで、インストールの準備ができました。インストールを開始する場合は「次へ」をクリックします。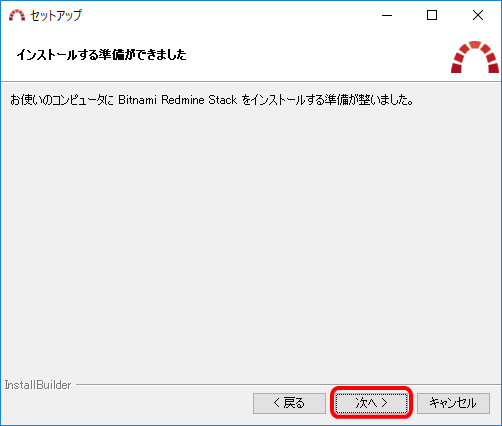
インストールが始まります。10分程度かかりますので待ちましょう。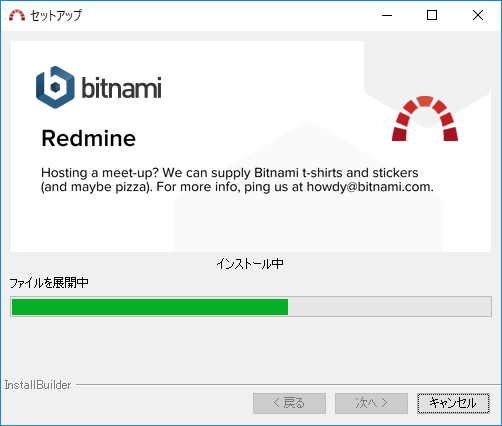
インストール終盤になると、Apatchのアクセス許可画面が表示されますので「アクセスを許可する」をクリックしてください。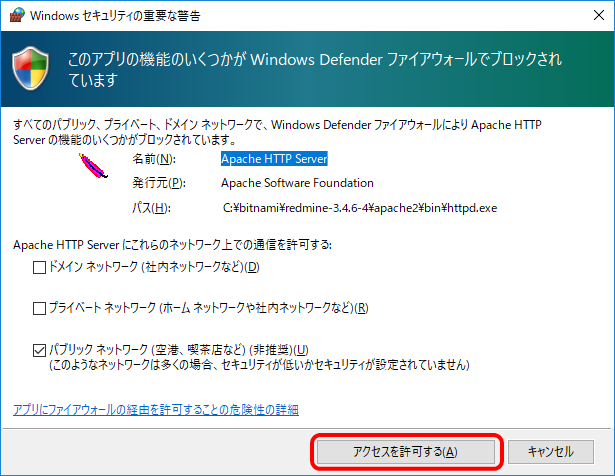
以下の画面が出ればインストール完了です。「終了」をクリックします。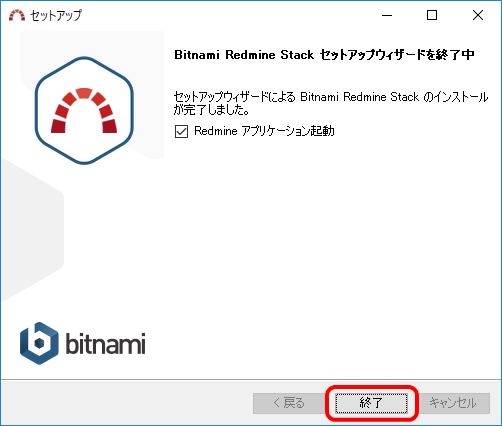
Redmineの使い方
インストール後は以下の手順で利用ができます。
Redmineの起動
Redmineを起動するには、Internet Explorerなどのブラウザソフトで「http://サーバー名:ポート番号/redmine/」にアクセスします。例えば、ローカルにインストールして、Apatchのポート番号を81にしている場合は「http://localhost:81/redmine/」となります。以下のダッシュボード画面が表示されれば問題なく起動できています。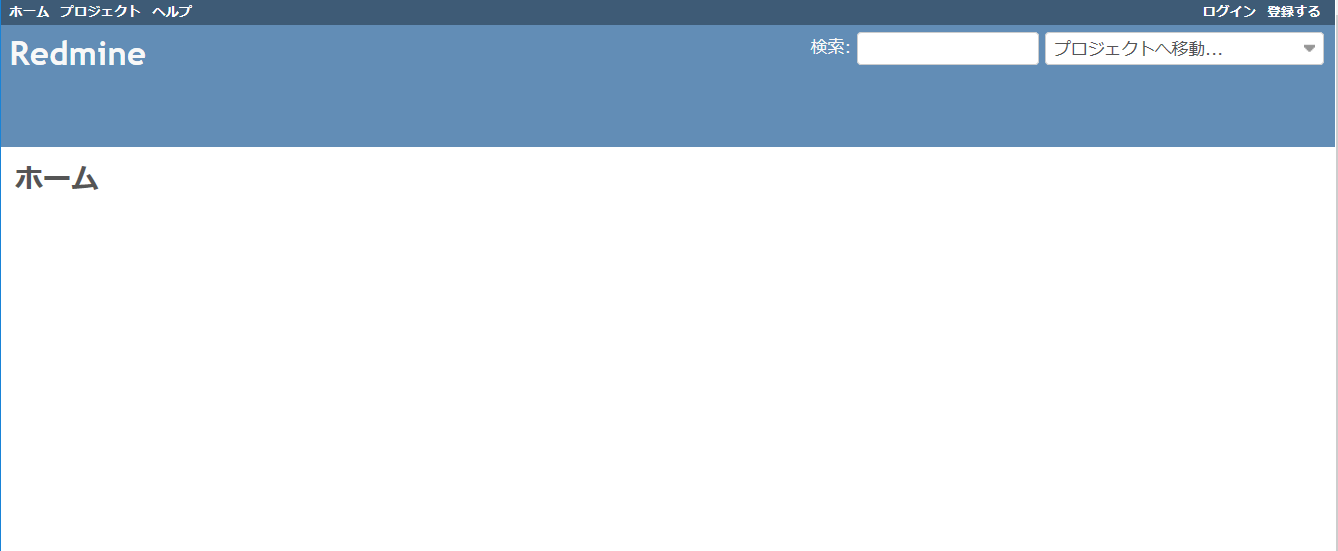
もし、上記画面とならない場合は必要なサービスが起動していない可能性があります。Windowsのスタートメニューより「Bitnami Redmine Stack Manager Tool」を起動し、「Manage Servers」タブにて表示されるサービスがすべて「Running」となっているか確認してください。もし停止しているサービスがあれば選択後、「Start」で開始します。その他、外部のPCからアクセスしている場合は、ファイアウォールの設定でApatchのポート番号がアクセス許可されているか確認してください。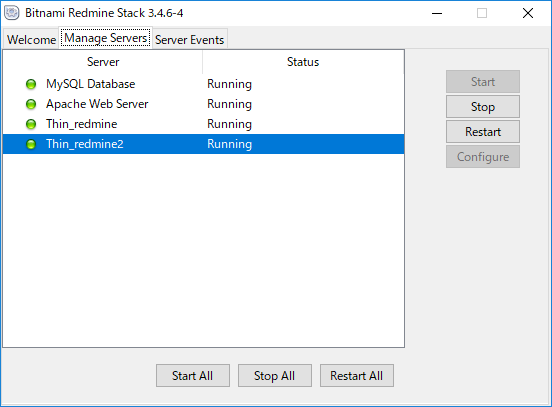
ログイン
それでは、早速Redmineを使ってみましょう。右上の「ログイン」をクリックします。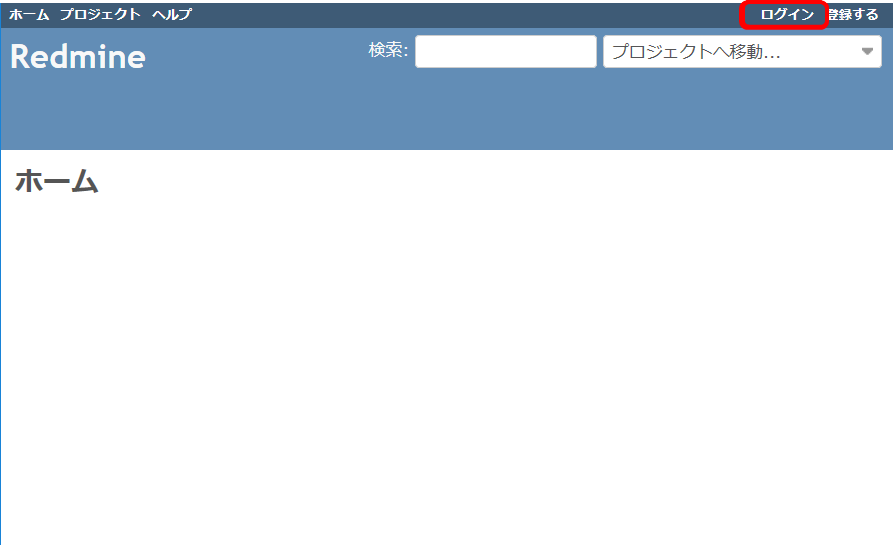
ログイン画面が表示されますので、インストール時に指定したログインID、パスワードを入力して「ログイン」ボタンをクリックします。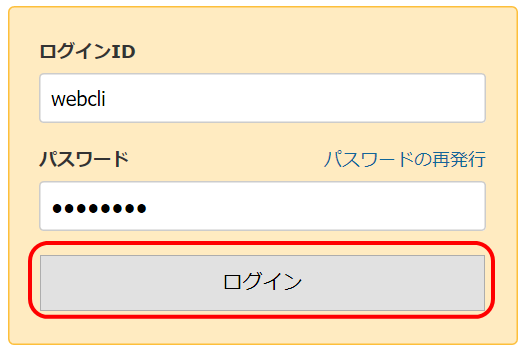
ユーザーの作成
ログイン後はまず、ユーザーを登録しましょう。「管理」メニューをクリック後、「ユーザー」をクリックします。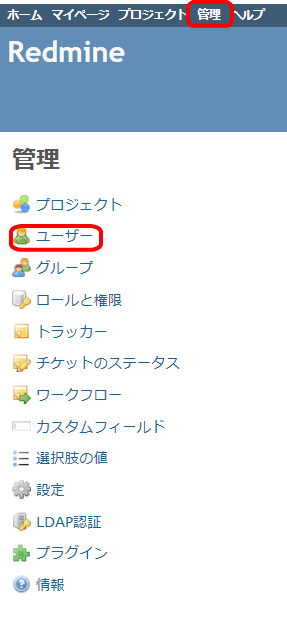
ユーザー一覧が表示されますので「新しいユーザー」をクリック。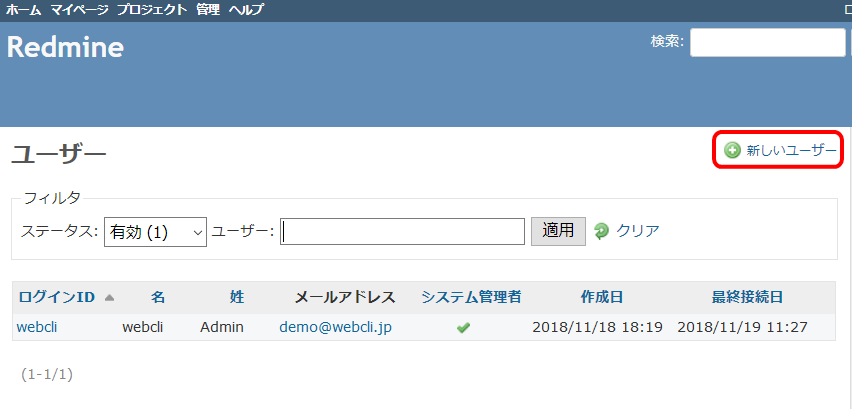
ユーザー名、パスワードなどを入力して「作成」ボタンをクリックします。同様の手順でプロジェクトメンバー分だけ作成しましょう。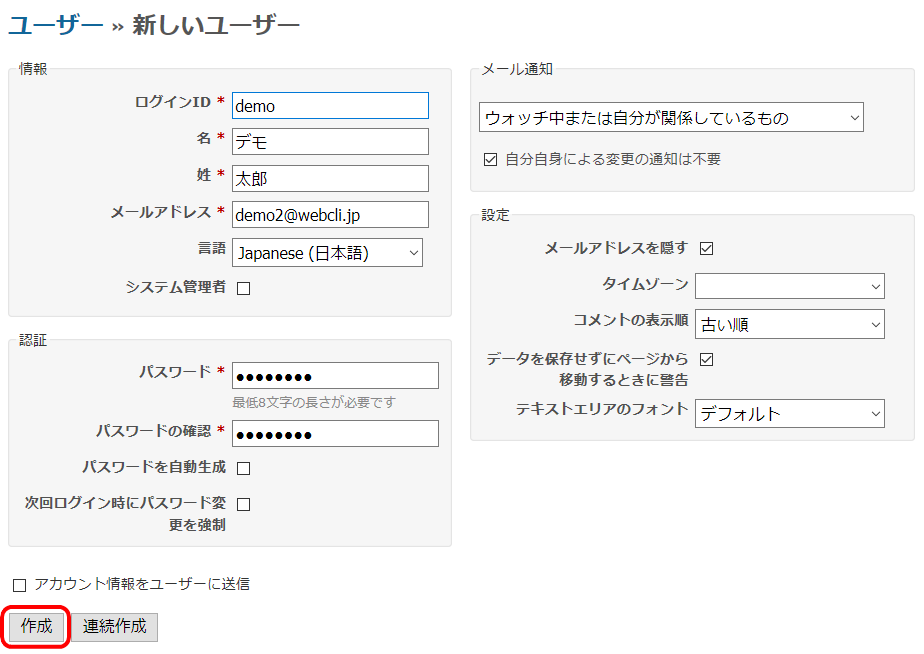
プロジェクトを作成する
次にプロジェクトを作成しましょう。「プロジェクト」メニューにある「新しいプロジェクト」をクリックします。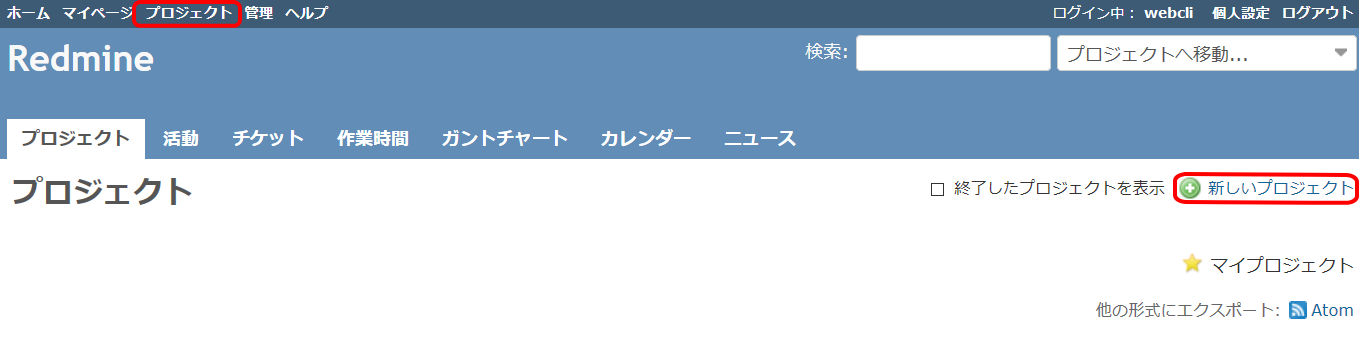
プロジェクトの登録画面が表示されますので、プロジェクト名が概要を入力して「作成」ボタンをクリックします。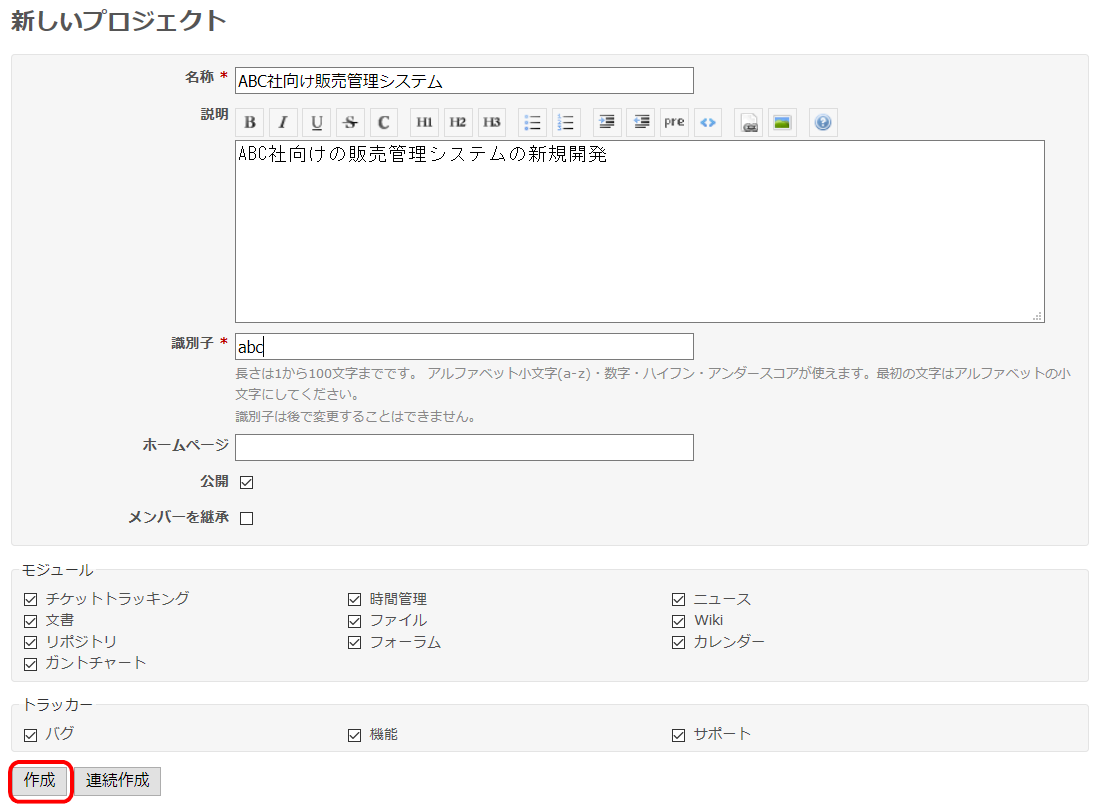
これでプロジェクトが作成されました。続けてこのプロジェクトにメンバーを追加しましょう。「メンバー」タブをクリック後、「新しいメンバー」をクリックします。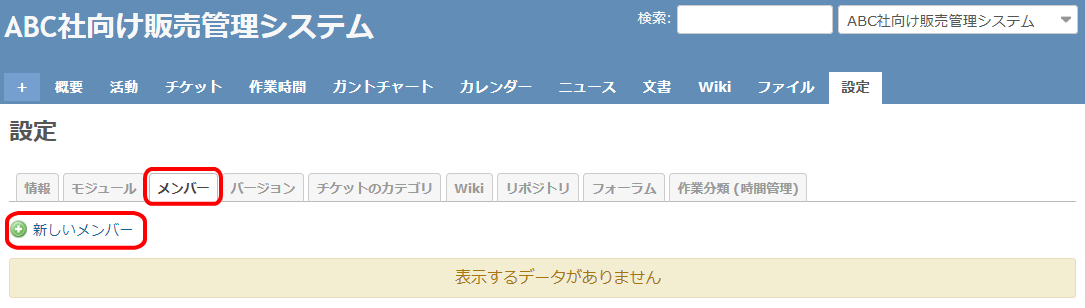
さきほど作成したユーザーが表示されていますので、選択して「追加」をクリックします。これで、ユーザーがプロジェクトを見れるようになります。 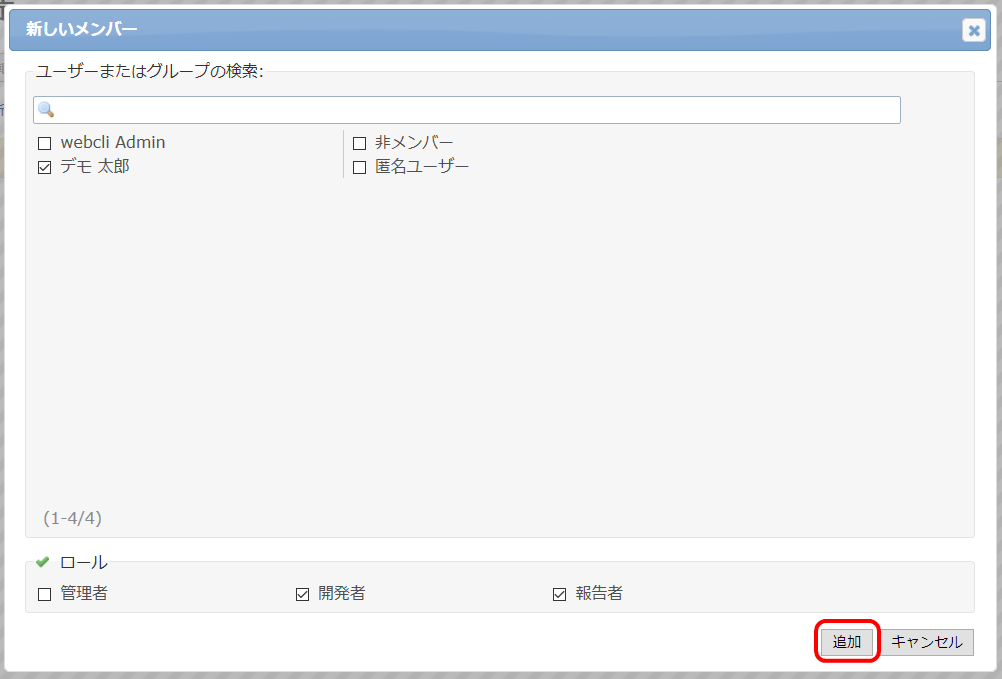
チケットを作成する
続けて、タスクの単位となる「チケット」を登録しましょう。「チケット」メニューの「新しいチケット」をクリックします。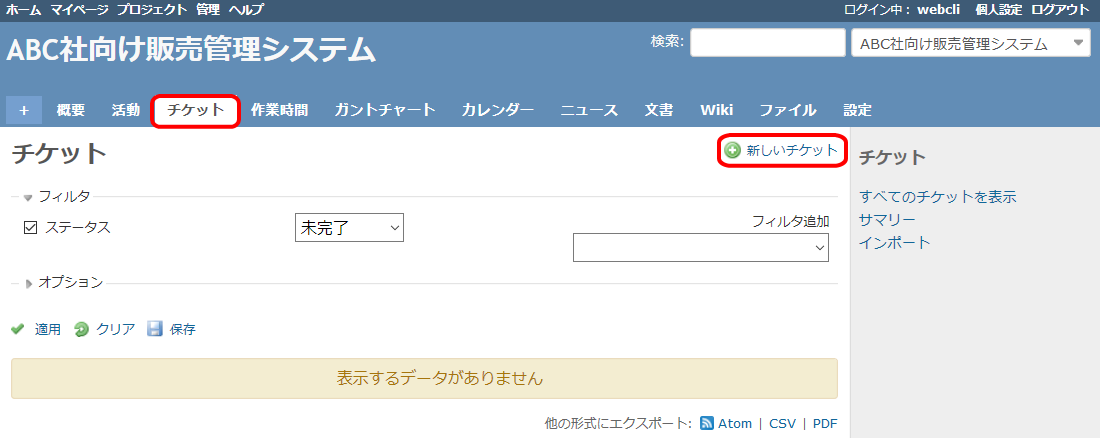
チケット名の他、詳細内容を入力します。「トラッカー」では「機能」か「バグ」が選択できます。通常のタスクの場合は機能、障害であればバグを入力します。その他、担当者や開始日、期日、予定工数などを入力して「作成」ボタンをクリックします。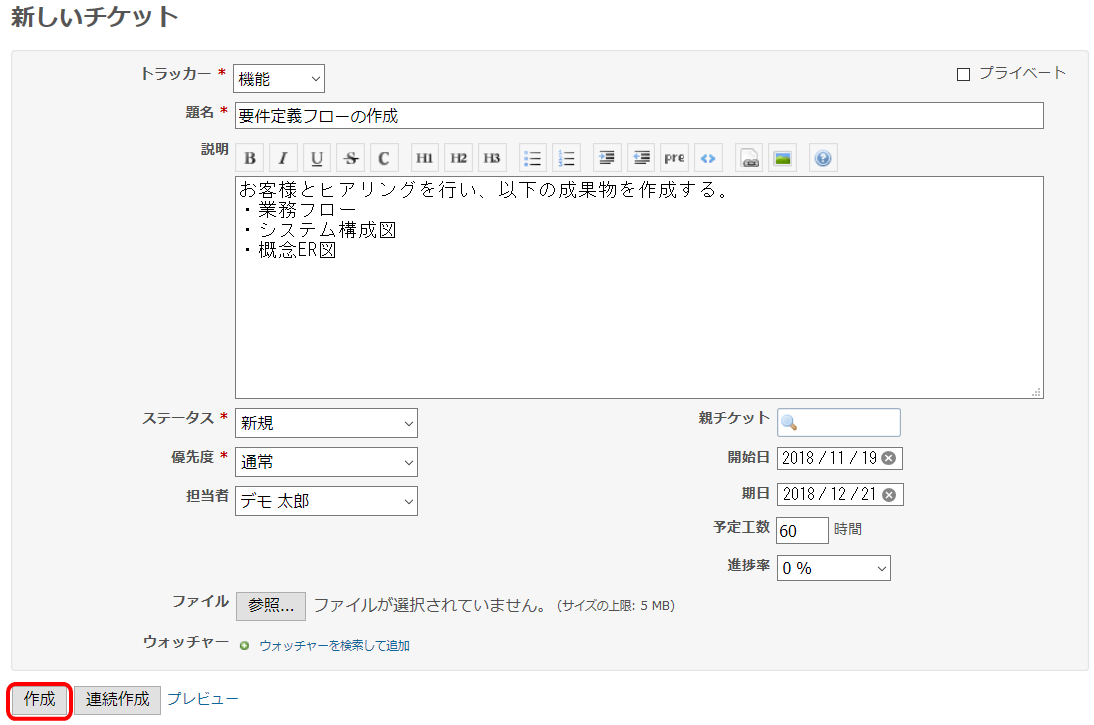
作成したチケットは「チケット」メニューで一覧表示できる他、チケット項目を右クリック→「進捗」より進捗率を登録できます。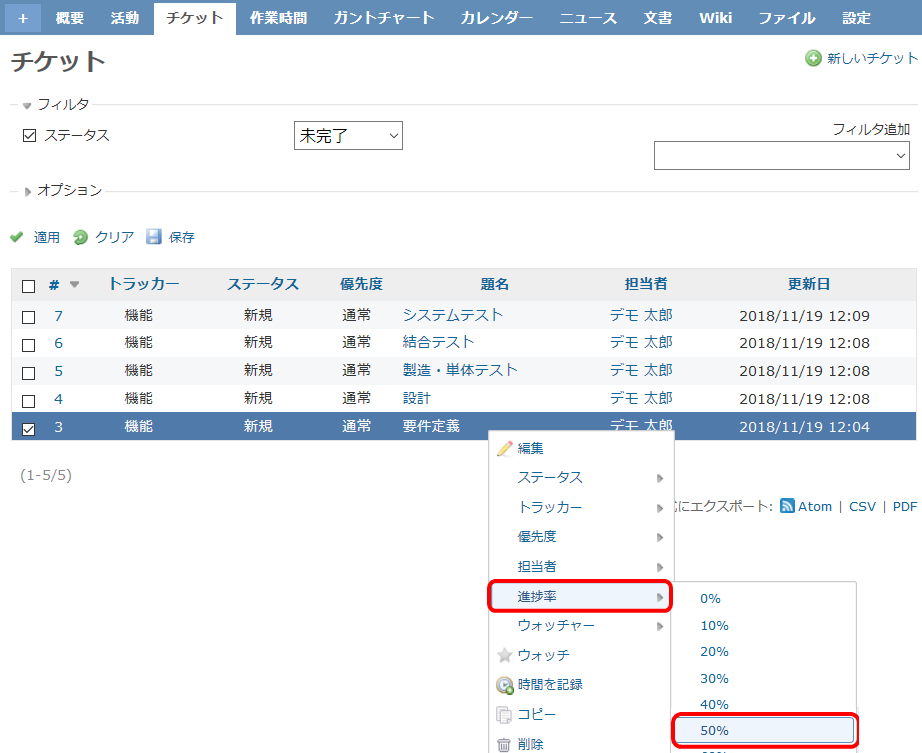
スケジュールを管理する
チケットの作成後、「ガントチャート」を開くとスケジュールの進捗状況が確認できます。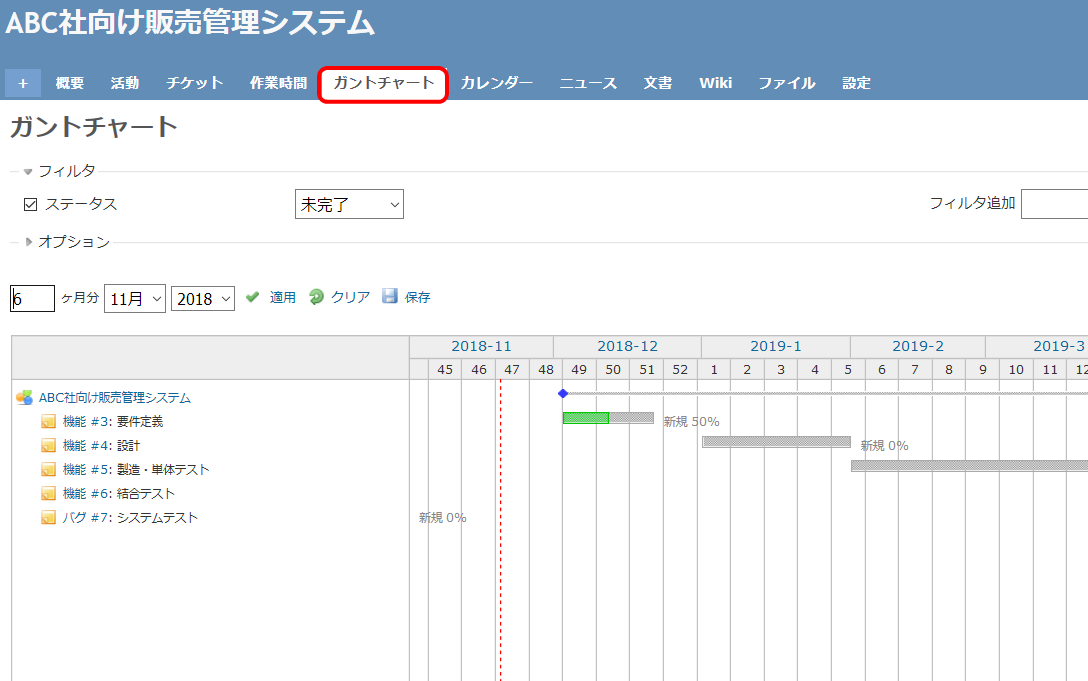
また、Redmineは工数管理もできるのが特徴です。チケット一覧でチケットを右クリック→「時間を記録」にて、工数を記録することができます。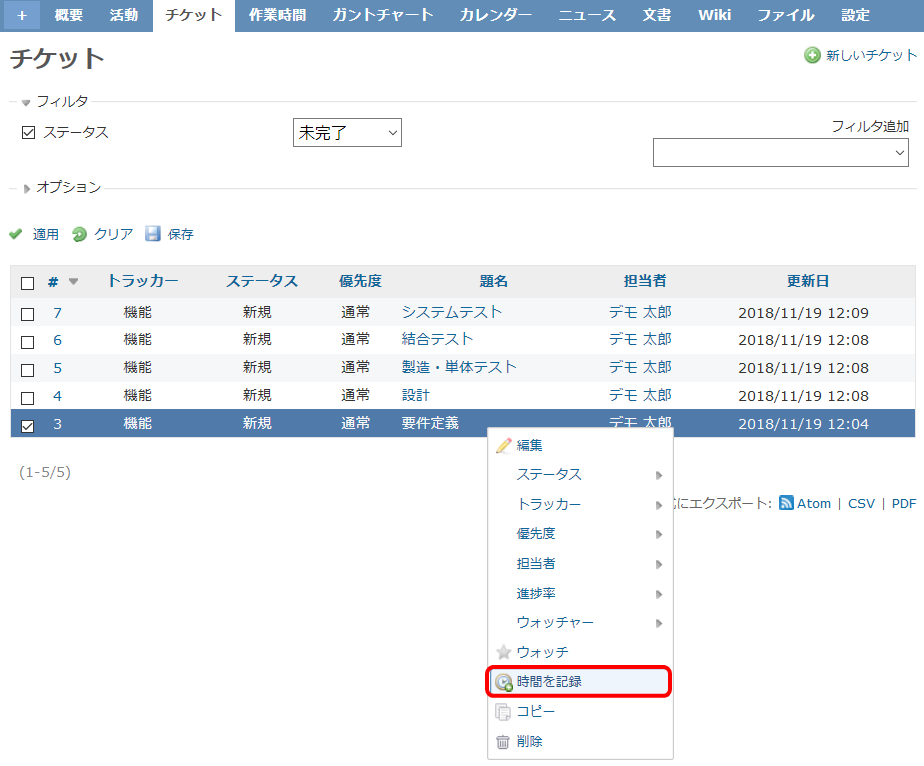
時間や内容を入力して「作成」を押します。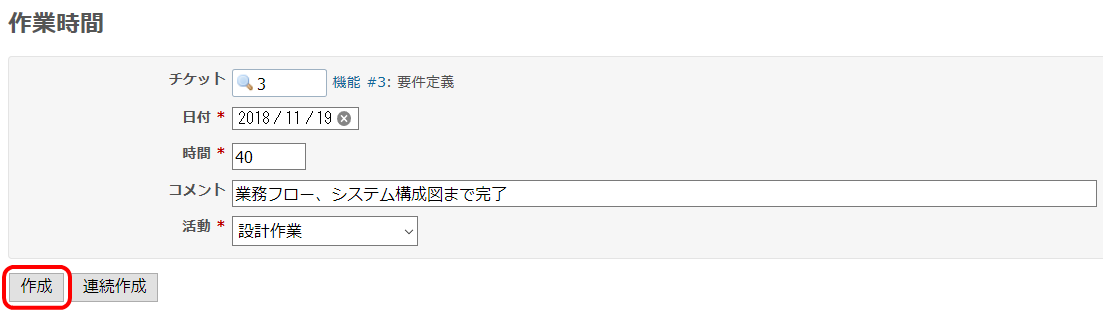
その後、「作業時間」メニューを開き、「レポート」をクリックすると工数一覧を見ることができます。ユーザー毎やタスクごとなど、様々な視点で見ることができます。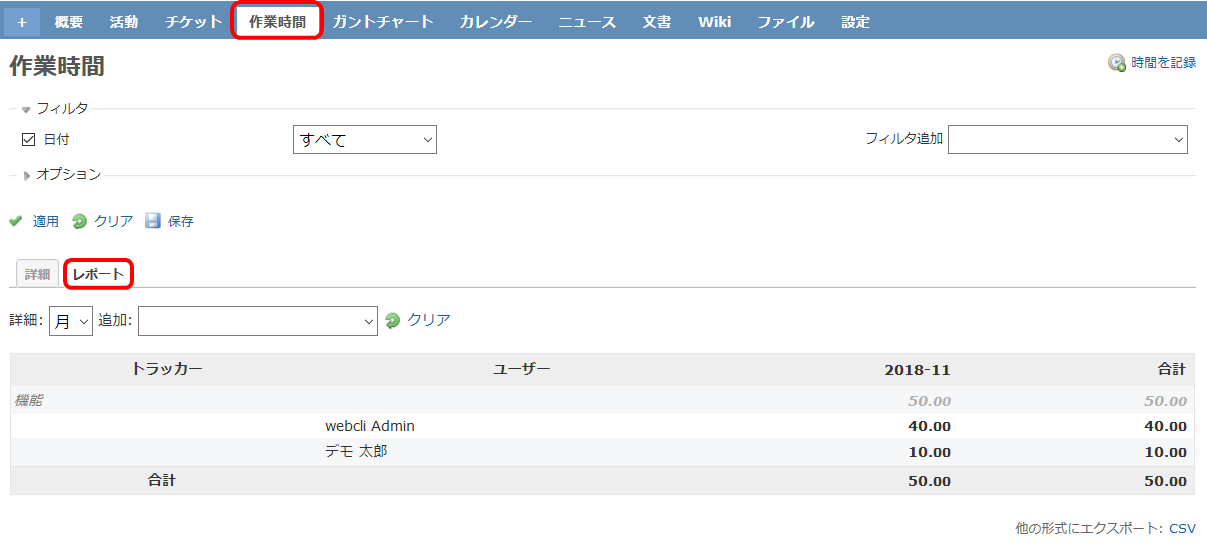
その他、「Wiki」メニューにて記法で関連ドキュメントなどの開発者向け情報を共有することができます。また、ファイルをアップロードすることも可能です。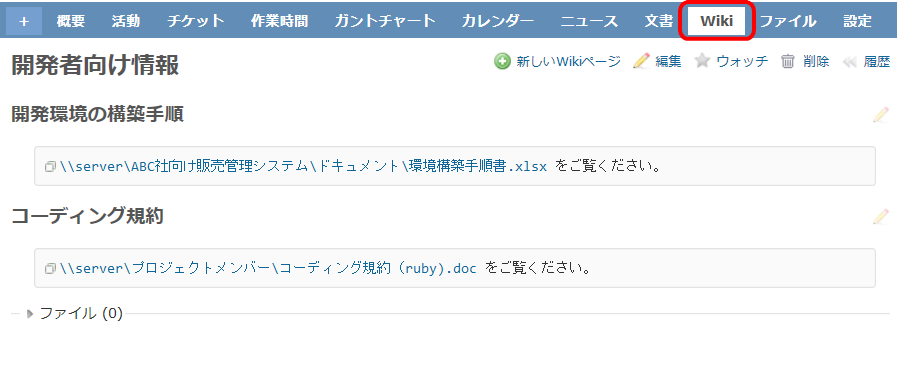
http://redmine.jp/tech_note/textile/
Redmineのプラグイン
以上がRedmineの標準機能の使い方でしたが、Redmineにはさらに機能拡張するための様々なプラグインが公開されており、用途に応じて自由に機能を追加することができます。おすすめのプラグインをご紹介します。
Easy Gantt
ガントチャートを便利にするプラグインです。標準のガントチャート画面では閲覧のみとなりますが、当プラグインをインストールするとガントチャートが編集などが可能となります。無料版の他、複数のガントチャートを横断で閲覧・編集できるPro版もあります。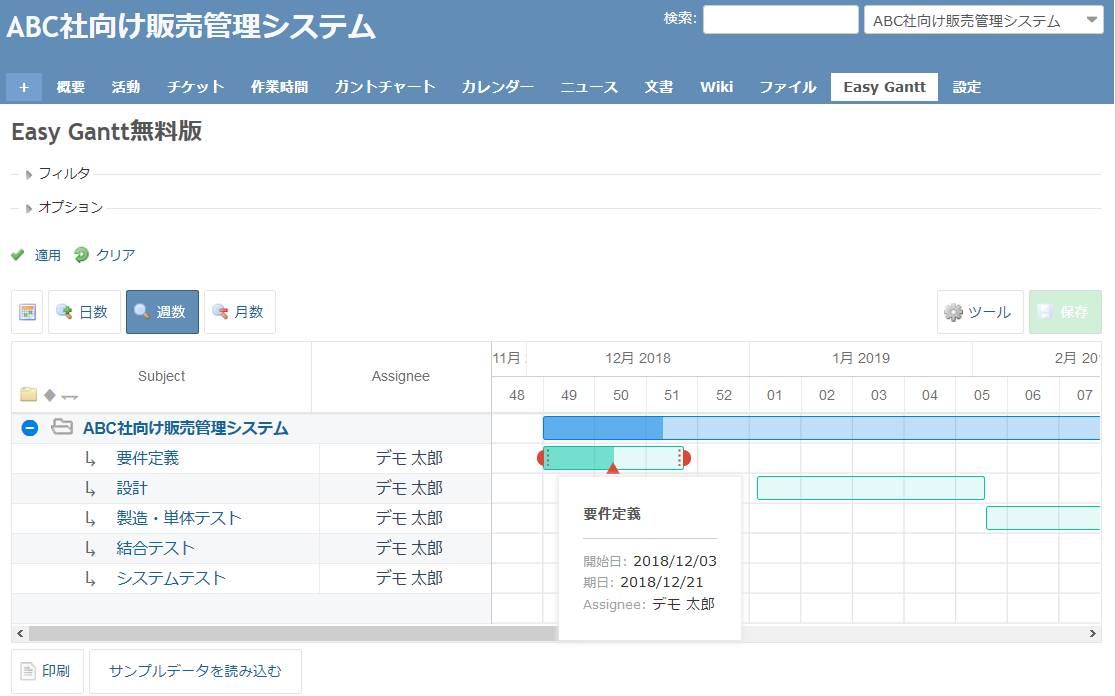
WorkTime
本格的に工数入力をするためのプラグインです。月単位で工数表を表示できる他、専用の工数入力画面で自身が担当する工数を効率よく入力できるようになります。工数一覧のCSVダウンロードも可能となります。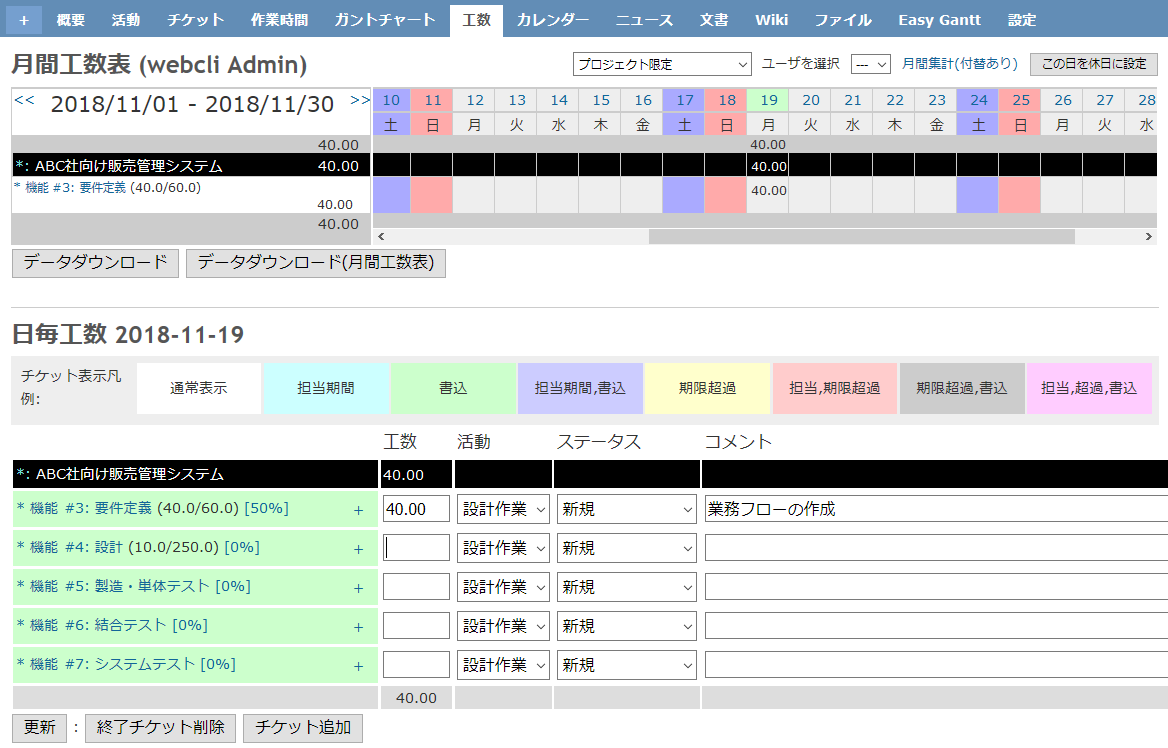
Clipboard image paste
ファイルの添付機能にて、クリップボードにコピーした画像データを直接ファイル添付できるようになります。リサイズや切り取りもできるので、スクリーンショットを張り付けたい場合は効率化できます。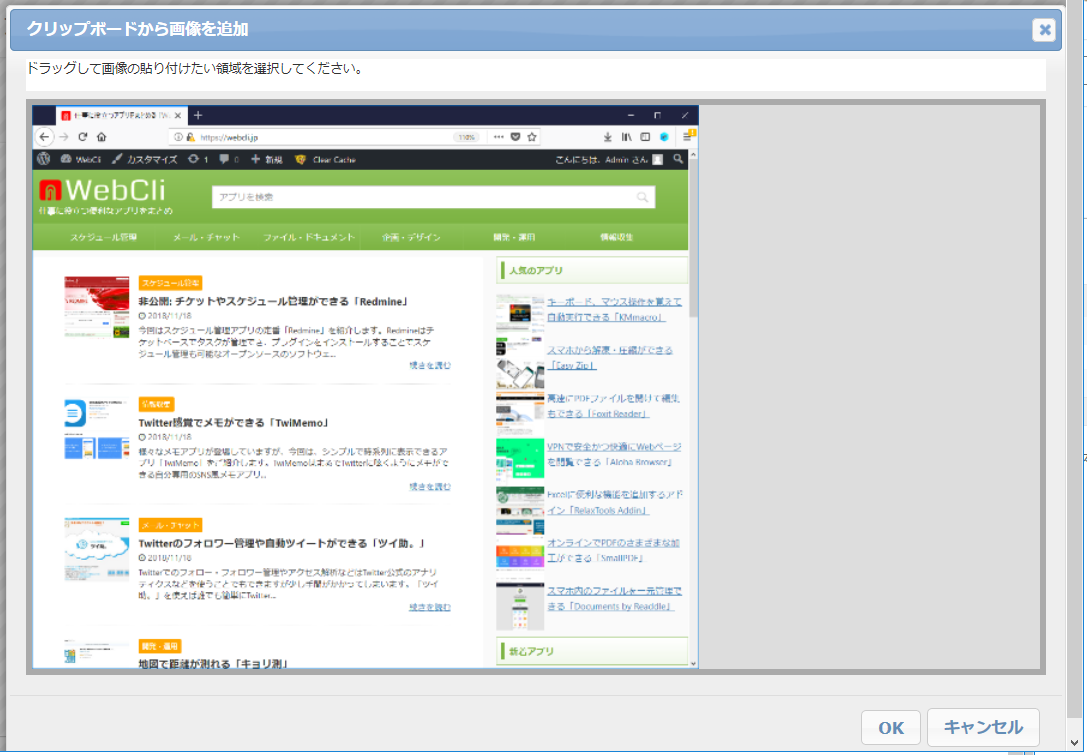
ダウンロードURL:https://github.com/peclik/clipboard_image_paste
Abusolute Dates
標準では、チケットの詳細画面上部の表示が「●日前の作成」など、相対日付で表示されますが、土日・祝日を挟んだ場合などにわかりにくくなります。
当プラグインをインストーすると、「●年●月●日」の絶対日付で表示変更してくれます。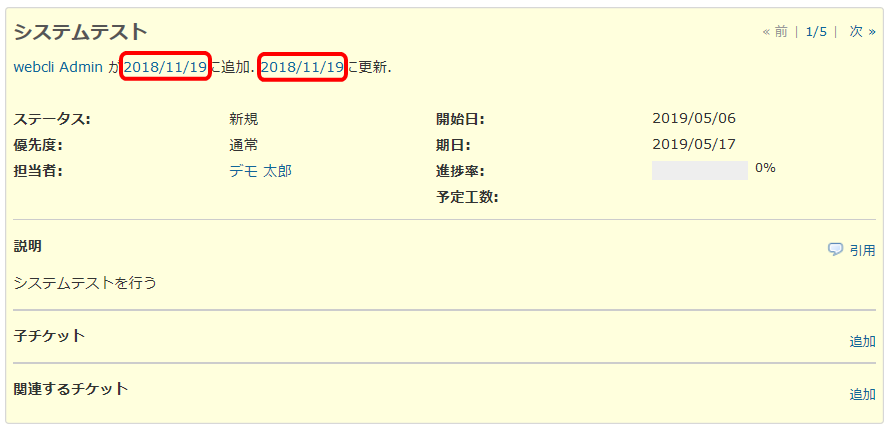
ダウンロードURL:https://github.com/suer/redmine_absolute_dates
Lychee Redmine
また、有名なプラグインに「Lychee Redmine」があります。こちらは有償かつクラウドでの提供となりますが、このプラグインだけで進捗やリソース工数などの管理機能を追加することができますので、本格的なプロジェクトでお使いいただくことができます。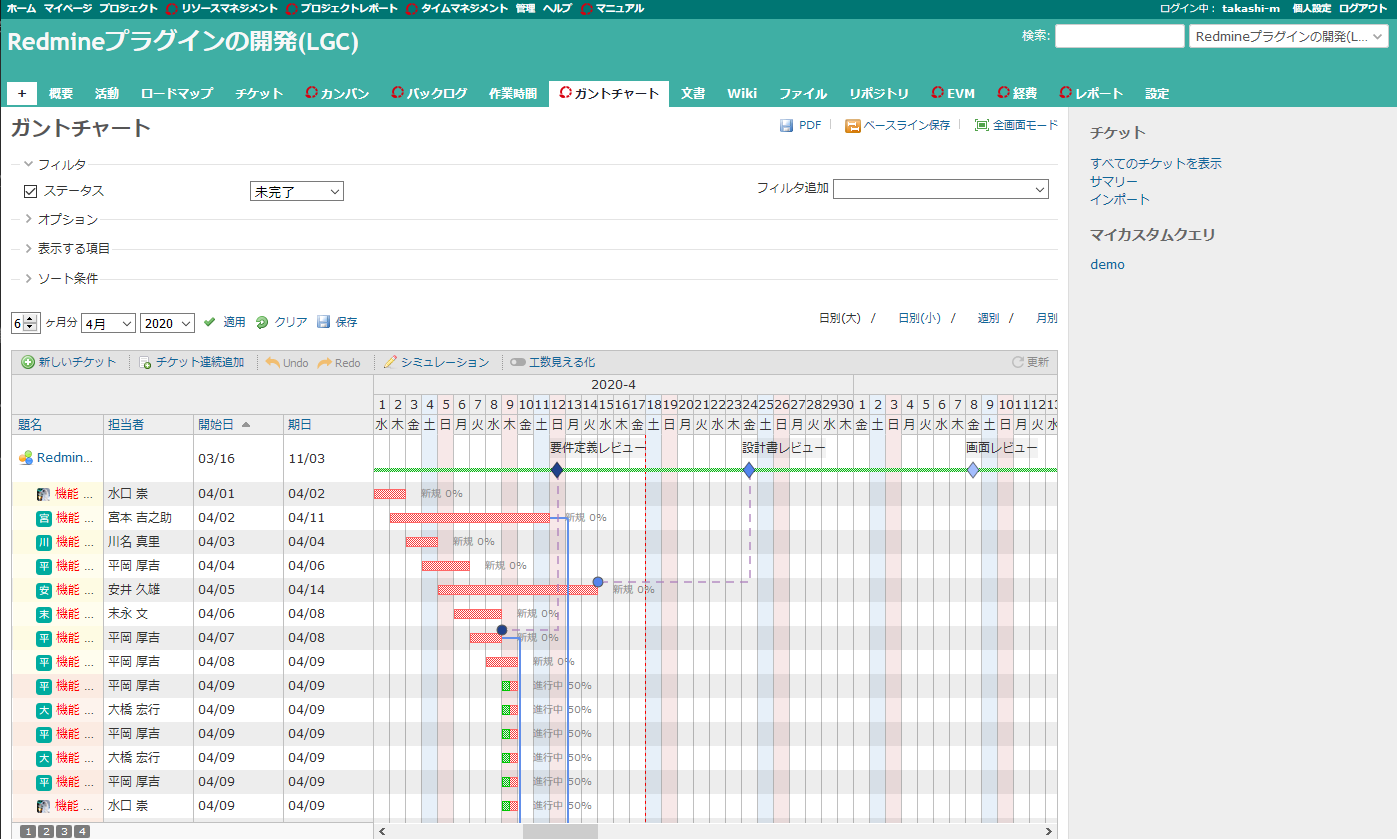
Lychee Redmineについては以下の記事で詳しく解説していますのでご覧ください。
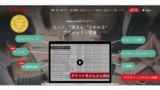
Redmineの特徴
他社のプロジェクト管理ツールと比較してRedmineの特徴はオープンソースなので無償で使える点です。また、プラグインで自由にカスタマイズできる点も魅力となっています。注意点としてRedmineはソフトウェア自体は無償ですが、自社サーバーに構築することからサーバーの容易や保守メンテナンスの作業は必要になります。そのコストも踏まえ、他のプロジェクト管理ツールと比較いただけたらと思います。
他社のプロジェクト管理ツールとの違いの詳細については、こちらのプロジェクト管理ツールの比較記事をご覧いただければと思います。
Redmineのサイト情報
Redmineの評判
レビューを書く | |
まだレビューはありません。最初のレビューを書いてみませんか?
