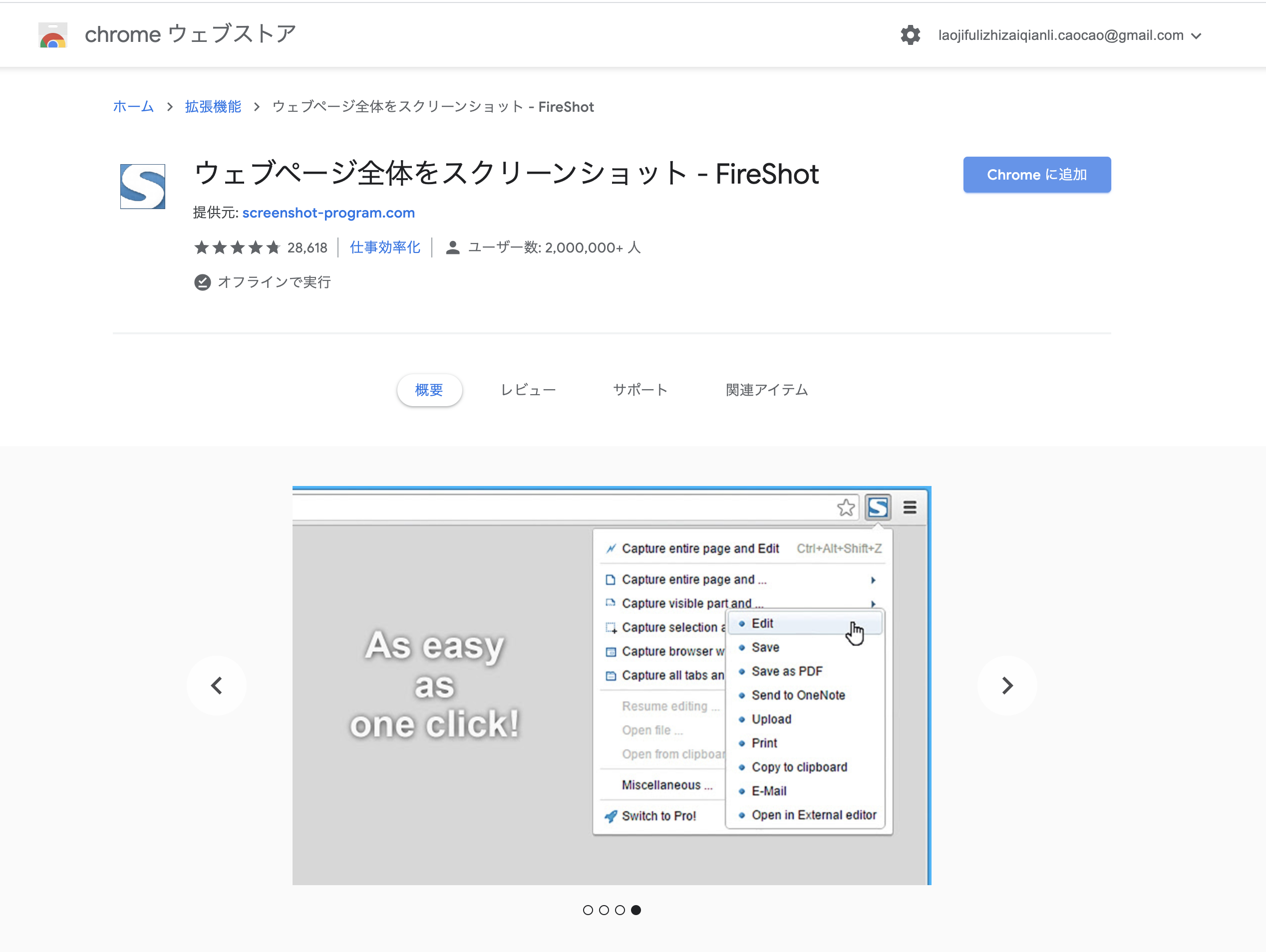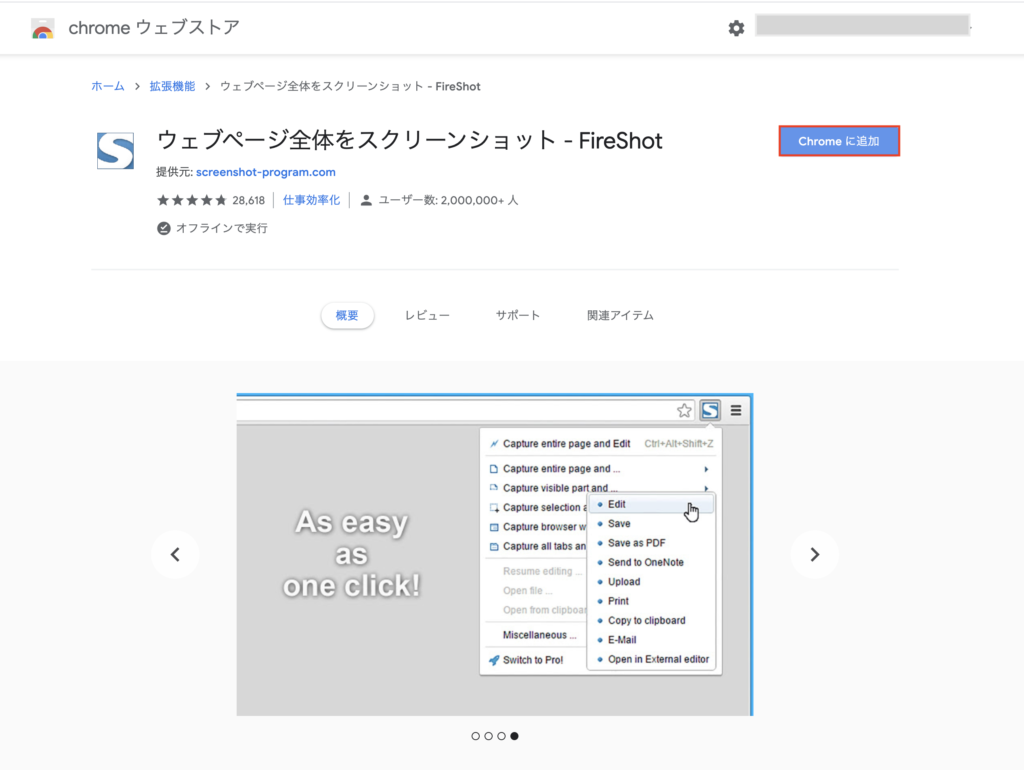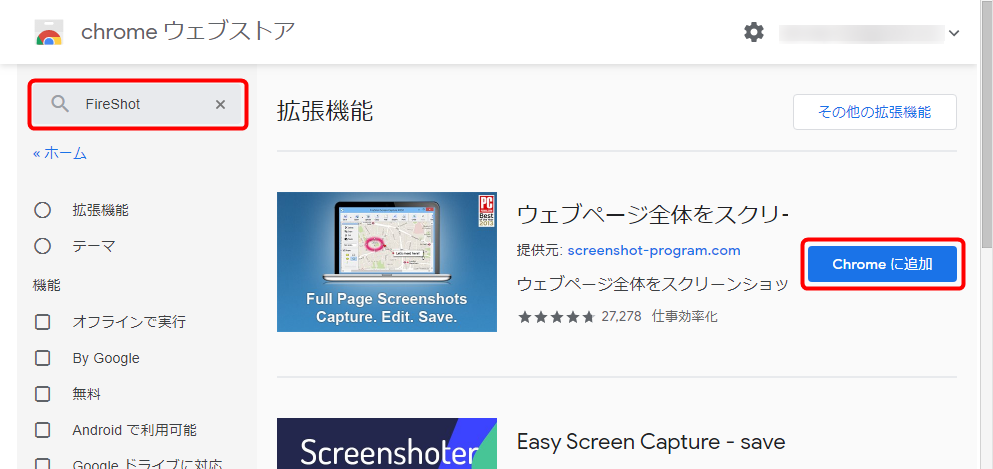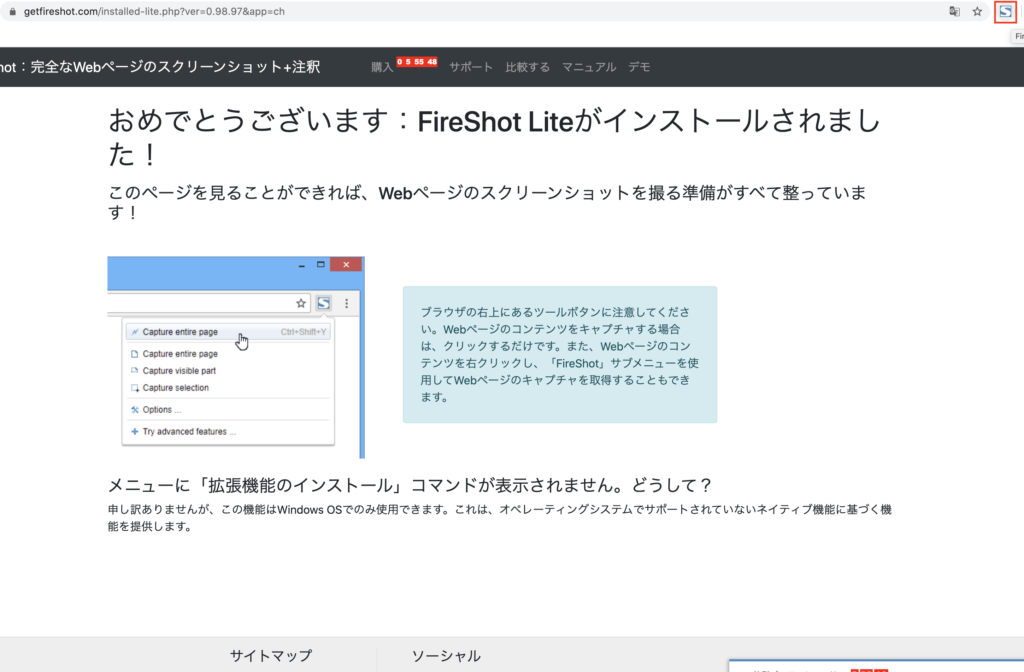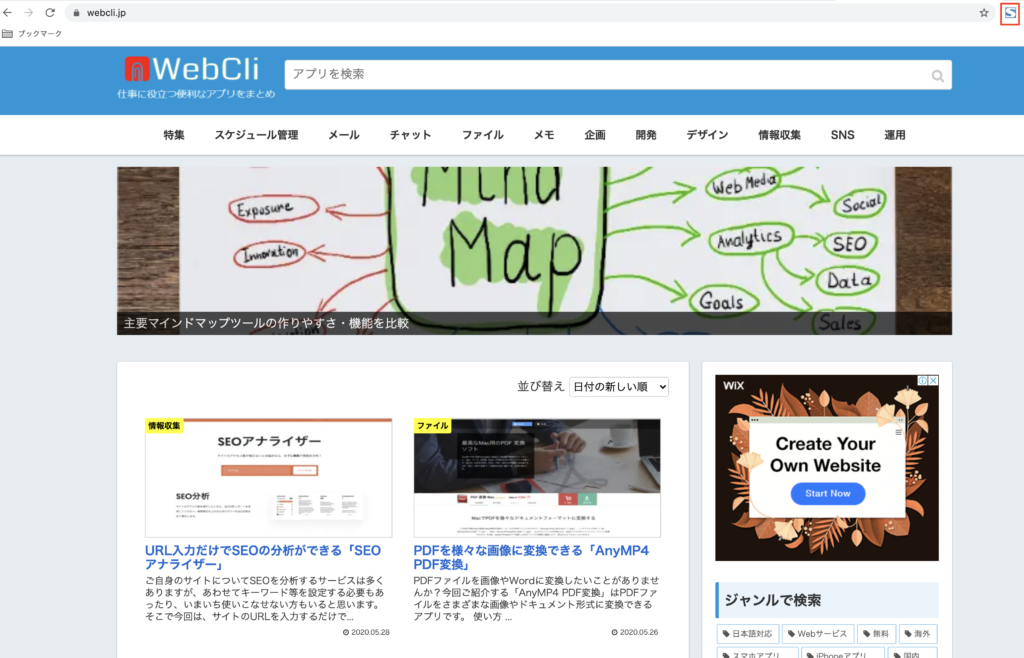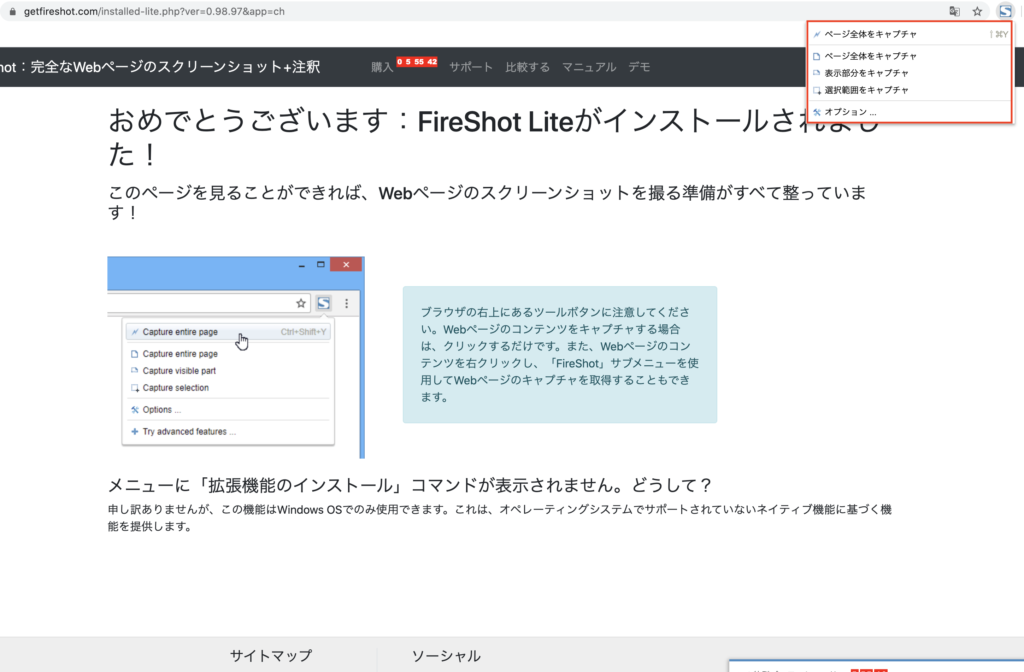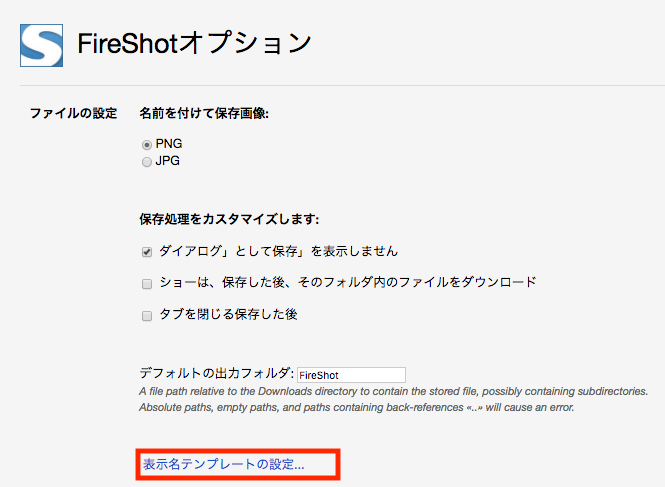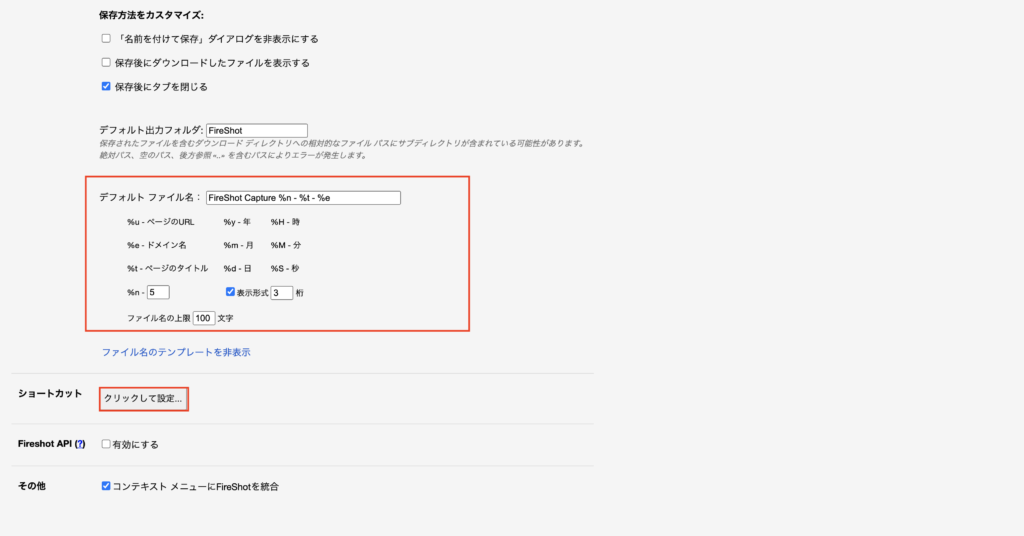スクリーンショットは、通常のPCにもついていますが、これらは縦長のページ全体をスクショすることはできません。もし全体を撮りたければスクショ画面を画像処理ツールを使うなどで統合しなければなりません。今回紹介する拡張機能「FireShot」は、一発でWebページ全体のスクリーンショットを作成し、様々な形式で保存することができるツールです。
FireShotの使い方
拡張機能を追加する
まずは、ホームページの「FireShot」のページを開きましょう。「Chromeに追加」をクリックします。(Firefoxでも利用可能ですが、今回はGoogle Chromeに追加する例で解説します。)
または、Chrome ウェブストアから「FireShot」を検索して「Chromeに追加」を選んで機能を追加することもできます。
「FireShotを追加しますか」という確認画面が出ますので「拡張機能に追加」をクリックしましょう。
以下のような画面が表示され、右上に「S」とかかれたアイコンが現れればインストール完了です。
スクリーンショットを撮る
スクリーンショットを撮りたい画面を表示して、ブラウザの左上のFireShotのアイコンをクリックします。
ポップアップメニューが表示されます。「ページ全体をキャプチャ」「表示部分をキャプチャー」「選択範囲をキャプチャ」「オプション」と言うメニューがあります。まずは「オプション」ボタンをクリックしてみましょう。
FireShotのオプションでは保存画像の種類をPNGとJPGから選べます。(初期設定はPNGです。)また、ダウンロードした後にダウンロード先のフォルダを開くかどうか、保存後に自動でFireShotのタブを閉じるかどうかなども選択できます。初期設定では、保存ファイルの出力フォルダ名は「FireShot」です。このフォルダの位置は、ブラウザのファイルダウンロードディレクトリの直下になります。特に問題がなければ「適用」をクリックしましょう。
なお、「表示名テンプレートの設定」をクリックすると、ダウンロード時の詳細なファイル名付けルールを編集できます。
初期設定では、保存ファイルの名付けルールは「FireShot Capture %n – %t – %u」です。「%n」は連番、 「%t」はページタイトル、「%u」はページURLです。この初期設定では長いファイル名になりますが、不要な要素を削除して短くなるよう編集できます。また、ショートカットについて「クリックして設定」を押してキャプチャのキーボードショートカット割り当てを確認・編集することもできます。
再びページに戻り、「ページ全体をキャプチャ」をクリックします。なお、今回はページ全体をキャプチャしますが、ブラウザに表示されている部分だけのキャプチャや、キャプチャするエリアをマウスで選択することもできます。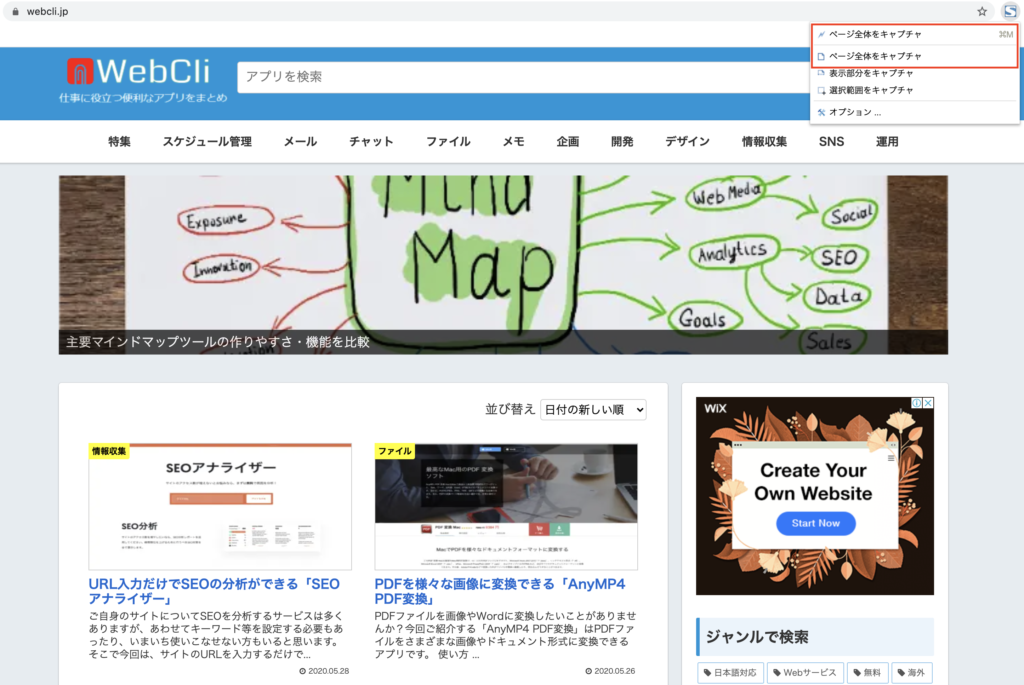
ページ全体のキャプチャ処理が終わると、保存方法を選択する画面が表示されます。初回のみ「FireShotが追加の許可をリクエストしています」という表示があるので「許可」ボタンをクリックしてみましょう。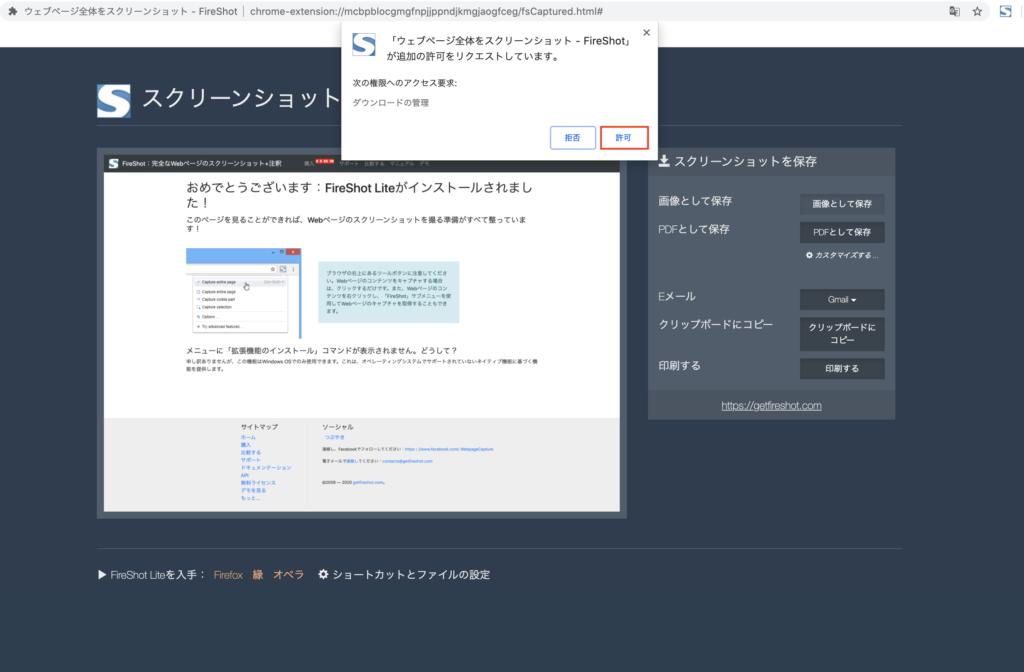
画像として保存する場合は「画像として保存」をクリックします。また、PDFファイルとして保存したい場合は「PDFとして保存」をクリックしましょう。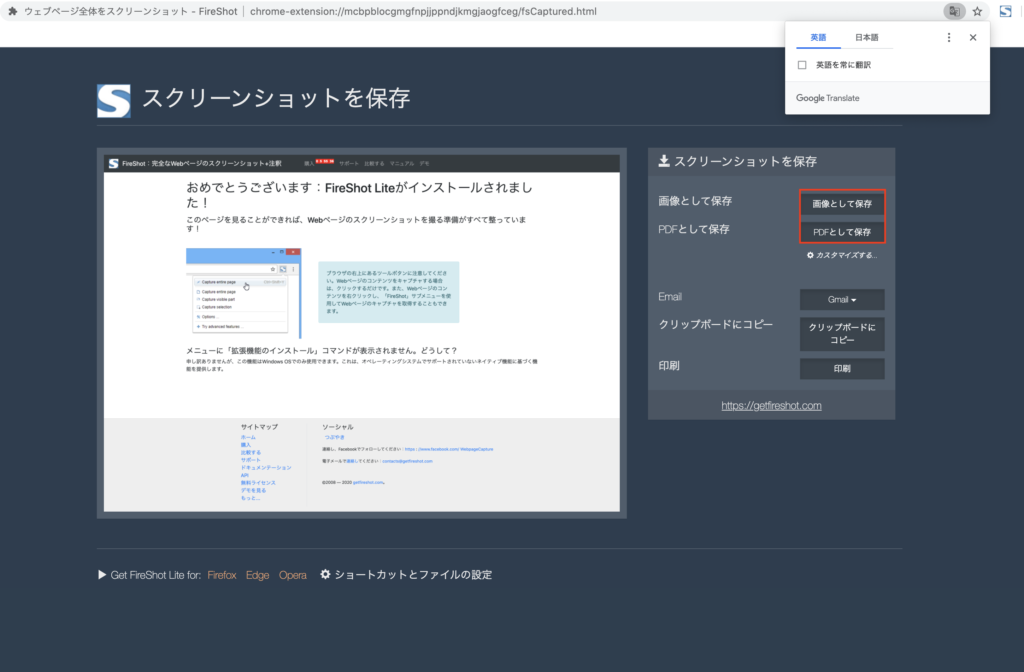
なお、メールの添付ではファイル形式がPNG、JPG、PDFの中から選択することができます。
「画像として保存」を選びましょう。保存先を選択したあと「保存」をクリックします。これで、ウェブページ全体が保存されます。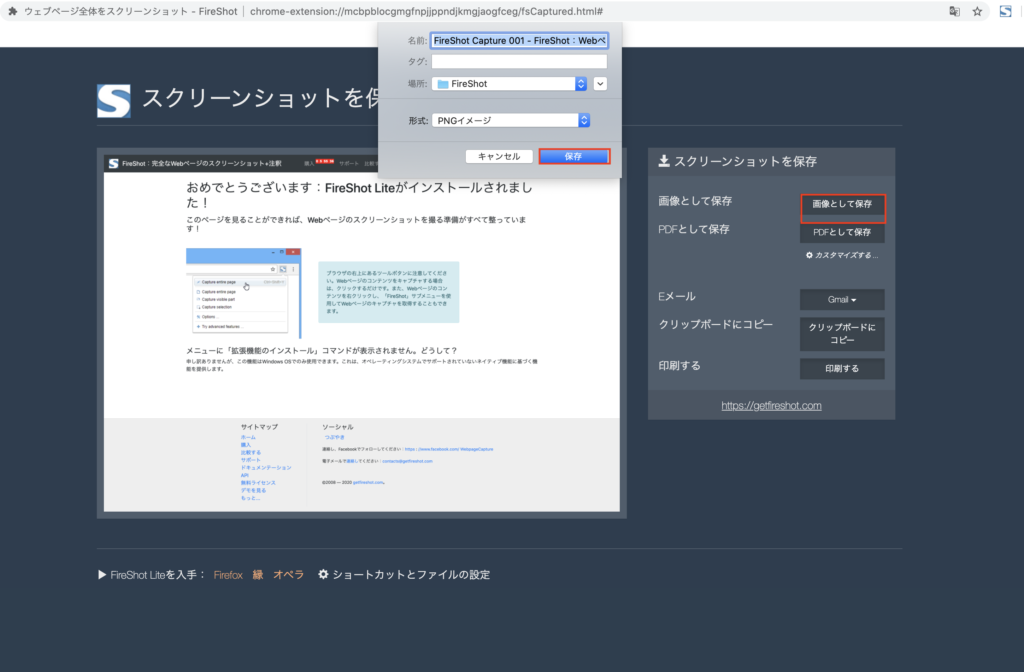
以上がFireShotの使い方でした。WindowsやMacでは、OS標準の機能でスクリーンショットを撮ることも可能ですが、キャプチャできるのはディスプレイに表示中の画面に限られます。FireShotは、ブラウザに表示中のページや特定範囲のキャプチャのみでなく、スクロールが必要な長いページ全体をキャプチャし、切れ目のない1つの画像やPDFとして保存できるのが特徴です。ぜひお使いいただいてはいかがでしょうか。
FireShotの価格
無料でも使用することができますが、無料版では広告が表示される制限があります。広告を削除する場合にはプロ版にアップグレードをする必要があります。プロ版は 6,500 円(現在セール中で4,300円)かかります。アップグレードすると一切広告が入らない完全なページのPDFファイルを見ることができます。無料版で気に入ったらぜひアップグレードをしてみてください。
FireShotの制限
ブラウザはGoogle ChromeとFirefoxの2つに対応しています。その他のブラウザは対応していません。
FireShotのサイト情報
URL:https://getfireshot.com/
運営会社: getfireshot.com
FireShotの評判
レビューを書く | |
オプション機能が豊富にあり、好みに設定できるので尚更使いやすいですし、ファルダの管理もしやすくてとても便利です。