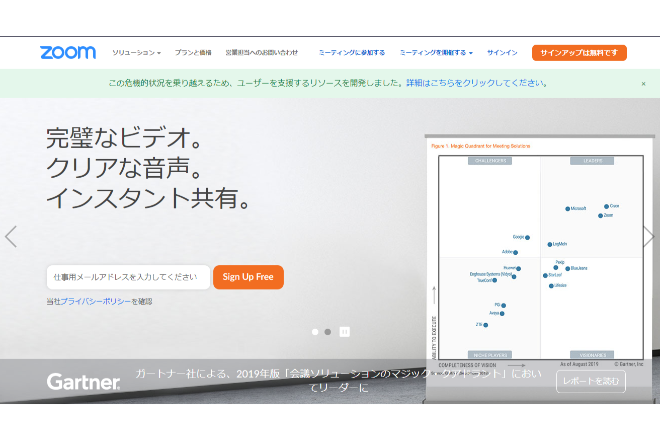新型コロナウイルスが今なお猛威を振るっており、多くの企業がテレワークに切り替えられていると思います。そんな中で最も導入したいアプリはWeb会議アプリではないでしょうか。そこで、今回はWeb会議アプリの中でもシンプルに使えて、通頻品質も高いZoom(ズーム)の使い方をご紹介します。
Zoomの使い方
ユーザー登録
はじめにユーザー登録(サインアップ)が必要です。無料で実施できますので、早速登録しましょう。右上の「サインアップは無料です」をクリックしましょう。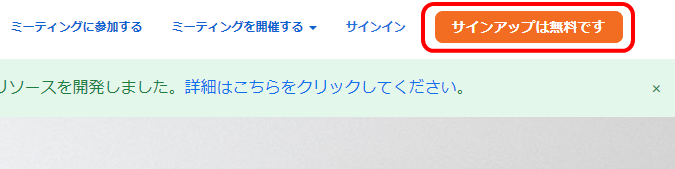
誕生日の入力画面が出ますので自身の誕生日を入れて「続ける」をクリックします。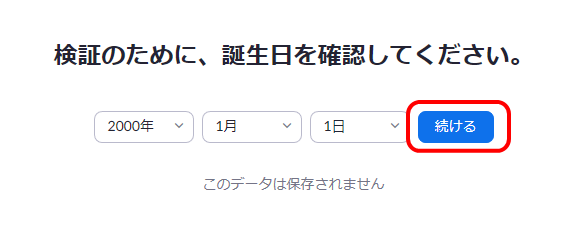
自身のメールアドレスを入れて、「サインアップ」をクリックしましょう。もしGoogleのアカウントをお持ちであれば「Googleでサインイン」、Facebookのアカウントをお持ちであれば「Facebookでサインイン」をかわりにクリックしても構いません。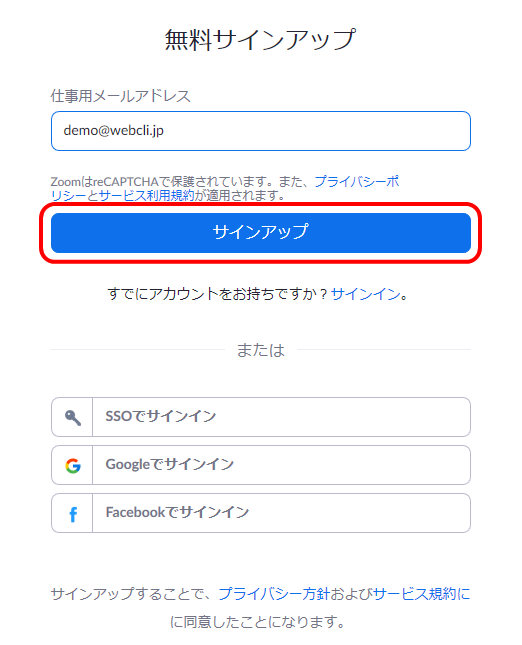
メールアドレスを入れたサインアップした場合は、そのアドレス宛に以下のようなメールが届いていますので、メール内にある「アクティブなアカウント」をクリックします。
Zoomのサインアップ画面に戻りますのでパスワードを決めます。また、サインアップ完了時は下部にある「プライバシー方針」および「サービス規約」に同意することになるので、これらも確認の上「続ける」をクリックしましょう。
次に他のユーザーを招待する画面が表示されますが、後で招待することもできますので「手順をスキップする」をクリックします。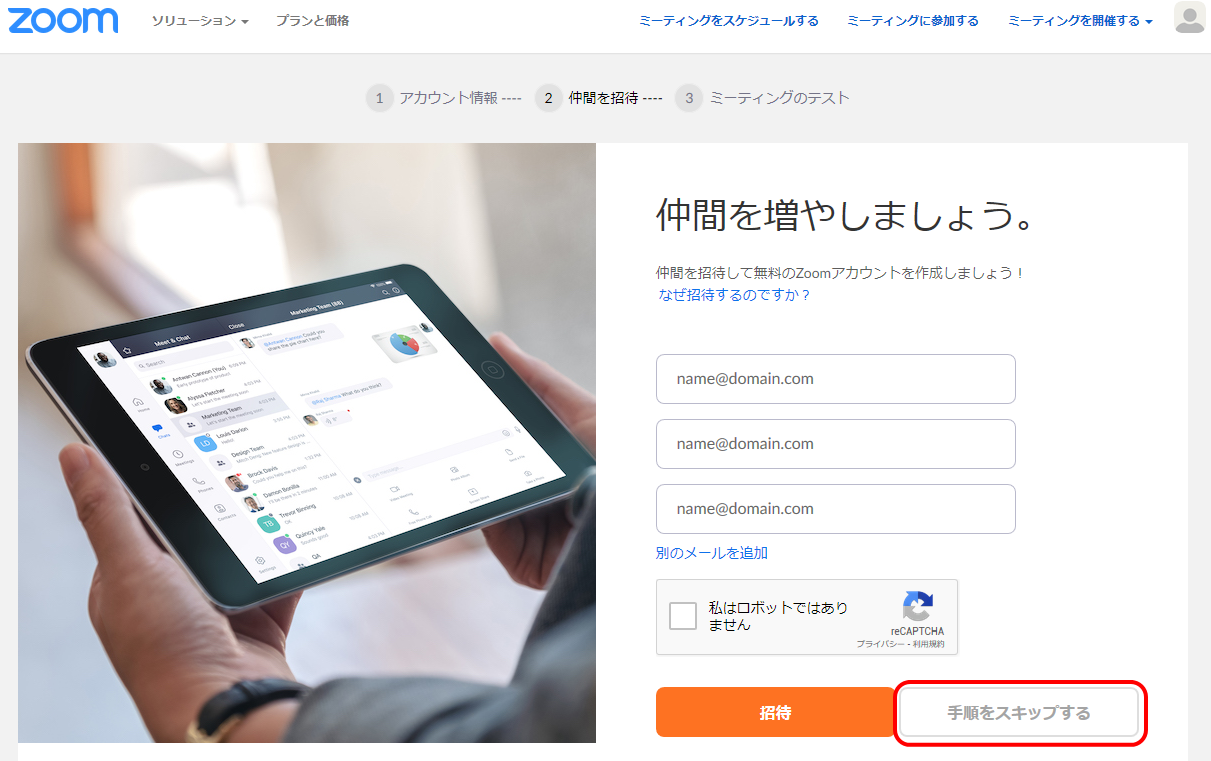
以下の画面が表示され、ここでWebミーティングのテストを実施することができますが、今回は必要ありませんので「マイアカウントへ」をクリックします。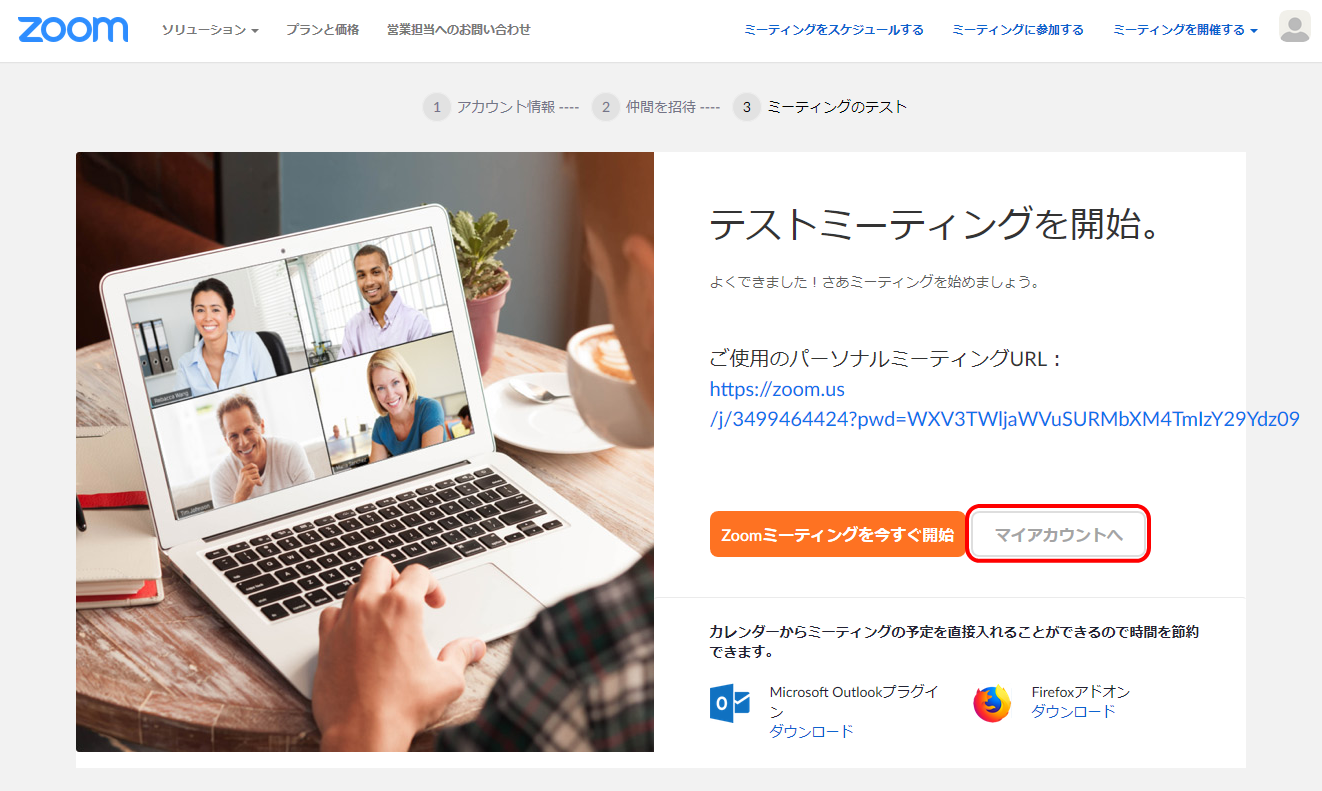
以上でユーザー登録は完了です。
ミーティングを予約する
それではWebミーティングを実施しましょう。実施する時間を予約して開催する「スケジュールミーティング」と、すぐに開催する「即時ミーティング」が選べます。まずはスケジュールミーティングの方法をご説明します。サインアップ完了後は以下の画面が表示されますので、右上にある「ミーティングをスケジュール」をクリックします。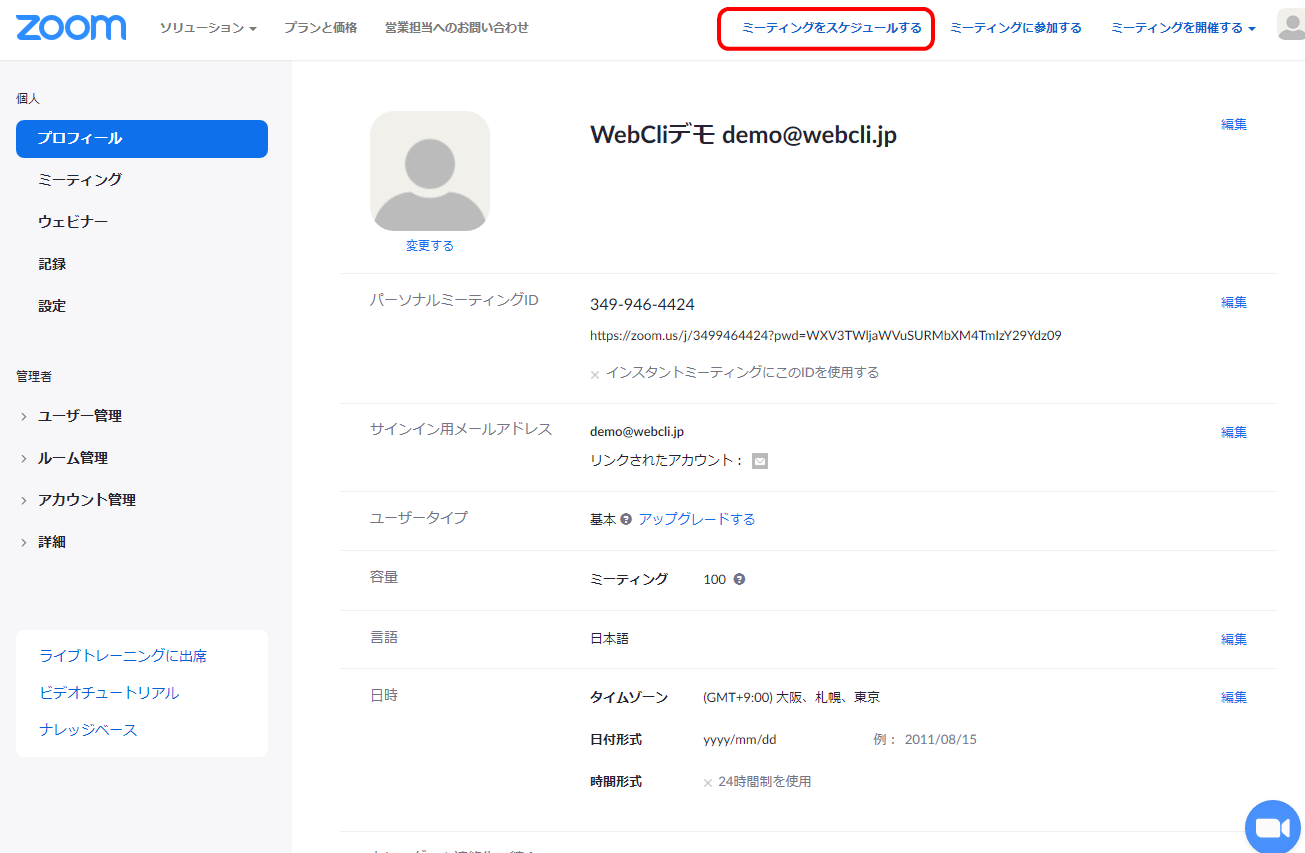
ミーティングの設定画面が表示されますのでミーティング名と開催日、時間を決めましょう。なお、所要時間は目安で構いません。(この時間を過ぎても切断されることはありません。)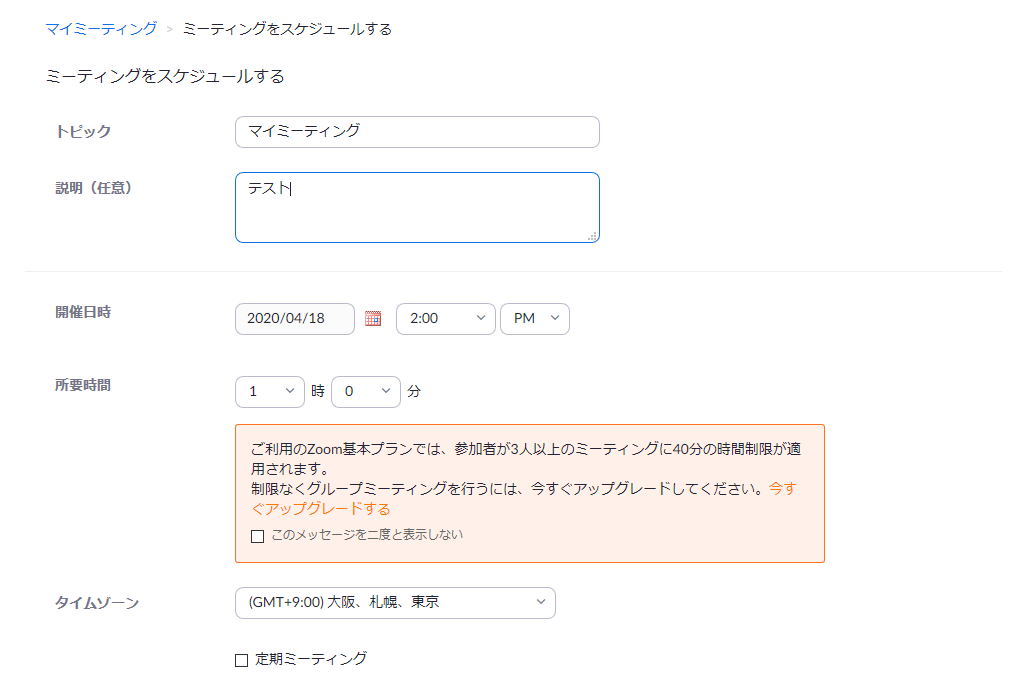
また、下にスクロールするとパスワードなどの設定画面が表示されます。セキュリティの観点から、「ミーティングパスワードを必要とする」は必ずONにすることをお勧めいたします。(初期設定でONになっています。)その他も特にそのままの設定で構いませんので、「保存」をクリックします。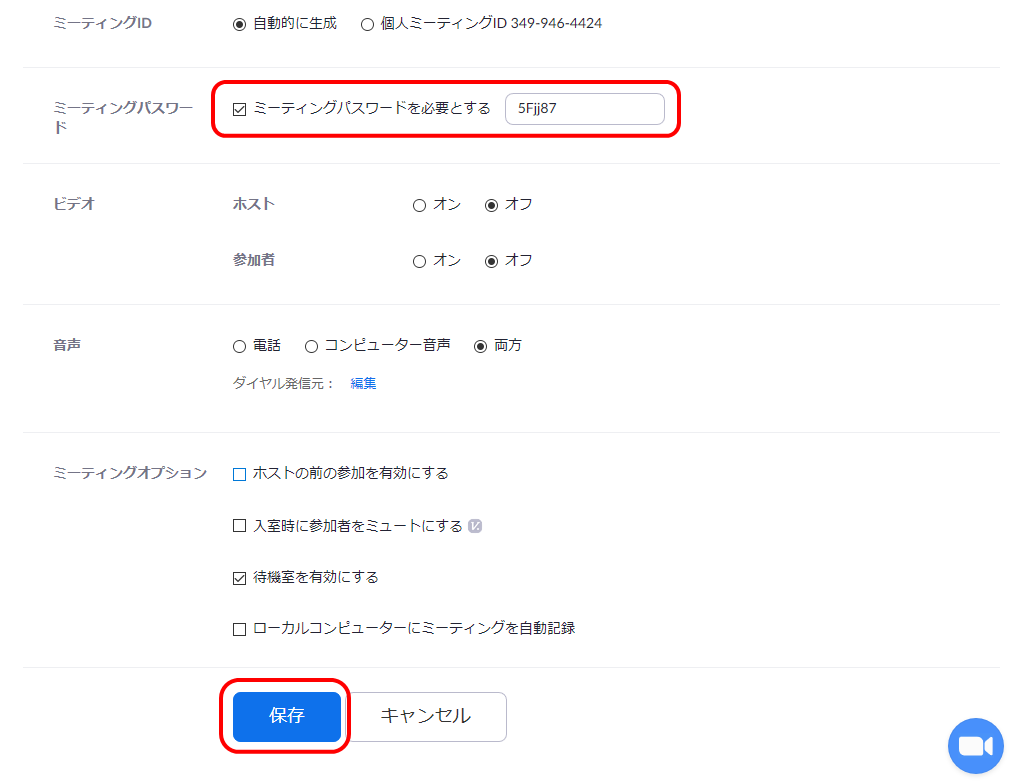
以上でミーティングの予約は完了です。「参加用URL」という欄にURLが表示されますが、参加者ははこのURLにアクセスすることでミーティングに参加するかたちとなりますので、このURLをコピーして各参加者にメール等でご案内してください。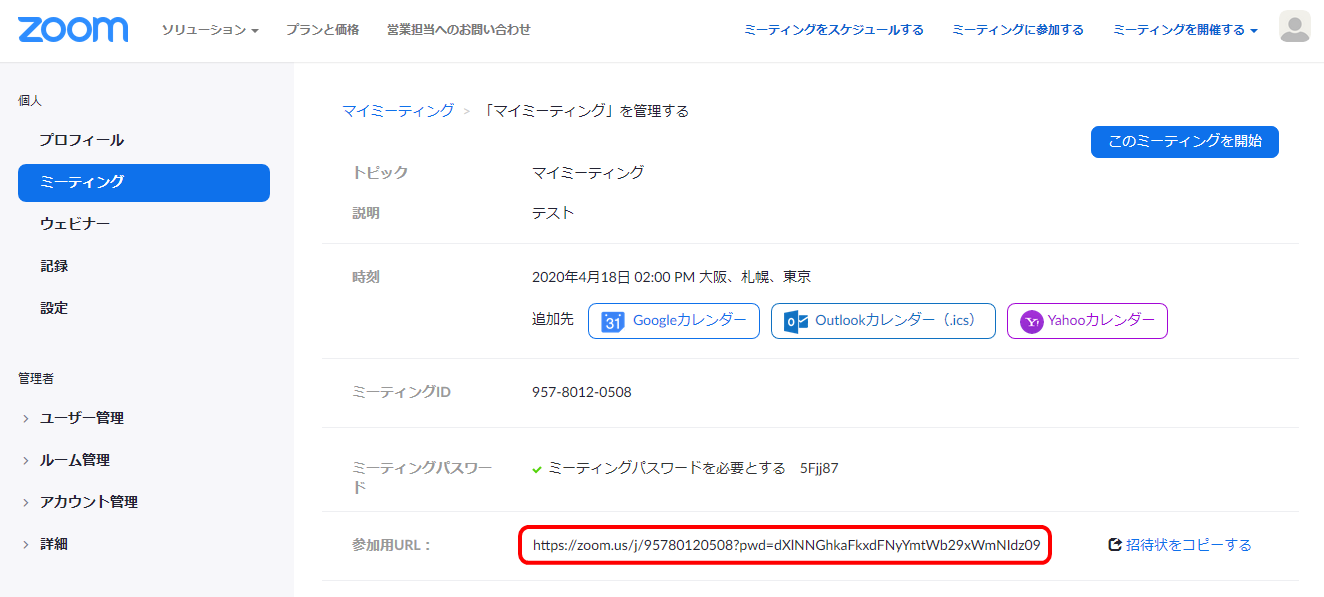
参加用URLの右にある「招待状をコピーする」のリンクをクリックすると、開催時刻やURLなどがまとまったかたちの「招待状」が表示されますので、こちらを案内しても構いません。なお、招待状内にパスワードも記載されていますが、参加者URLから参加する方式であれば、このパスワードを使うことはありませんので、パスワードはお送りしなくて問題ありません。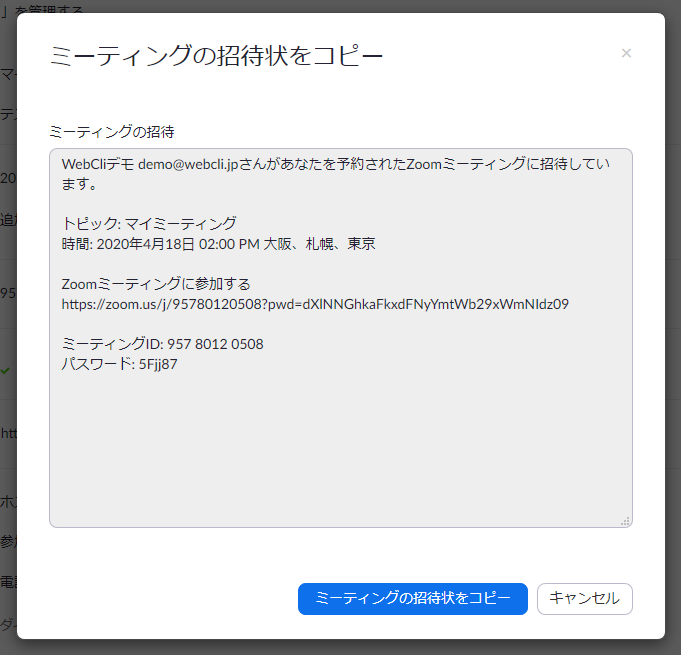
ミーティングを開催する
予約した時刻になったら、Zoomのサイトより参加しましょう。招待された側はさきほどの参加者用URLから参加できますが、ミーティングを予約した方(主催者)はZoomのサイトにログインの上、開始する必要があります。もしZoomの画面を閉じていた場合は再度Zoomのサイトにアクセスして「サインイン」をクリックします。
サインイン画面が表示されますので、ユーザー登録の際に決めたメールアドレス、パスワードでログインします。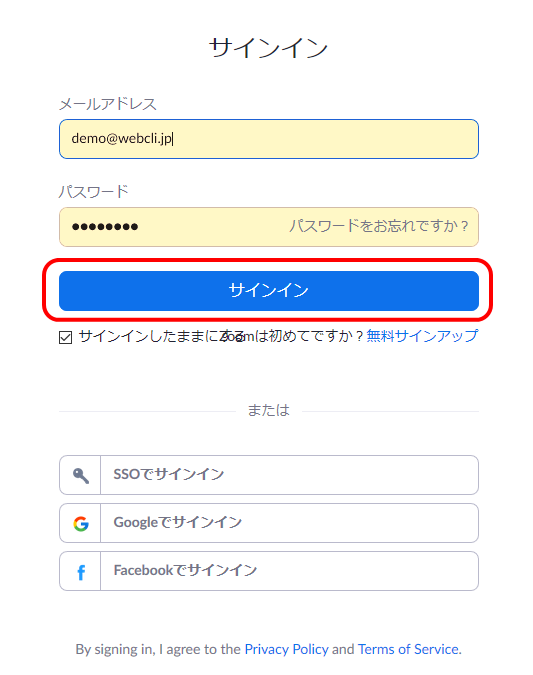
左の「ミーティング」メニューをクリックするとさきほど予約したミーティングが右側に出てきますので、「開始」をクリックします。
はじめてZoomを使う場合はアプリをインストールが求められます。以下のようなダイアログが出てきますので、「ファイルを保存」をクリックします。(参加者もURLにアクセスすると同じ画面が出ます。)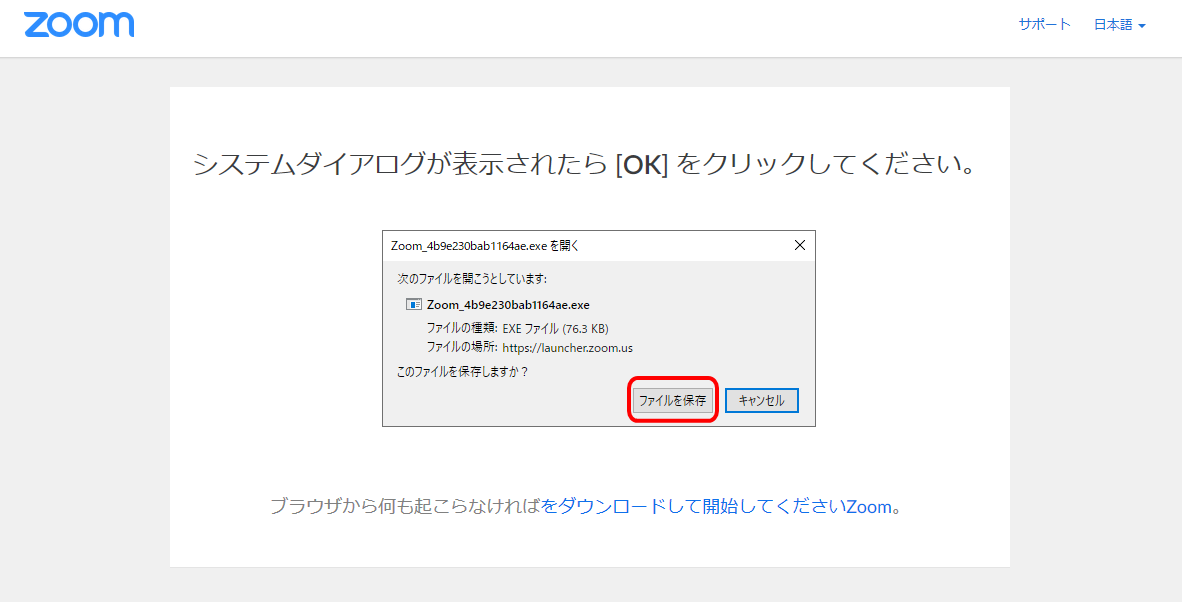
インストールが始まります。すぐに終わりますので待ちましょう。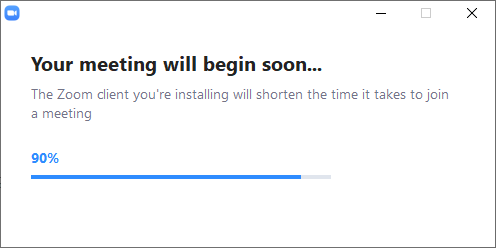
インストール後は以下のダイアログが出ますので、「コンピュータでオーディオに参加」をクリックします。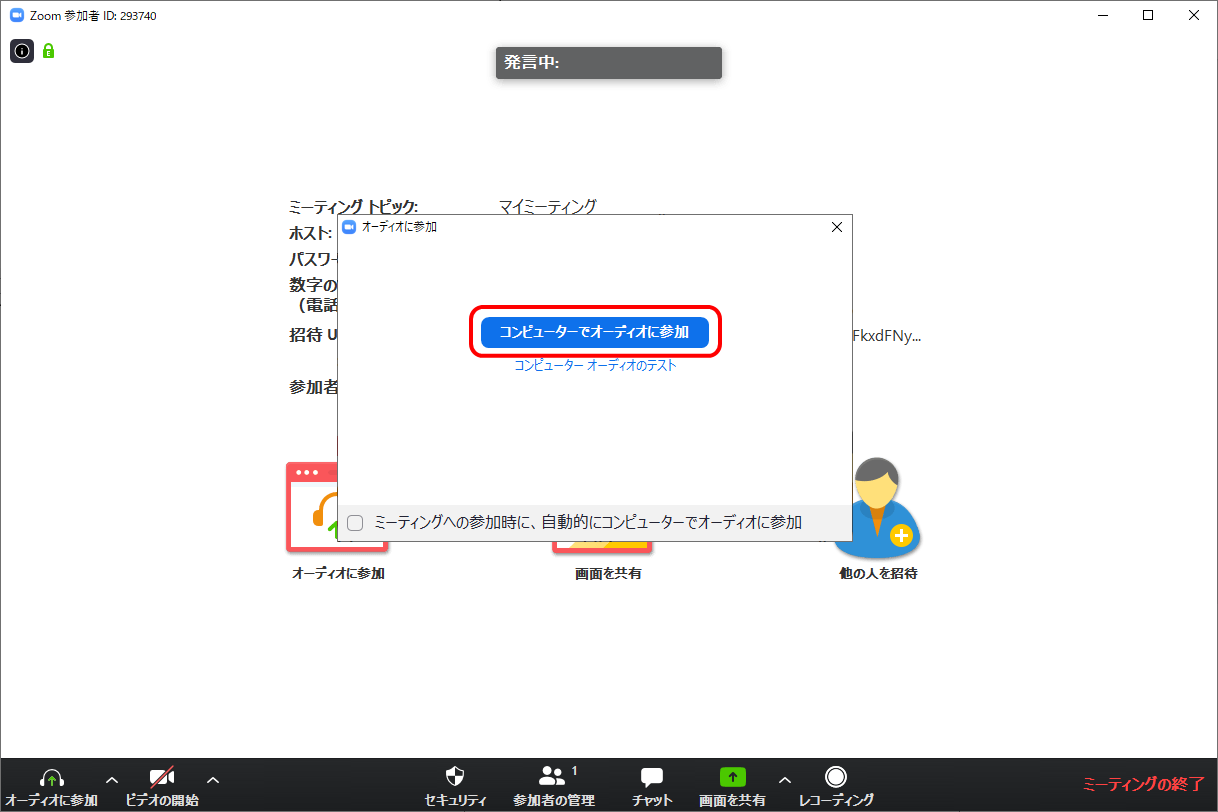
以下になればWeb会議に参加した状態となります。はじめはビデオがOFFになっていますので、ビデオをクリックしましょう。
これで、カメラ越しに自身の画像が出てきます。(この写真はぱくたその写真を利用させていただきました。)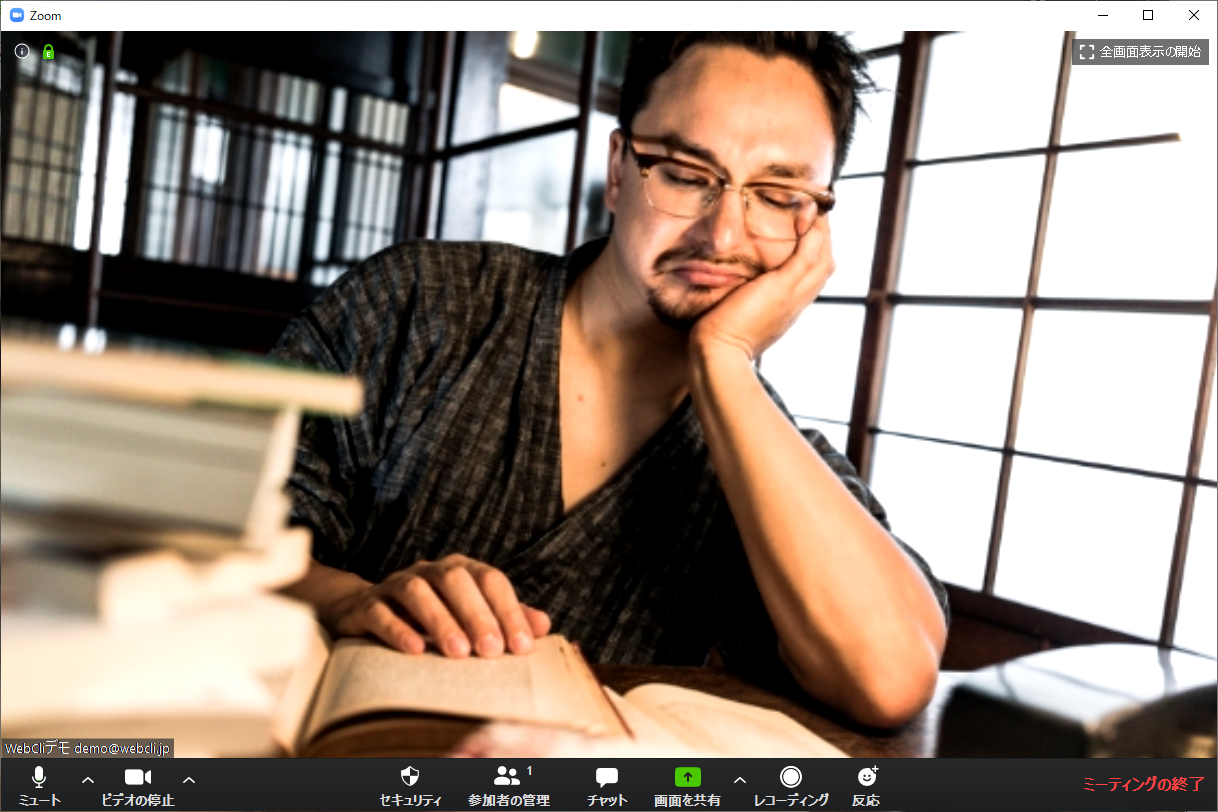
参加者がさきほどのURLから参加すると相手の映像も表示されます。もし先に参加者が参加していた場合は、下側にある「参加者の管理」のアイコンが光っていますので、そこから「許可」をクリックしてください。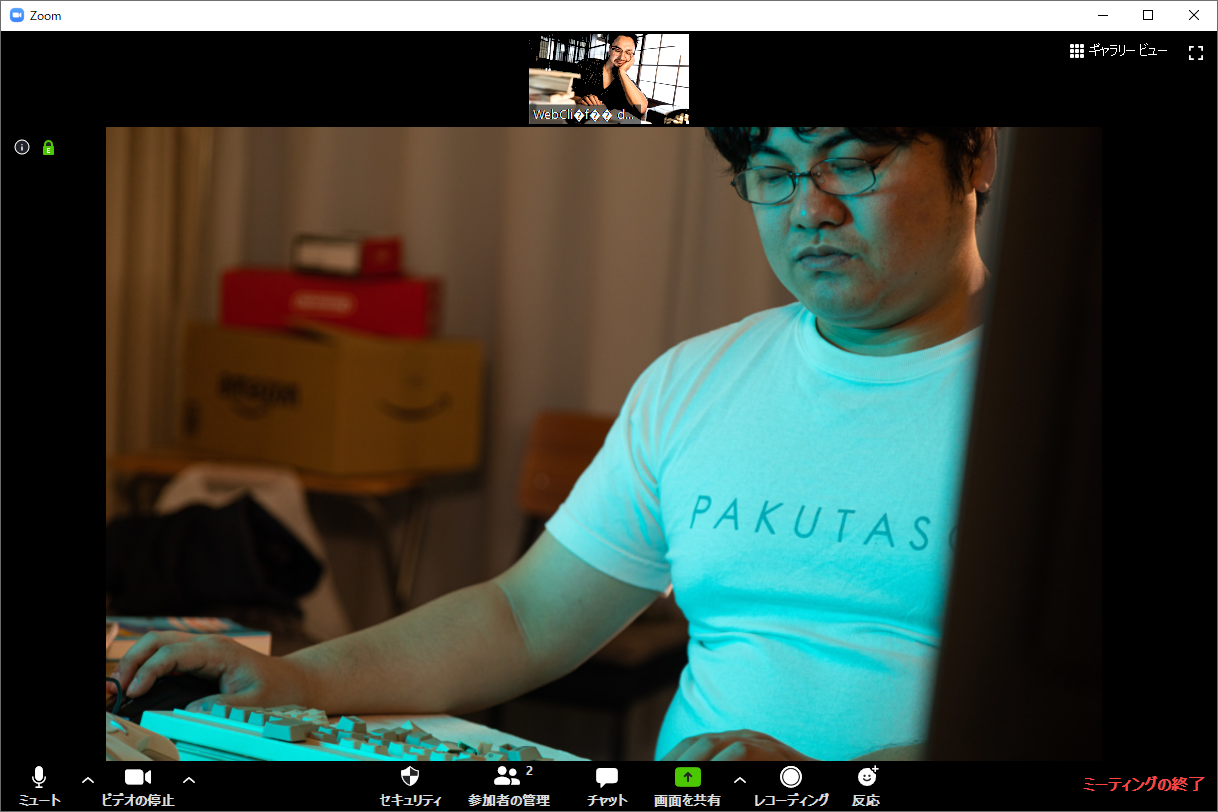
これでWeb会議が開催できますが、もし相手に声が聞こえていないようでしたら、左下のミュートのアイコンを確認してください。アイコンに斜線が入っている場合はミュートになっているため、相手に聞こえない状態となります。(以下の例では、アイコンに斜線が入っていないのでミュートにはなっていません。)ミュートになっていないにもかかわらず自身の声が相手に聞こえないようでしたら、ミュートのアイコンをクリックして別の機器を切り替えてみてください。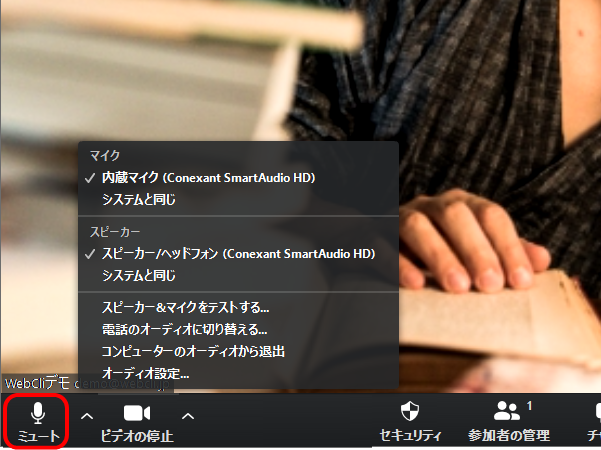
画面共有する
また、打合せ中にパワーポイントなどを写しながら打合せしたい場合は、画面共有機能を使って、その人のPCの画面をすべての参加者に見せることができます。下部にある「画面共有」のアイコンをクリックします。
「デスクトップ」を選んだ場合は、自身のPCに移っている画面がそのまま共有されます。また、特定のアプリケーションの画像だけを共有したい場合はそのアプリケーション名を選択します。選択後、「共有」ボタンをクリックします。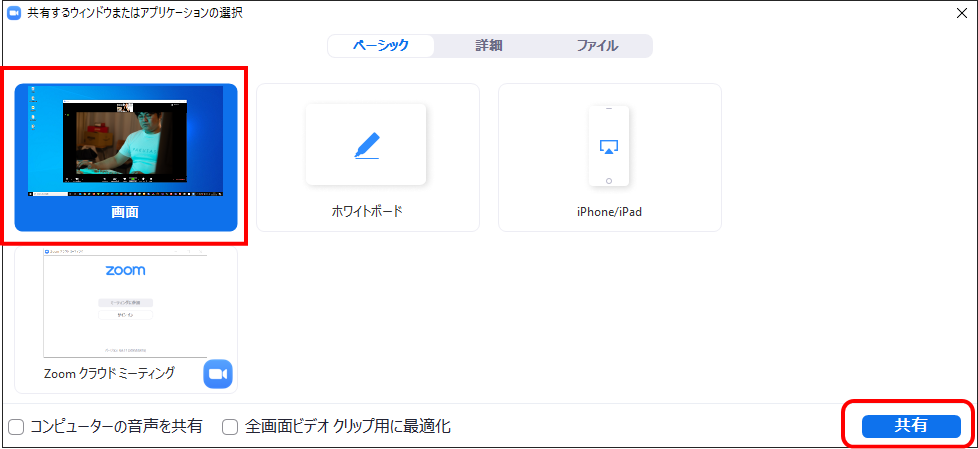
これで自身の画像が全員に共有されます。共有を停止したい場合は、上の方にマウスを持っていくと出てくる「共有の停止」ボタンよりできます。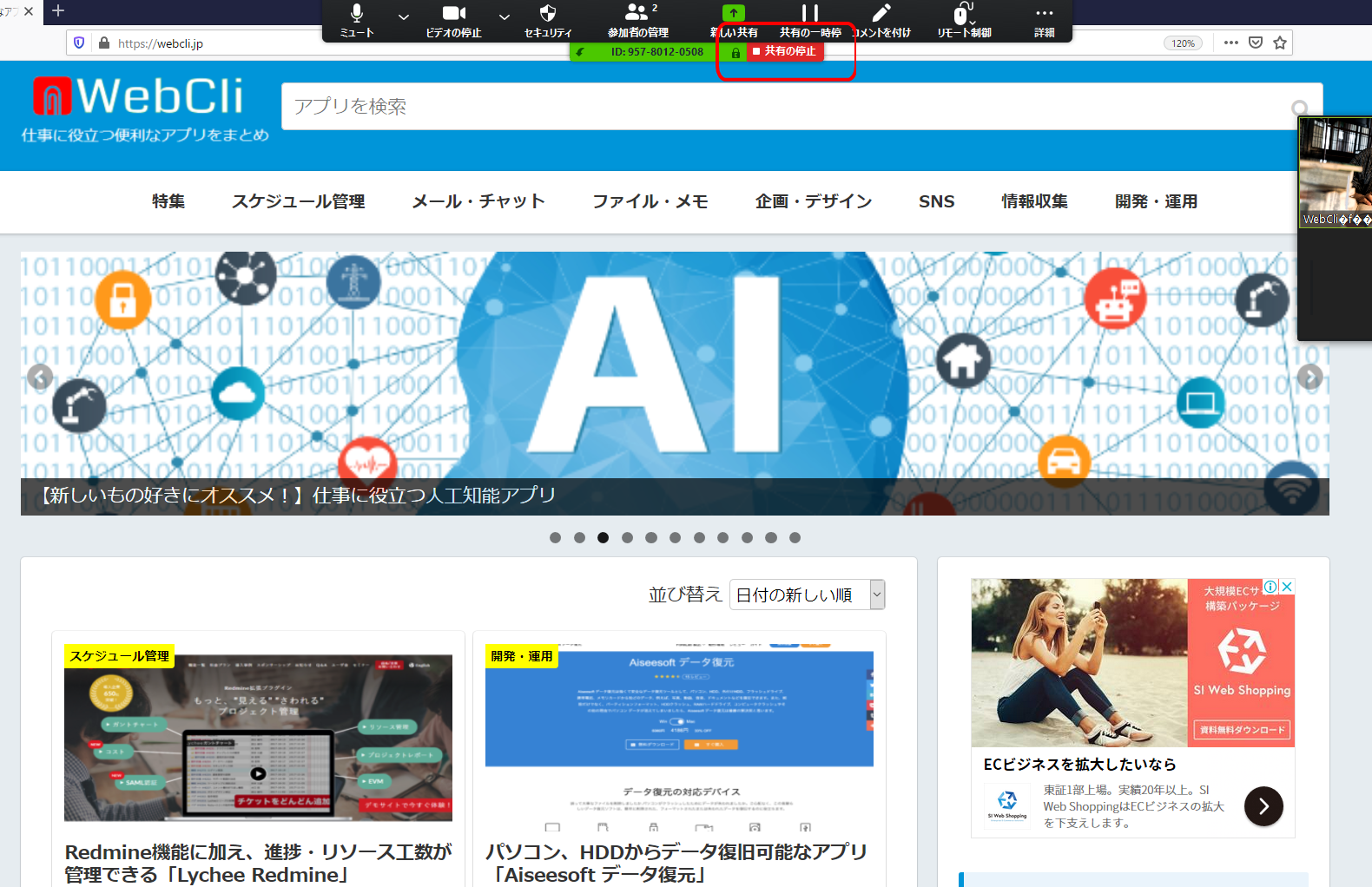
また、別の人が共有した画面を他の参加者が遠隔操作することも可能です。参加者側のZoom画面で上の方にマウスカーソルを持っていくと「オプションを表示」というメニューが出てきますので、その中の「リモート制御のリクエスト」をクリックします。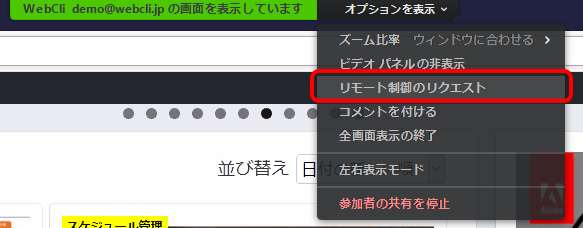
共有者側では以下の画面が出てきますので「承認」をクリックします。これで参加者が操作可能となります。遠隔操作を終了したいときは「オプションを表示」の中の「リモート制御の破棄」をクリックします。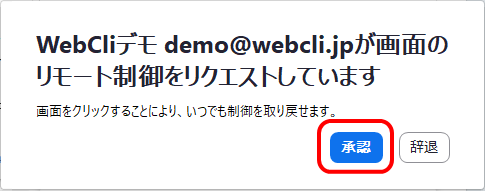
ホワイトボードを共有する
また、アイデアミーティングなど用にホワイトボードを表示することもできます。さきほどの画面共有アイコンをクリック後、画面の右にある「ホワイトボード」をクリックしましょう。
ホワイトボード画面が参加者全員に表示され、テキストや絵を書き込むことができます。「保存」ボタンより画像に保存することも可能です。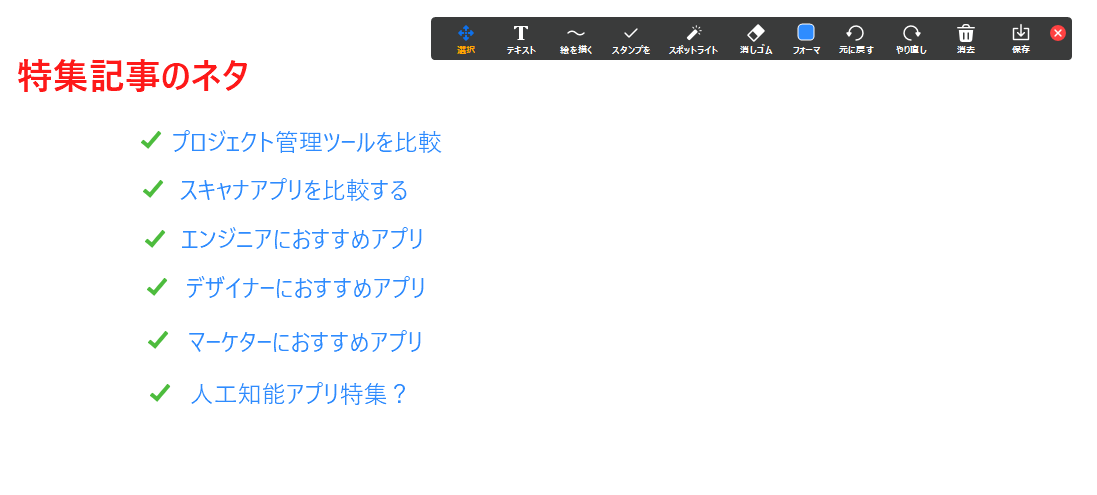
ミーティングを終了する
ミーティング終了時は右下の「ミーティングの終了」、または右上のウインドウの×ボタンで終了できます。
ミーティングを即時開催する
また、スケジュールを予約せず、すぐに開催したい場合は、サインイン後の画面で「ミーティングを開催する」より開催できます。それ以降の手順は、上記スケジュールミーティングで「開始」ボタンを押した後と同じです。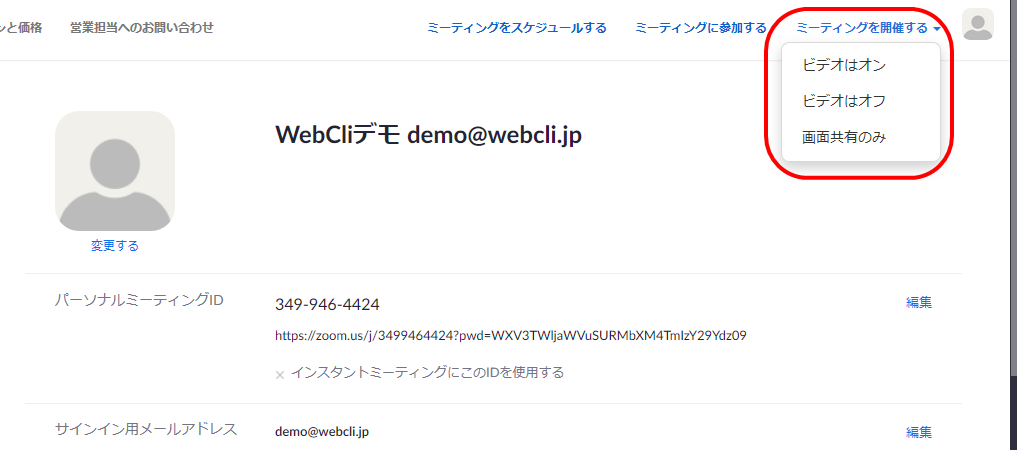
会議に入った後は「参加者を管理」をクリックすると右側にウインドウが出ますので「招待」をクリックします。
以下のダイアログが出ますので「URLをコピー」より先ほどと同様に参加者用URLがコピーできますので参加者に案内してください。また、このダイアログにあるアイコンから、直接メールで招待状を送信することもできます。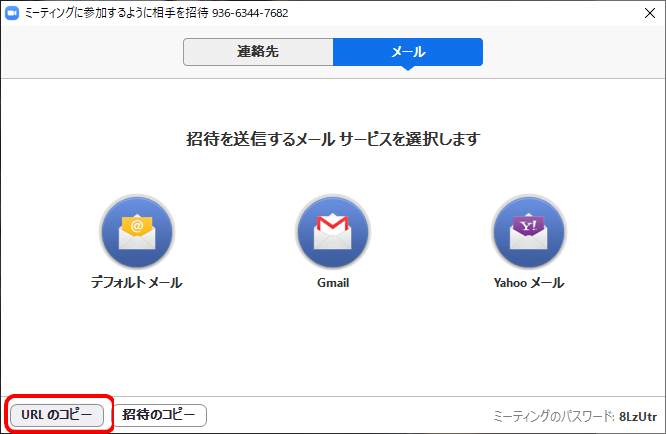
以上がZoomの使い方でした。Zoomでは、他にもカメラ画像の背景部分を他の画像に置き換える「仮想デスクトップ機能」やGoogle、Outlook、Yahooカレンダーとの連携できるなど、非常に高機能となっています。また、UIもわかりやすくZoomは音声が途切れにくいなどの通信品質も高いことから、現時点で最も優れたWeb会議アプリと言えるでしょう。ぜひ、社外の方との打ち合わせや在宅勤務の社内でのコミュニケーションツールとしてご活用ただければと思います。
Zoomの価格
無料でもミーティング数の上限ご利用いただけますが、3拠点以上接続した場合はミーティング時間が最大40分までの接続があります。有料プランにすると時間制限が解除される他、録画なども可能となります。有料は1ホストあたり2000円/月からとなります。また、もし企業であればZoomのサイトから申請プランを一定期間無償で使えるトライアルを申し込みできますのでご検討いただいてはいかがでしょうか。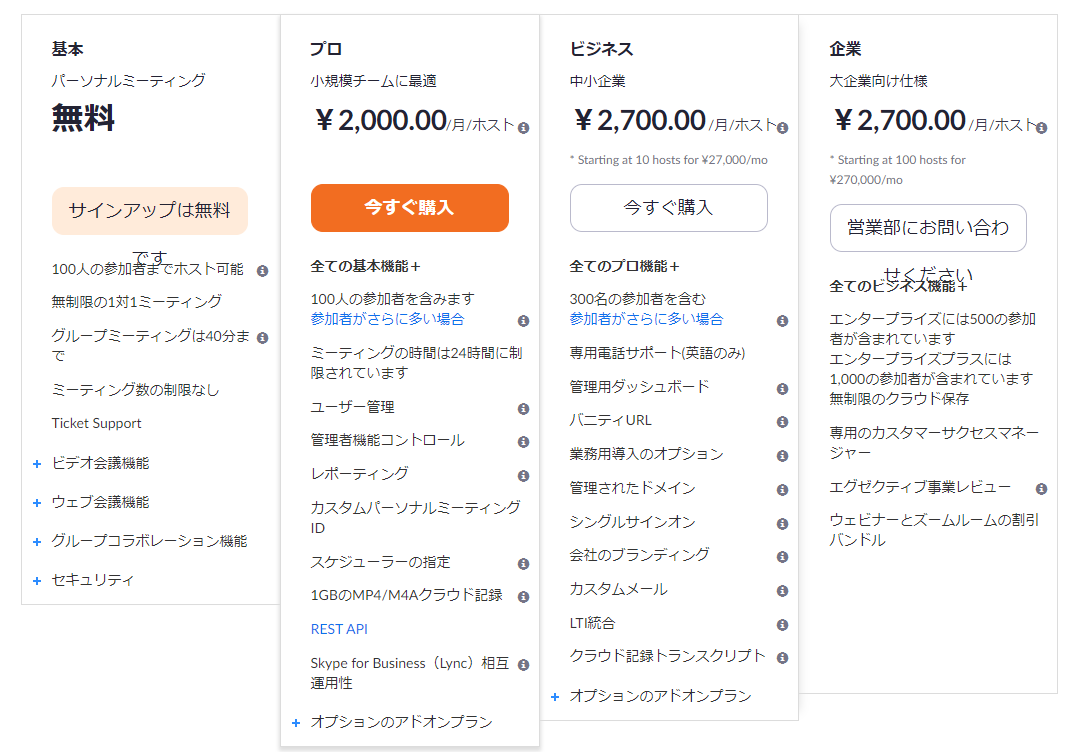
Zoomの制限
いまどきのノートPCであれば問題ないと思いますが、デスクトップPCの場合や、古いノートPCの場合やは別途マイクとイヤホン、カメラ機器が必要になります。自身の映像を映さなくてよいならカメラはなくても問題ありませんが、マイクとイヤホン機器は必須になりますのでご注意ください。
Zoomのサイト情報
URL:https://zoom.us/
運営会社:Zoom Video Communication
Zoomの評判
レビューを書く | |
息子の高校受験の為、高校探しでzoomを使い始めました。県外の今まで知らなかった高校などの先生の生の声が聞け、沢山の情報を集める事ができ今ではオンライン飲み会をしたりとこのアプリをフル活用しています。