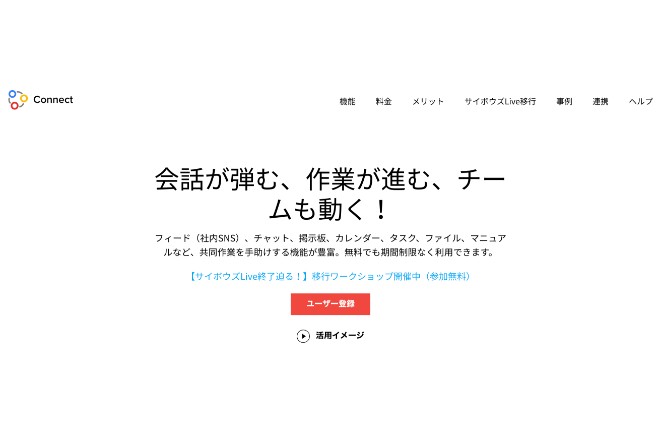
Zoho Connectの使い方
ユーザー登録
Zoho Connectのウェブページを開いたら「ユーザー登録」をクリックしてください。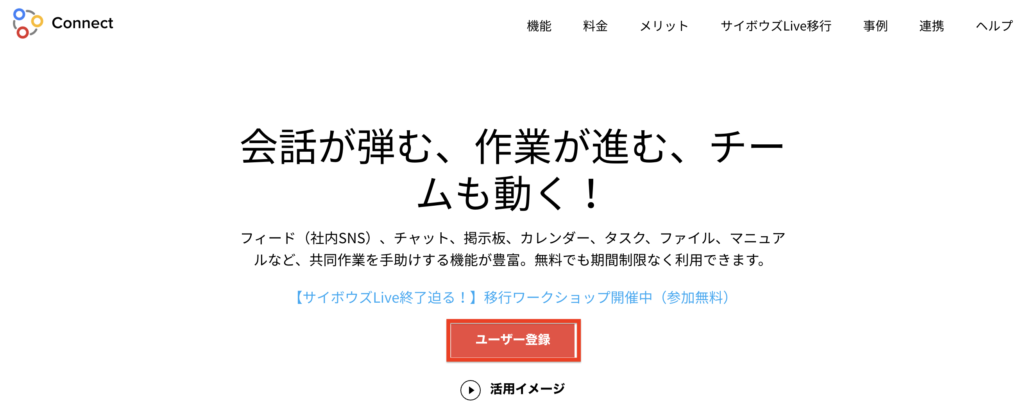
名前・メールアドレス・パスワードを入力して規約に同意の上登録してください。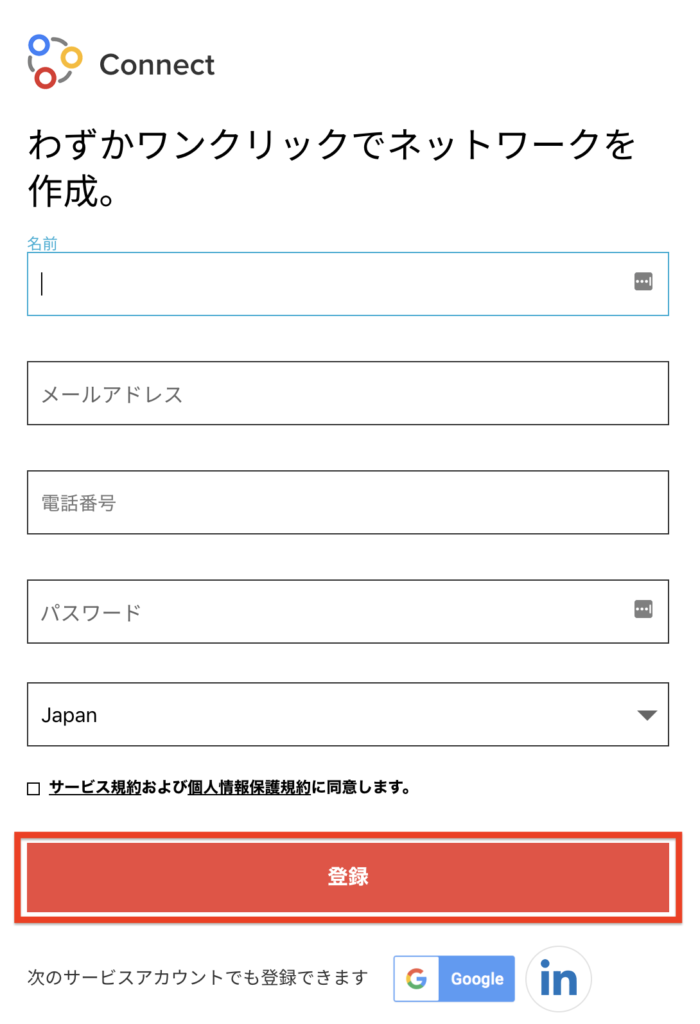
内部・外部ネットワークを選択するページになりますので使い方に合わせて選んでください。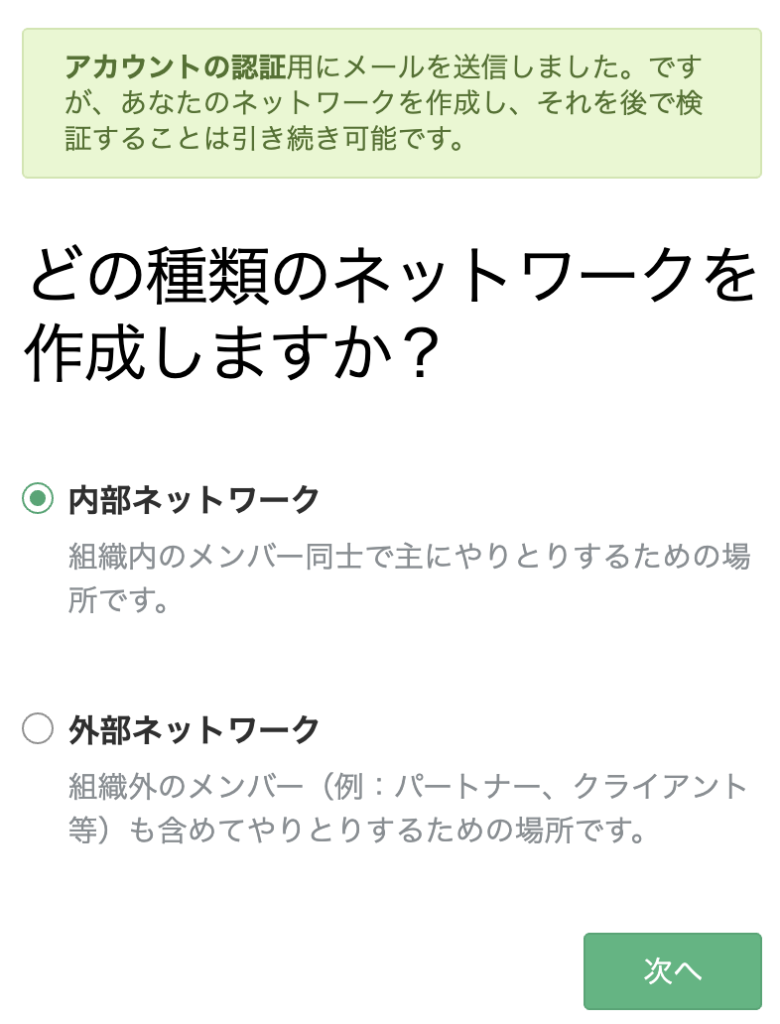
ネットワーク名を入力するページでは組織名などを入力してください。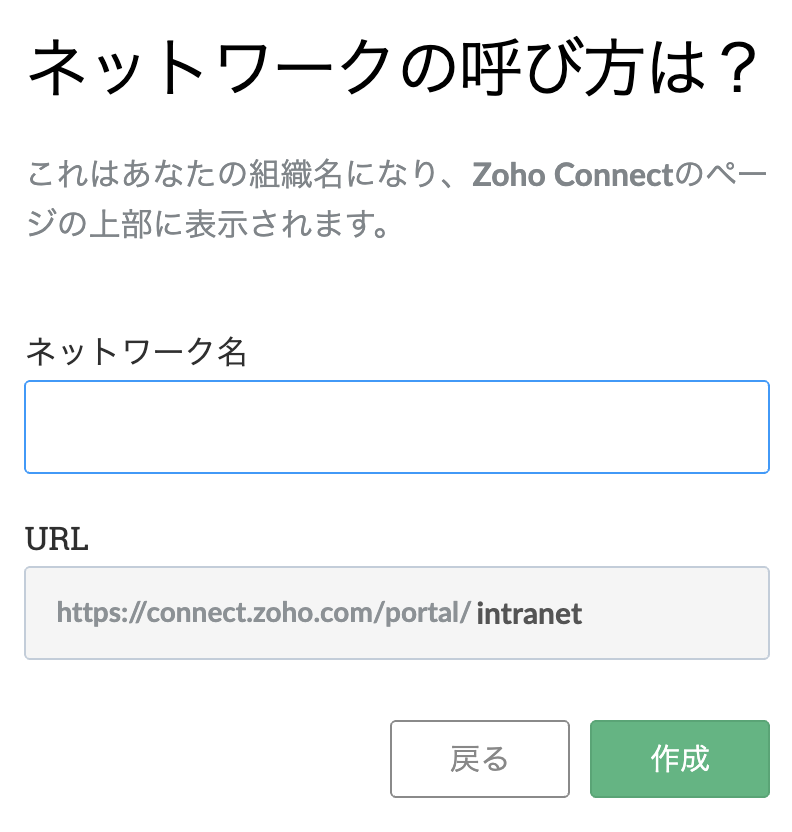
以上でユーザー登録は完了です。
ビジネス向けSNS機能を利用する
ユーザー登録後は、チュートリアルが表示されます。チュートリアルは下にある「ガイドをスキップ」をクリックすることで飛ばすこともできます。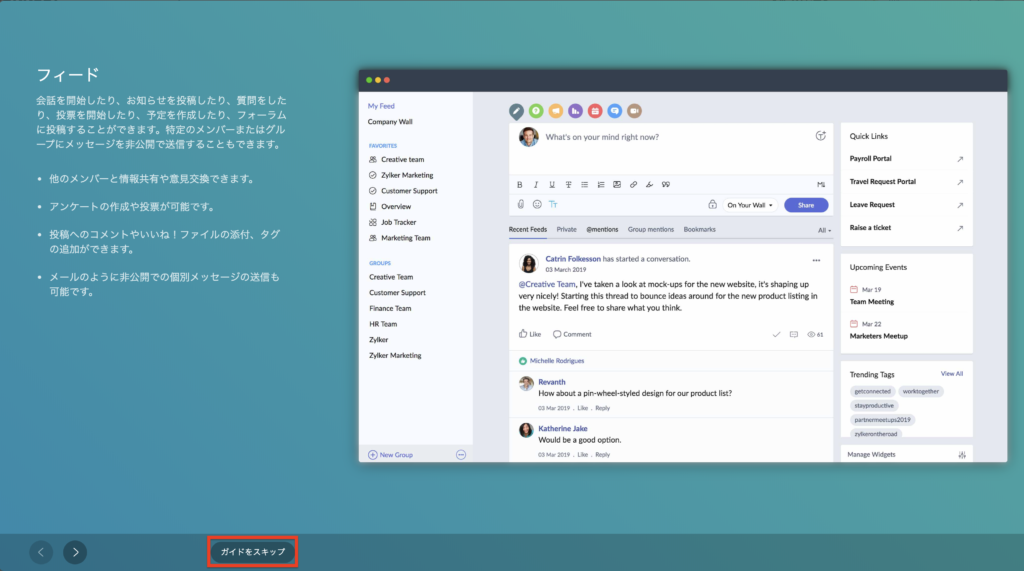
チュートリアルが終わるとZoho Connectのフィード画面が表示されます。フィード画面ではTwitterなどのように投稿することができます。投稿した内容は社内SNSのように他のメンバーと共有することができます。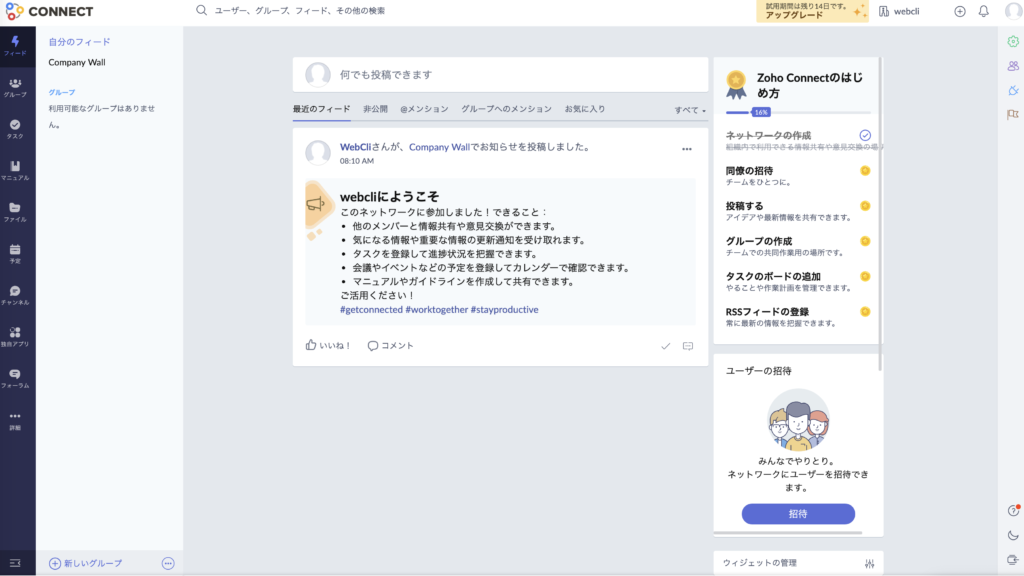
投稿する際はフィードの画面上部にある「何でも投稿できます」という部分にテキストを入力して「共有」ボタンをクリックしてください。テキストだけでなく画像やファイルを添付することもできます。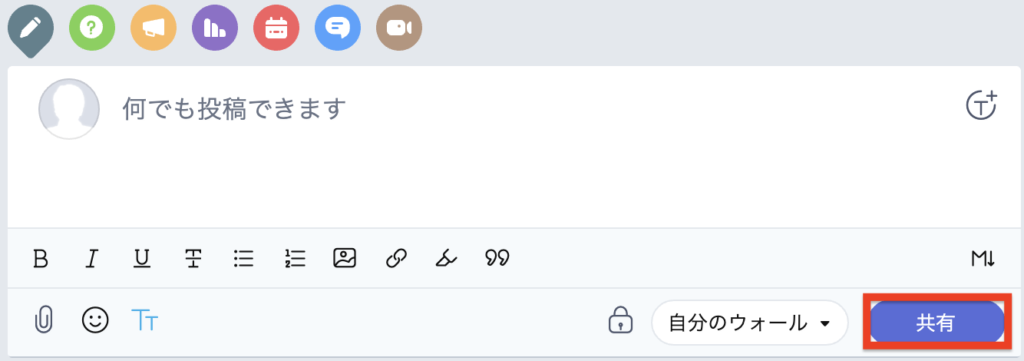
また、ZohoConnectの左側から「グループ」をクリックするとグループページが表示されます。グループを作成することでいつでもグループ内で情報を共有することができます。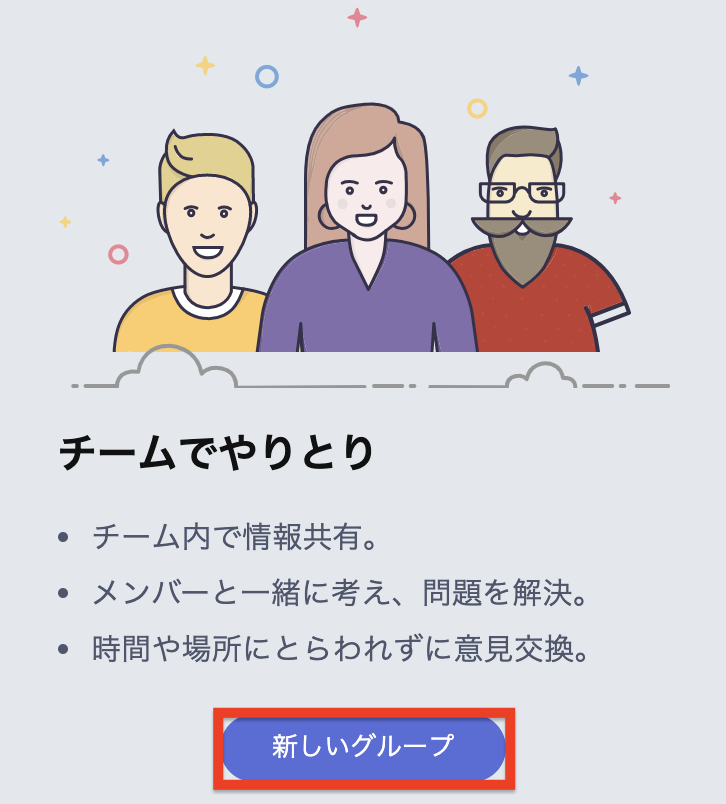
「新しいグループ」をクリックするとグループの作成画面が表示されますのでグループ名や公開範囲・メンバーなどを入力して作成ボタンをクリックすればグループの作成は完了です。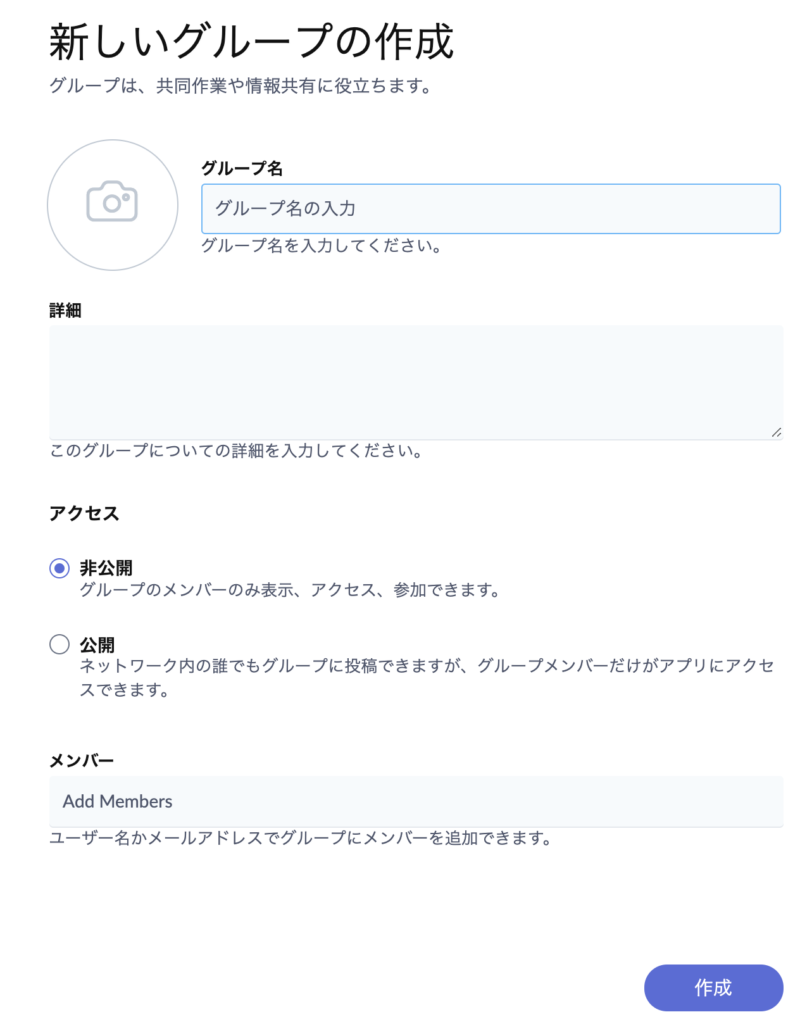
また、ZohoConnectの左側から「タスク」をクリックするとグループ内でタスク管理を行うことができます。画像はサンプルのタスクですがグループで取り組んでいるプロジェクトなどがある際にとても便利な機能です。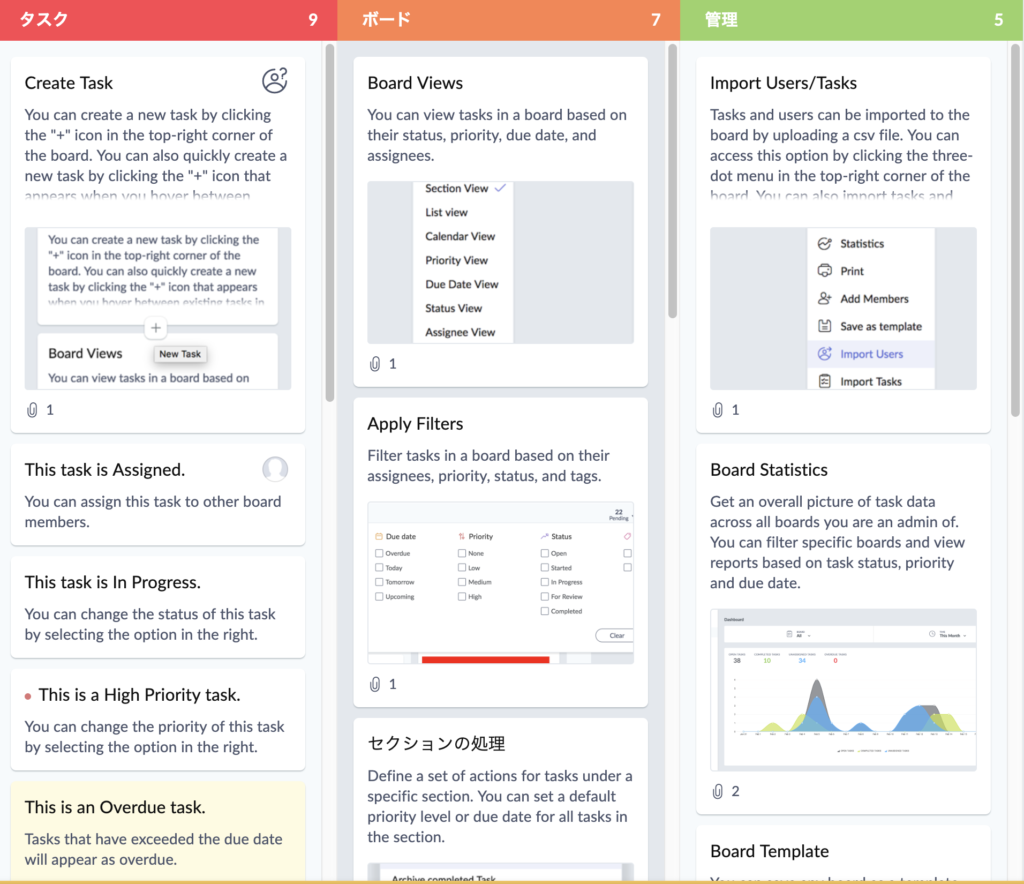
ZohoConnectではWikiのようにマニュアルを作成することもできます。マニュアルを作成するには左側から「マニュアル」をクリックして「新しいマニュアル」をクリックしてください。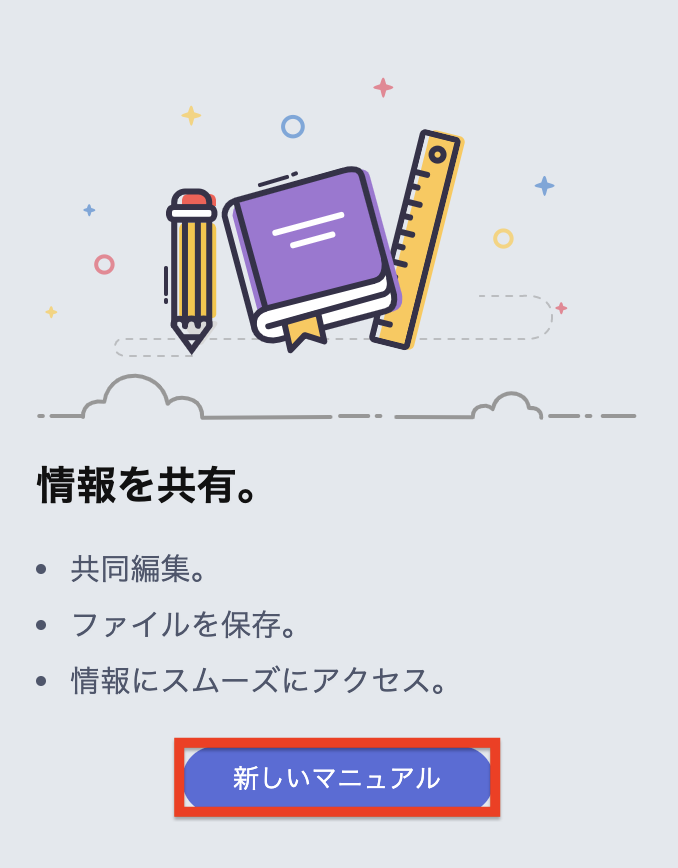
マニュアル名と詳細・投稿者を追加したら「作成」ボタンをクリックするとマニュアルを作成することができます。マニュアルは共同編集をすることもできます。
左側から「ファイル」をクリックするとファイルストレージを利用することができます。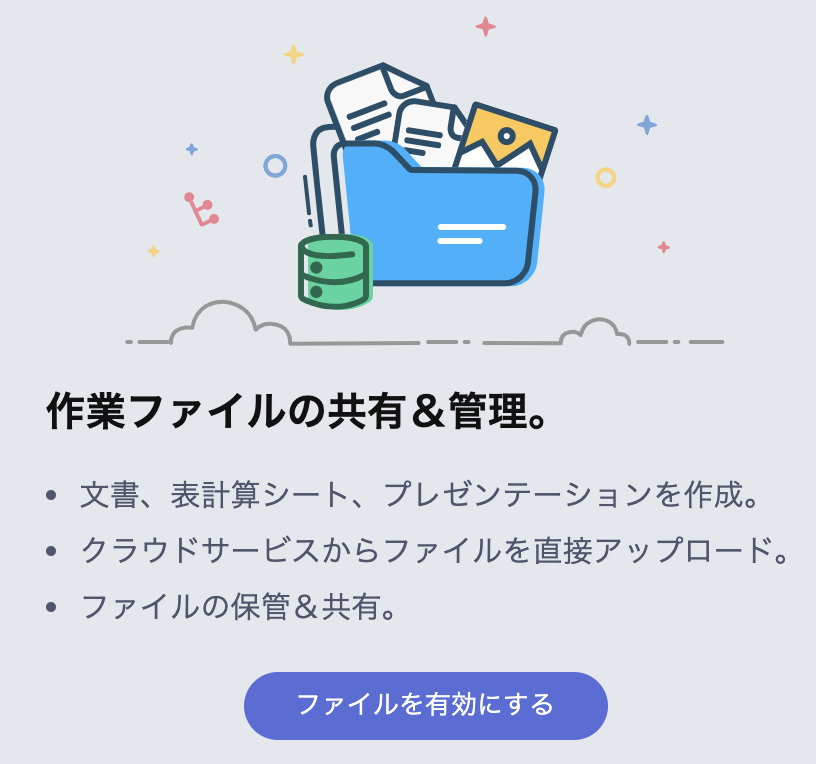
ファイルストレージはファイルや文書・プレゼンテーションなどのファイルをアップロードしてグループ内で共有することができます。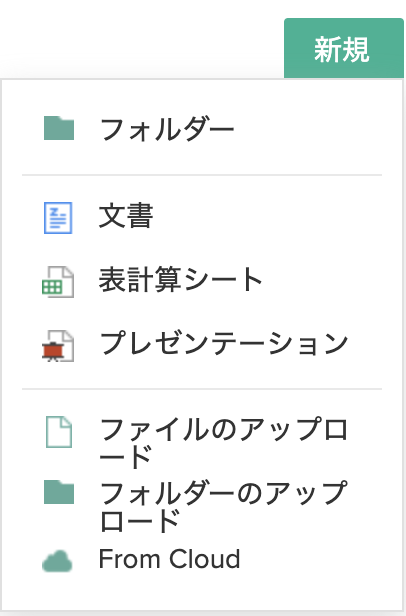
以上がZoho Connectの使い方でした。2019年4月にサイボウズLiveが終了となり、代替のサービスも探している方もいらっしゃると思います。Zoho ConnectはサイボウズLiveからの移行も可能ですので、ご検討いただいてはいかがでしょうか。
Zoho Connectのサイト情報
URL:https://www.zoho.com/jp/connect/
ZohoConnectの評判
レビューを書く | |
チーム間の連携が取りやすくなる。悪くないアプリだと思います。ネットワークを作るのが超簡単だし、文書作成簡単にできて良い。
