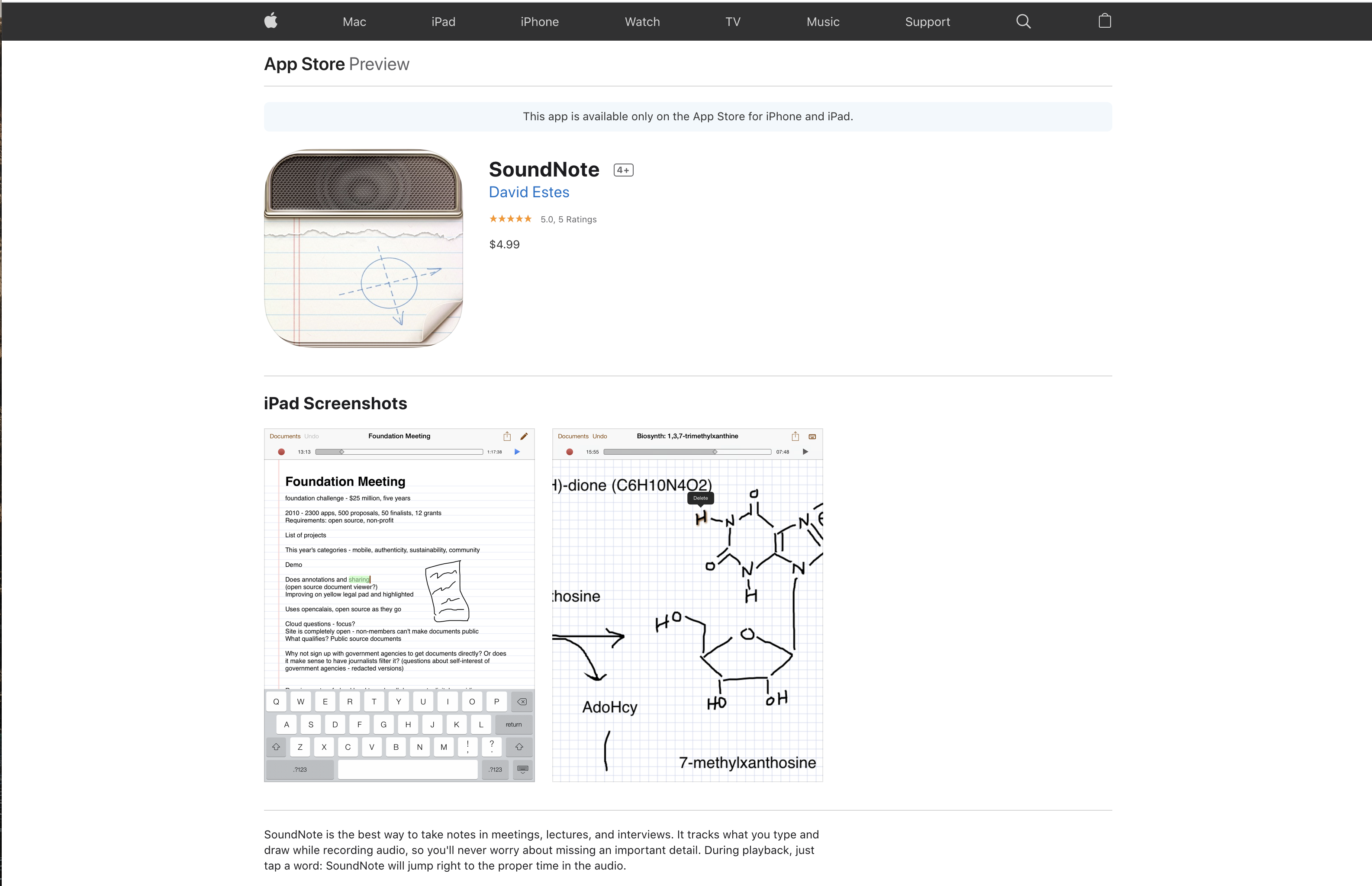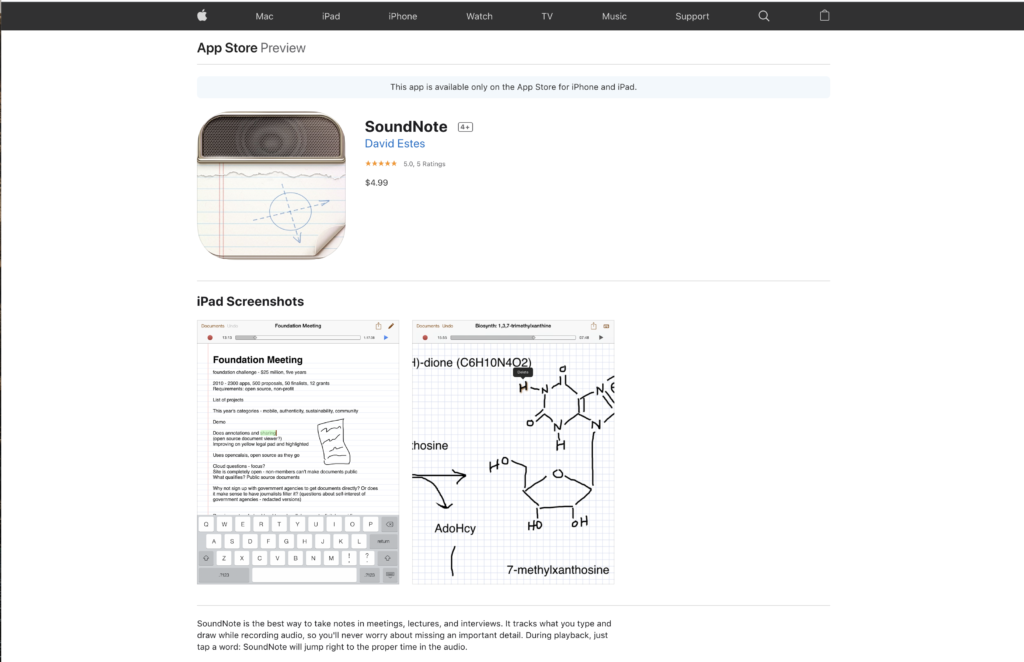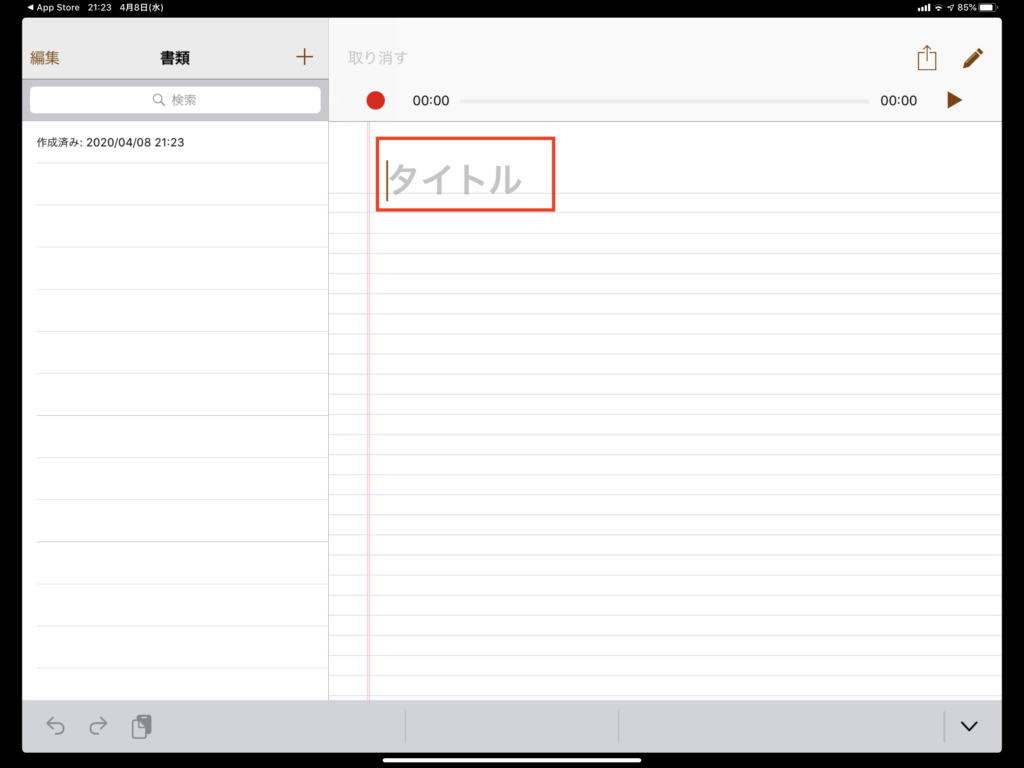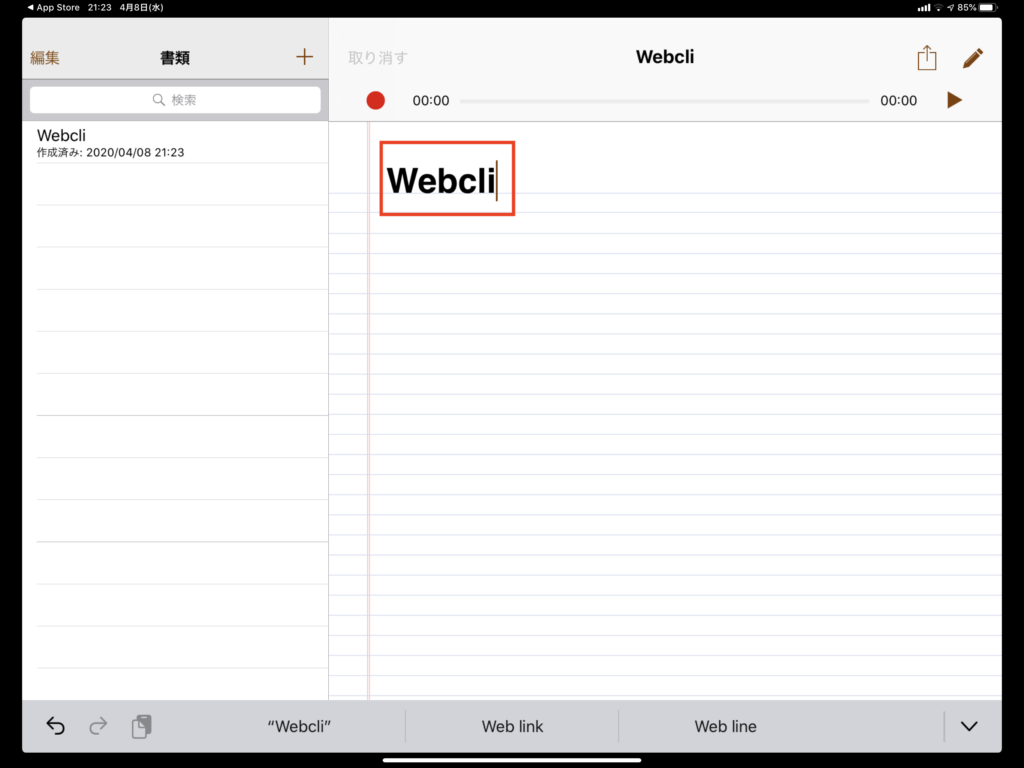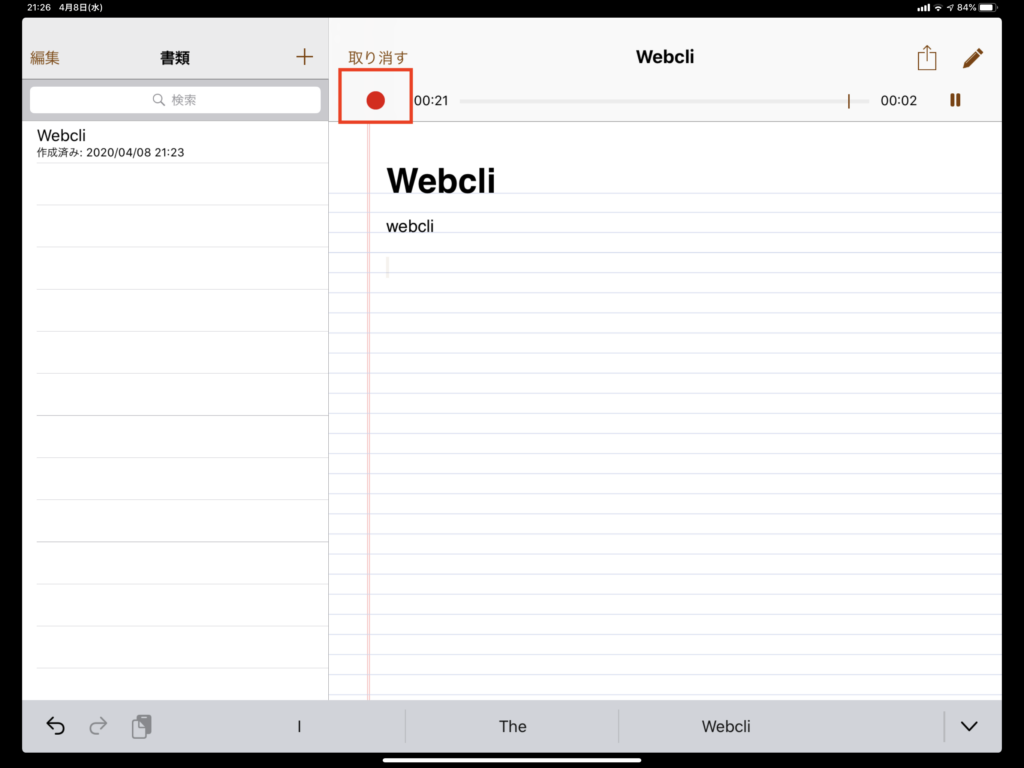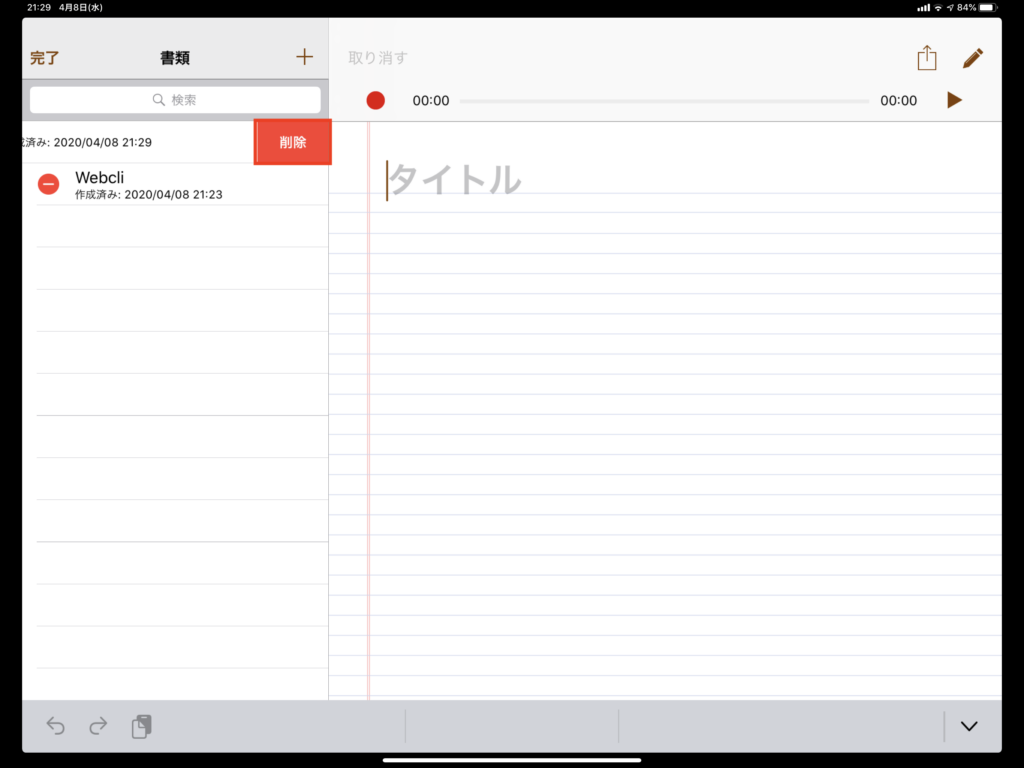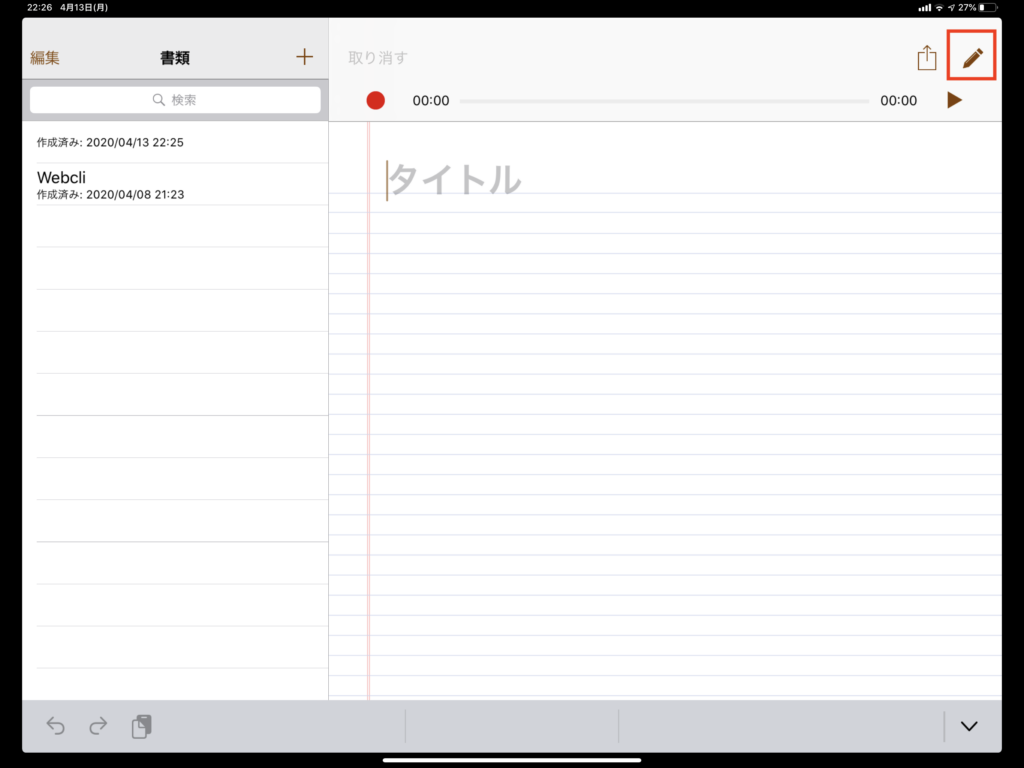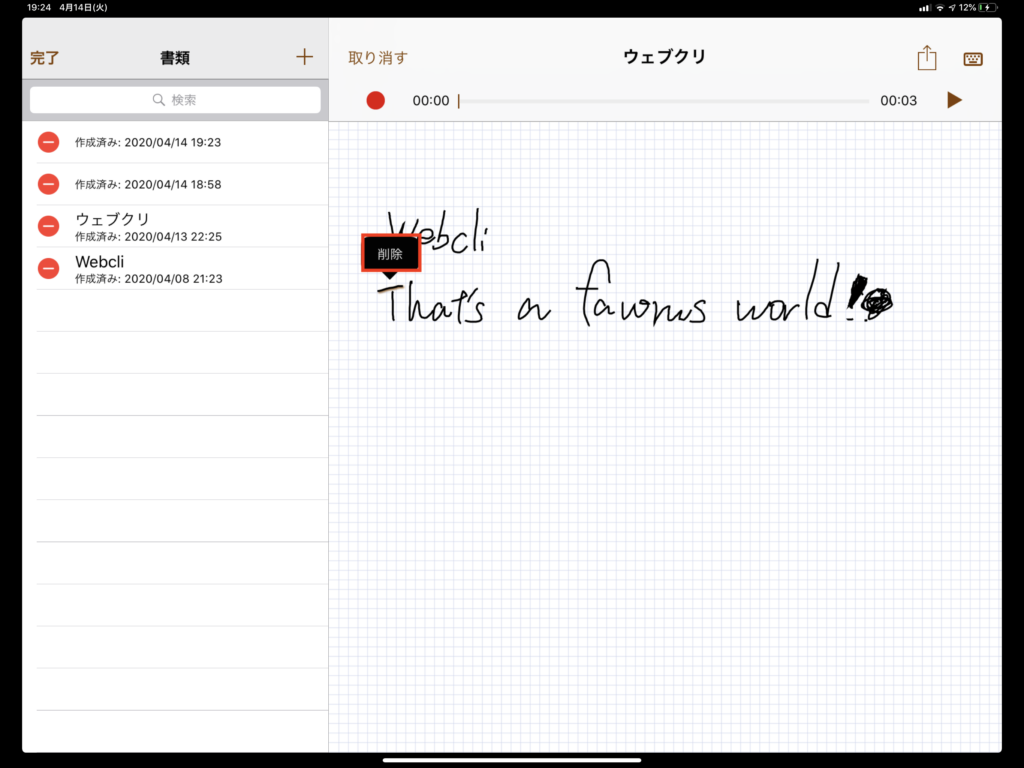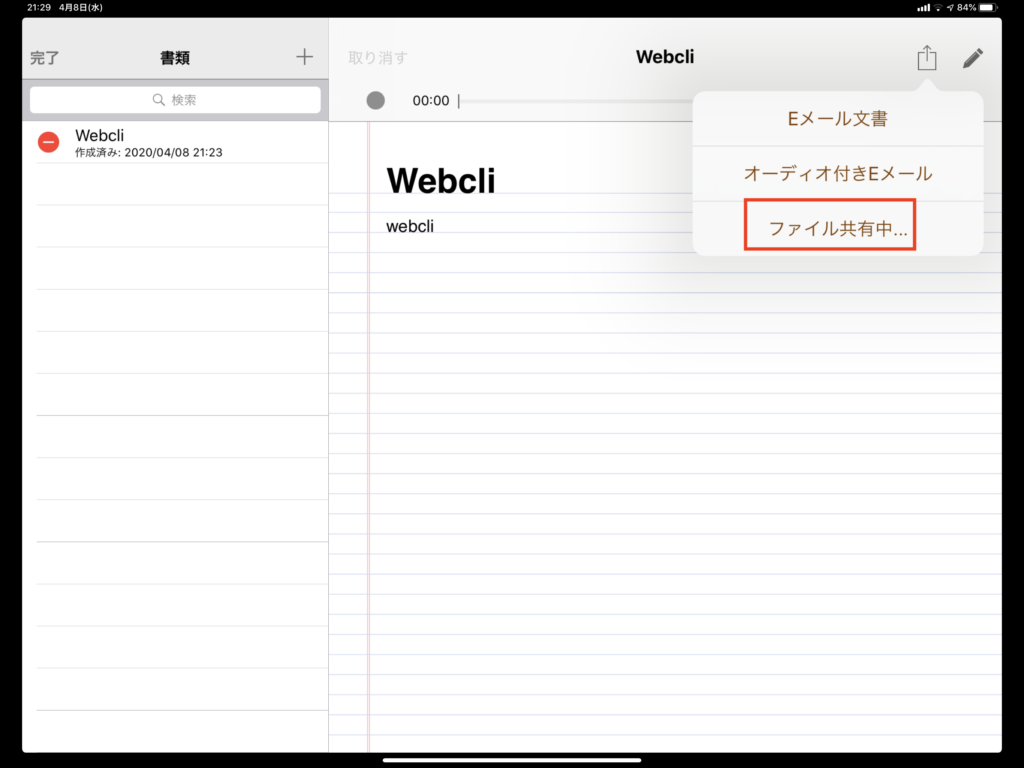世の中にノートアプリは大量にありますが、これらのノートに音声を一緒に記録しておくことができないかと考えたことはないでしょうか?今回ご紹介する「SoundNote」は、会議や講義、インタビューで活躍するメモアプリです。
SoundNoteの使い方
ノートを作成する
アプリを起動すると「タイトル」と大きく書かれた画面が表示さています。ノートのタイトルの名前を記入してあげましょう。
ノートのタイトルを書くと書類のタイトルも変更されます。サウンドノートの取りたい音声のタイトルを決定すると良いでしょう。なお、作成時の日時は自動で記録してくれるので特にタイトルに含めなくてもいいでしょう。また、デフォルトでは書くときにはキーボード入力で文字を打つかたちになります。ペンで書くときは後述しますが右上のペンを使用します。
赤い丸を押すことで録音がはじまります。ノートに向かって話しかけましょう。一時停止を押して、再度録音のボタンを押すと再度、録音をすることができます。その際、前回終了した時点から録音は始まります。音声を分けたい方は別のノートを作成しましょう。
さらに新規で書類を作成する場合は「+」ボタンを押しましょう。別のノートが作成することができます。
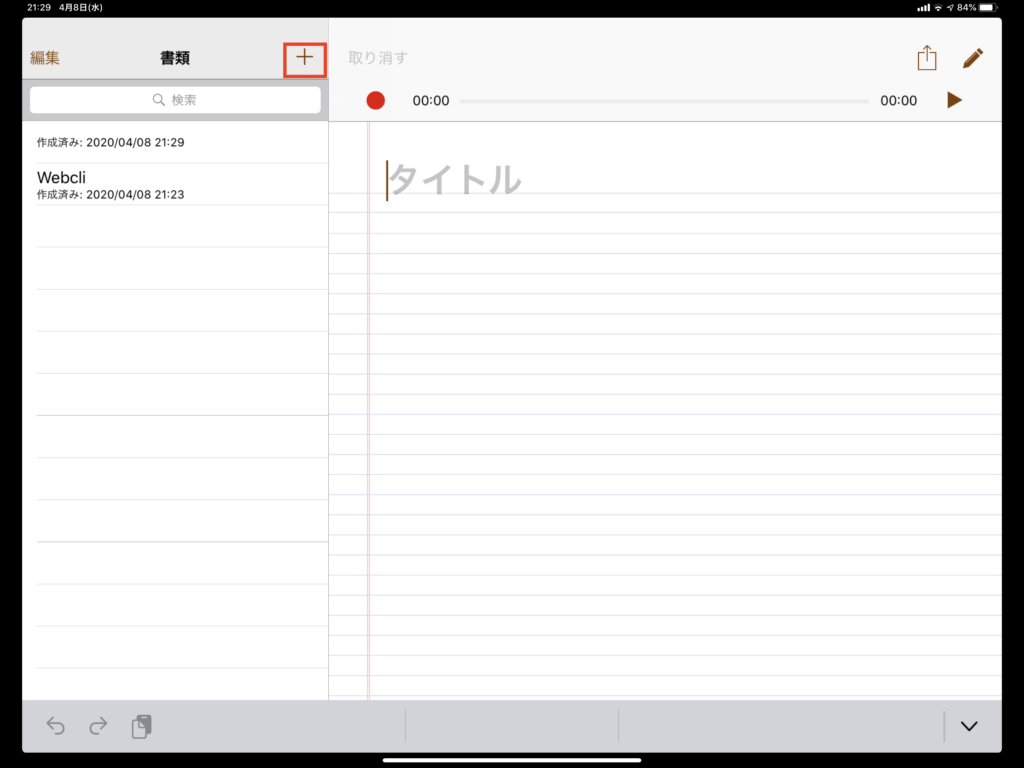
また、ノートを削除したい場合は、左側のタブをタップすると「削除」のボタンが現れるのでノートを削除したい場合は「削除」ボタンを押しましょう。
次に、ノートにペンタッチで書いてみましょう。右上のペンの図をタップしてノートモードに変更します。
すると、罫線のノートから細かいマス目のノートに変化します。マス目に沿って字を書いていきましょう。また、書いた線をダブルタップをすると「削除」という文字が現れます。取り消したい場合は、「削除」をクリックしてみましょう。
すると、「削除」した対象の線が消えました。通常のノートと少し仕様が異なるので注意しておきましょう。
データを共有する
次に、作成したSoundNoteのデータを共有する作業を行います。右上の共有ボタンをタップしましょう。すると「Eメール文書」「オーディオ付きEメール」「ファイル共有中」というボタンが表示されます。今回はDropboxにファイルを共有してみましょう。「ファイル共有」をタップします。
すると、下の図のようにURLが現れますのでそこでアクセスをすることができる形になります。また、オーディオデータを送る場合には下の「Dropboxを使ってオーディオをメールする」でボタンを有効化しましょう。終われば右上の「完了」ボタンをタップしましょう。
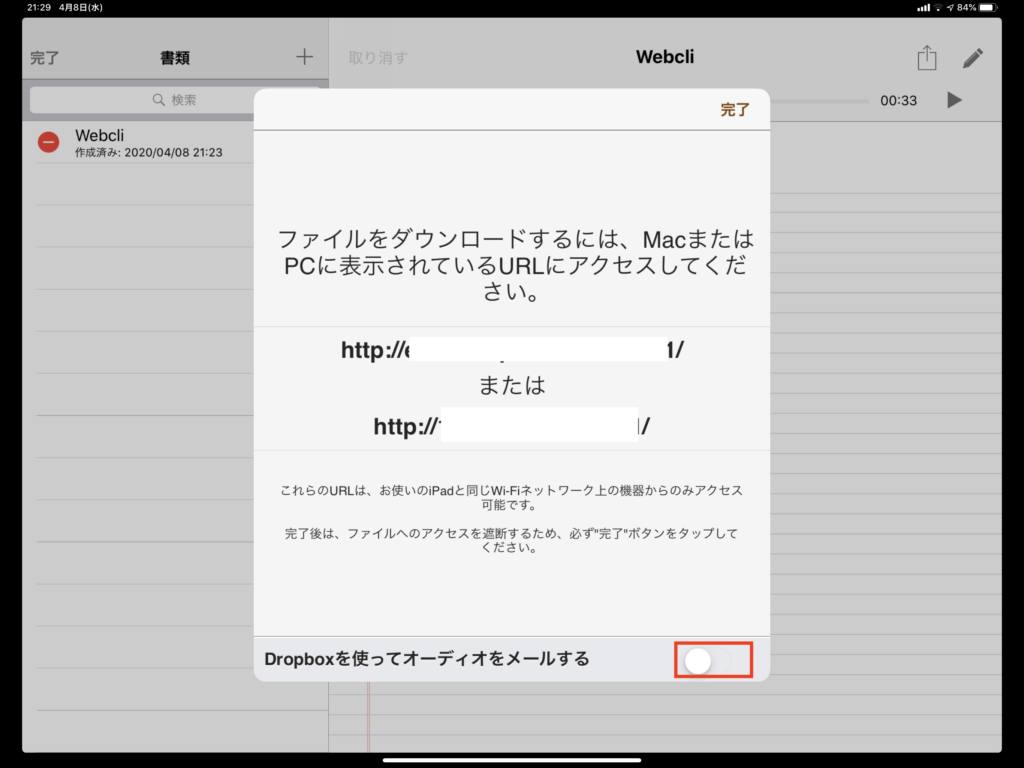
以上がSoundNoteの使い方でした。録音しながら入力、描画したメモを追跡できますので、大切なことを忘れる心配がありません。メモを読み返しながらSoundNoteをタップすると、録音ファイル内でメモを取った時間に移動することもできますので会議の議事録作成など様々なビジネスシーンで活用できるでしょう。
SoundNoteの特徴
録音しながらメモを取る事はEvernoteでも可能ですが、他のデバイスでの音声データの転送するにはすこし手間がかかります。メモと音声データを完全に分離してノートだけ共有したい方はともかく、音声とともに、全てをiPad上で完結させたいならSoundNoteの方が使い勝手が良いといえるでしょう。また、通常のノートと同じようにテキストや描画も簡単にすることができます。
SoundNoteの制限
対応アプリはiPadのみとなります。Androidや携帯には対応していません。
SoundNoteの価格
有償、610円となります。買い取り型となりますので、購入後に料金が発生することはありません。
SoundNoteのサイト情報
URL:https://apps.apple.com/jp/app/soundnote/id364789577
運営会社: David Estes
SoundNoteの評判
レビューを書く | |
録音しながら使えるので要点をメモとしてもまとめやすいですし、仕事の効率化にも繋がりとても助かっています。