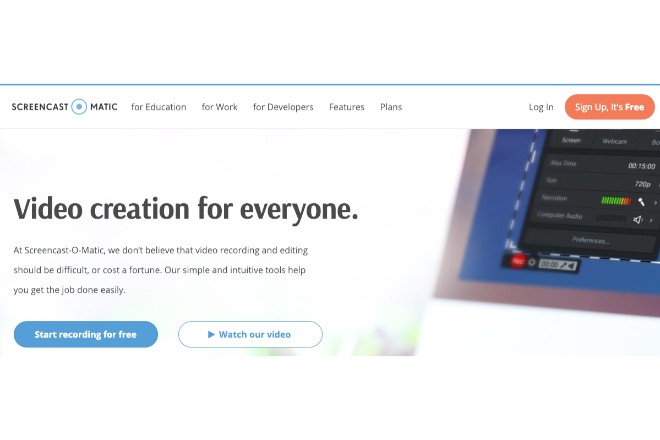
Screenshot-O-Maticの使い方
デスクトップを録画する
Screenshot-O-Maticのウェブページを開くと青色の「Start recording for free」というボタンをクリックします。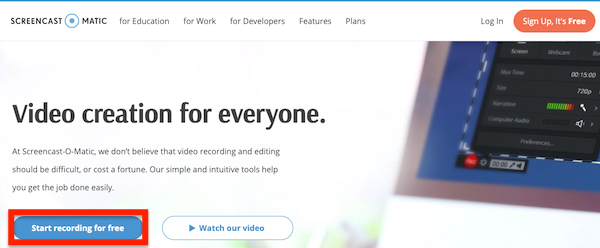
ScreenRecorderのページが表示されます。赤色の「Launch Free Recorder」というボタンがありますのでクリックします。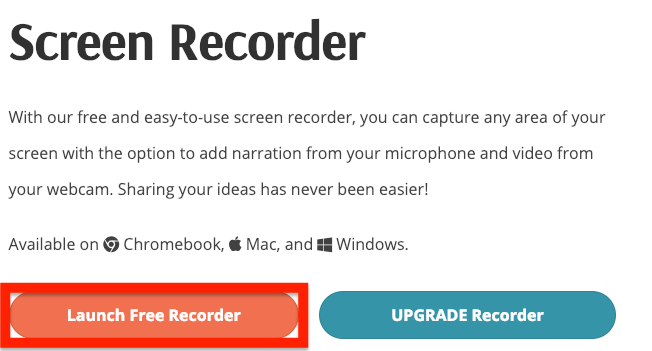
クリックすると「get recorder launcher」というボタンが現れますのでこちらをクリックします。自動的に録画ランチャーのダウンロードが始まります。(ダウンロードのみで、インストールは不要です。)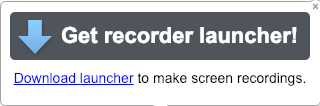
ダウンロードが終わったらファイルを実行します。ファイルを実行してしばらくすると「screen recorder ready!」というダイアログが表示され、画面録画の準備が完了したことが分かります。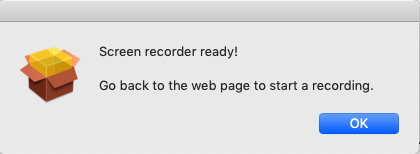
先程のScreenRecorderのページでLaunchFreeRecorderをクリックするとこのようなダイアログが表示されますので「ScreenRecorderLauncherを開く」をクリックします。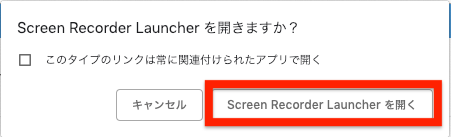
初めて起動するとマイクへのアクセス許可が求められますのでお好みに合わせて許可します。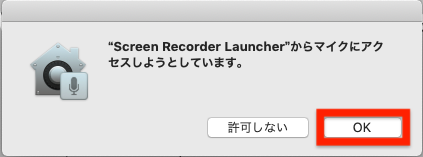
Screenshot-O-Maticが起動するとこのようなウィンドウが表示されますので、録画したい領域まで移動させて左下にある赤い丸の「Rec」をクリックします。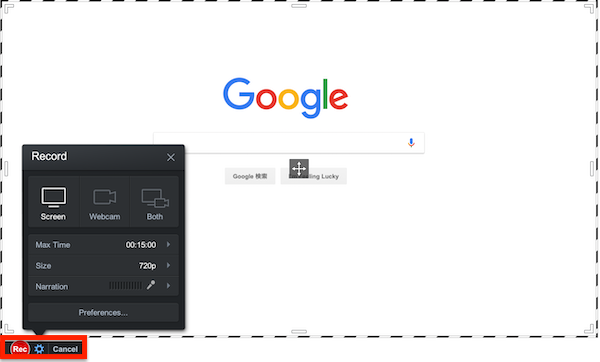
録画が始まります。録画を終了すると撮影したデスクトップ画面の動画を見ることができます。無料版は最大15分まで画面録画を行うことができます。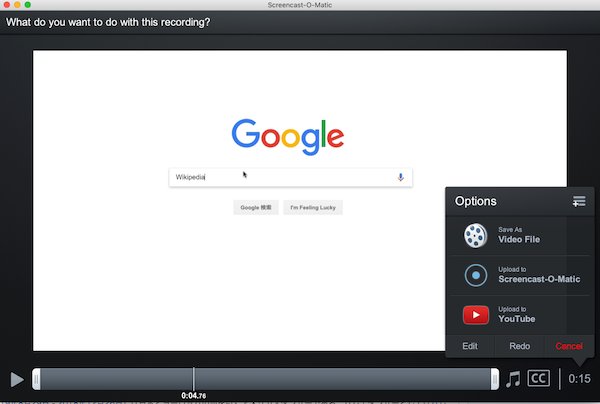
また、YoutubeへアップロードしたりMP4ファイル、Screenshot-O-Maticに保存することもできます。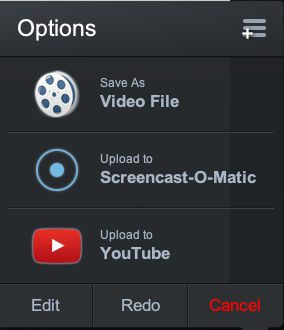
以上がScreenshot-O-Maticの使い方でした。Screenshot-O-Maticは手軽に画面録画ができて非常に便利なソフトですのでぜひ使ってみてください!
Screenshot-O-Maticの価格
無料版では録画時間の制限の他、 動画ファイルにロゴが入るという制限があります。月額の有料プランに加入することで制限を解除できます。有料プランは月1.5ドルのデラックス、月4ドルプレミアプランがあります。また、チームプランもあります。(台数により決まります。)詳細については下記のページをご覧ください。
https://screencast-o-matic.com/plans
Screenshot-O-Maticのサイト情報
URL:https://screencast-o-matic.com/home
Screenshot-O-Maticの評判
レビューを書く | |
まだレビューはありません。最初のレビューを書いてみませんか?
