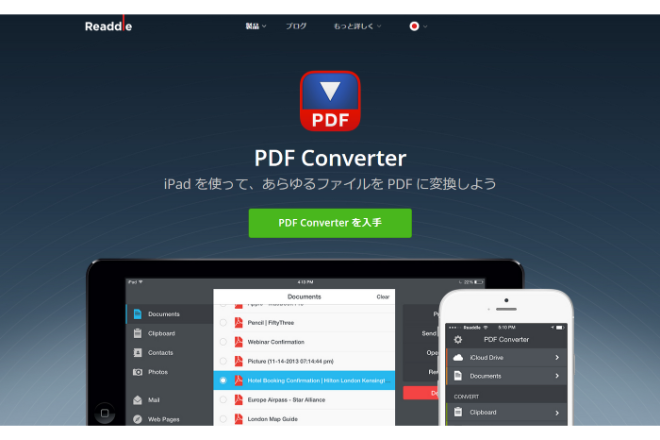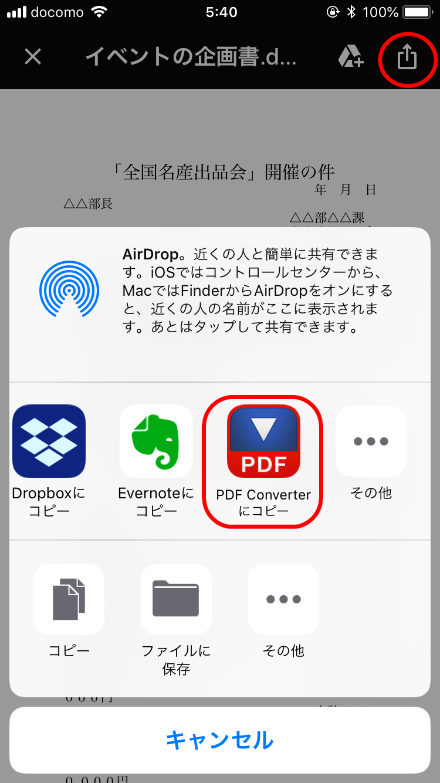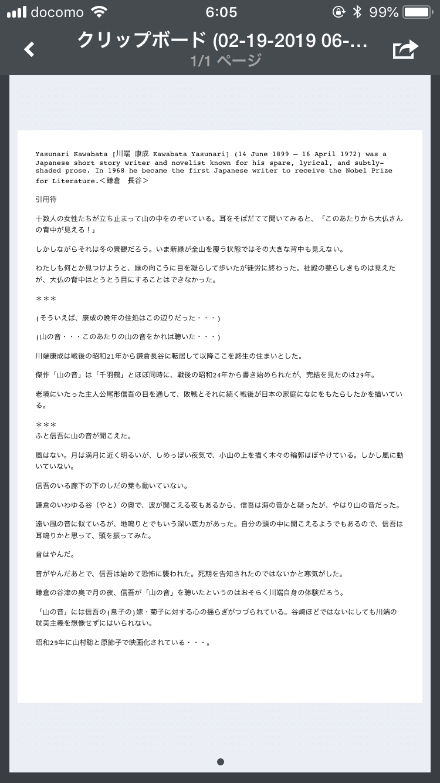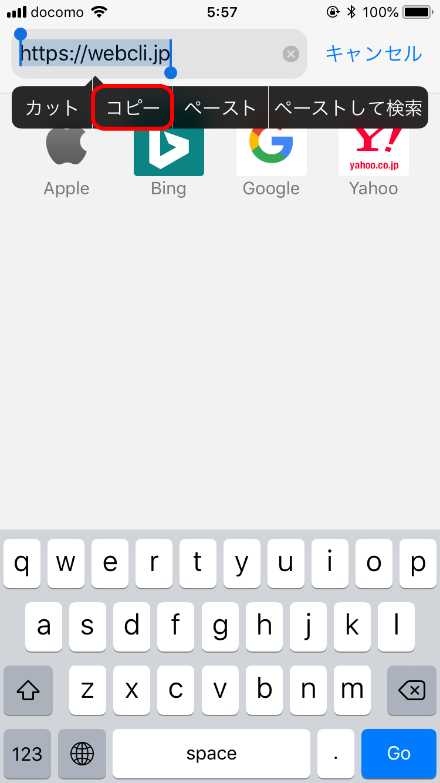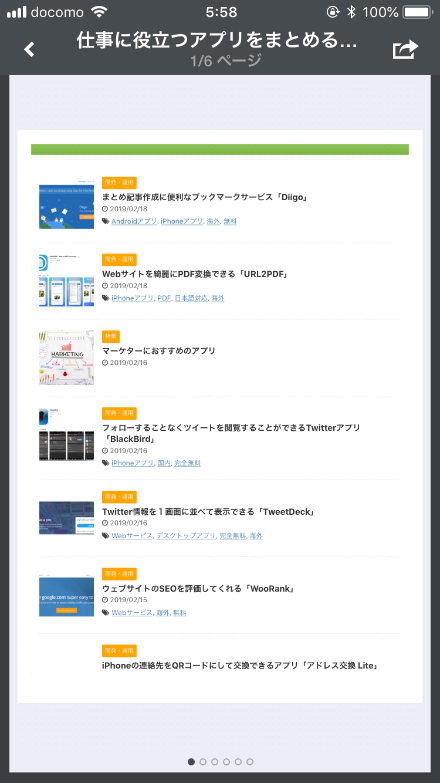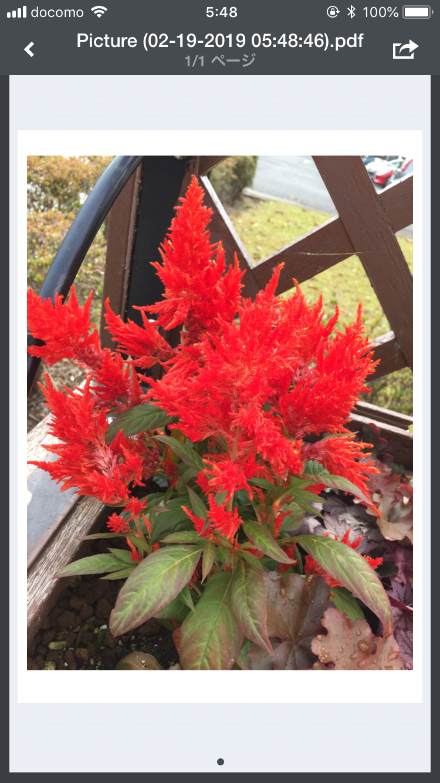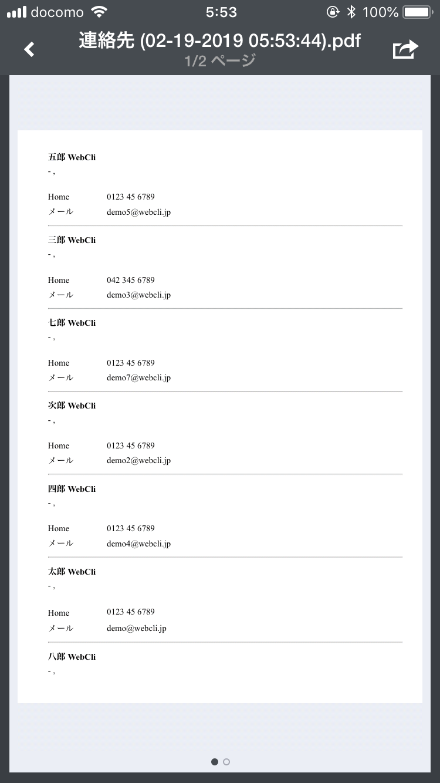PDFファイルを作成したい場合、PCであればAcrobatなどでPDF変換できますが、スマホだとなかなかできないですね。そこでおすすめのアプリがPDF Converter by Readdle(以下、PDF Converter)です。PDF Converterはスマホ上のテキストファイルや画像、Excel、WordなどのファイルをすべてPDFに変換できるスマホアプリです。
PDF Converter by Readdleの使い方
共有メニューからPDFに変換する
PDF Converterをインストール後は各アプリに用意されている共有アイコンから変換できるようになります。例えば、Gmailの場合は添付ファイルをタップします。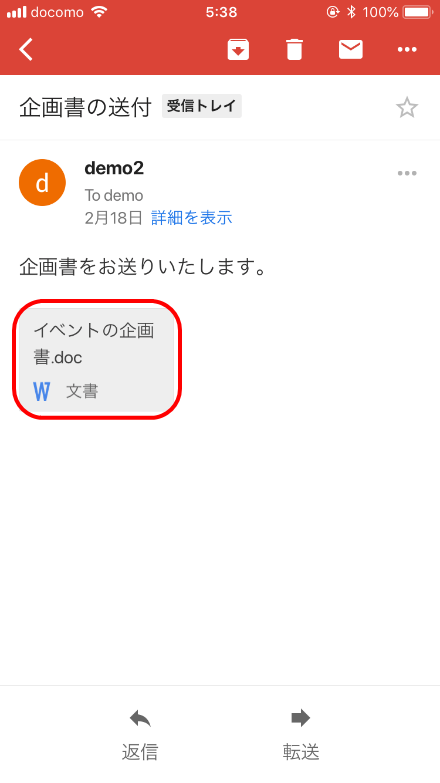
PDF Converterが起動され、PDFができあがります。さらに右上の共有アイコンをタップして配布が可能です。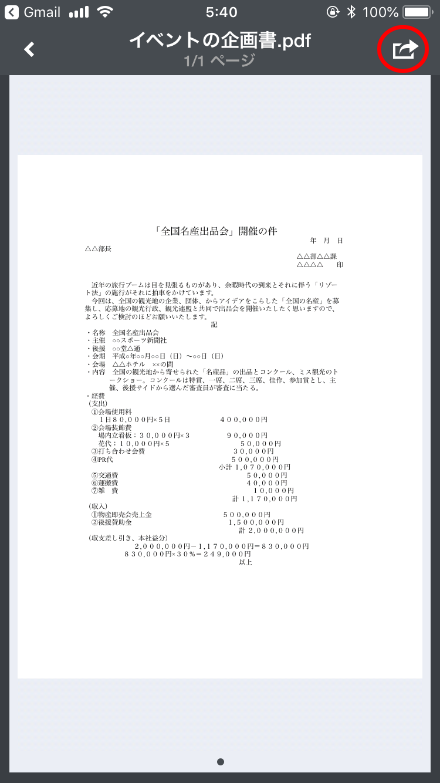
「別アプリで開く」で他のアプリと連携できます。例えばGmailと連携してできあがったPDFをメール送信することができます。また、PDFの名前変更やiCloud Driveへコピーもできます。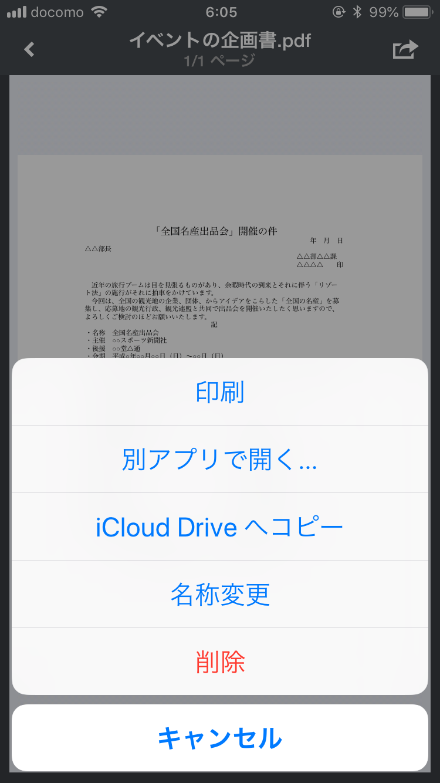
また、PDFに変換したファイルはPDF Converterの画面から履歴が確認できます。スマホメニューよりPDF Converterのアイコンをタップします。はじめに起動時は以下の画面が表示されます。メールアドレスを入力すると本アプリに関するメルマガを受け取ることができるようになりますが、「結構です」をして、メールアドレスを入れないことも可能です。今回は「結構です」をタップします。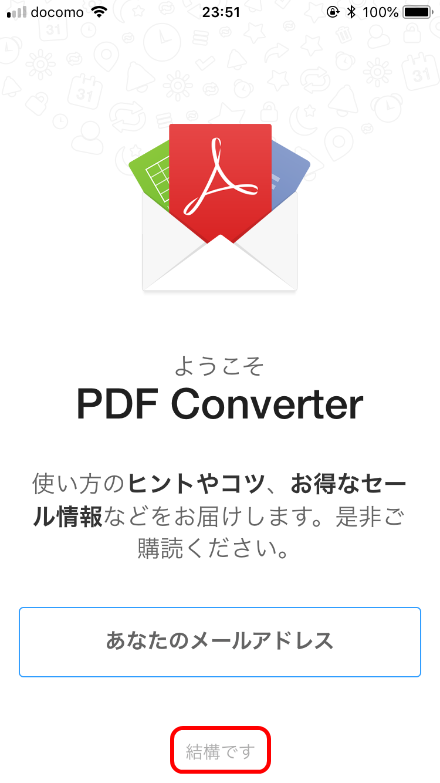
以下のメニュー画面が表示されますので、「文書」をタップします。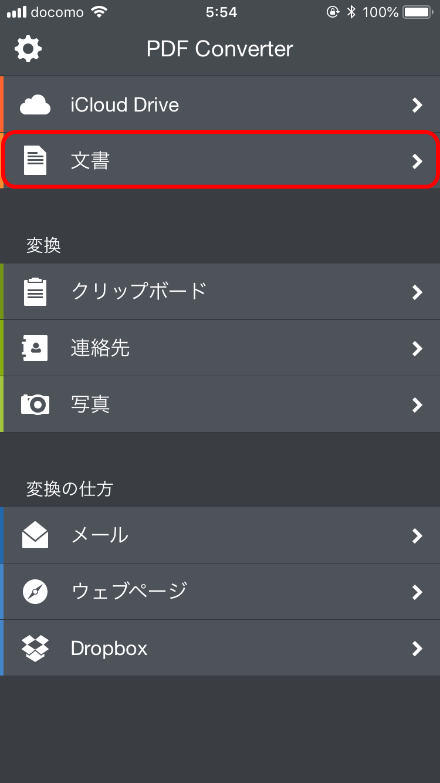
できあがったPDFを一覧表示することができます。この画面の「共有」アイコンからも共有ができます。また左にスワイプして削除することもできます。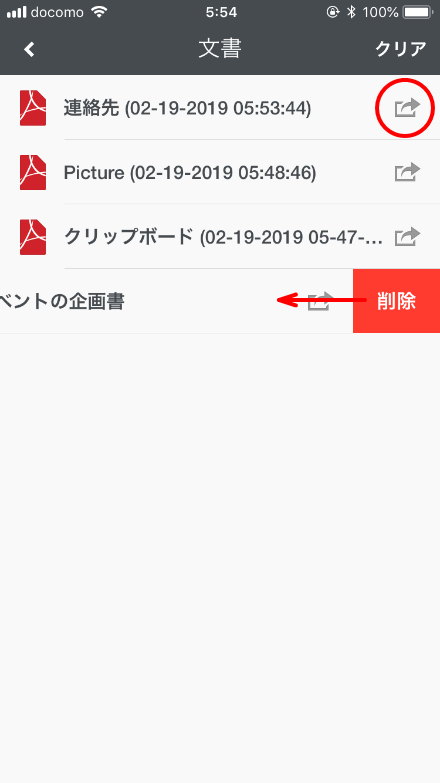
テキストファイルをPDFに変換する
また、PDF Converterではテキストファイルやメール等の情報をPDFに変換することもできます。クリップボードにコピーします。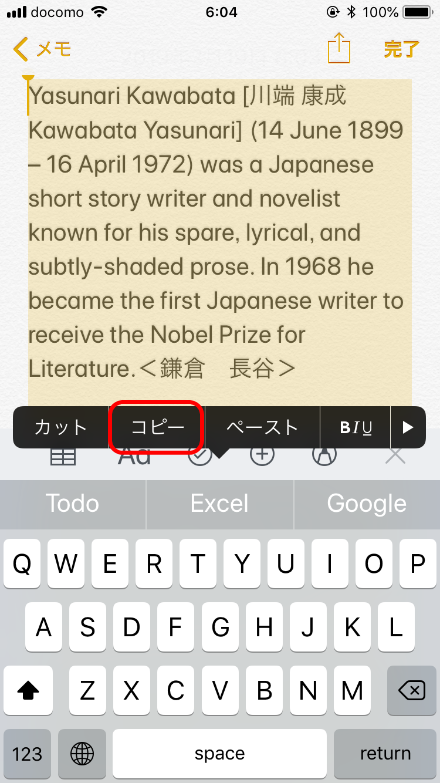
PDF Converterのアイコンを起動し、メニュー画面にて「クリップボード」をタップします。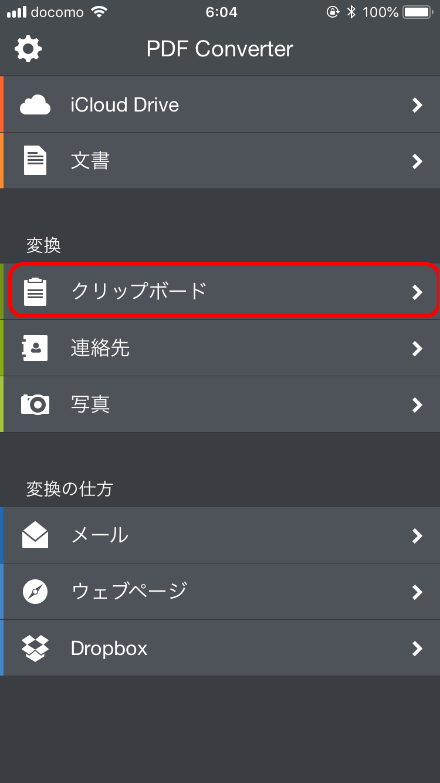
クリップボードの内容がプレビュー表示されます。問題なければ「変換」をタップします。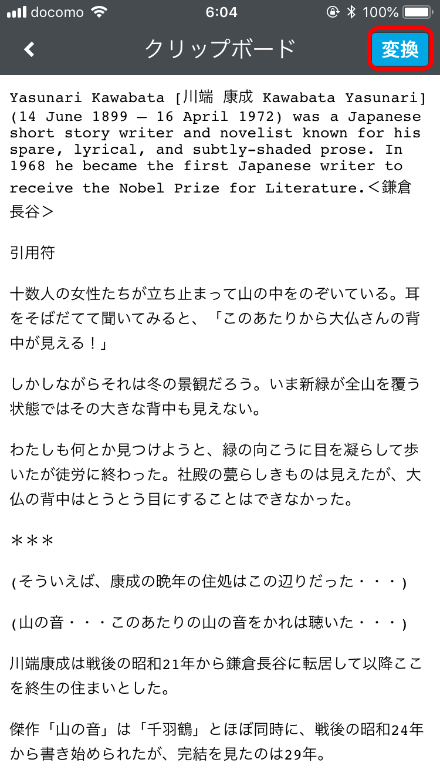
ホームページをPDFに変換する
また、ホームページの内容をPDFに変換することもできます。Safariなどのブラウザアプリを開き、URLをタップします。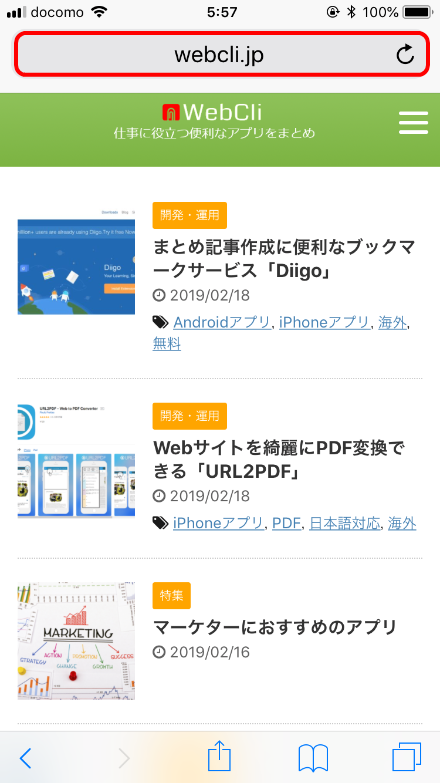
さきほどと同様に、PDF Converterのアイコンを起動し、メニューから「クリップボード」をタップします。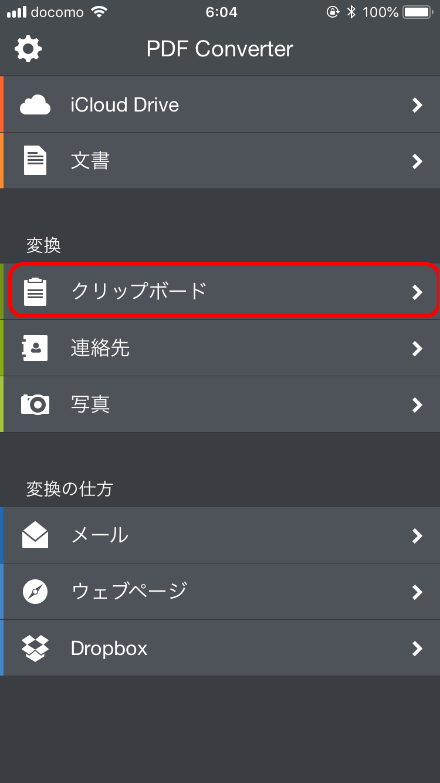
ホームページの内容が表示されます。問題なければ「変換」をタップします。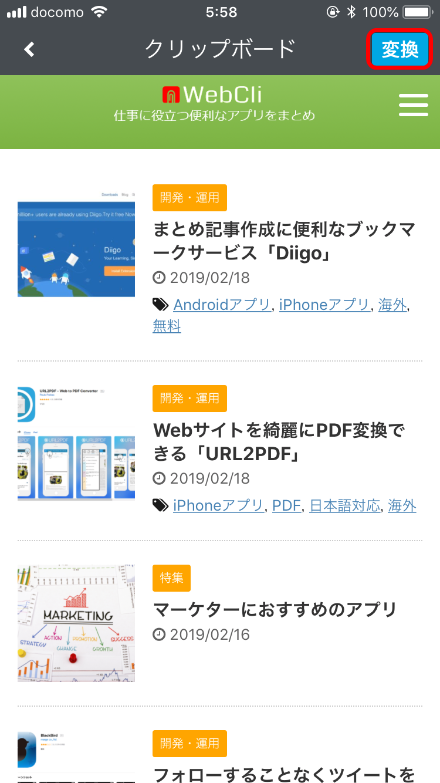
画像をPDFに変換する
また、写真等の画像をPDFに変換することもできます。PDF Converterのメニュー画面より「写真」をタップします。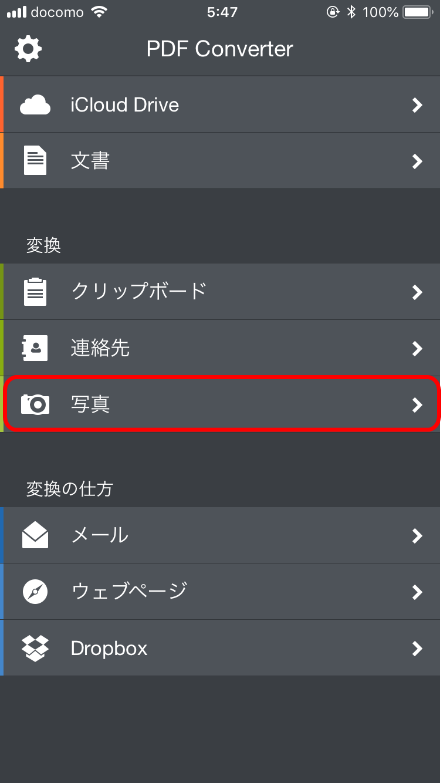
「カメラ」をタップするとカメラ画面で写真を撮ることもできます。すでに作成済の写真を返還する場合は「カメラロール」をタップします。今回は「カメラロール」をタップします。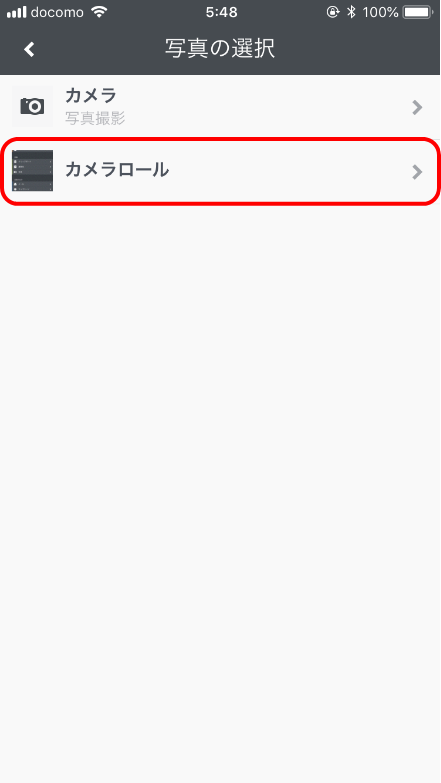
スマホ上に保存されている写真一覧が表示されますので、変換したい写真をタップします。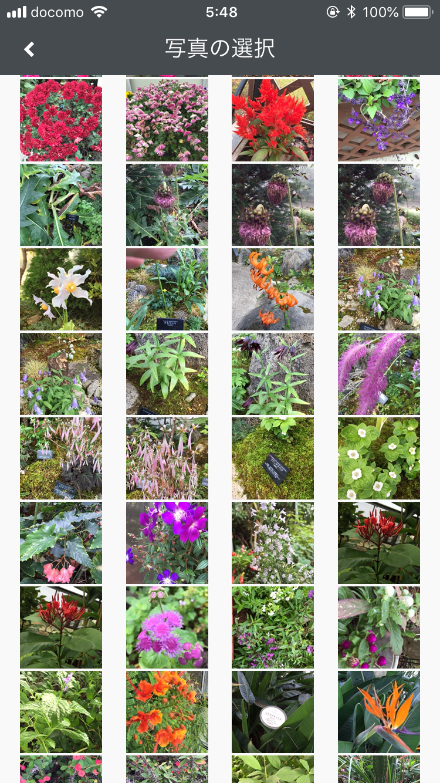
連絡先情報をPDFに変換する
さらに、連絡先情報をPDFに変換することも可能です。PDF Converterの画面から、「連絡先」をタップします。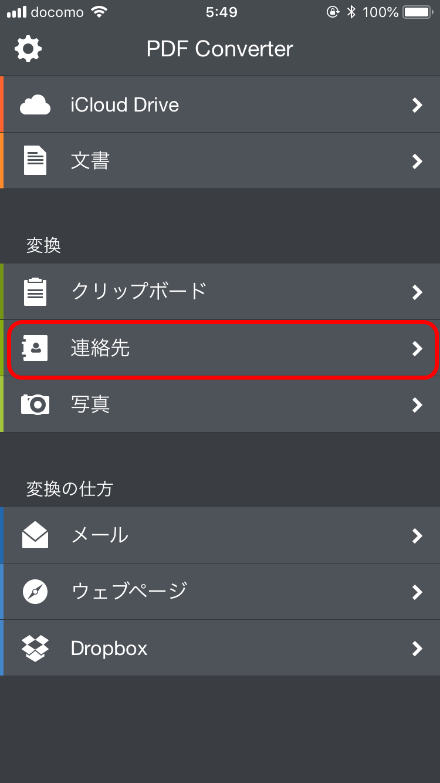
連絡先の一覧が表示されます。PDF化したい連絡先のみ選択して「変換」をタップします。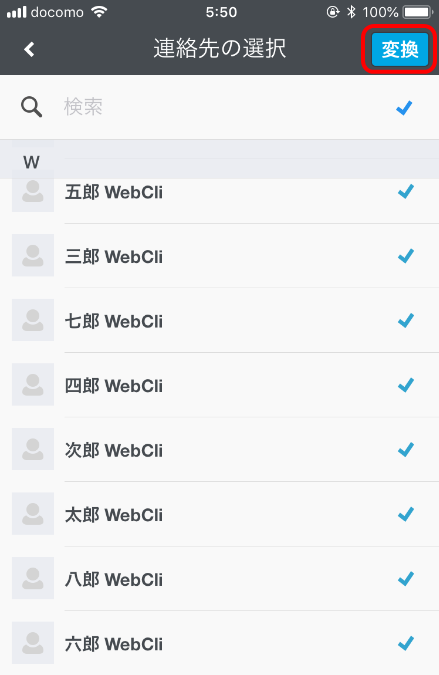
設定をカスタマイズする
また、設定を変更する場合は左上の歯車アイコンをタップします。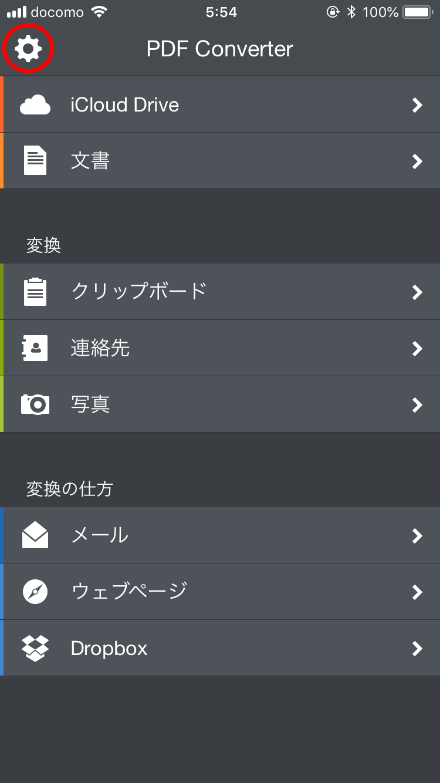
起動時のパスワード設定や変換履歴をログとして保存が可能です。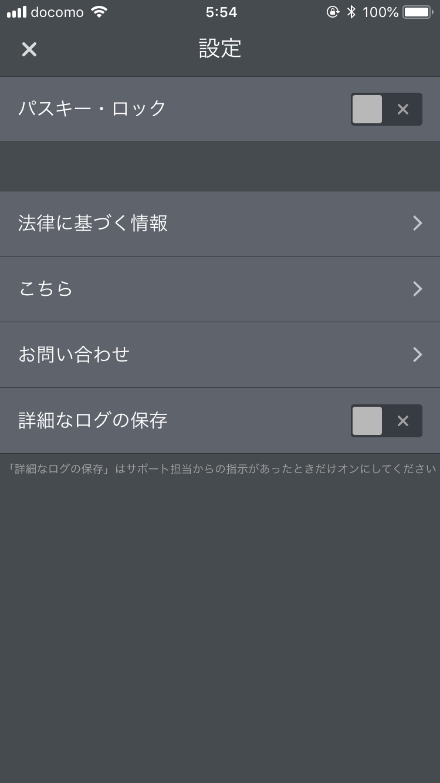
以上がPDF Converterの使い方でした。他にも無料でPDFに変換できるアプリもありますが、WordやExcelができないなど、制限があります。PDF Converterは有料アプリとなりますが、あらゆる形式のファイルがPDFに変換できますので、ぜひ導入いただいてはいかがでしょうか。
PDF Converter by Readdleの制限
iPhone版のみとなります。Android版はありません。
PDF Converter by Readdleの価格
有料、840円となります。買取型のため購入後、発生することはありません。
PDF Converter by Readdleのサイト情報
URL :https://readdle.com/pdfconverter
運営会社:Readdle Inc.
PDF Converter by Readdleの評判
レビューを書く | |
PDF Converter by Readdleを使って、スマホで撮影した家族写真を、必要な分だけ選択してPDFに1分もかからずに変換できて、コンビニのプリンターで印刷できた点が良い点だと思いました。