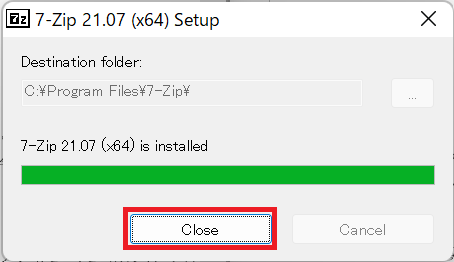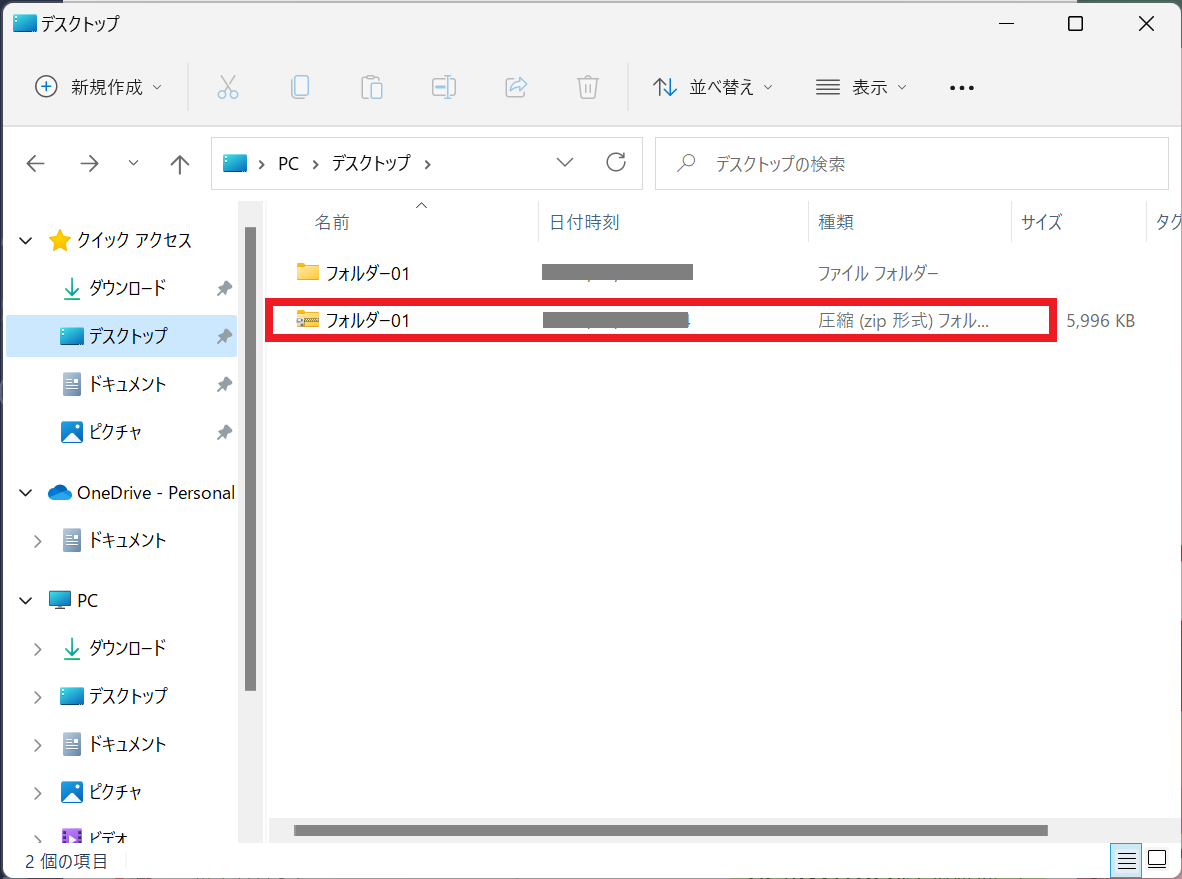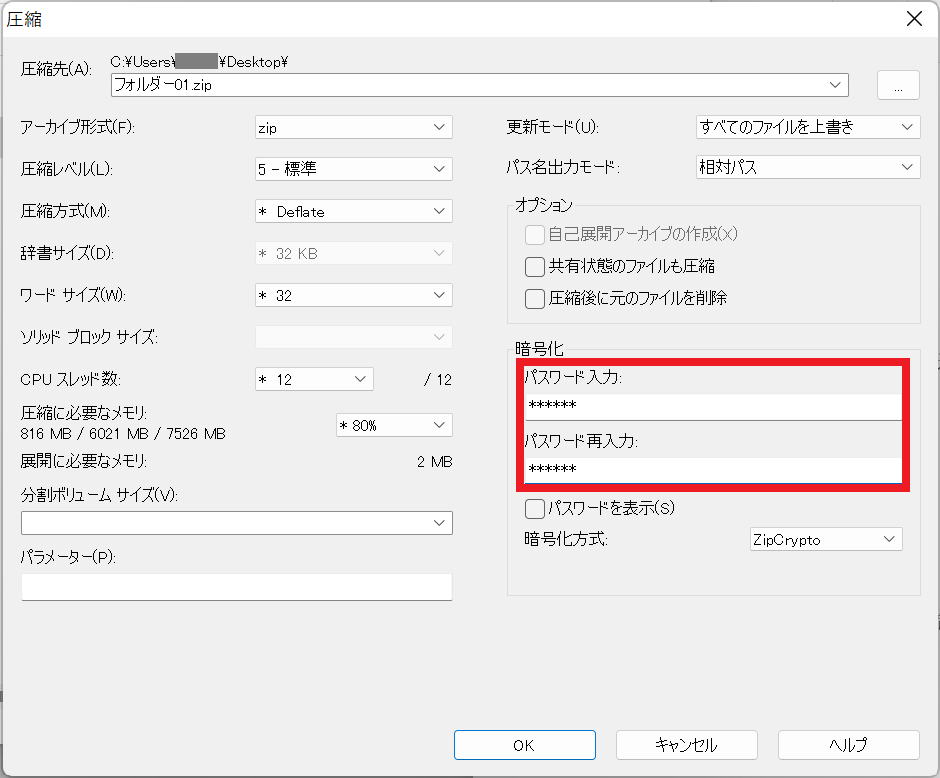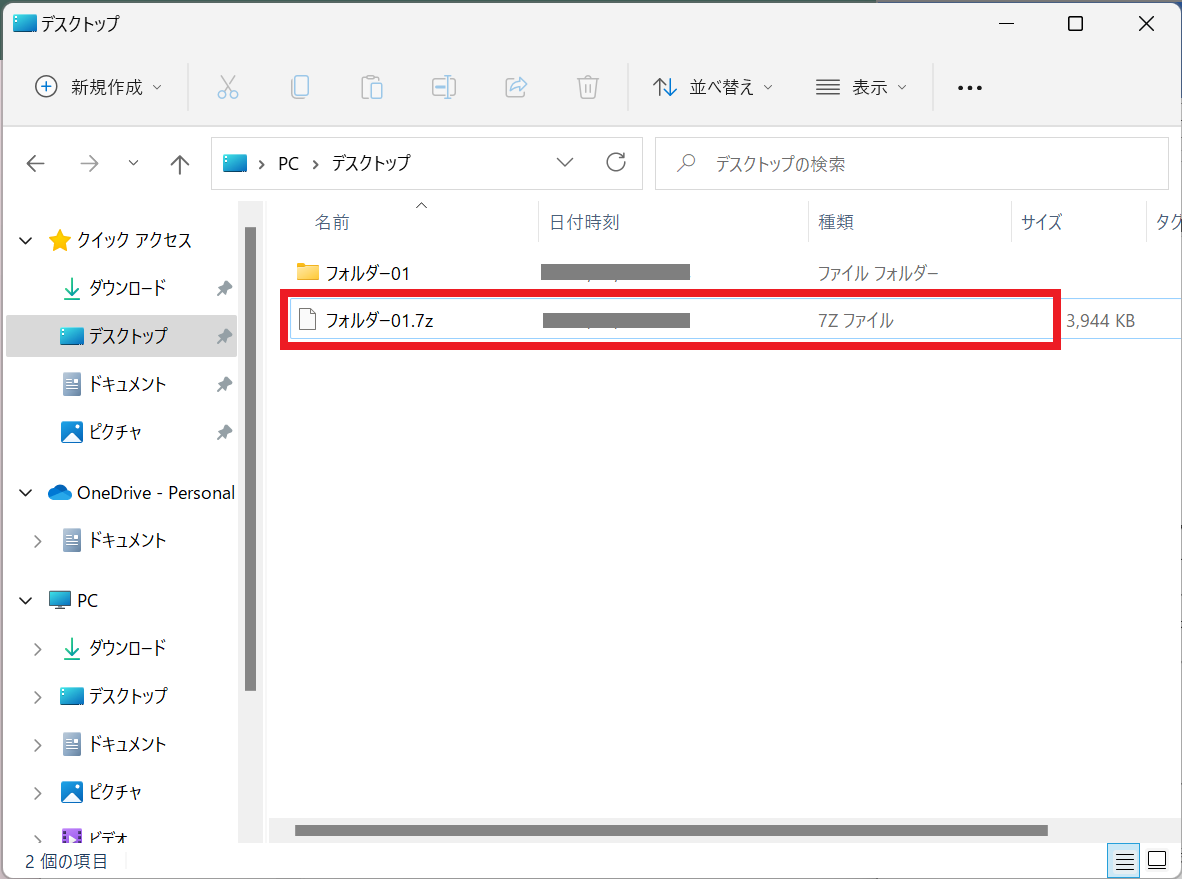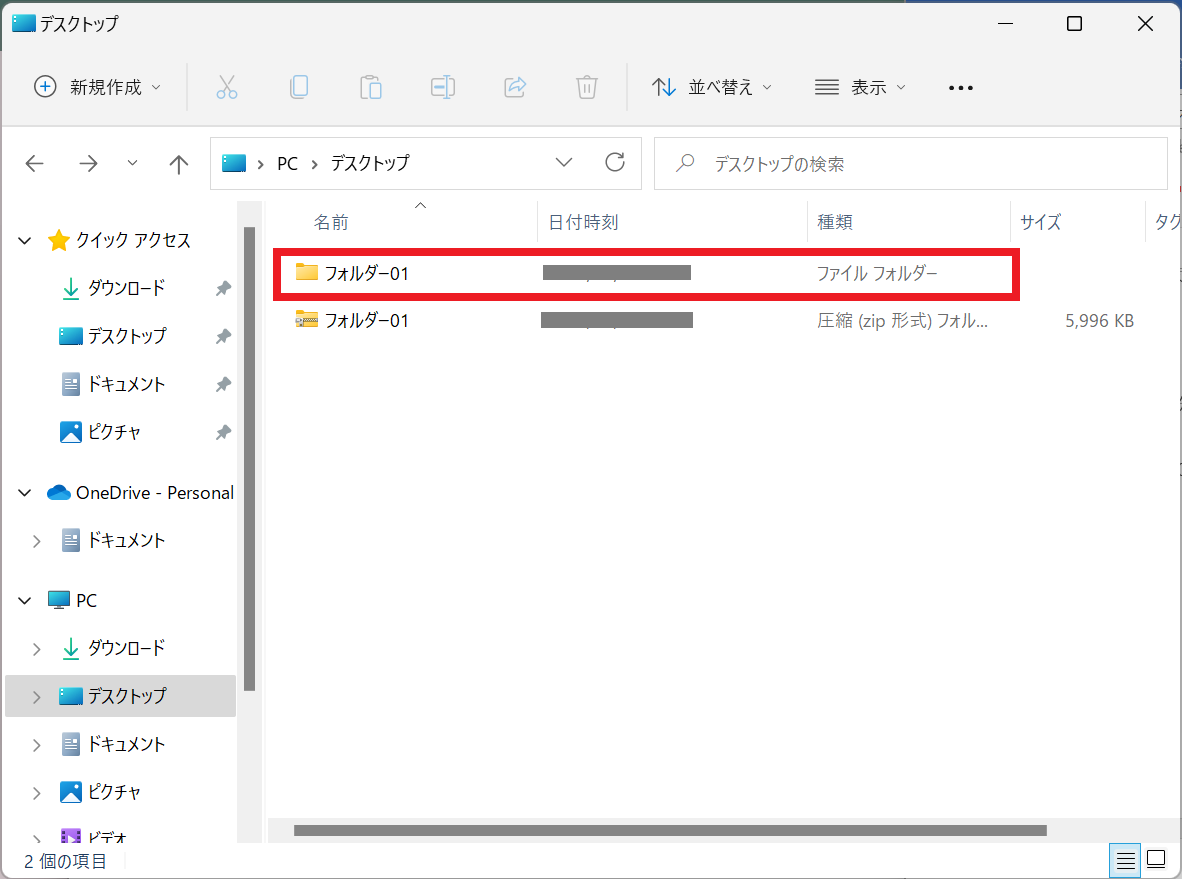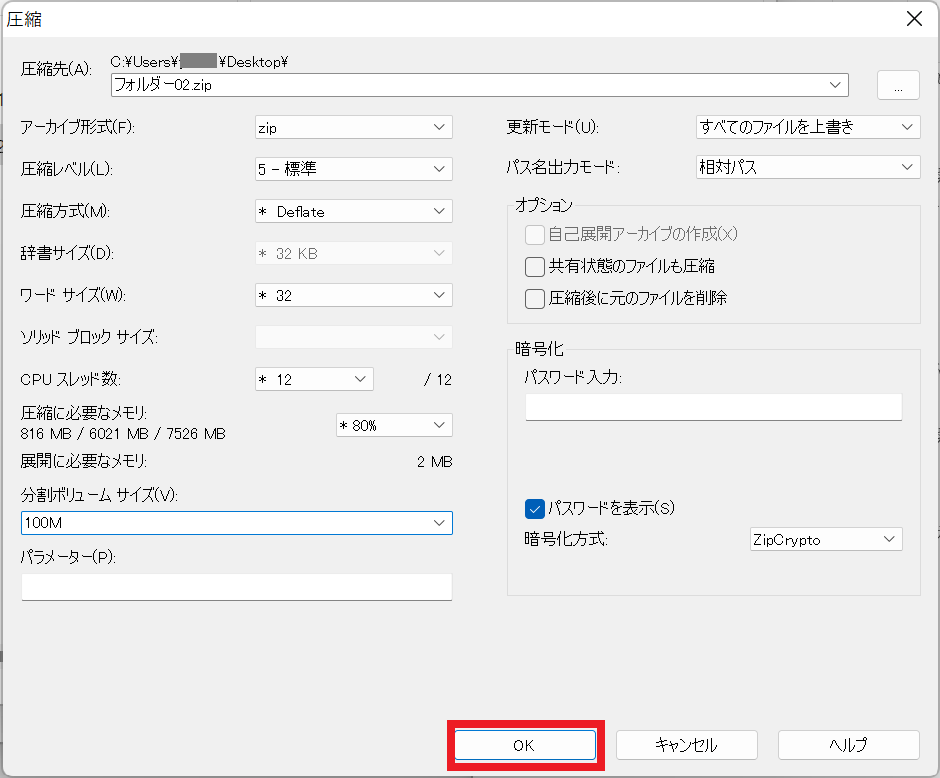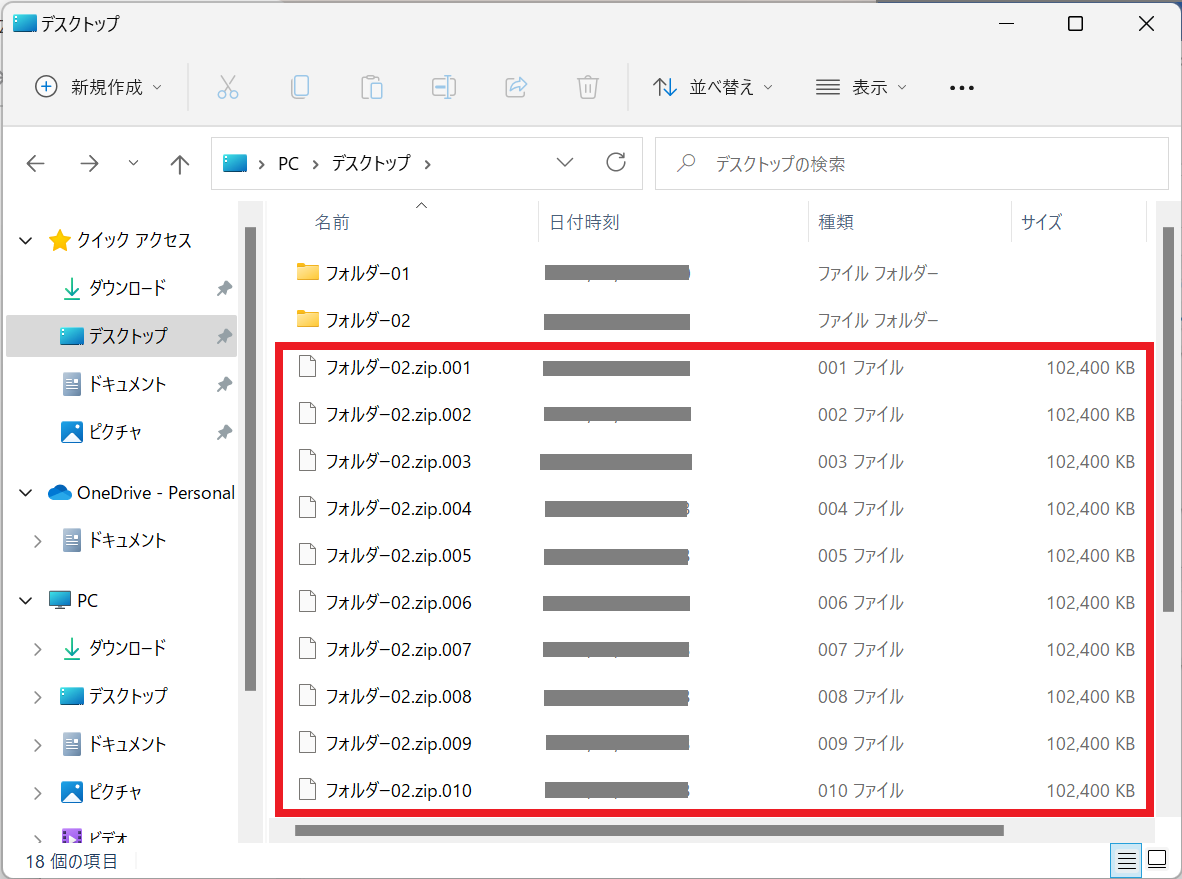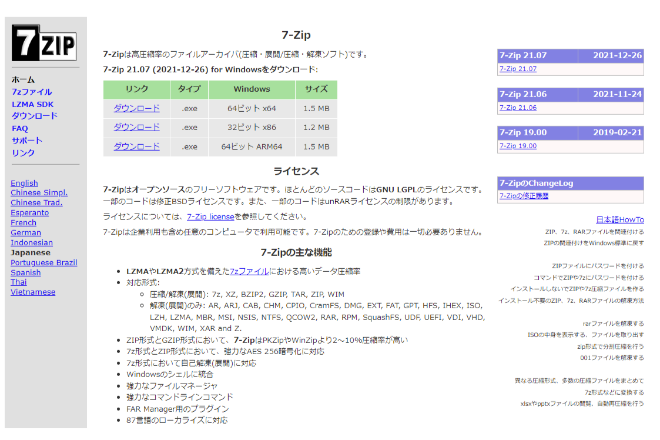
7-Zipの使い方
インストール
まずは公式サイトからインストーラーをダウンロードします。対応するWindows性能の「ダウンロード」をクリックします。インストーラーがダウンロードされます。
インストーラーを起動します。インストール場所を指定する画面が表示されます。必要に応じて変更し、「Install」をクリックします。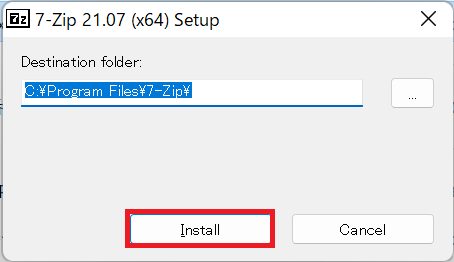
以上でインストールは完了です。
圧縮する
Zip形式で圧縮する
圧縮したいフォルダにマウスカーソルを合わせます。右クリックメニューから「7-Zip」を選択し、「”(選択したフォルダ名).zip”に圧縮」をクリックします。
パスワード付きで圧縮する
圧縮したいフォルダにマウスカーソルを合わせます。右クリックメニューから「7-Zip」を選択し、「圧縮…」をクリックします。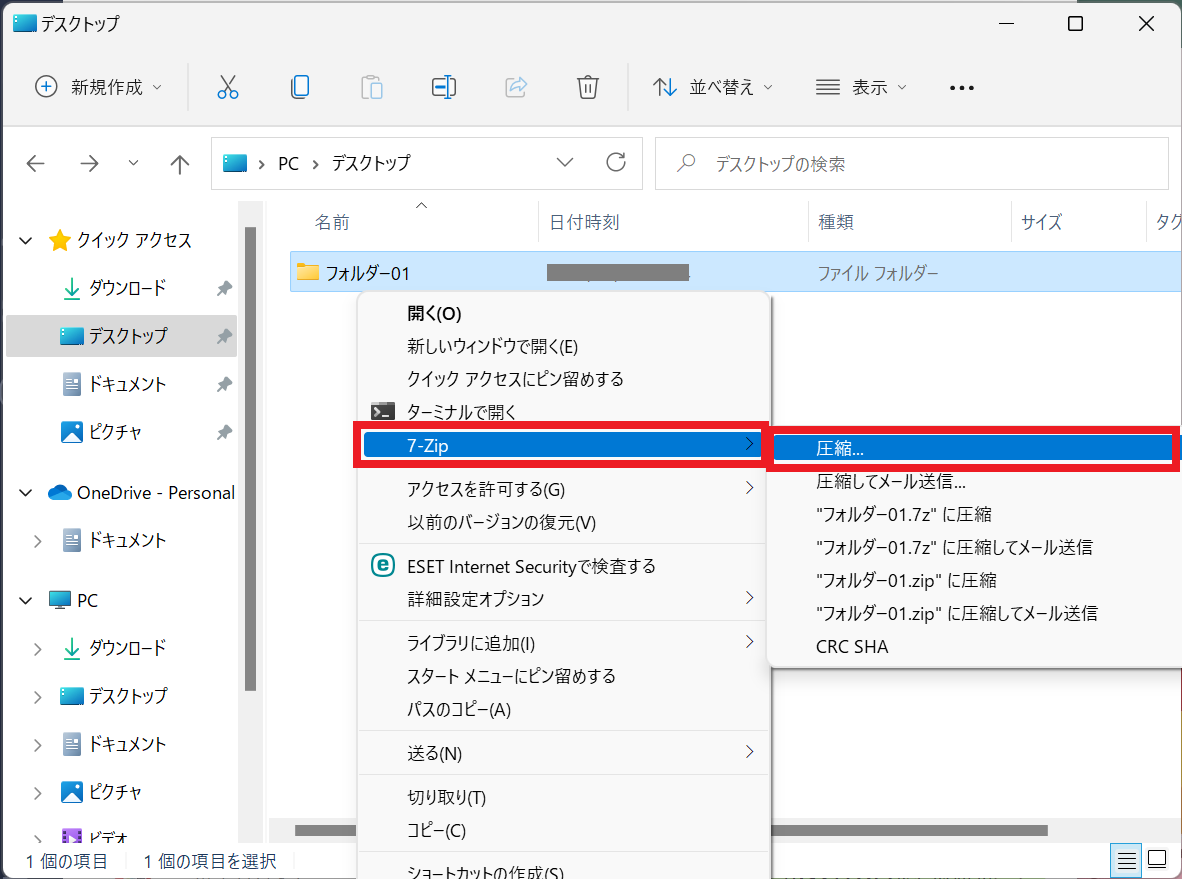
圧縮の設定画面が表示されます。既定の圧縮先は、圧縮元と同じ場所になっています。確認し、必要に応じて「…」から変更してください。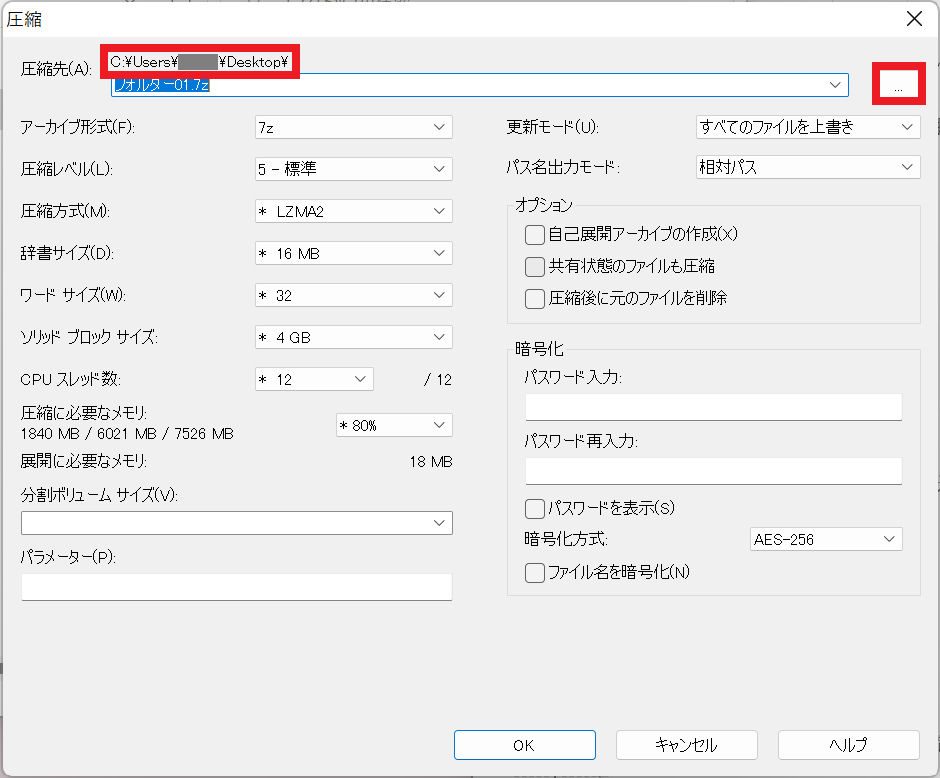
アーカイブ形式を選択します。既定では7zになっているため「zip」に変更します。※7z形式は7-ZipがPCにインストールされていなければ解凍できません。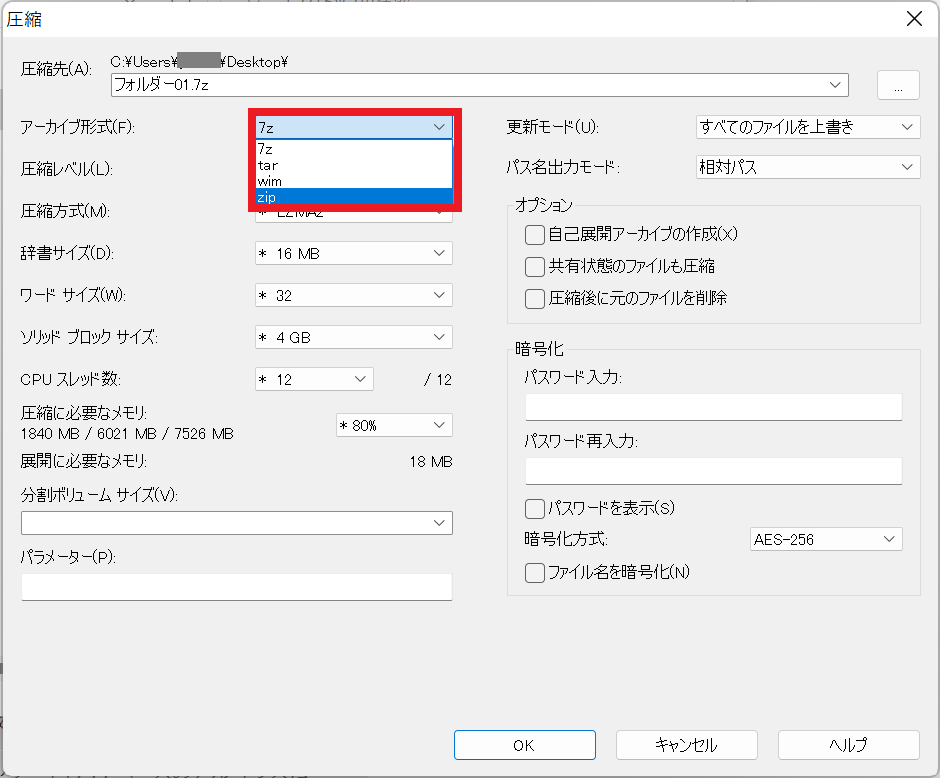
「パスワードを表示」にチェックを入れると、入力したパスワードが可視化されます。先にチェックを入れておけばパスワード再入力の必要がなくなるのでおすすめです。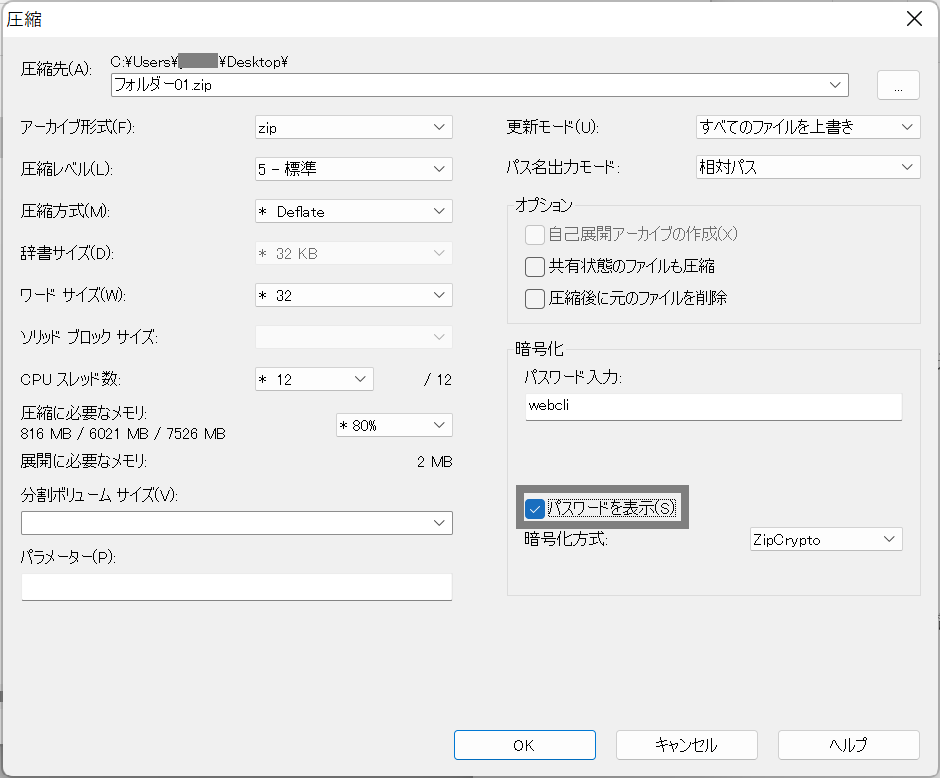
パスワード設定まで完了したら「OK」をクリックします。パスワード付きの圧縮ファイルが作成されます。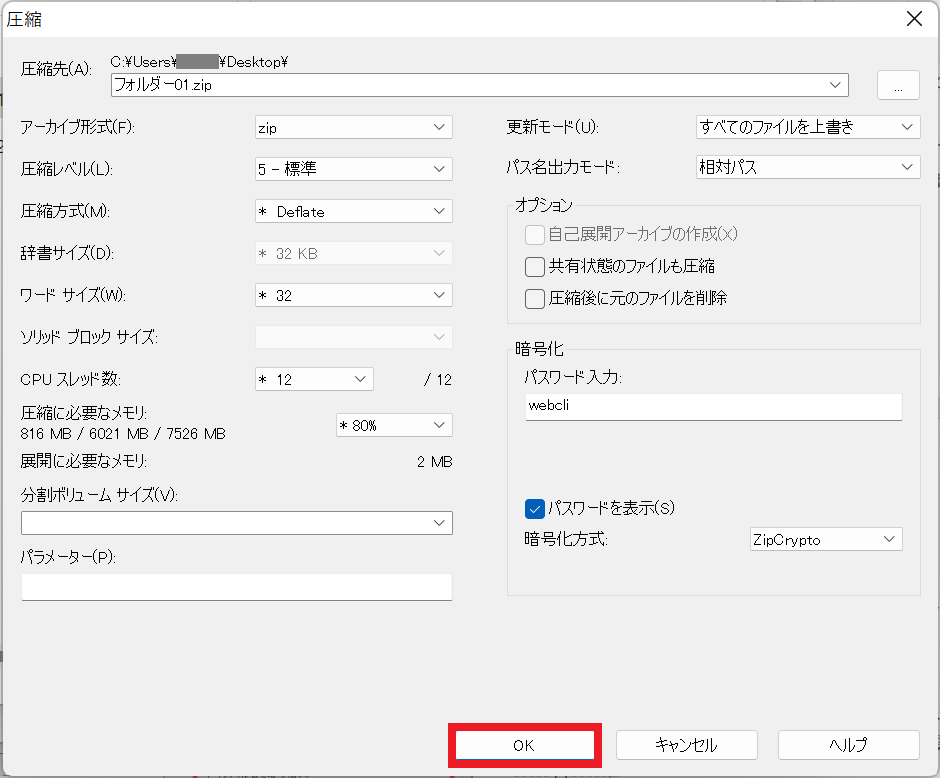
圧縮ファイル内の個別データファイルを開こうとすると、画像のようなパスワード要求画面が表示されるようになります。※パスワード要求は、個別データファイル(PDFやWord等)を開こうとした時に起こります。フォルダを開いただけでは要求されません。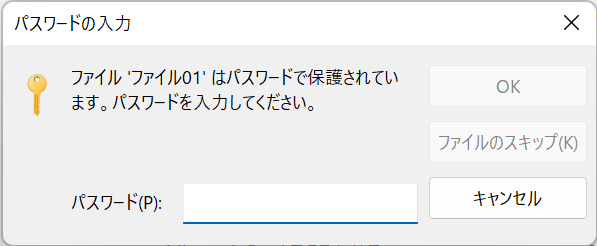
一度パスワードを入力すれば、次回以降は要求されません。また、同圧縮ファイル内の他のデータファイルも開けるようになります。
7z形式で圧縮する(高圧縮)
圧縮したいフォルダにマウスカーソルを合わせます。右クリックメニューから「7-Zip」を選択し、「”(選択したフォルダ名).7z”に圧縮」をクリックします。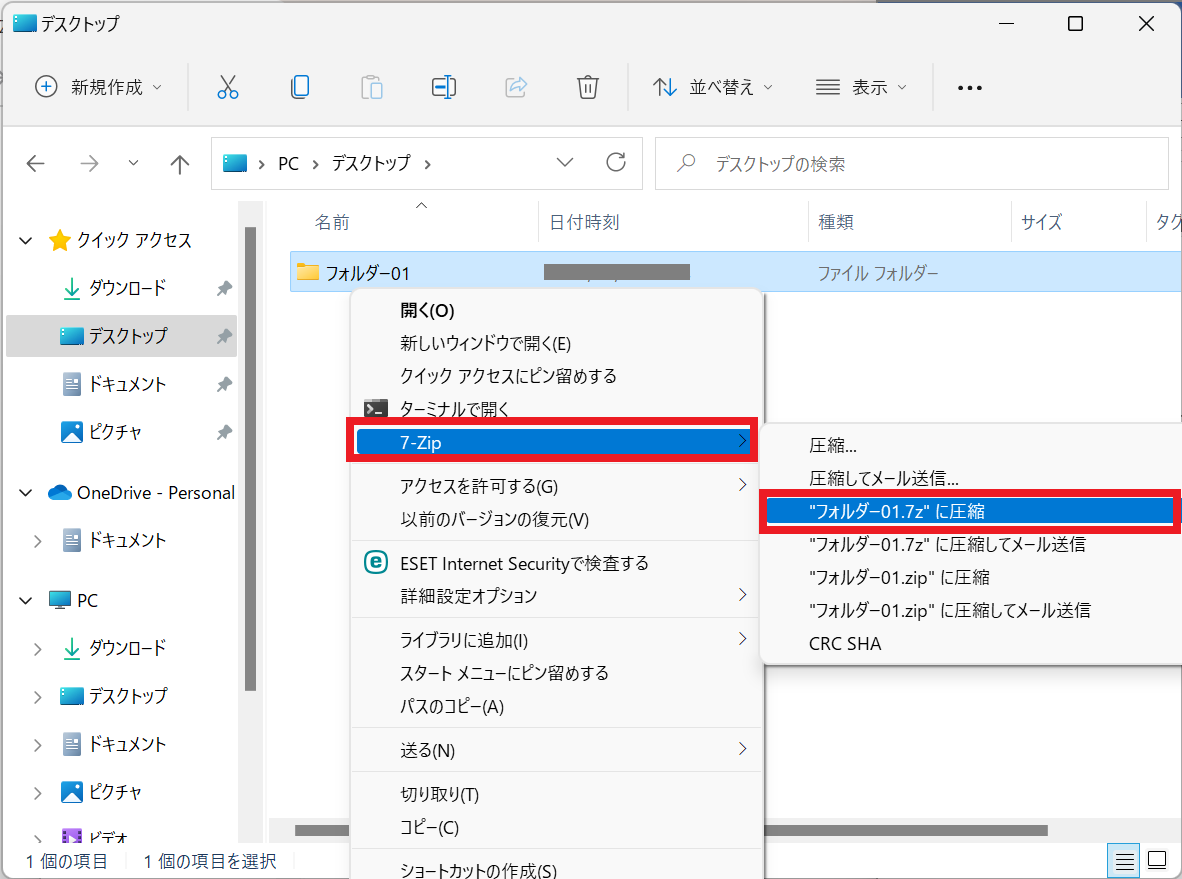
7z形式はZip形式に比べて高圧縮なため、ファイルサイズをより小さくすることができます。ただし、7zファイルの解凍には「7-Zip」が必要となります。
その他の設定項目
圧縮の設定画面で、圧縮率に関わる項目について説明します。「圧縮レベル」は無圧縮から超圧縮まで選択できます。超圧縮にすると最もファイルサイズを抑えることができます。
「ワードサイズ」の値を大きくすることで、圧縮後のファイルサイズを抑えることができます。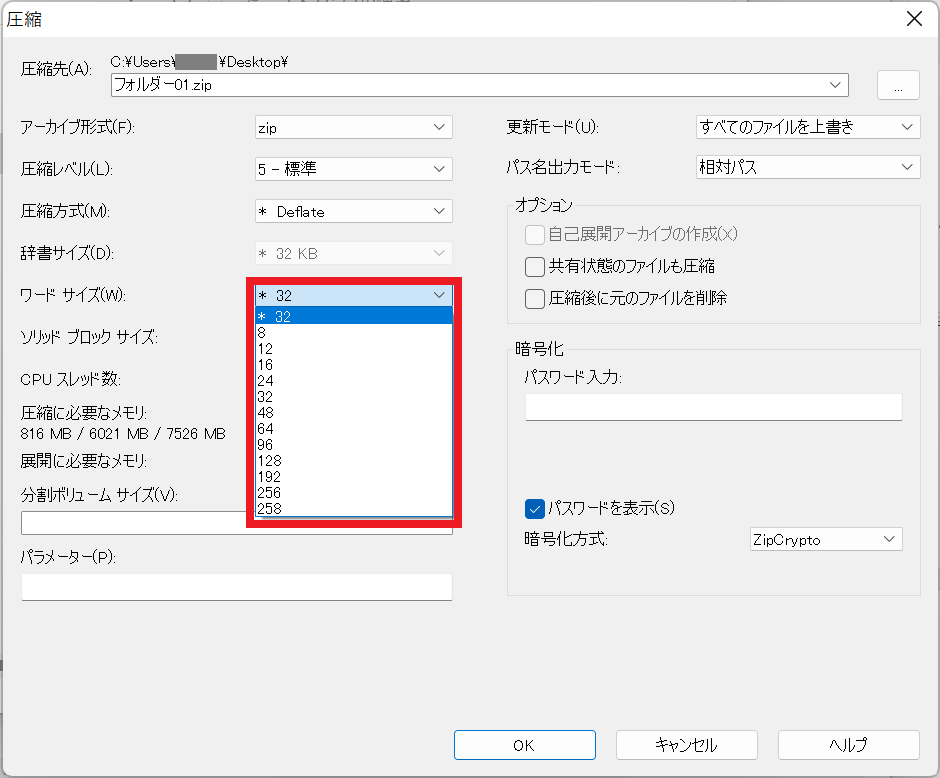
解凍する
解凍したい圧縮ファイルにマウスカーソルを合わせます。右クリックメニューから「7-Zip」を選択し、「ここに展開」をクリックします。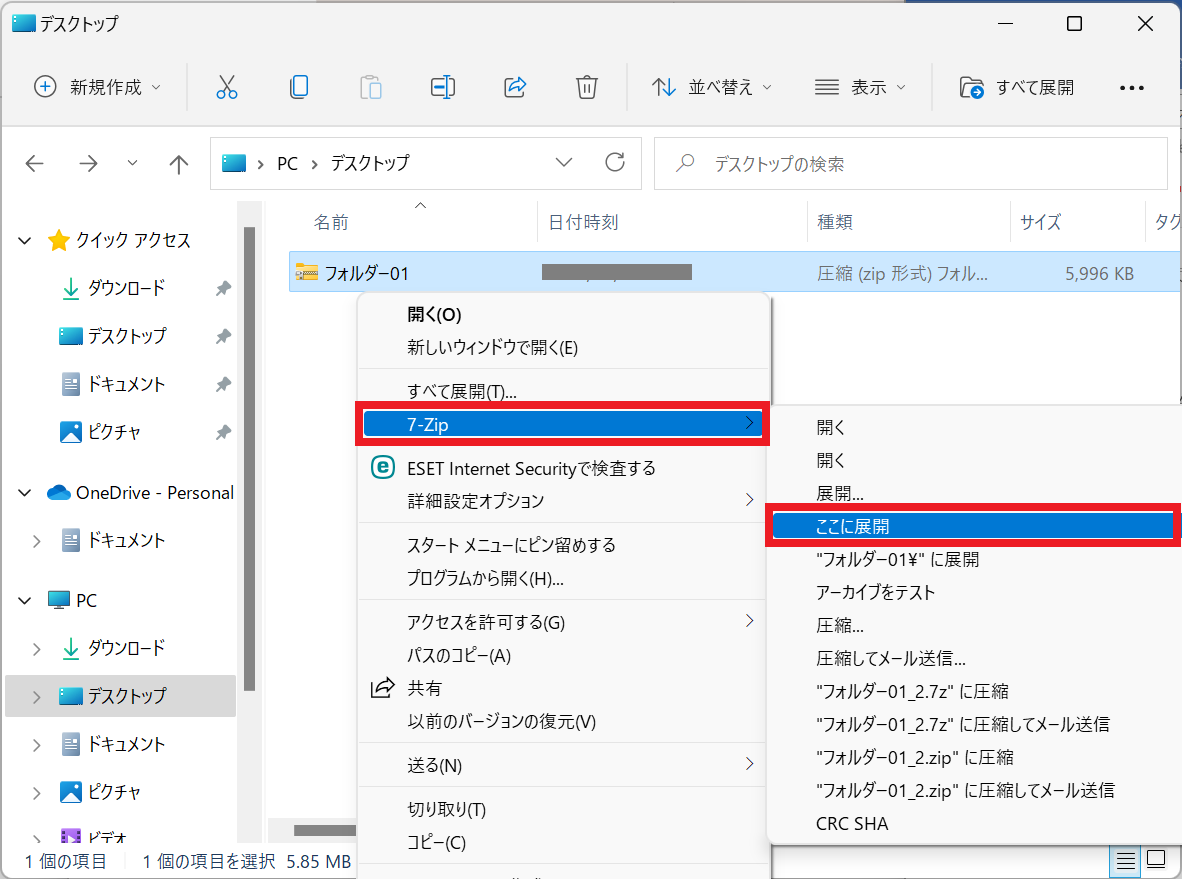
ファイルを分割して圧縮する
ファイルを任意のサイズごとに分割して圧縮する方法について説明します。圧縮したいファイルにマウスカーソルを合わせます。右クリックメニューから「7-Zip」を選択し、「圧縮…」をクリックします。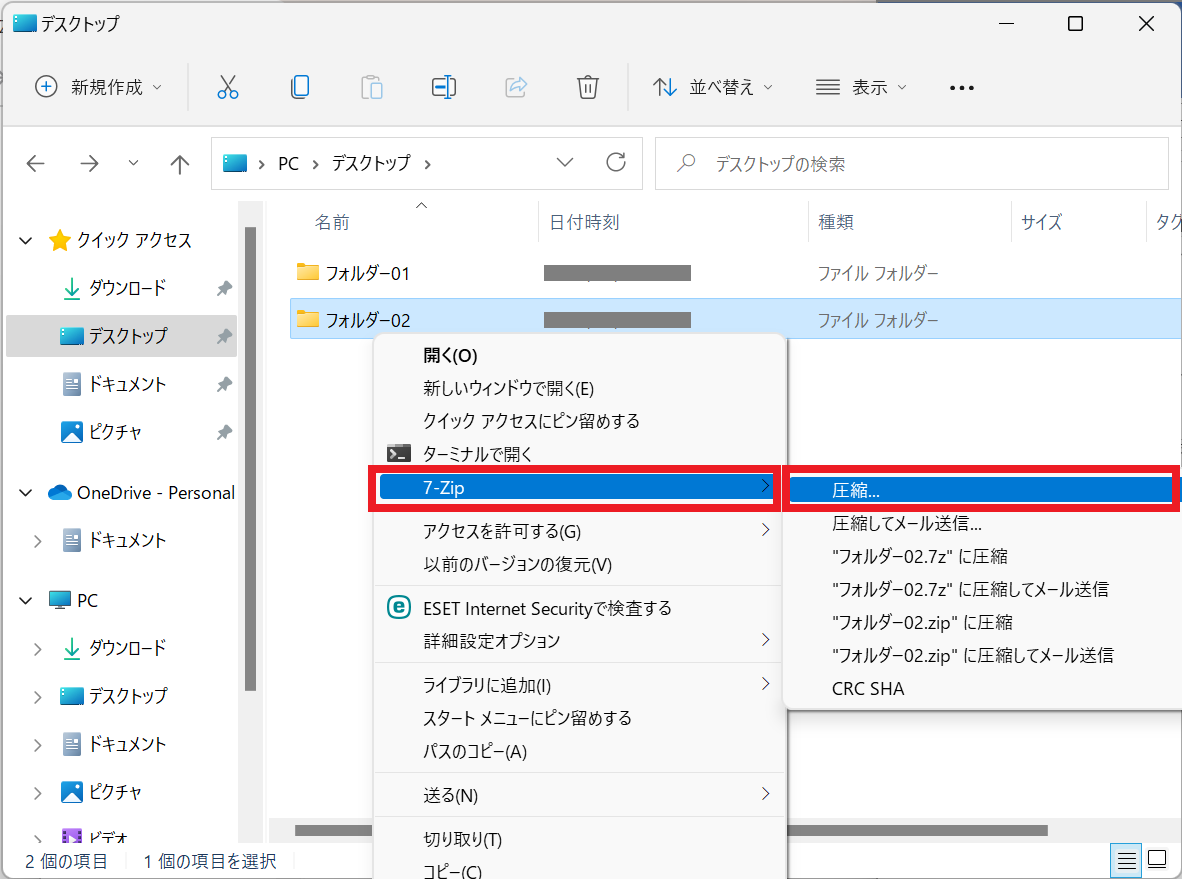
圧縮の設定画面が表示されます。「分割ボリュームサイズ」の項目を設定します。今回は「100M」を選択します。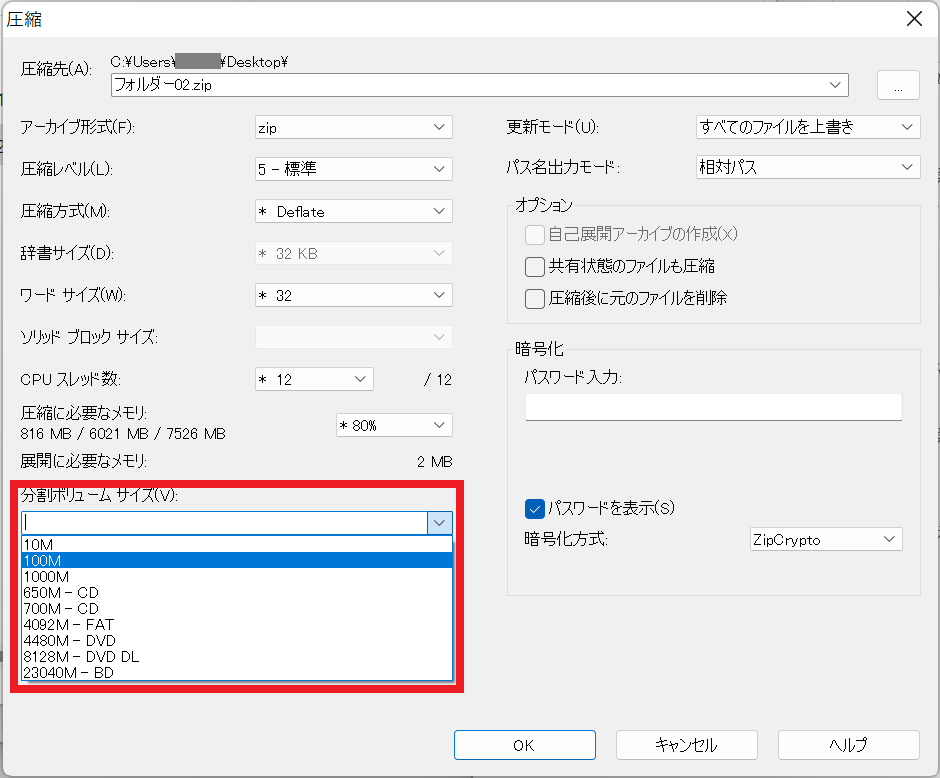
圧縮ファイル形式は001、002、003~となります。解凍には「7-Zip」が必要となります。
分割されたファイルを解凍する
分割された複数のファイルを一括で解凍する方法について説明します。分割されたファイル(形式が001、002、003~のファイル)一式を同じフォルダに入れます。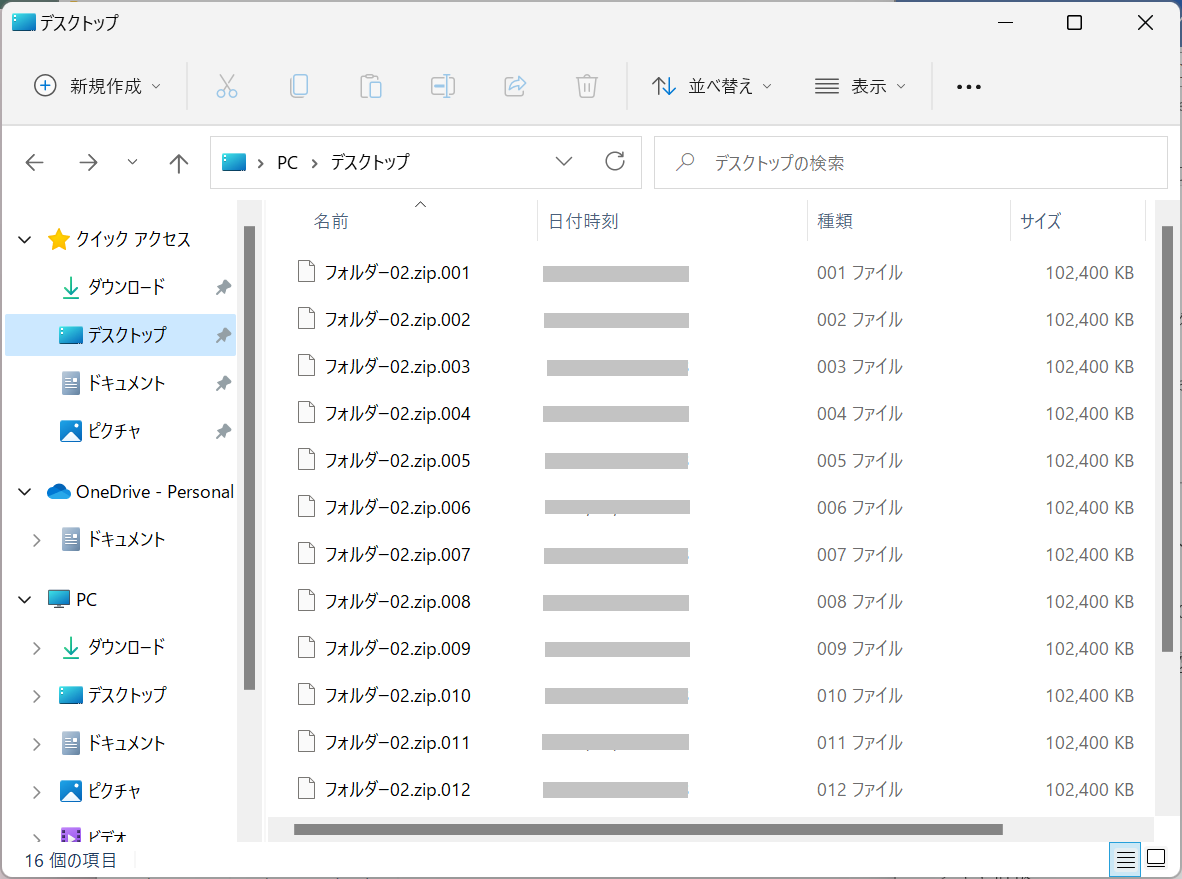
先頭にある001形式のファイルにマウスカーソルを合わせます。右クリックメニューから「7-Zip」を選択し、「ここに展開」をクリックします。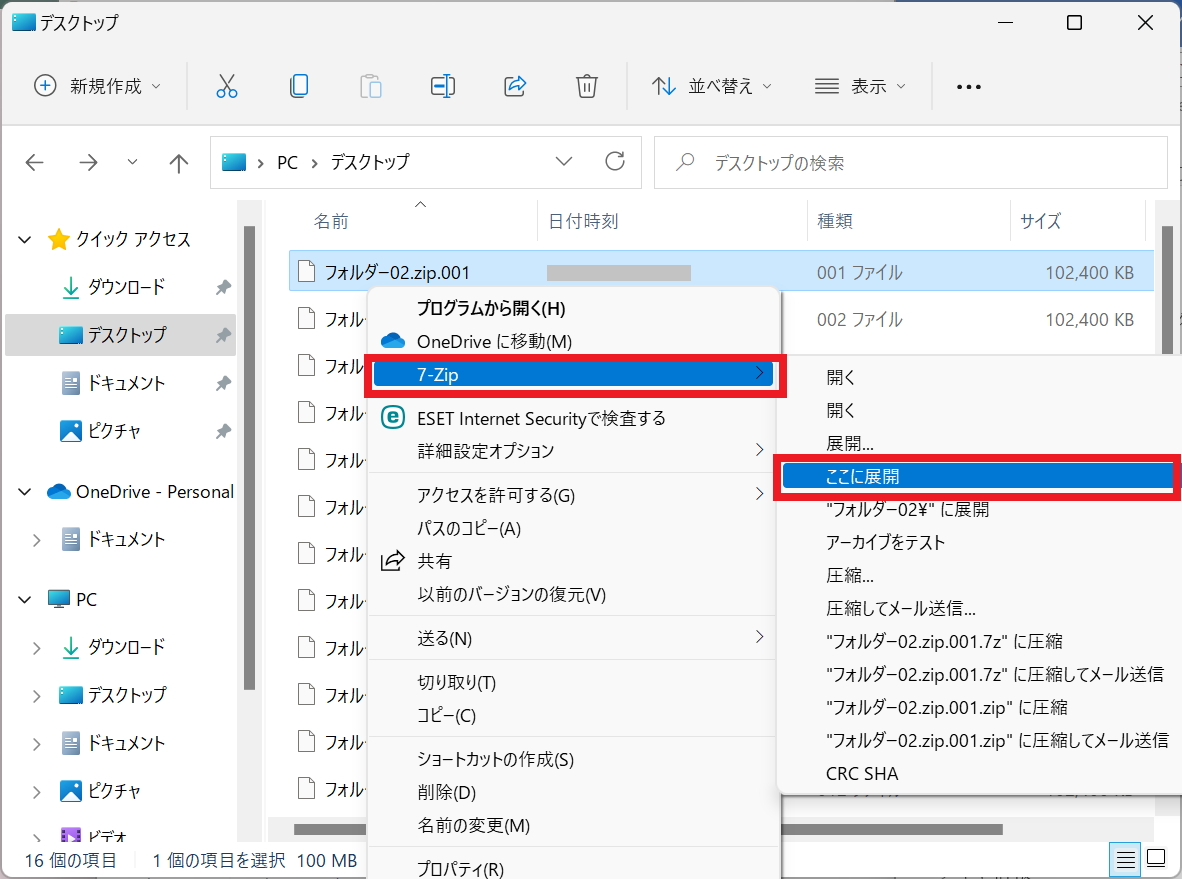
分割されたファイルが自動で結合され、ひとまとまりのフォルダとなり解凍されます。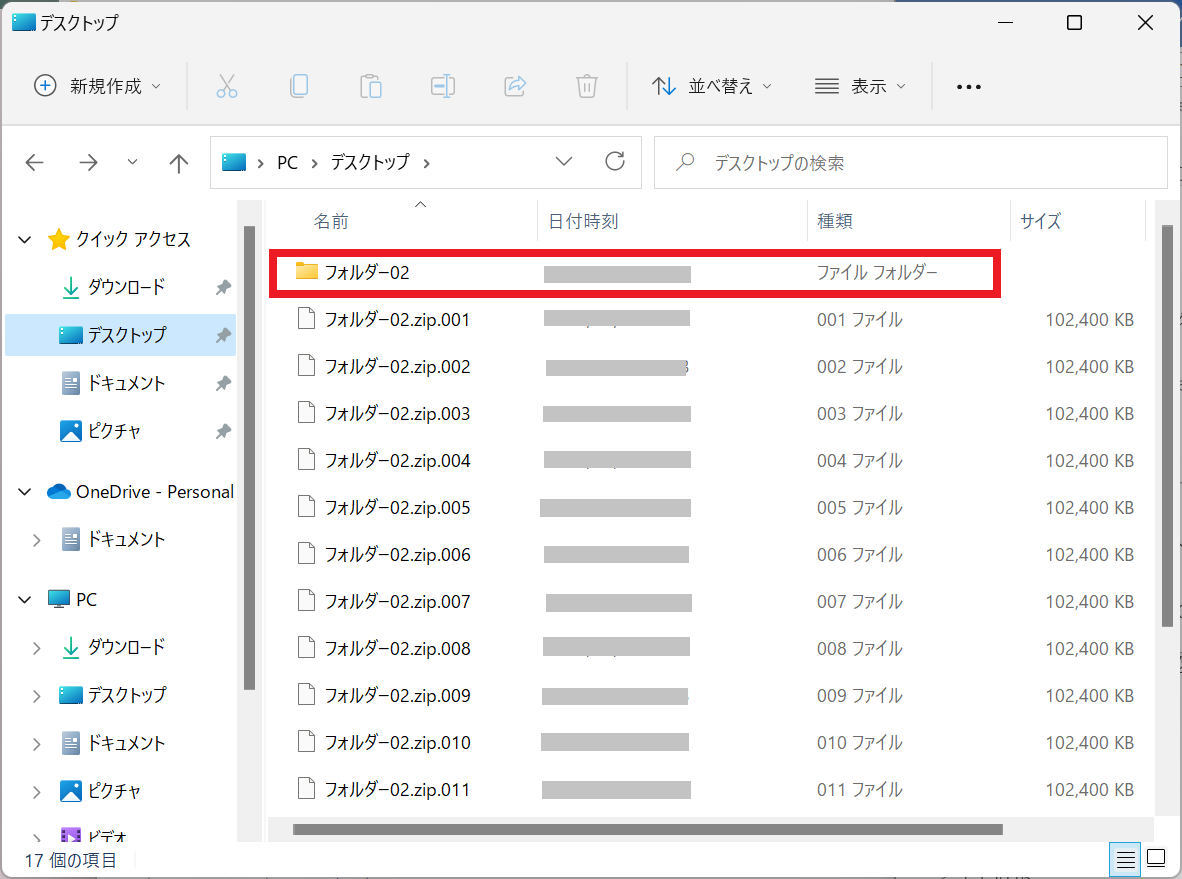
分割されたファイルを個別に解凍した場合は、解凍後の中身は分割された部分のみとなります。
7-Zipの特徴
「7-Zip」の良い点は圧縮率の高い7z形式でファイルを圧縮できることです。解凍できるファイル形式も31種類と豊富で、他のファイル圧縮・解凍ソフトに比べて多いです。
また、画面ひとつで圧縮率を上げる、パスワード付ける、分割して圧縮する、という操作が可能です。扱えるファイルサイズも大きく、PCへの負荷も設定で調整できます。そのため圧縮・解凍中にエラーが起きることが少ないです。
7-Zipの価格
完全無料でご利用いただけます。
7-Zipのサイト情報
7-Zipの評判
レビューを書く | |
まだレビューはありません。最初のレビューを書いてみませんか?