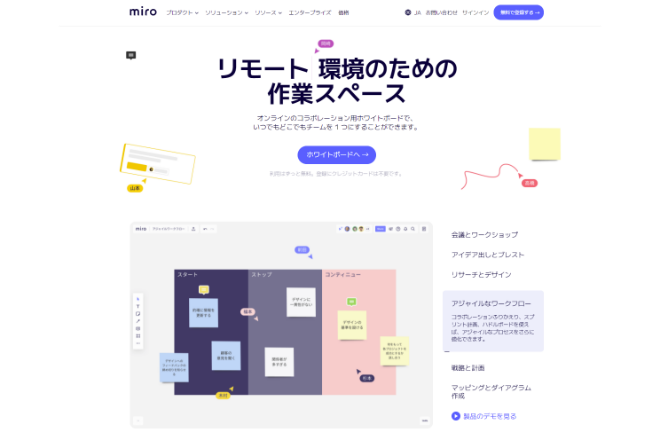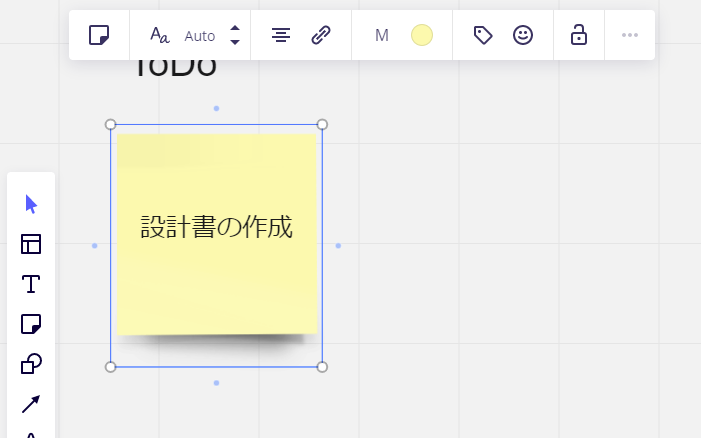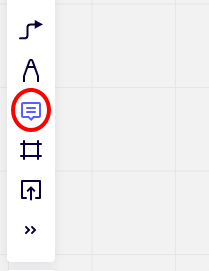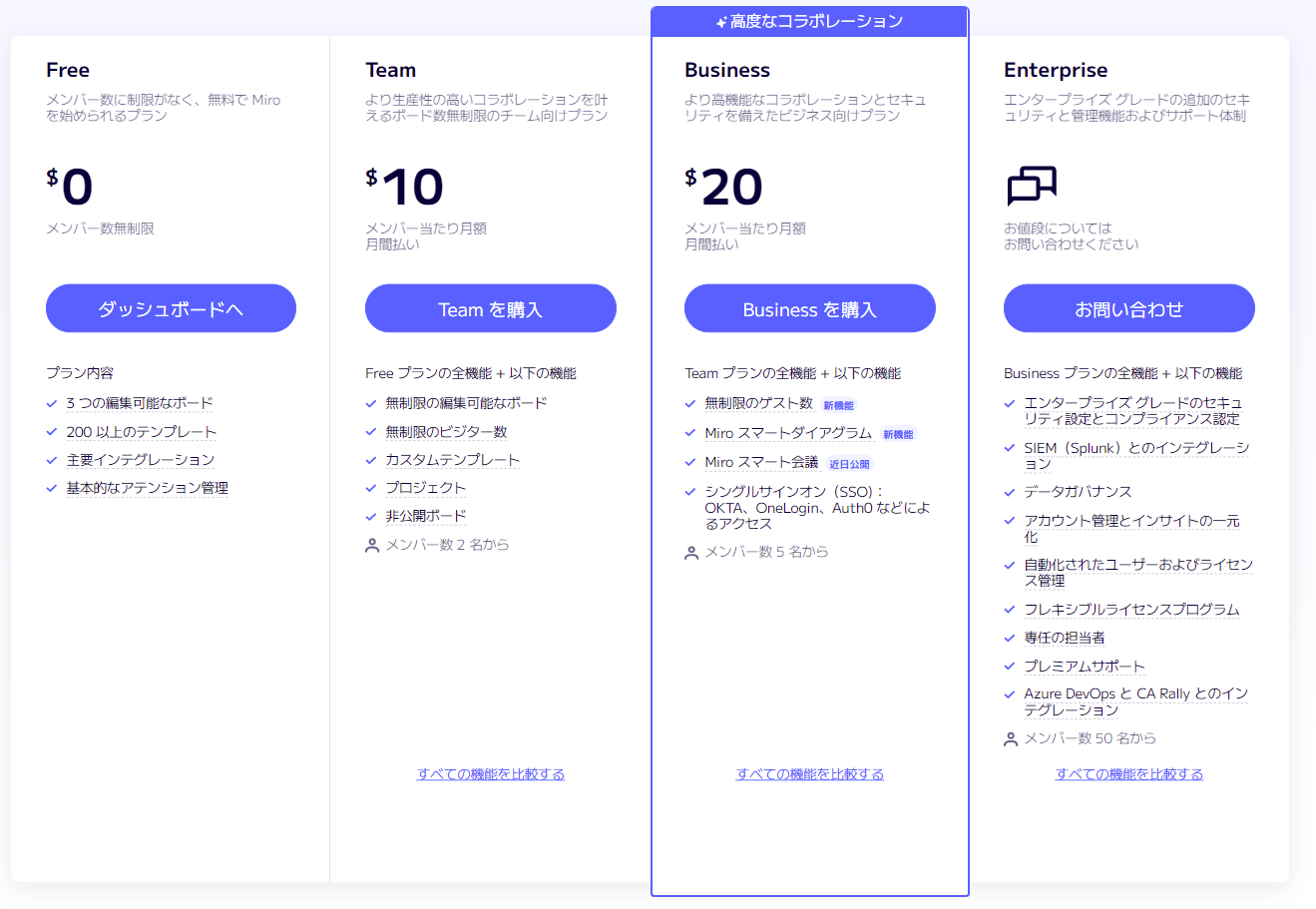昨今は特にコロナウイルスの影響でリモートワークで働く企業が増えてきましたが、リモートワークにおいてはホワイトボードを使った打ち合わせが難しいという課題があります。そこで今回はオンラインでホワイトボードを作成して簡単に共有できるサービス「miro」をご紹介します。
miroの使い方
アカウント登録
はじめにアカウント登録が必要です。miroの公式サイトの右上にある「無料で登録」ボタンをクリックします。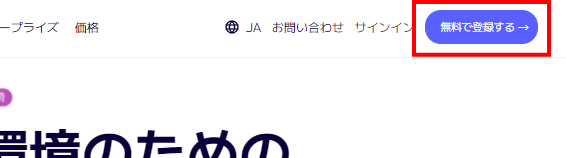
アカウント名、メールアドレス、パスワードを入力します。あわせて、Miroの利用規約およびプライバシーポリシーに同意のチェックをONの上、「今すぐ登録する」ボタンをクリックします。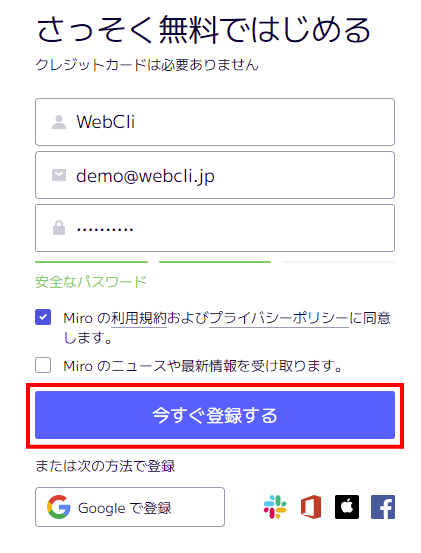
続けて、6桁のパスコードを入力する画面が表示されます。このパスコードは先ほど入力したメールアドレス宛にお送りされていますので、メールを確認の上入力しましょう。
続けて、ホワイトボードを共有するチーム名を入力します。チーム名は企業名にするなど任意の名前で構いません。また、後で変更することも可能です。入力後は「設定して次へ」ボタンをクリックします。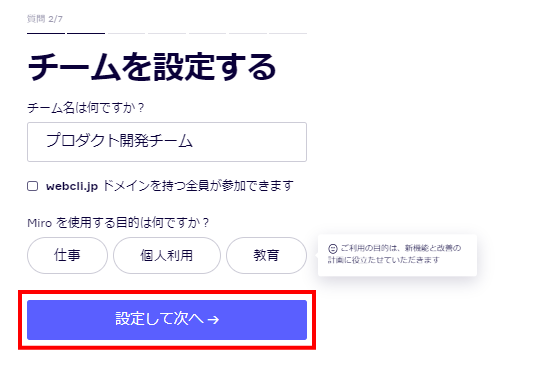
続けて、チームメンバーの招待する画面が表示されます。この画面で表示されている共有用のURLをコピーして共有したいメンバーにお送りするか、共有したい相手のメールアドレスを入力することで招待メールを送信することができますが、後で共有することもできますので「今回はスキップ」をクリックしましょう。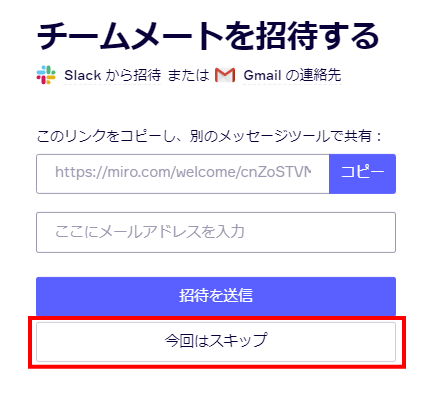
続けて、miroの主な利用目的を選択します。ここで選択した内容はmiroの利用中に表示されるアドバイス機能に影響しますが、ご利用できる機能自体が変わることはありませんので、とりあえず、選択肢の中から最も近い利用目的を選択しましょう。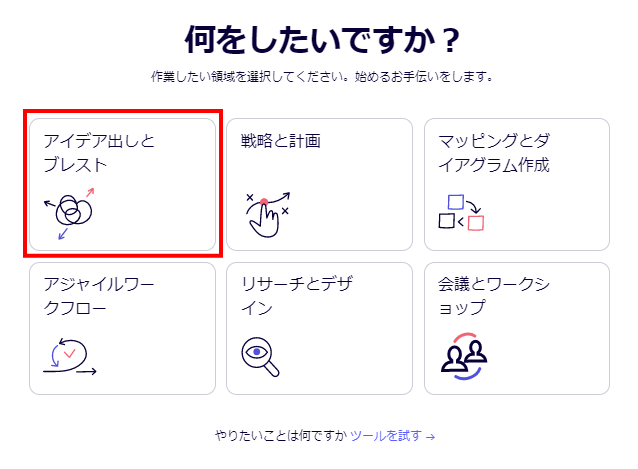
以上でアカウント登録は完了です。
日本語化をする
また、miroは2022年5月よりUIの日本語に対応しましたので、ぜひ日本語化の設定を行いましょう。日本語に設定するには、画面右上のアカウントのアイコンをクリックし「Setting」を選択します。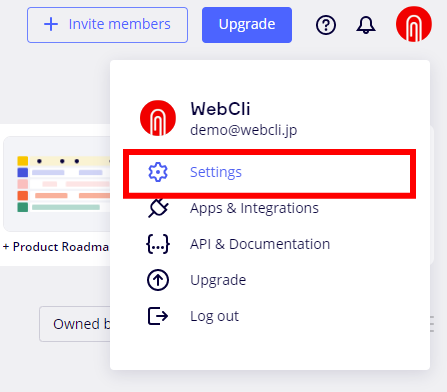
「Language」の箇所を「日本語」に設定することで各種メニューが日本語になります。これで日本語化の設定は完了です。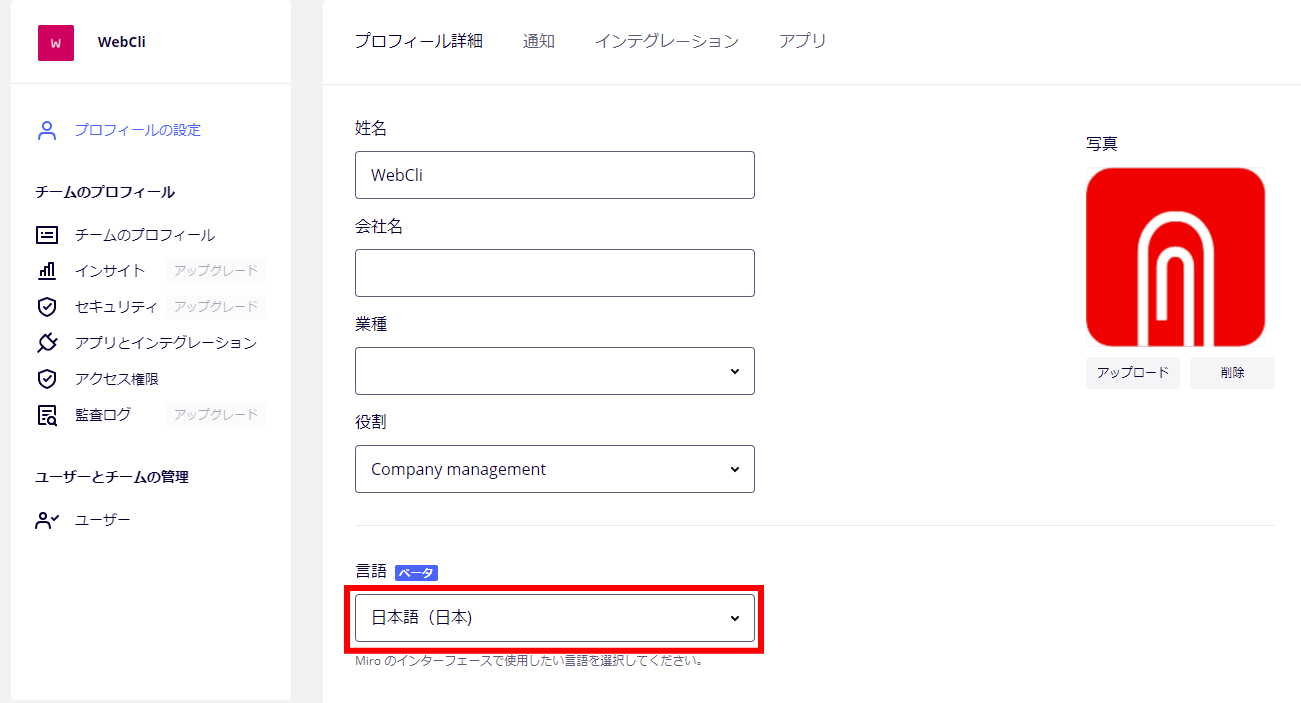
ホワイトボードを作成する
日本語化の設定完了後は、ホワイトボードを作成しましょう。はじめはホワイトボードのテンプレート画面が表示されます。miroではマインドマップやUML、フローチャートなどの様々なテンプレートが用意されており、これらをベースにしてホワイトボードを作成することができます。今回は白紙から作成しますので右上の「✕」ボタンをクリックします。
白紙のホワイトボードが表示されます。まずはテキストを挿入してみましょう。左メニューにある

ホワイトボード内にクリックするとテキストの入力欄が表示されますので、任意のテキストを入力できる他、フォントやフォントサイズ、文字色などを変更することができます。
また、
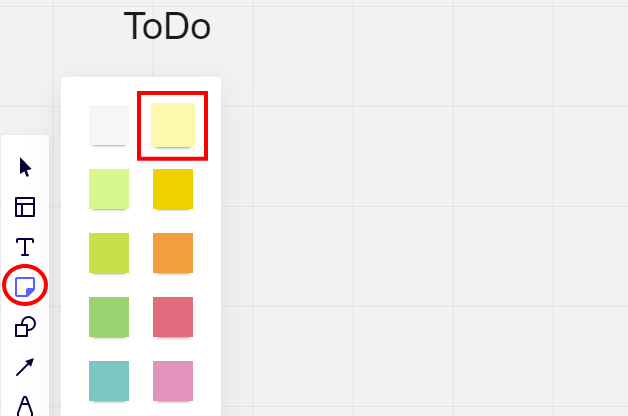
また、付箋の上下左右にある青い丸マークをクリックすることで、上下左右に並べて次の付箋を貼り付けることもできます。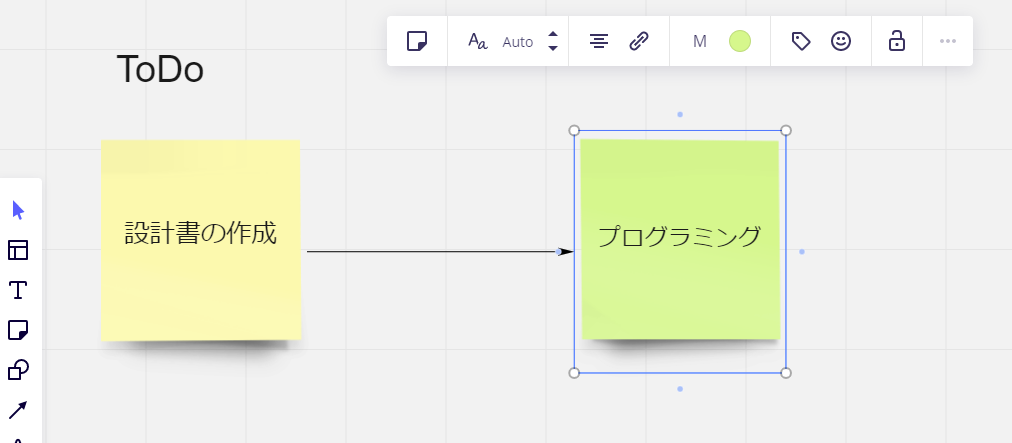
また、
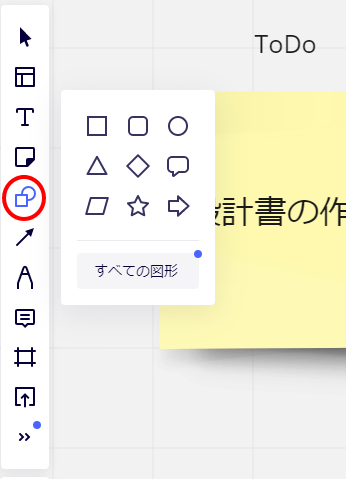
また、
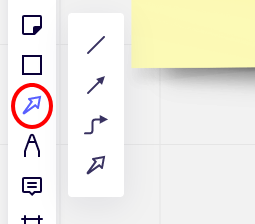
また、手書きでホワイトボードに書き込みたい場合は、

コメント設定後の画面は以下の赤枠の通りになります。コメントはさきほどの付箋や四角系などの図形とは異なり、入力内容が共有しているチームメンバーに通知され、各メンバー間でチャットのように追記することができますので、ToDoやレビュー時に利用できるようになっています。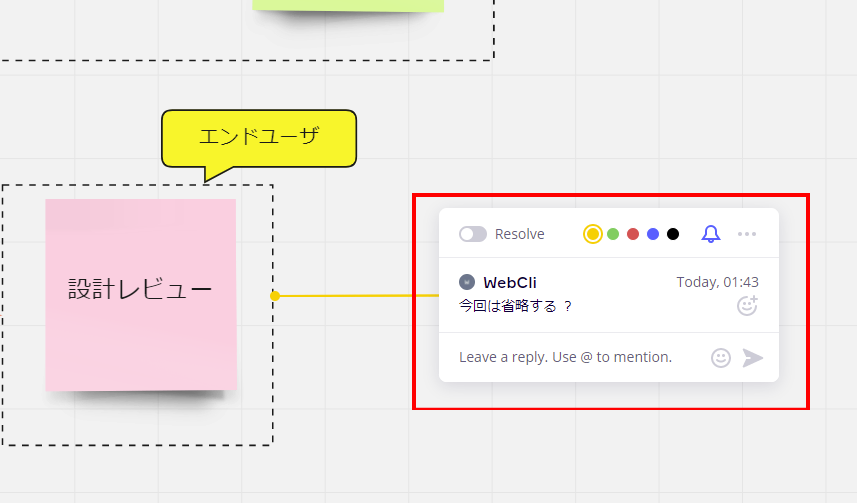
また、
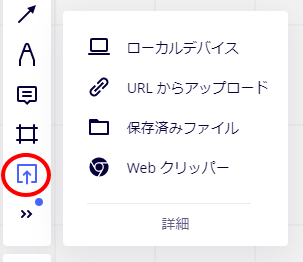
ホワイトボードを共有する
作成したホワイトボードを他のチームメンバに共有したい場合は、右上の「共有」ボタンをクリックします。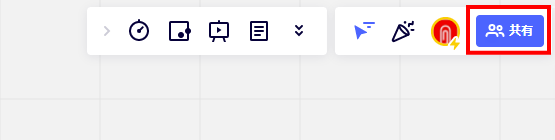
以下の画面が表示されます。共有方法としては、招待したいメンバーのメールアドレスを入力して招待メールを送信する方法、共有リンクを発行して案内する方法があります。今回は共有リンクを発行する方法で共有します。「招待リンクをコピー」ボタンをクリックします。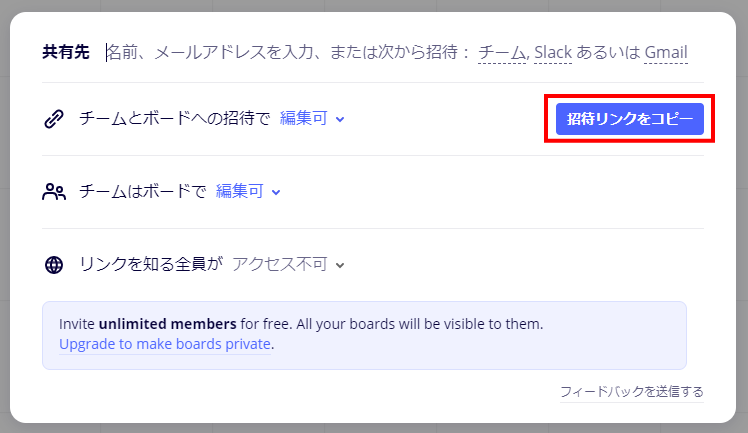
共有用のURLがクリップボードにコピーされますので、チャットやメールなどで共有したい相手に案内しましょう。招待された方がURLを開くと、同様のホワイトボード画面が表示され、共同編集が可能となります。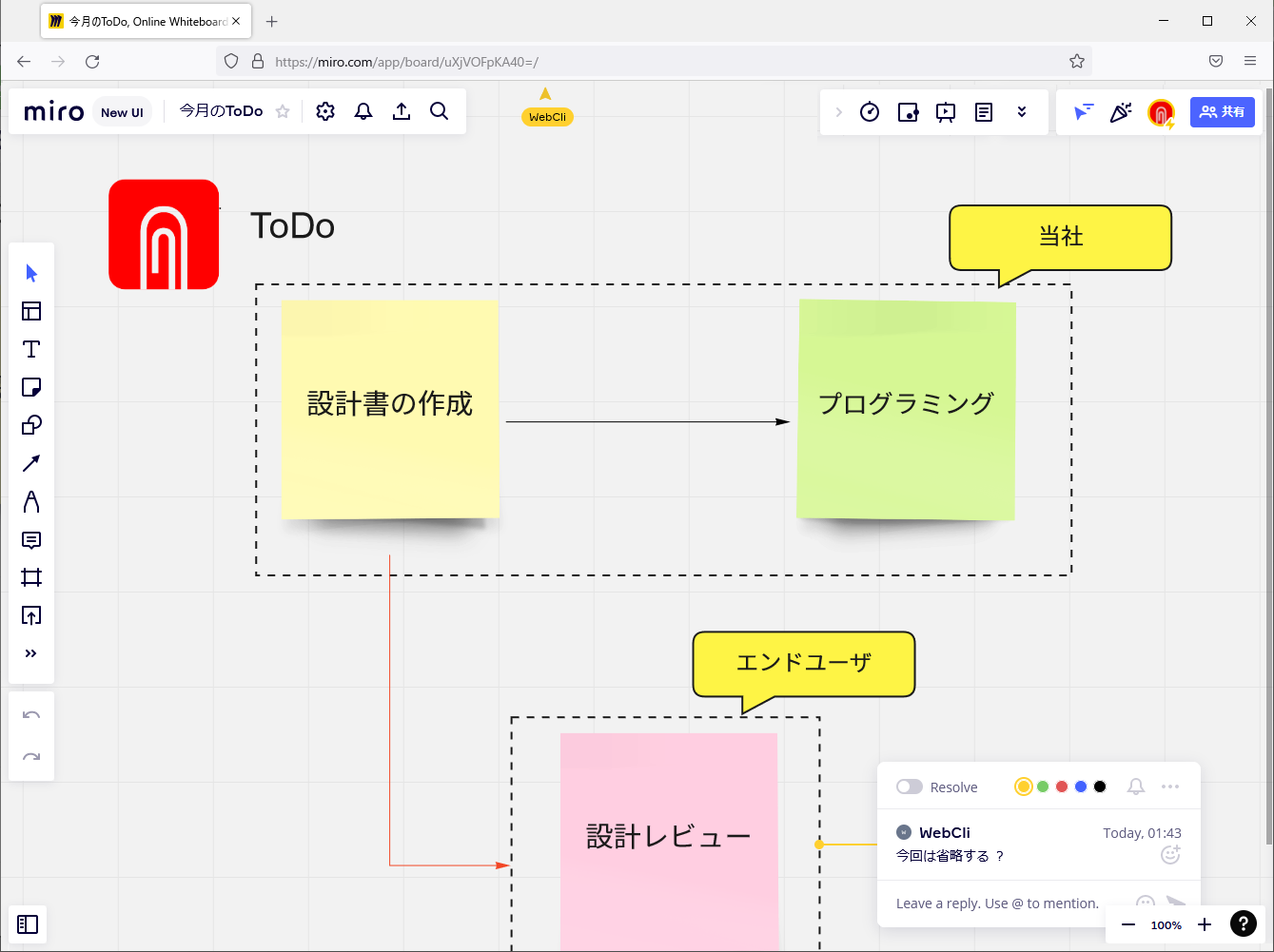
なお、共有する相手が閲覧する場合も、miroのアカウント登録が必要になります。はじめにURLを開くとアカウント登録画面が表示されますので、さきほどの「アカウント登録」と同手順でアカウントを登録しましょう。
チームメンバーとコミュニケーションを行う
また、右上の
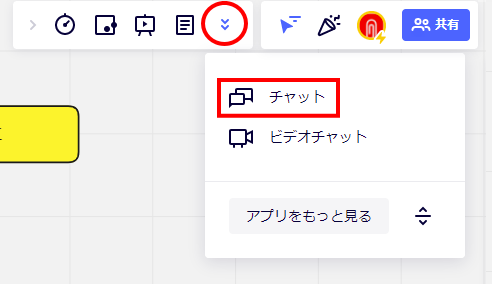
「チャット」を選択するとチャット画面が右側に表示されます。ここでメッセージを入力すると、共有している相手に通知されますので、すばやく内容を確認することができます。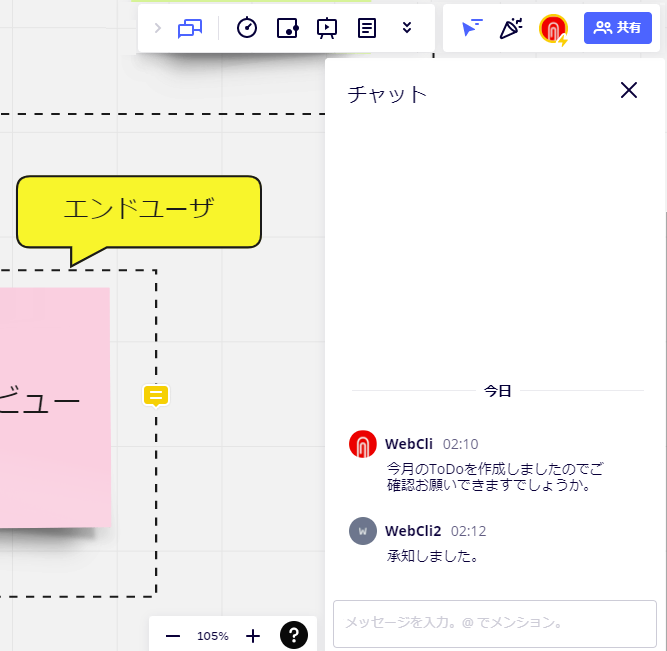
また、有料版ではビデオ会議も可能となっています。ビデオ会議を使えば、対面での打ち合わせと同じように打ち合わせをしながら、共同でホワイトボードを編集することができます。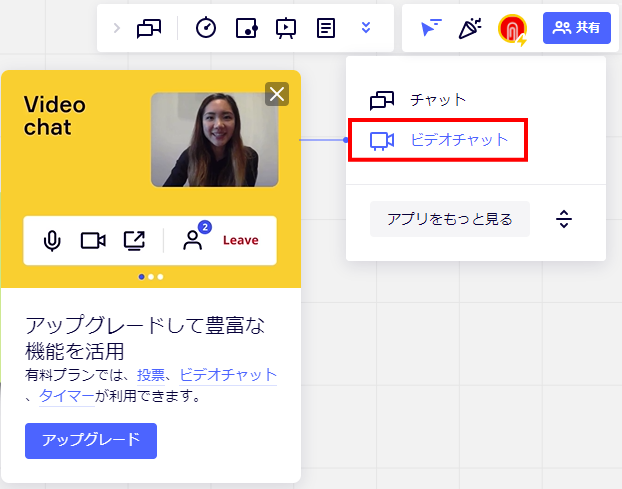
ホワイトボードをエクスポートする
また、ホワイトボード画面左上にある
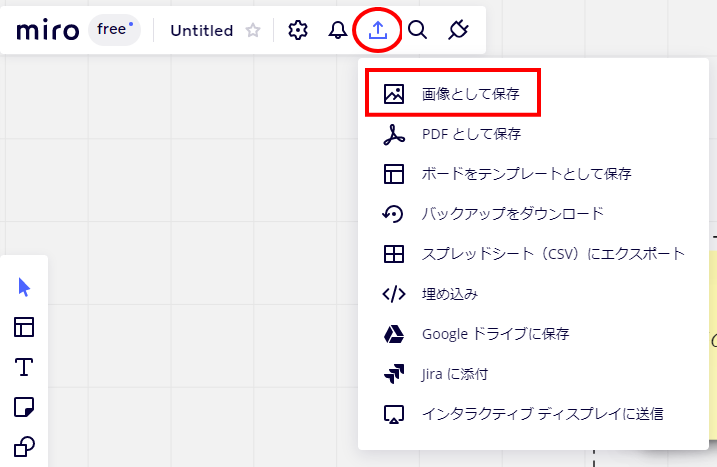
出力するファイルのサイズを選択します。無料版では「小」のみ選択可能です。あわせて、ホワイトボード内で出力範囲を選択し、「エクスポート」ボタンをクリックします。
これで、JPGファイルとして画像が出力されます。同様の方法でPDFやCSVなどに出力が可能となっています。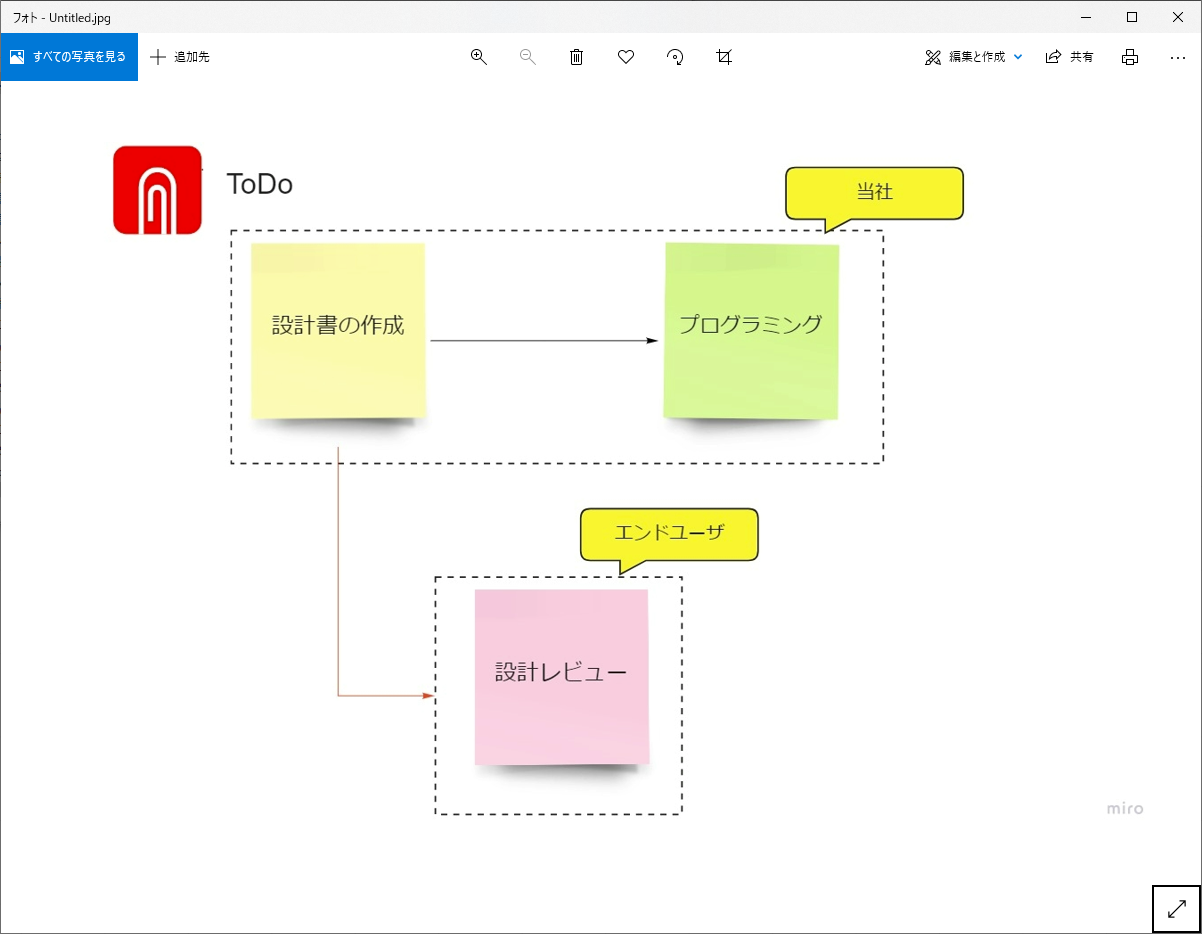
以上でmiroの主な使い方をご紹介しました。その他にもmiroでは様々な外部アプリとの連携や、ホワイトボードの各領域をスライドとして設定を行い、プレゼンテーションを行うことも可能となっています。
また、miroではマインドマップやアプリのフレームワークなど、様々なテンプレートが用意されているため、ドキュメント作成ツールや設計ツールなど幅広い用途でご利用いただけます。リモートワークの効率化に役立ちますので、ぜひ活用してみてはいかがでしょうか。
miroの価格
miroは無料でもご利用いただけますが、無料版では300MBまでの制限、ホワイトボードが3つまでの制限があります。有料版ではこれらの制限が解除される他、ビデオチャットの利用やボードを非公開すにするなどが可能となります。
有料版は、Teamプランでは月10ドル、また、さらに企業向けにシングルサインオンなどを可能にするBusinessプランが月20ドルとなります。さらに、大規模利用向けのEnterpriseプランも用意されています。(Enterpriseプランの価格について販売元にお問い合わせください。)
miroのサイト情報
URL:https://miro.com/ja/
運営会社:ミロ・ジャパン
miroの評判
レビューを書く | |
miroを使ってみて、ホワイトボードに意見を次々と記入できて、類似の意見を分類しやすい点が良い点でした。
リモートワーク中で誰も同じ空間にいない時でも、それぞれの自宅などから自由にホワイトボードに意見を書いてリアルタイムで確認できて、同じような意見をその場で分類できて、同じ空間にいなくても話し合いを長くても30分程度で結論に導いて仕事を進められたので、ありがたかったです。