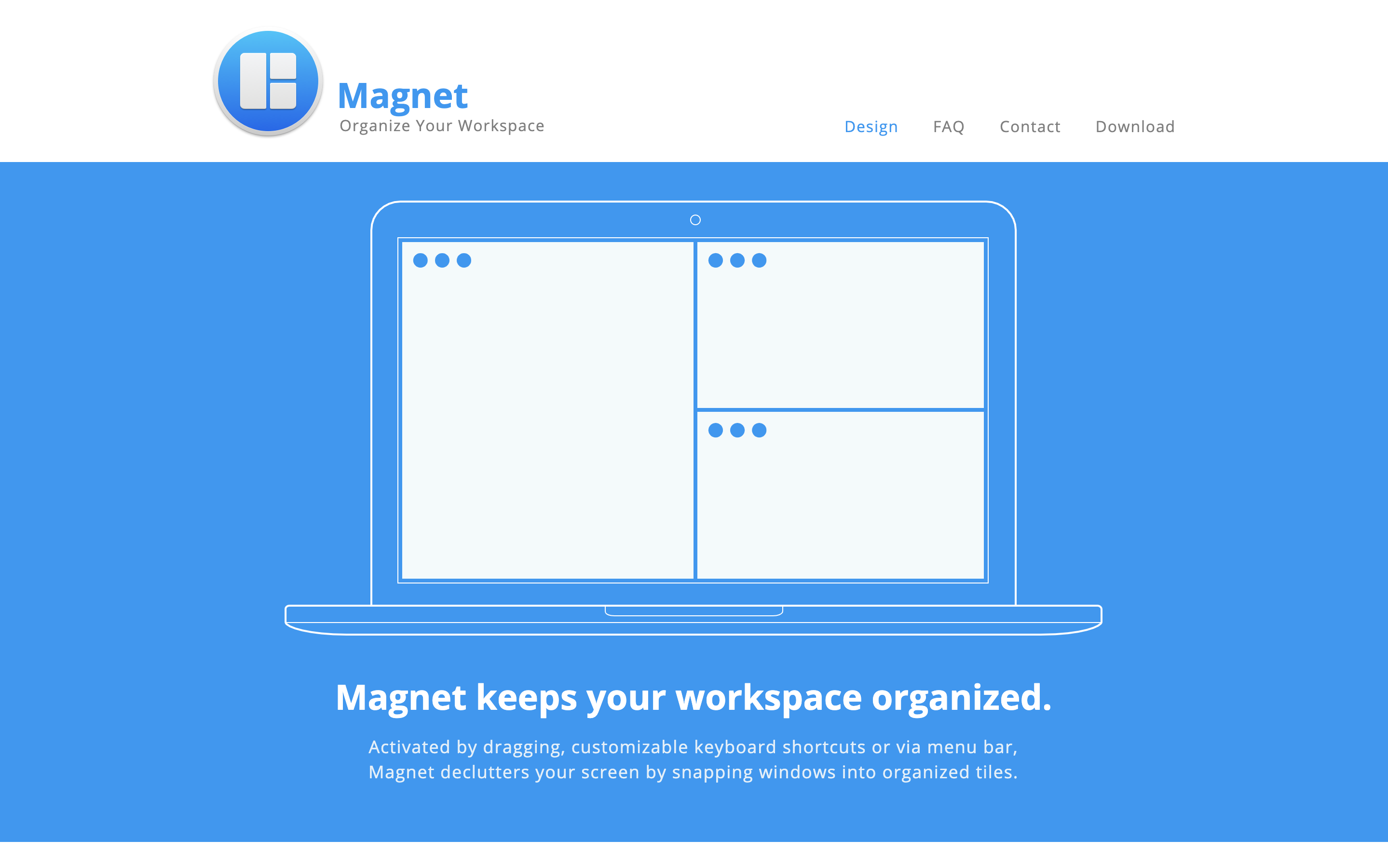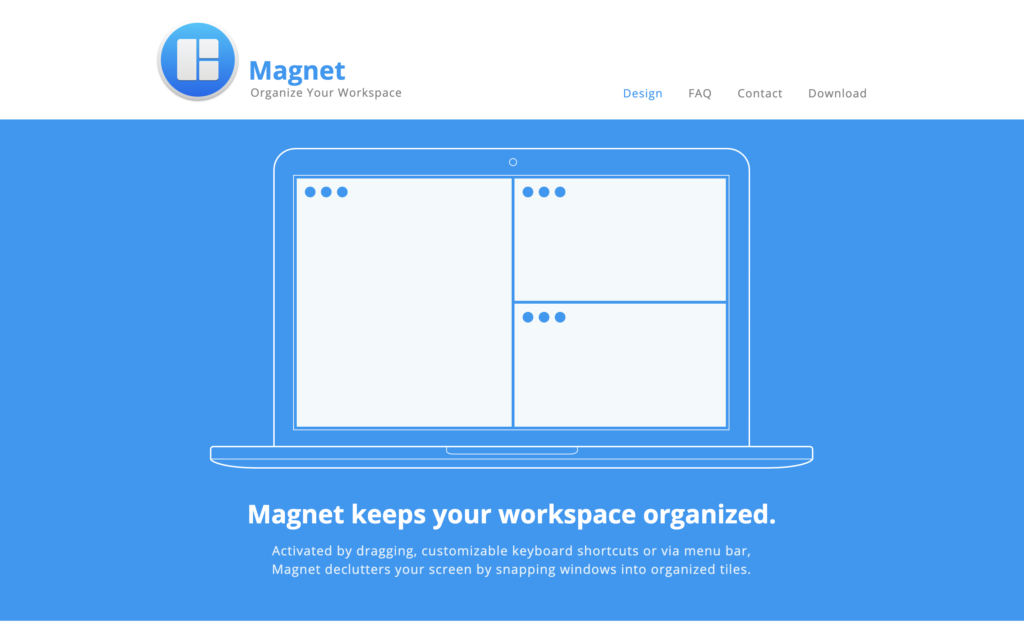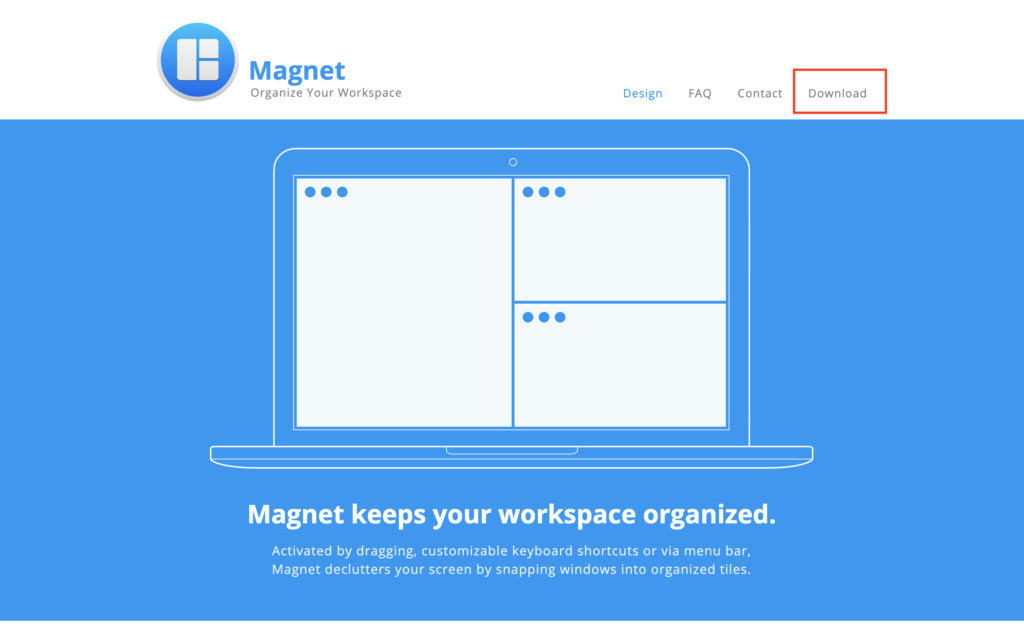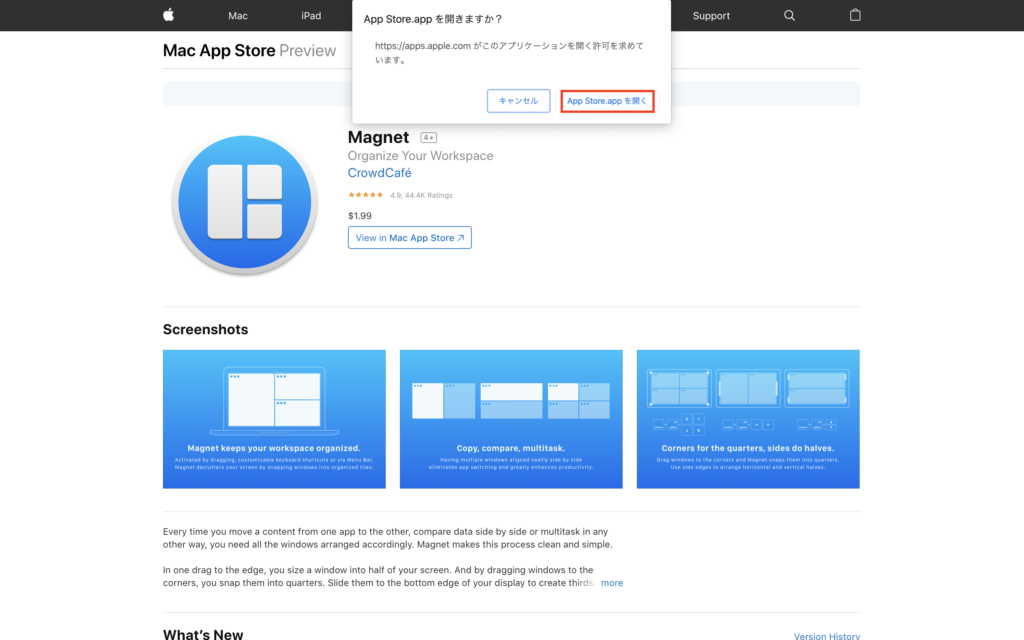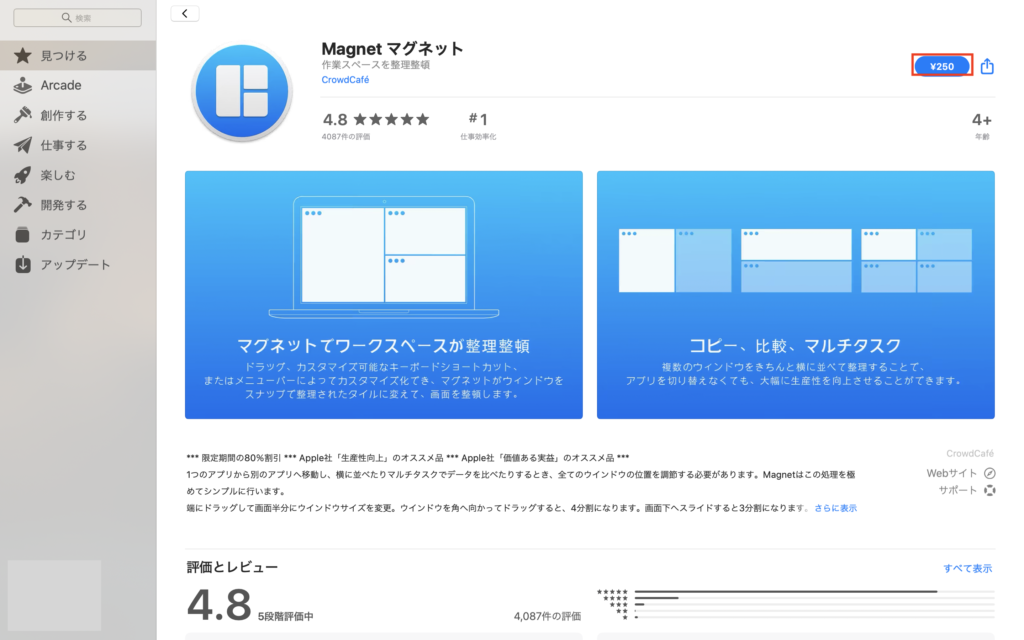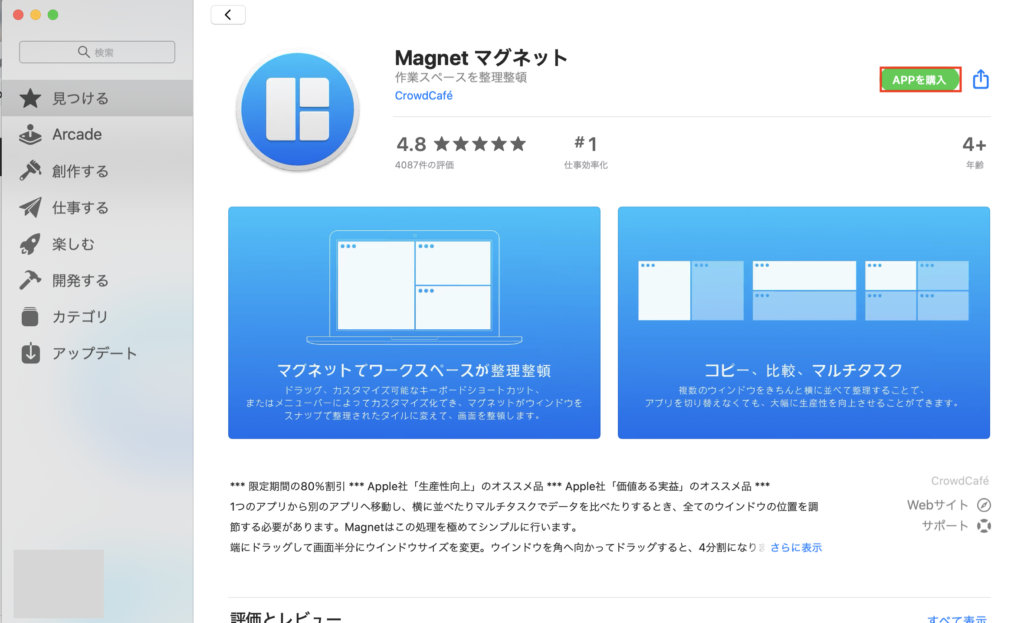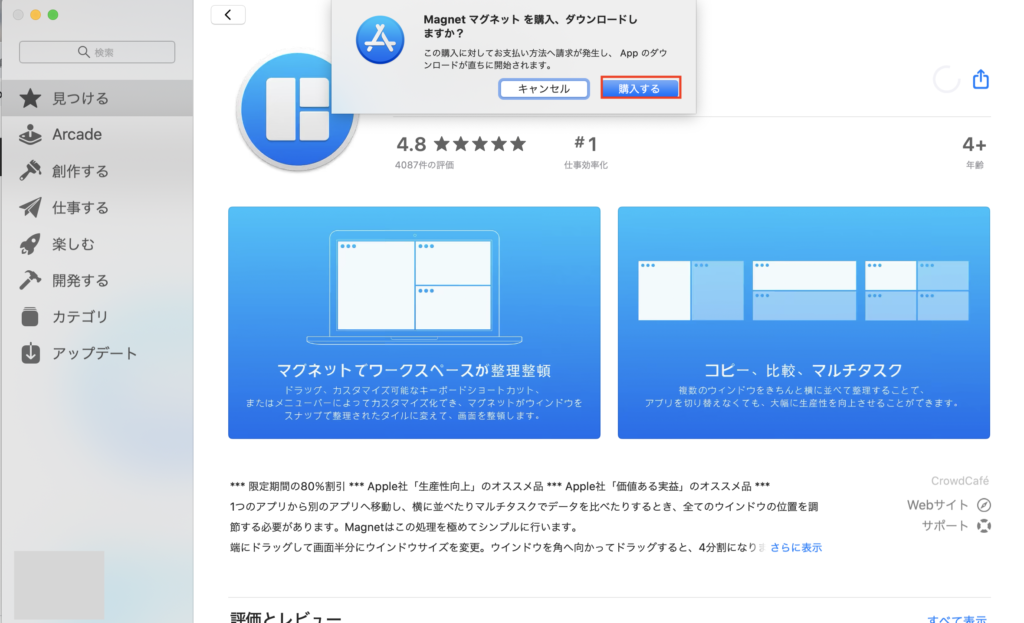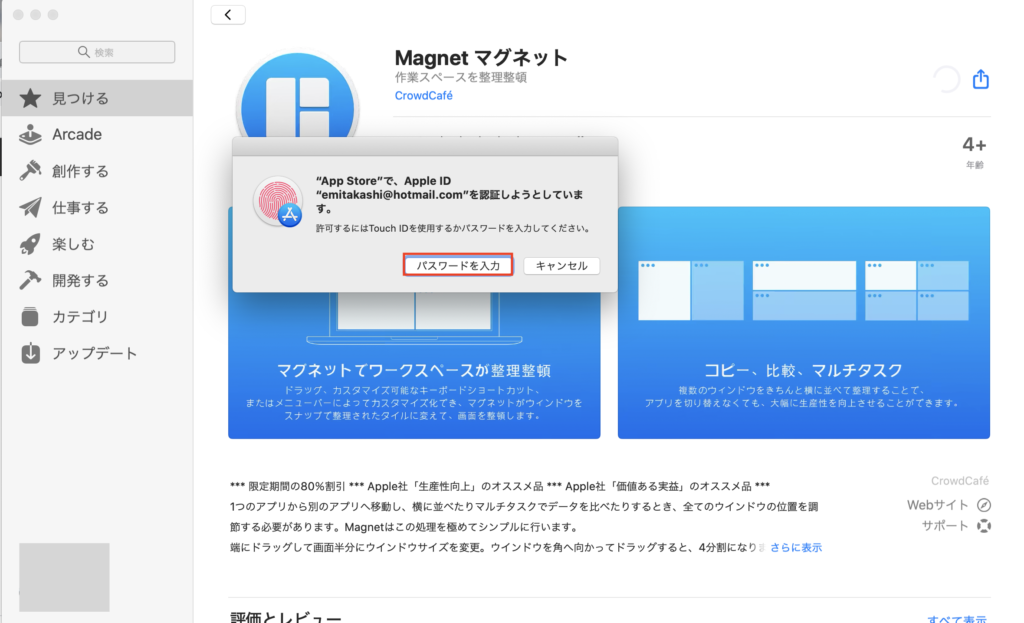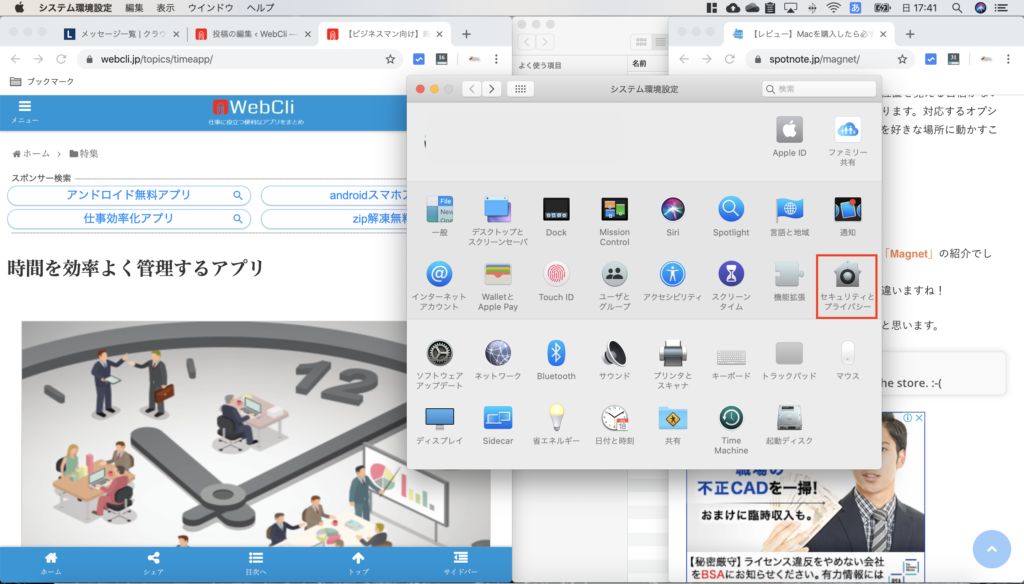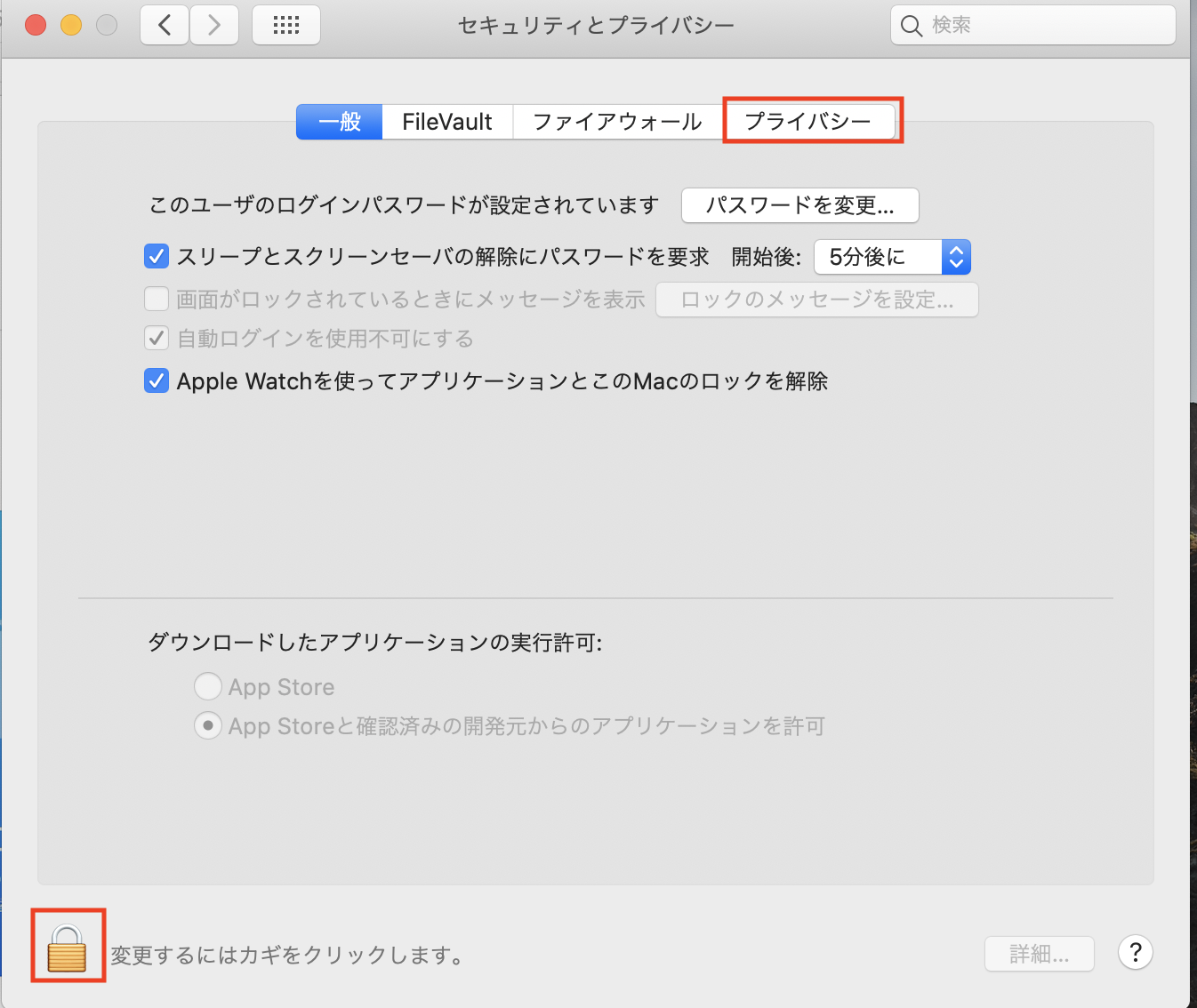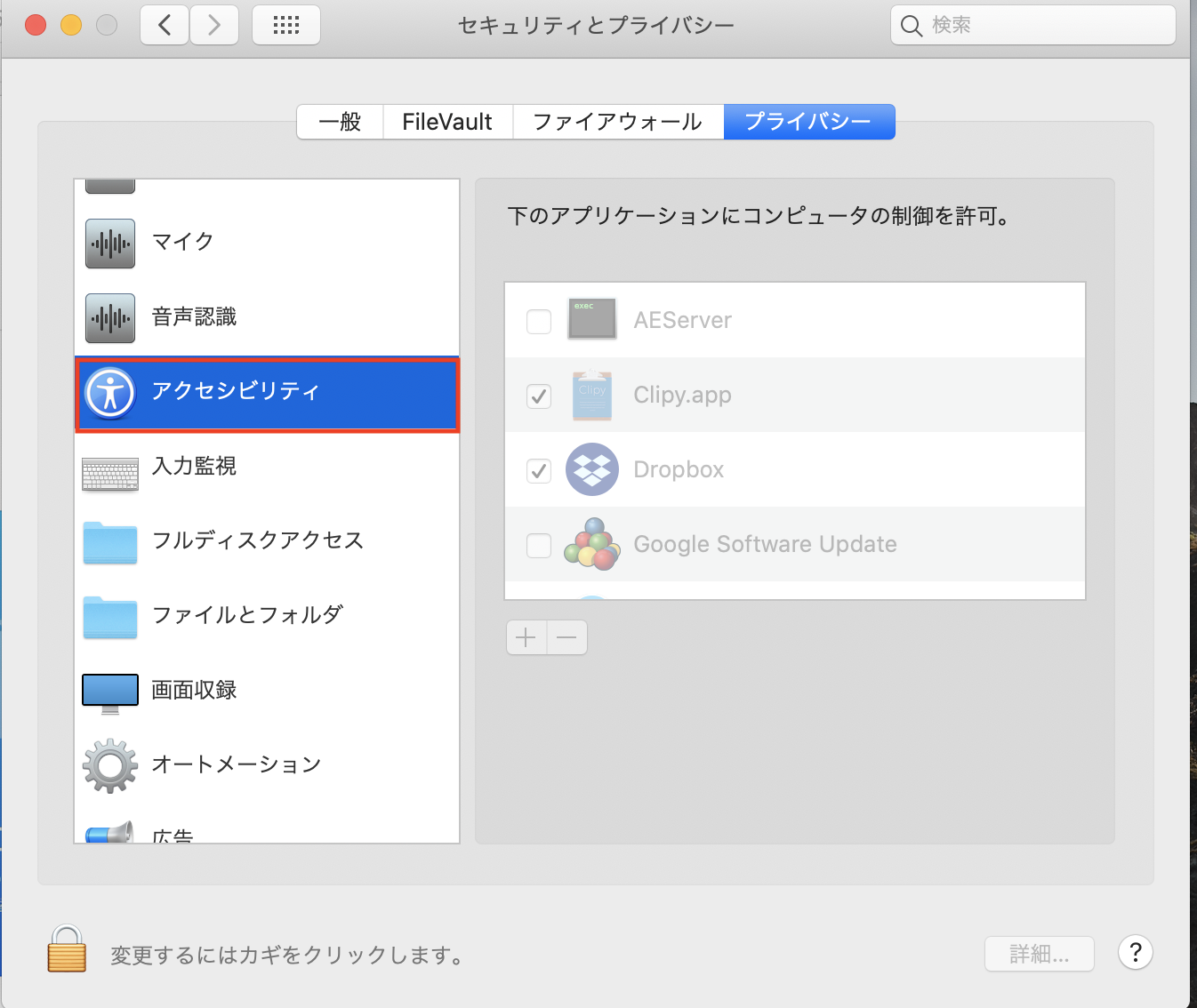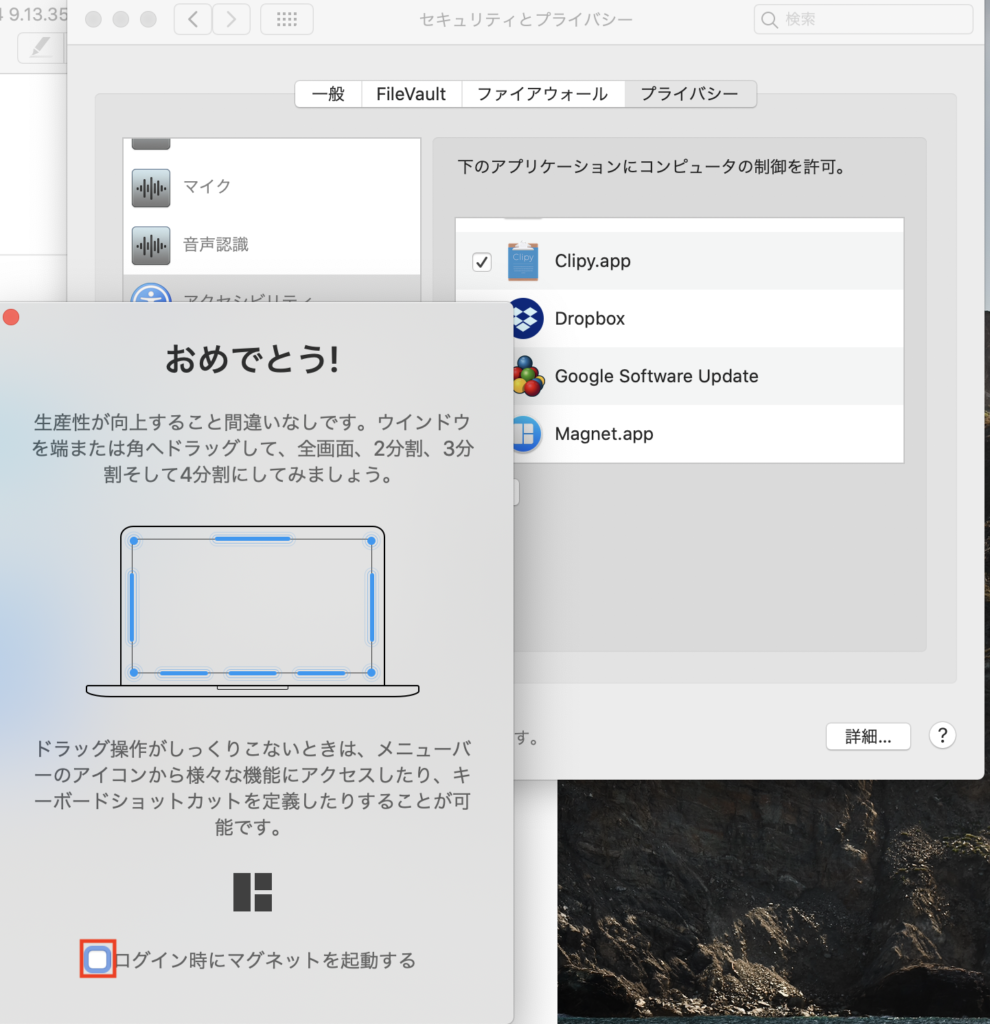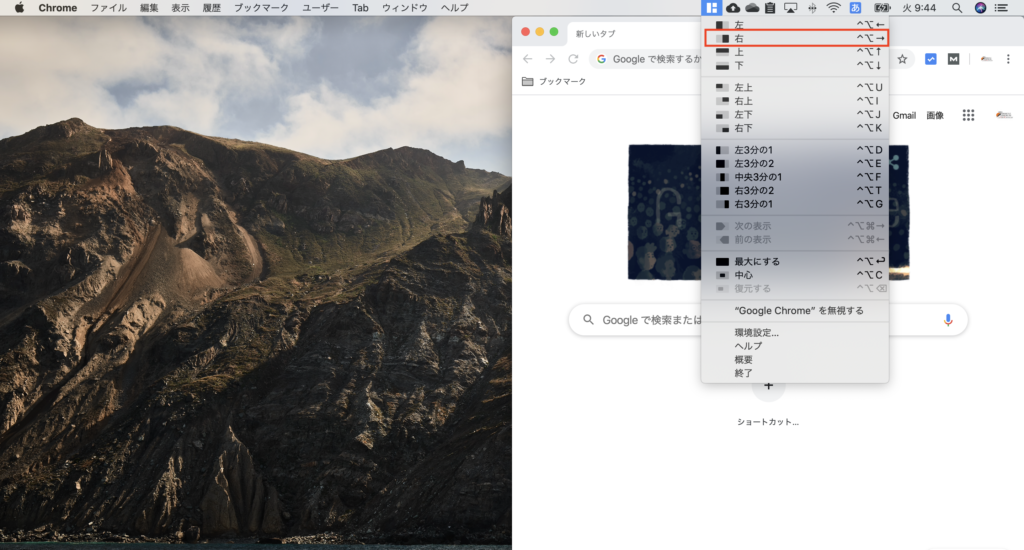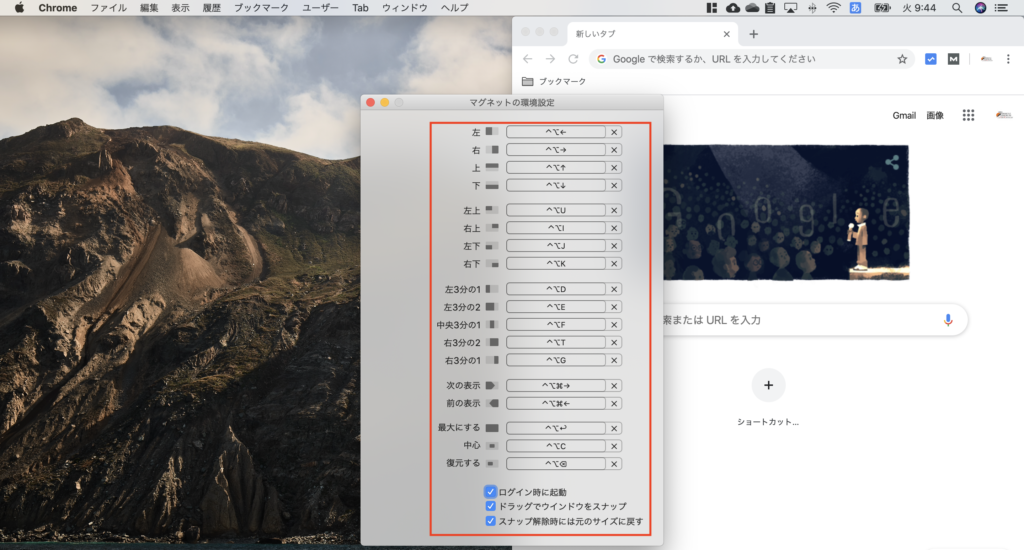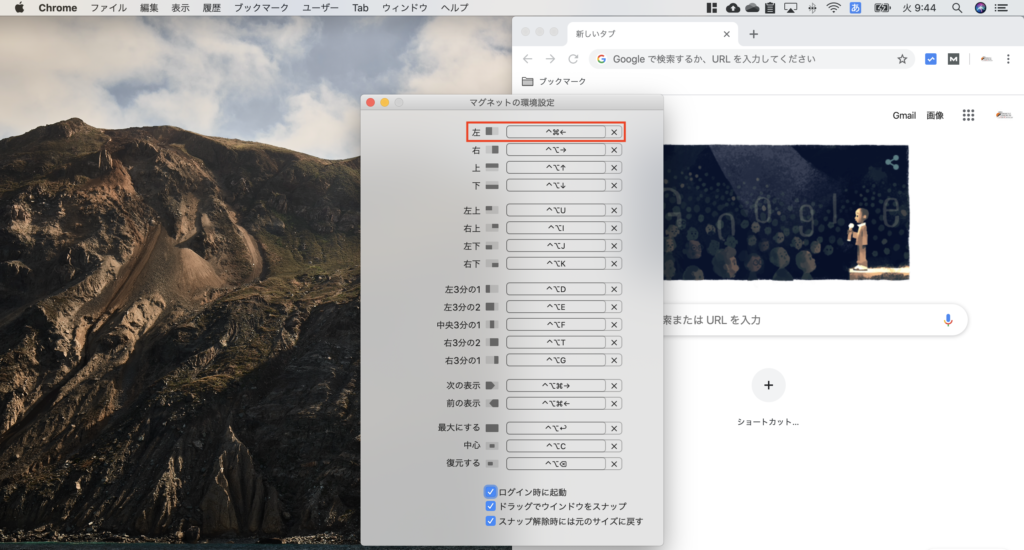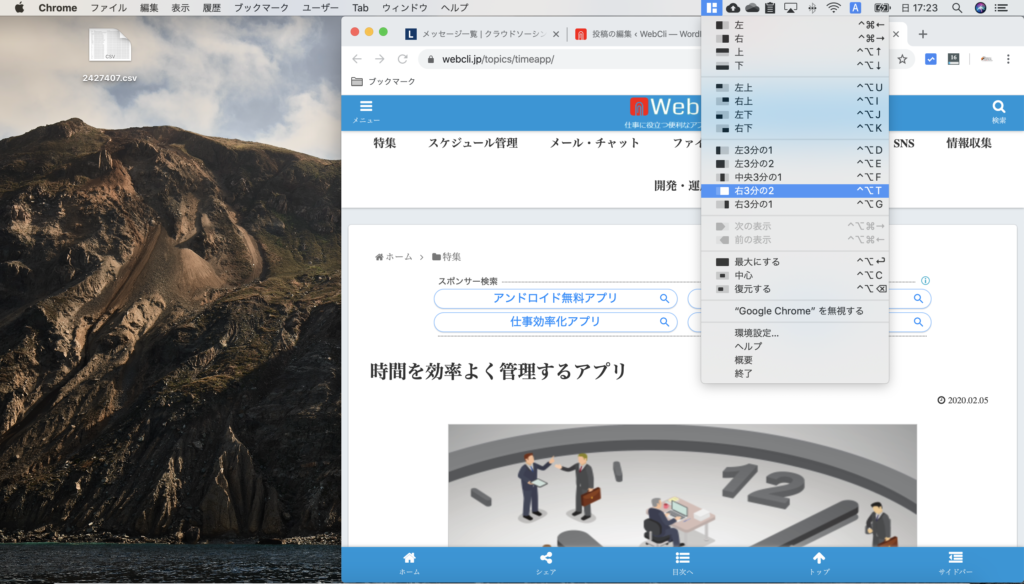Macを使用していると、作業スペースがフルスクリーンかウインドウサイズになり、マルチタスクがしずらいとストレスに感じたことはありませんか。マルチタスクをするにはウィンドウの上下左右の最大化をし、Windowsのようにウィンドウを左右に2分割化できればストレスがかなり減らされます。今回は、このような作業ウインドウを2分割にして仕事をはかどらせるアプリ「Magnet」を紹介します。
Magnetの使い方
インストール
まず、magnetのホームページを開きましょう。右上に「デザイン」「FAQ」「CONTACT」「Download」とあります。アプリを使用するためにまずは「ダウンロード」をクリックしましょう。
次にアップルストアのページを開くか聞いてくるので、「開く」をクリックしましょう。
アップルストアのページで「Magnet」のページが表示されます。Magnetは有料(250円)となりますが、問題ない場合は、「250円」の部分をクリックしてください。
「APPを購入」というボタンがでてきますので、「APPを購入」をクリックしましょう。
次に「マグネットを購入し、ダウンロードしますか」と聞いてくるので「購入する」というボタンを押しましょう。
そして、購入の際に「パスワードを入力」というポップが出てくるので「パスワードを入力」をクリックします。指紋認証か自信のパスワードを打ちます。結果、アプリがダウンロードされ、そのままインストールが行われます。
次に、「開く」をクリックすると、アプリを開くために「マグネットを承認してください」というポップが出てきて、承認手続についての記載があります。
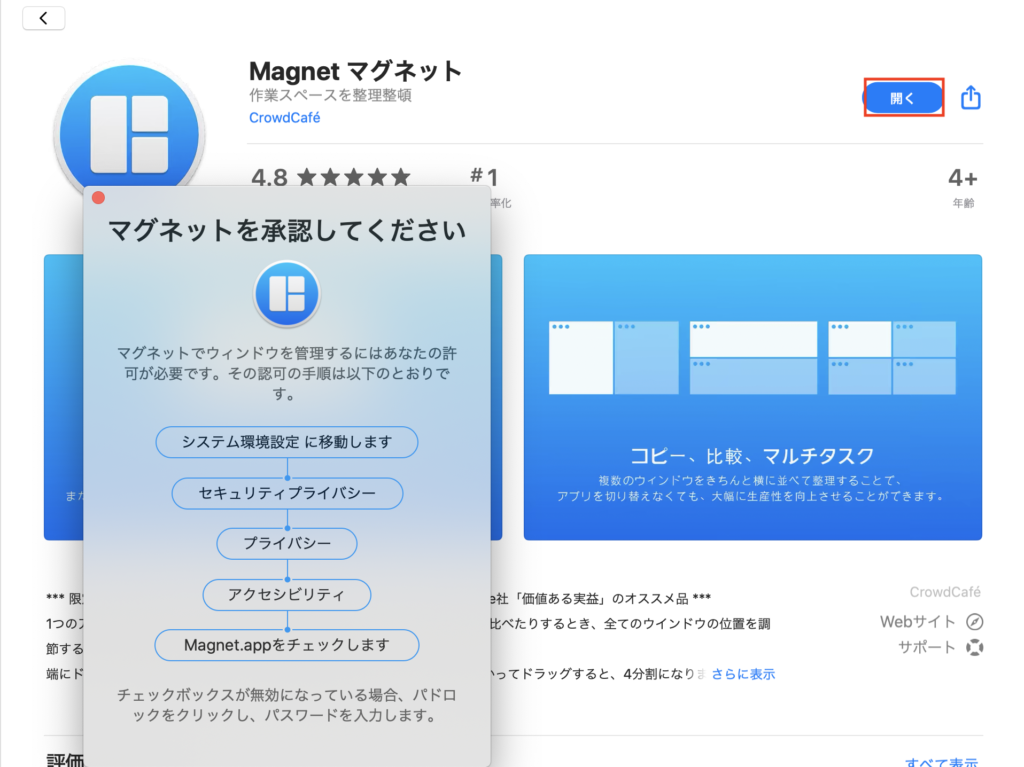
まずは、歯車のアイコンである「システム環境設定」を開きます。そして、「セキュリティとプライバシー」をクリックしましょう。
次に一番右の「プライバシー」のタブをクリックしましょう。また、左下の「変更をするにはカギをクリックします」とあるので、変更したいのでカギをクリックしましょう。
すると下の画面になりますので「アクセシビリティ」をクリックしましょう。また、アクセシビリティのカギも同様にクリックします。
すると、「magnet.app」というボックスにチェックを入れましょう。すると、「おめでとう!」という表示が現れます。「ログイン時にマグネットを起動する」のチェックボックスにチェックを入れておきましょう。これで、マグネットのインストールは完了です。
画面を分割する
マグネットのメニュー表示をしてみましょう。すると仕様の一覧表示がなされます。グーグルのページを開いて右側のボタンをクリックしましょう。すると、完全に右側におくことができます。これにより、左右で画面を分けて作業することができます。
先程の「環境設定」を開いて、画面の設定のショートカットキーを自由に設定することができます。また、ドラッグでウィンドウにスナップしたり、スナップ解除したりと別途に設定することができます。
とりあえず、左半分に設定する形のショートカットを設定しました。「コントールキー」アンド「コマンドキー」アンド「左矢印」で左画面に行くように設定しました。
また、他にも画面を右3分の2のサイズにしたり最大化にすることもできます。ショートカットキーで事前に決めておけば作業効率を向上するために画面の大きさを自由に設定できるのでかなりのおすすめです。
Magnetの特徴
画面の作業画面を最大化から2分割、3分割ともにすることができます。また、横だけでなっく上下にもわけることができるので、見やすい形で作業することができます。
MacOS El Capitan以降では、標準でSplit Viewという画面分割も可能となりましたが、2分割しかできません。また、片方を削除すれば自動でフルスクリーン化になってしまい手間がかかります。一方、Magnetではショートカットキーで分割が手軽にできる一方、拡大ボタンを長押しとタッチボードの操作が必要になってくるので意外と時間と手間がかかります。ですので、簡単で便利に分割できるMagnetの方が断然とおすすめすることができます。
Magnetの価格
有料(250円)となりますが、それを上回る以上の作業効率の向上が見込めます。個人的には、購入して作業がかなり効率化しました。ぜひマックユーザーの方はぜひともこの機会に購入してはいかがでしょうか。
Magnetの制限
Mac限定のソフトとなります。Windowsは対応していません。
Magnetのサイト情報
URL:https://magnet.crowdcafe.com/
運営会社:CrowdCafé
Magnetの評判
レビューを書く | |
まだレビューはありません。最初のレビューを書いてみませんか?