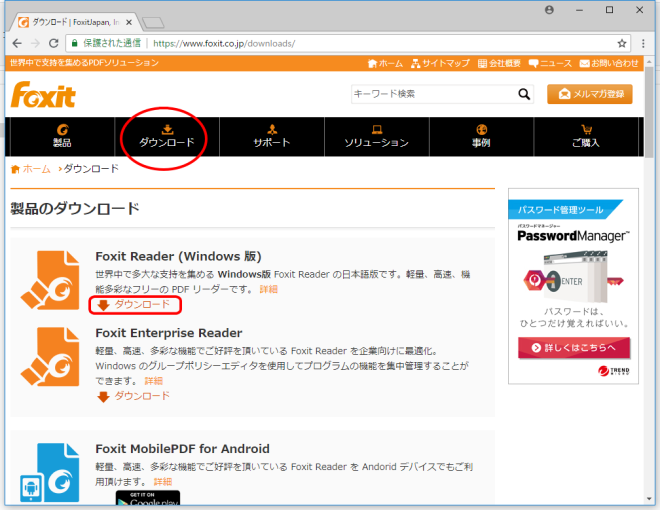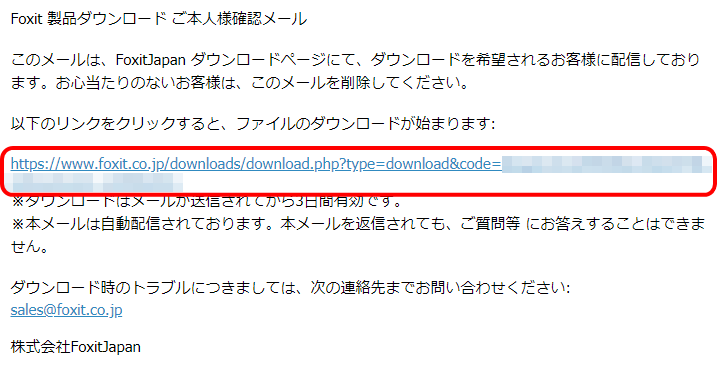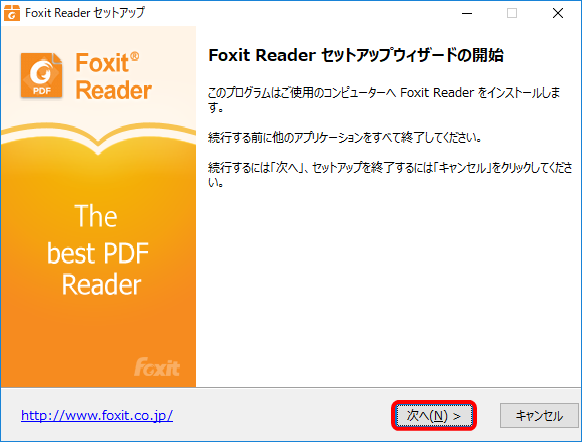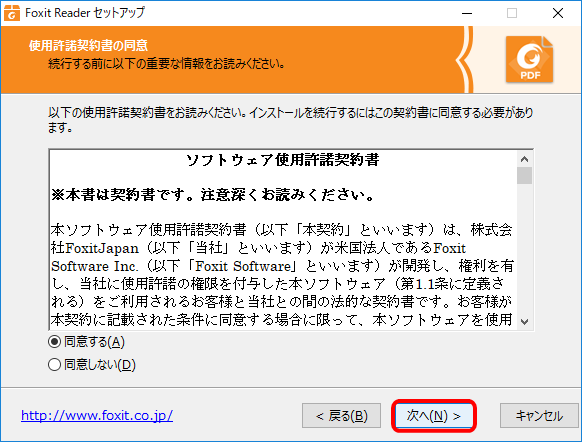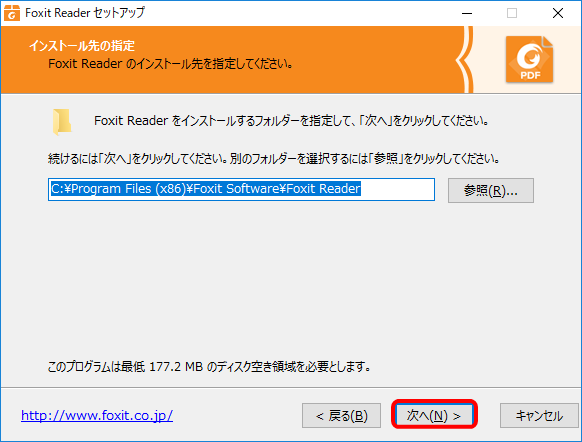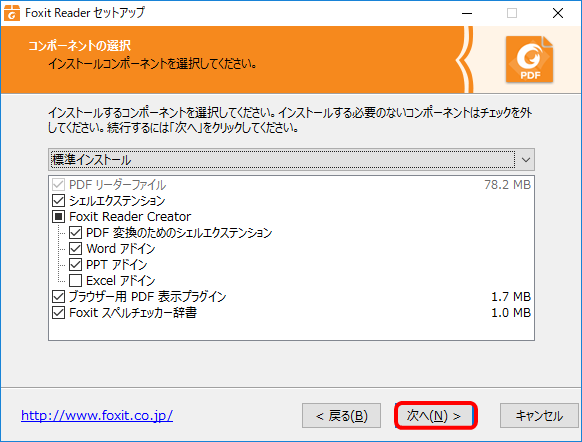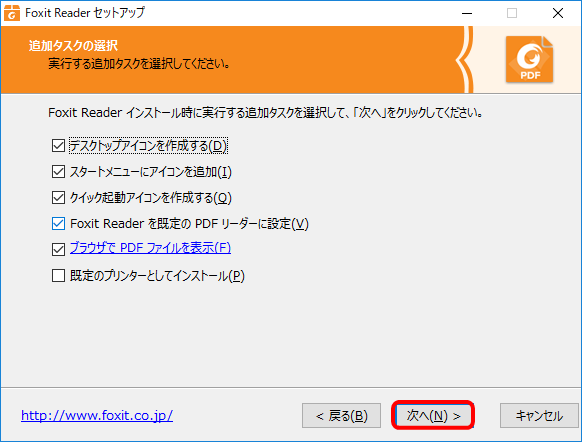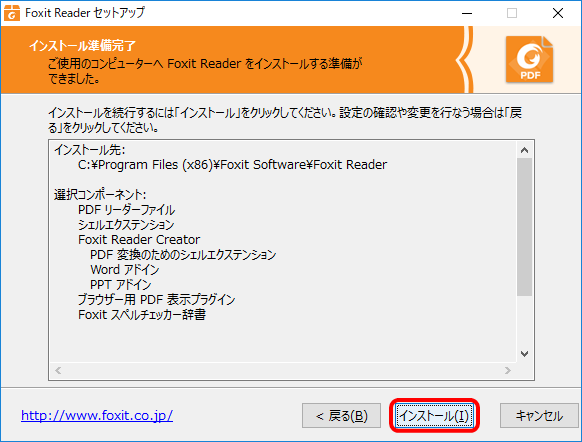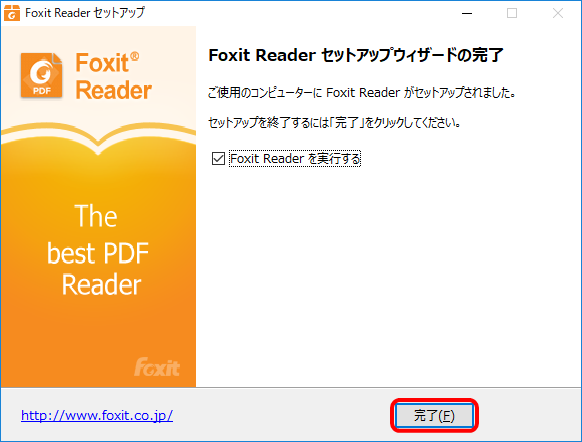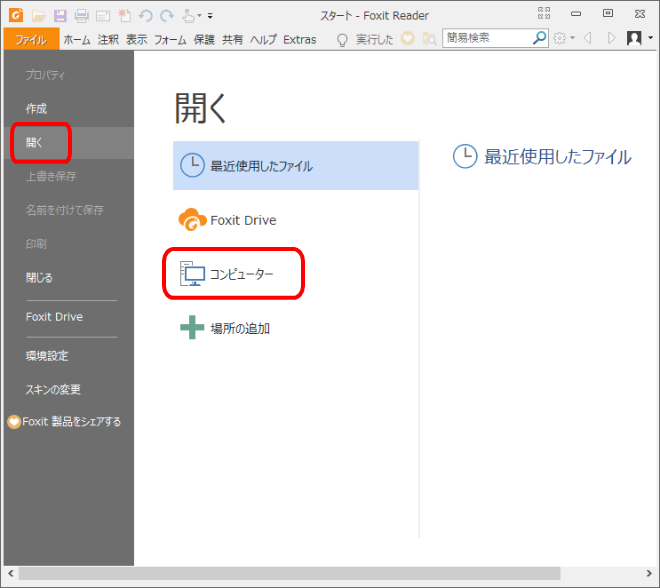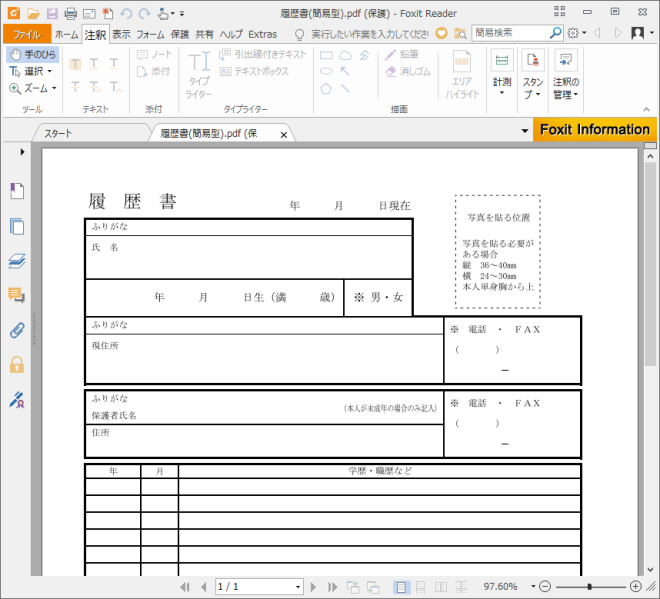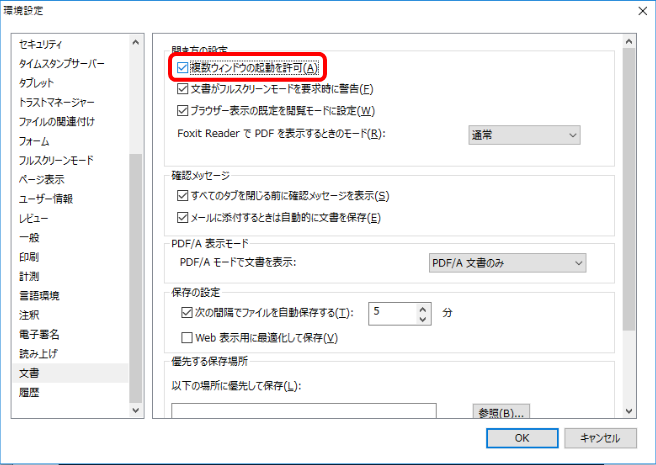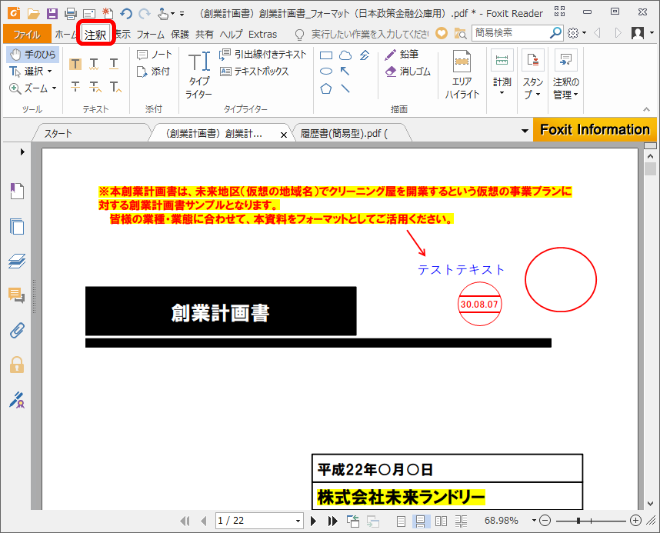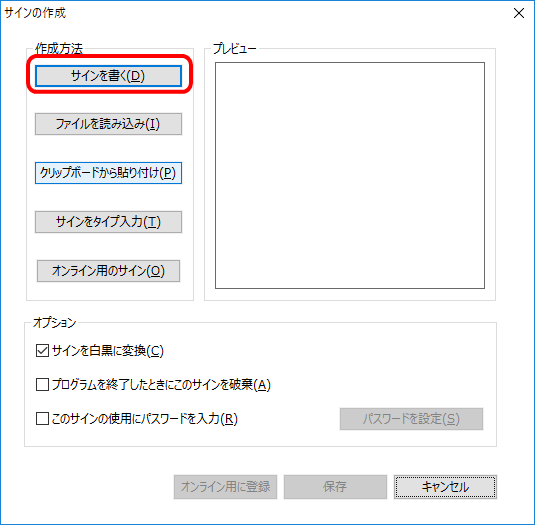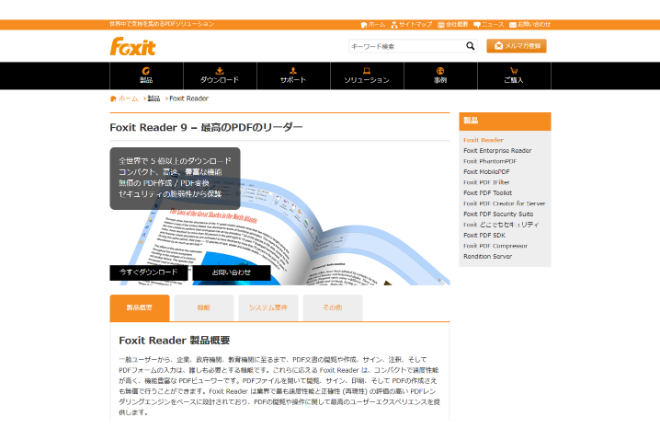
Foxit Readerとは?
Foxit ReaderとはPDFファイルを閲覧するための専用ツールです。リリース当初は英語版のみでしたが、最新バージョンでは日本語化もしました。(なお、以前は日本語対応版は「Foxit J-Reader」という別製品でリリースされていましたが、最新バージョンでは「Foxit Reader」に名称統一されています。)
PDFリーダーとしては、Acrobat社の「Acrobat Reader」が有名ですが、Foxit ReaderはAcrobat Readerよりも高速に開くことができるのが特長です。普段パソコンを使って仕事している方はPDFファイルを開く機会は多いと思いますので、インストールするだけで効率アップ間違いなしです!以下の手順で簡単にインストールできますので、ぜひ入れておいていただけたらと思います。
Foxit Readerの使い方
ダウンロード
まずはFoxit Readerのインストーラをダウンロードしましょう。Foxit Readerのダウンロードサイトにいき、上部メニューにある「ダウンロード」メニューをクリックします。プラットフォーム別に製品のダウンロード一覧が表示されますので、お使いのOSに応じてここからダウンロードします。今回は例としてWindows版をダウンロードしますが、Mac版やiOS、Android版も用意されています。
入力フォームが表示されます。最低限、名前とメールアドレスを入力すればダウンロードできます。入力後、「送信する」ボタンをクリックします。
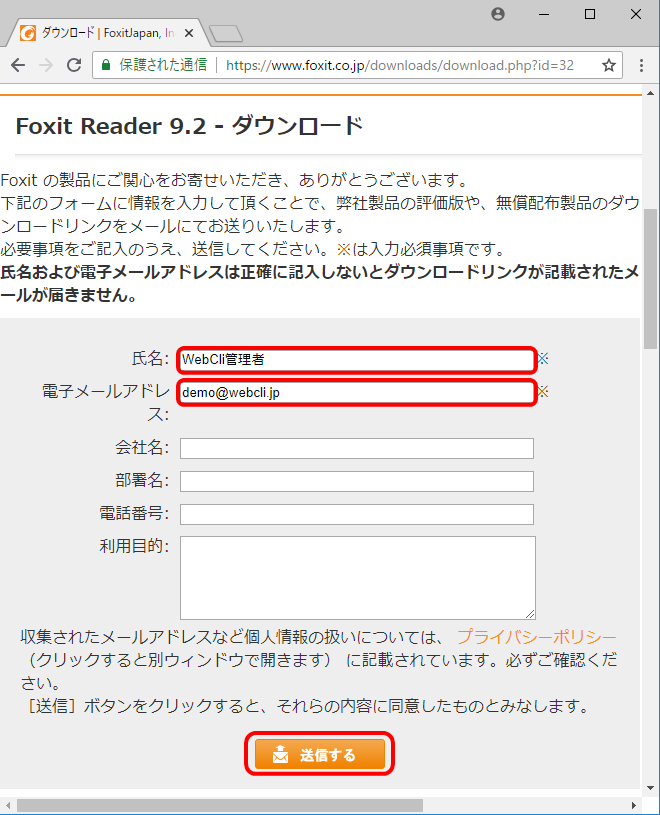
これでダウンロード完了です。
Foxit Readerのインストール
ダウンロード後は続けて、Foxit Readerのインストールしましょう。ダウンロードしたファイルをダブルクリックすると、以下の画面が表示されます。「次へ」ボタンをクリックします。
ソフトウェア使用許諾書が表示されます。問題なければ「次へ」をクリックします。
インストールディレクトリを指定する画面が表示されます。任意の場所を指定して「次へ」をクリックします。
コンポーネントの選択画面が表示されます。「Foxit Reader Creater」の各オプションはOffice製品にFoxit Readerのメニューを追加するオプションです。追加すると、Office製品のリボンメニューからPDF変換ができるようになりますが、今時のOfficeであれば「名前に付けて保存」からPDF変換ができるため、OFFでも問題ないと思います。選択後、「次へ」をクリックします。
ショートカットの設定画面が表示されます。「Foxit Readerを既定のPDFリーダーに設定」と「ブラウザでPDFファイルを表示」はぜひONにしていただくことをおすすめします。ONにしておくと、これらはPDFファイルをダブルクリックした際やブラウザでPDFのリンクをクリックした際に、Foxit Readerで開くようになります。その他のショートカットはお好みで設定いただけたらと思います。選択後、「次へ」をクリックします。
保護モードの設定画面が表示されます。「保護モードを有効にする」はウィルス対策のためにONにすることをおすすめします。デフォルトでONになっていますので、そのまま「次へ」をクリックします。
インストールの確認画面が表示されます。問題なければ「インストール」ボタンをクリックします。
以下の画面が表示されればインストール完了です。「完了」ボタンをクリックします。
以上でインストールは完了です。
PDFを開く
続けて、Foxit Readerが起動されますので、「開く」→「コンピュータ」より、PCにあるPDFファイルを開いてみましょう。
今回はサンプルとして、bizoceanからテンプレートをダウンロードして開いてみました。PCのスペックにもよりますが、だいたい1秒~2秒ぐらいで開くと思います。これまでPDFリーダーにAcrobat Readerを使っていた方は、その起動時間の速さにきっと驚くことでしょう!
また、インストール時の設定で「Foxit Readerを既定のPDFリーダーに設定」をONにしていた場合は、PDFをダブルクリックするだけでFoxit Readerで開かれるようになります。
また、同時に複数のPDFファイルを開いた場合は、マルチタブ(Foxit Reader内にタブが追加される方式)で開かれます。
もし、マルチタブではなく別ウィンドウで開きたい場合は、「環境設定>文書>複数ウィンドウの起動の許可」をONに変更することで変更可能です。
PDFを編集する
また、Foxit Readerは主にPDFを読み込むためのアプリですが、ある程度PDFの編集機能も付いています。例えば、「注釈」メニューからテキストや図形、スタンプの追加、ハイライト表示等の編集ができます。
また、電子署名も可能です。「PDF サイン」タブにある「サインを作成」をクリックします。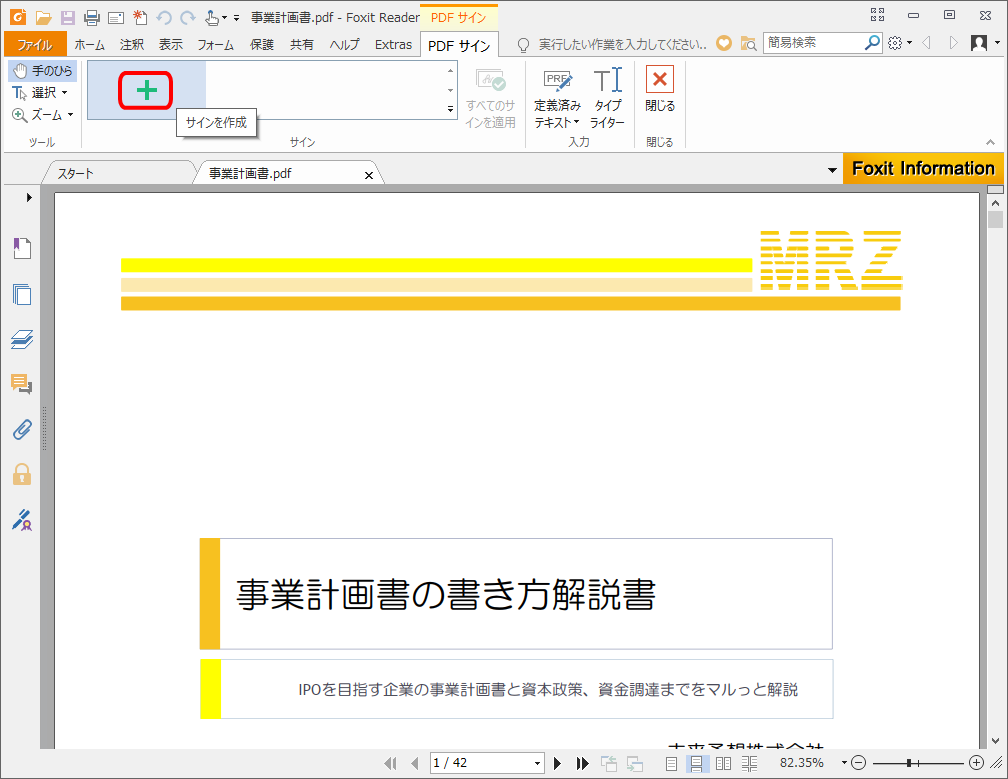
サインを書く画面が表示されますので作成後、「OK」ボタンをクリックします。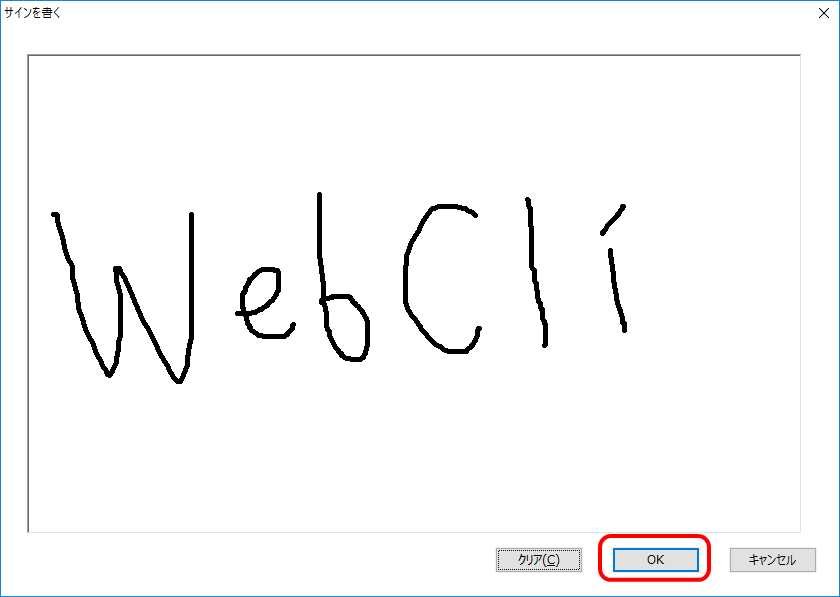
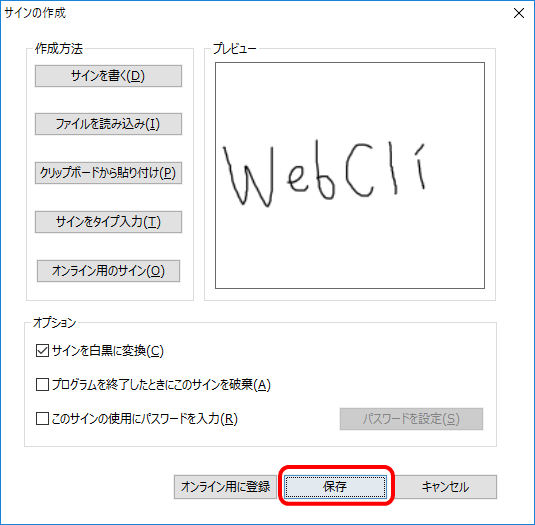
これで、サインが登録されました。以降はサインを選択し、PDF内の任意の場所でクリックすることで署名を追加することができます。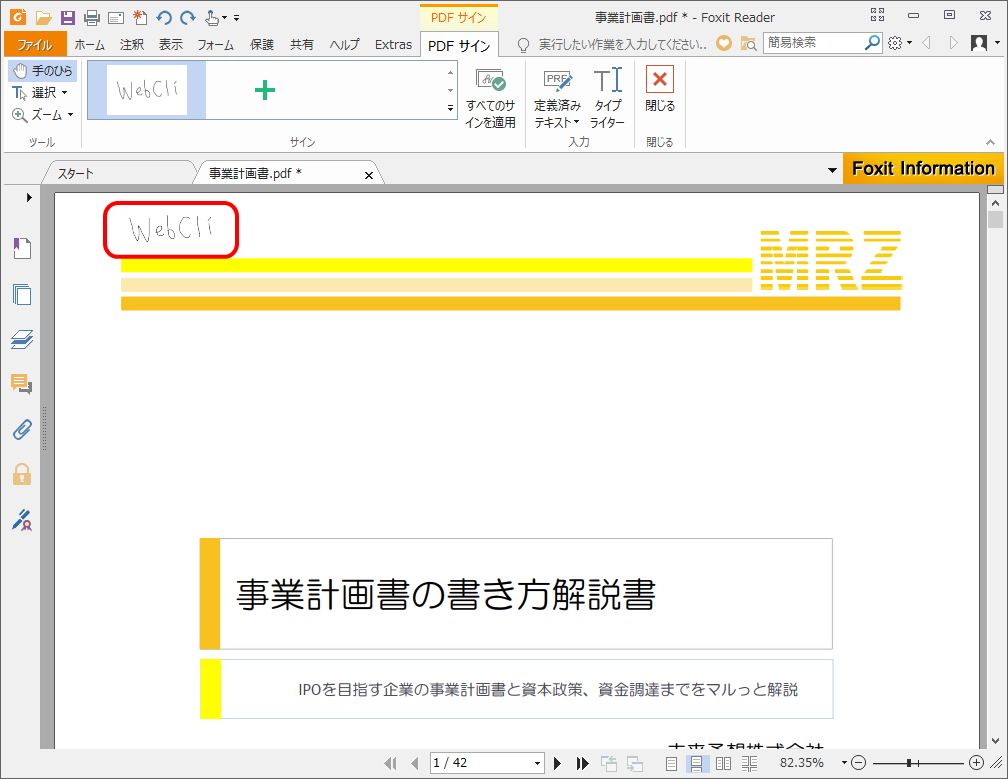
ただし、Foxit ReaderではPDFの結合や回転といった編集はできません。Webのサービスとなりますが「SmallPDF」というツールで可能となっています。SmallPDFについては以下に詳しくご紹介していますのでよろしければご覧いただけたらと思います。
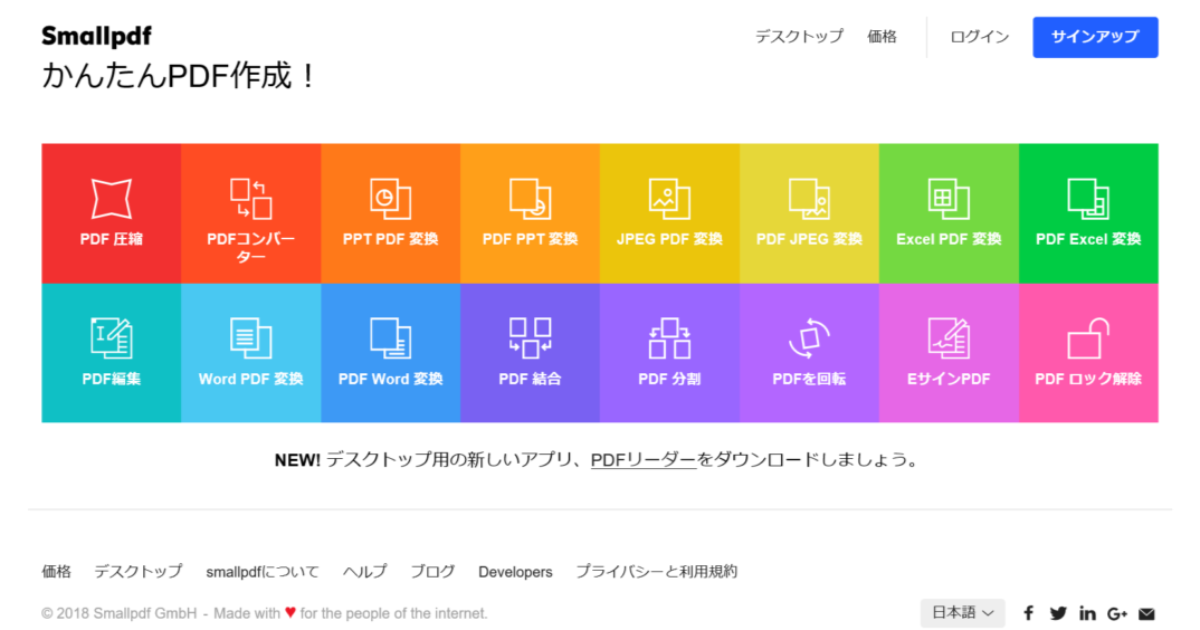
以上がFoxit Readerのインストールと使い方でした。今回はPC版でご紹介しましたが、iPhone版やAndroid版もリリースされています。仕事においてはPDFを閲覧する機会は非常に多いと思いますので、ぜひFoxit Readerで仕事を効率化しましょう!
Foxit Readerのサイト情報
URL:https://www.foxit.co.jp/products/foxit-reader/
Foxit Readerの評判
レビューを書く | |
まだレビューはありません。最初のレビューを書いてみませんか?