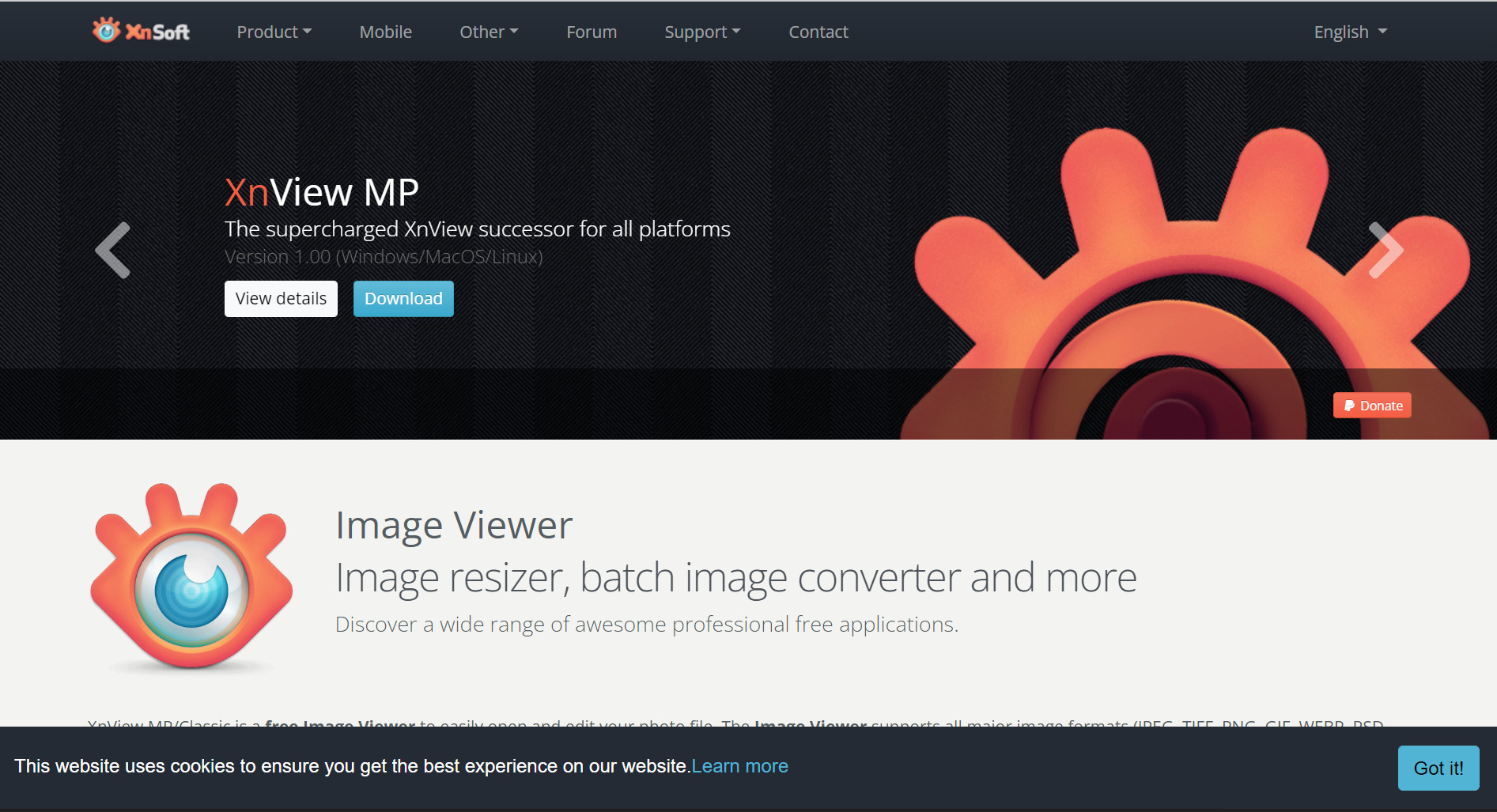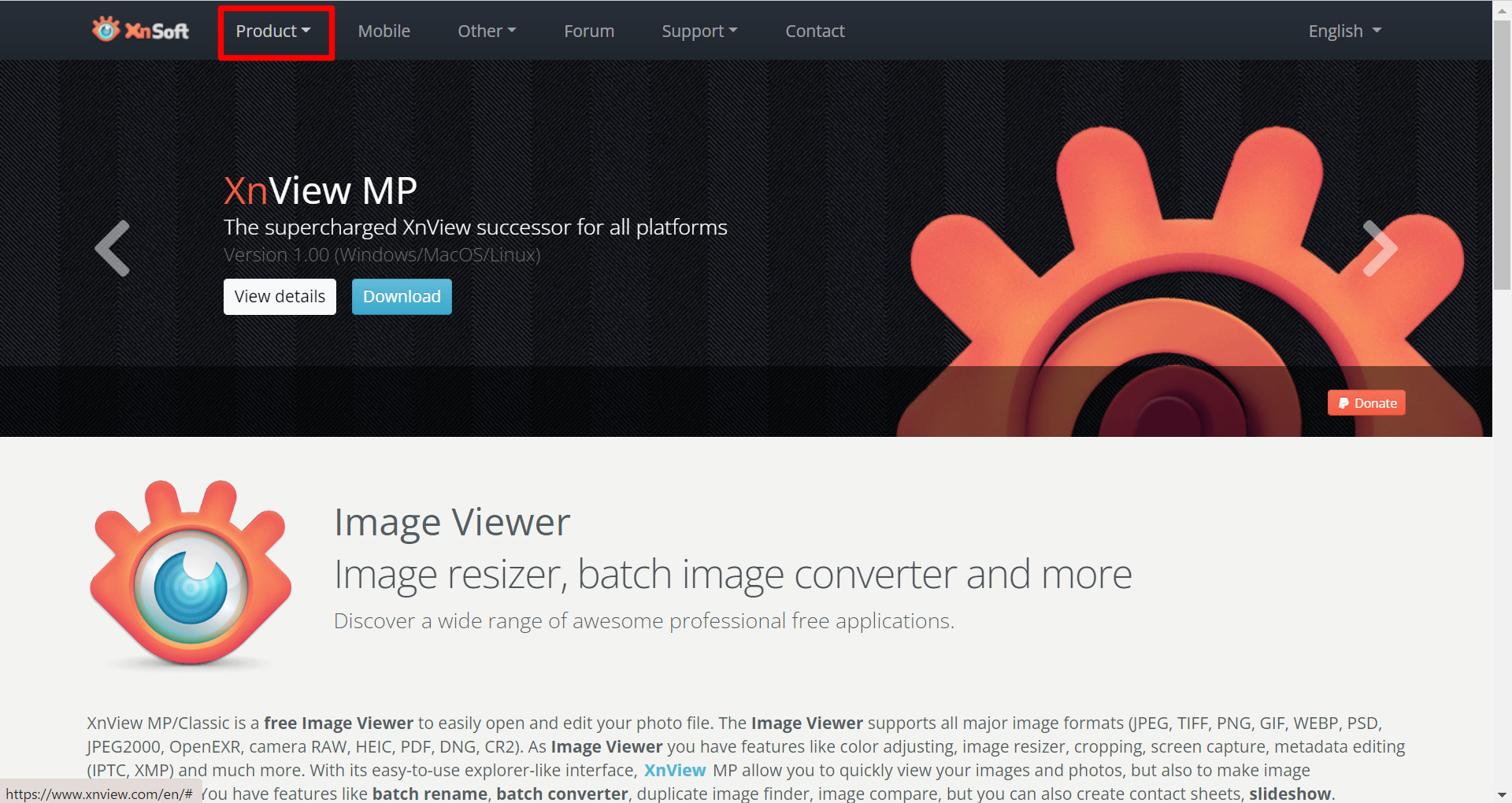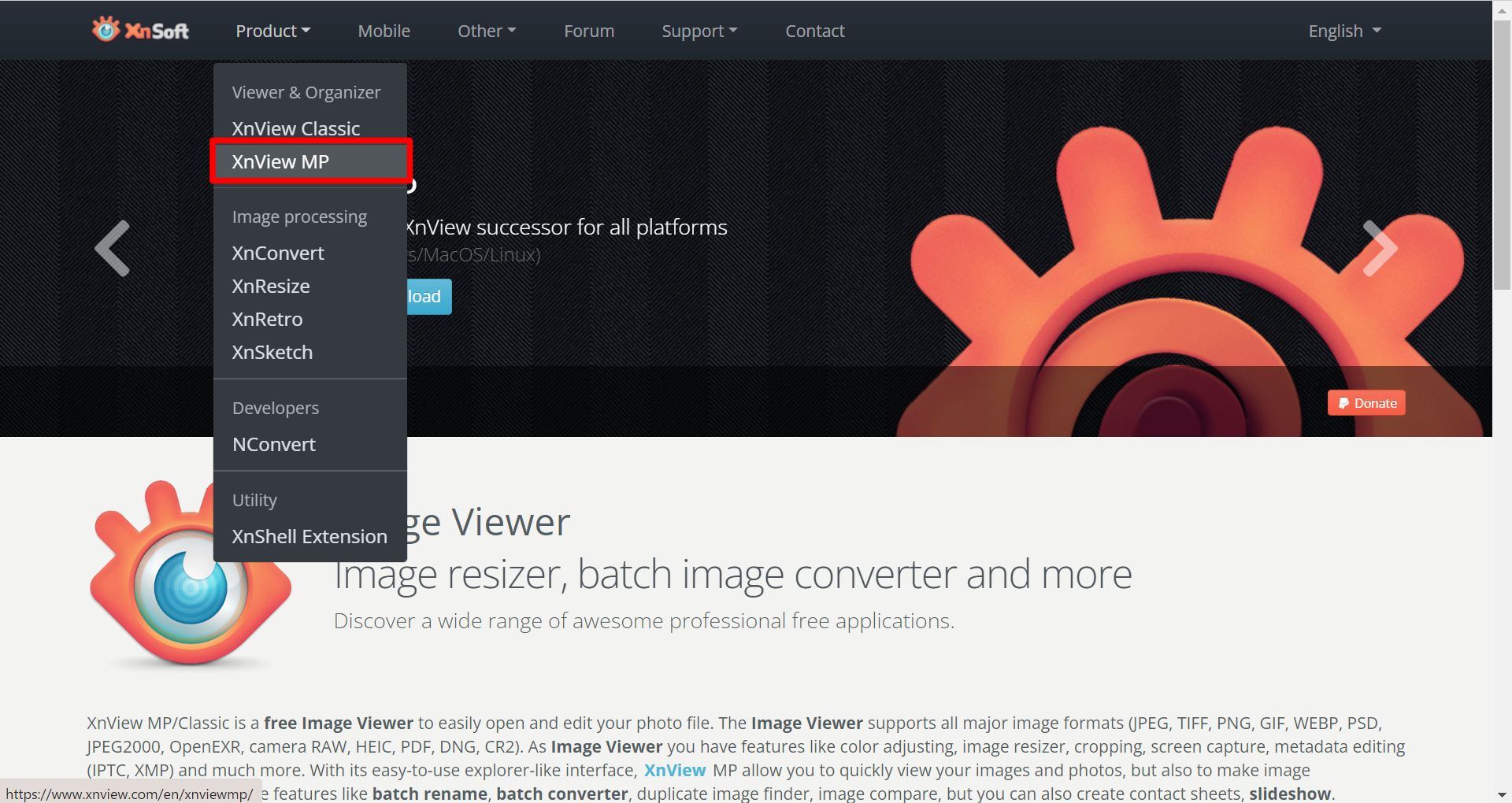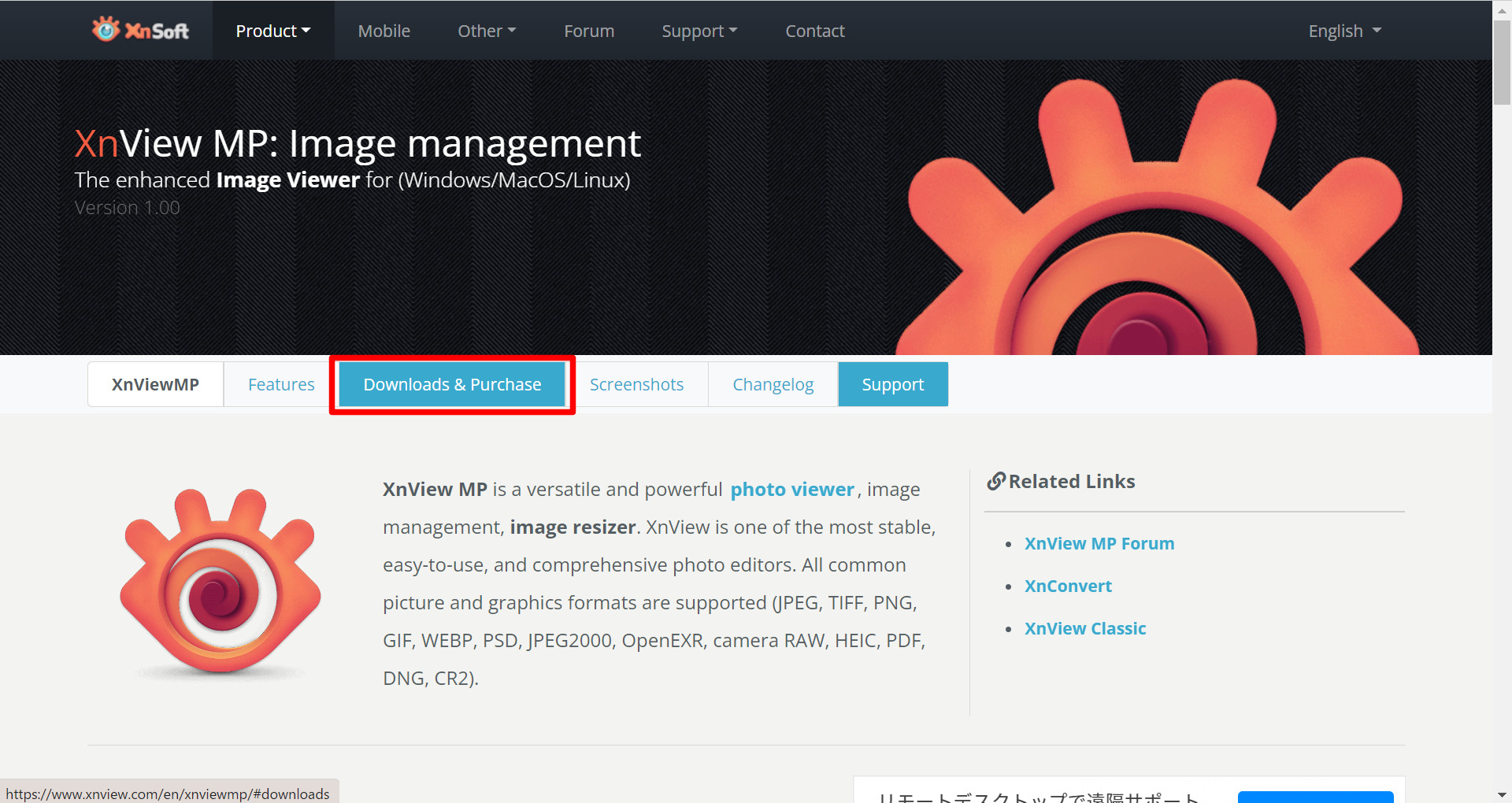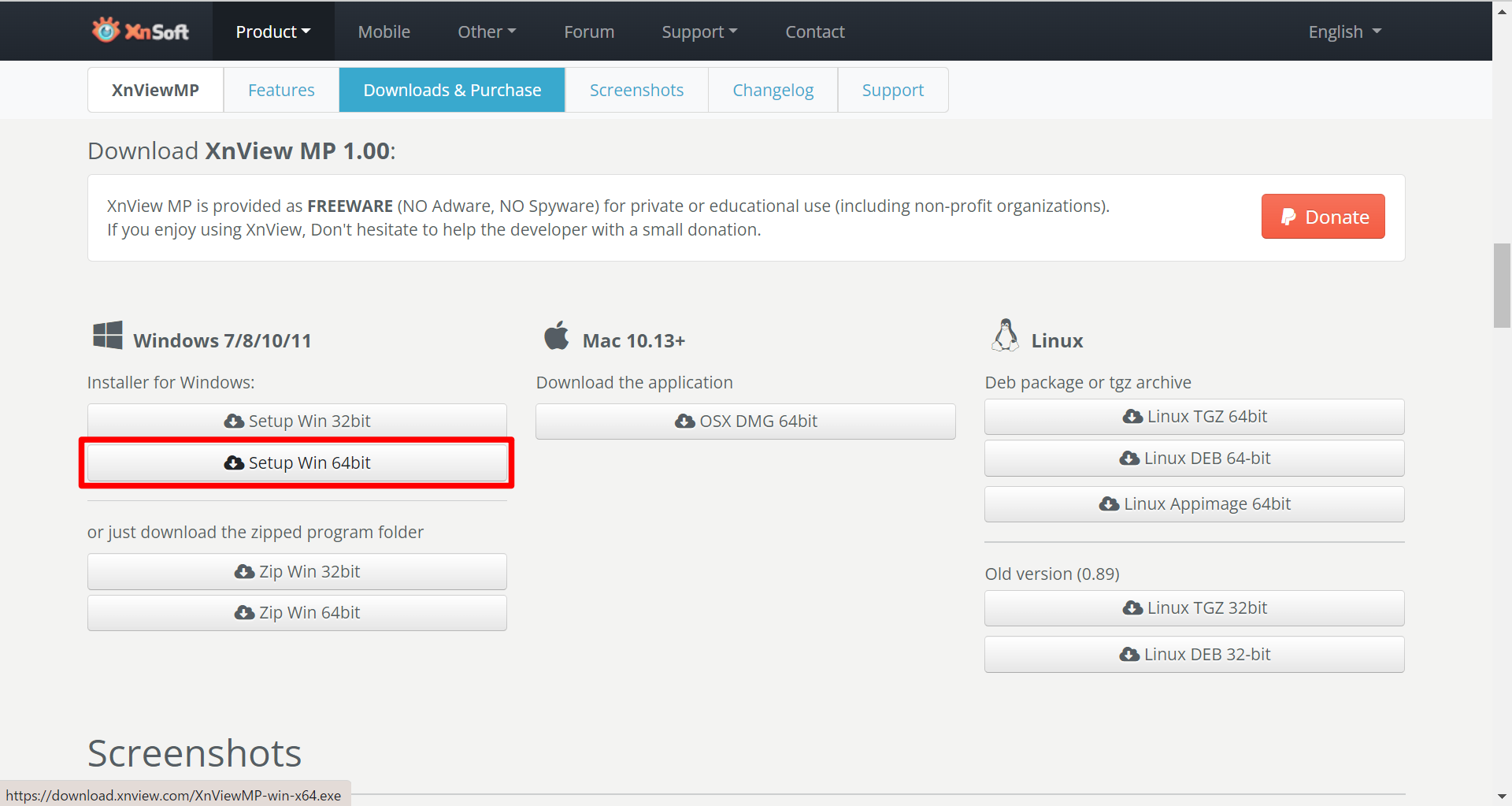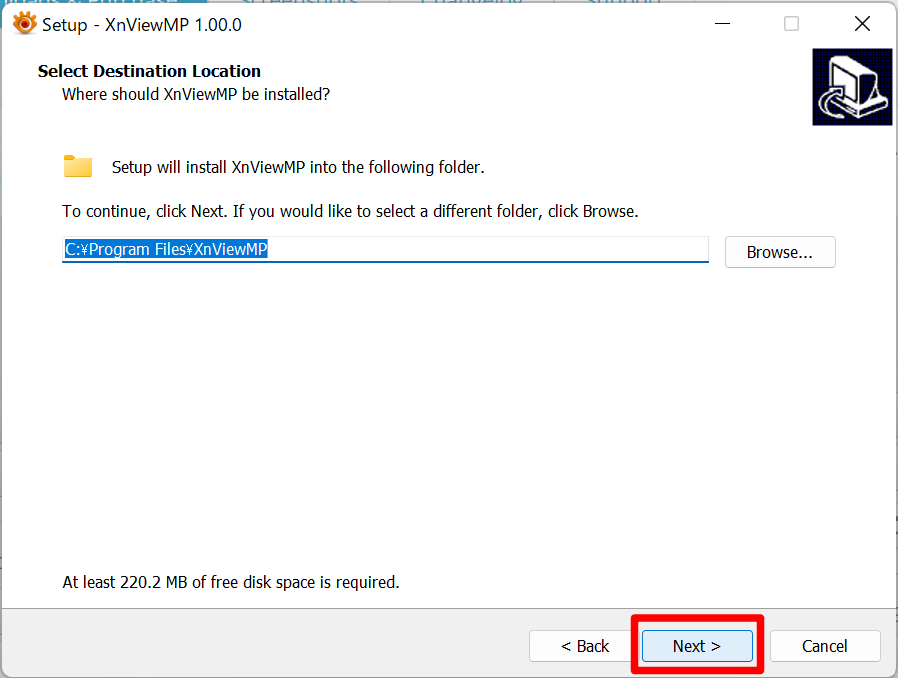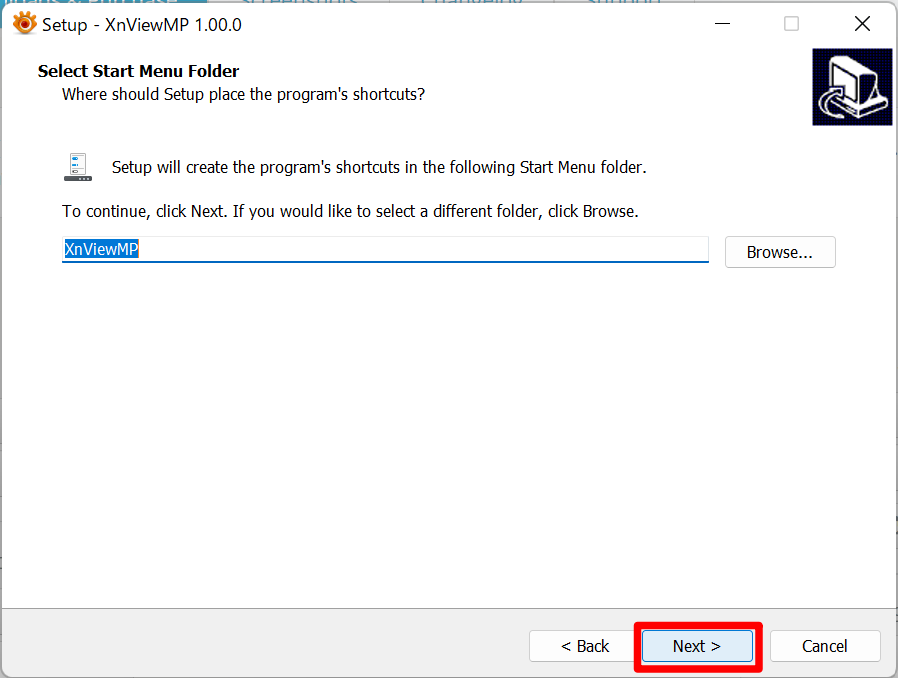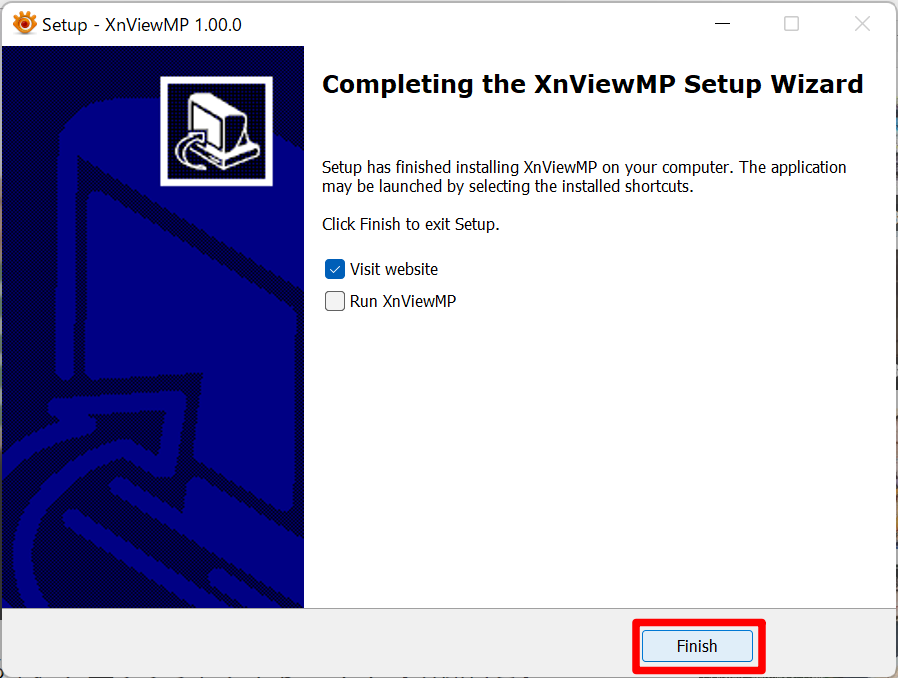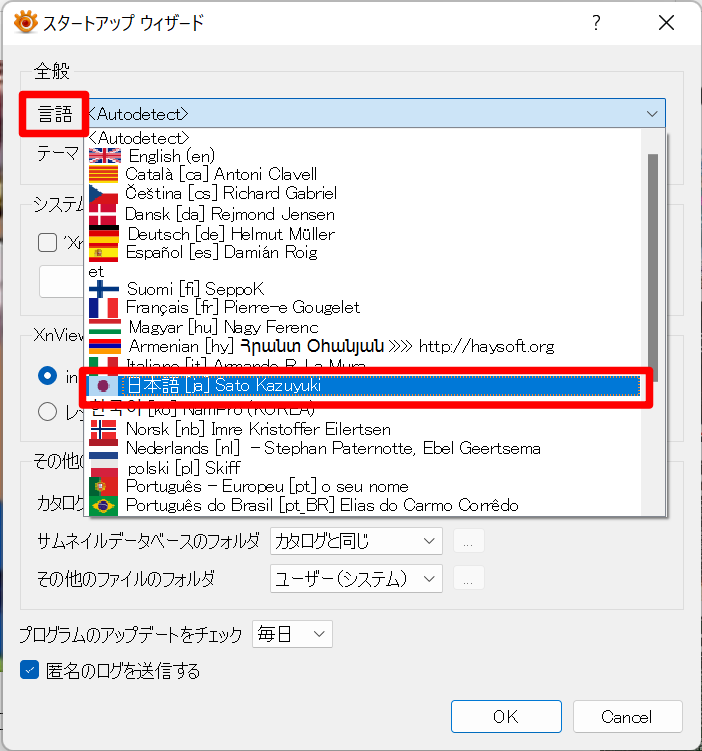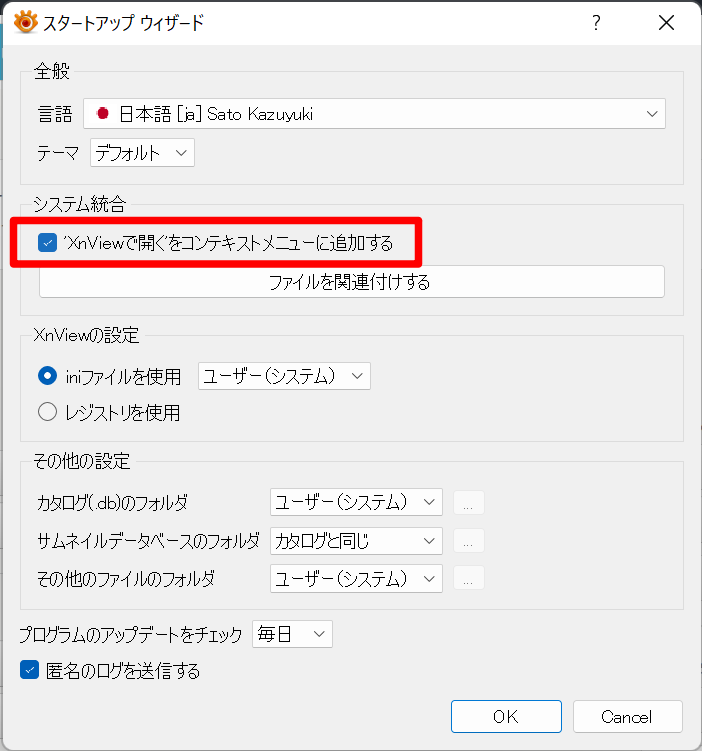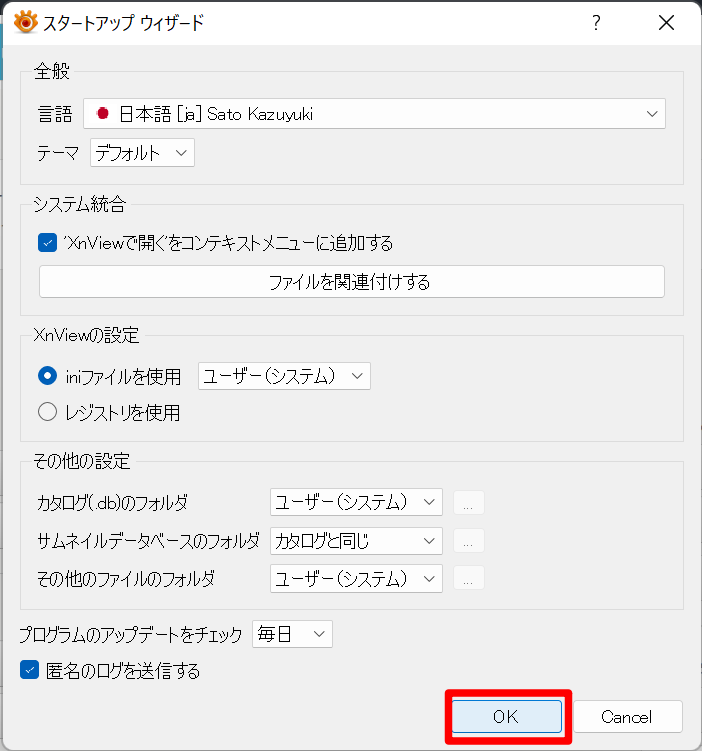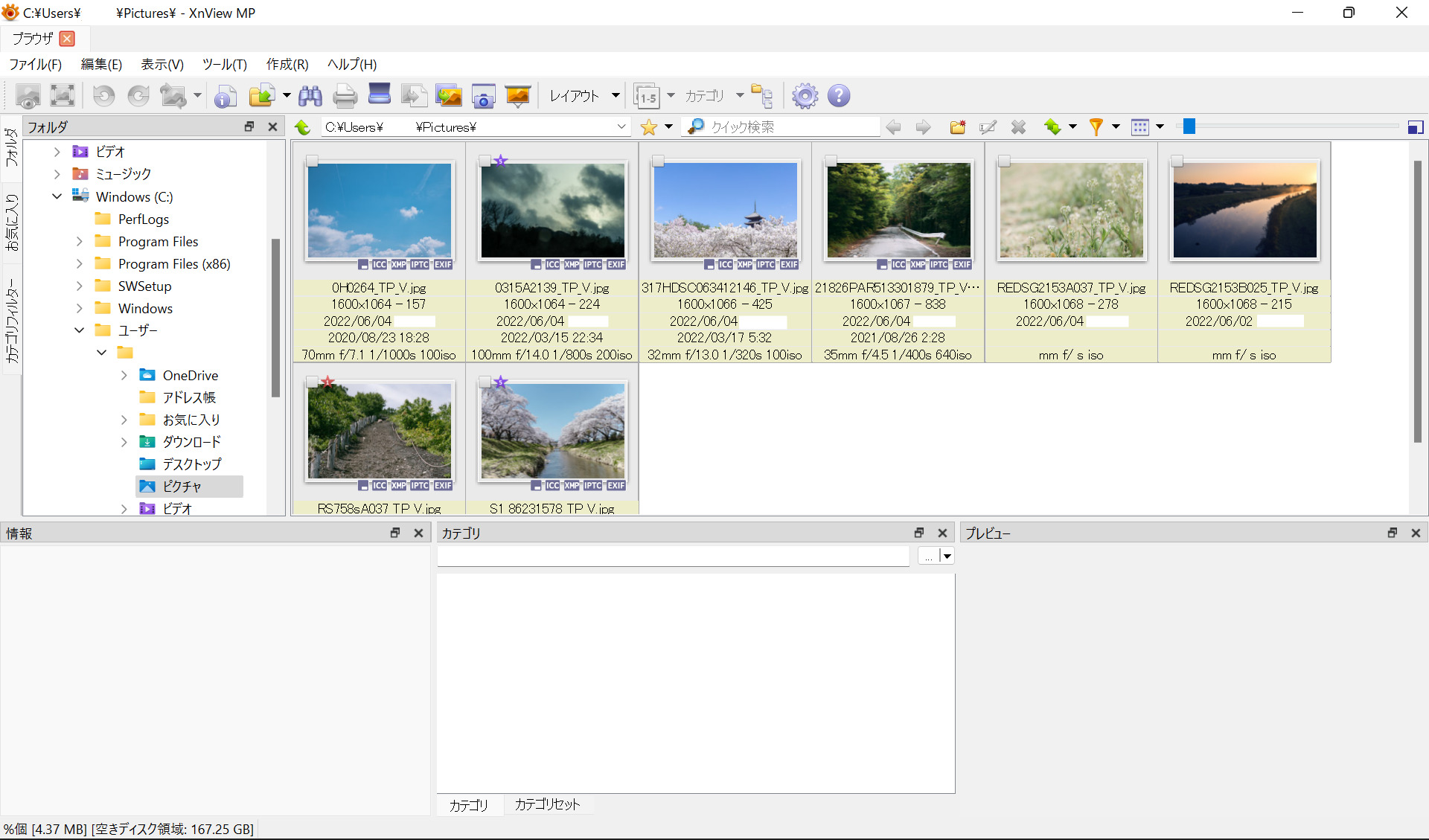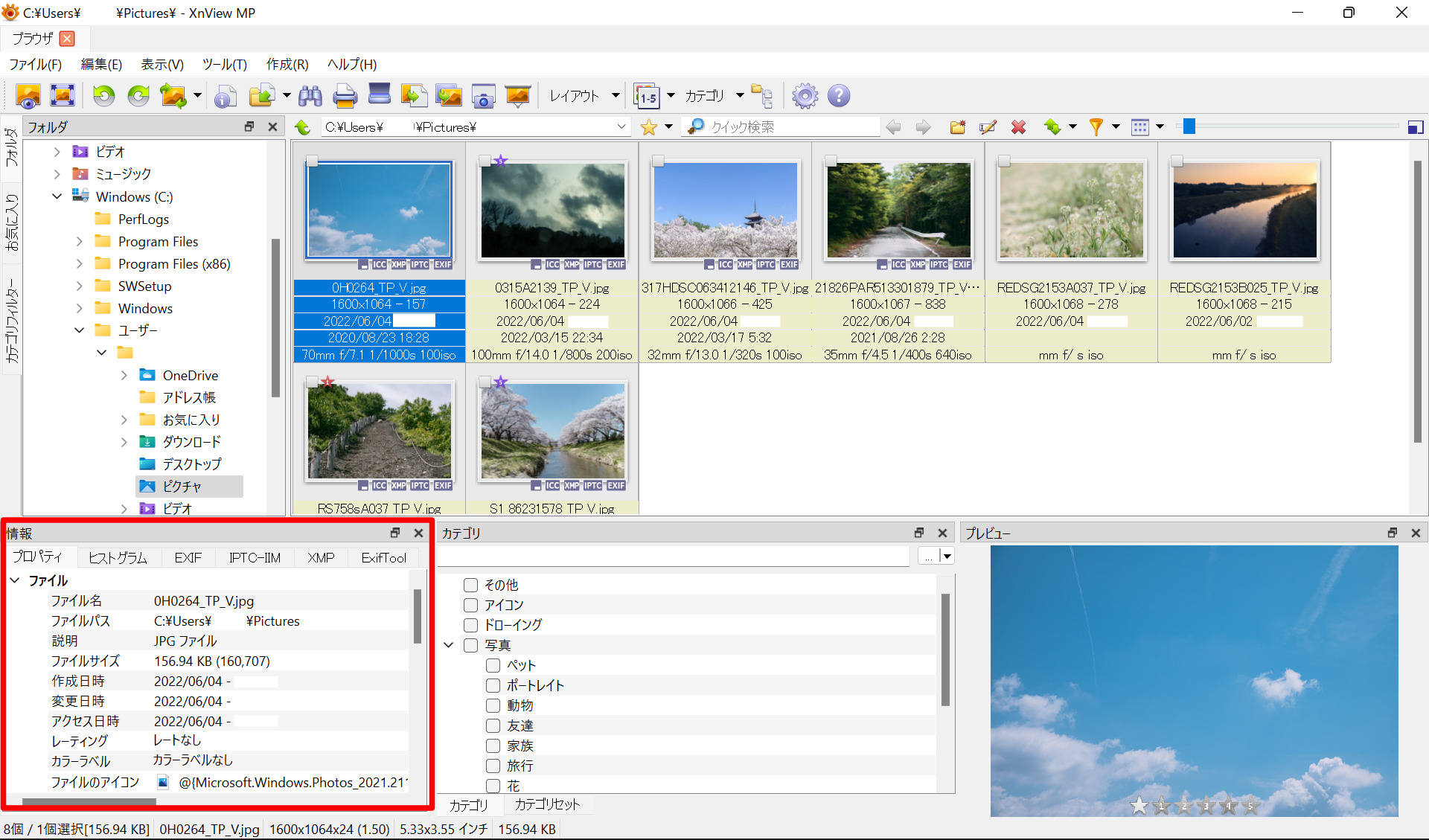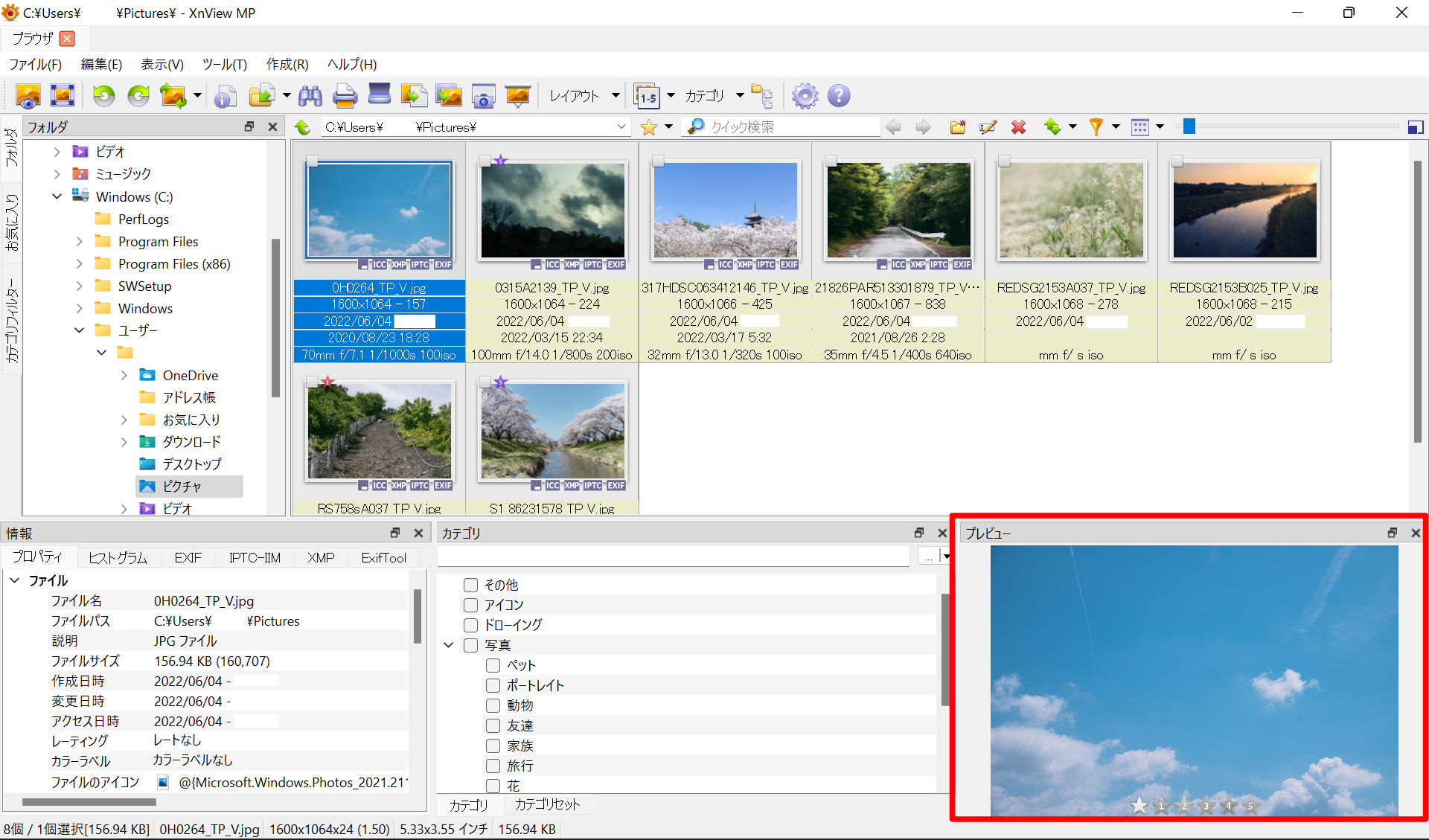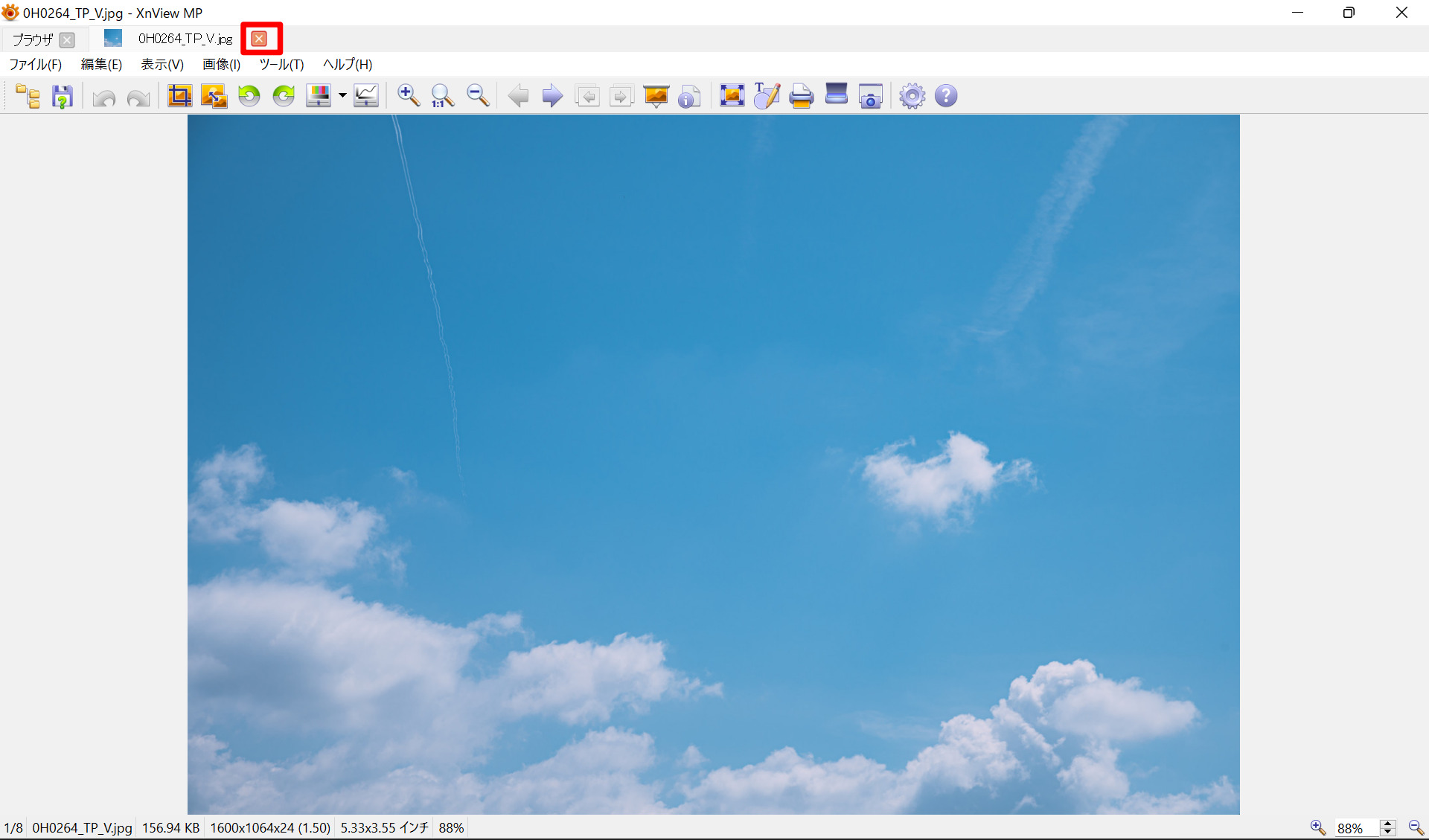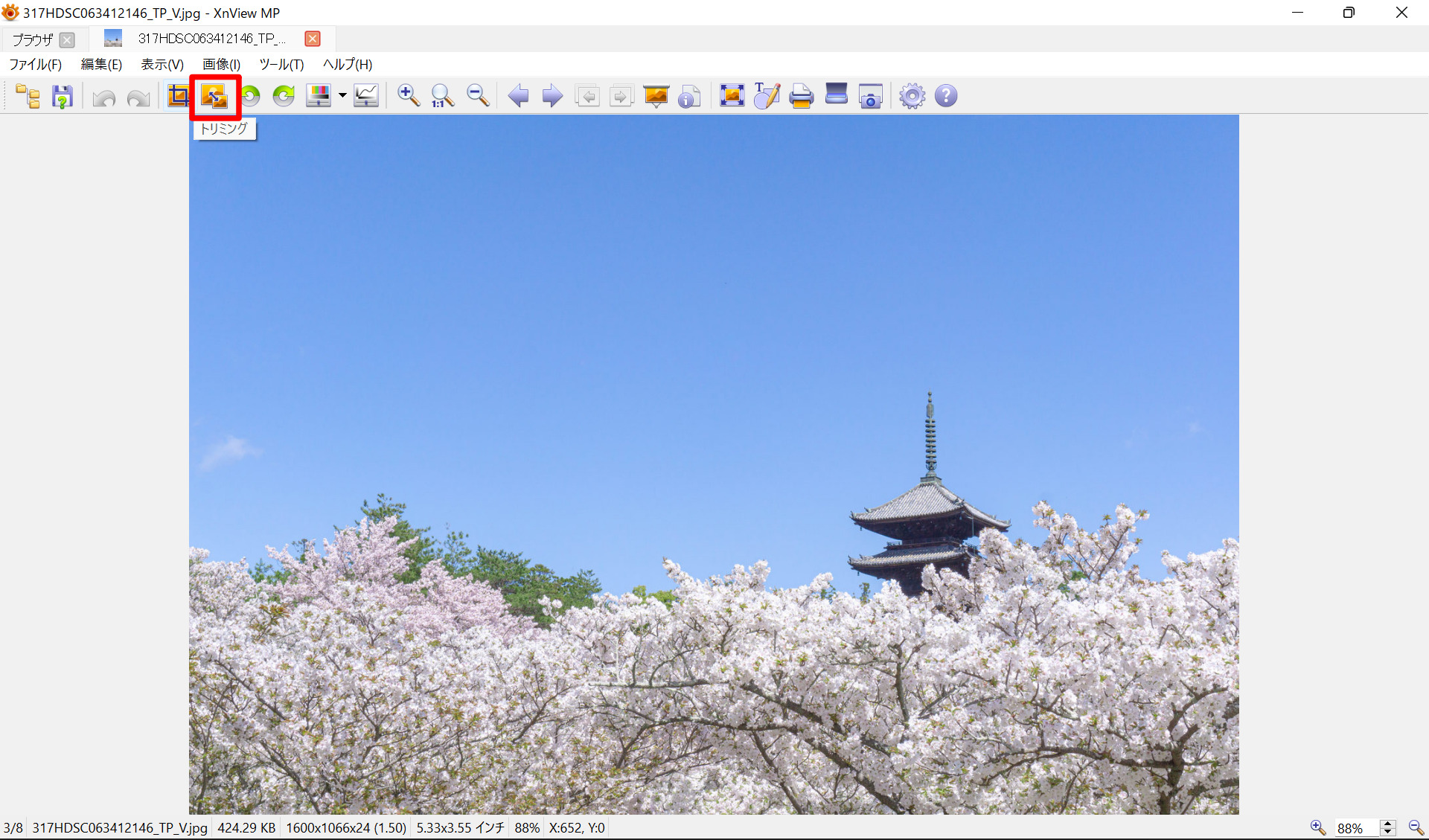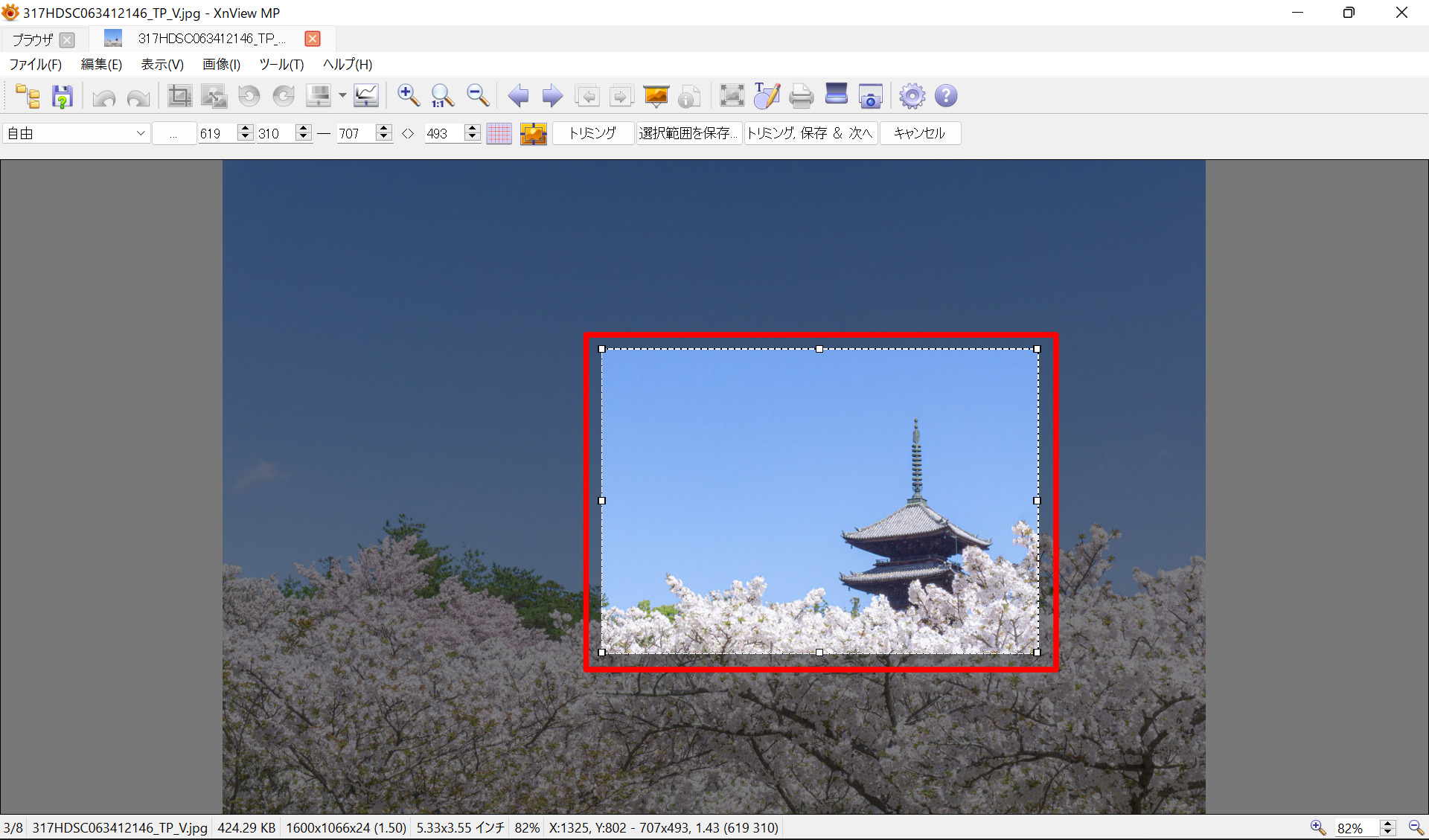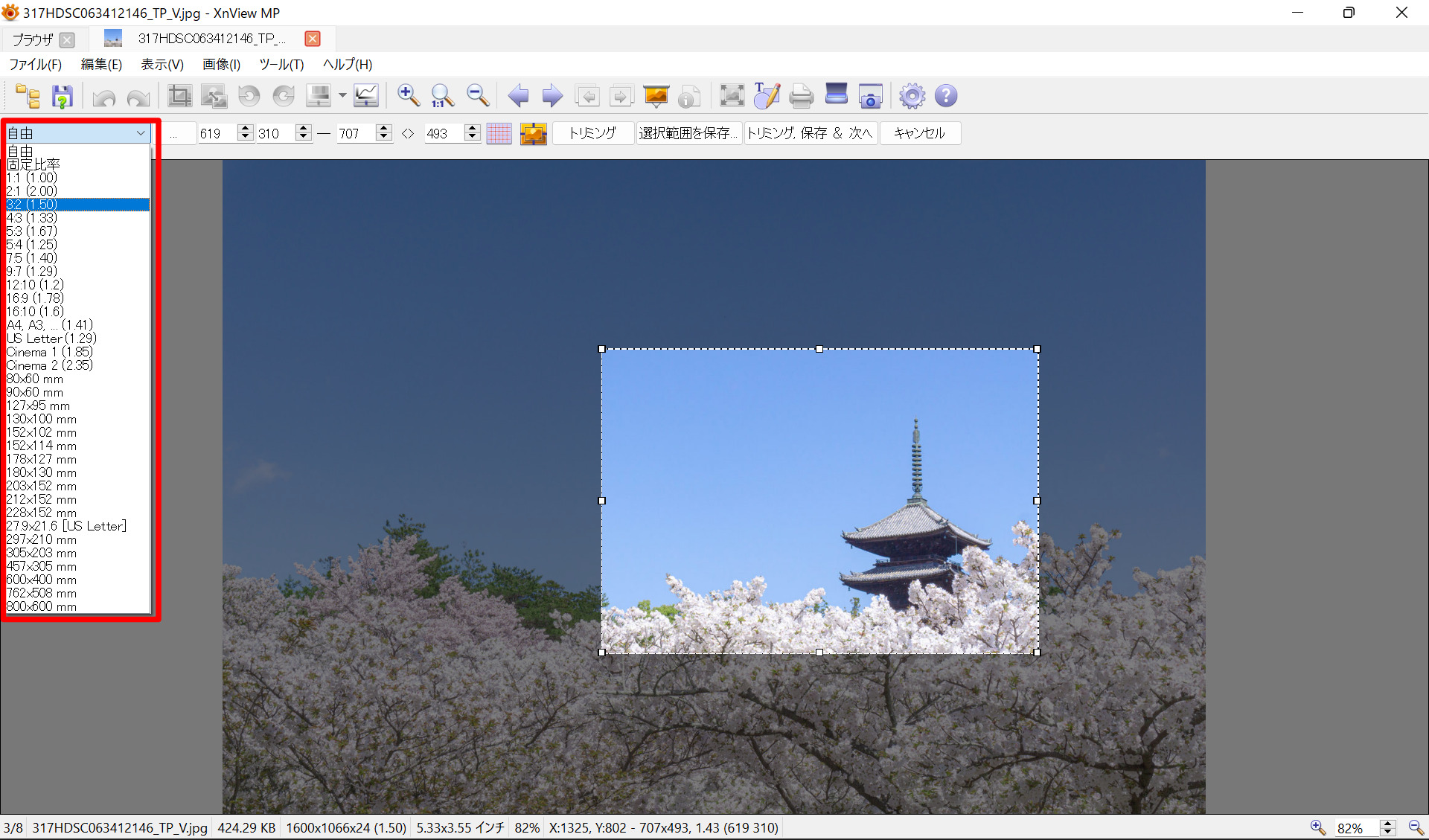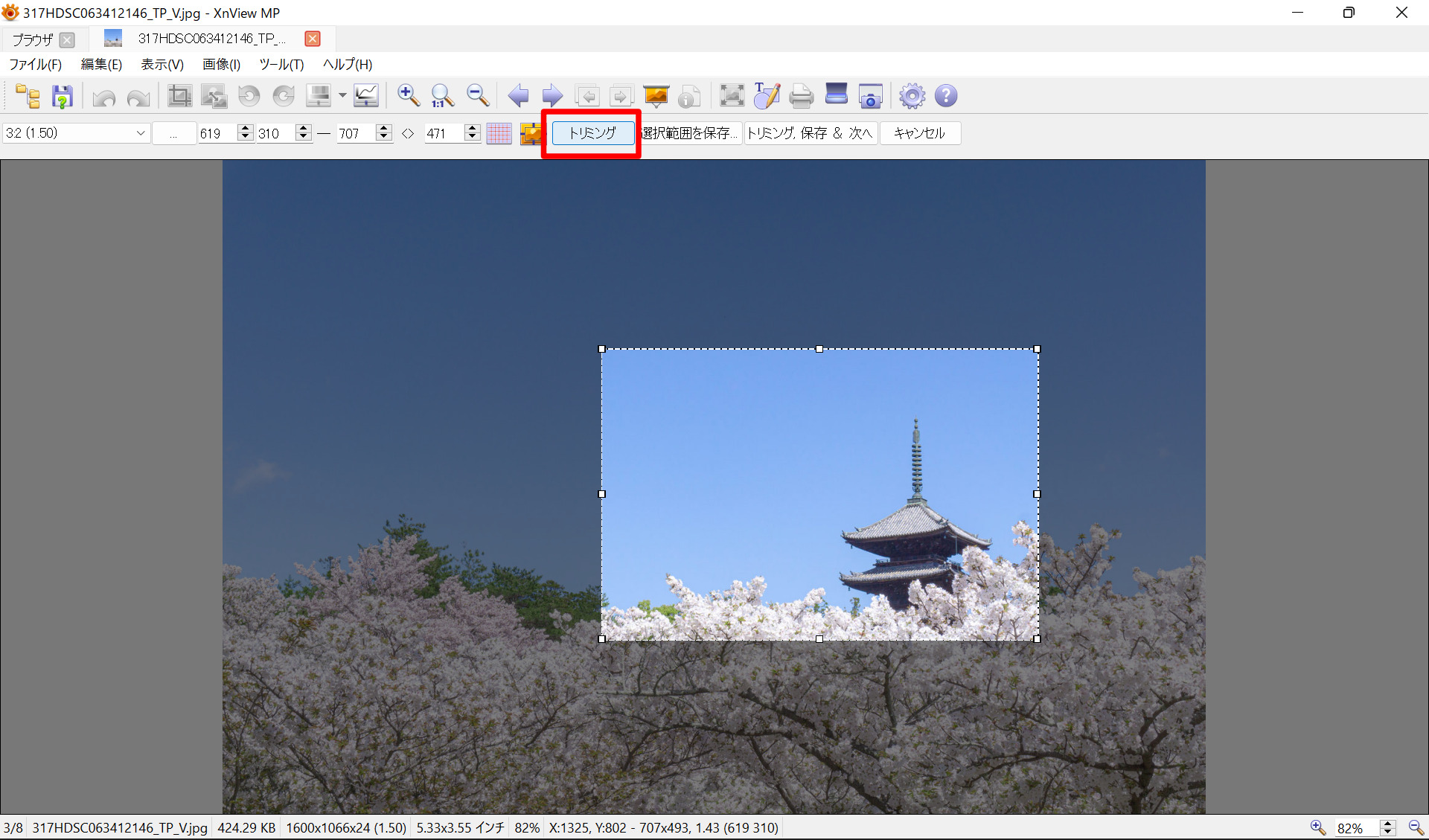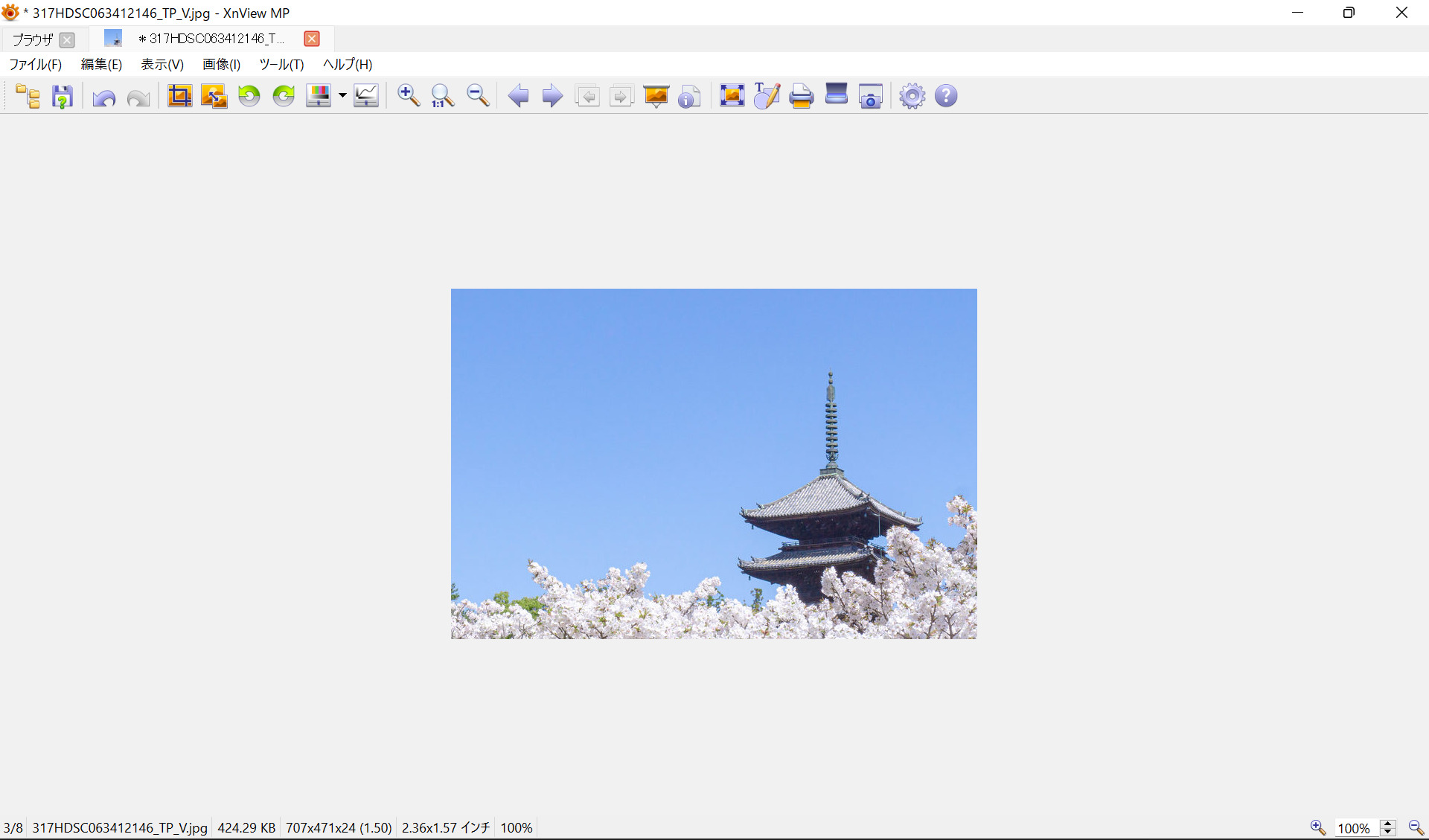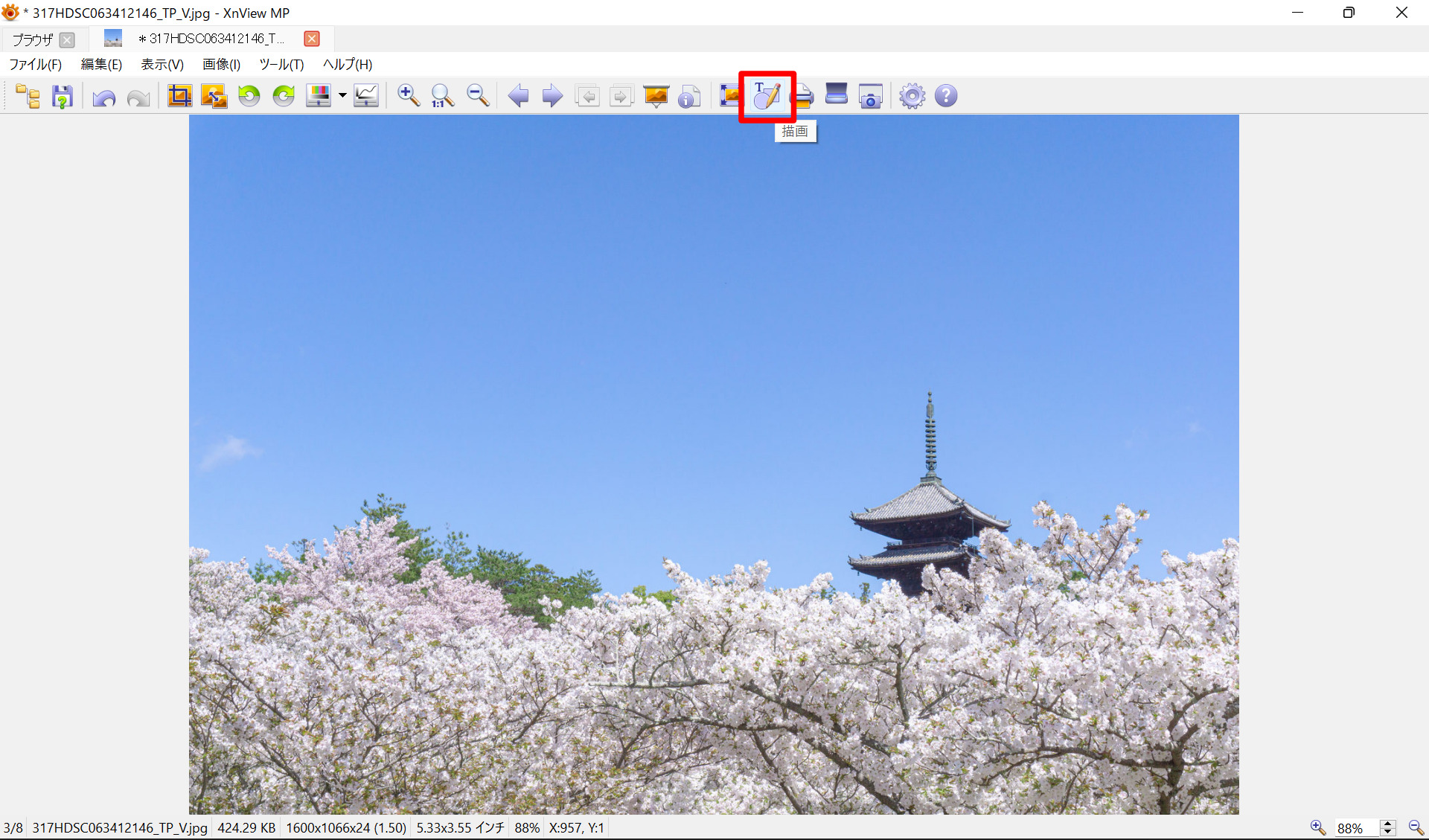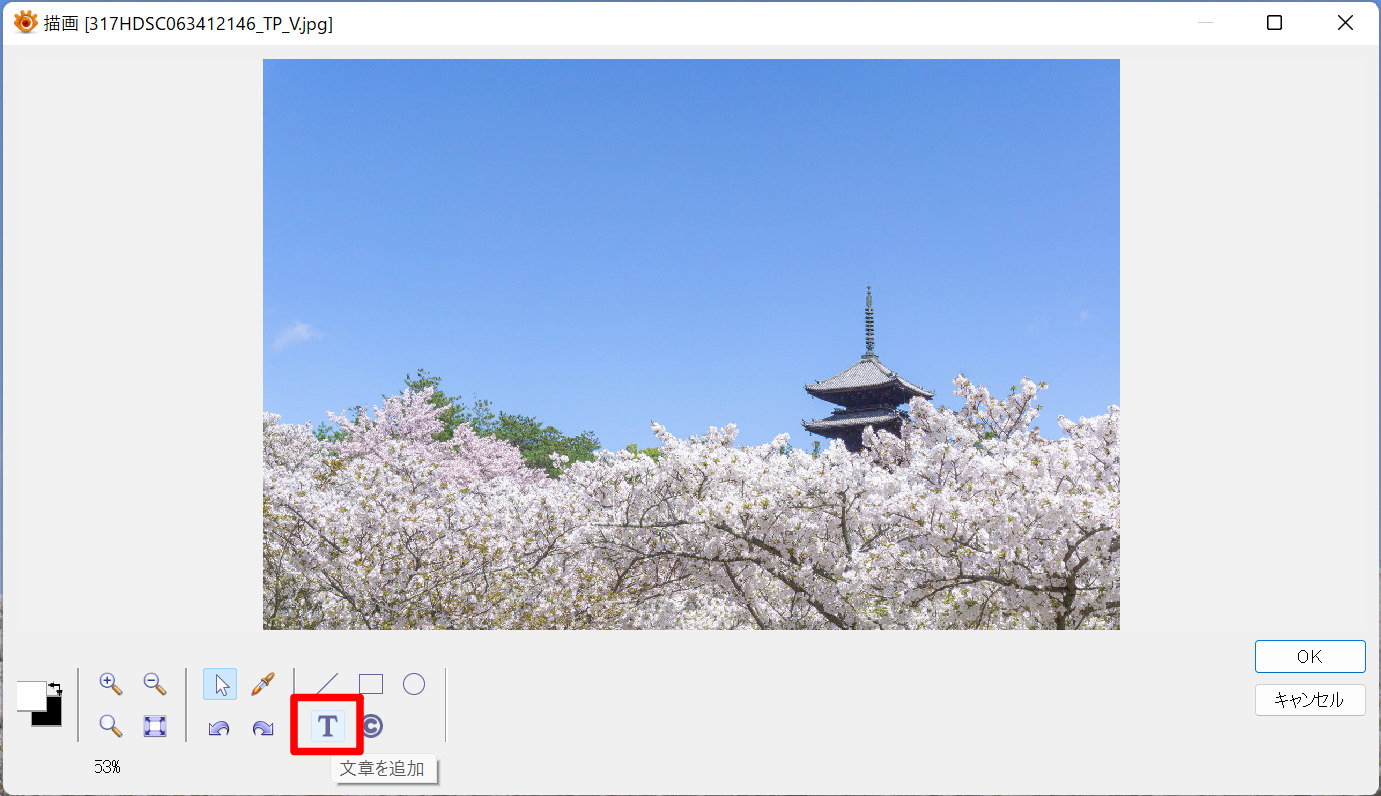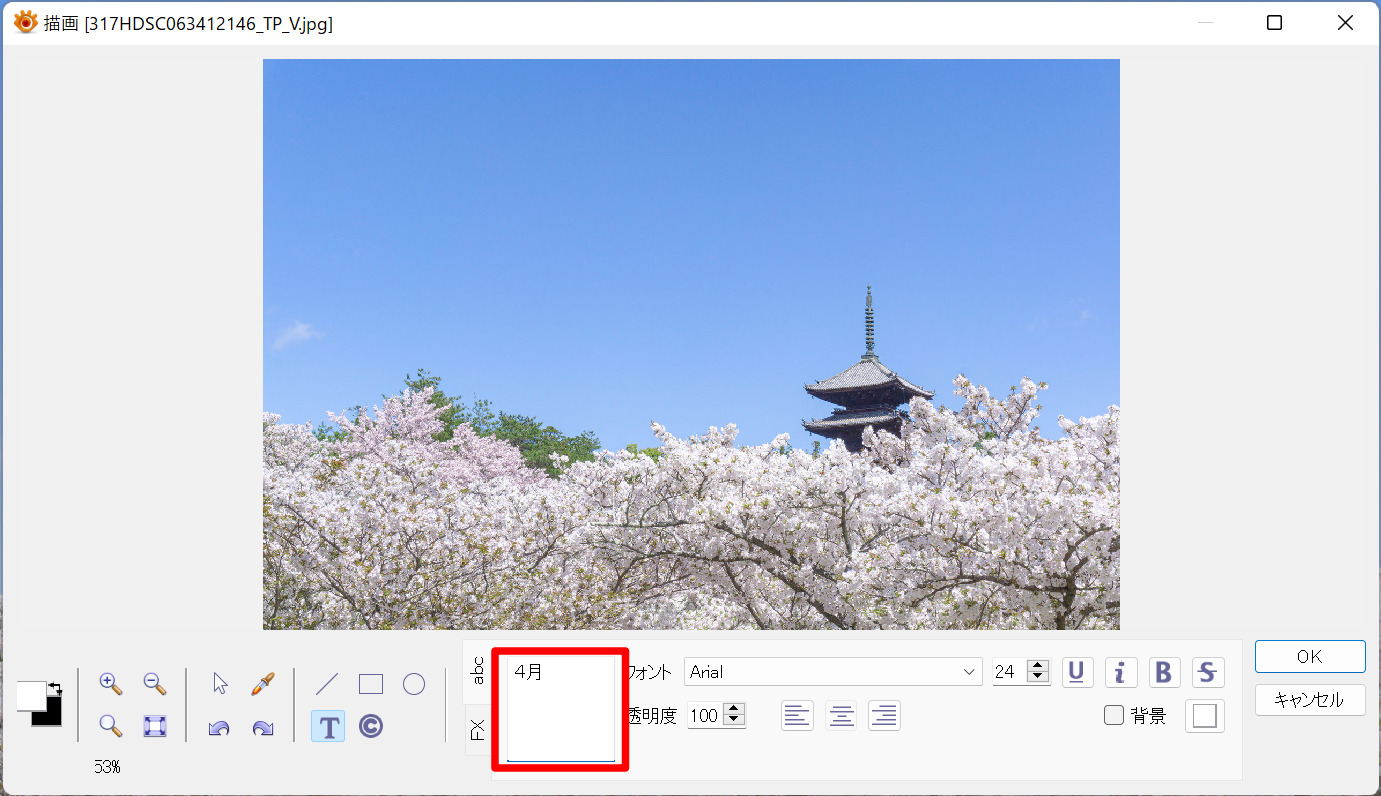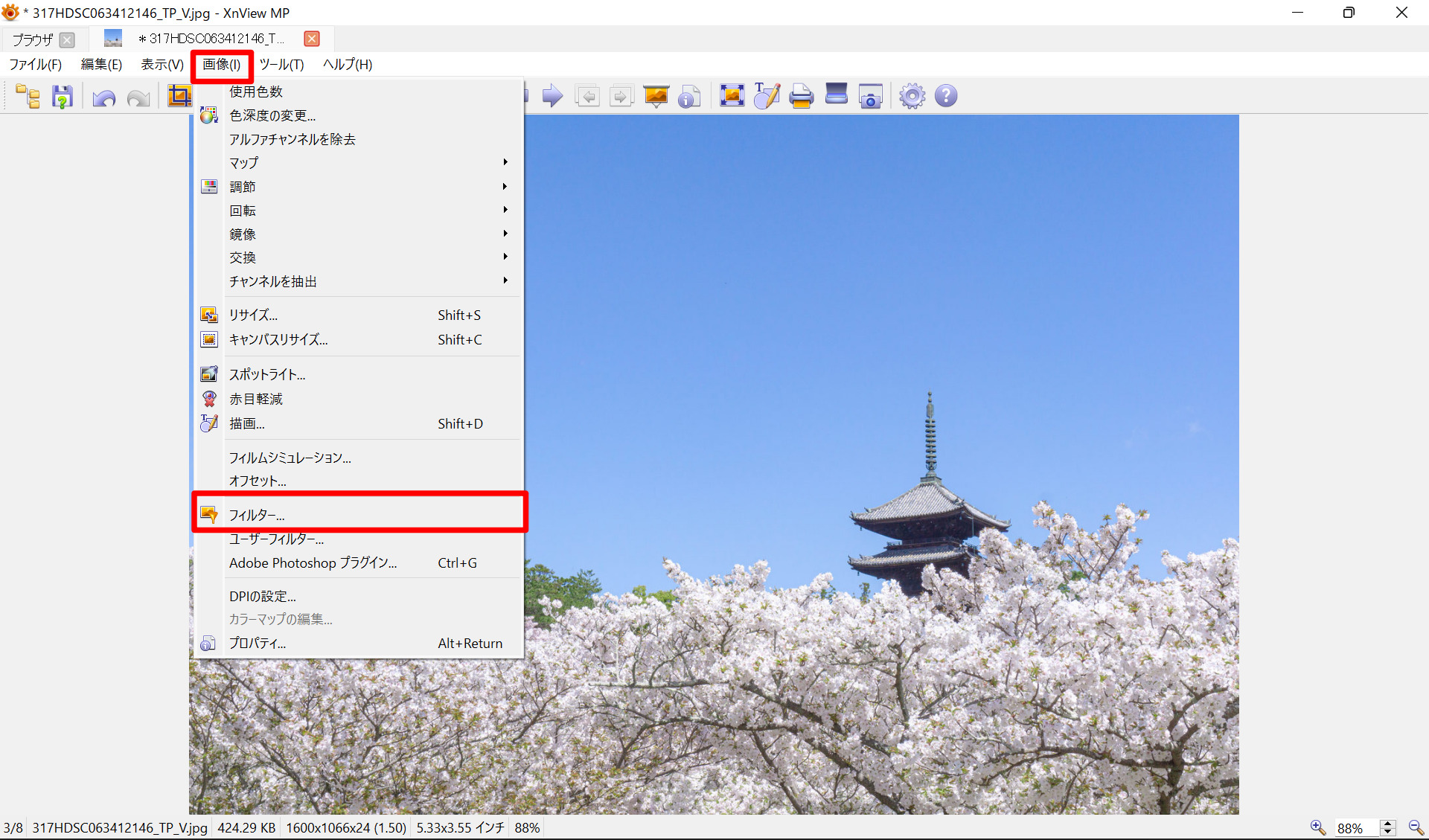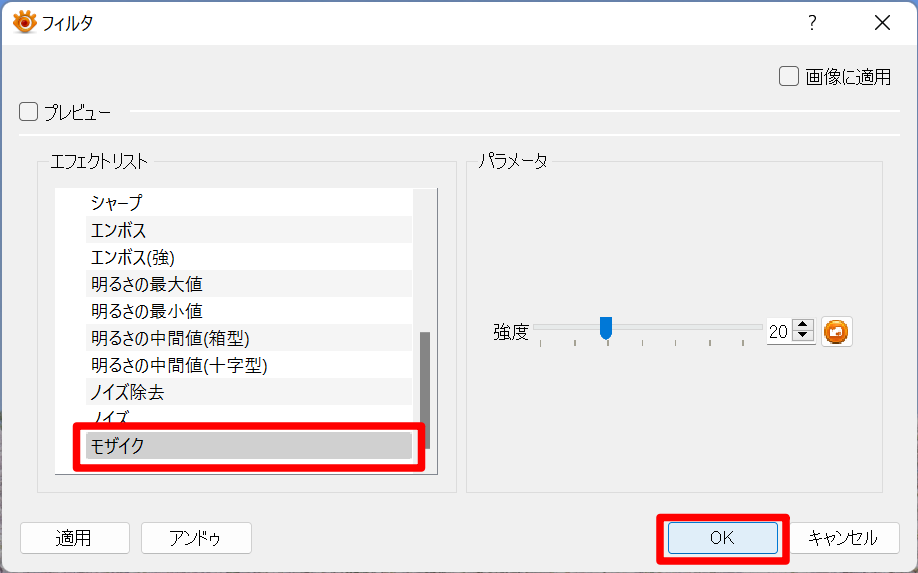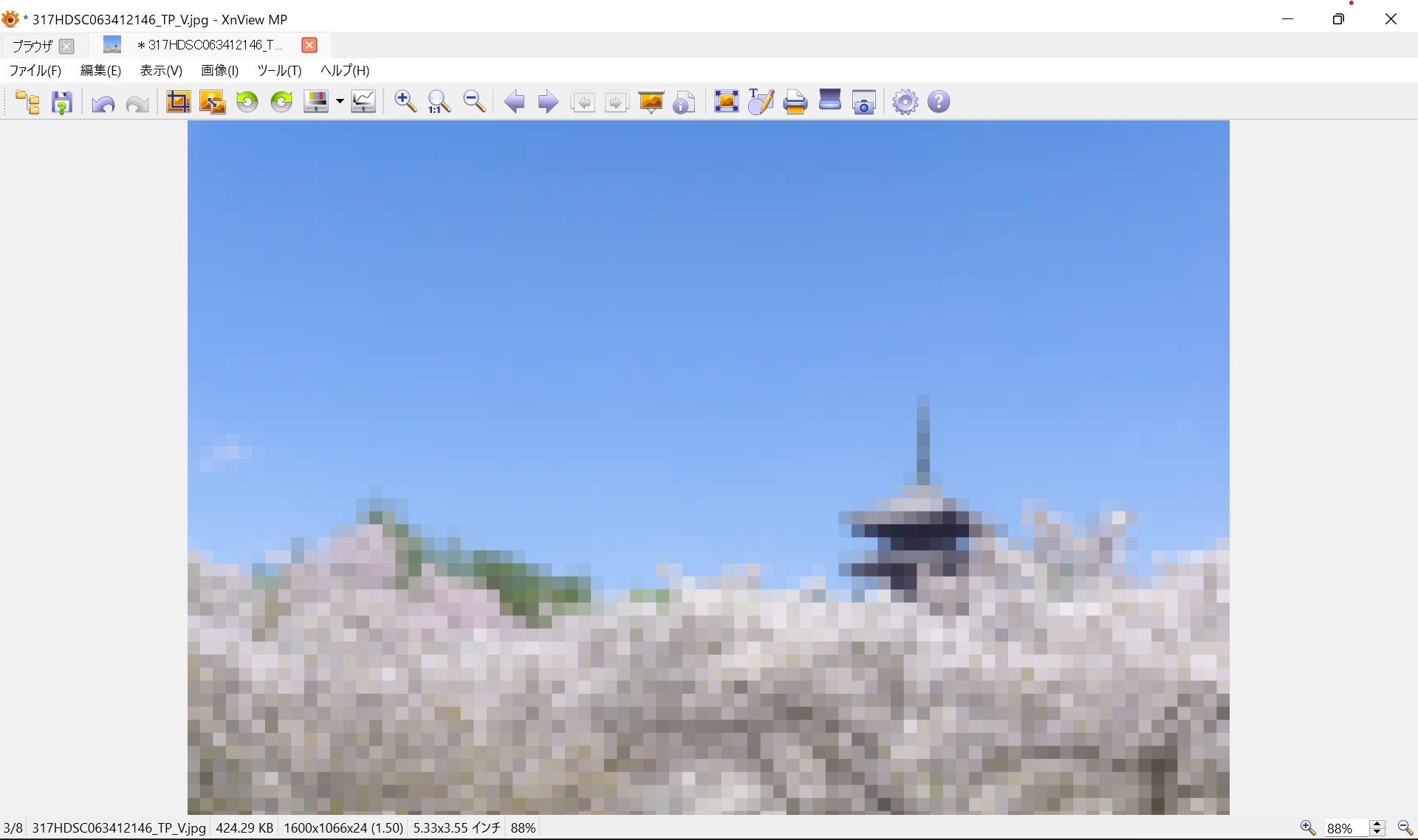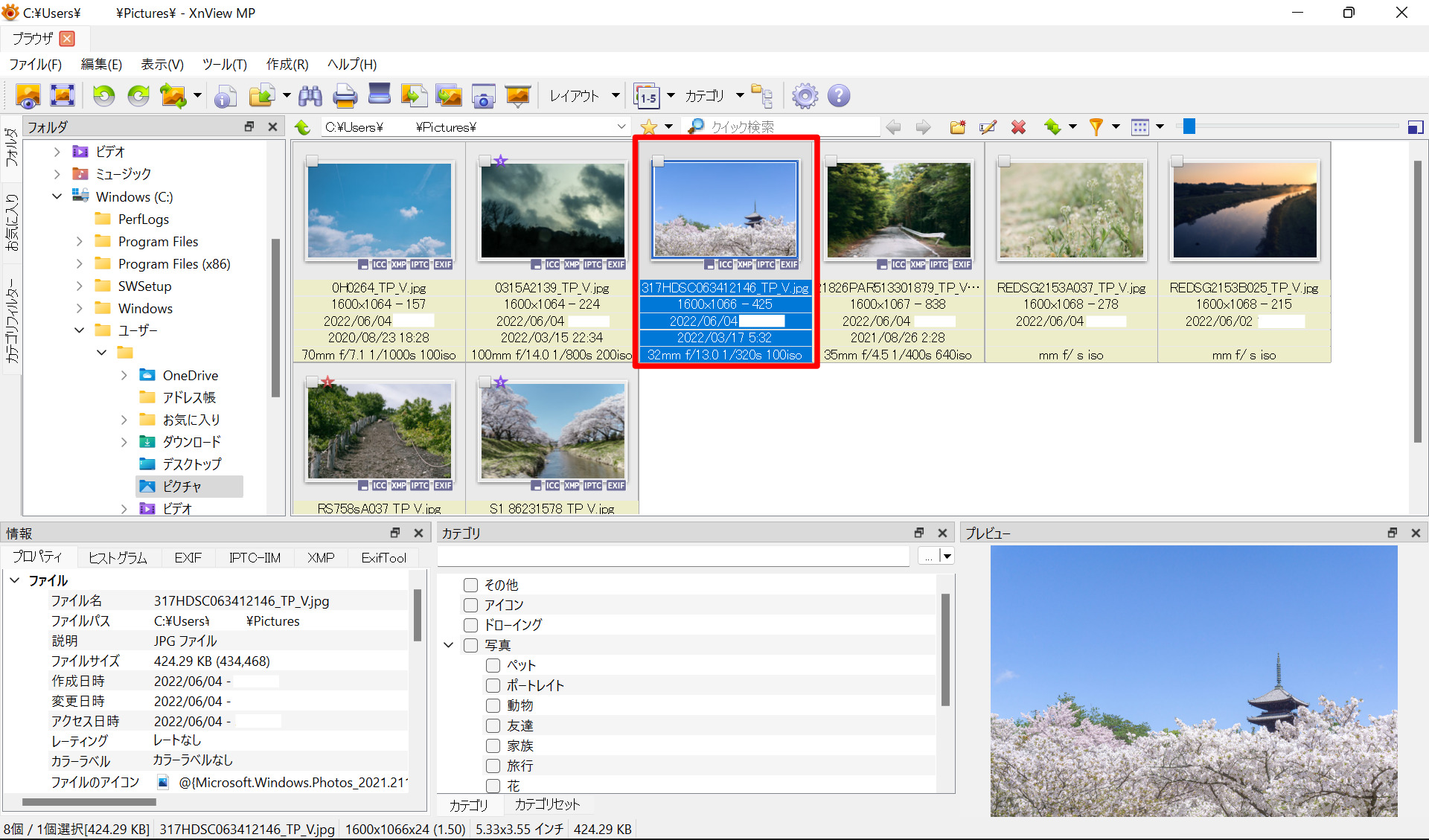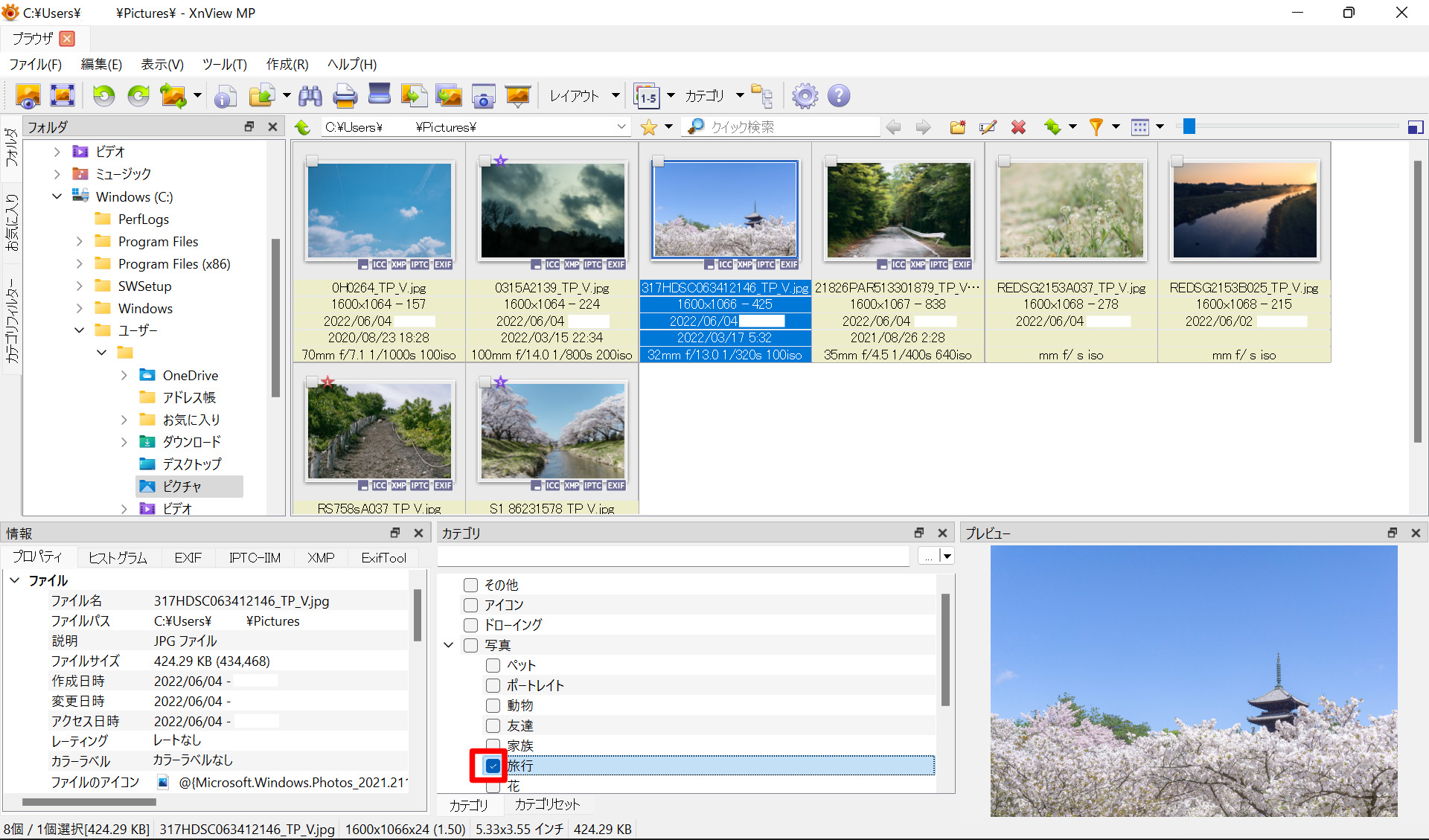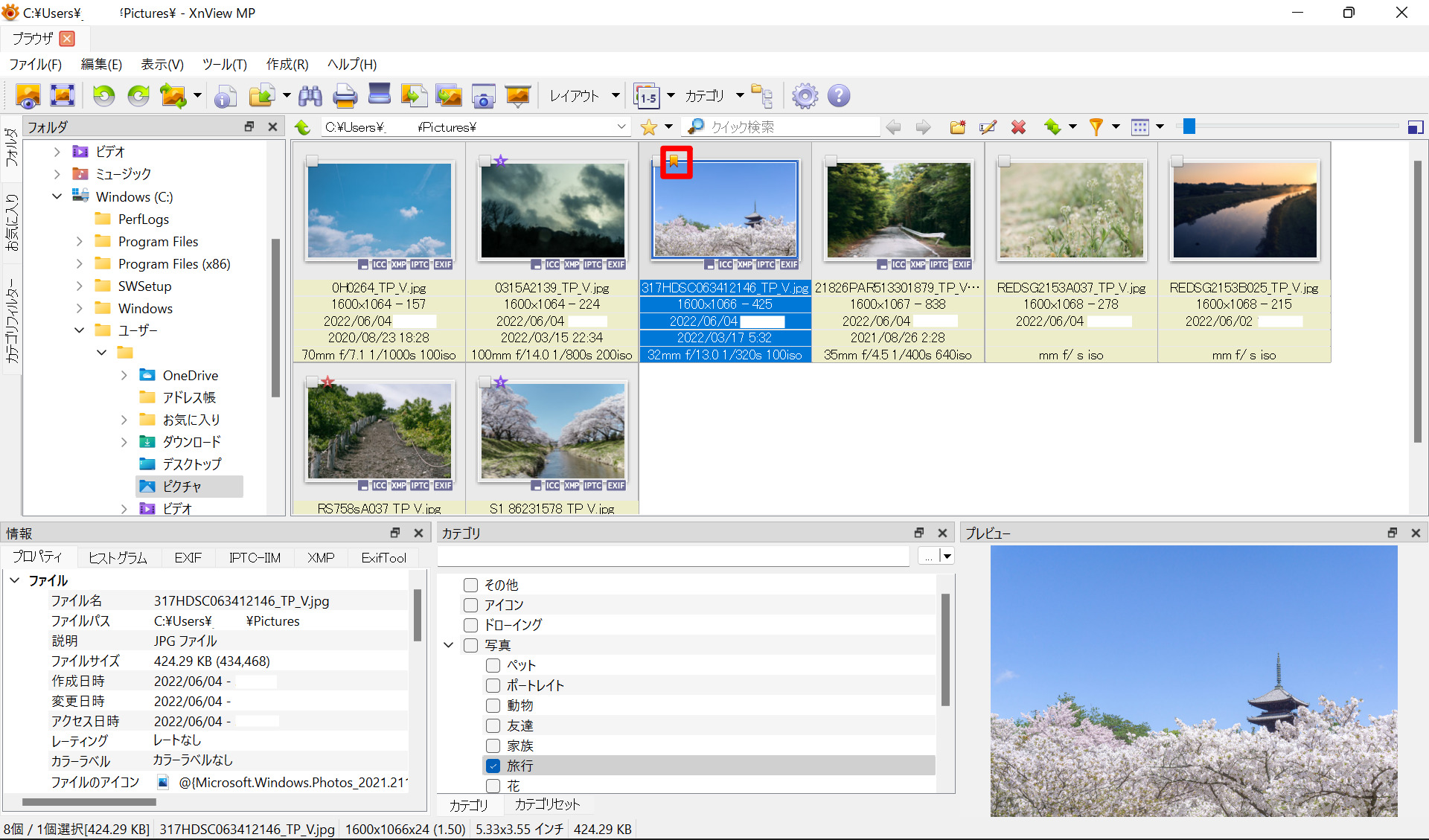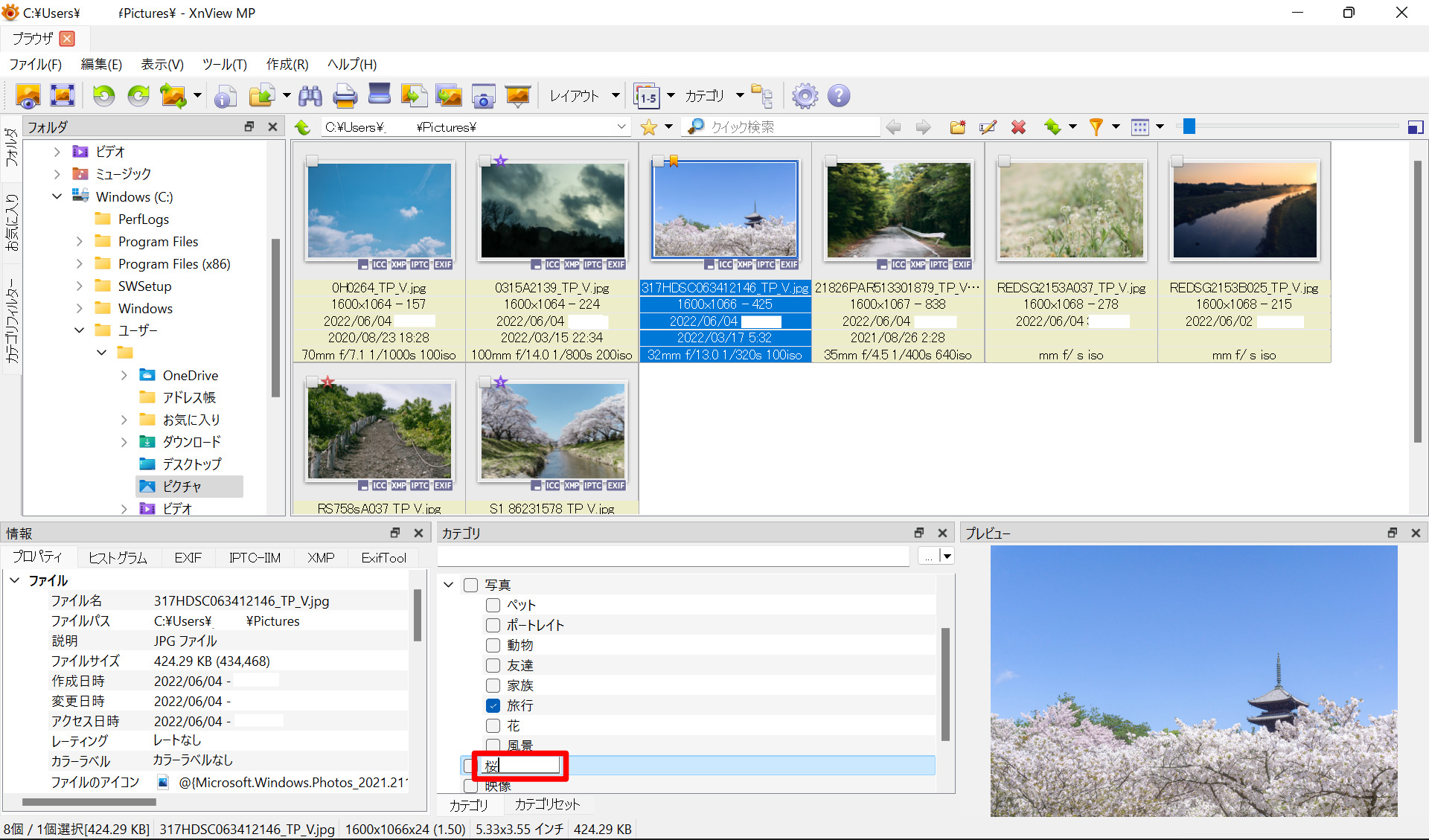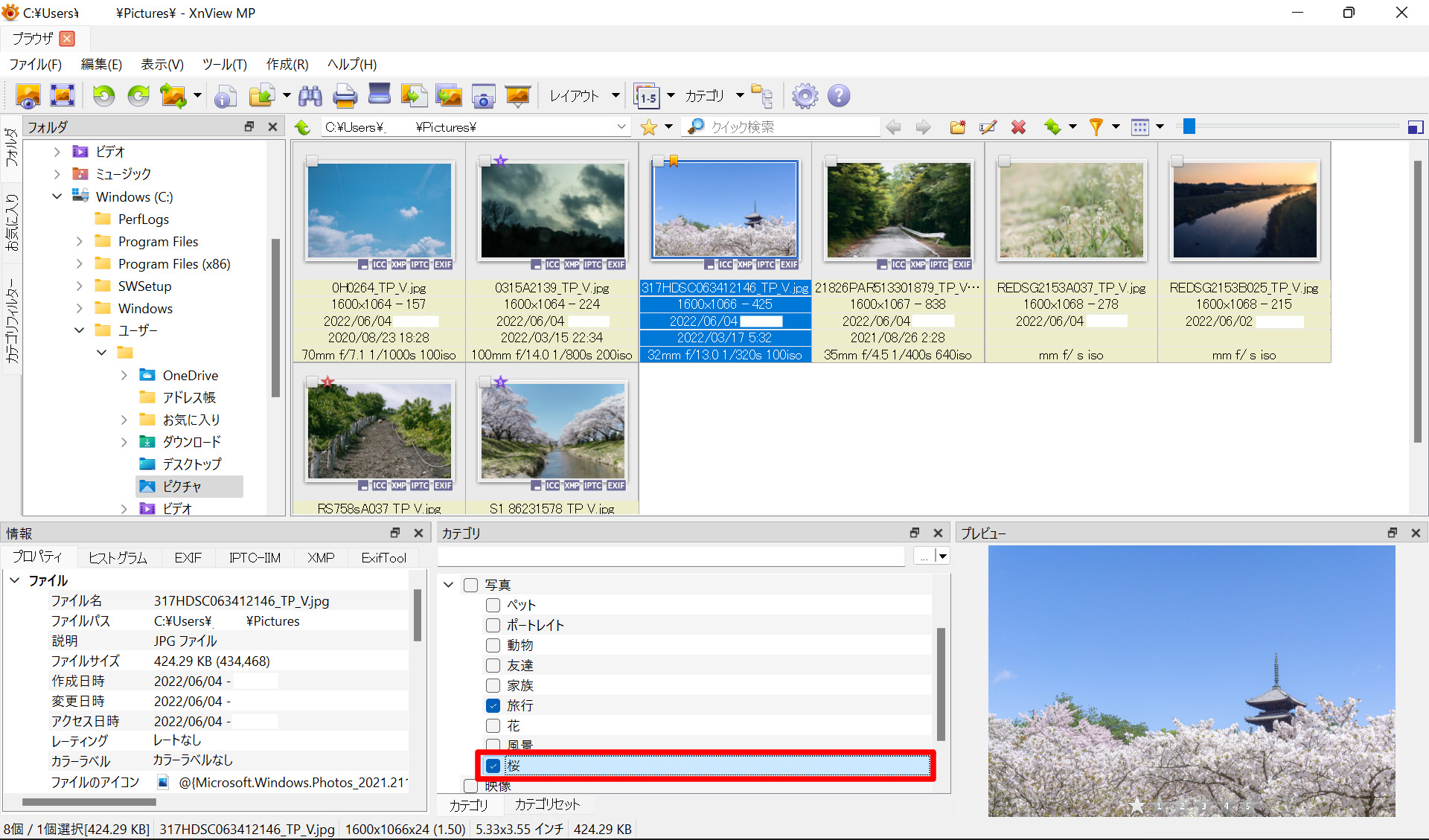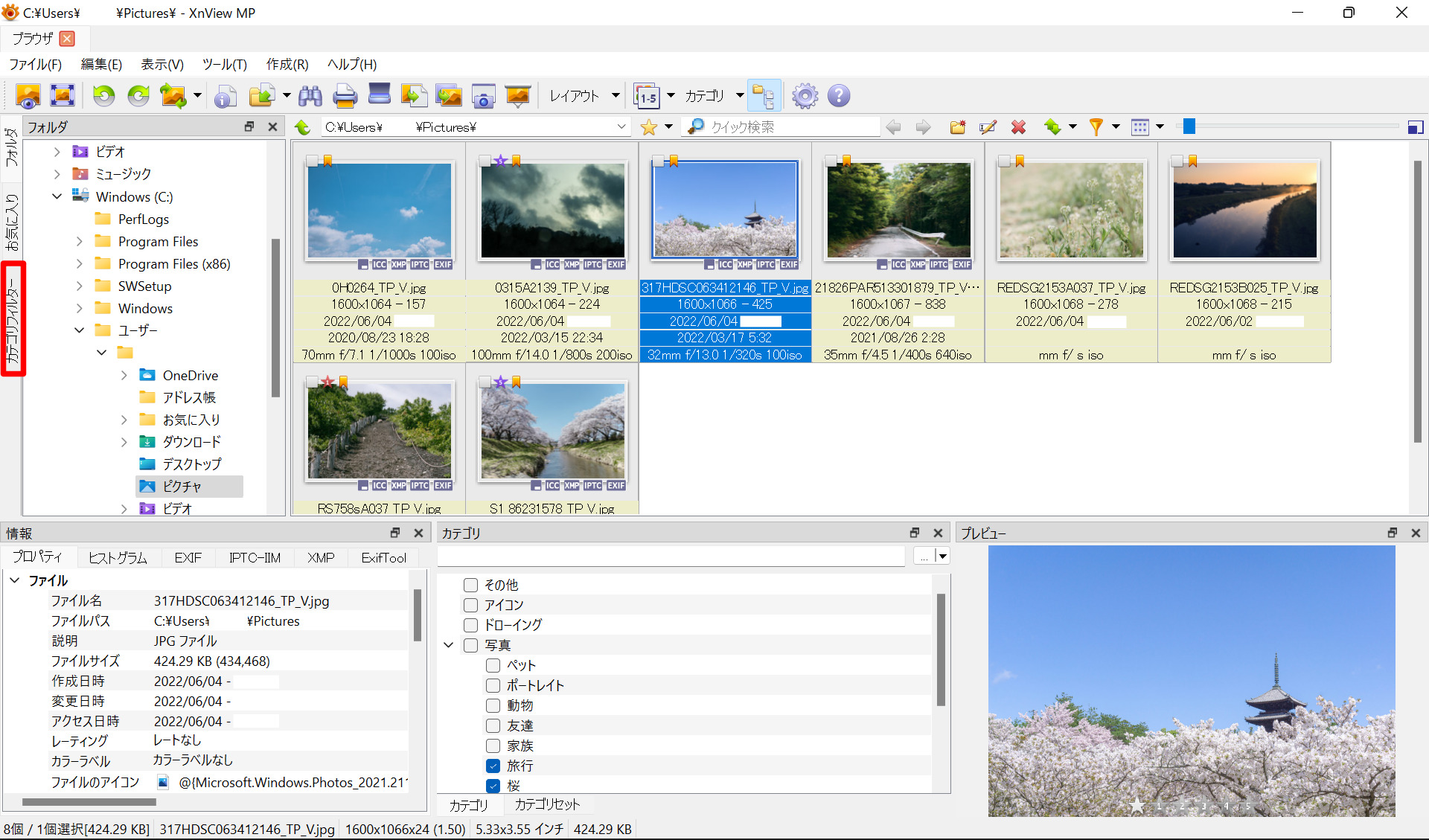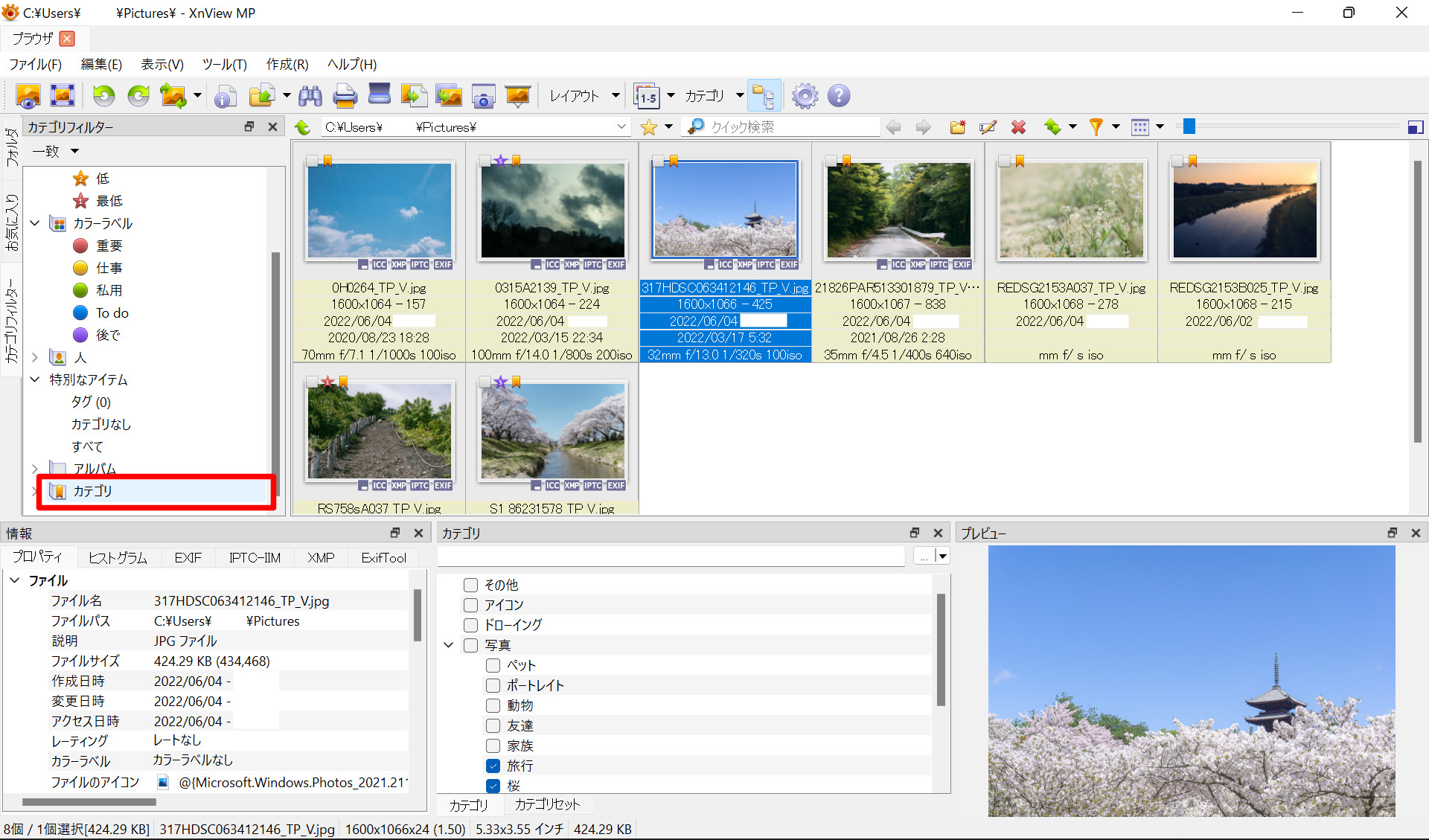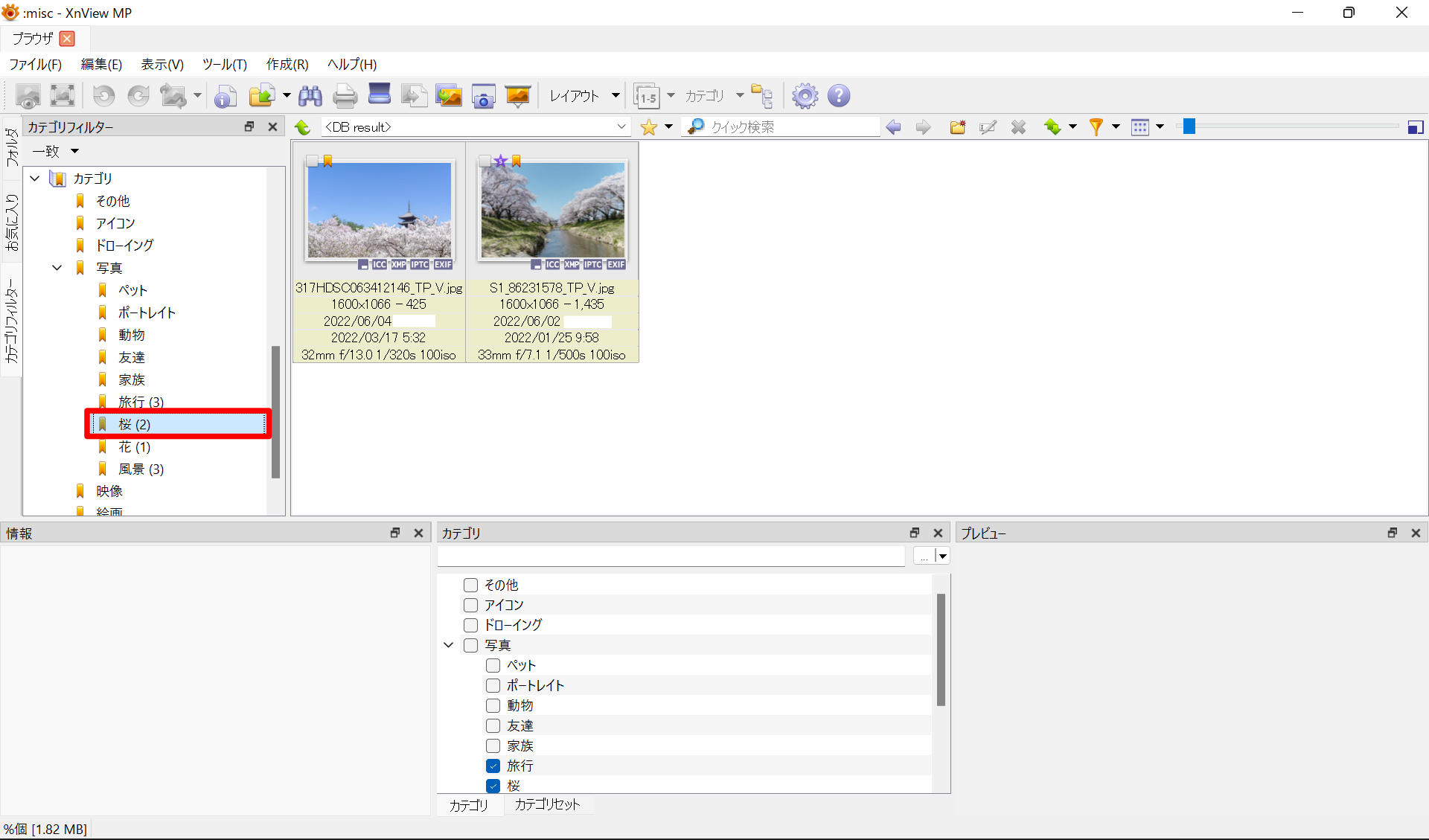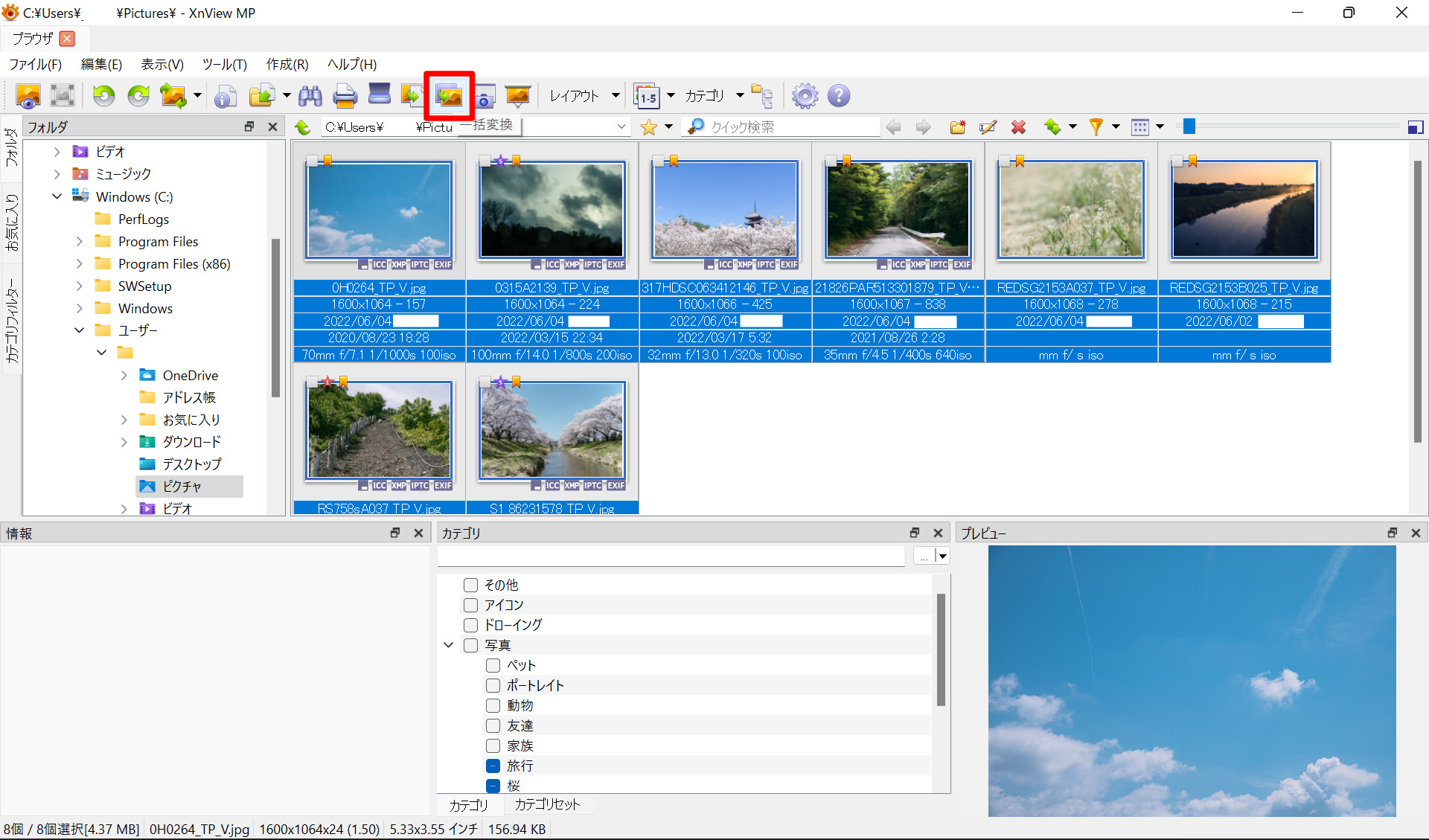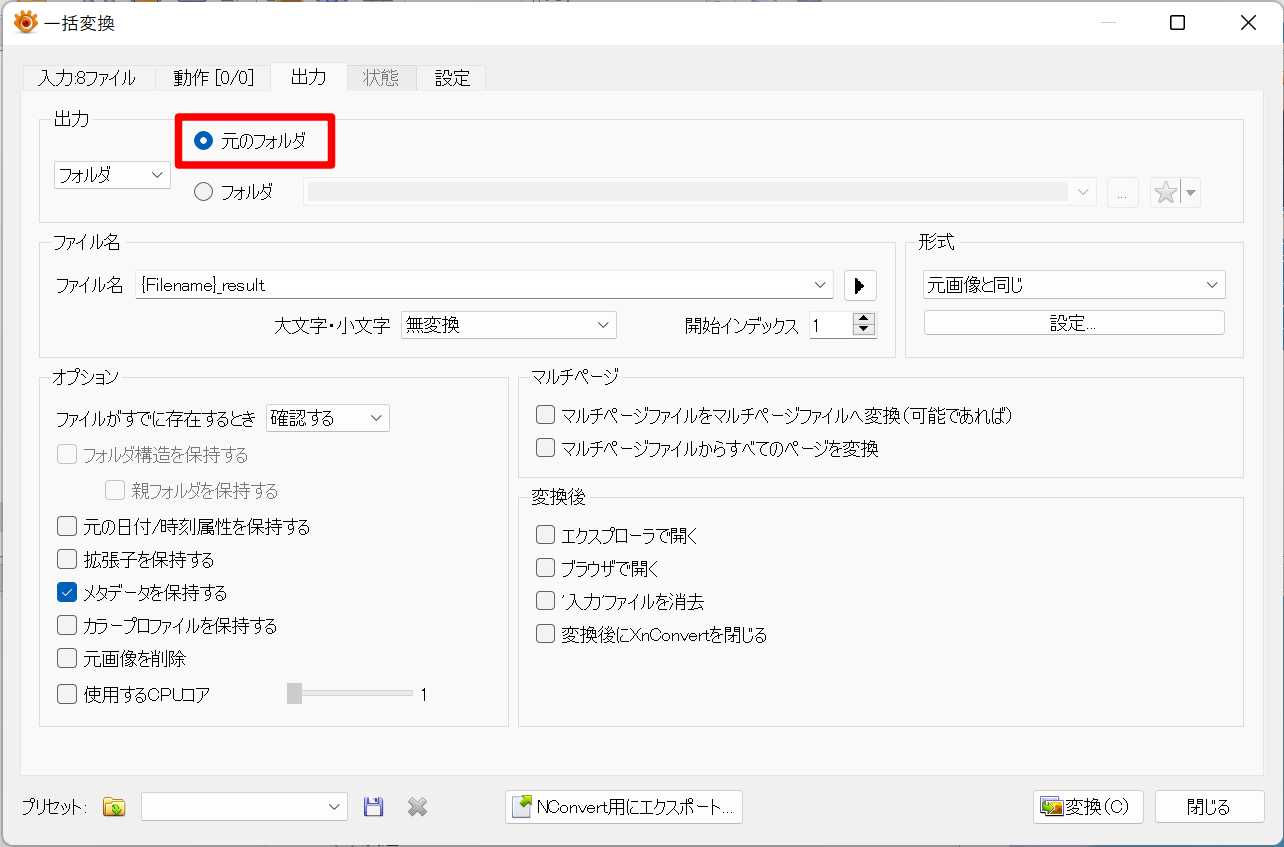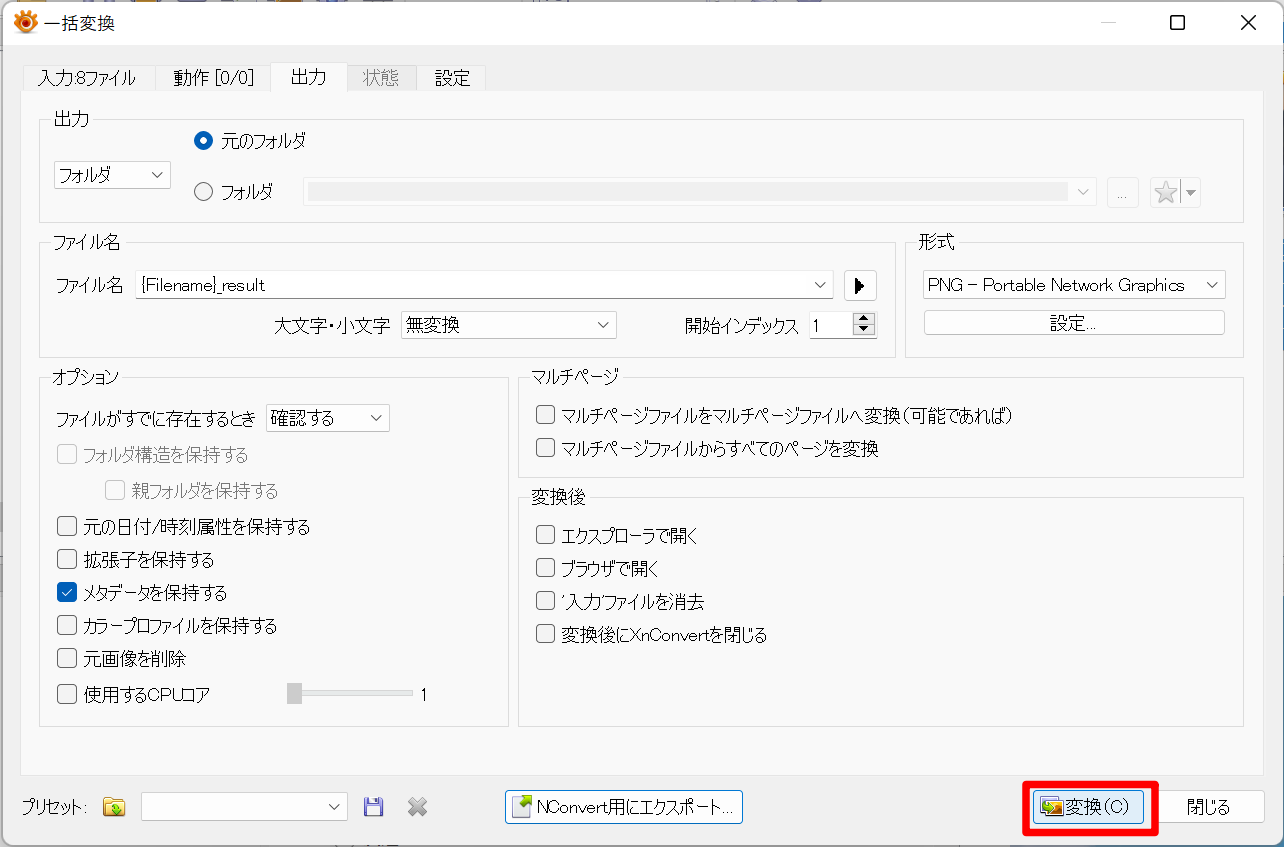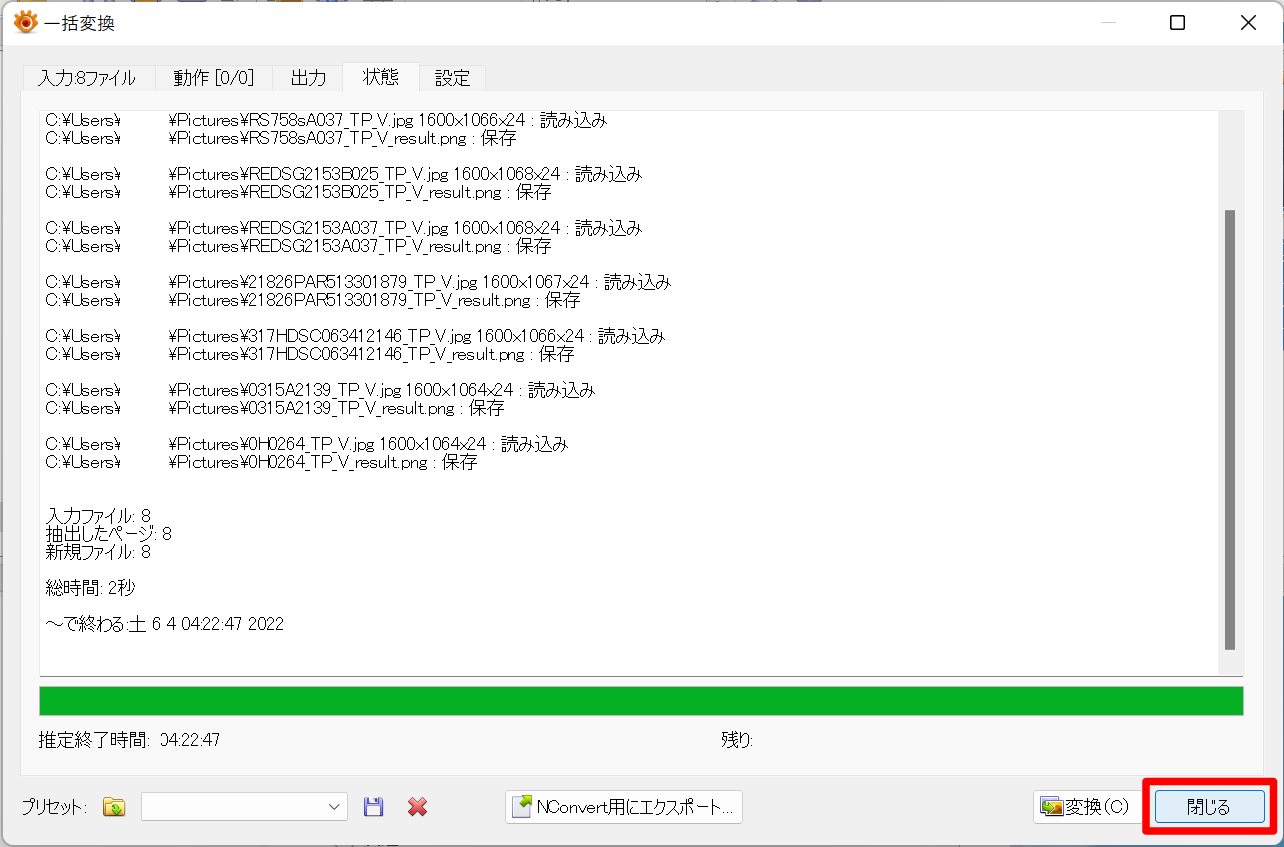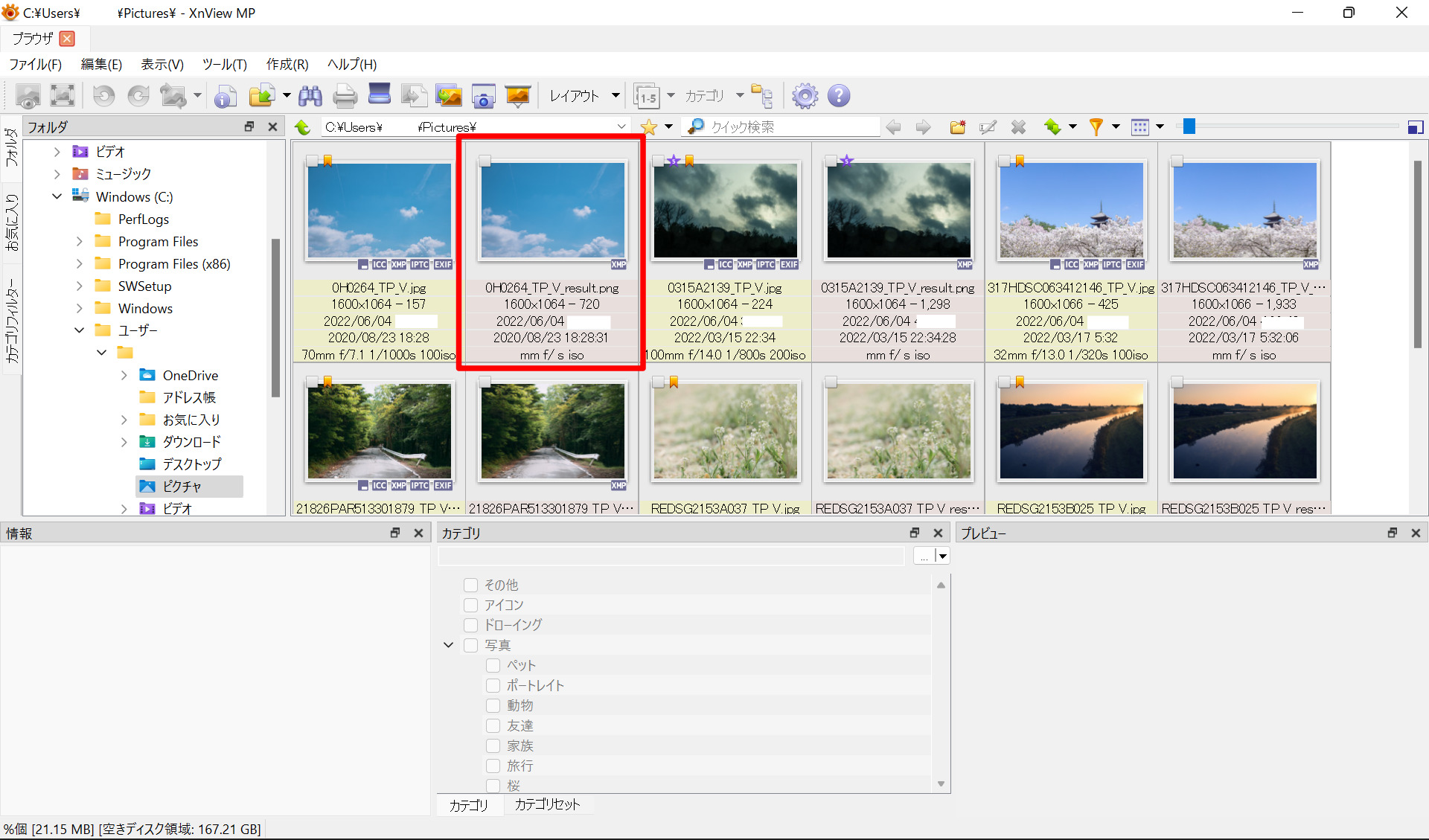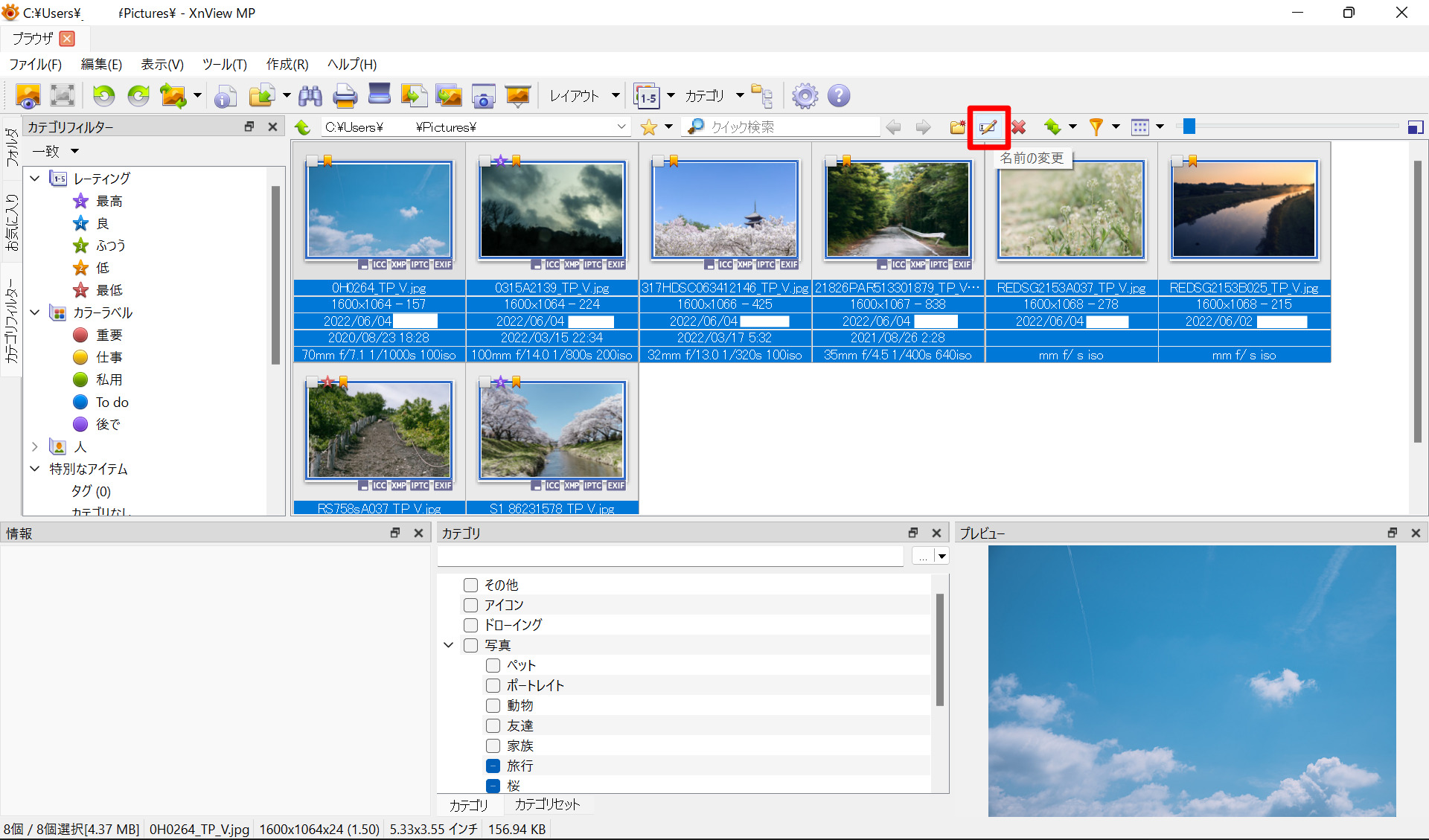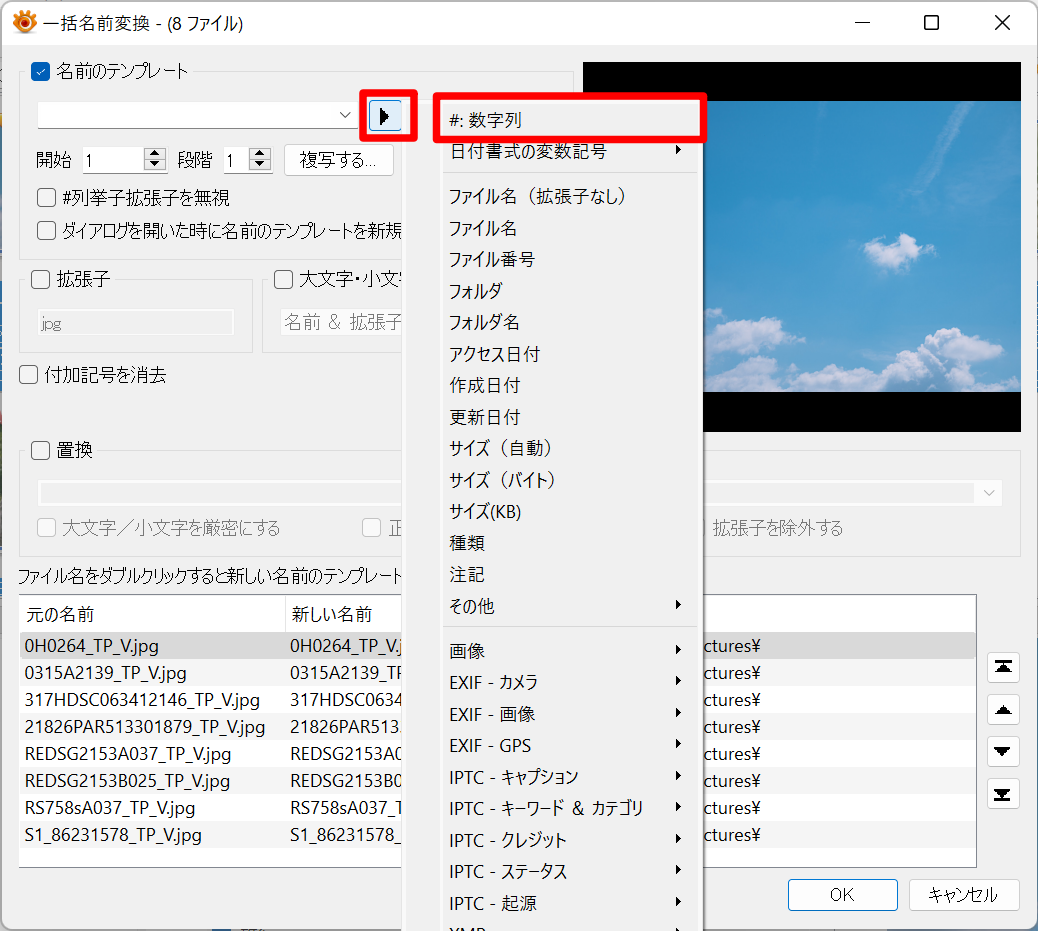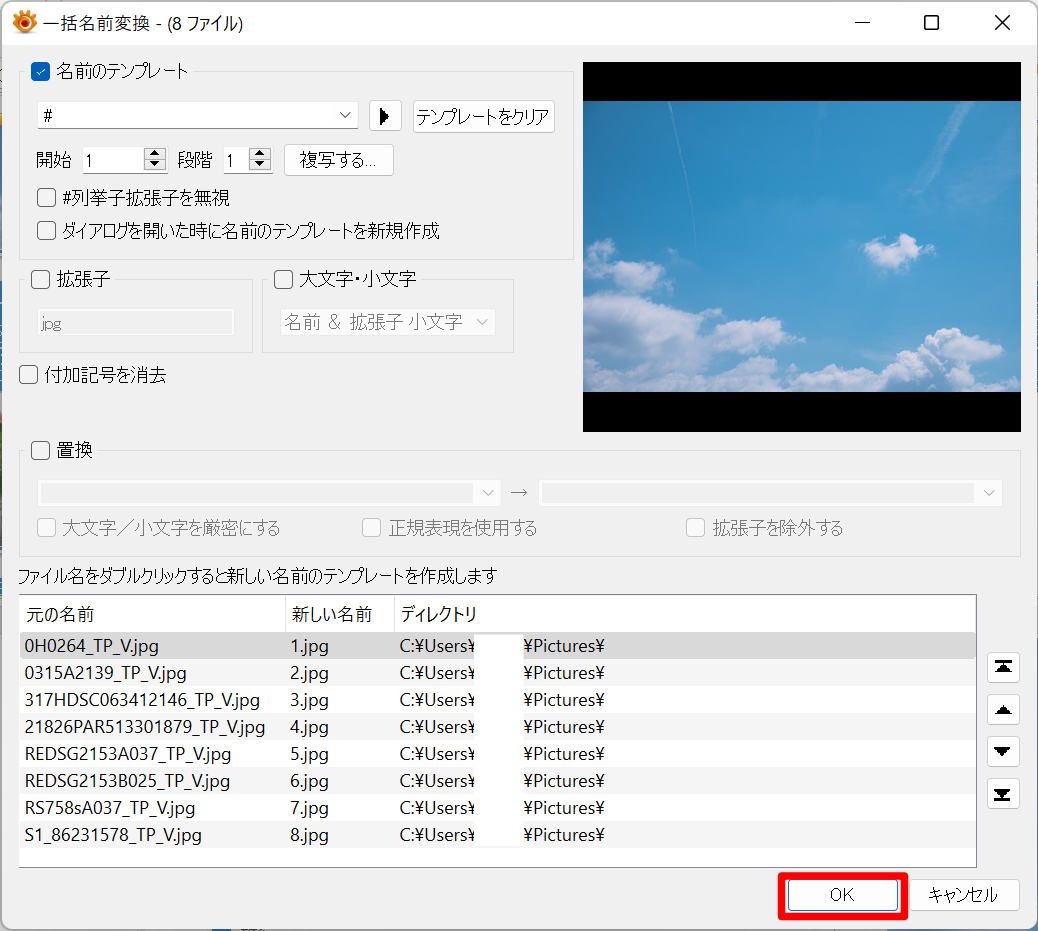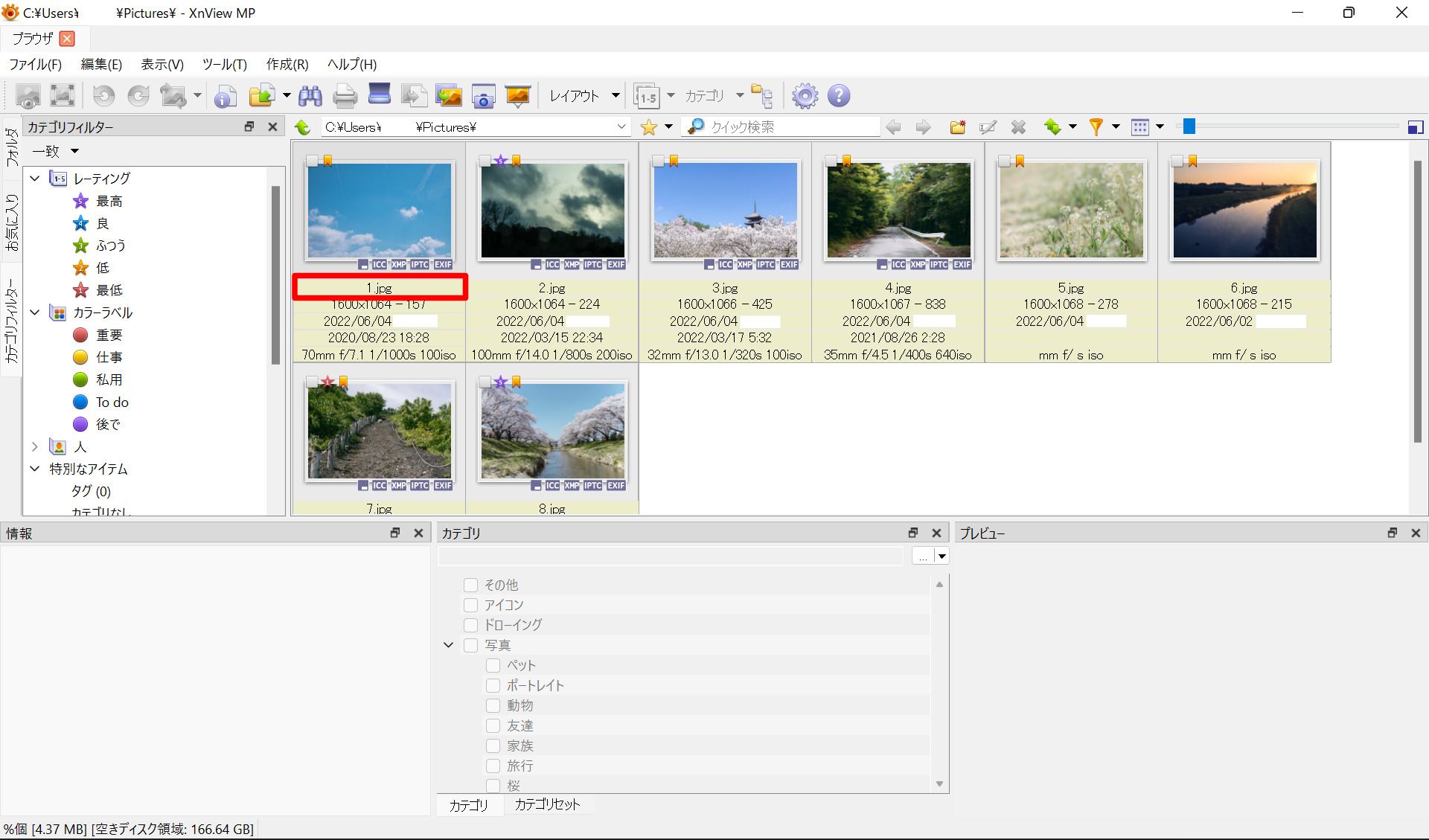画像の詳細を確認するときわざわざプロパティを開くのは意外と手間がかかります。そんな時は画像管理ソフト「XnView」を使用してみてはどうでしょうか。エクスプローラーのような操作画面で画像の閲覧はもちろん、簡単な編集やファイル形式の変換もまとめて行うことができます。
XnViewの使い方
※本記事ではWindowsとMacに対応したXnView MPについて説明します。
インストール
公式サイトにアクセスし、上部の「Product」をクリックします。
メニューの中から「XnView MP」を選んでクリックします。
XnView MPのページが表示されます。中央の「Download & Purchase」をクリックします。
自身のPCに対応したインストーラーを選んでクリックします。インストーラーがダウンロードされます。
ダウンロードしたインストーラーを起動します。最初に言語選択の画面が表示されます。「English」のままで「OK」をクリックしてください。インストール中は英語表記ですが、後ほどソフト操作画面を日本語に設定できるので安心してください。
ライセンス規約に同意し、「Next」をクリックします。
インストール先のフォルダを設定します。必要に応じて変更し、「Next」をクリックします。
スタートメニューのフォルダを設定します。必要に応じて変更し、「Next」をクリックします。
ショートカット作成の設定をします。必要に応じてチェックをはずし、「Next」をクリックします。
インストールの準備ができました。内容に問題なければ「Install」をクリックし、インストールを開始しましょう。
終わったら「Finish」をクリックして閉じましょう。
以上でインストールは完了です。
初期設定
インストール後にXnViewを起動したら初めにスタートアップウィザードが開きます。言語の項目で「日本語」を選択しましょう。
ついでに「‘XnViewで開く’をコンテキストメニューに追加する」にチェックを入れましょう。これで右クリックのメニューにXnViewが追加されます。
設定が終わったら「OK」をクリックします。
画像を閲覧する
XnViewを起動します。自動的にPCのピクチャにある画像が読み込まれます。
画像を選択すると、左下の「情報」に画像のプロパティが表示されます。
右下には画像の「プレビュー」が小さく表示されます。「プレビュー」をダブルクリックすると画像が大きく表示されます。
「プレビュー」を閉じるときは、上部の画像タブの「×」をクリックします。
画像を編集する
トリミング
画像プレビュー画面で上部メニューの「トリミング」をクリックします。
マウスをドラッグしてトリミング範囲を選択します。
トリミングサイズはプルダウンメニューから規定のサイズに変更できます。
トリミング範囲を設定したら「トリミング」をクリックします。
画像がトリミングされました。
描画
画像プレビュー画面で上部メニューの「描画」をクリックします。
描画画面が開きます。図形・文字・画像などを追加できます。「文字」をクリックしてみましょう。
任意のテキストを入力します。
追加したい箇所でマウスをクリックすると文字が描写されます。
フィルター
画像プレビュー画面で上部の「画像」メニューから「フィルター」をクリックします。
フィルター一覧が表示されます。追加したいフィルターを選択して「OK」をクリックしましょう。
フィルター効果が画像に反映されました。
カテゴリを設定する
カテゴリを設定したい画像を選択します。
下のカテゴリ一覧から、設定したいカテゴリを選んで「チェック」を入れます。
カテゴリが設定された画像にはカテゴリアイコンが表示されます。
新しいカテゴリを追加することもできます。カテゴリ一覧上にマウスカーソルを合わせた状態で右クリックメニューの「新しいカテゴリ」をクリックします。
新しいカテゴリが追加されるので、カテゴリ名を入力します。
カテゴリはドラッグすることで好きな位置に移動させることができます。
フォルダ内の画像を特定のカテゴリで検索(フィルター)することができます。左端の「カテゴリフィルター」をクリックします。
カテゴリフィルターの最下にある「カテゴリ」をクリックします。
検索したいカテゴリ名を選んでクリックします。右側に対象のカテゴリが設定された画像が表示されます。
ファイル形式を一括変換する
変換したい画像を選択し、メニューアイコンの「一括変換」をクリックします。
変換の設定画面が表示されます。「出力先フォルダ」を選択します。画像のあるフォルダに保存する場合は「元のフォルダ」にチェックを入れます。
「変換形式」をプルダウンから選択します。
設定が終わったら「変換」をクリックします。
変換が終わったら「閉じる」をクリックします。
ファイル形式が変更された画像がフォルダに保存されています。
ファイル名を一括変更する
ファイル名を変更したい画像を選択し、メニューアイコンの「名前の変更」をクリックします。
設定メニューが表示されます。「名前のテンプレート」にチェックを入れます。
「▶」マークをクリックし、ファイル名のルールを選択します。
設定したら「OK」をクリックします。
ファイル名がまとめて変更されました。
XnViewの特徴
XnViewは対応している画像ファイルの形式が400種類以上ありとても多いことが特徴です。操作画面はエクスプローラーのようなシンプルな見た目で、画面一つで画像ファイルのプロパティとプレビューを同時に確認できます。また、カテゴリ機能を使えばファイル名に頼らず目的の画像を検索でき、たくさんの画像を効率的に管理することができます。さらに、ファイル名の変更やファイル形式の変換を複数まとめて一括で行うことができるため、簡単な編集作業はすぐに終わらせることができます。
XnViewのサイト情報
URL:https://www.xnview.com/en/
開発:Pierre-emmanuel Gougelet
XnViewの評判
レビューを書く | |
まだレビューはありません。最初のレビューを書いてみませんか?