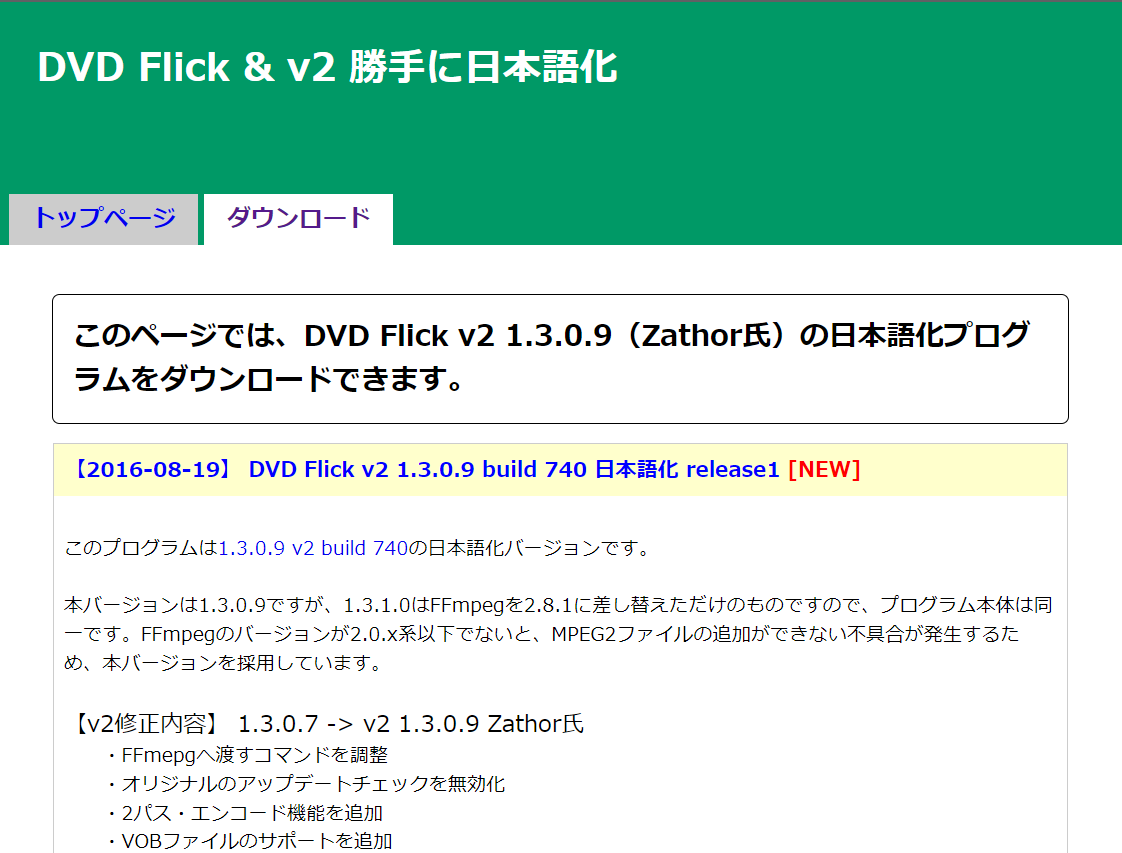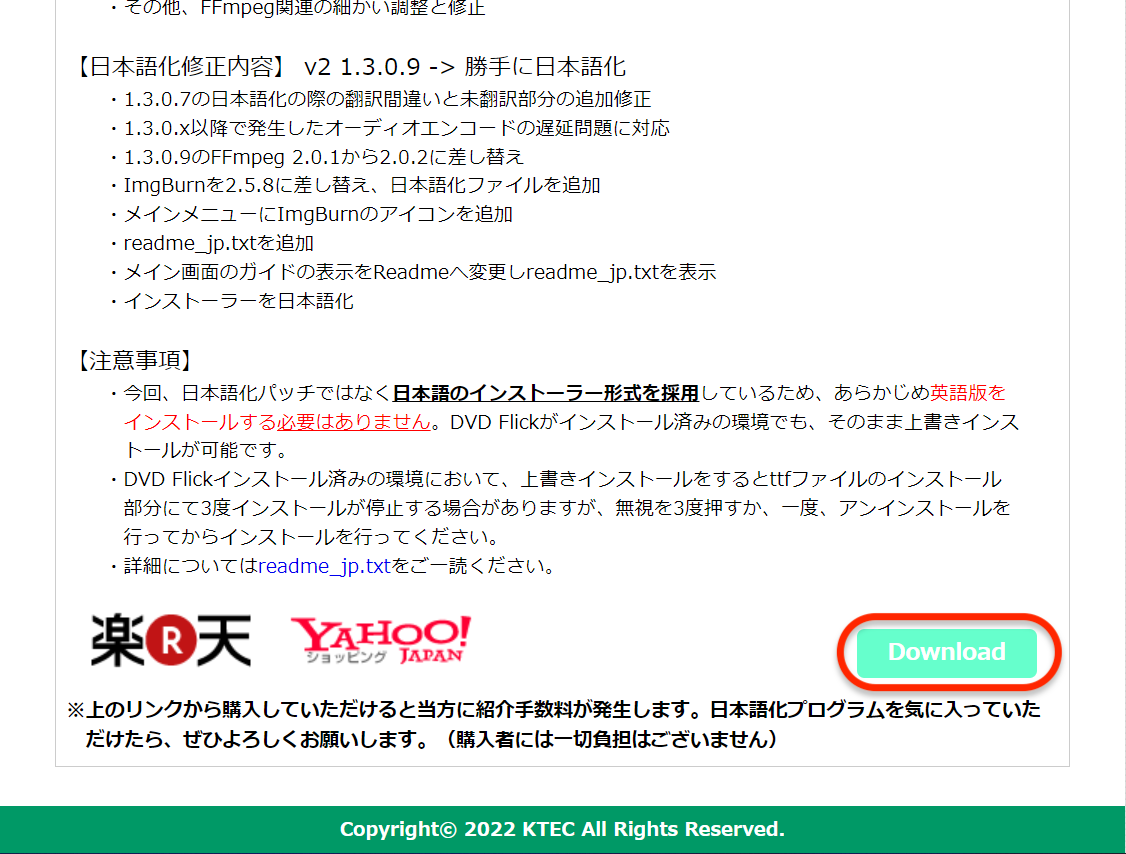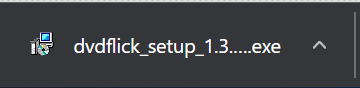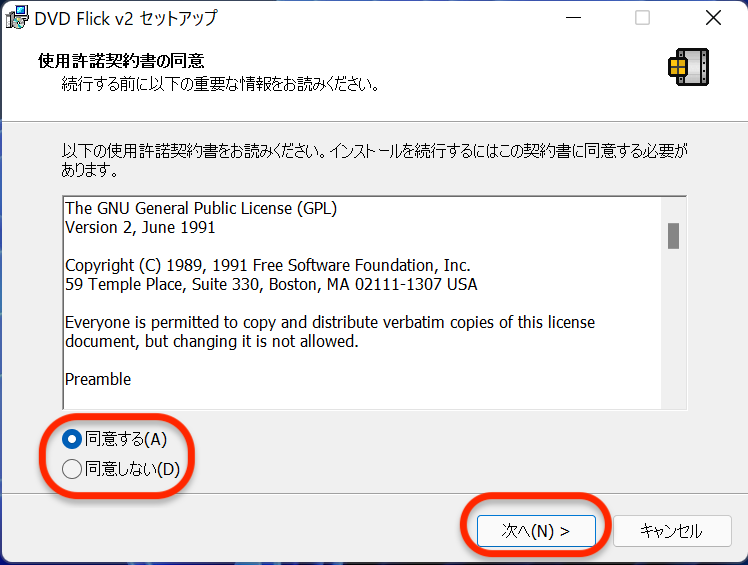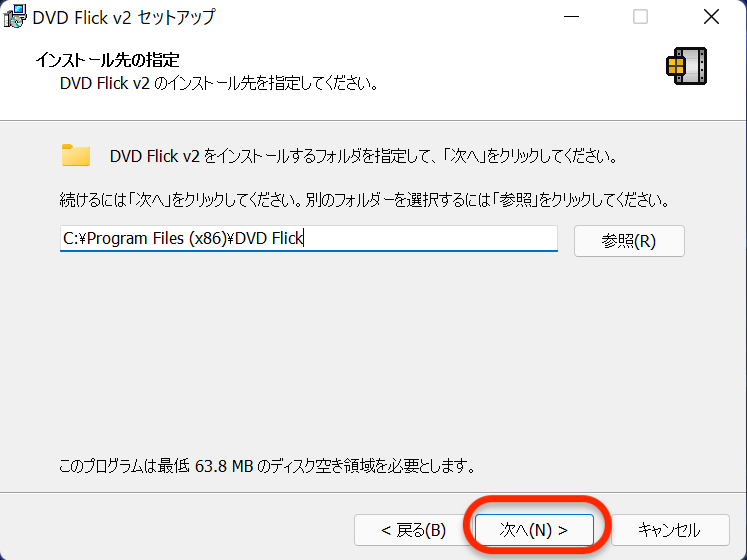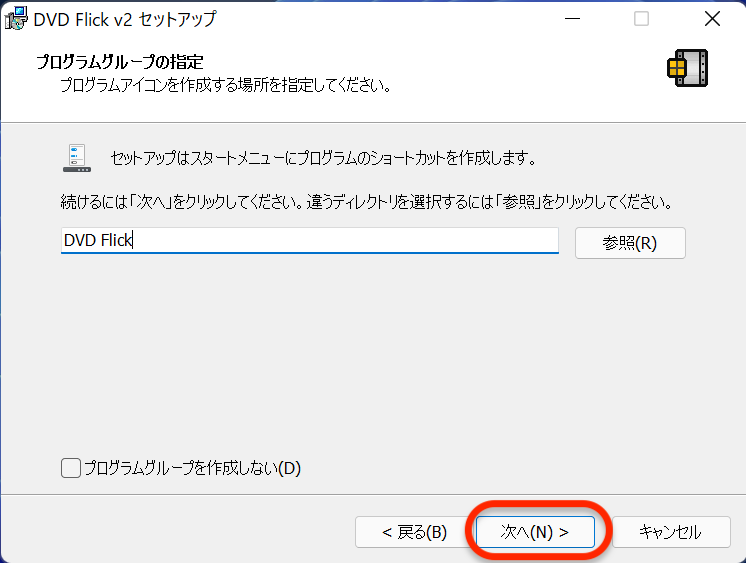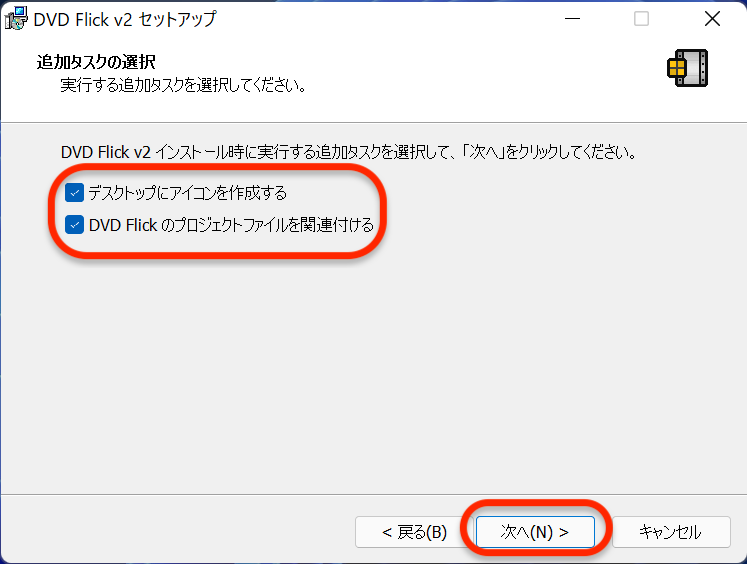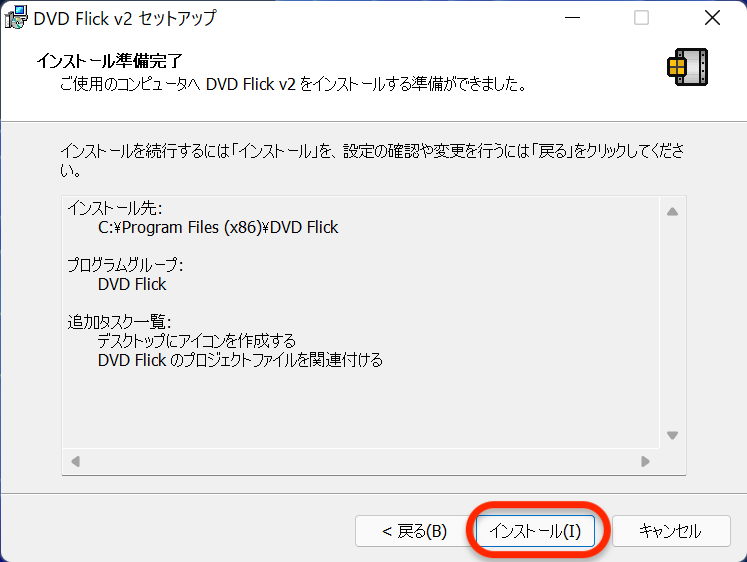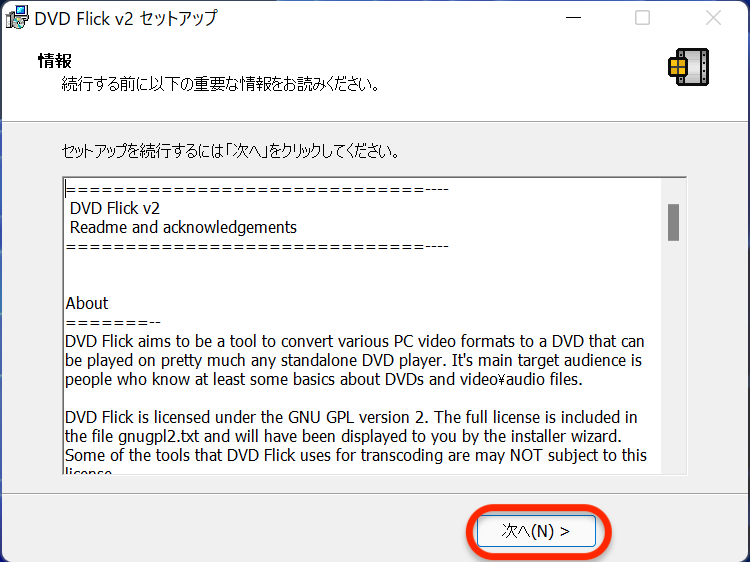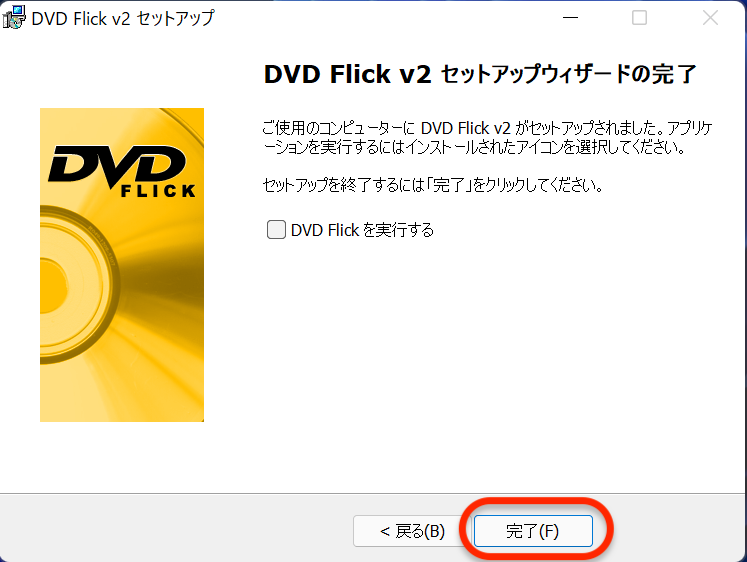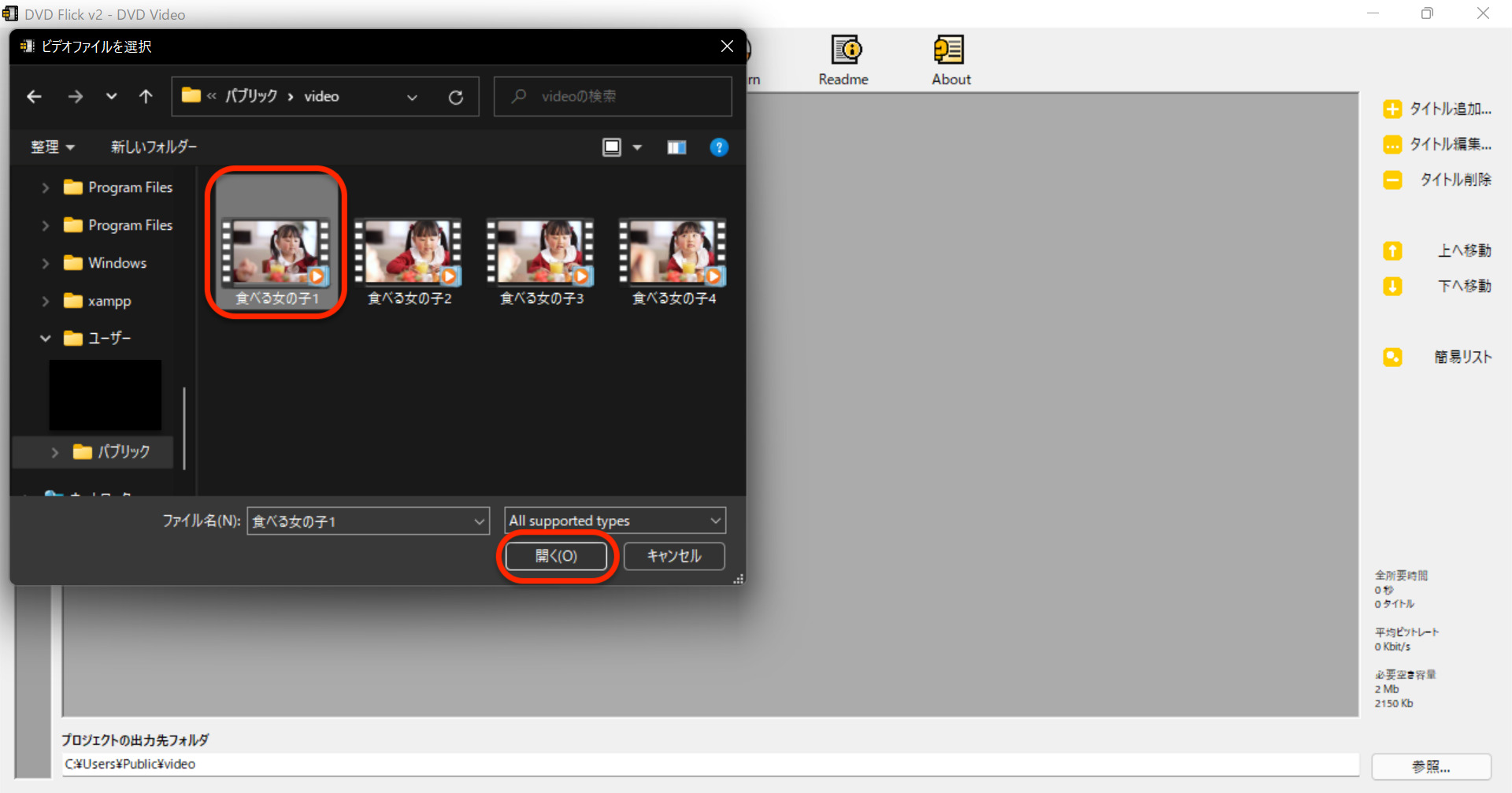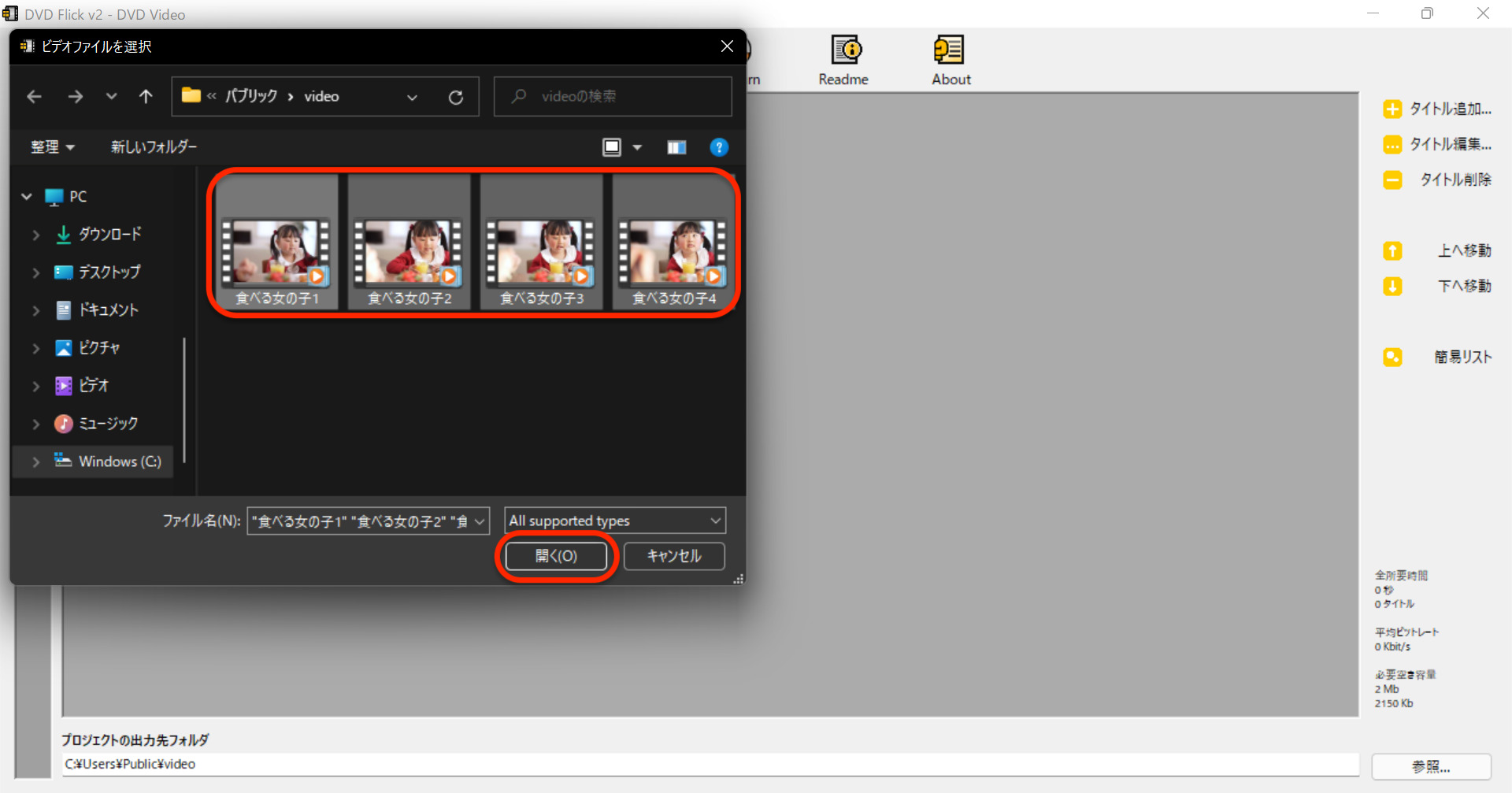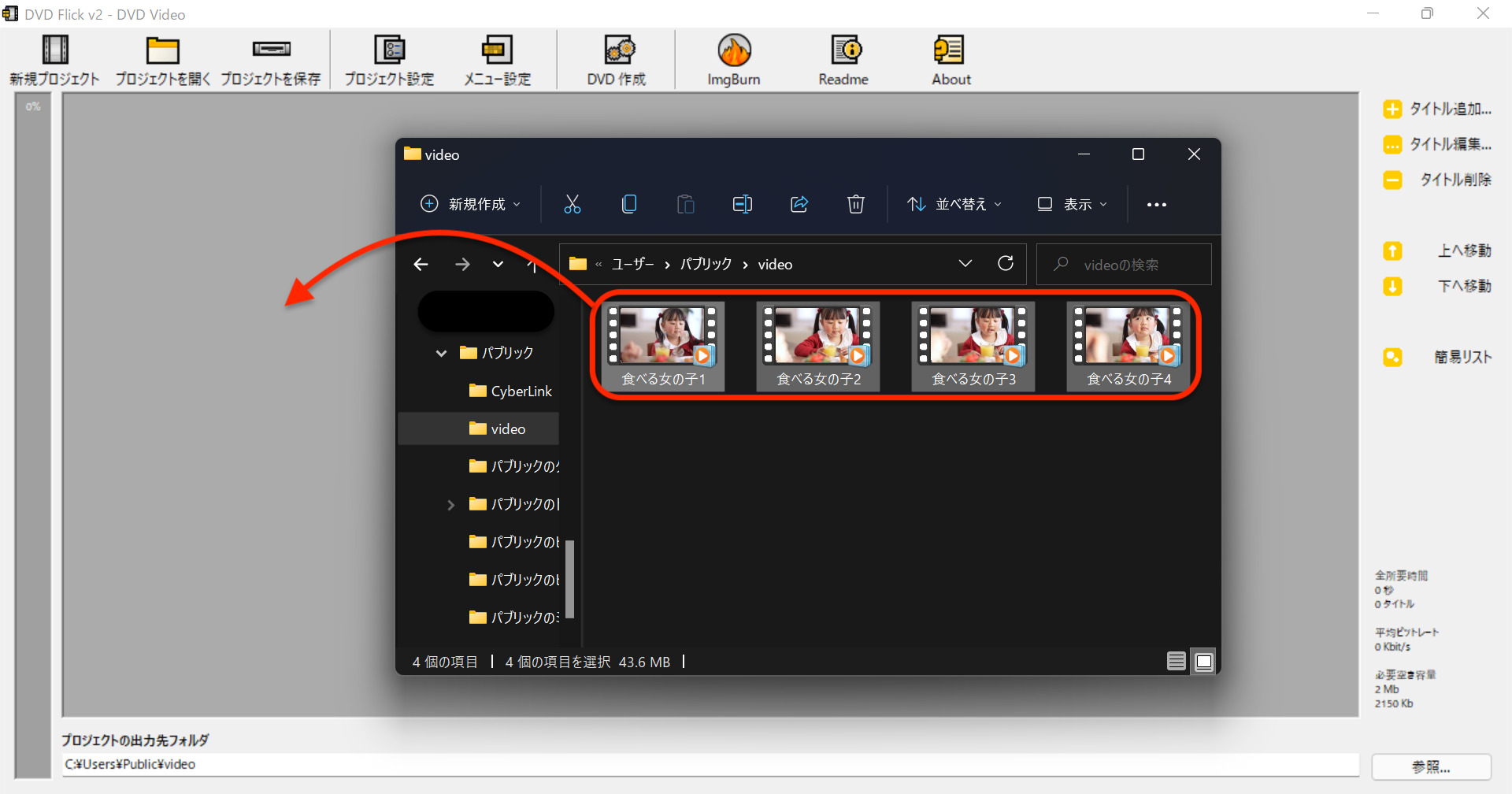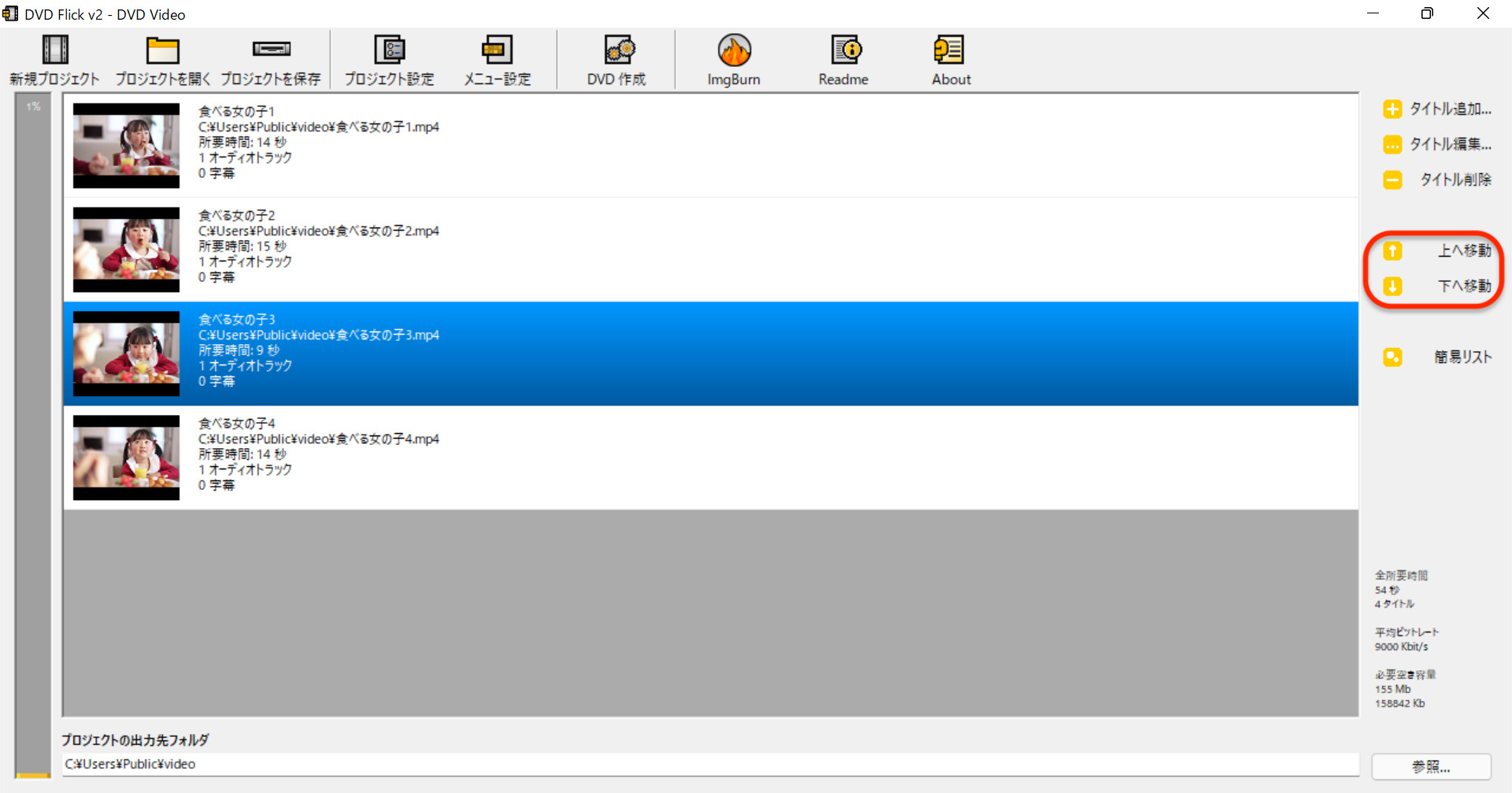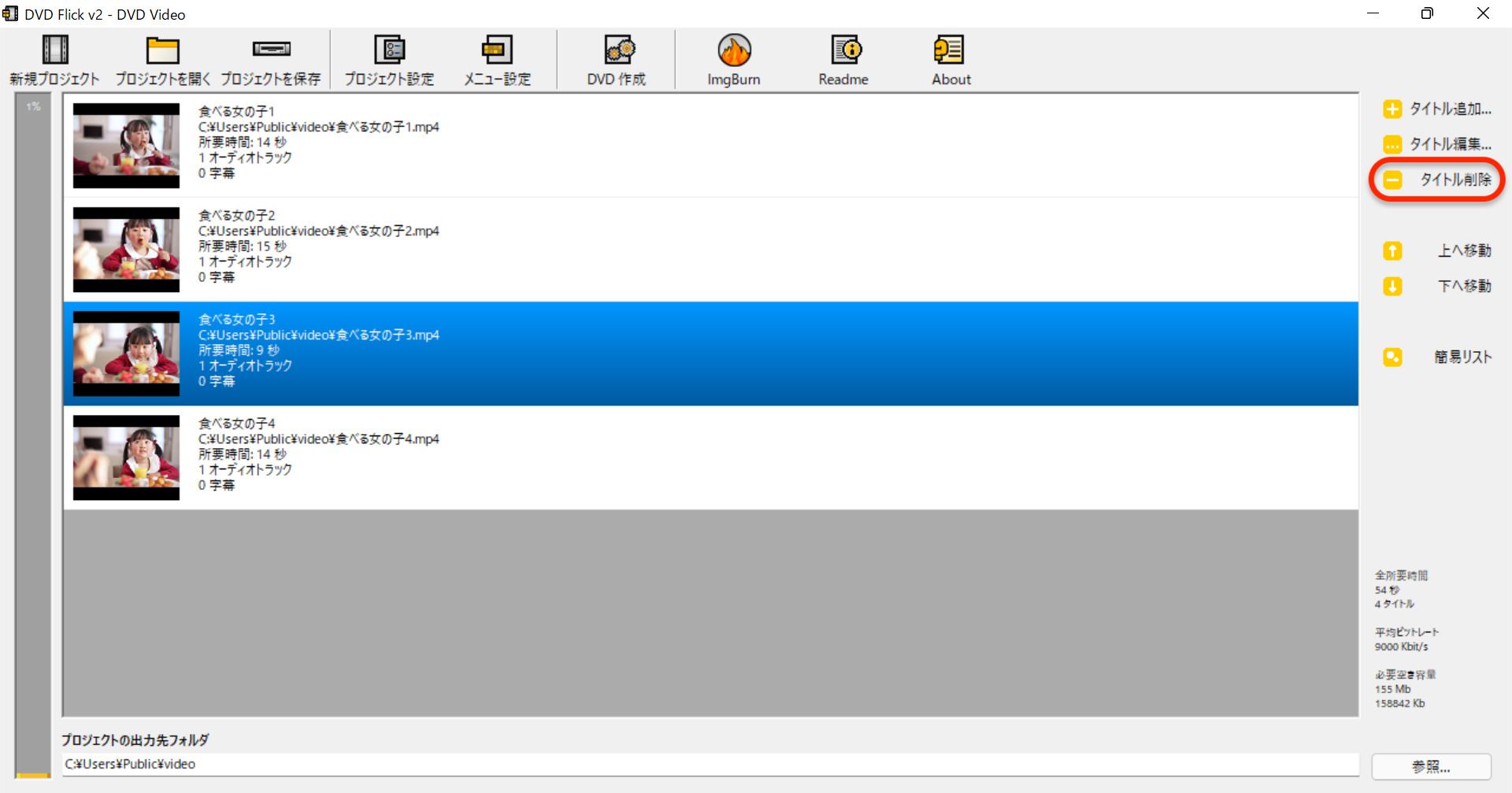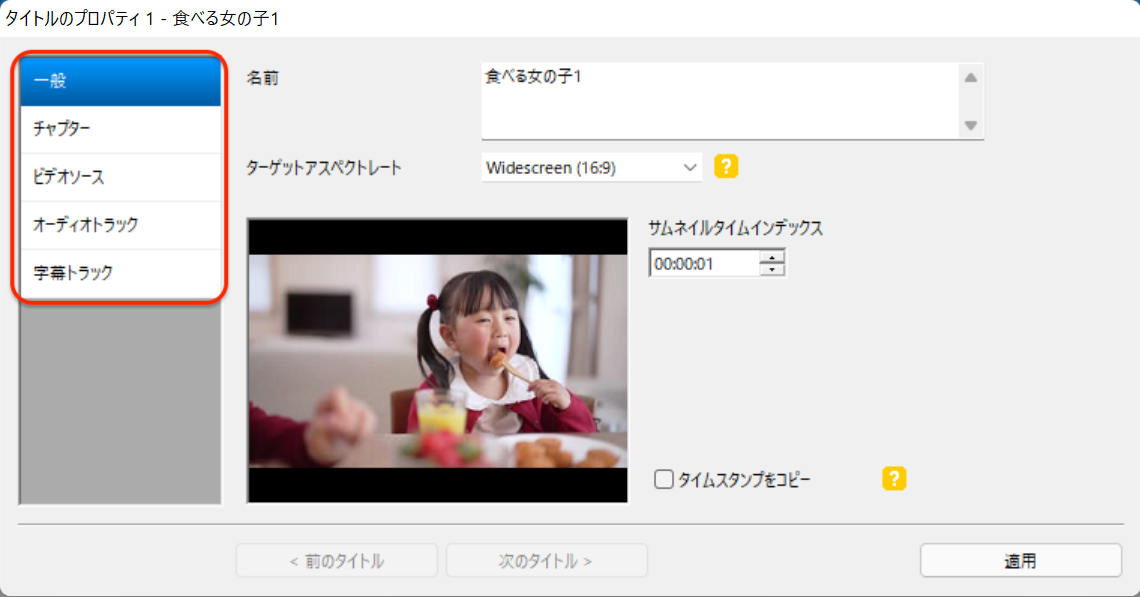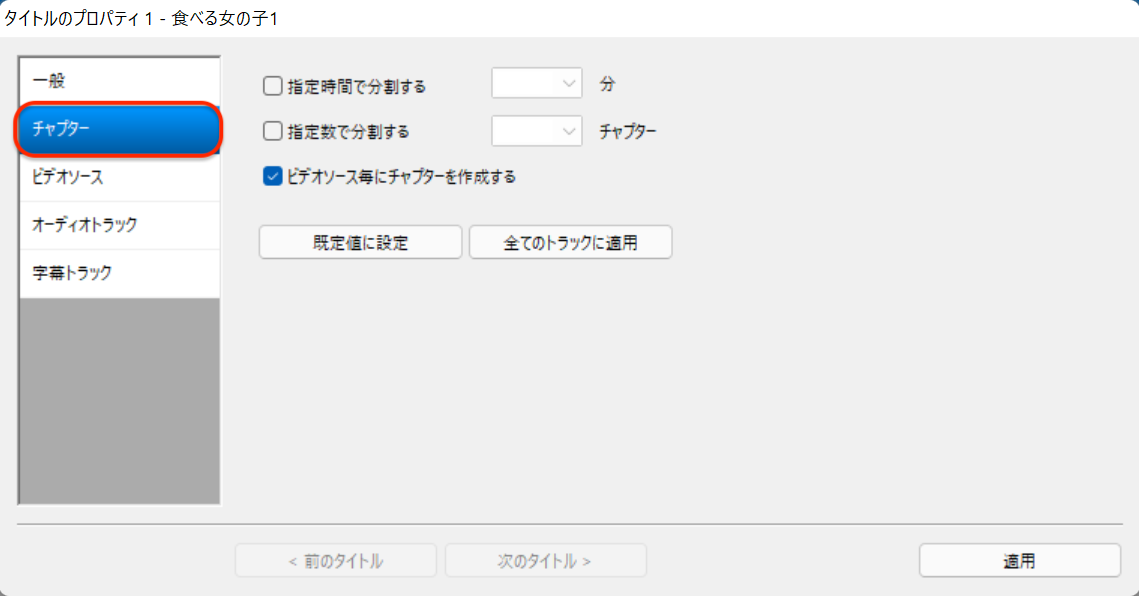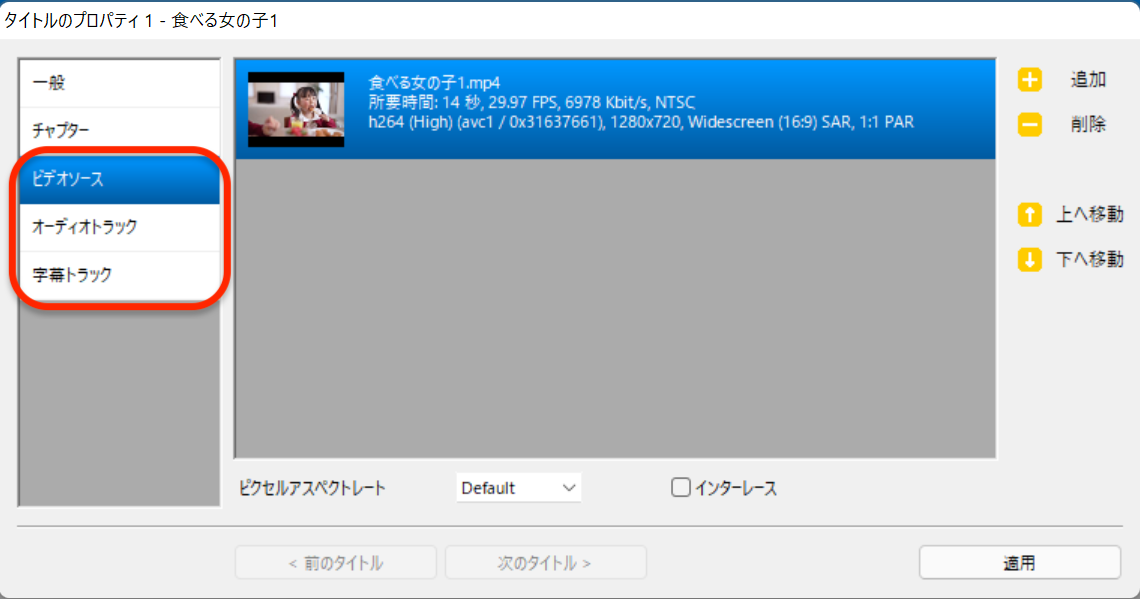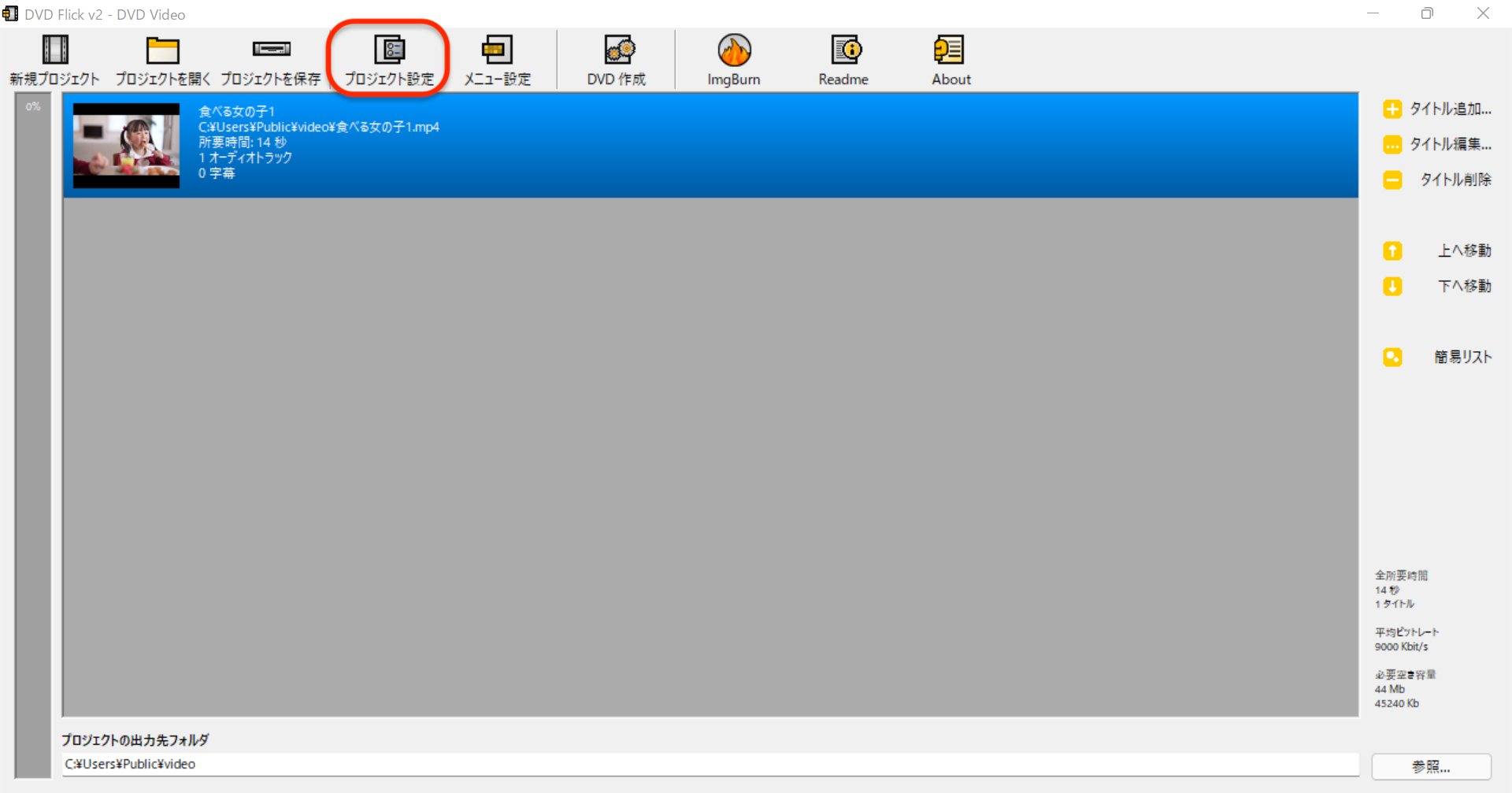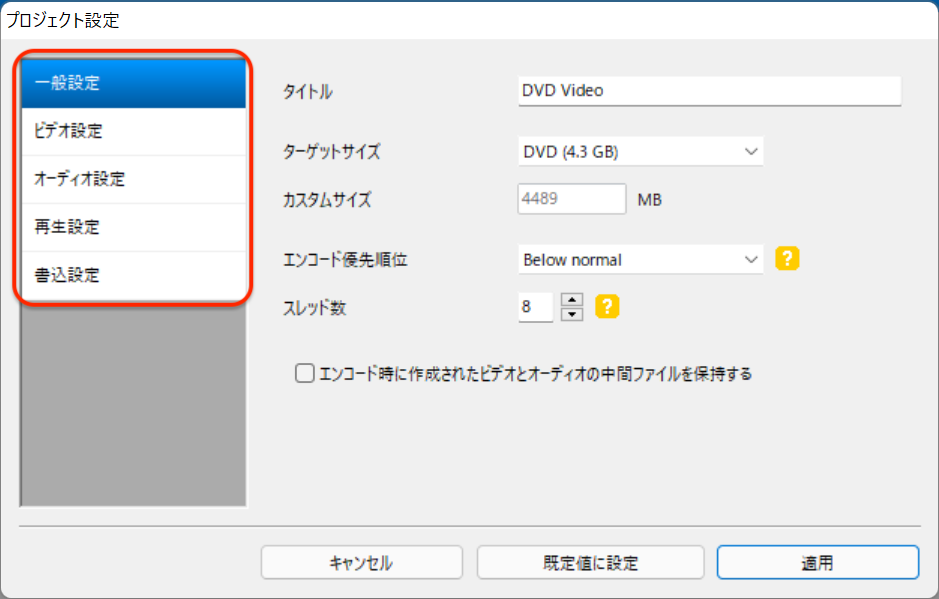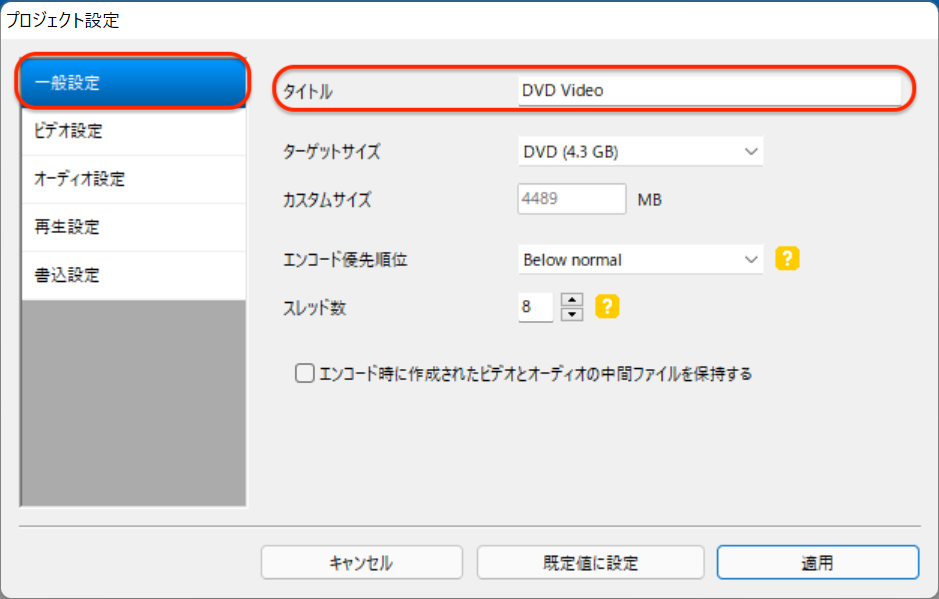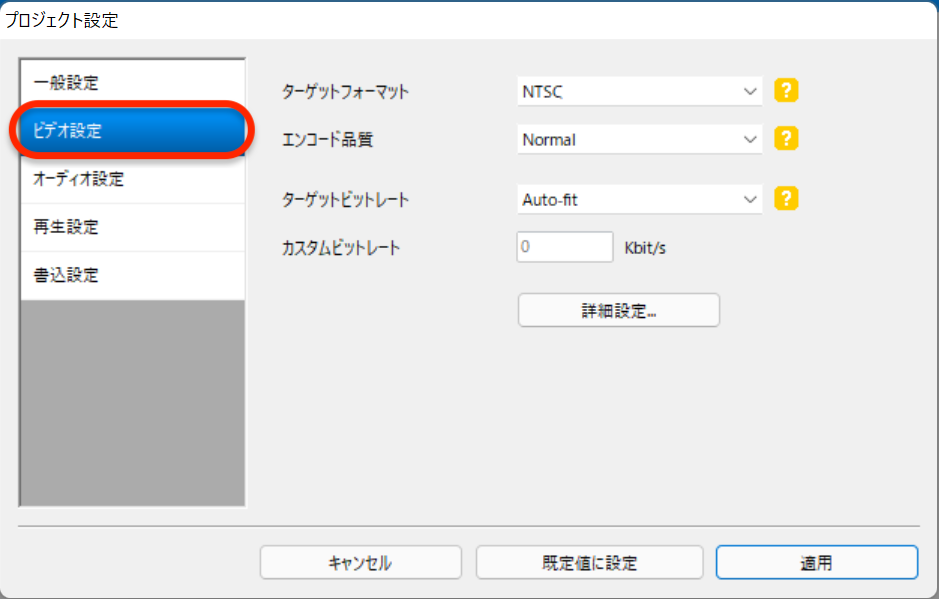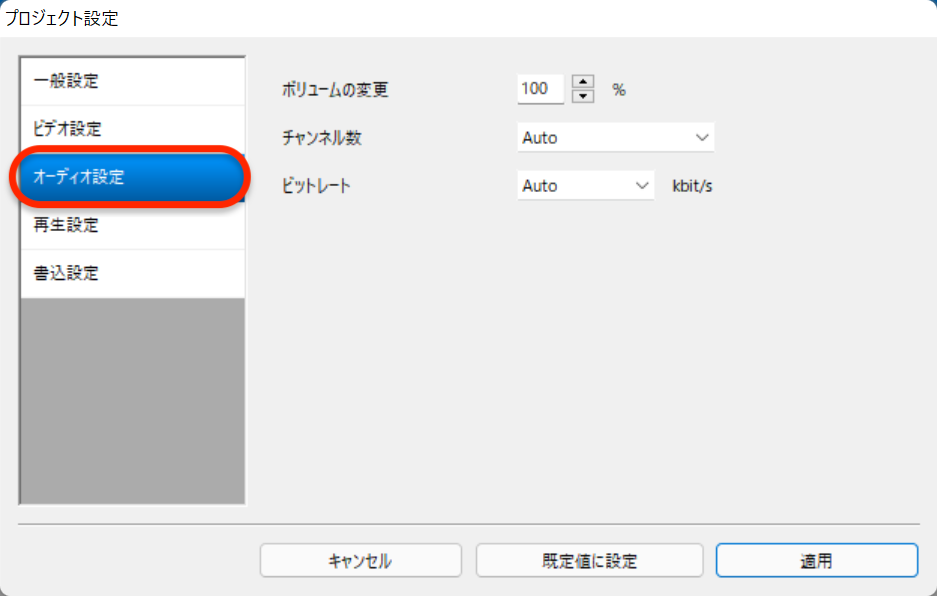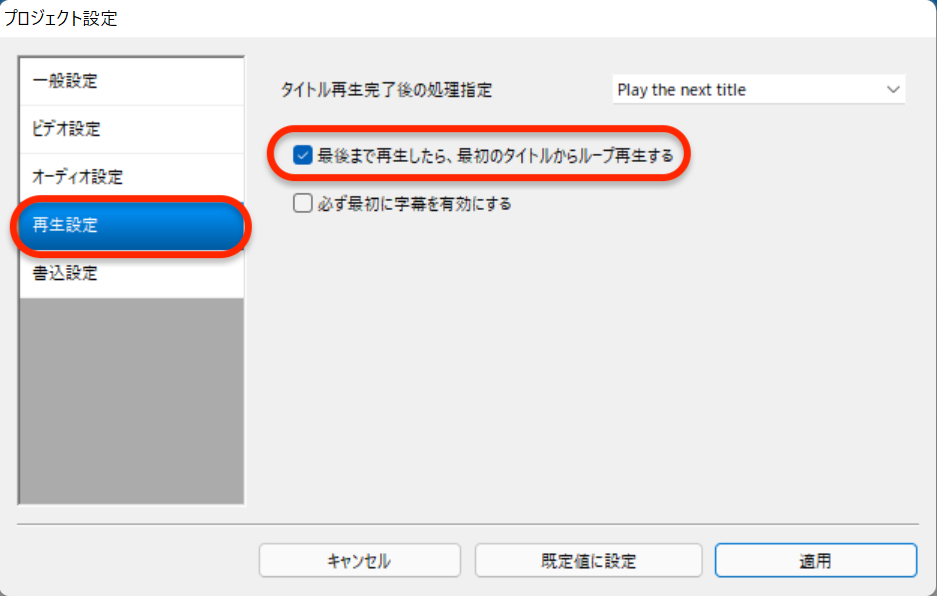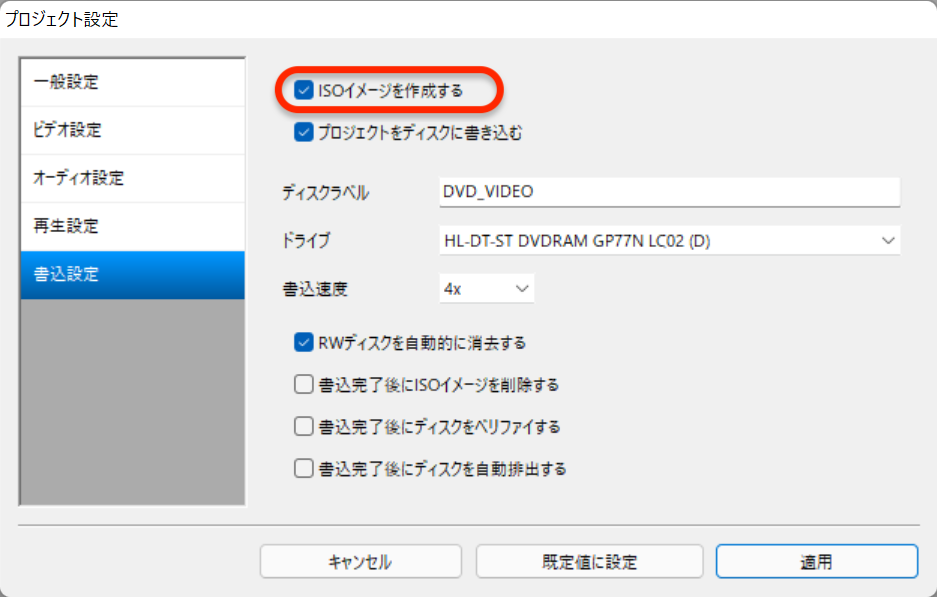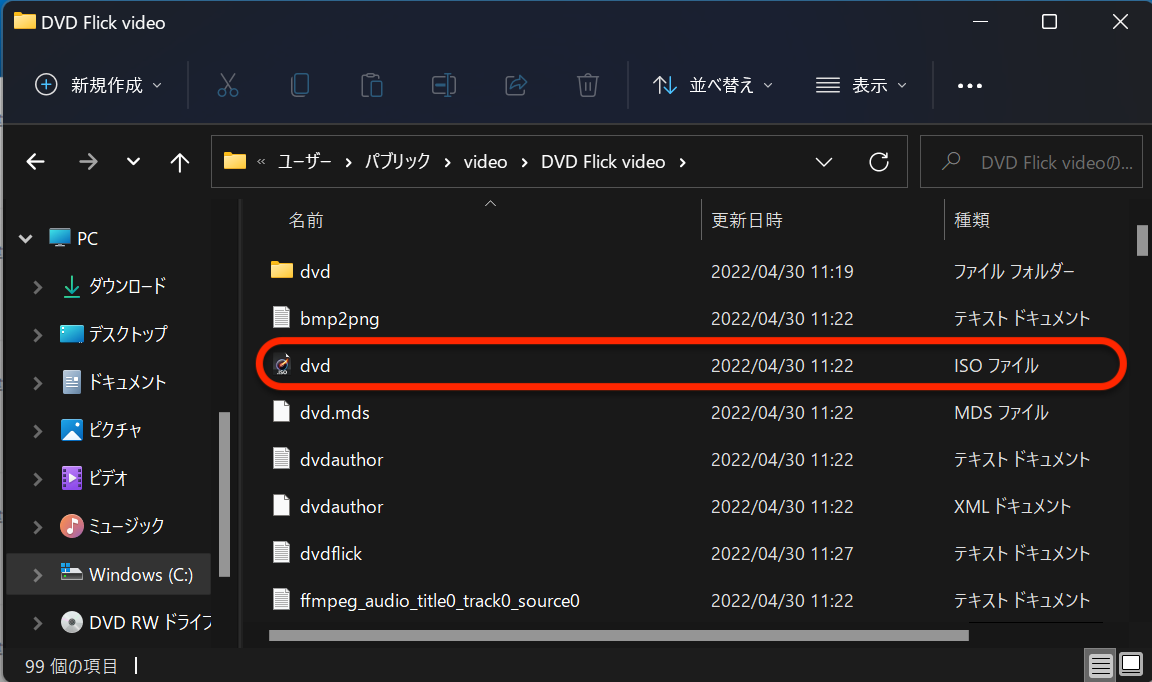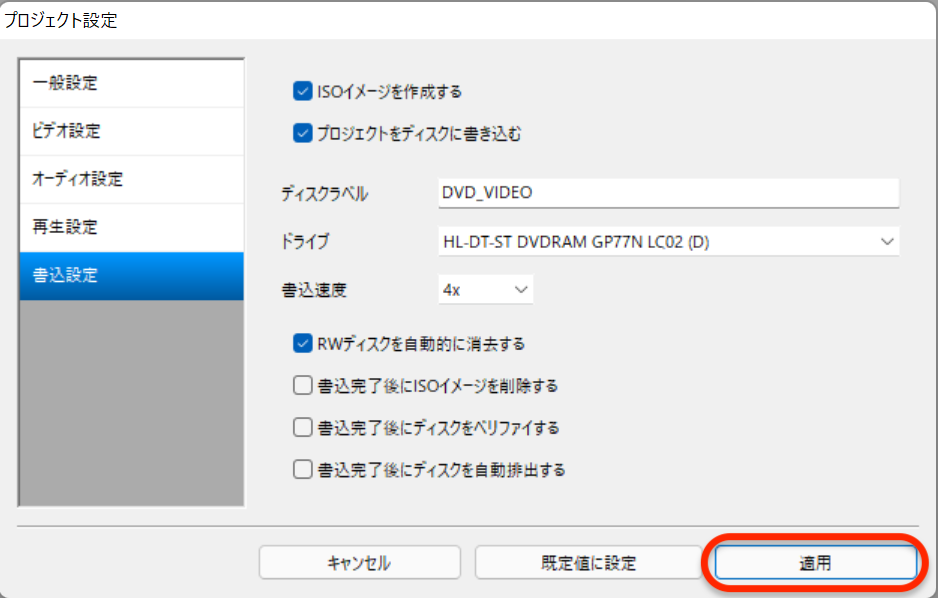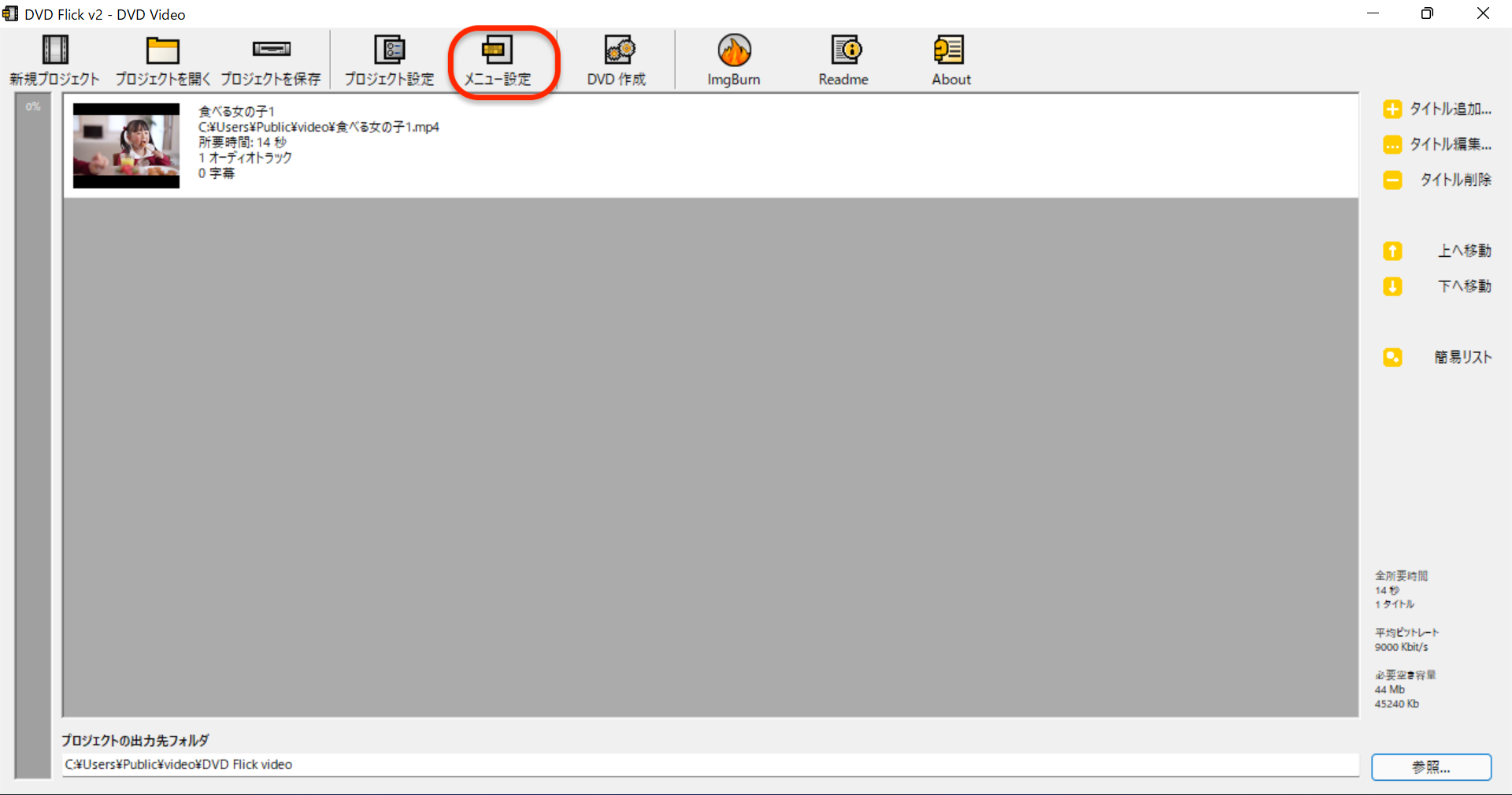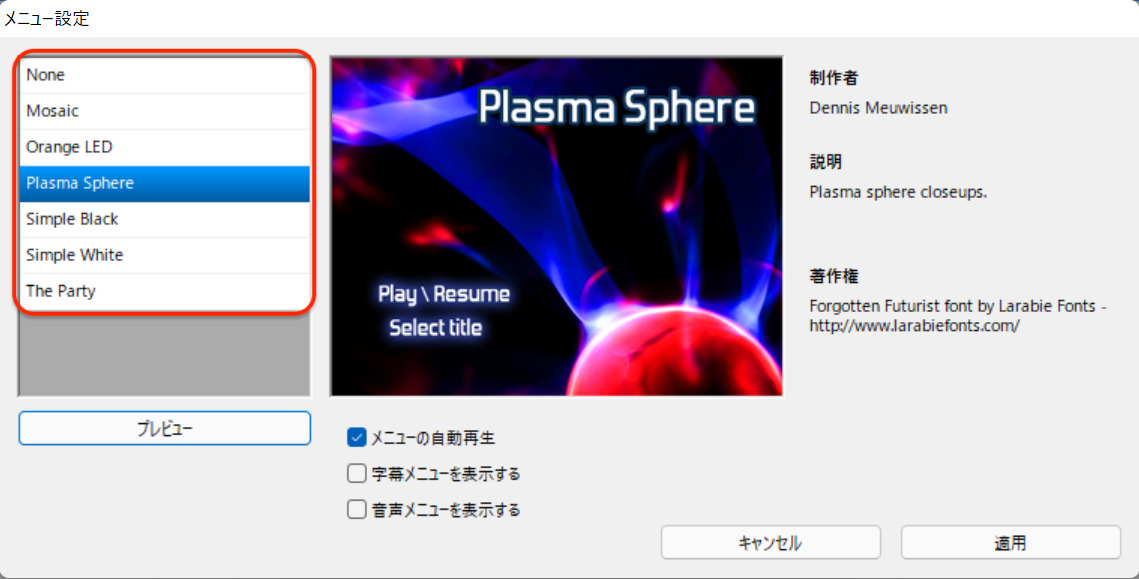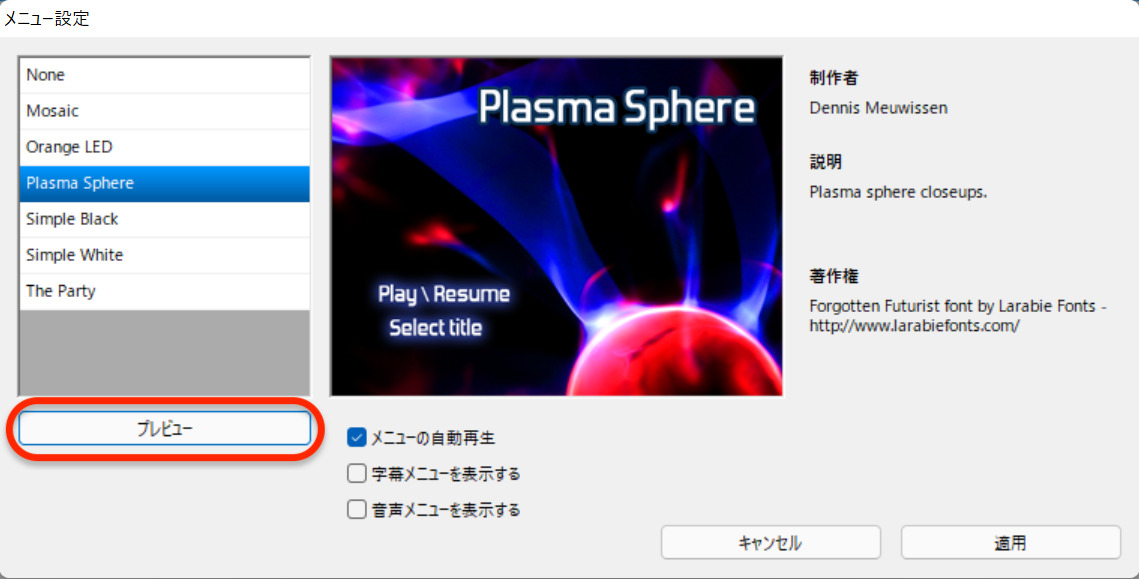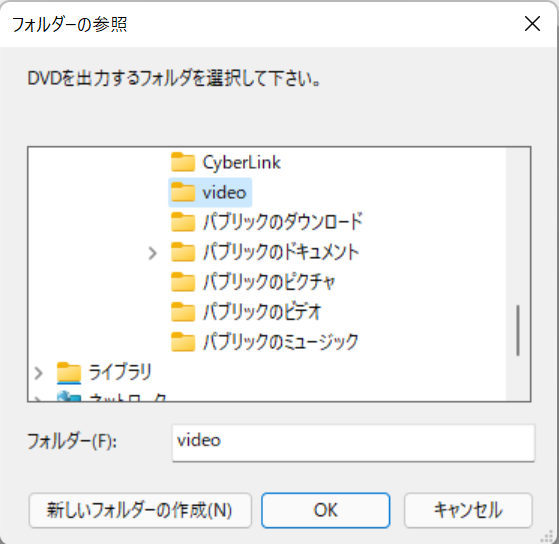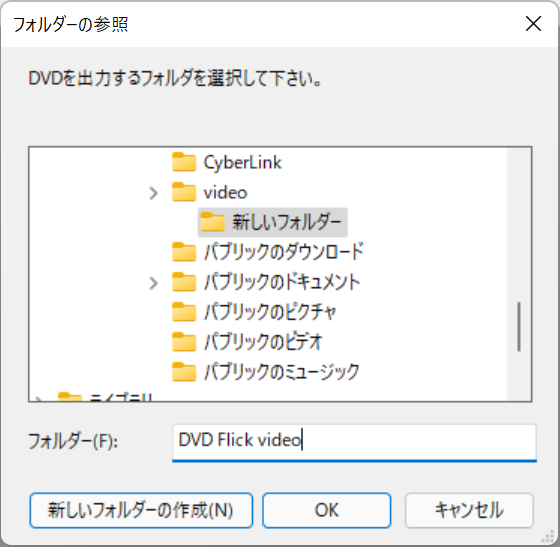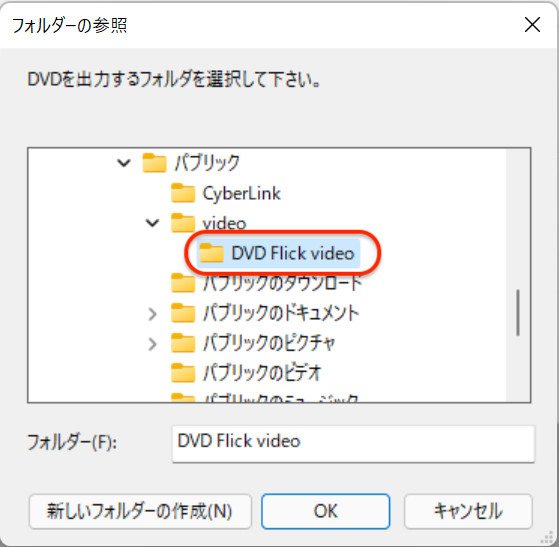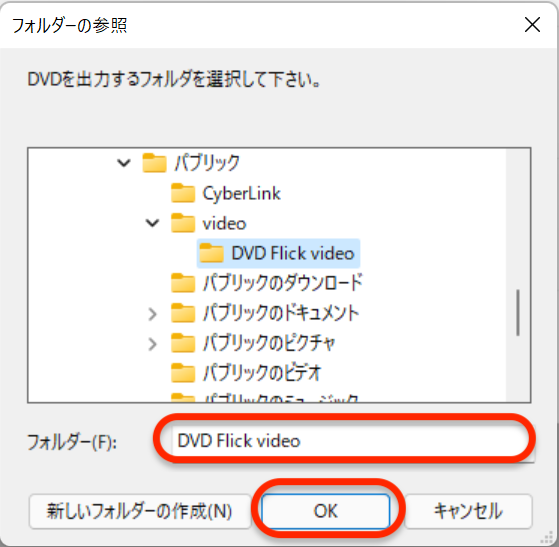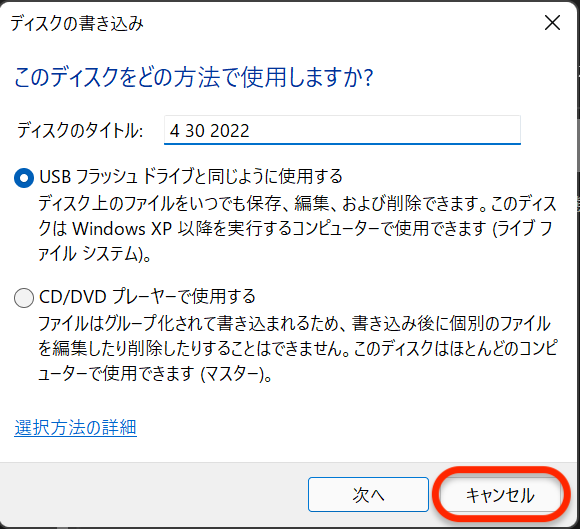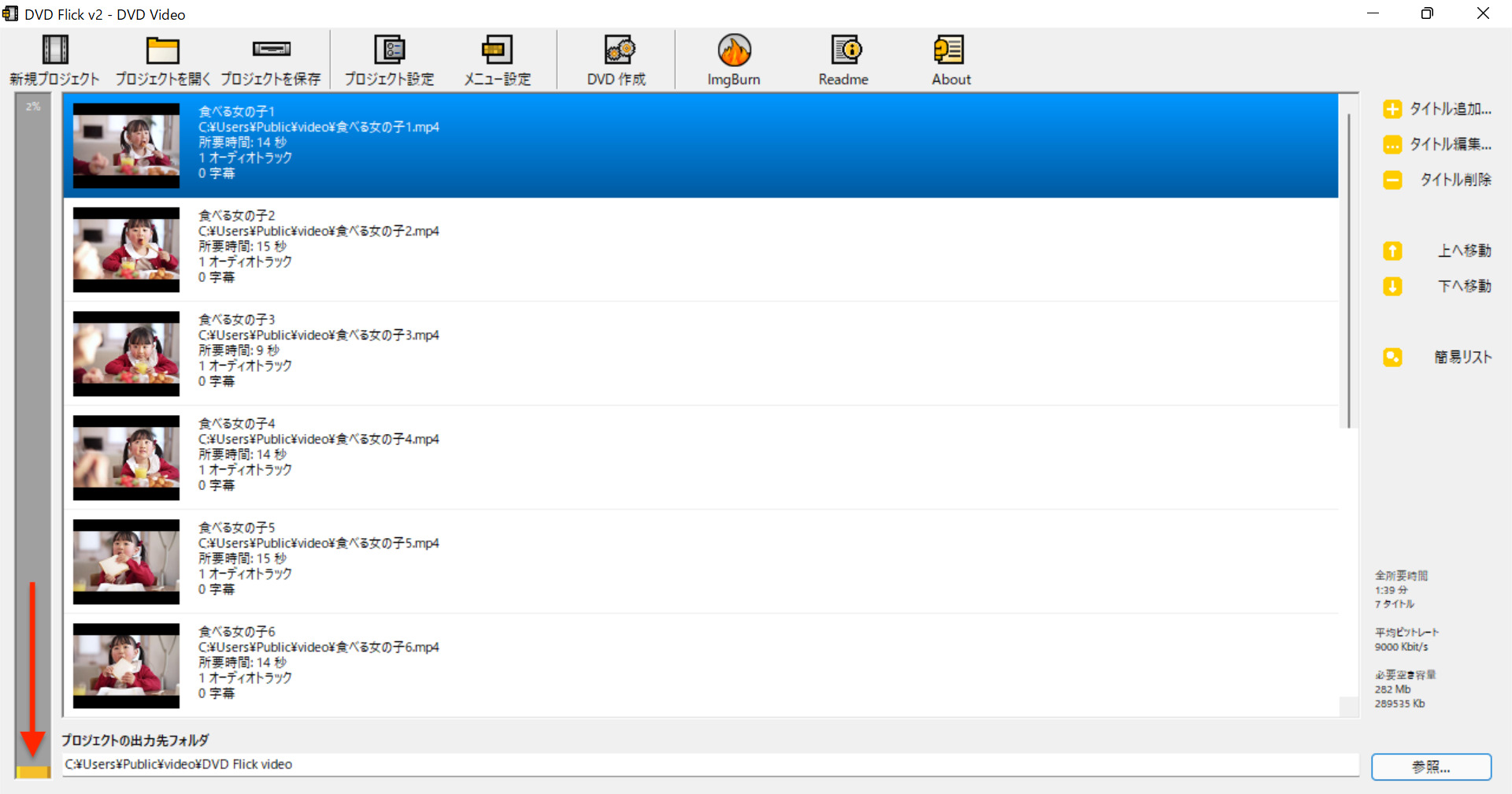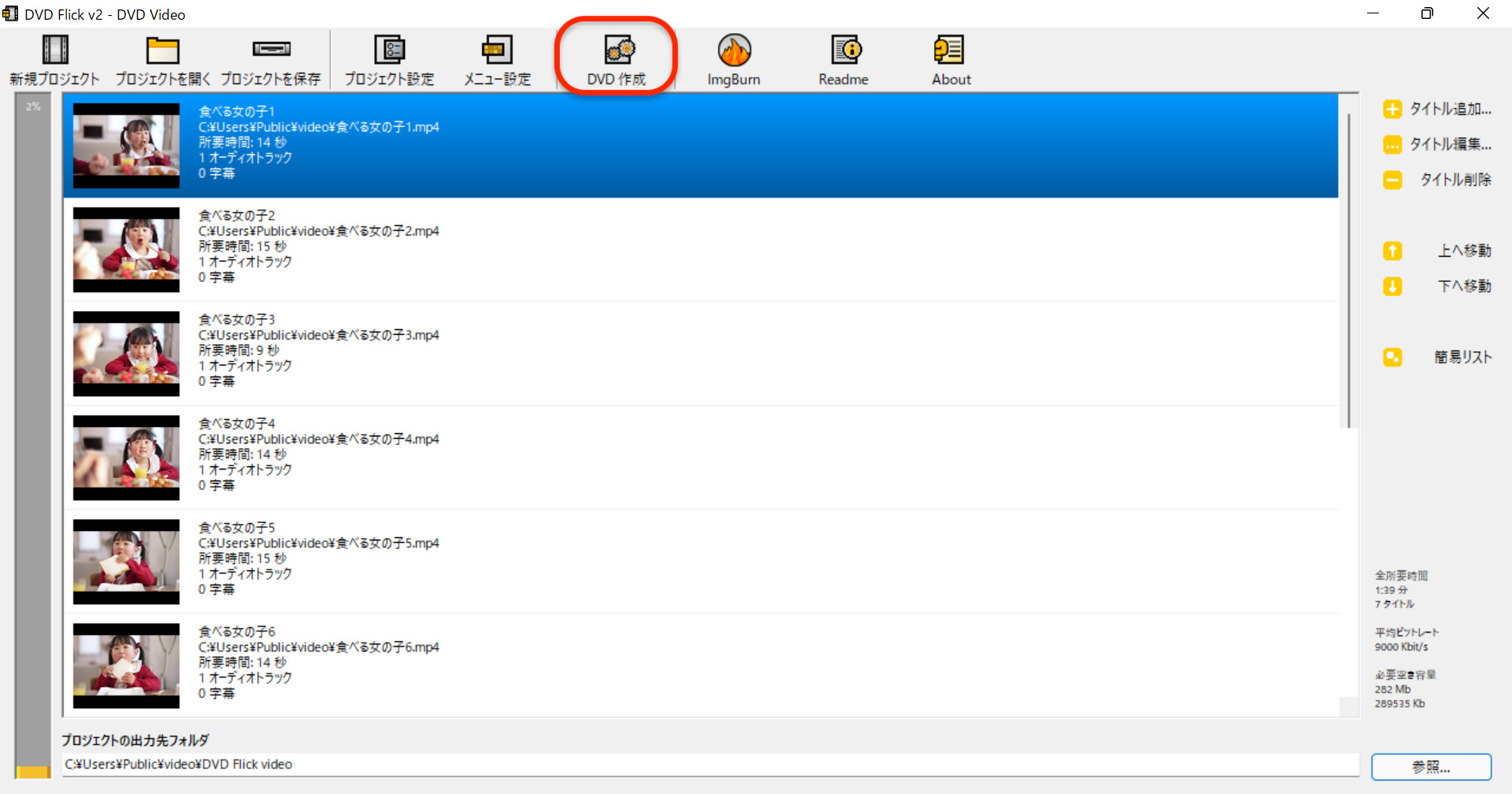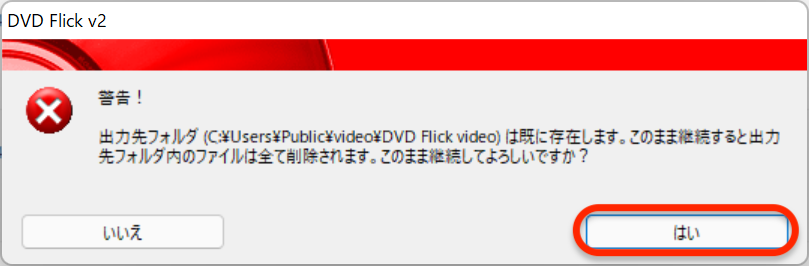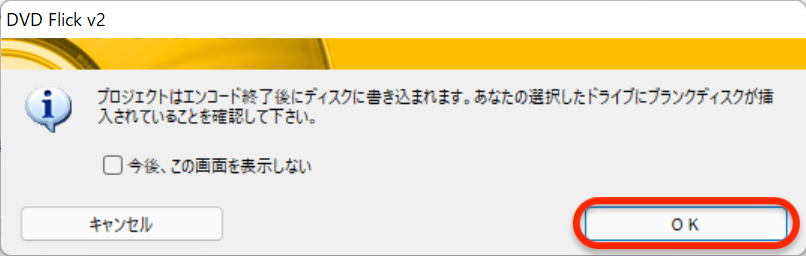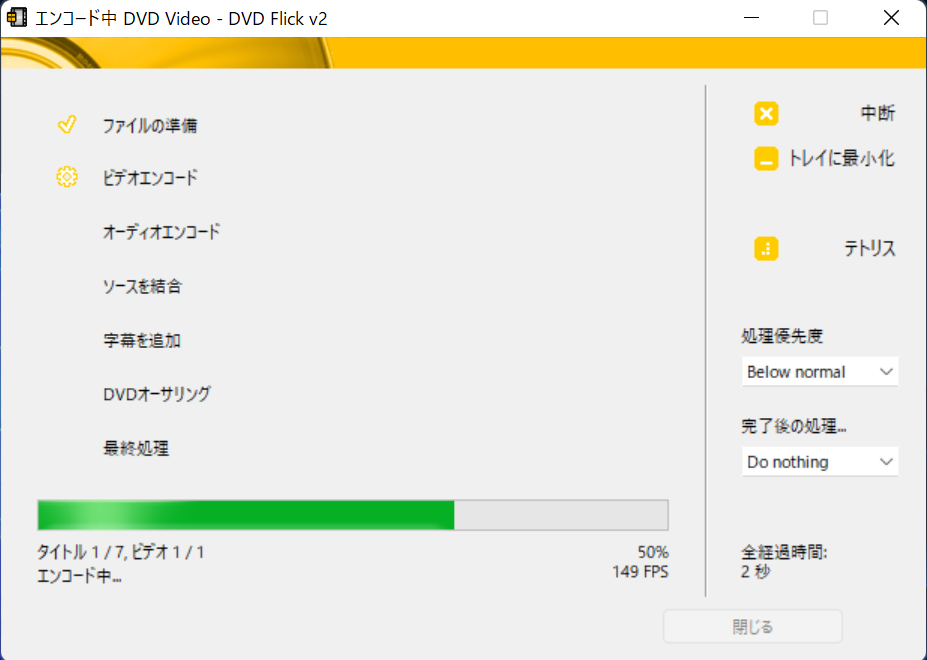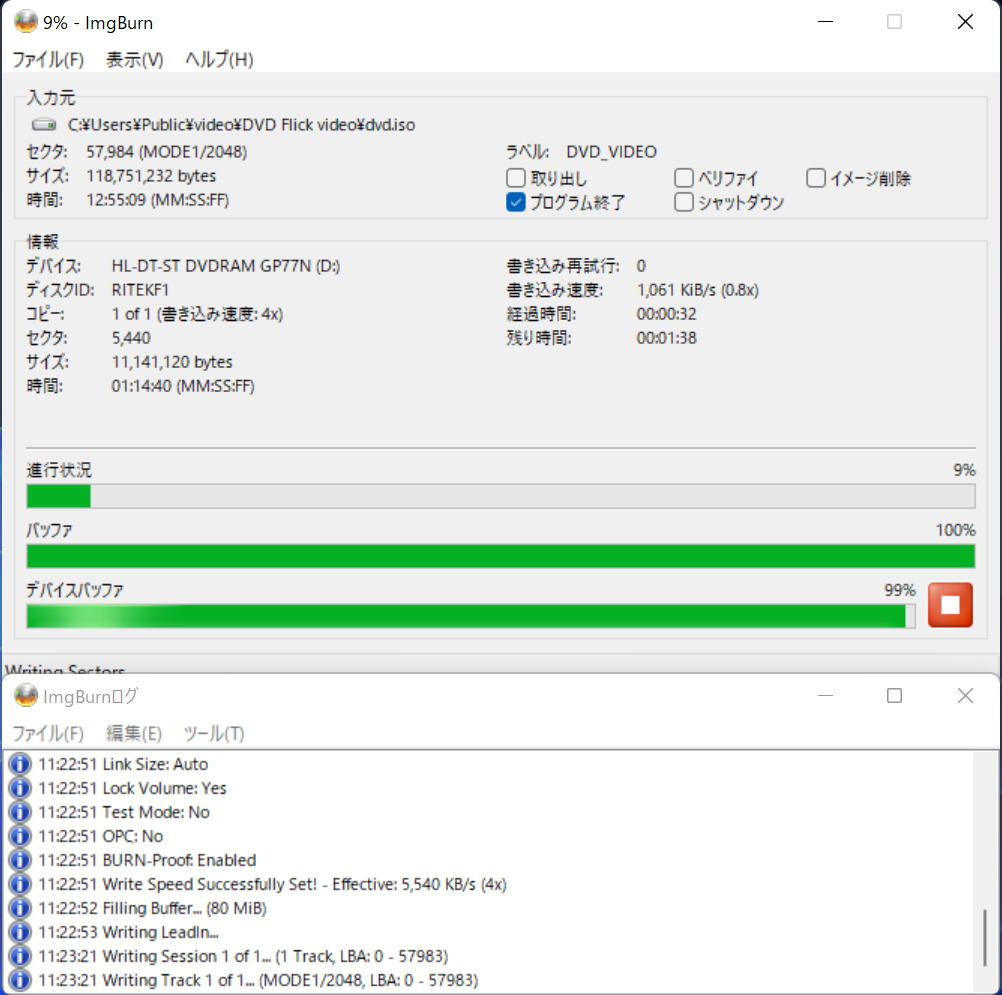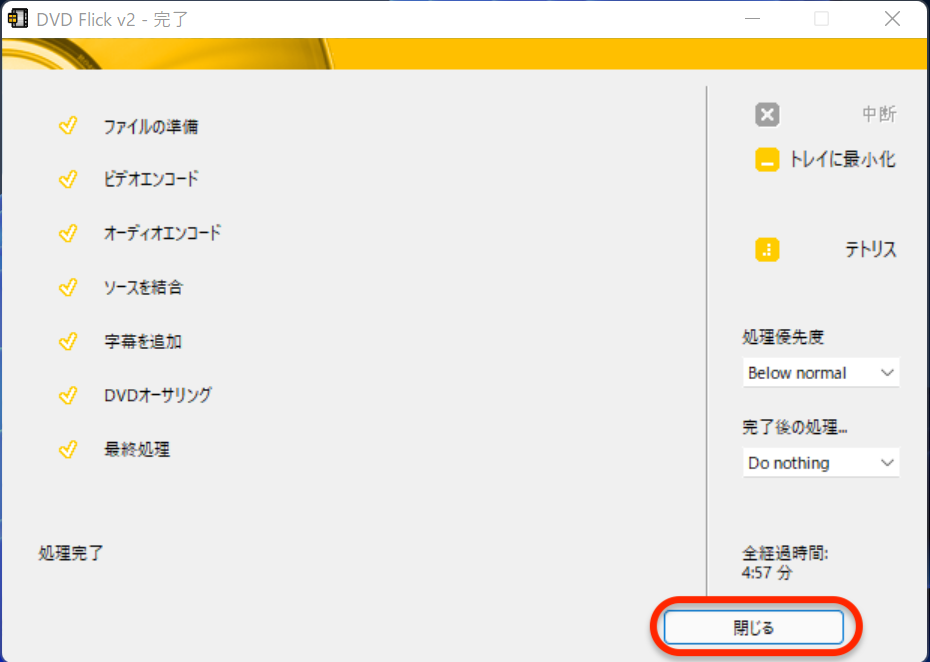動画をDVDプレイヤーで再生するには、動画形式を変換するソフトとDVDへ書き込むソフトの2つが必要でした。本記事では、動画の変換から書き込みまでをソフト1つで行える「DVD Flick」を紹介します。
DVD Flickの使い方
DVD Flickには、英語版と日本語版があります。本記事では、日本語版の使い方を紹介します。
インストール
DVD Flick日本語版のサイトを開きます。
ページ一番下「Download」をクリックします。
ダウンロードが完了したら、ファイルを起動しましょう。
使用許諾に関して、「同意する」をチェックして「次へ」をクリックします。
インストール先を確認し、「次へ」をクリックします。
続く画面でも「次へ」をクリックし進みます。
追加タスク2項目にチェックを入れ、「次へ」をクリックします。
次の画面で「インストール」をクリックすると、インストールが始まります。
インストールが完了すると、DVD Flickの情報が表示されます。「次へ」をクリックして進みます。
最後に「完了」をクリックすれば、インストール完了です。
動画ファイルを追加する
動画ファイルを追加する際は、画面右のメニュー「タイトル追加」をクリックします。
動画ファイルを選択し、「開く」をクリックすると追加されます。
動画を複数追加したい場合は、ファイルをすべて選択して「開く」をクリックします。
フォルダから直接ドラッグ&ドロップしても追加可能です。
動画順の入れ替え・削除
動画の順番を入れ替える際は、右メニューの「上へ移動」「下へ移動」をクリックします。
一覧から動画を削除するときは、右メニュー「タイトル削除」をクリックします。
確認画面で「はい」をクリックすると、一覧から削除されます。
タイトル編集をする
動画の基本設定を行います。編集する動画を選択し、画面右の「タイトル編集」をクリックします。
「タイトル編集」では、以下の5つを設定できます。
・一般
・チャプター
・ビデオソース
・オーディオトラック
・字幕トラック
まず「一般」を選択しますと、以下の画面が表示されます。
各項目の意味は、次のとおりです。
| 名前 | 動画のタイトルを設定します。DVDメニューで表示される動画タイトルになります。 |
| ターゲット アスペクトレート |
動画の縦横比を設定します。16:9または4:3を選択できます。 |
| サムネイル タイムインデックス |
サムネイル画像として表示する動画の時間(再生位置)を設定します。 |
続いて「チャプター」を選択すると、次の画面が表示されます。
ここでは動画のチャプター分割方法を設定します。分割方法は以下の2つがあり、それぞれチェックボックスをクリックして設定します。
| 指定時間で分割する | 指定の時間数ごとに動画を区切って、チャプター分けをする。 |
| 指定数で分割する | 指定した数で動画を等分割して、チャプターを設定する。 |
「ビデオソース」「オーディオトラック」「字幕トラック」は、初期値のままで問題ありません。
最後に「適用」をクリックし、設定を完了します。
プロジェクト設定をする
DVDへの書き込み設定を行います。画面上から「プロジェクト設定」をクリックします。
プロジェクト設定では、5つのメニューが用意されています。
・一般設定
・ビデオ設定
・オーディオ設定
・再生設定
・書込設定
まず「一般設定」について、「タイトル」ではDVDメニューで表示されるタイトルを変更できます。その他は、特に変更の必要がありません。
続いて「ビデオ設定」では、動画の品質を設定します。基本的に変更しなくて大丈夫です。
「オーディオ設定」では、音声の品質を設定します。特に変更する項目はありません。
「再生設定」では、DVD再生の設定をします。ループ再生の設定ができますので、不要な場合は下画像の赤枠のチェックをはずしましょう。
最後「書込設定」では、DVDへ書き込む際の設定を行います。「プロジェクトをディスクに書き込む」にチェックを入れます。
「ISOイメージを作成する」にチェックを入れると、ISO形式の動画を作成できます。後ほど紹介するDVDへの書き込みをする際に、ISOファイルが出力されます。
すべてが完了したら、「適用」をクリックしてプロジェクト設定を終了します。
メニュー設定をする
画面上「メニュー設定」をクリックすると、DVDメニュー画面を設定できます。
左側に7種類のテンプレートが用意されてますので、好きなメニュー画面をクリックして選択します。
字幕や音声メニューを追加する場合は、それぞれの項目にチェックを入れます。
「プレビュー」をクリックすると、実際にDVDに反映されるメニュー画面を確認できます。
設定が完了したら、「適用」をクリックして終了します。
出力先フォルダを設定する
動画形式を変換した際の、保存先を設定します。画面右下「参照」をクリックします。
すると保存先フォルダを選択する画面が表示されます。
「新しいフォルダを作成」をクリックします。すでにあるフォルダを選択すると、変換するときに入っていたデータが上書きされ消去されますので注意しましょう。
新しく作成したフォルダの名称を、英数字でつけます。日本語名にすると、DVD書き込み時にエラーが発生し進みません。
「フォルダー」欄で新しく作成したフォルダが選択されてることを確認し、「OK」をクリックして設定を終了します。
DVDへ書き込む
空のDVDをパソコンにセットします。自動再生メニューが表示された場合は、何も選択せずに設定を閉じましょう。
※お使いのパソコンにより表示される画面が異なります。
DVDをセットすると、DVD Flick画面の右側に黄色いゲージが現れます。このゲージはDVDの容量に対する動画容量の割合で、100%を超えないよう調整しましょう。
DVDへ書き込むには、画面上「DVD作成」をクリックします。
警告メッセージが出ますが、「はい」をクリックして進みます。
続く確認画面で「OK」をクリックして、DVD作成を開始します。
DVD Flickのエンコードが開始し、進行状況が表示されます。
エンコードが終わると、DVDへの書き込みが開始されます。書き込み用ソフト『ImgBurn』によって行われ、進行状況が確認できます。
書き込みが終了するとDVD Flickの画面に戻り、「閉じる」をクリックして終了します。
DVD Flickの特徴
DVD Flickはオーサリングソフトと言い、DVDプレイヤーで再生可能なデータ形式へ変換するツールです。さらにDVDへ書き込みするソフトImgBurnが同梱され連携しており、動画からDVDの書き込みまでをこのソフト1本で済ませられます。
DVD Flickは、対応している動画の形式が幅広い点が特徴的です。
対応フォーマット:MP4 / M4V / MKV / AVI / WMV / ASF / MPG / M2V / MPV / TS / MOV / QT / FLV / DIVX / OGM / RM / 3GP / 3G2 / HDMOV / MJPG / NUT / NSV / SMK
DVD Flickの価格
DVD Flickはすべての機能を、完全無料で利用できます。
DVD Flickのサイト情報
URL :https://www.dvdflick.net/
DVD Flickの評判
レビューを書く | |
DVD Flickを使って、学生時代の友人たちとの海外旅行中に撮影した動画を、場所ごとにタイトルをつけて分けながら10分程度でDVDとしてまとめられて、友人たちと思い出を簡単に共有できた点が良い点でした。