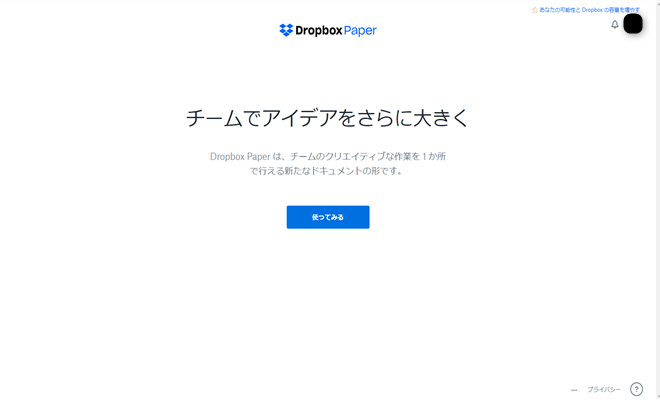
Dropbox Paperの使い方
ドキュメントを作成する
Dropbox Paperのサイトより以下の赤枠部をクリックします。Dropboxのアカウントが無い方はこの時点でアカウントを登録する必要があります。
ポップアップが表示されます。紹介動画を見たい方は“紹介動画を見る”をクリック、すぐにドキュメントを作成したい方は“今すぐ始める”をクリックします。
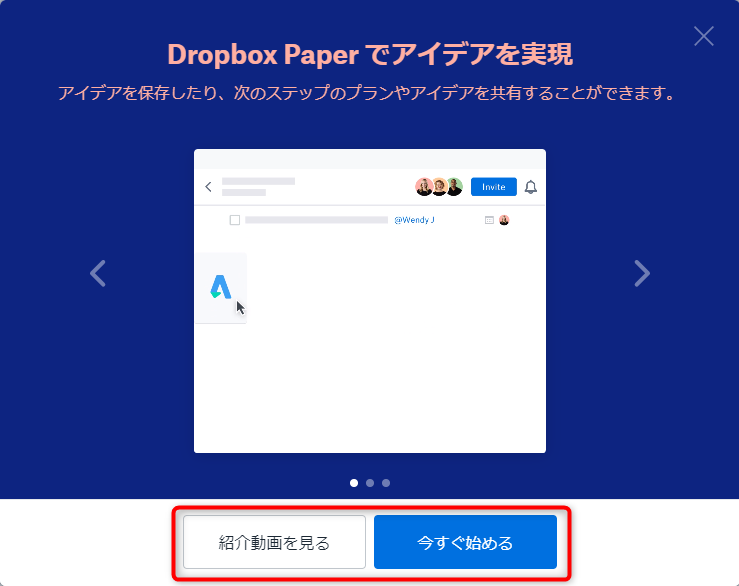
以下のような表示に変わります。このページからドキュメントを作成可能です。

画面の文字列、もしくはその下段にカーソルを合わせてからキーボード入力すれば文字が打てます。文字の上にカーソルを合わせてクリックすると赤枠部のようなアイコンが表示され、【画像を追加・メディアを追加・表を作成・箇条書き】などの機能が選択できます。
今回は例として画像を挿入してみます。上図赤枠部の一番左のアイコンをクリックします。開くファイルはどれか聞かれるので、任意の画像を選択しましょう。エクスプローラーからドラッグ&ドロップでも挿入可です。
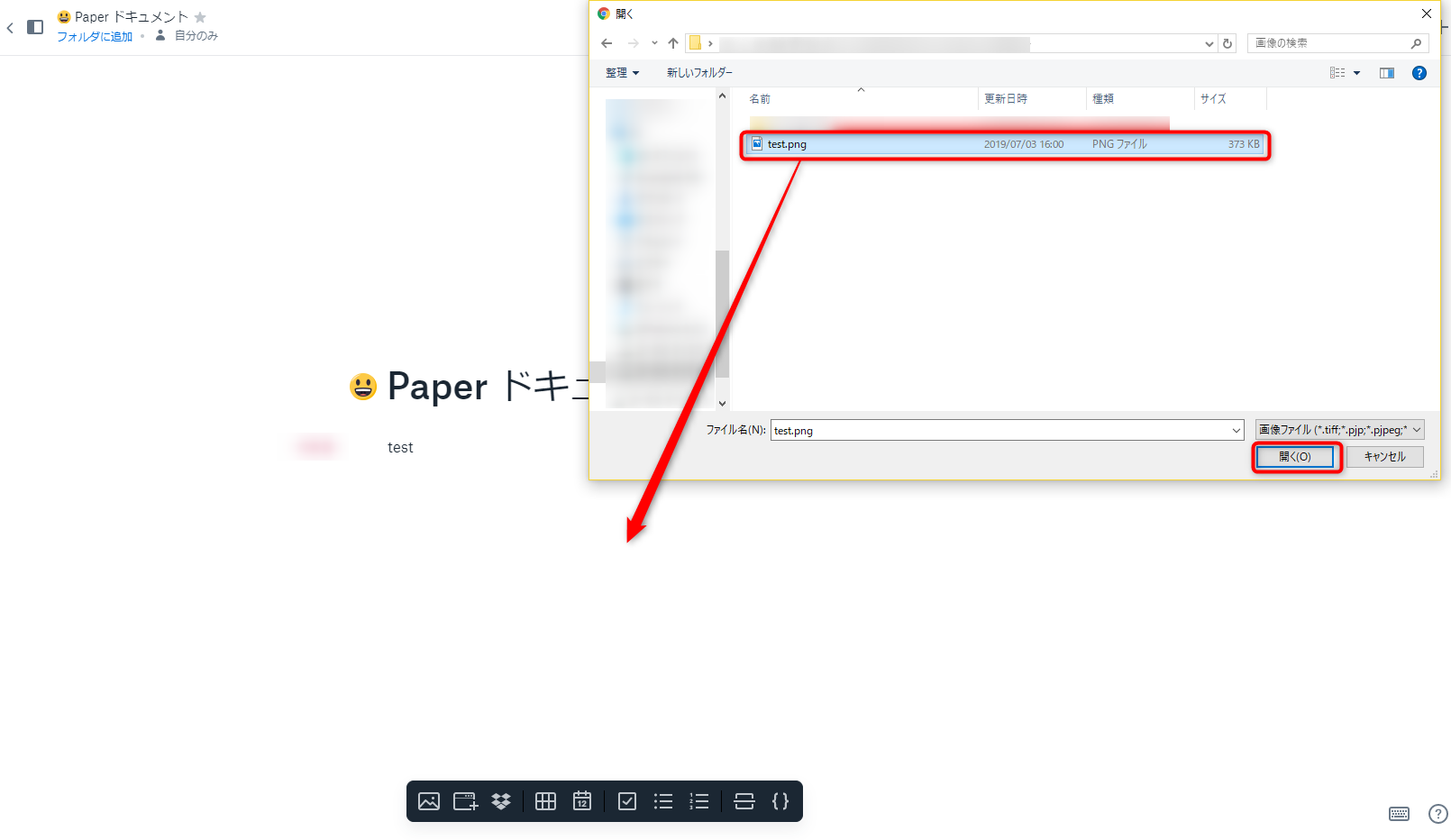
画像が挿入されました。画像をクリックするとアイコンの表示が出てくるので、ここから左寄せや中央揃えなど、画像の配置の仕方を変えることができます。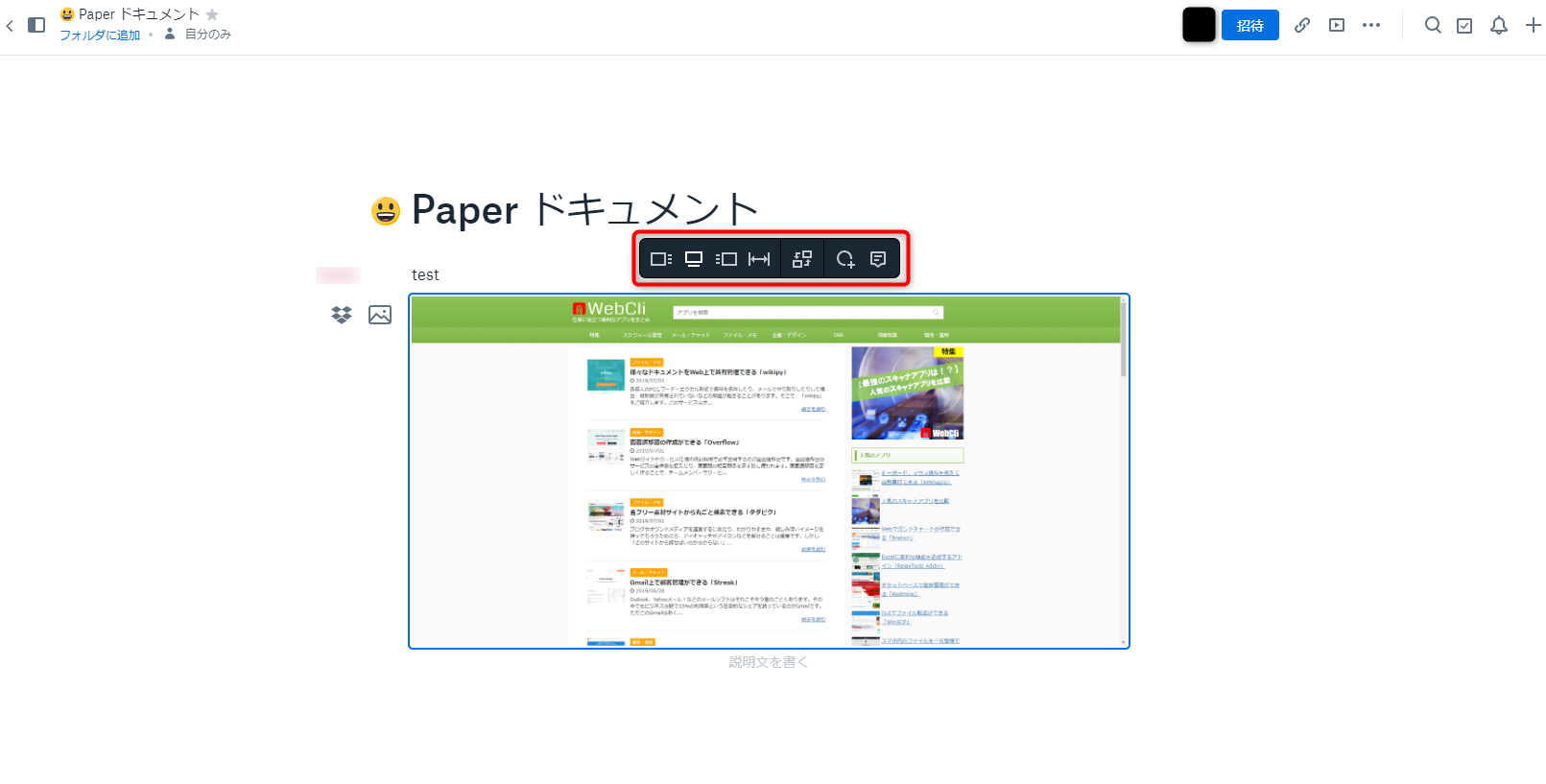
文字にはhタグをつけることもできます。タグをつけたい文字を選択すると下図のようなアイコンが出てくるので、任意のhタグを選択しましょう。
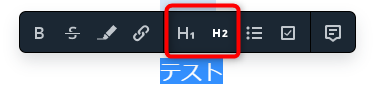
すると、ドキュメントの左側に横棒のようなものが表示されます。
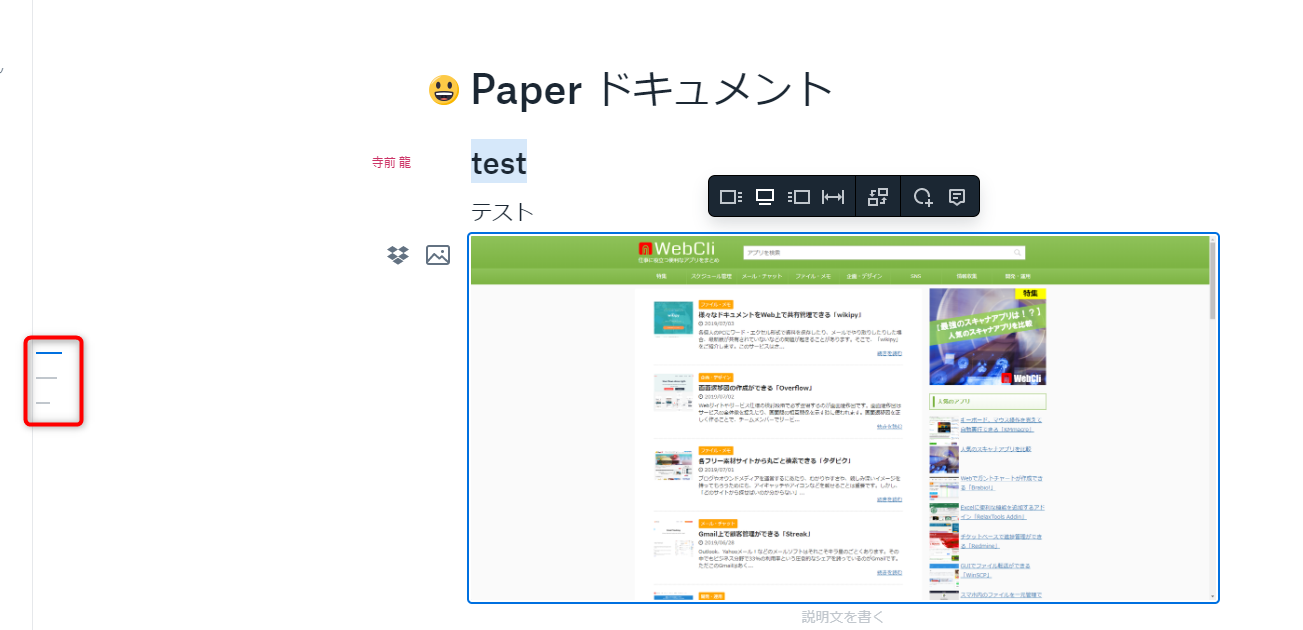
横棒にマウスカーソルを合わせると、以下のような目次が表示されます。任意の見出しをクリックすることで、そのページにジャンプできます。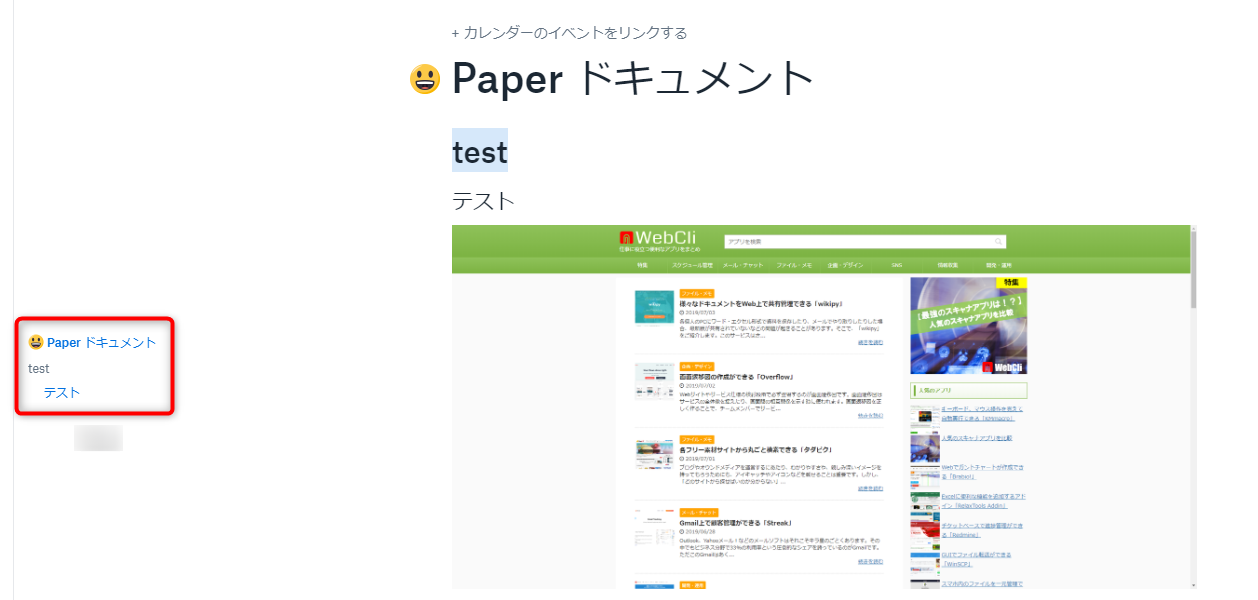
また、文字や画像にはコメントを挿入することもできます。コメントを付けたい箇所→以下のアイコンの順にクリックします。
ドキュメント右端にコメント欄が表示されるので、ここから入力します。コメントは誰が挿入したのか分かるようになっていて、別のユーザーが返信することもできます。
ドキュメントを共有する
作成したドキュメントを共有する場合は“招待”のアイコンをクリックし、共有したい人のメールアドレスを入力します。その他、ドキュメント右上の“…”から、ドキュメントの作成履歴を見ることができます。ここから任意の作成箇所にさかのぼることが可能です。また、プレゼンモードを選択すれば、作成していたドキュメントを即座にプレゼン用のウィンドウに切り替えることもできます。
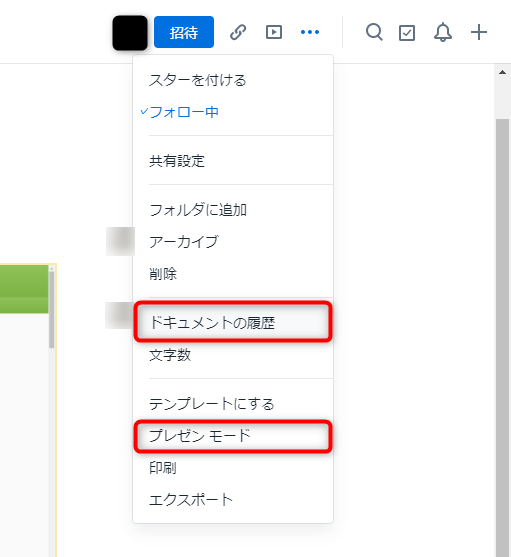
以上がDropbox Paperの使い方でした。なお、現時点では、Dropbox Paperで作成されたドキュメント容量はありません(契約しているDropboxのストレージ容量にもカウントされません。)容量を気にせずEvernoteなどのメモアプリとしても使うことができますので、ぜひご利用いただいてみてはいかがでしょうか。
Dropbox Paperの価格
Dropboxのアカウントをお持ちであれば、完全無料でご利用いただけます。
Dropbox Paperのサイト情報
URL:https://www.dropbox.com/ja/paper
運営会社:Dropbox, Inc
Dropbox Paperの評判
レビューを書く | |
まだレビューはありません。最初のレビューを書いてみませんか?
