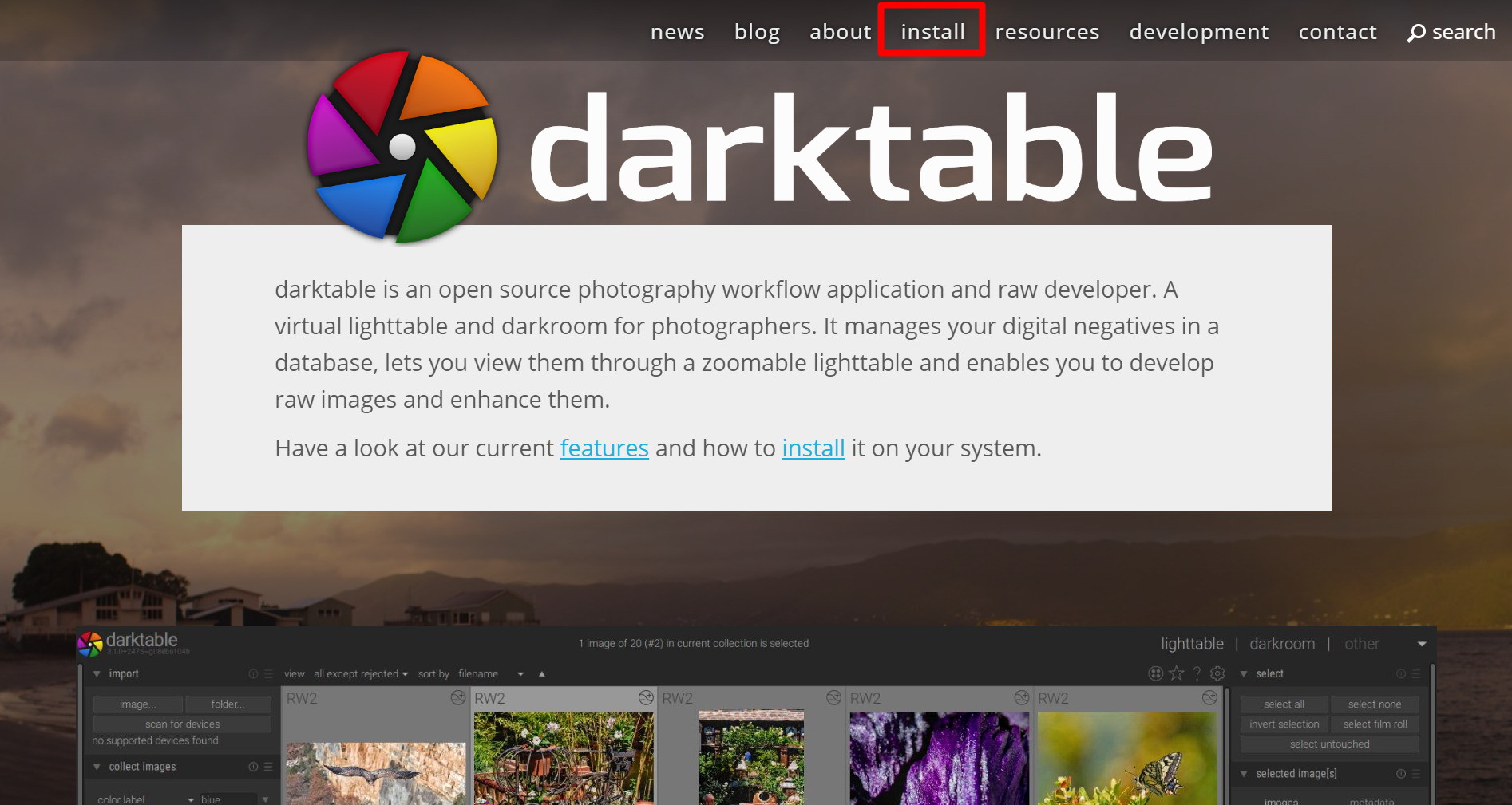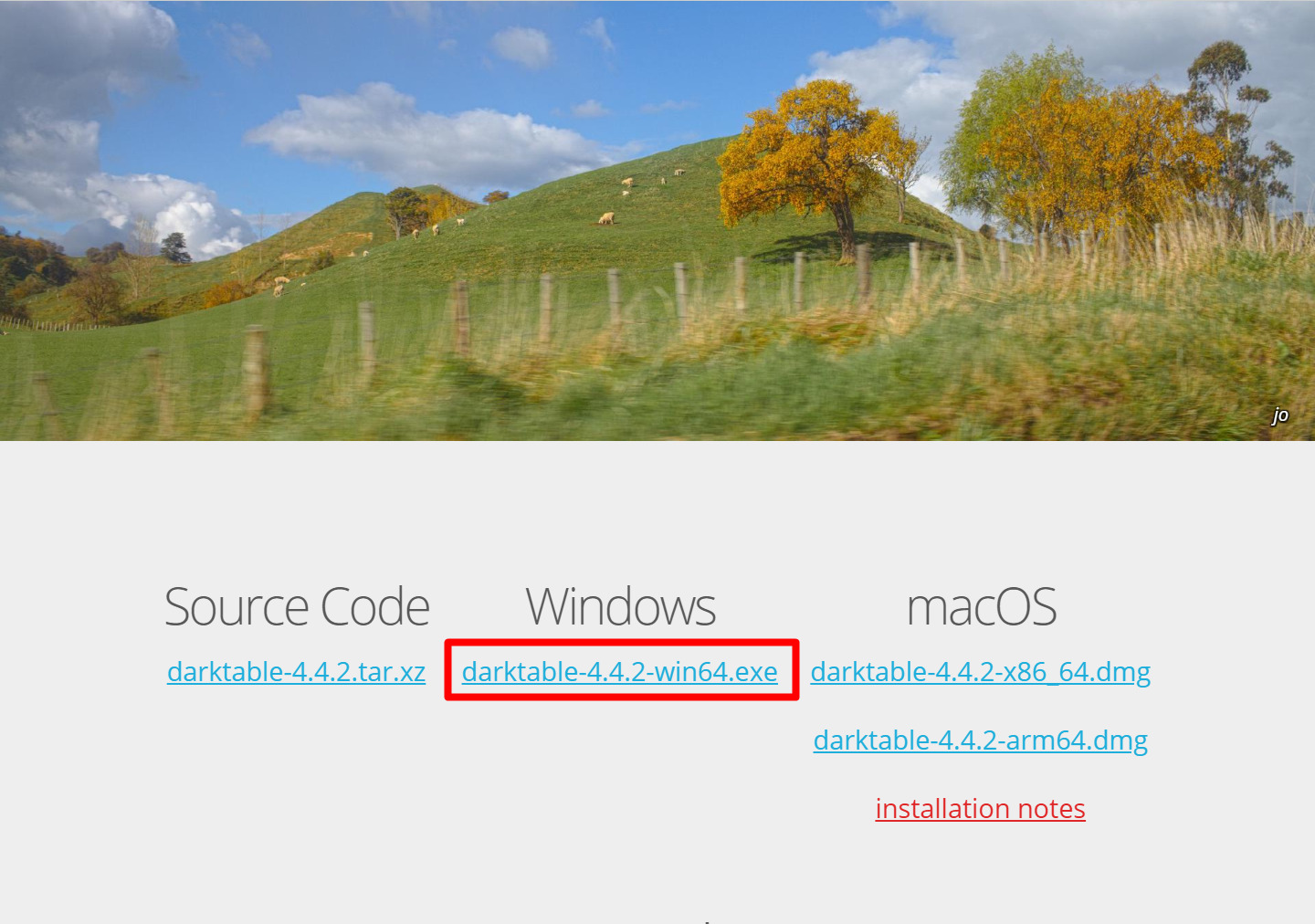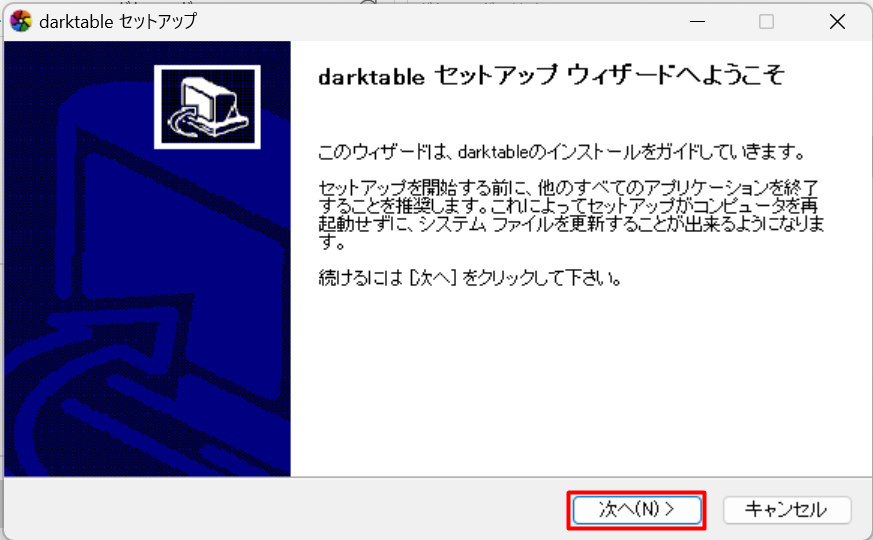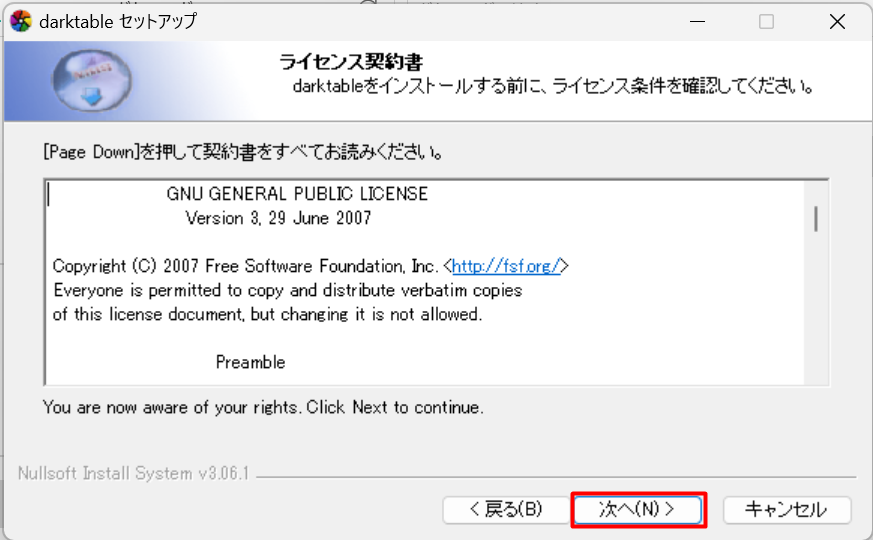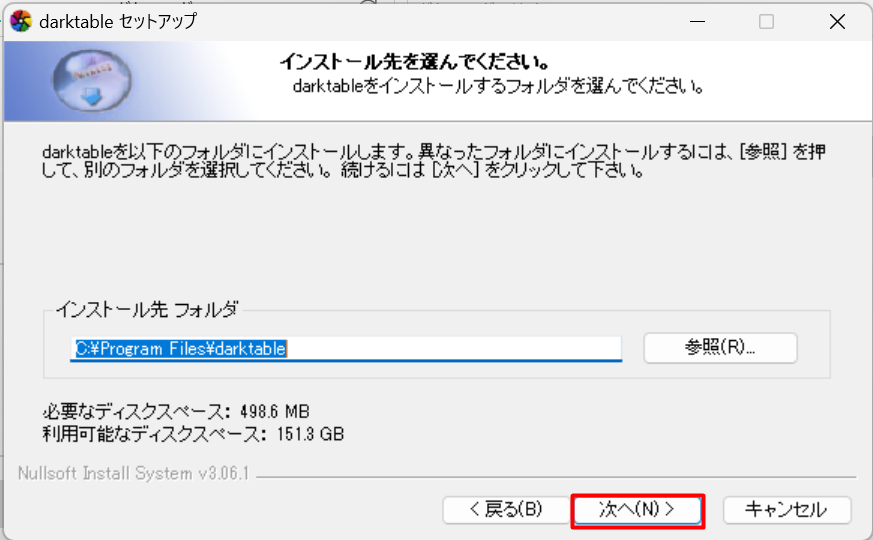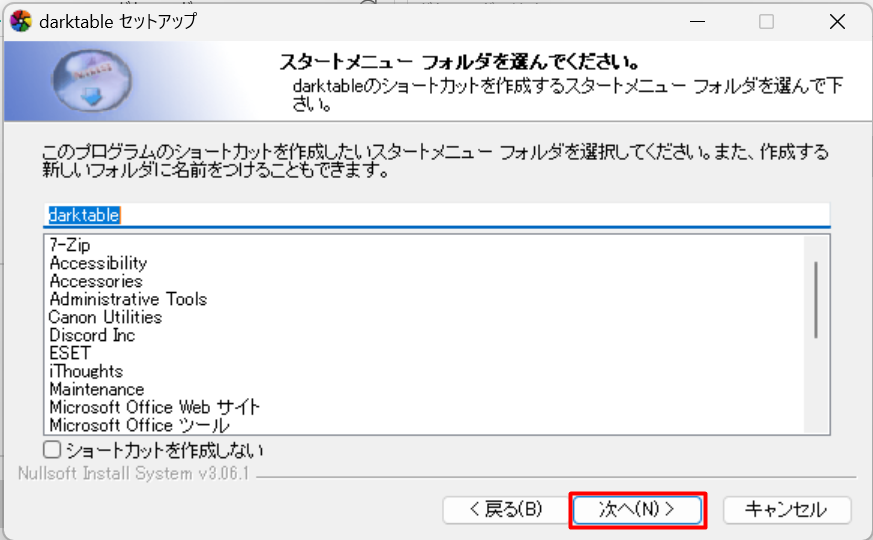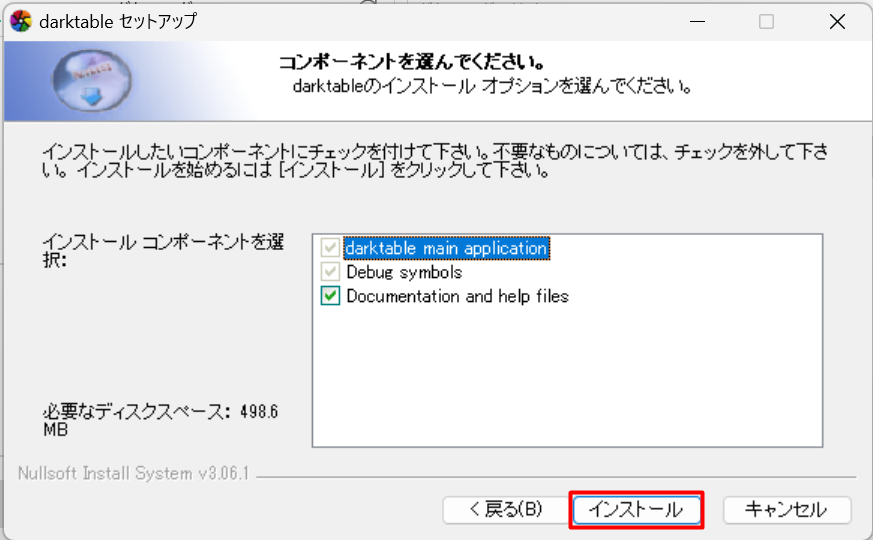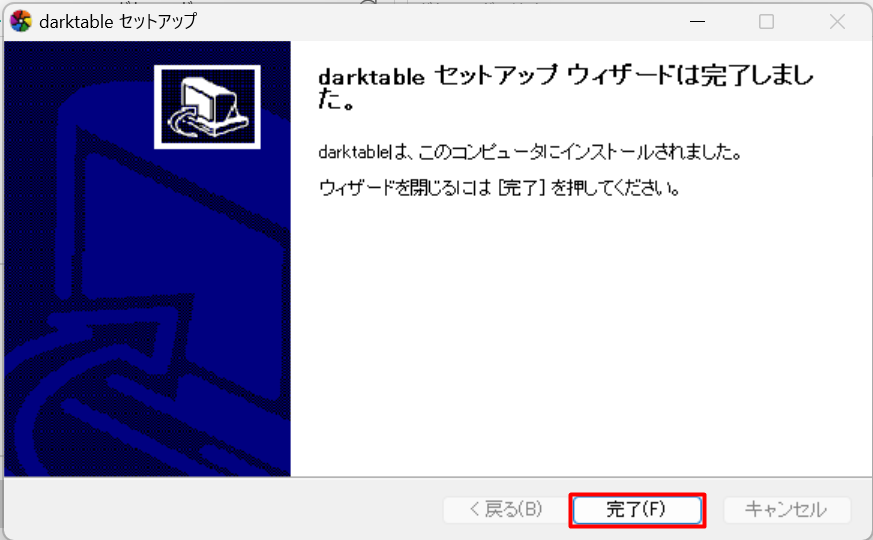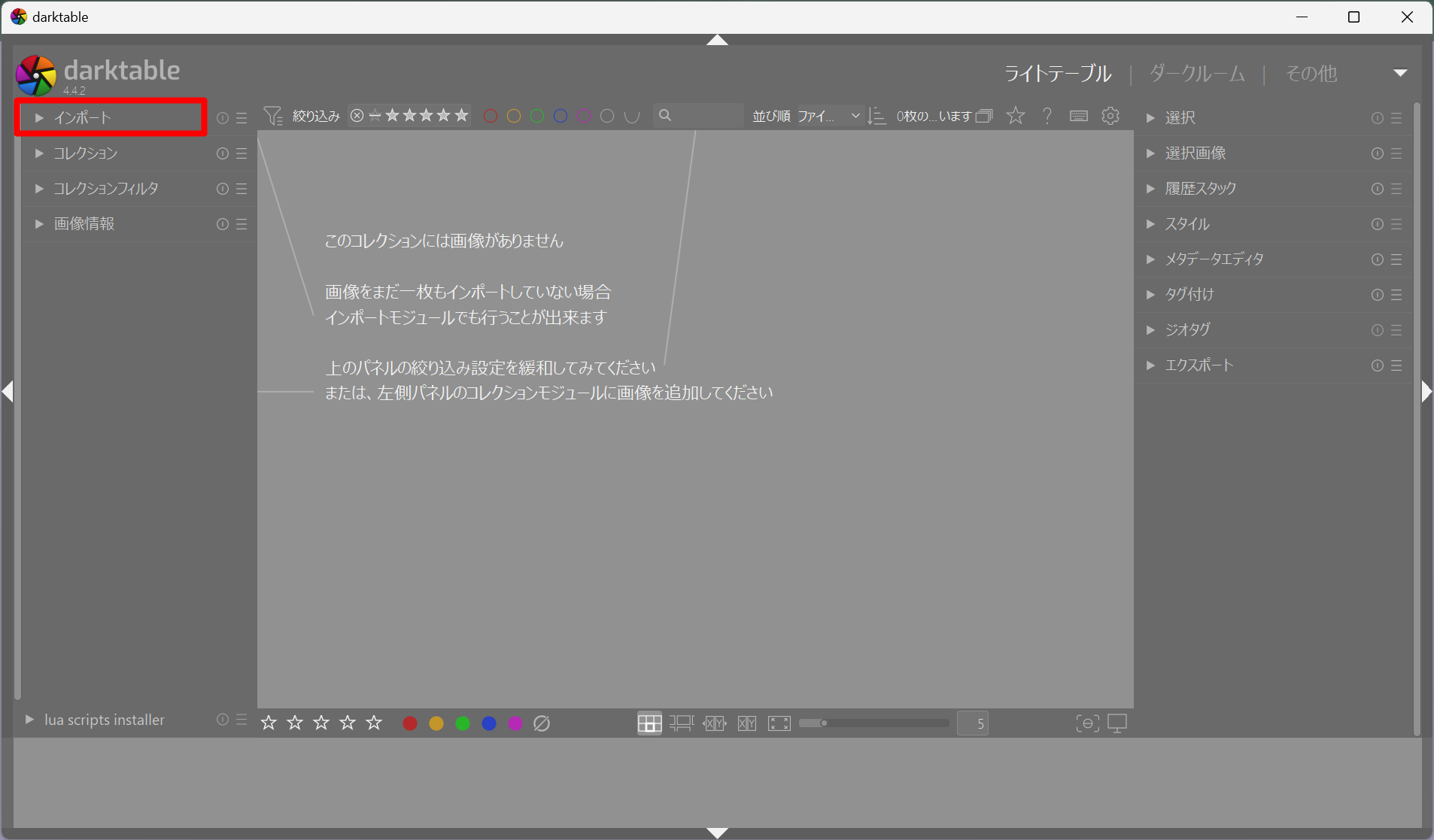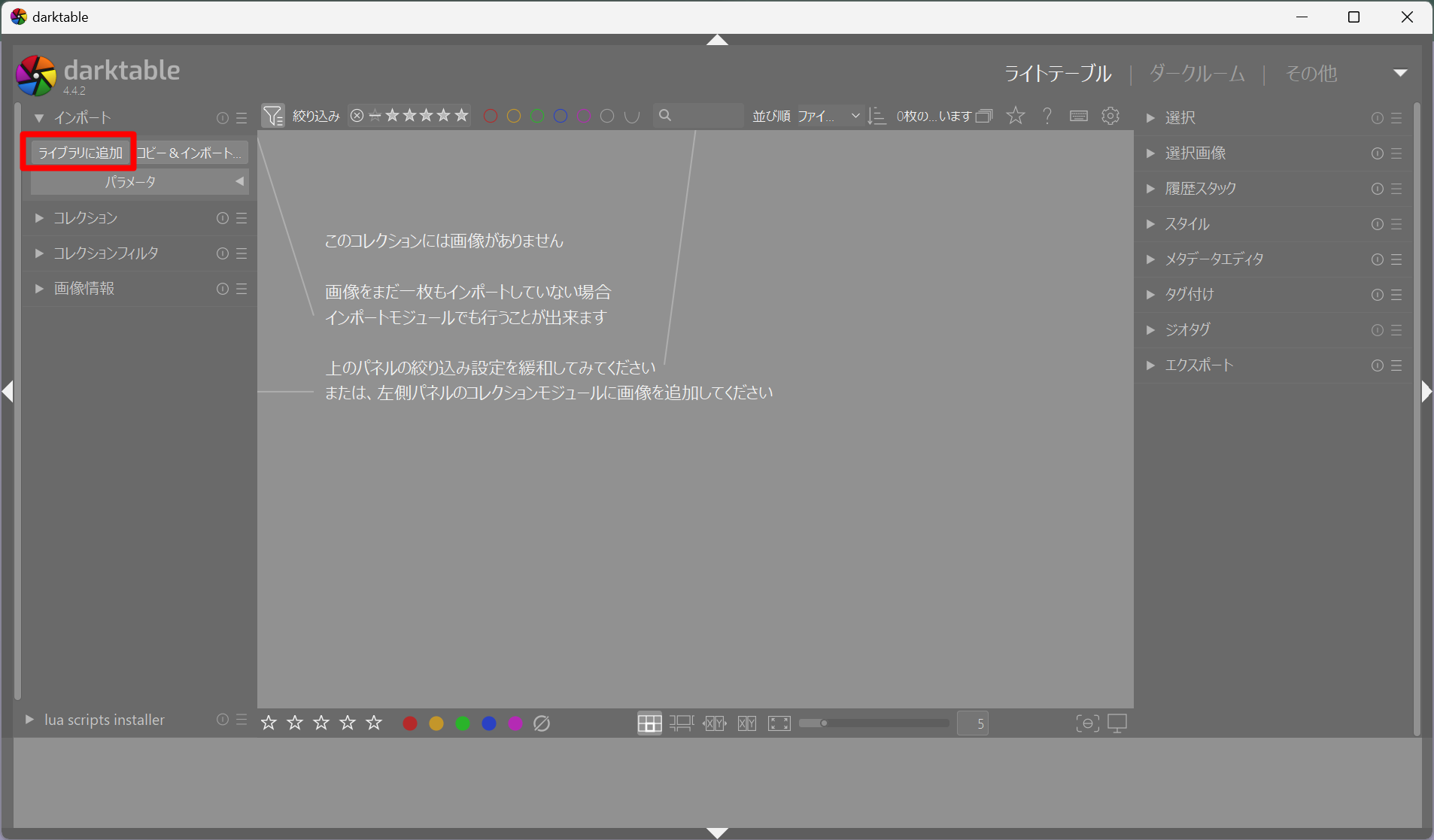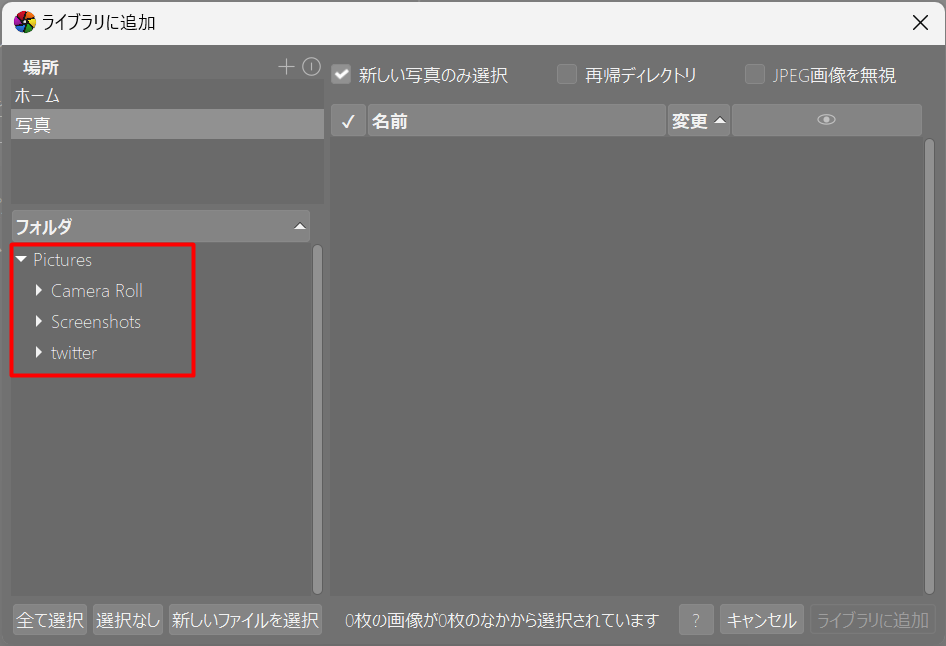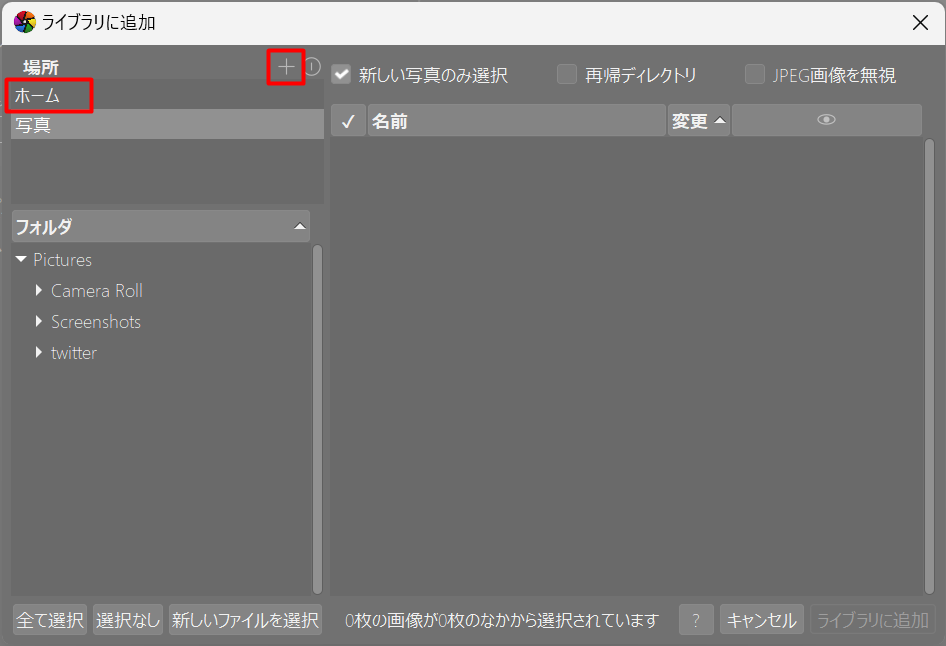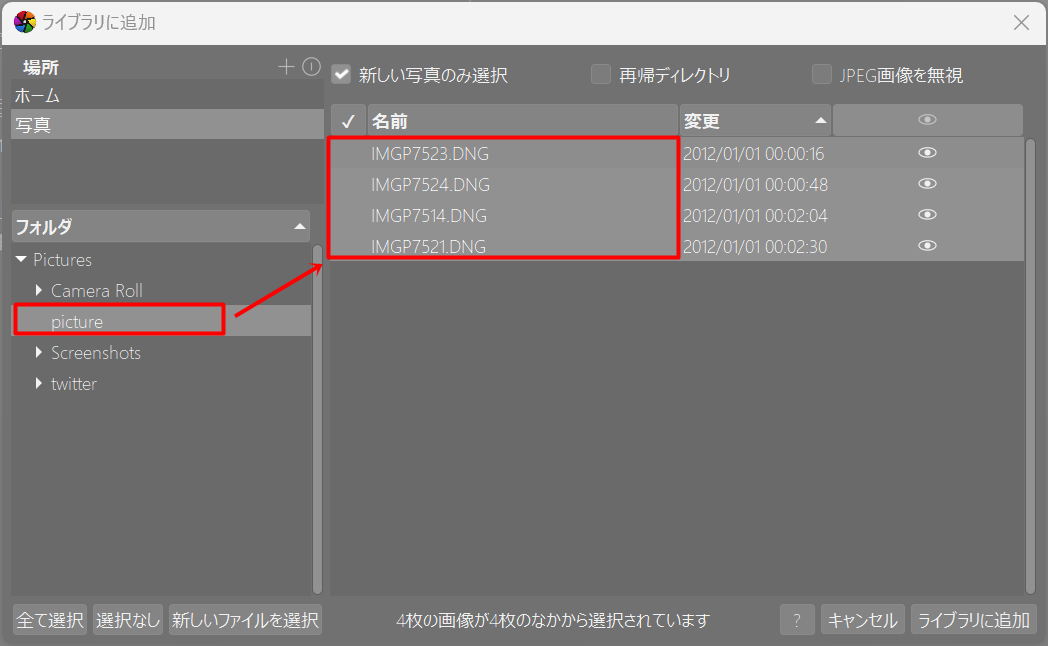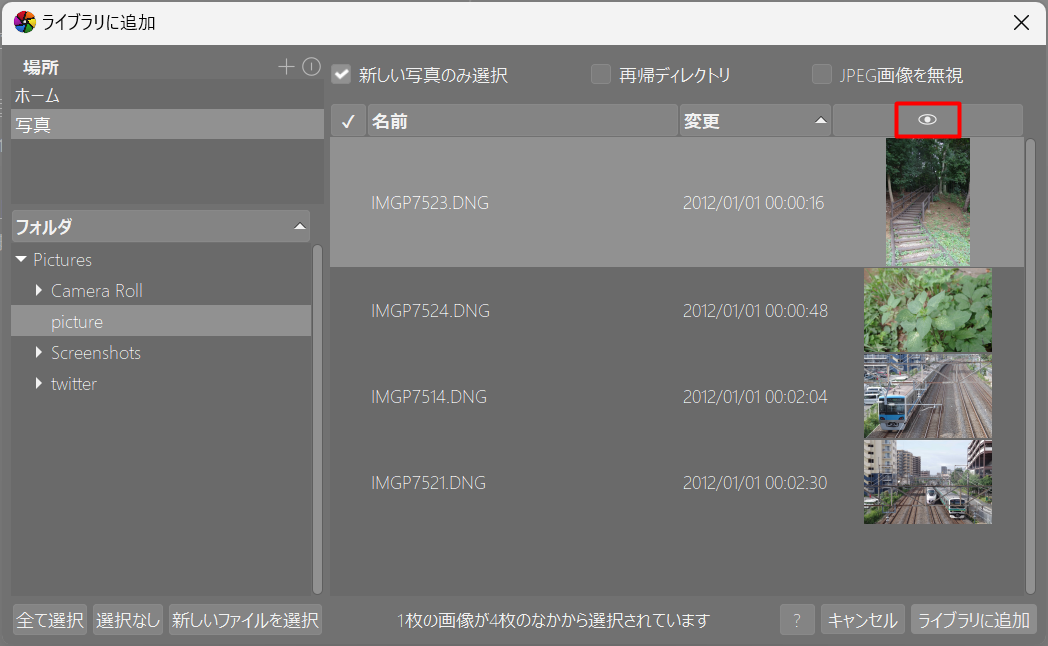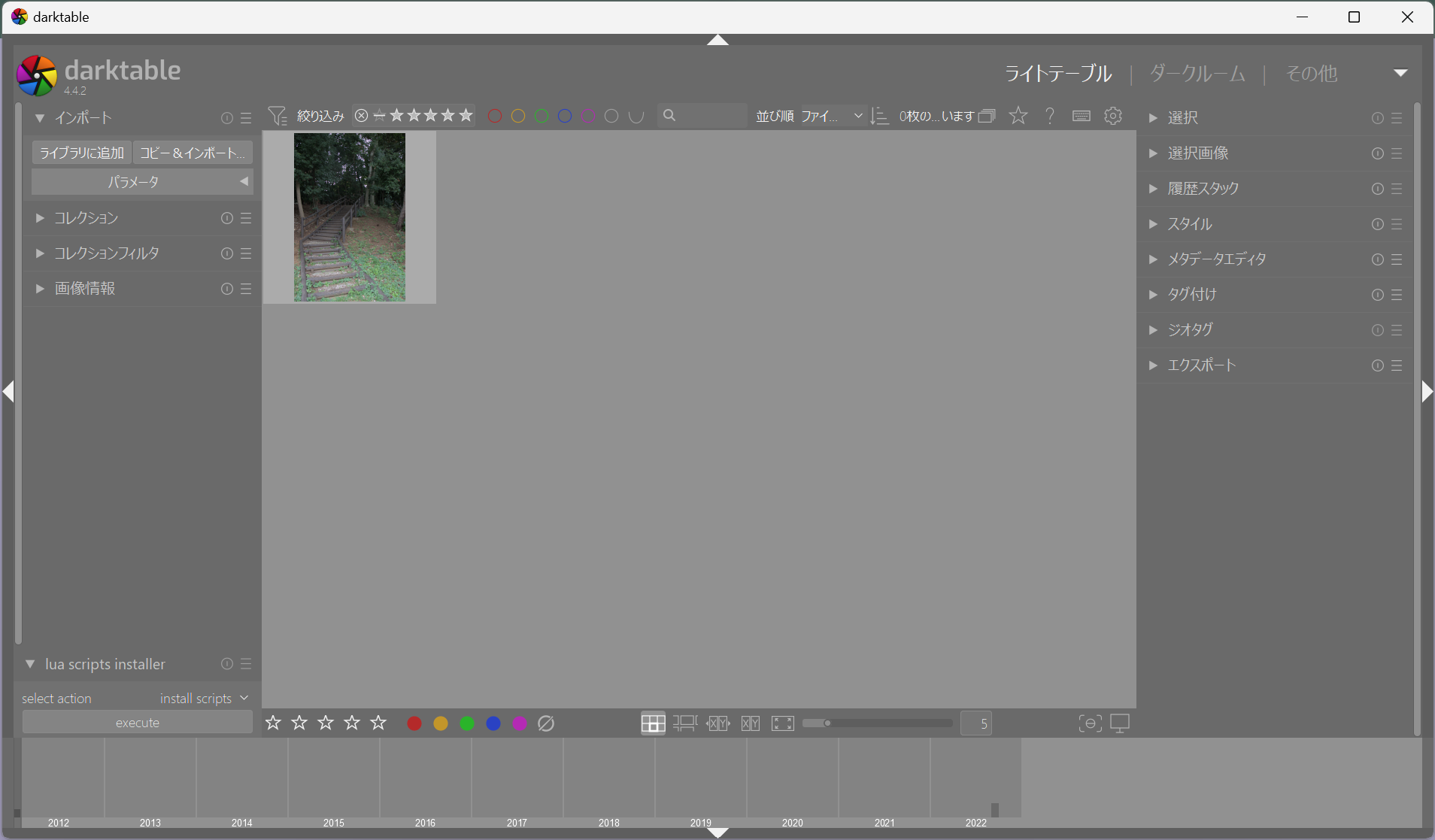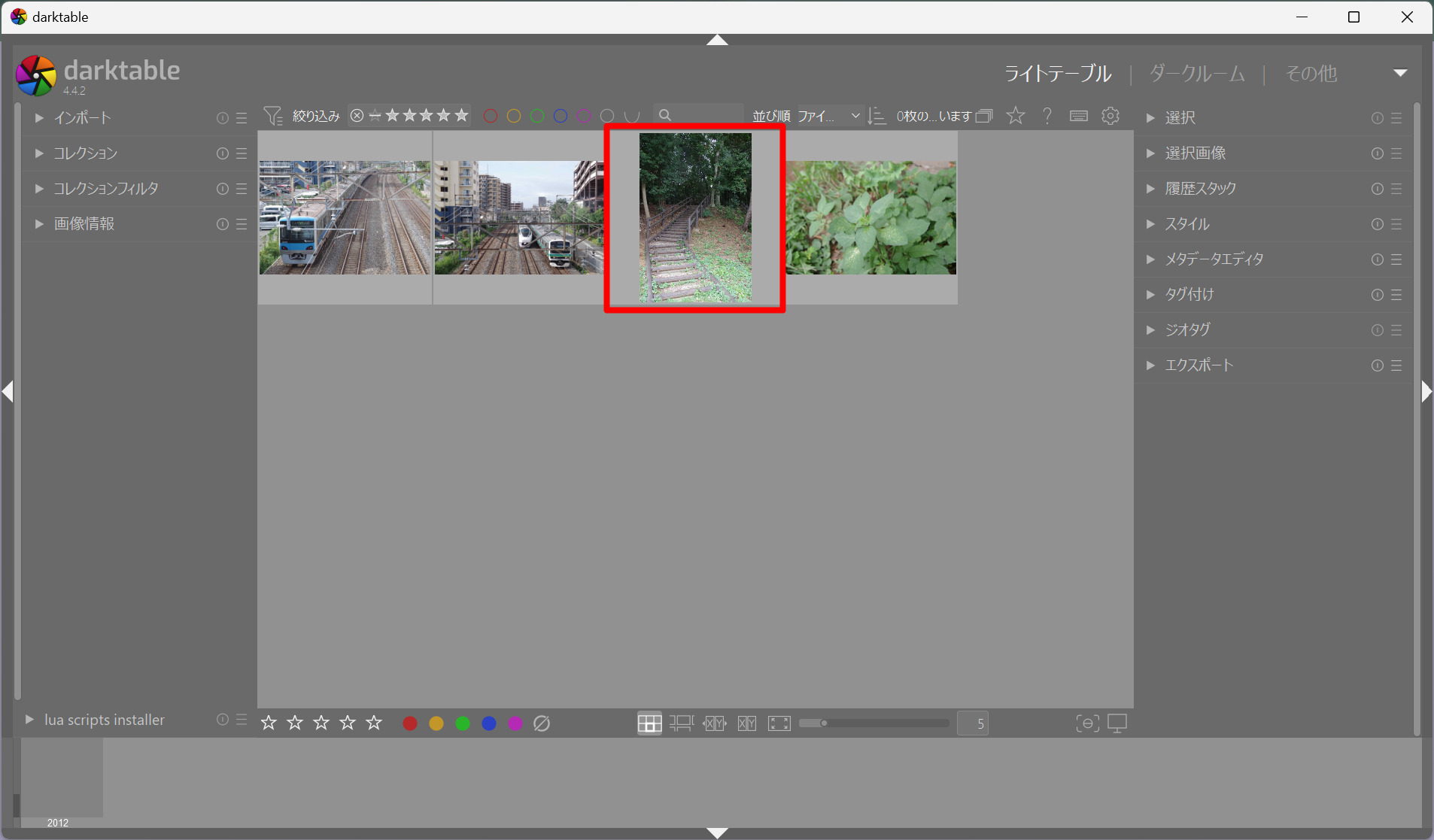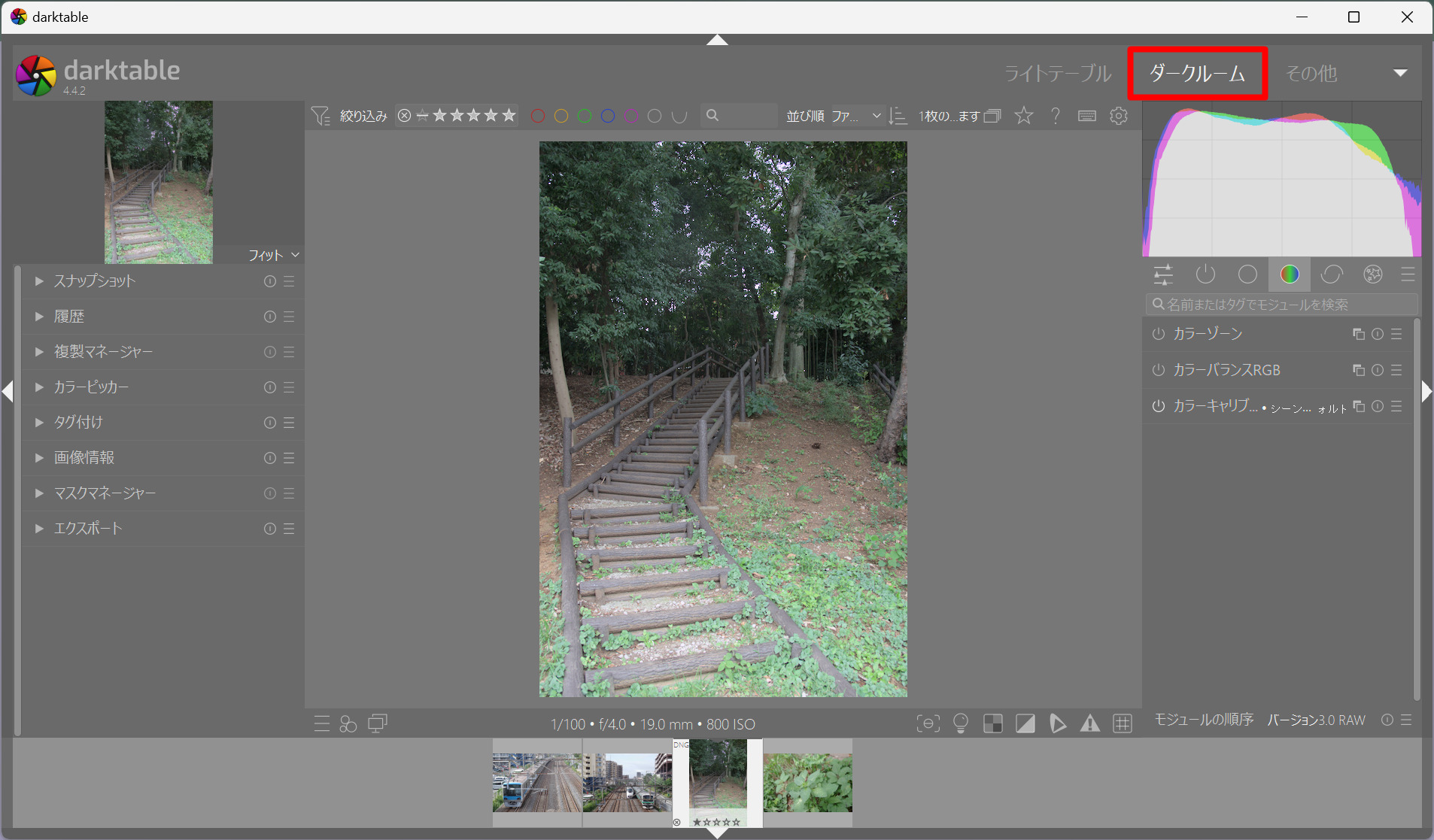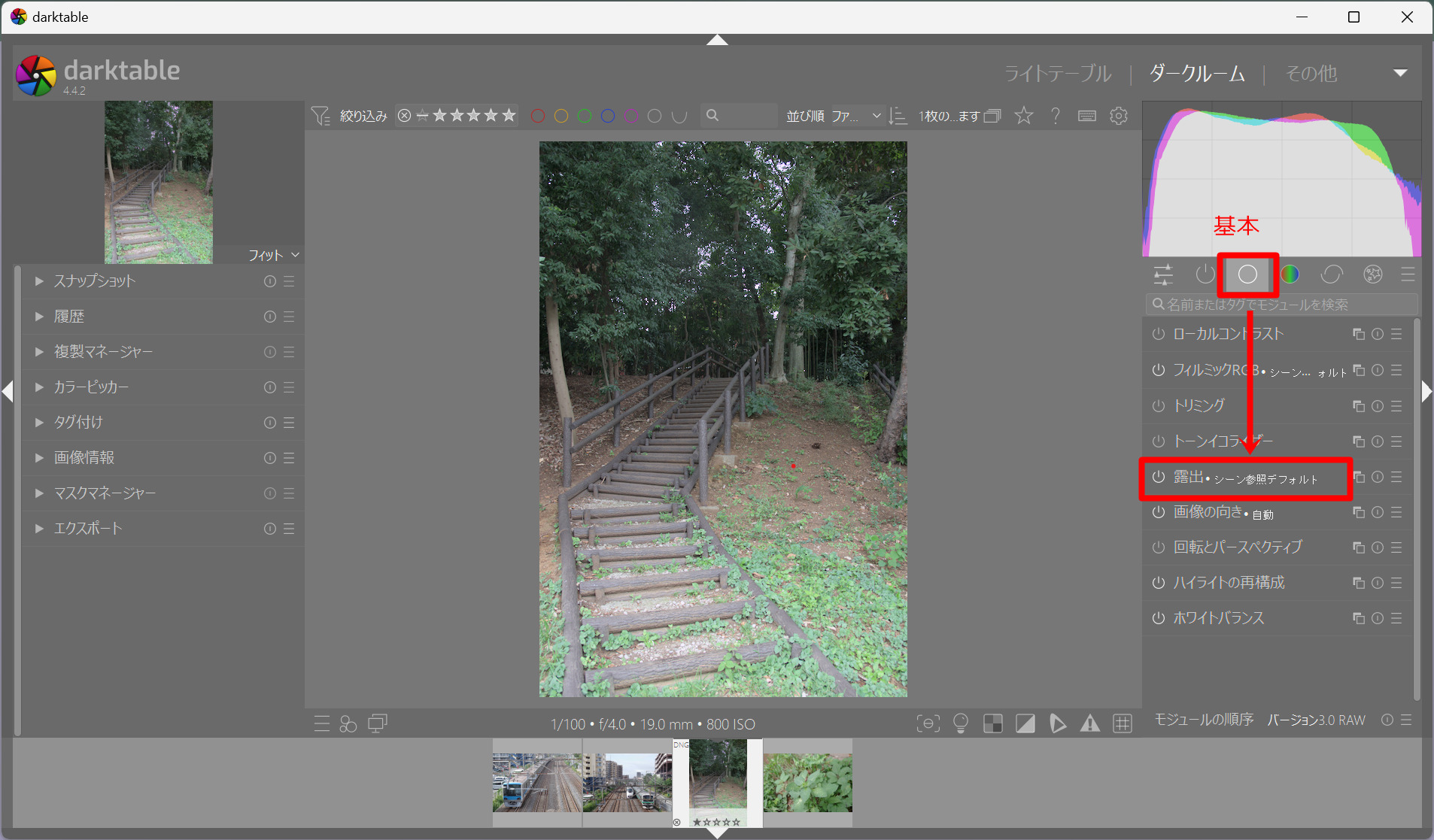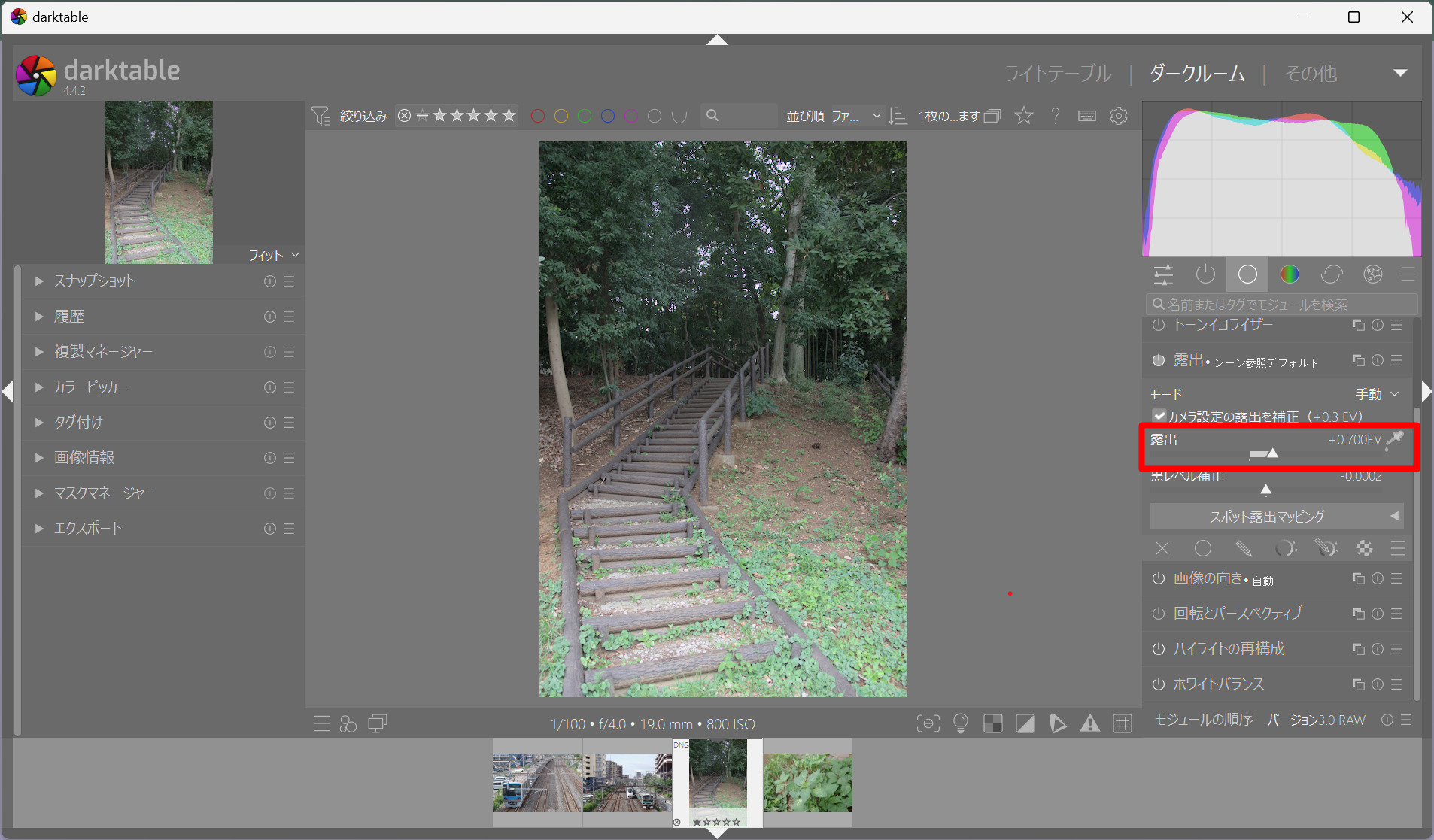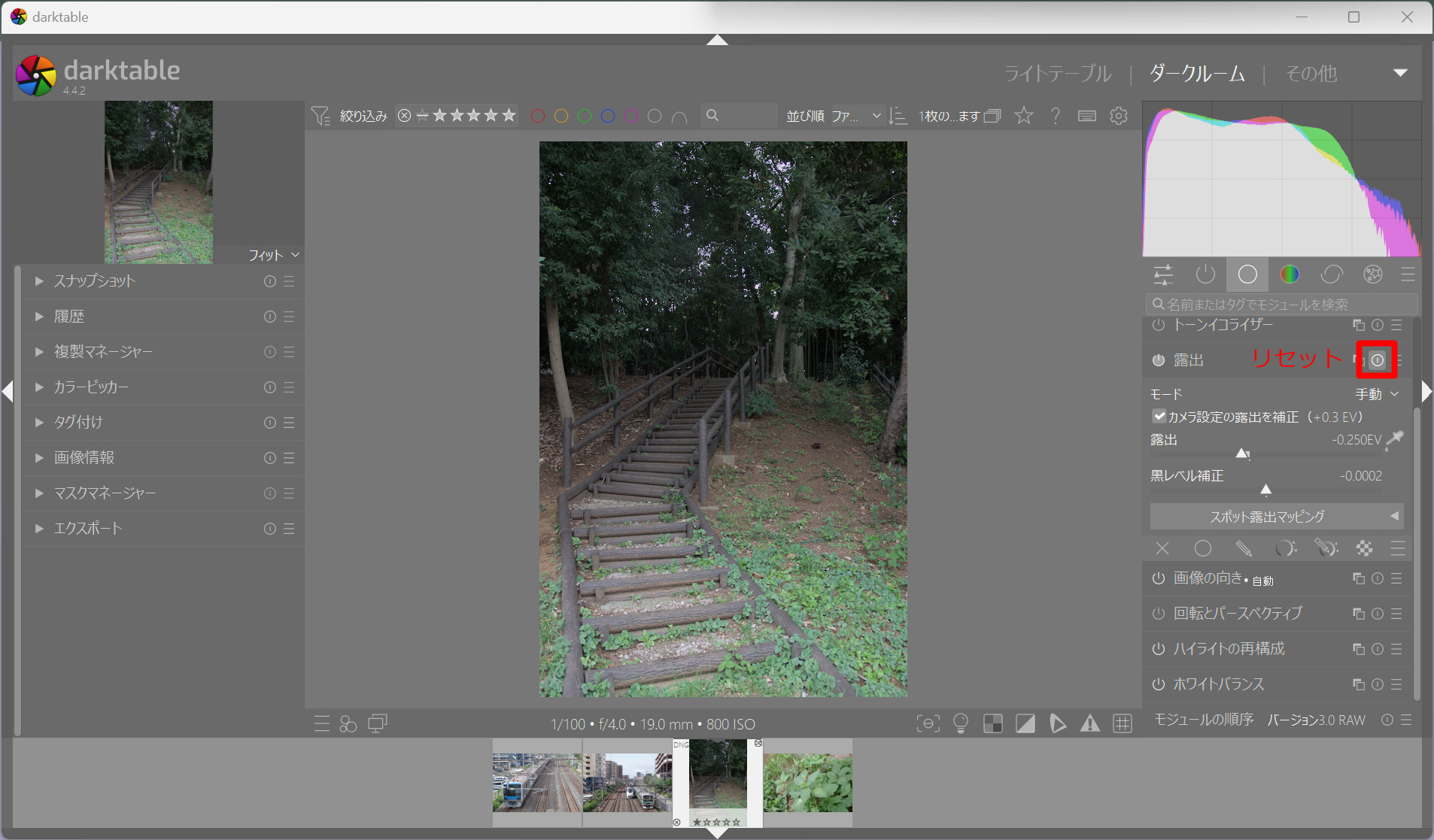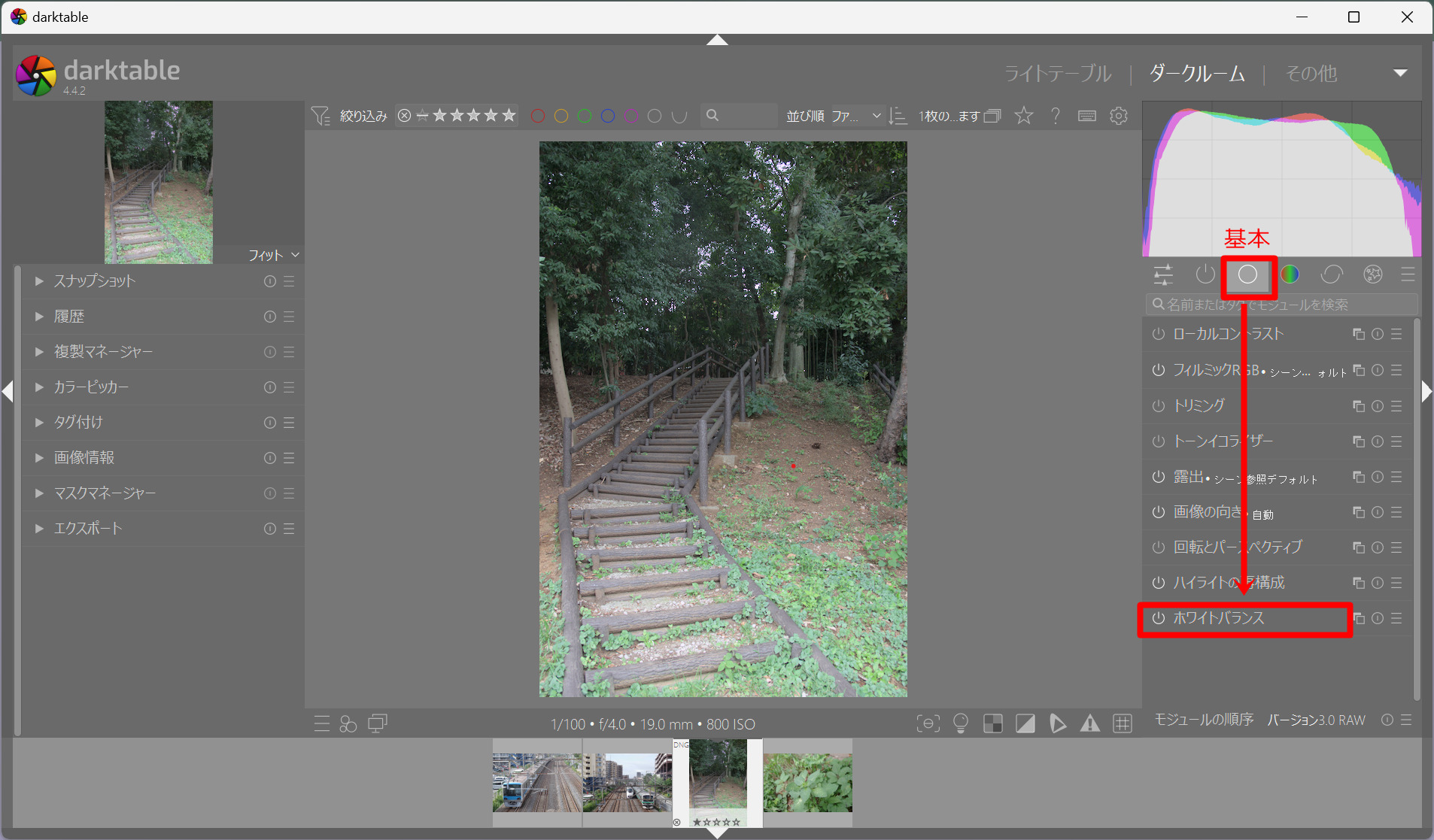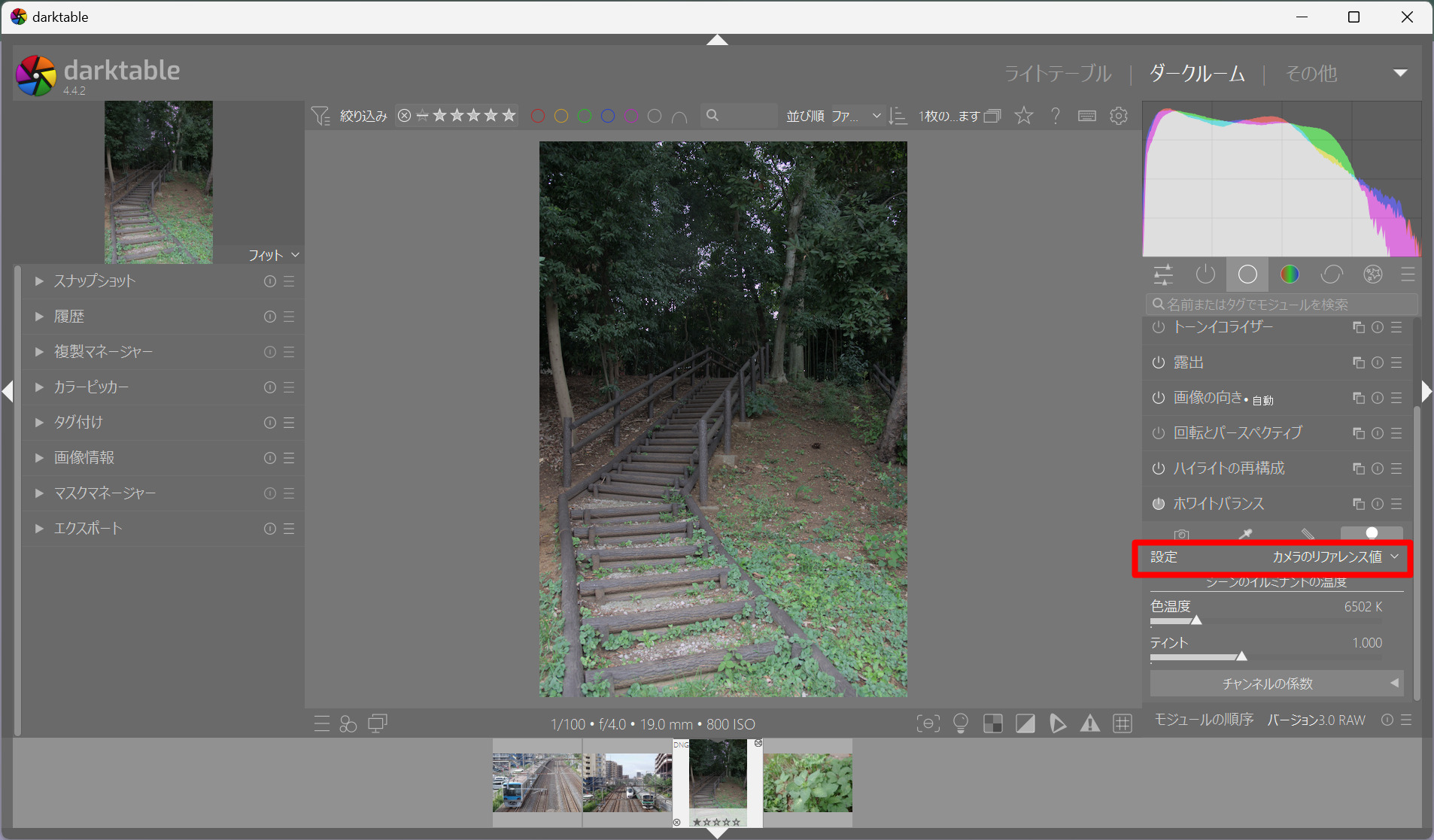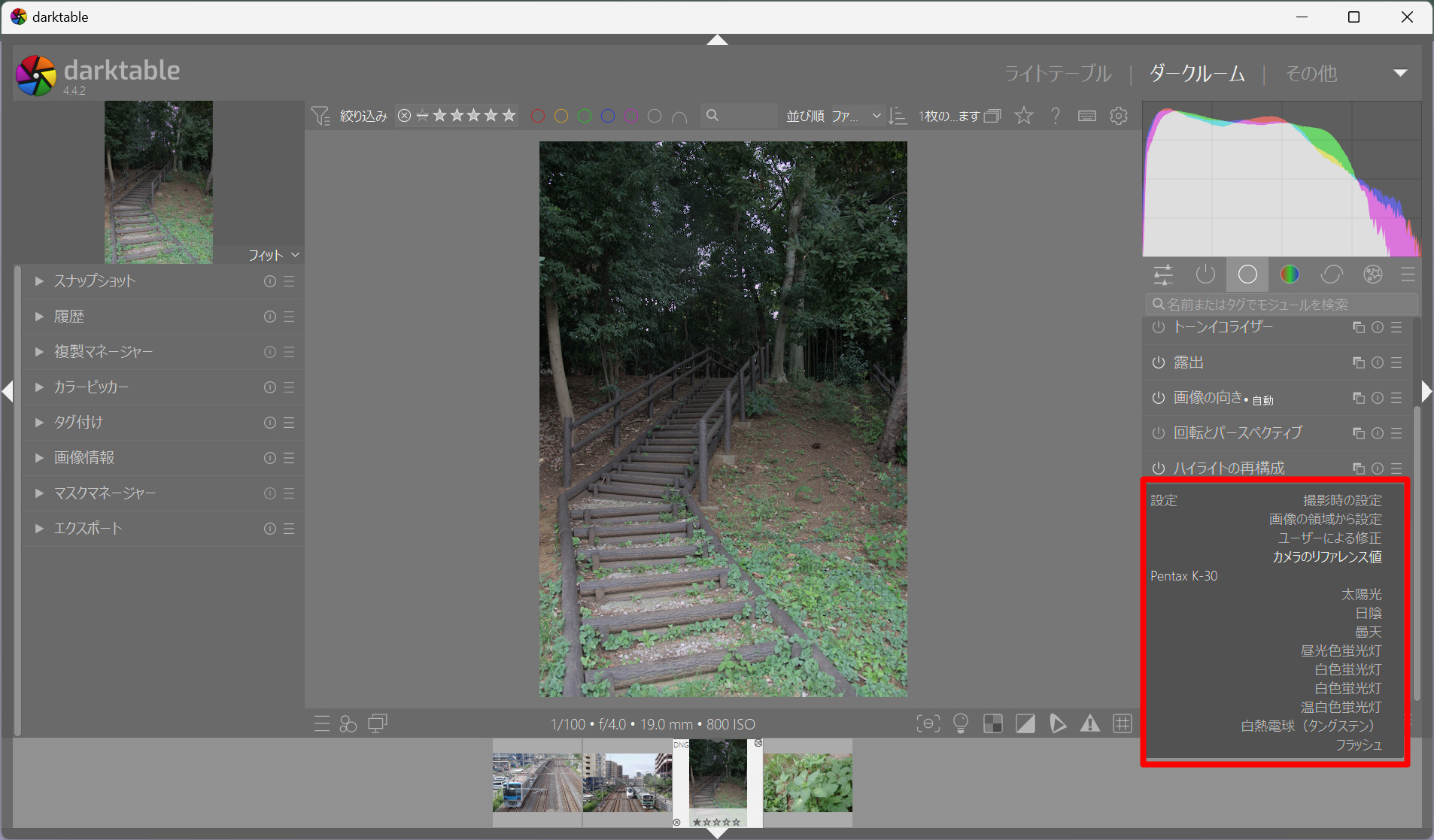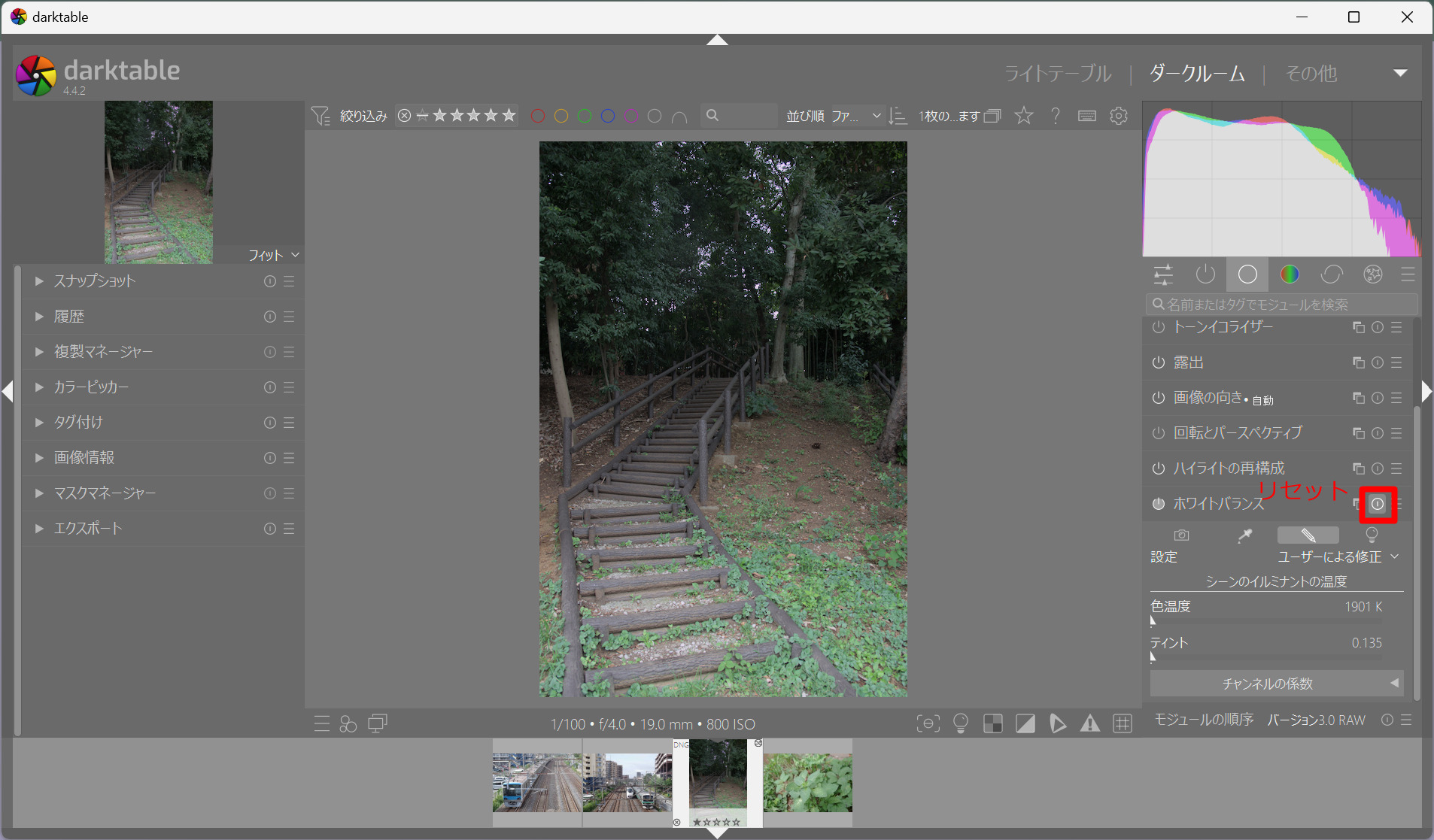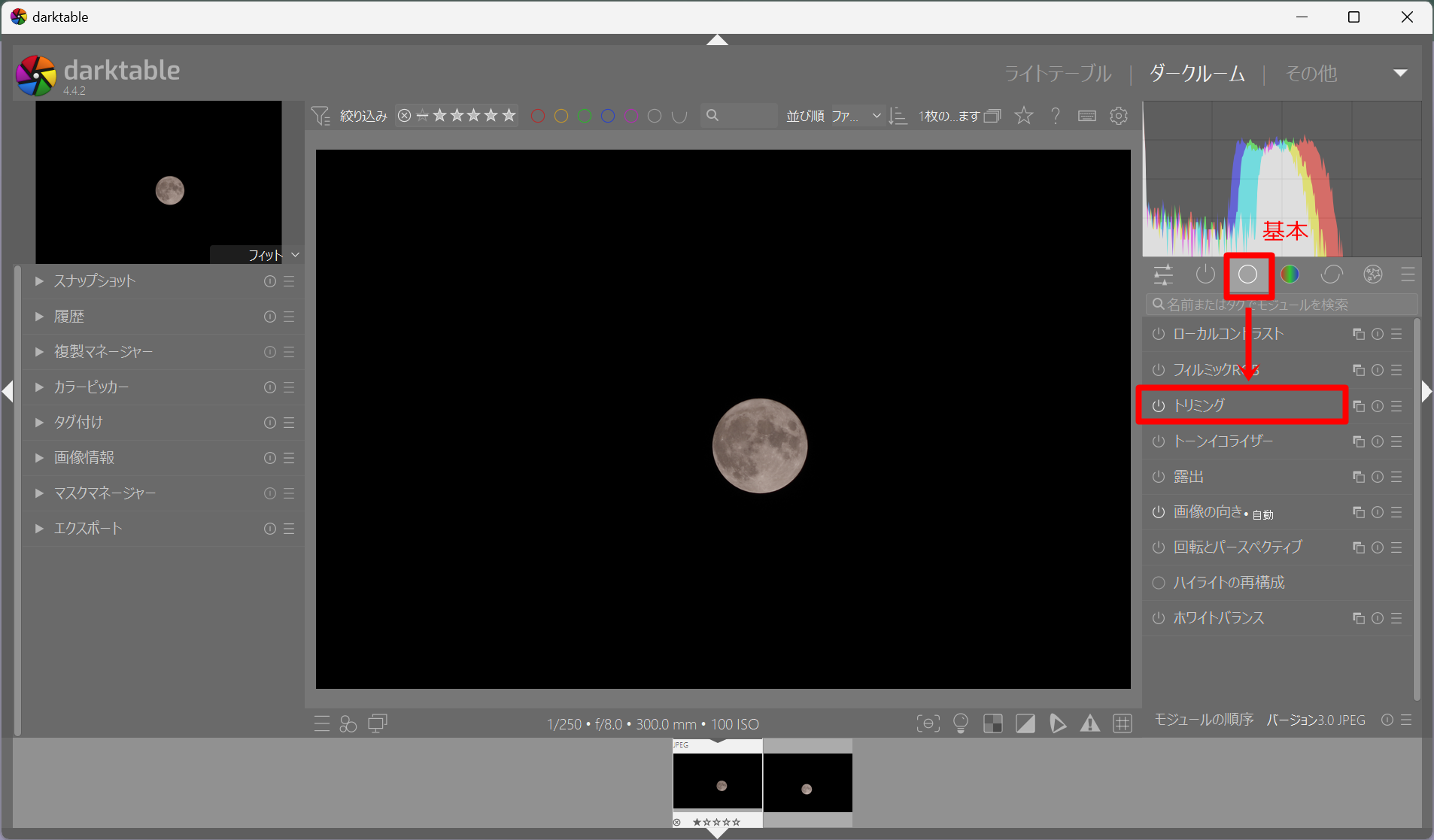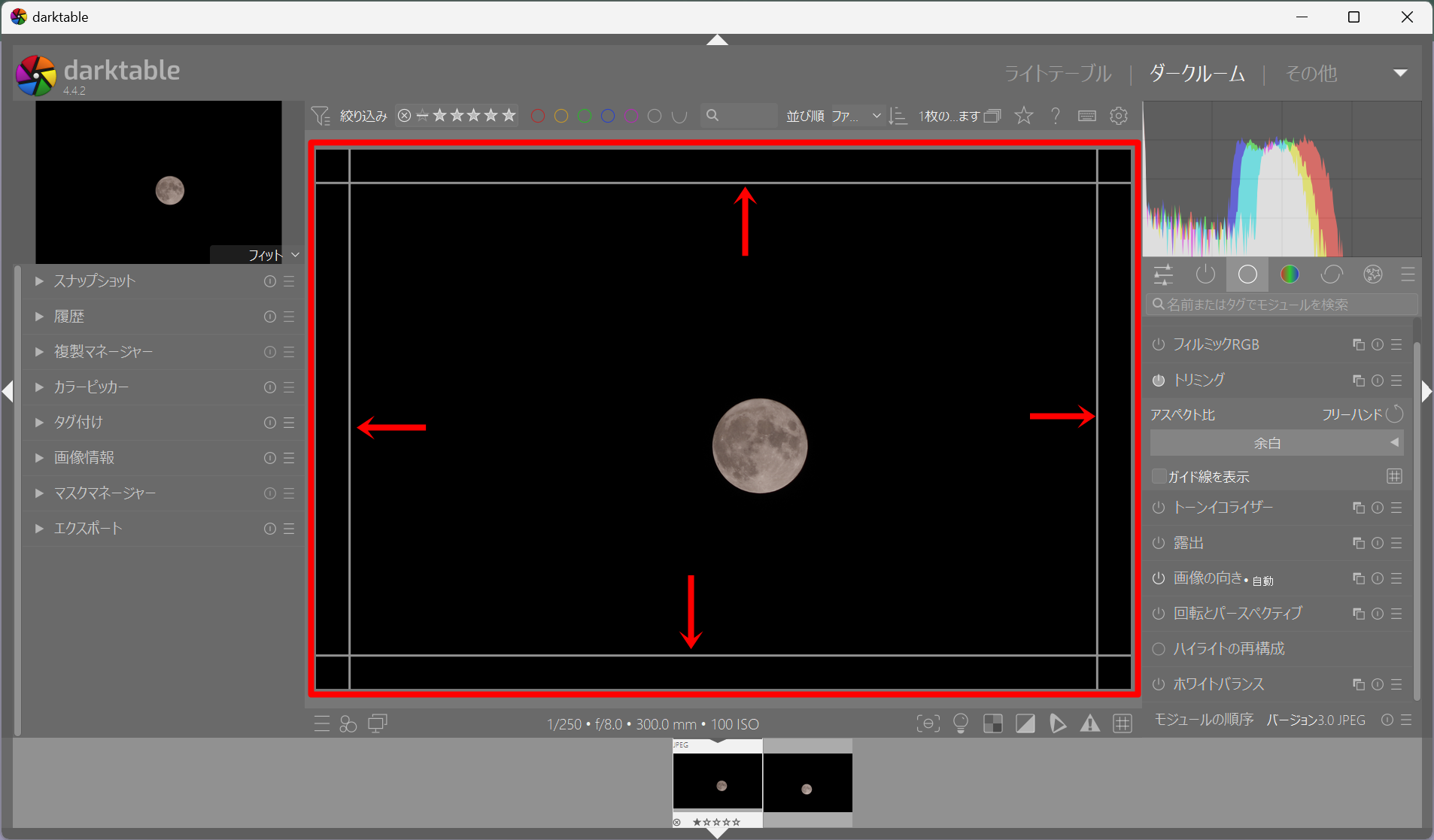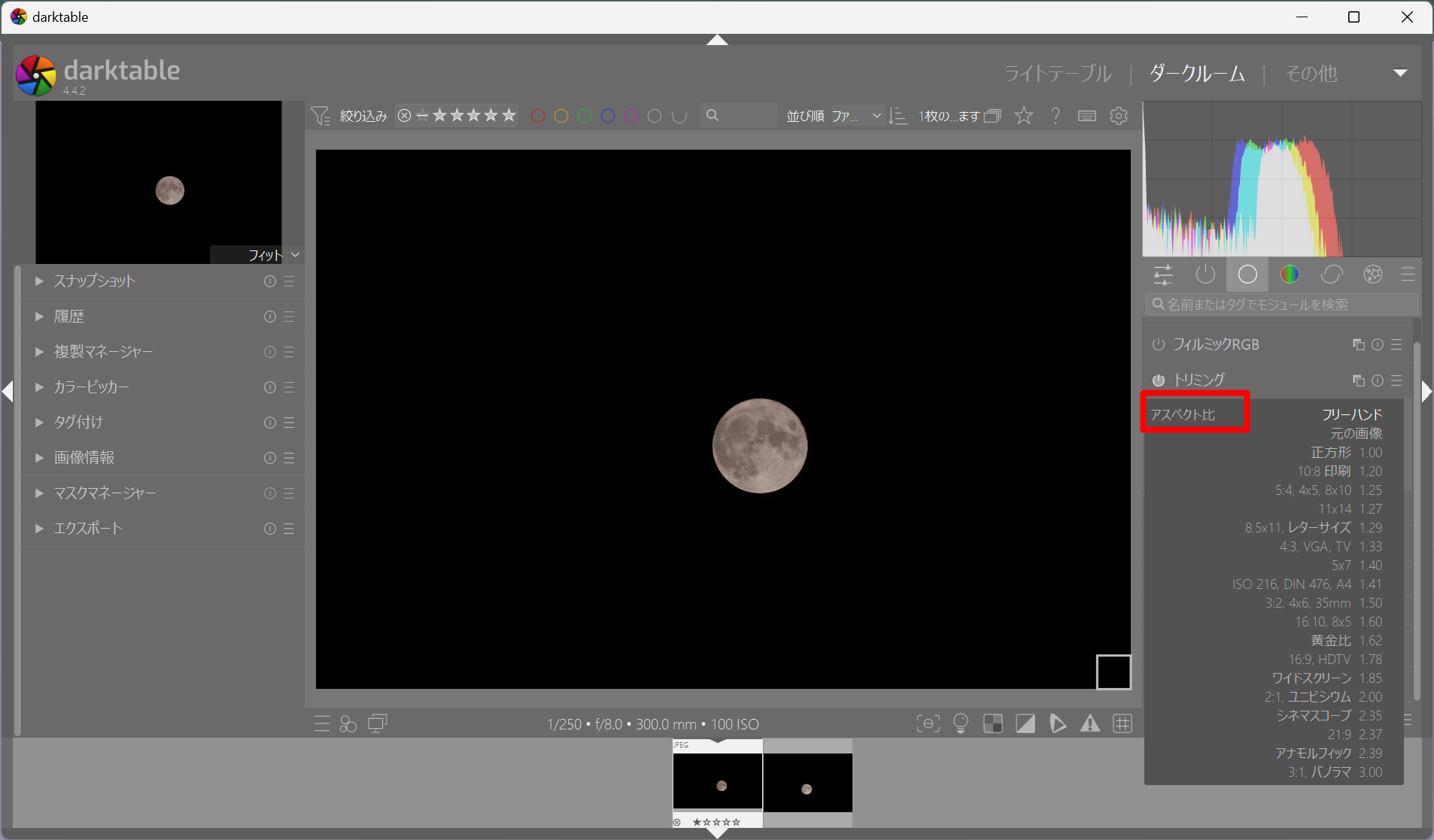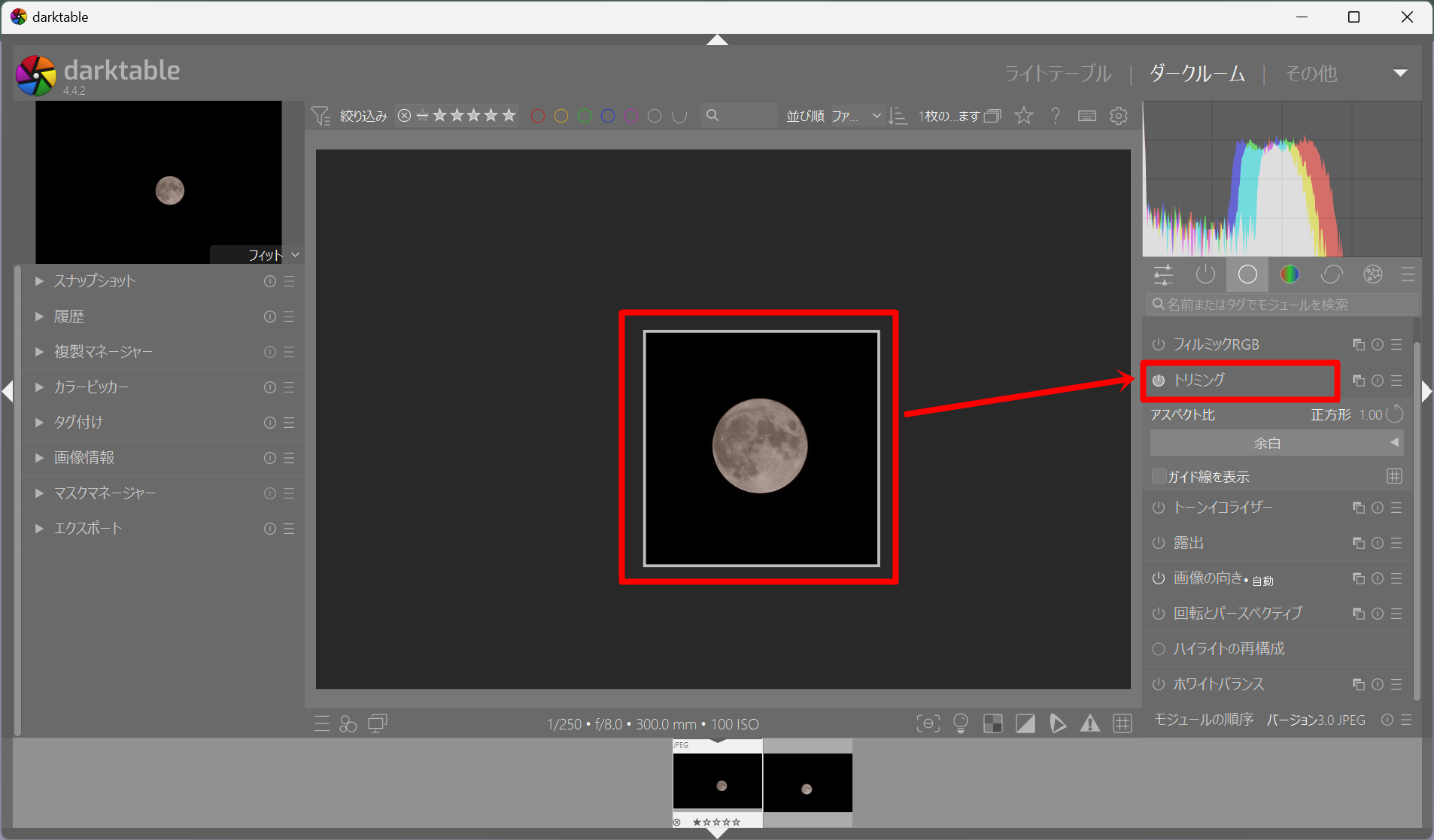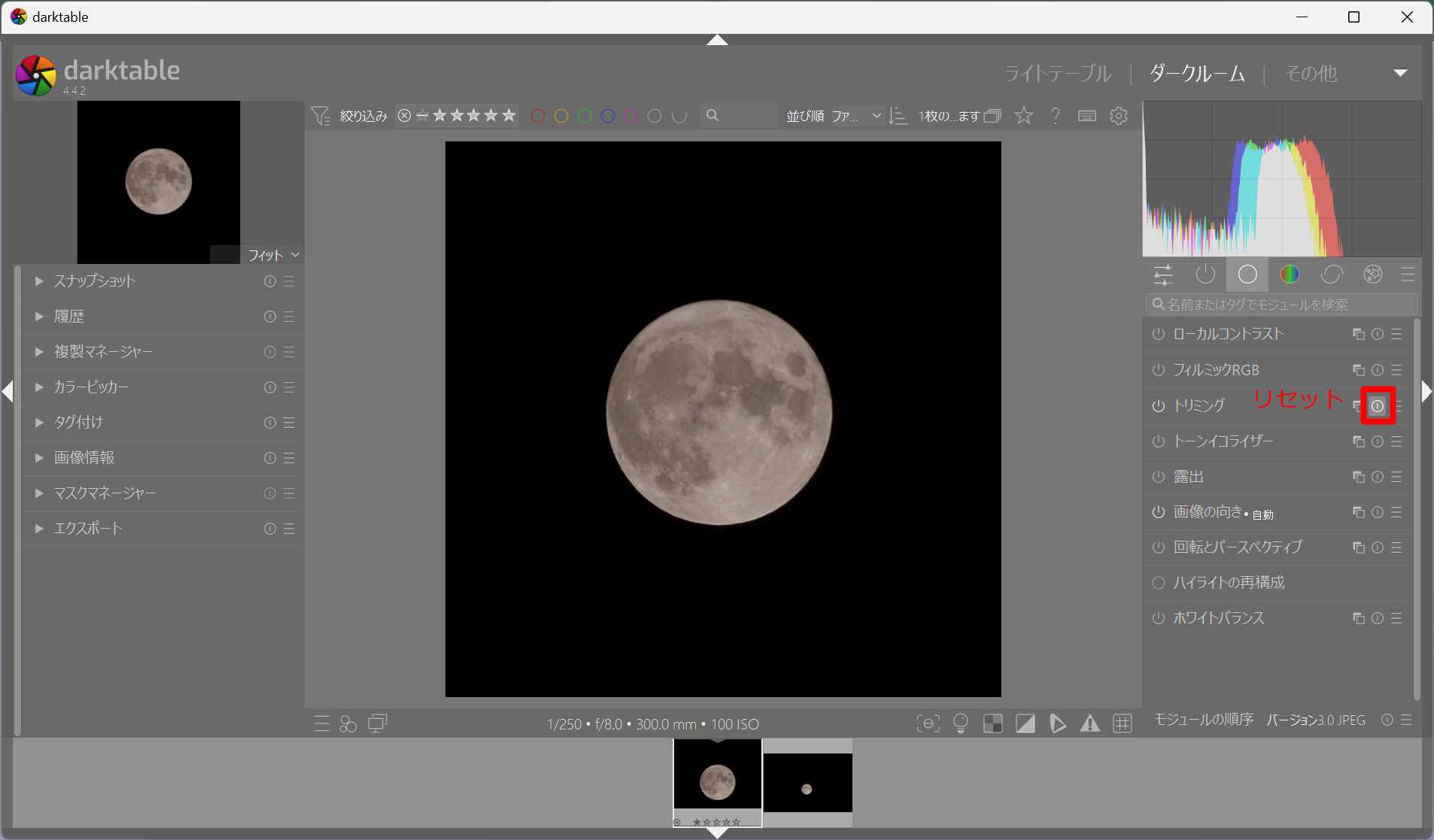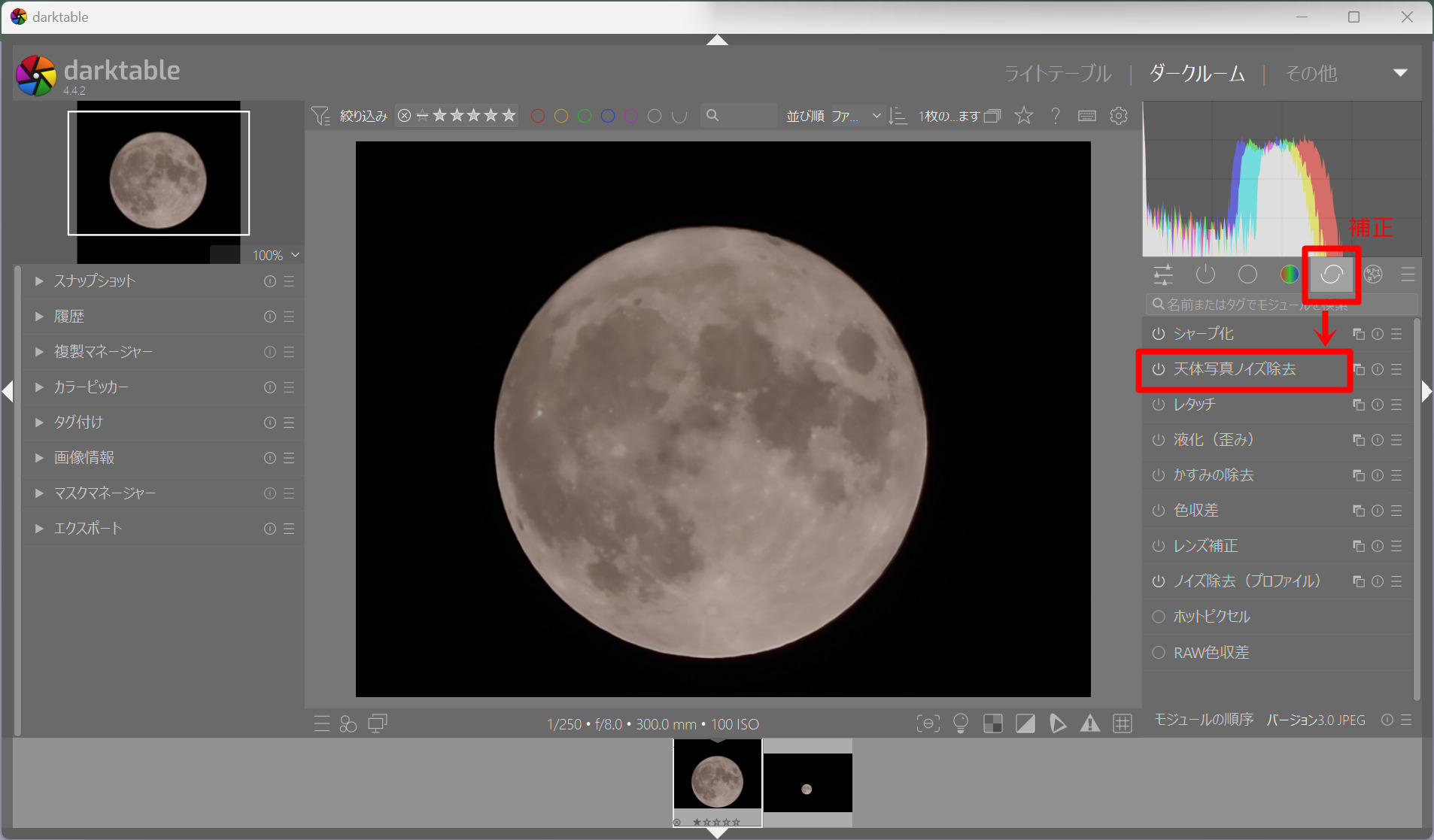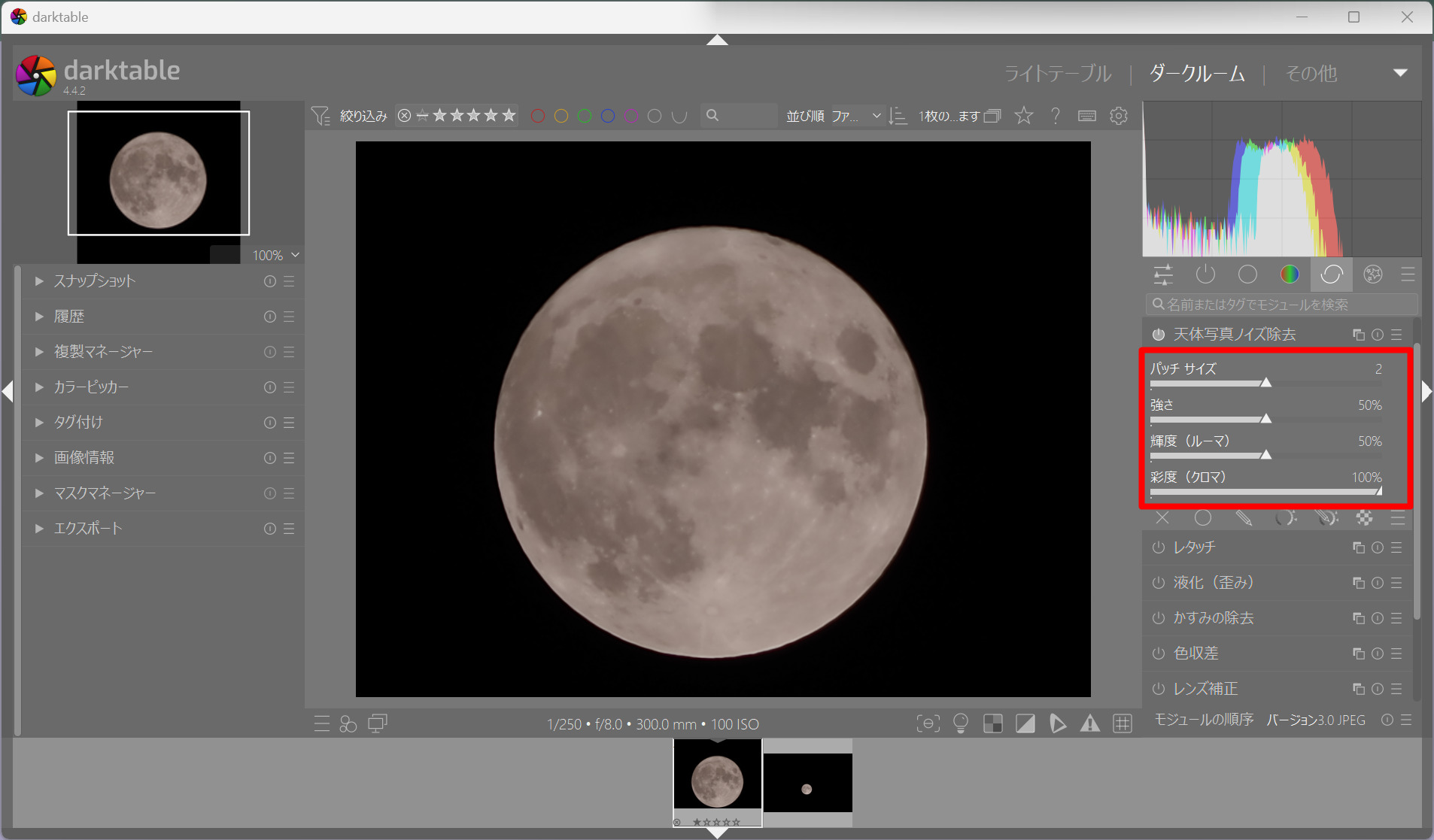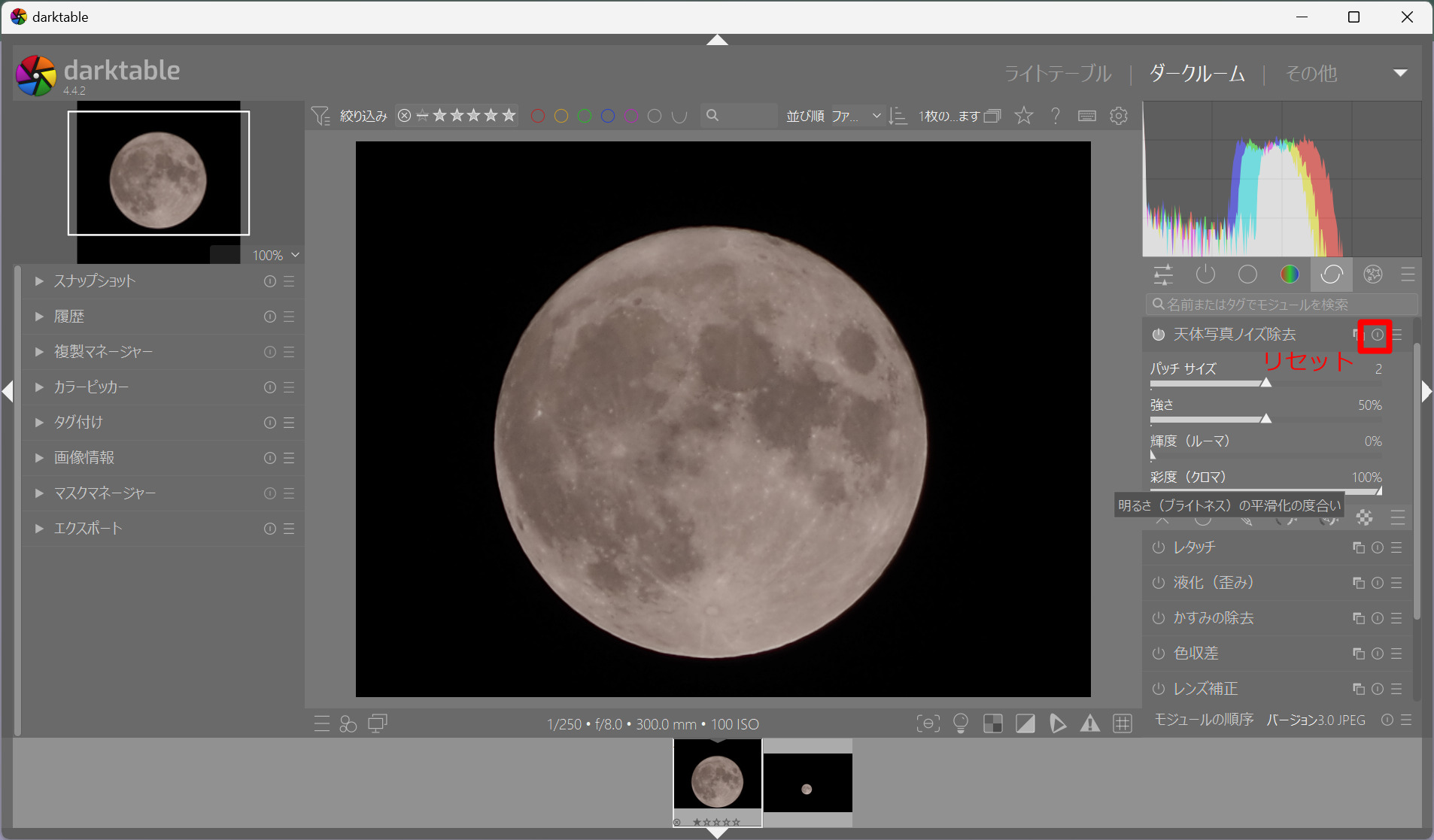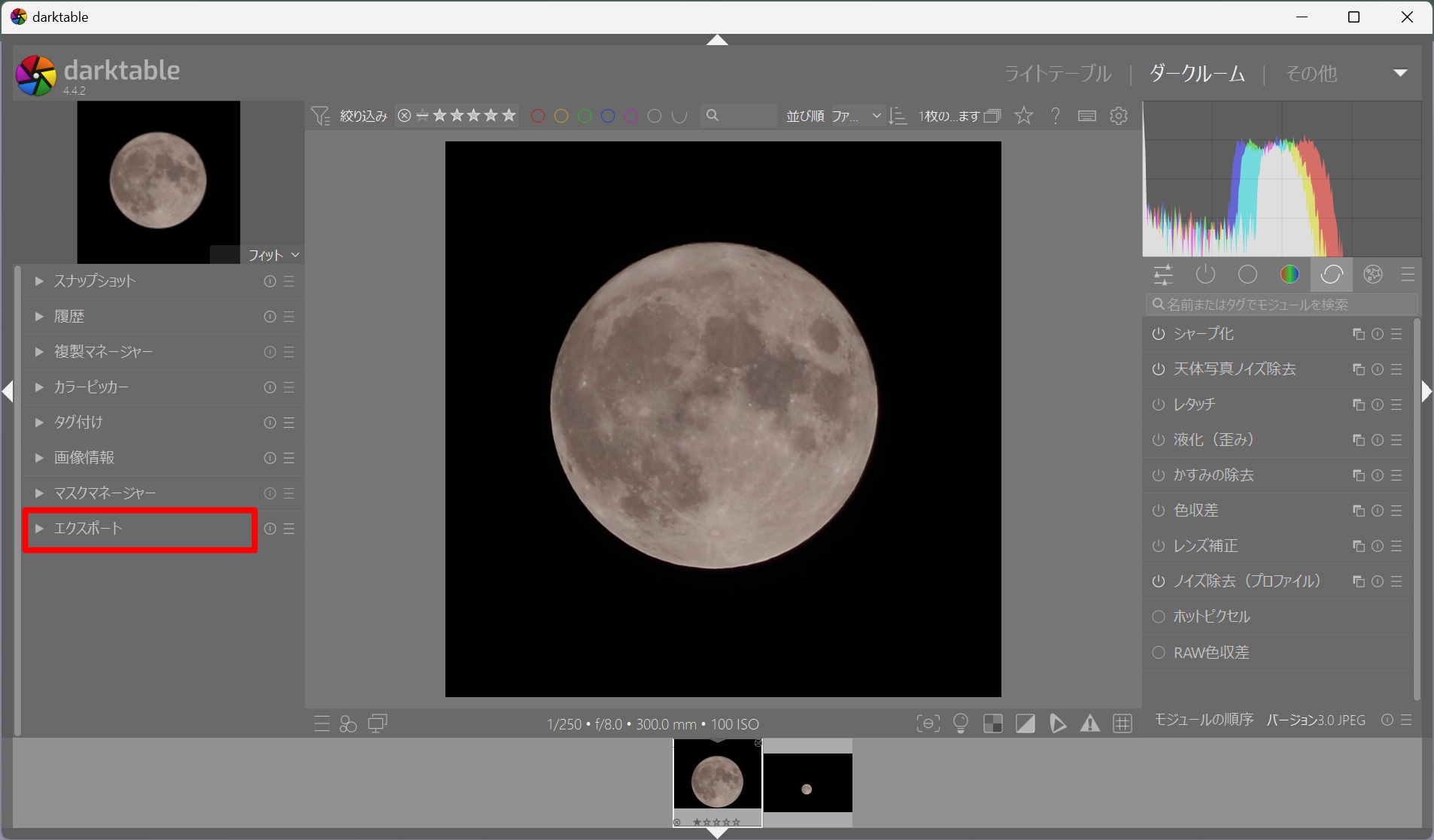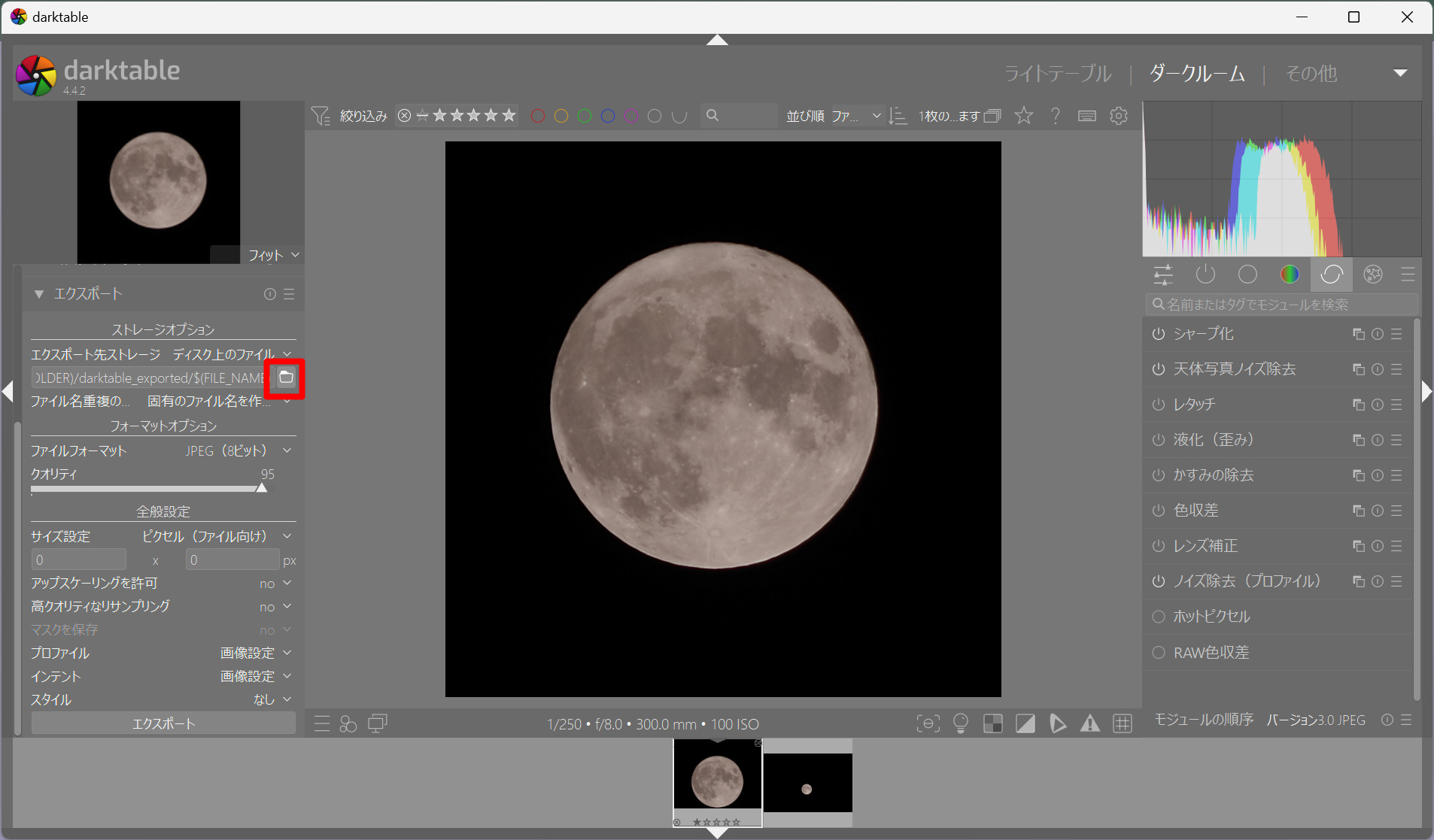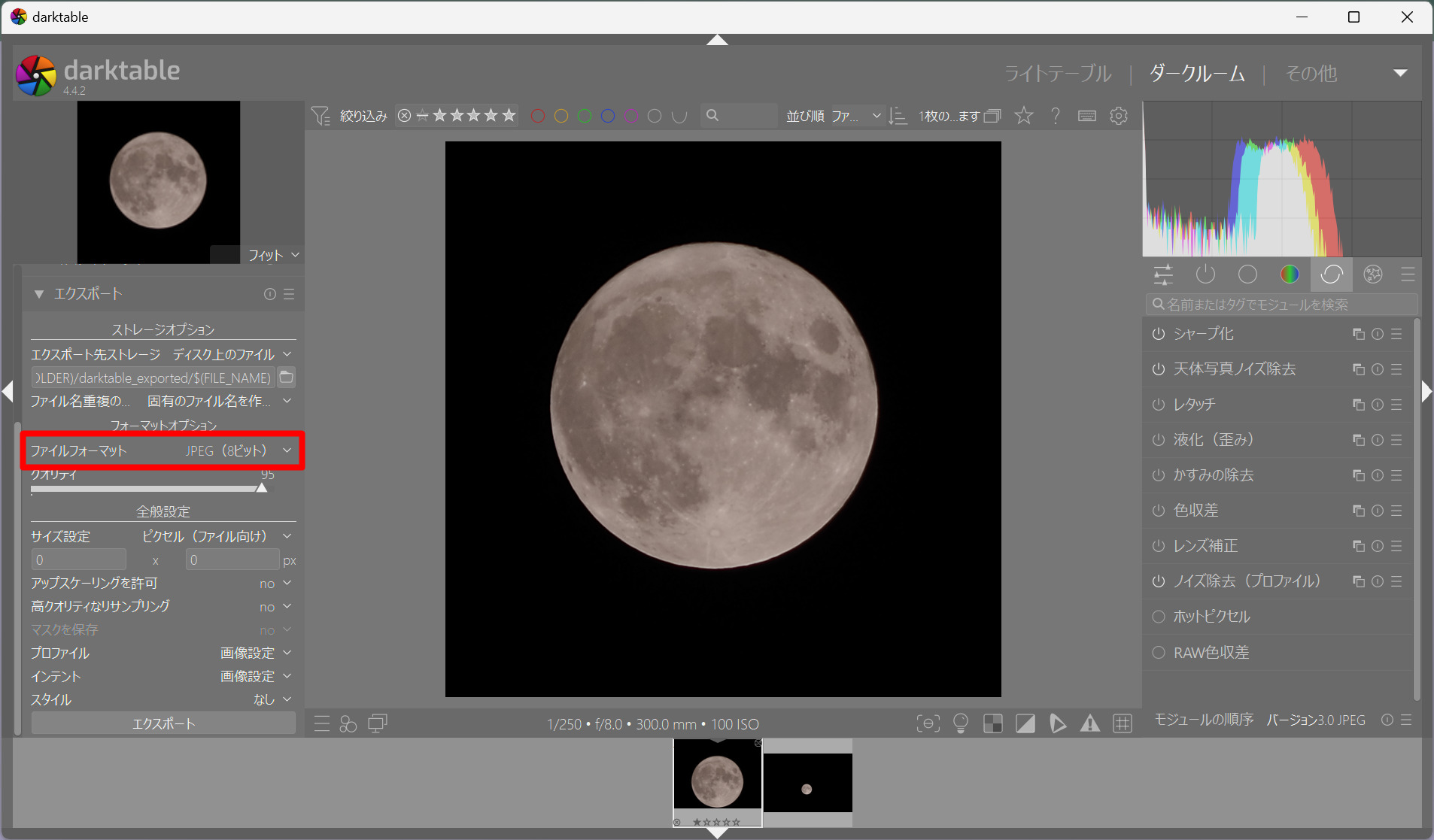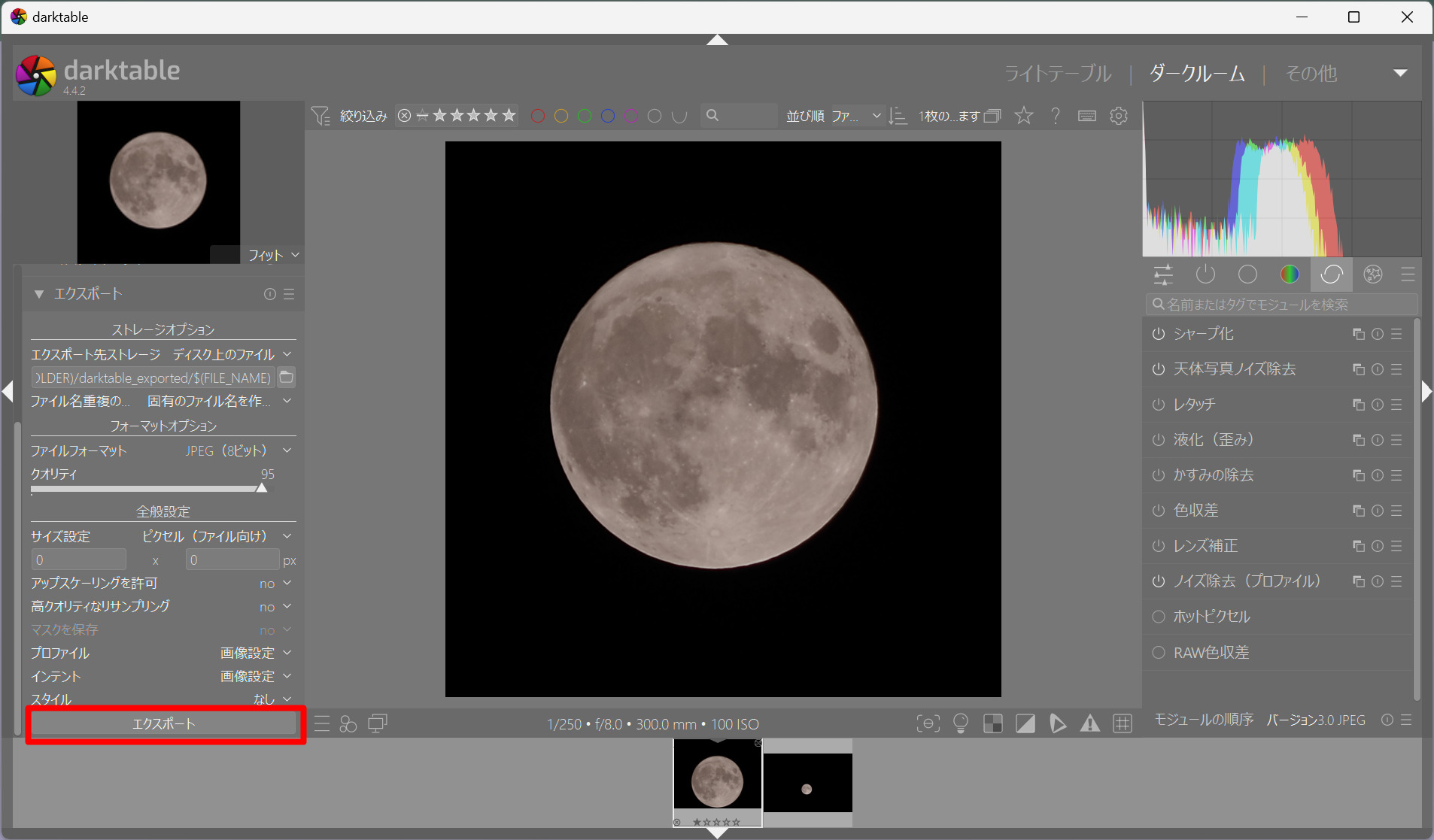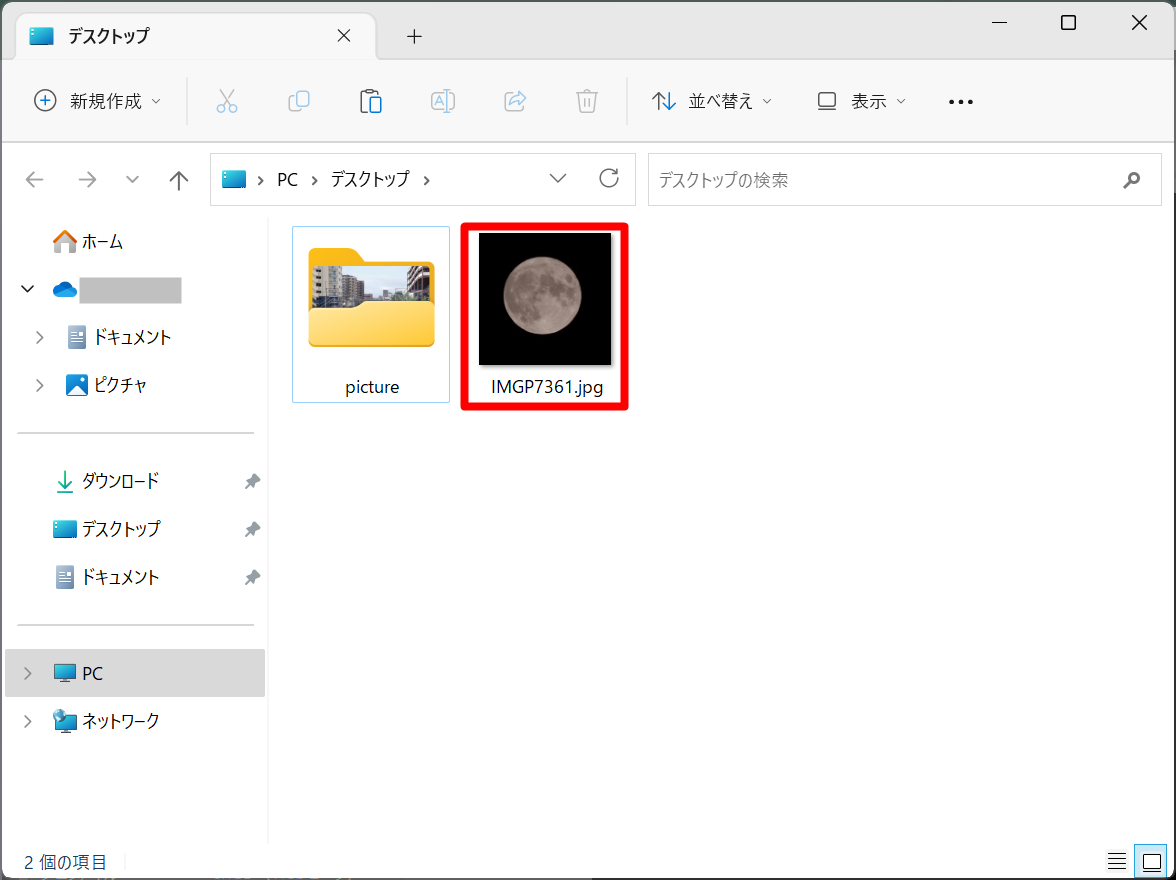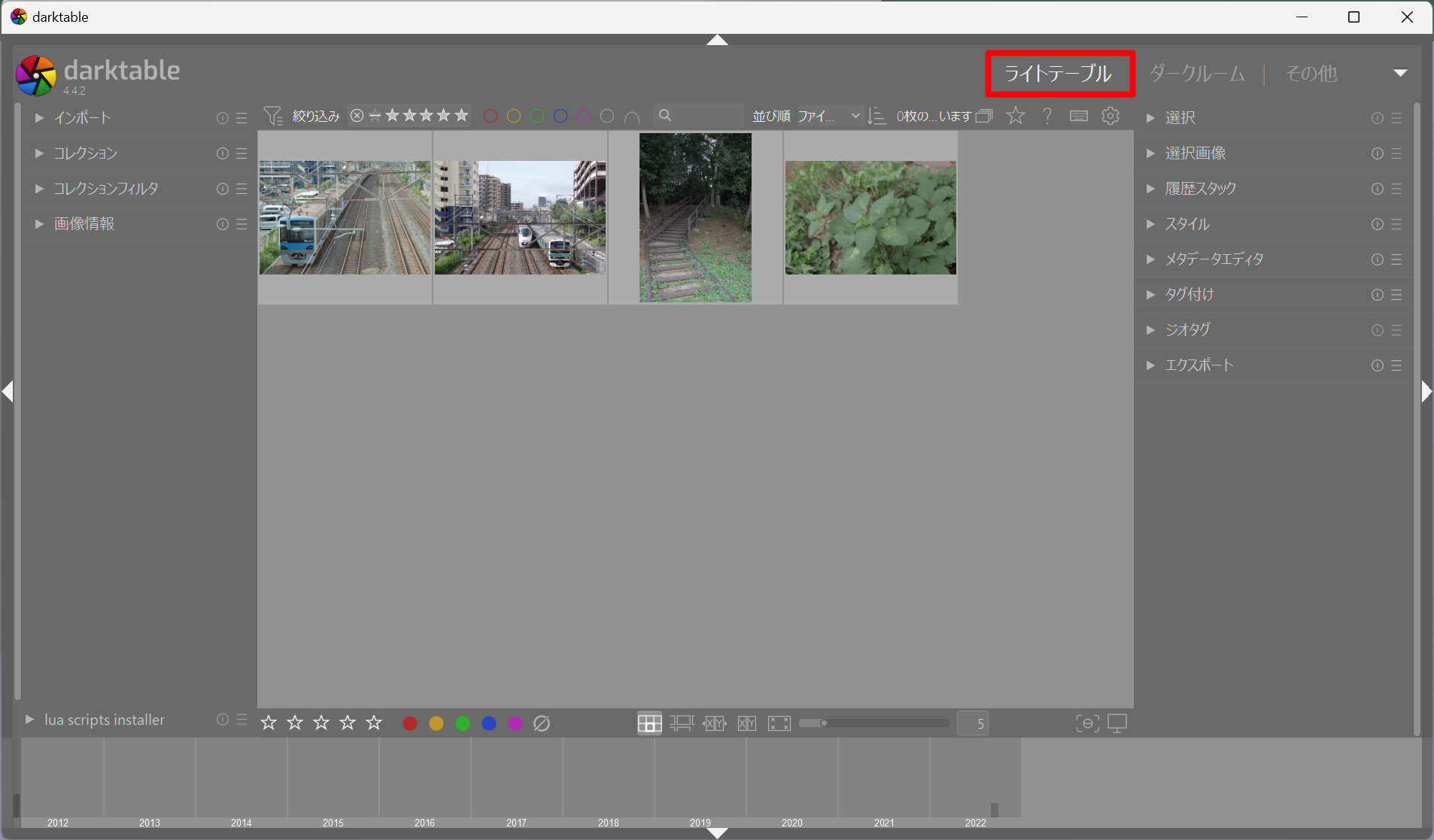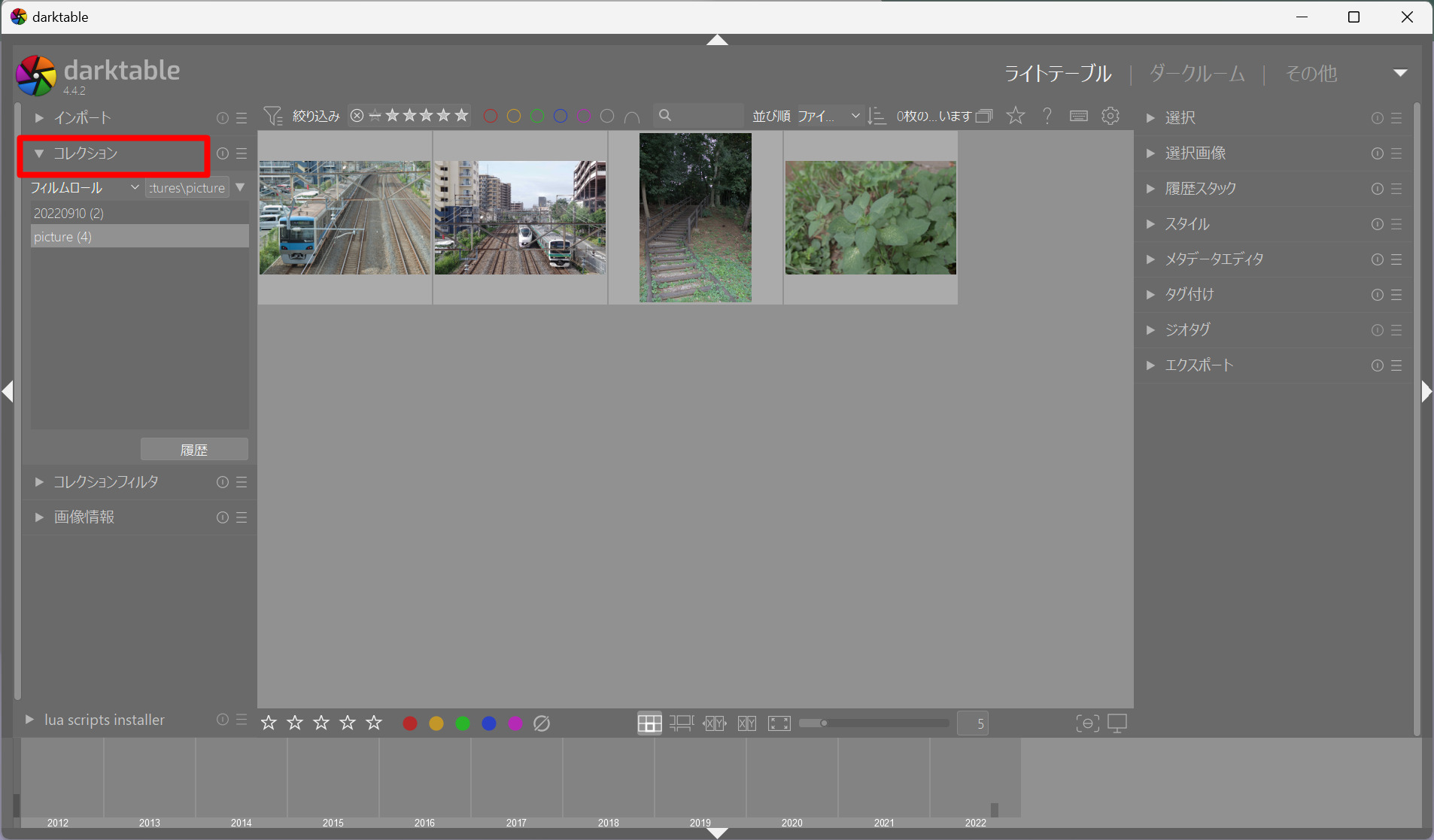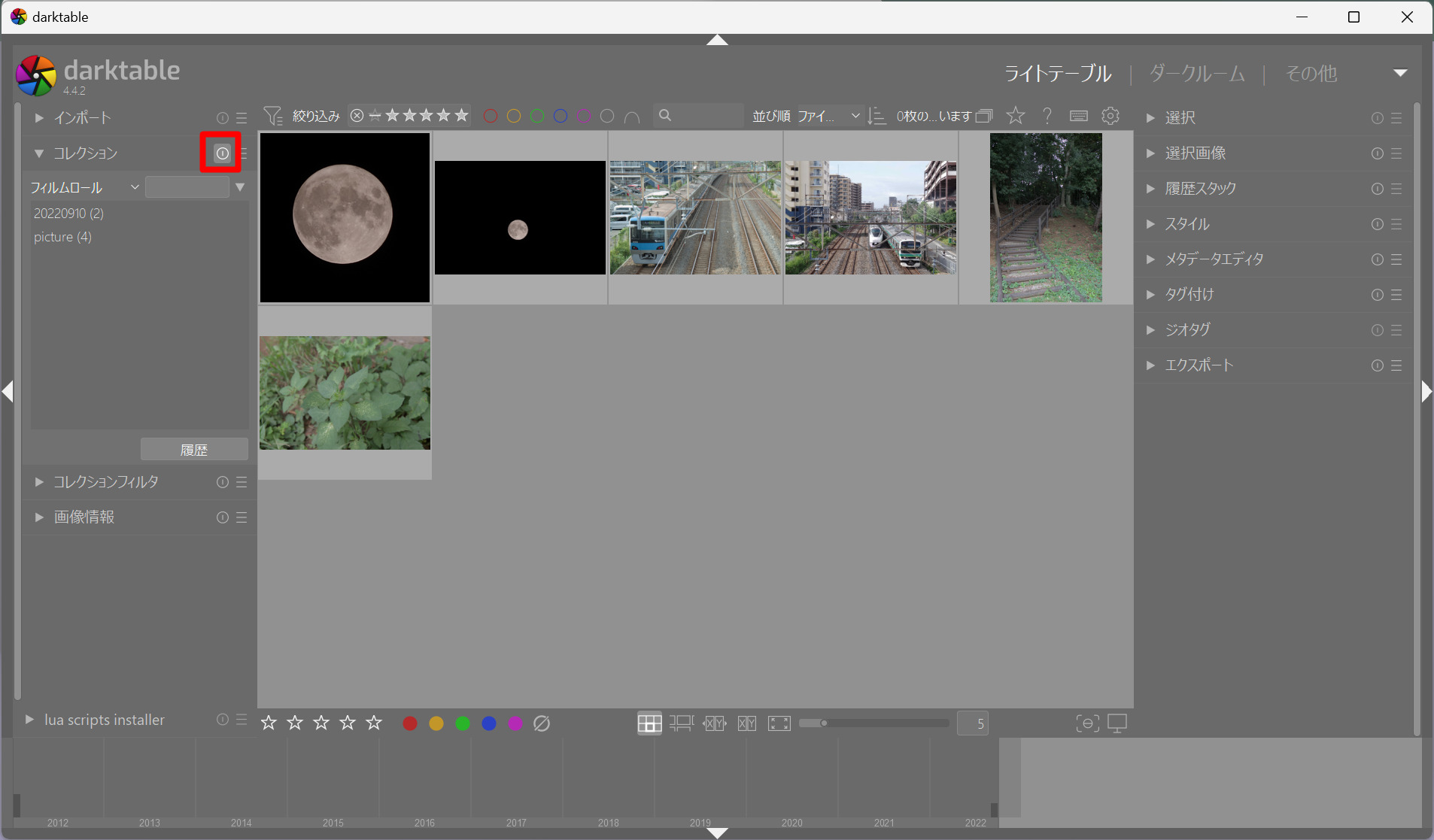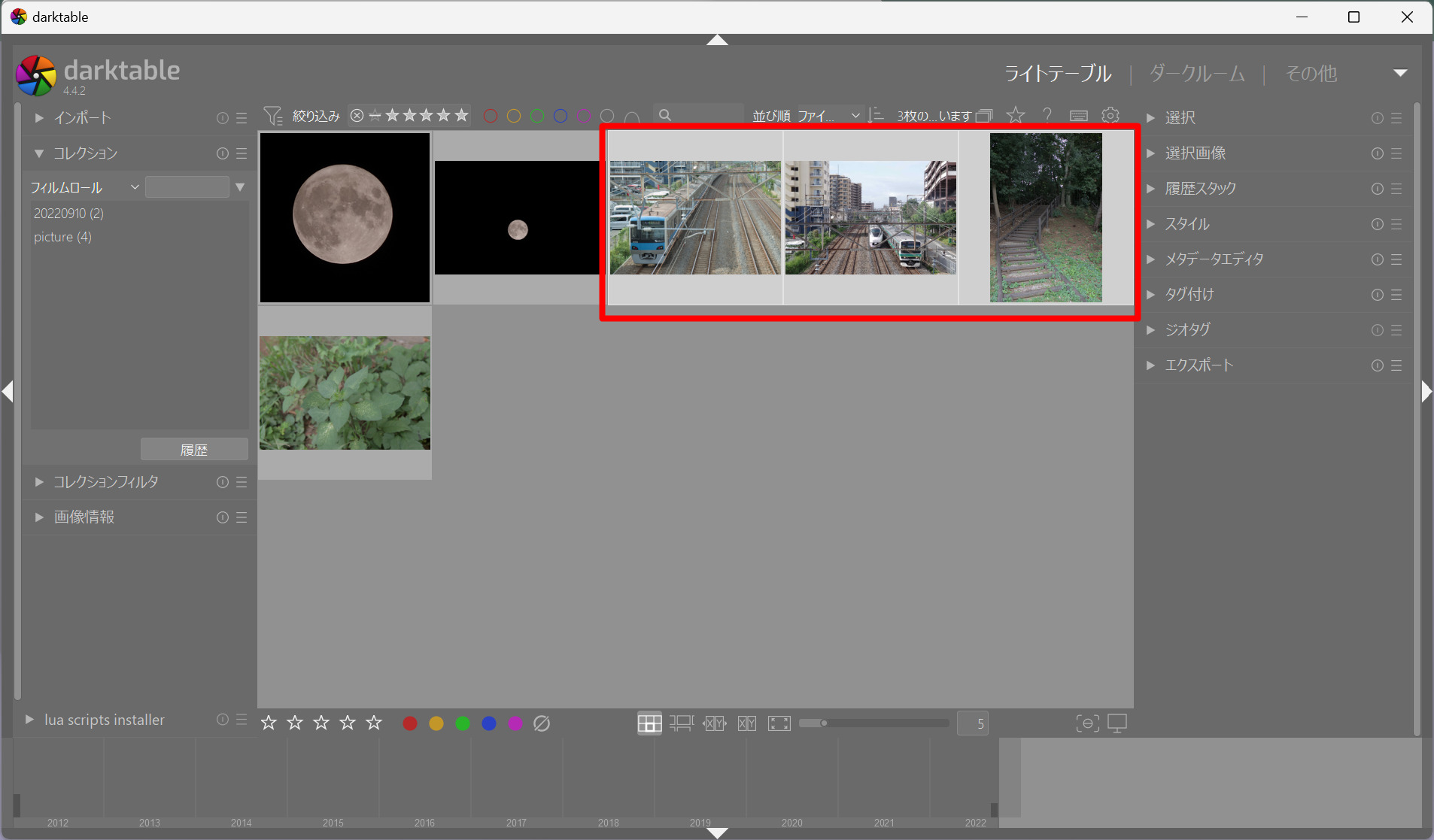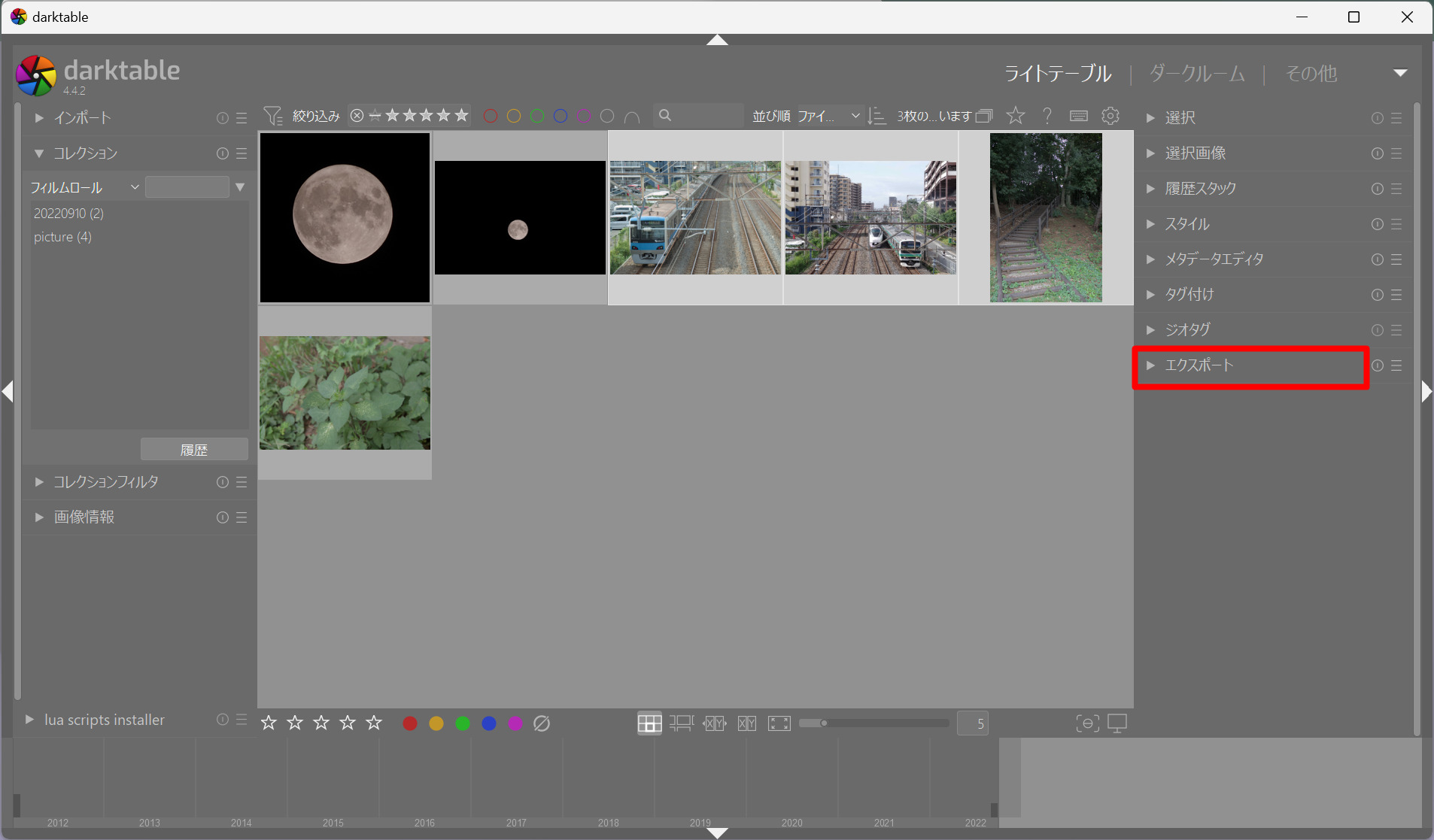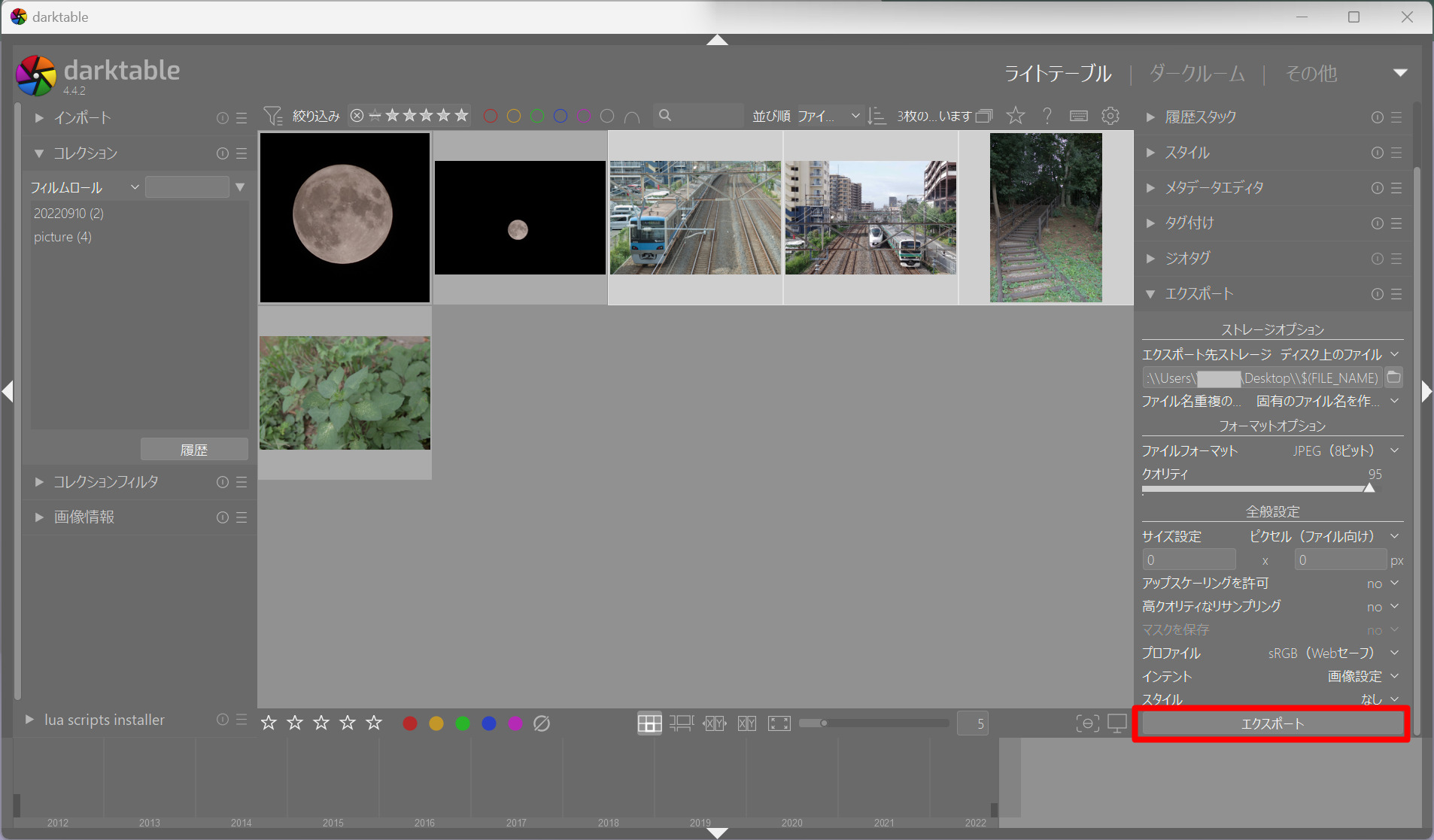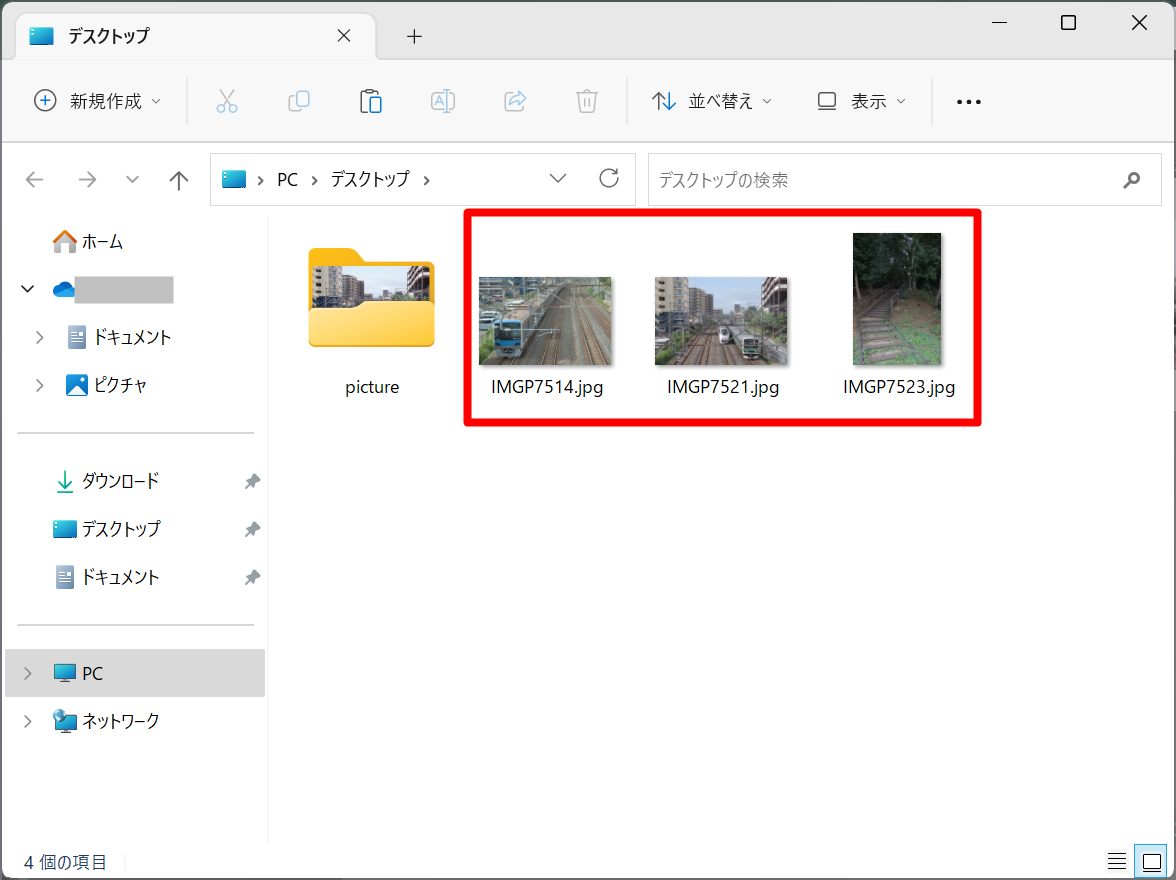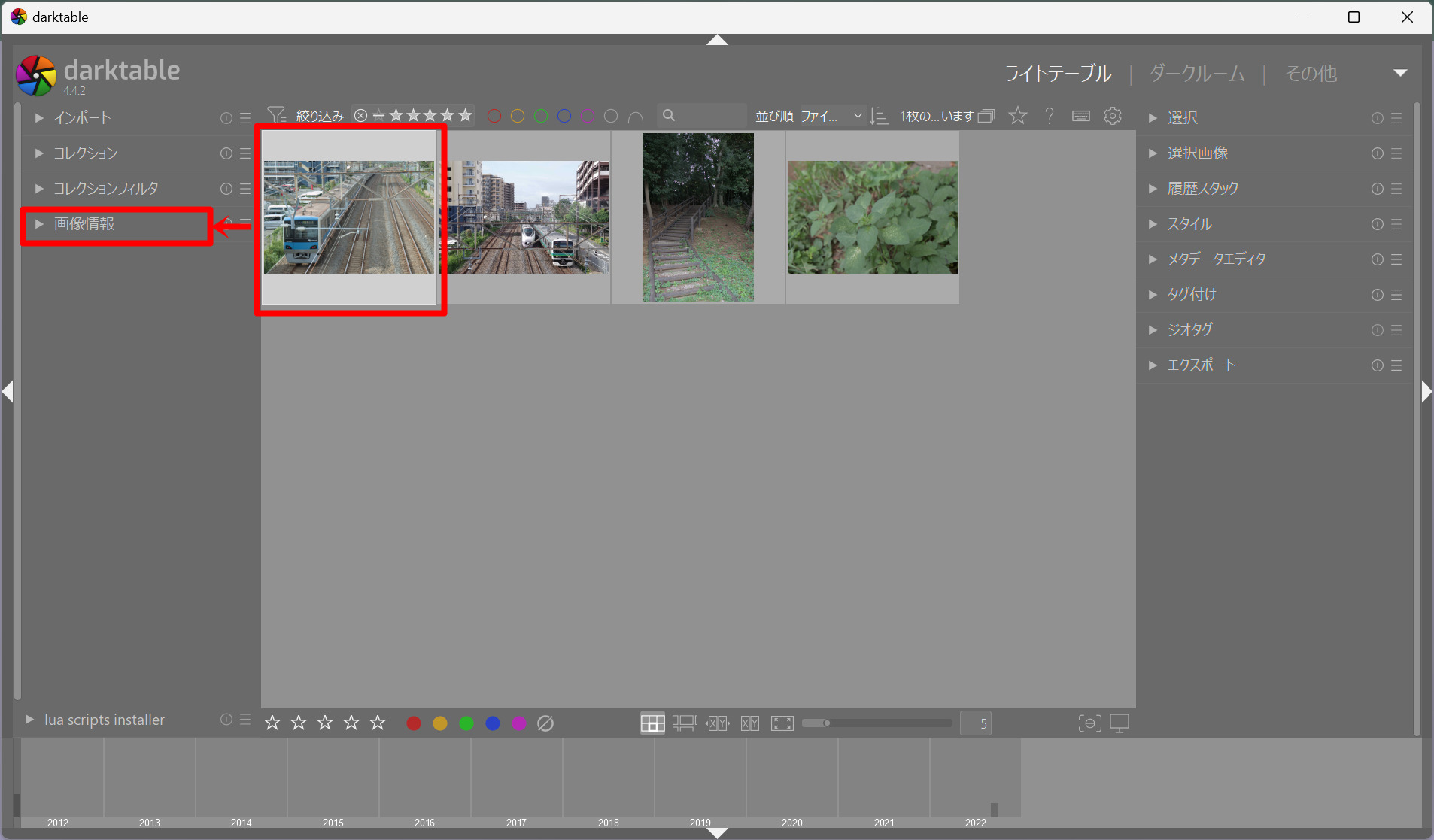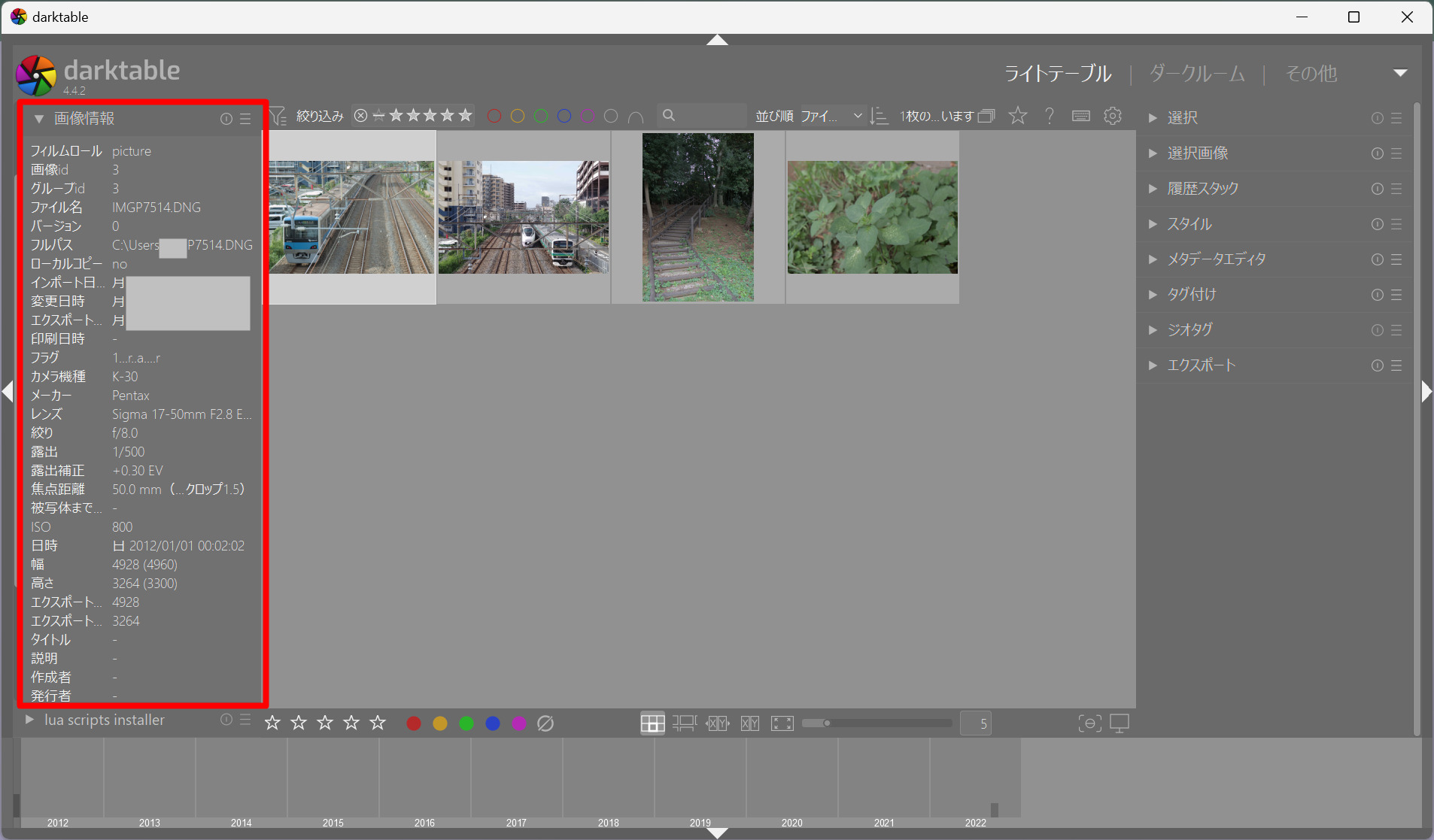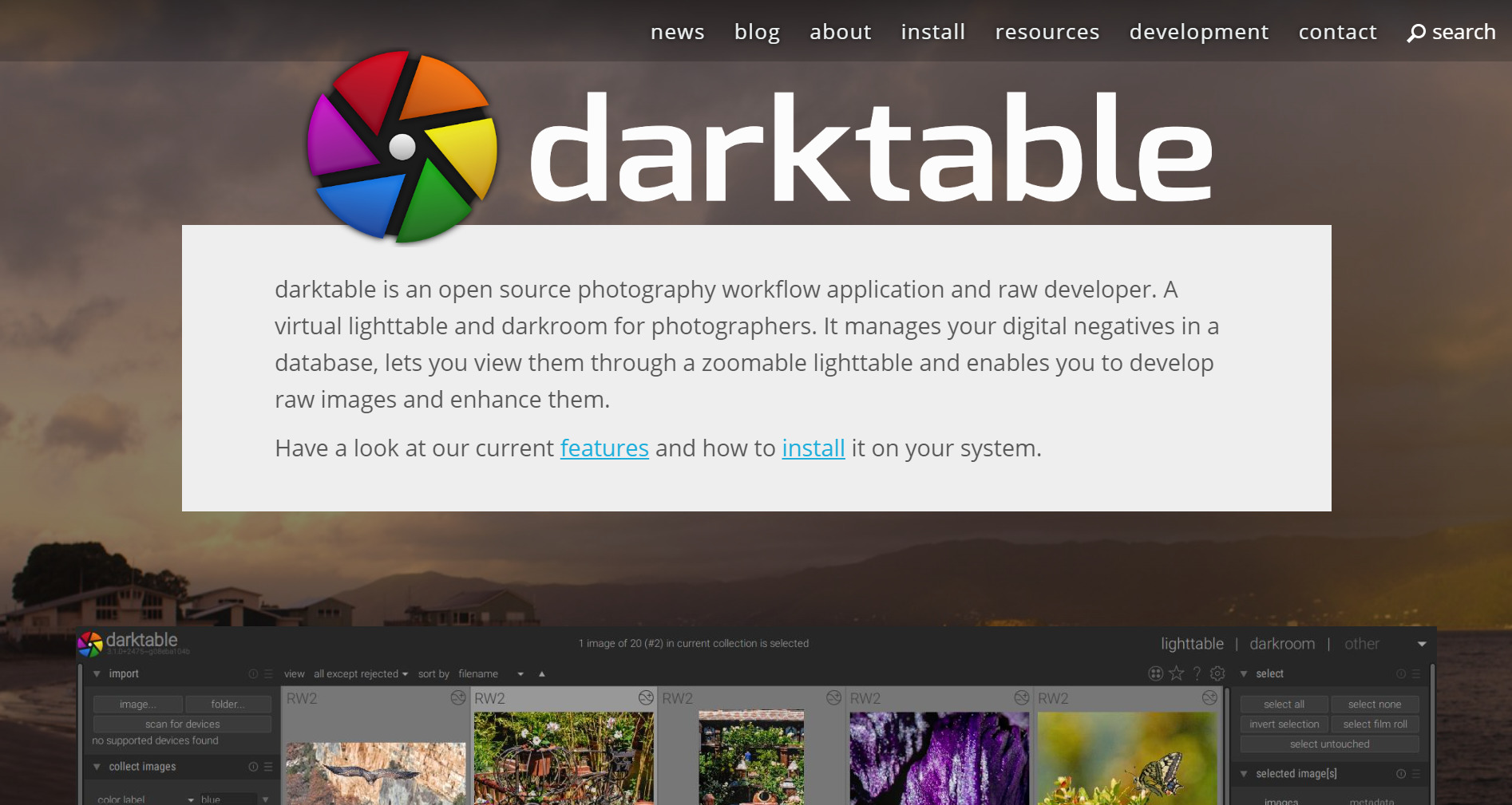
一眼レフカメラなどで撮影した写真のRAWデータをパソコンで補正するためには、RAWデータに対応している編集ソフトを使うことになります。また、RAWデータからJPEGファイル等に現像して使いやすい形にもしたいです。そんなときにおすすめの「darktable」は、シンプルな操作画面でありながら写真の高度な補正・編集機能が備わっており、RAW現像やデータ管理もできる優れたソフトです。
darktableの使い方
※本記事ではWindows版について説明します。
インストール
※64ビット版のみしかありませんのでご注意ください。
公式サイトにアクセスし、上部メニューの「install」をクリックします。
Windowsのインストーラーをクリックしてダウンロードします。
ダウンロードしたインストーラーをクリックして起動しましょう。セットアップ画面が開きます。「次へ」をクリックして進みましょう。
ライセンス条件を確認し、同意する場合は「次へ」をクリックしましょう。
インストール先を指定します。インストール先のフォルダが表示されているので必要に応じて変更し、問題なければ「次へ」をクリックしましょう。
スタートメニューに登録する名称を設定できます。デフォルトでdarktableとなっています。問題なければ「次へ」をクリックしましょう。
インストールする機能(コンポーネント)を選択することができます。デフォルトでは「Documentation and help files」にチェックが入っています。特にこだわりがなければ、このままでも問題がないので「インストール」をクリックしましょう。
インストールが終わると完了画面が表示されます。「完了」をクリックして画面を閉じましょう。
以上でインストールは完了です。
写真を取り込む
メイン画面の左にある「インポート」をクリックします。
展開されたメニューの「ライブラリに追加」をクリックします。
ライブラリに追加の画面が表示されます。左側にPCの写真(ピクチャ)フォルダが読み込まれているので、編集したいデータがあるフォルダを選択します。
写真フォルダ以外のフォルダを参照したい場合は、上部の「ホーム」もしくは「+」をクリックして選択しましょう。
選択したフォルダのRAWデータが表示されます。
「目」のアイコンをクリックすると、データのプレビューが表示されます。
編集するデータを選択して下部の「ライブラリに追加」をクリックしましょう。
データが読み込まれました。
写真を編集する
ライブラリの中から編集する写真を選択し、ダブルクリックします。
右上のタブが「ダークルーム」になり、編集画面に切り替わります。
露出補正
右側の「基本」アイコンをクリックし、下に表示される編集メニューの中から「露出」をクリックします。
撮影時の露出値が表示されています。バーを移動させて露出値を修正しましょう。
編集メニュー横の「リセット」アイコンをクリックすれば、撮影時の状態に戻ります。
ホワイトバランス補正
右側の「基本」アイコンをクリックし、下に表示される編集メニューの中から「ホワイトバランス」をクリックします。
「設定」をクリックします。
カメラの設定を含めたホワイトバランスの設定の候補が表示されます。好みの設定を選択しましょう。
編集メニュー横の「リセット」アイコンをクリックすれば、撮影時の状態に戻ります。
トリミング
右側の「基本」アイコンをクリックし、下に表示される編集メニューの中から「トリミング」をクリックします。
写真の四隅をドラッグで動かし、トリミングしたい範囲を決めます。
トリミングサイズは「アスペクト比」をクリックすることで選択できます。
トリミング範囲が確定したら「トリミング」をクリックすると中央の表示に適用されます。
編集メニュー横の「リセット」アイコンをクリックすれば、元の状態に戻ります。
ノイズ補正
右側の「補正」アイコンをクリックし、下に表示される編集メニューの中から「ノイズ除去」をクリックします。今回は天体写真のため「天体写真ノイズ除去」を選択します。
補正したい項目のバーを調整します。今回は「輝度」を調整します。
輝度が調整されました。編集メニュー横の「リセット」アイコンをクリックすれば、撮影時の状態に戻ります。
RAWデータを現像する
現像したい写真を表示した状態で左側のメニューの「エクスポート」をクリックします。
「フォルダ」アイコンから現像データの保存先を選択します。
現像後のファイルフォーマットを選択します。
その他、サイズの設定などを確認し、問題なければ下部の「エクスポート」をクリックしましょう。
RAWデータがJPEG画像として現像されました。
一括で現像する
右上のタブの「ライトテーブル」をクリックしライブラリを表示します。
左側のメニューの「コレクション」をクリックします。これまでライブラリに読み込んだ写真のフォルダが表示されます。
コレクション横の「リセット」アイコンをクリックします。フォルダで分かれていたデータが全てまとめて表示されます。
現像したい写真を選択します。「shiftキー」や「ctrlキー」で複数枚を同時選択できます。
右側のメニューの「エクスポート」をクリックします。
各設定を確認し、問題なければ下の「エクスポート」をクリックしましょう。
複数のRAWデータがJPEG画像として一括現像されました。
写真の情報を確認する
情報を確認したい写真を選択し、左側のメニューの「画像情報」をクリックします。
左側に写真の情報が表示されます。これはダークテーブルで編集しているときにも同様に左側のメニューの「画像情報」から確認することができます。
darktableの特徴
darktableは無料でありながら高度な写真の補正機能が備わっています。RAWデータだけでなくJPEGファイルの補正も可能です。補正・編集したデータの現像も簡単にできます。また、ファイルのメタデータ(プロパティ情報)によって詳細な分類や管理ができるため、写真管理ソフトとして使用も可能です。
darktableのサイト情報
URL:https://www.darktable.org/
開発・運営:the darktable team
darktableの評判
レビューを書く | |
まだレビューはありません。最初のレビューを書いてみませんか?