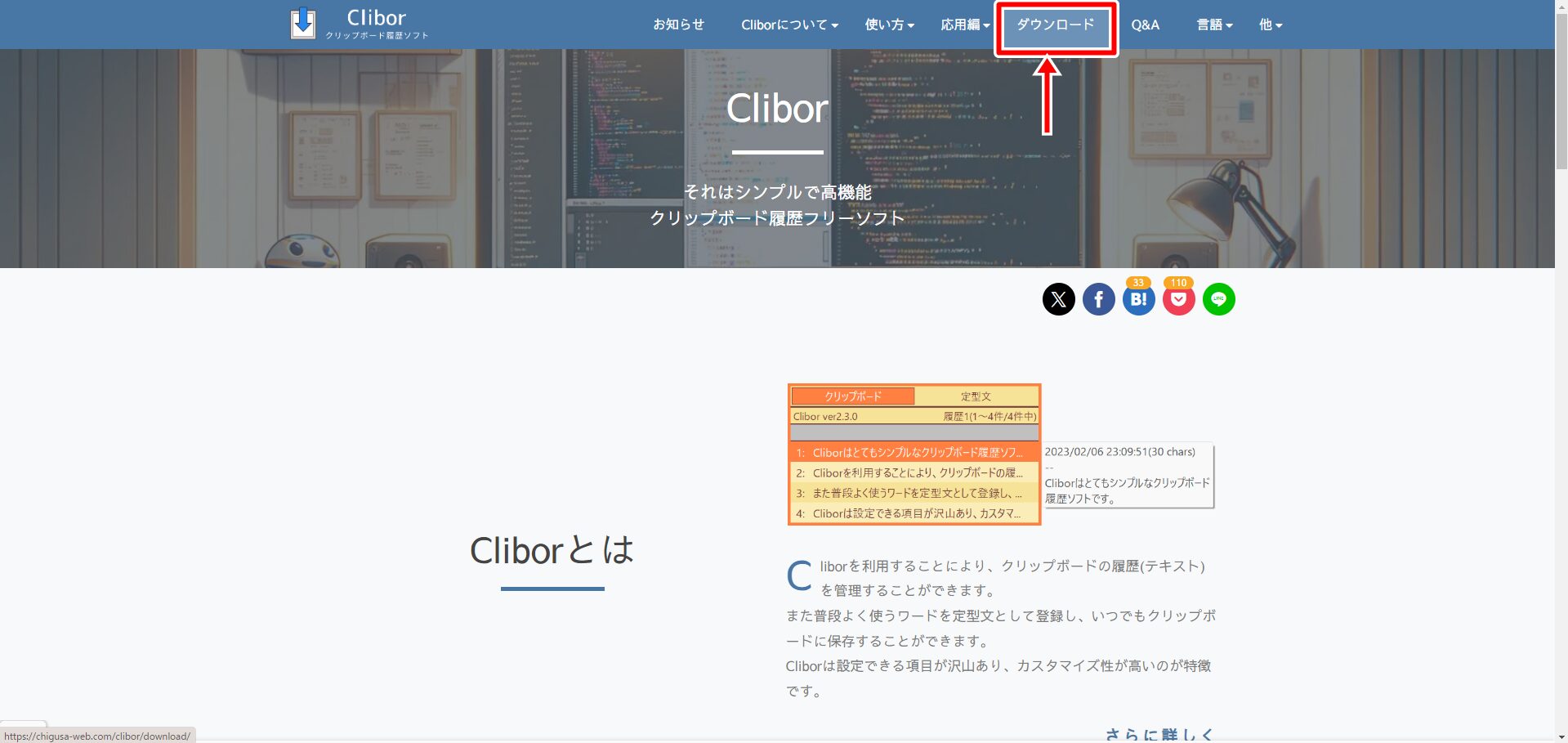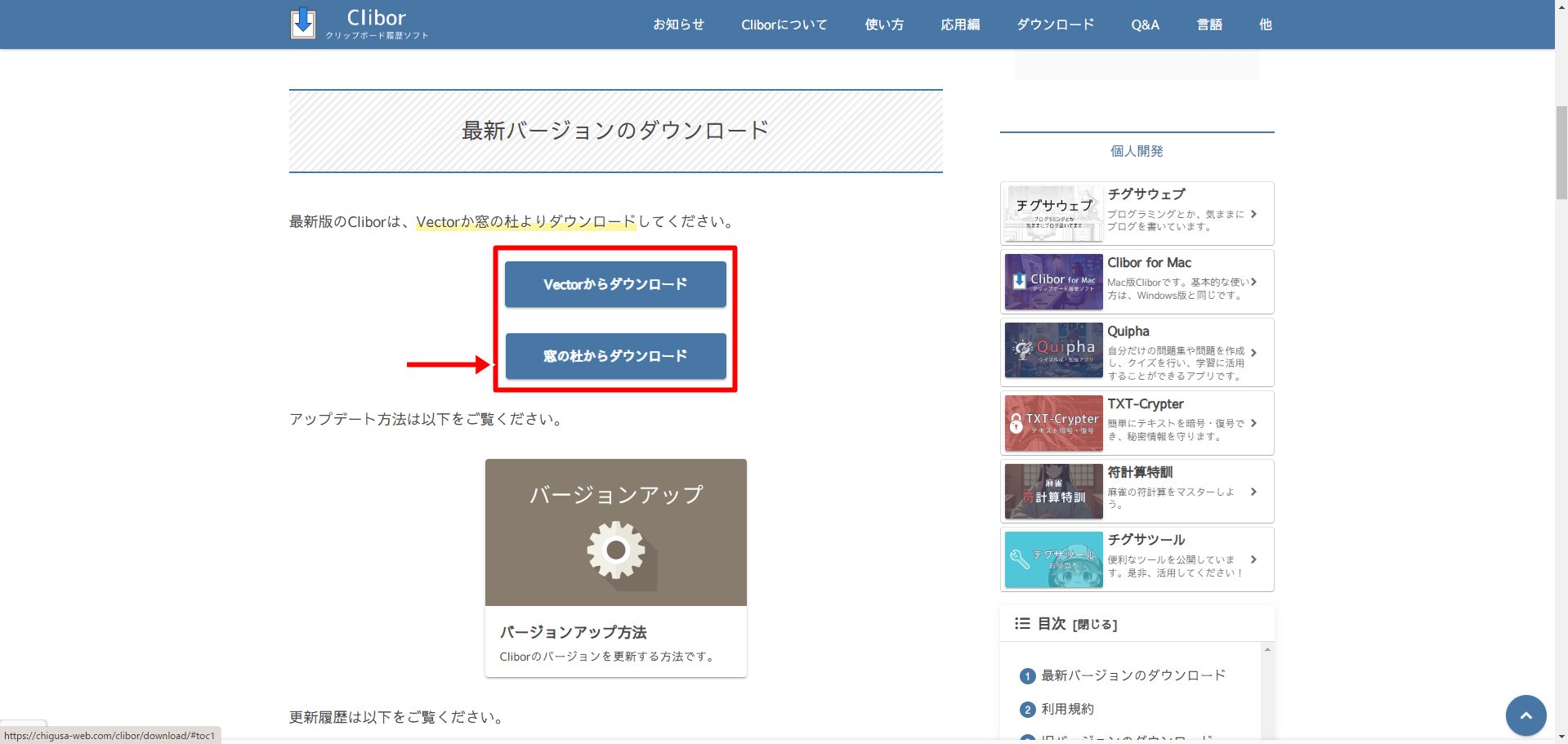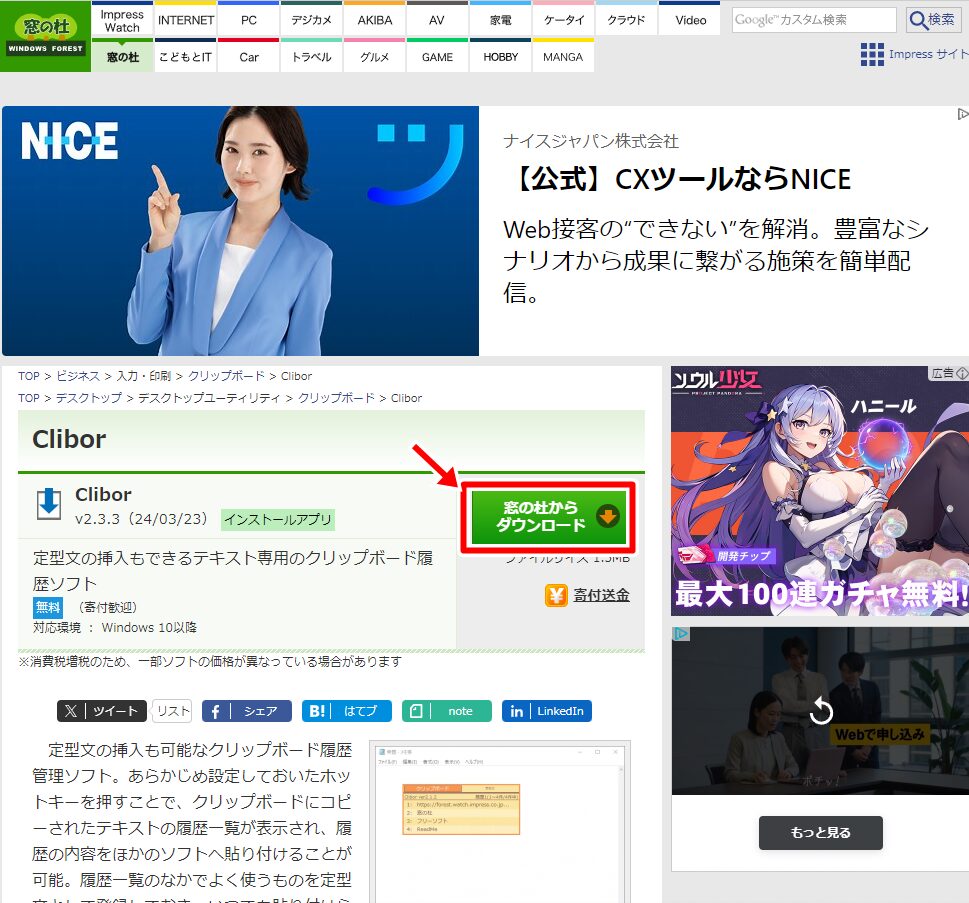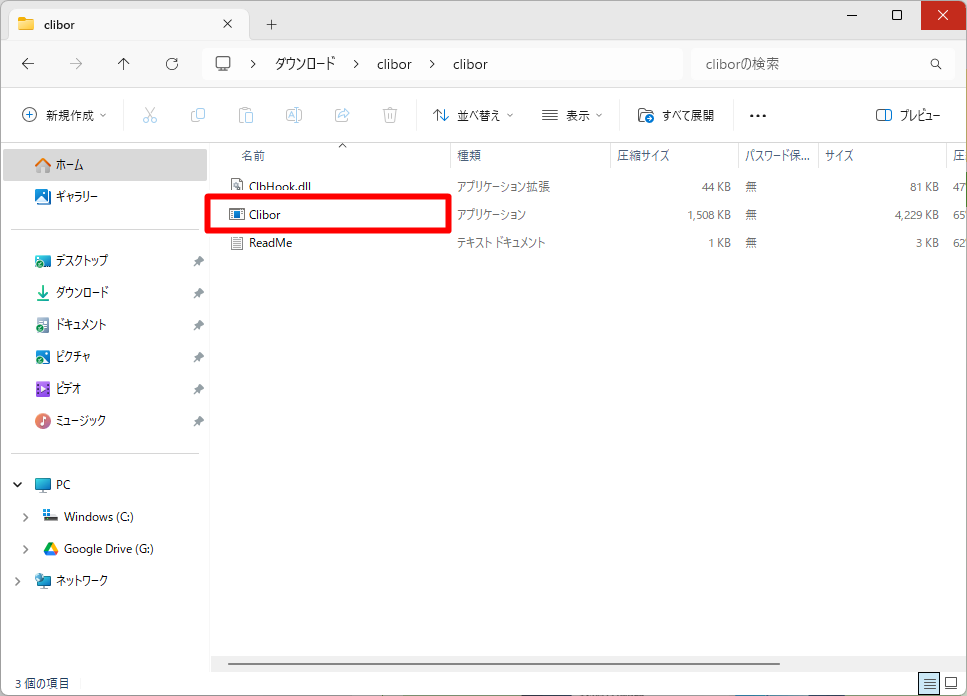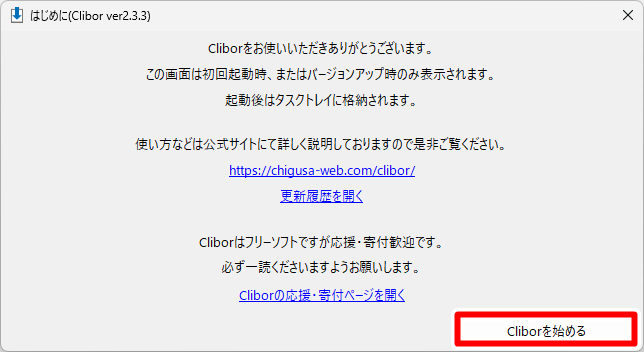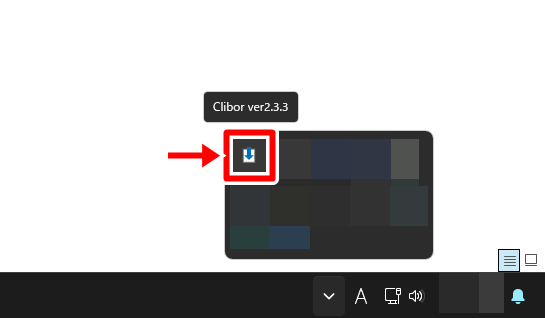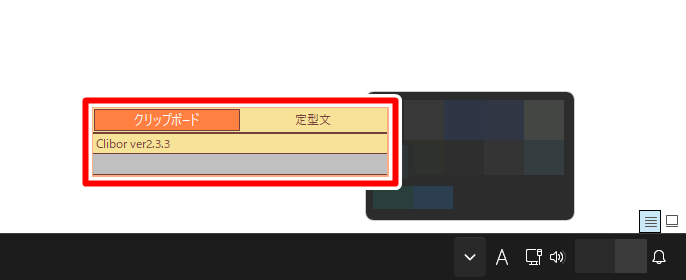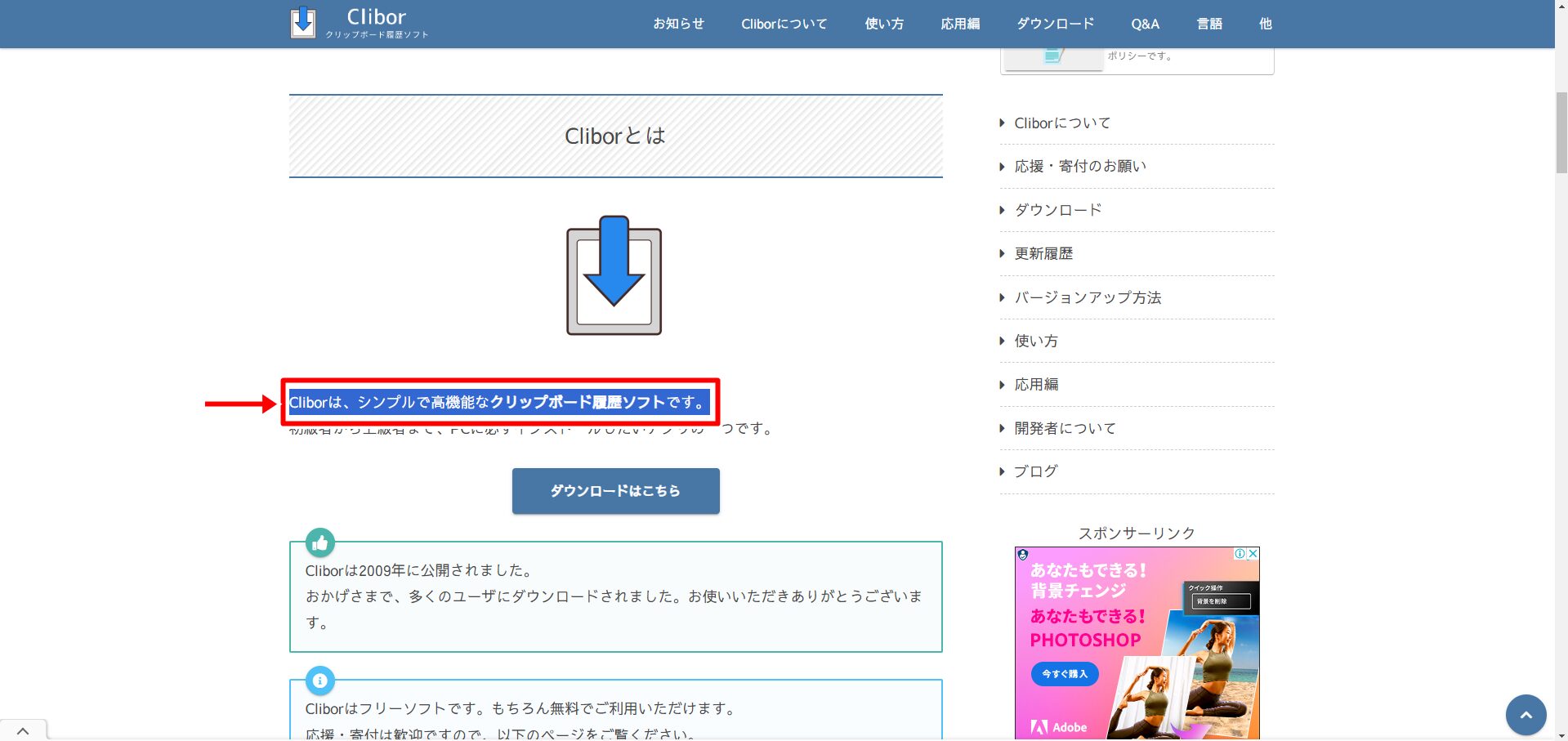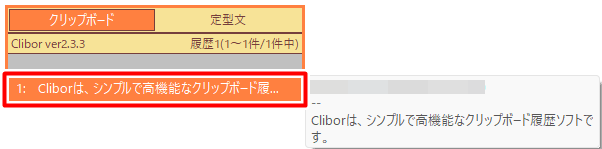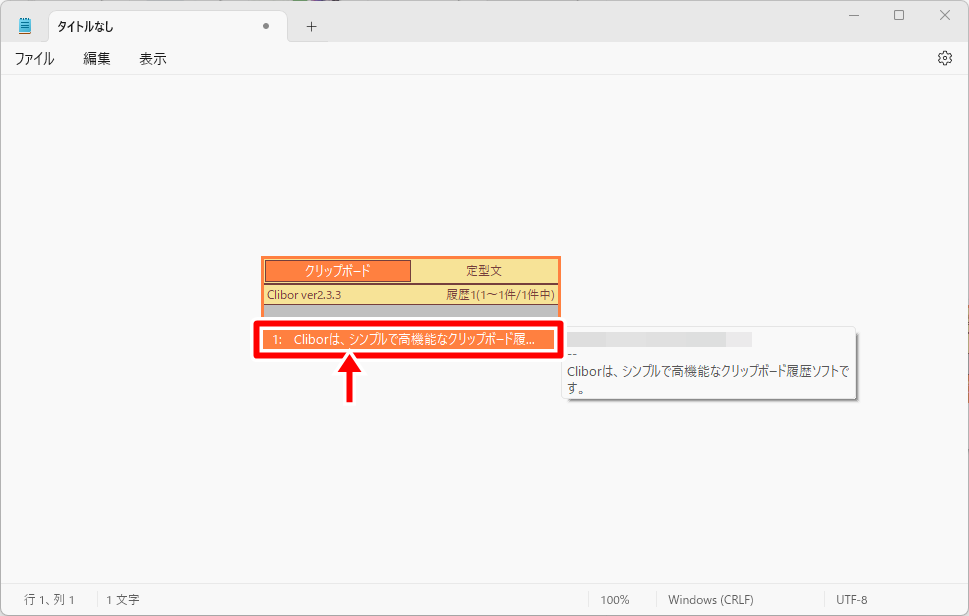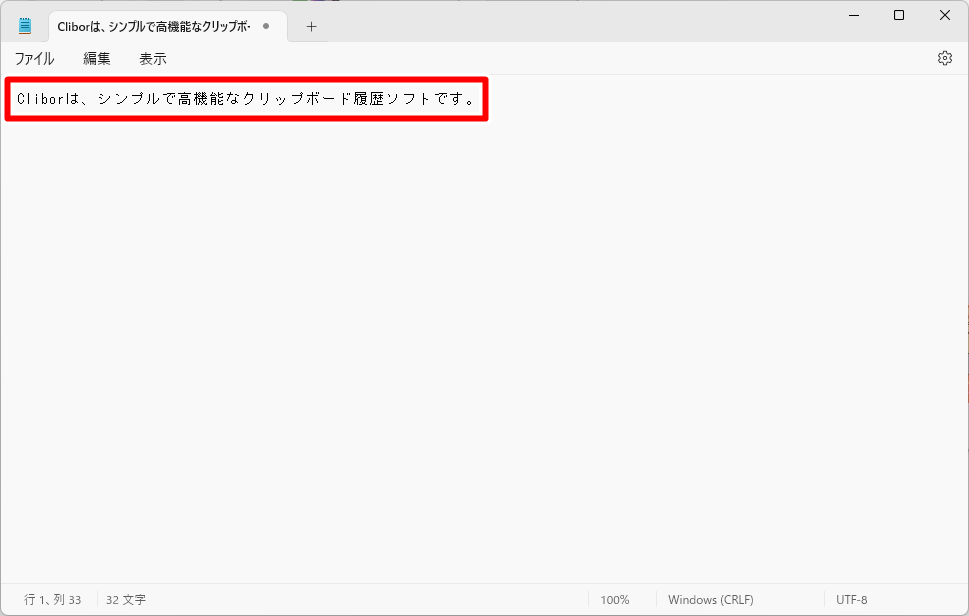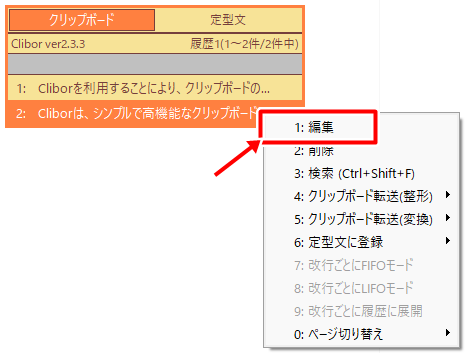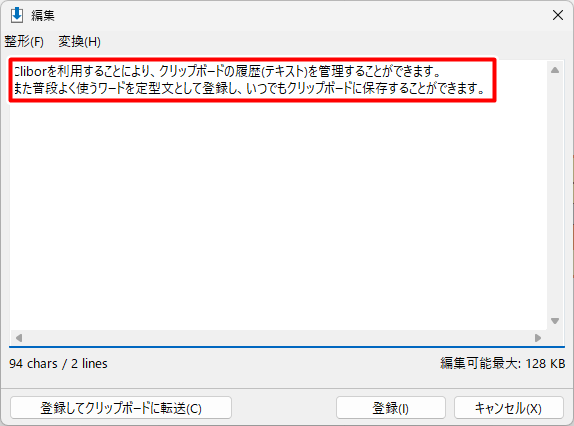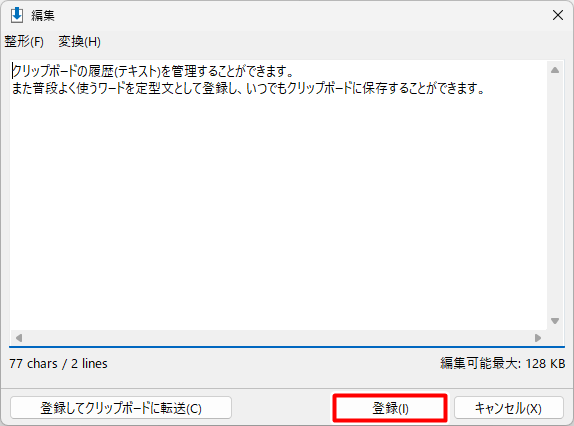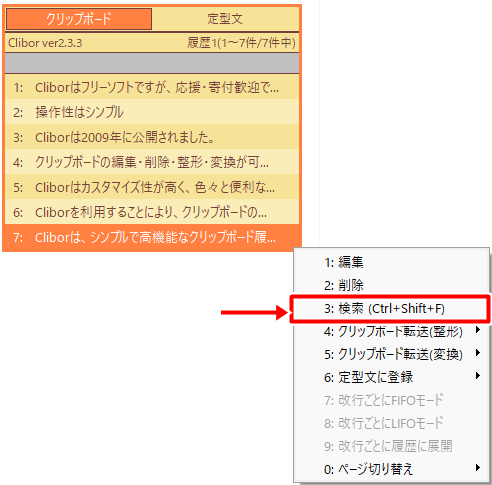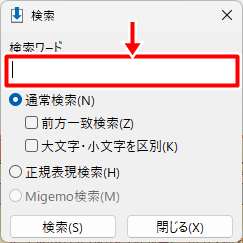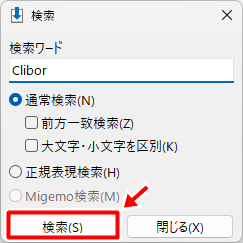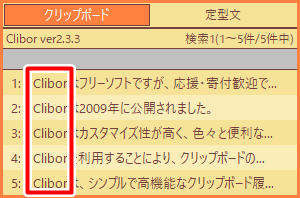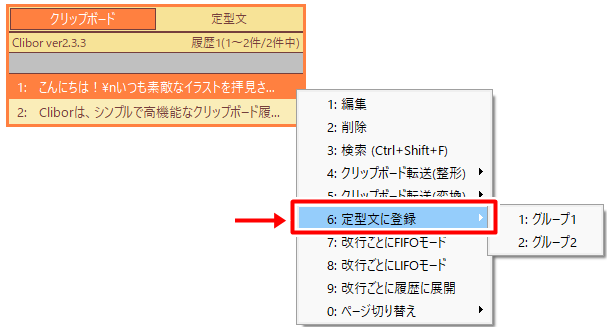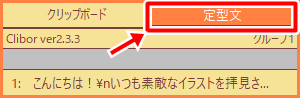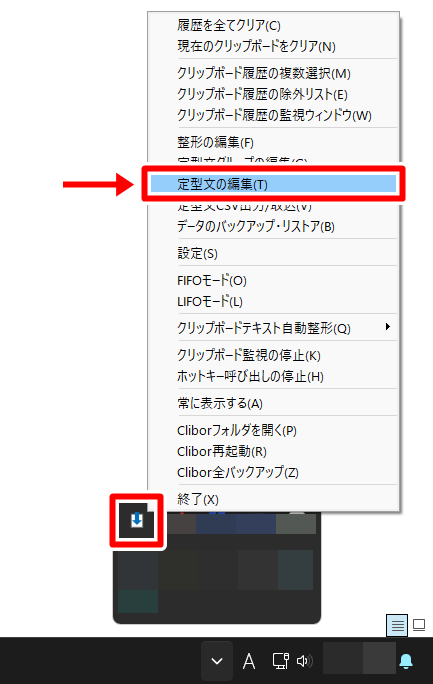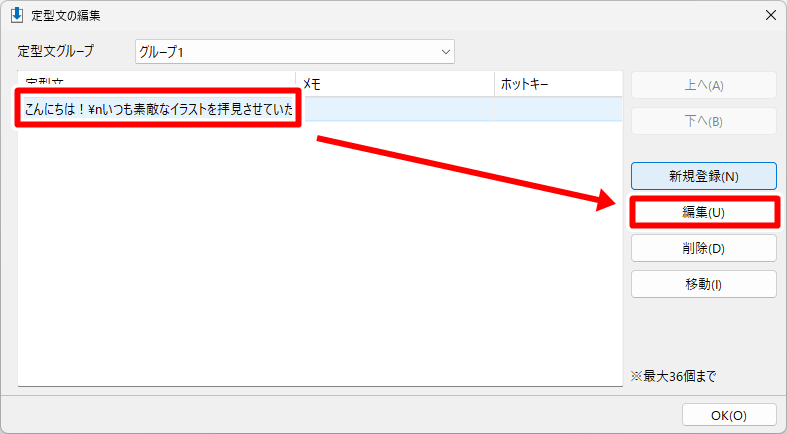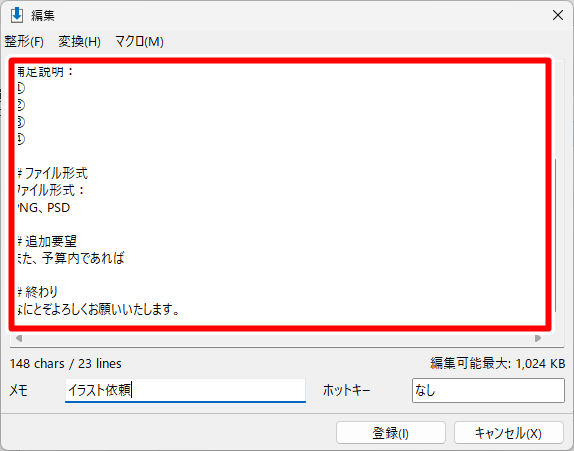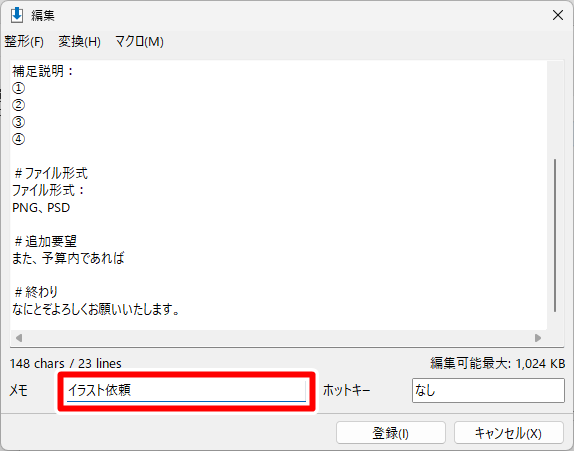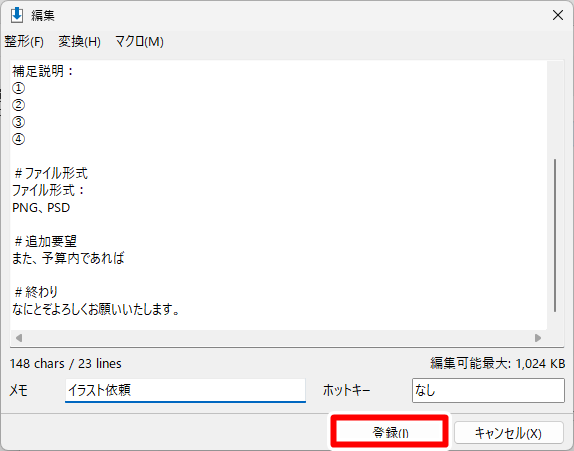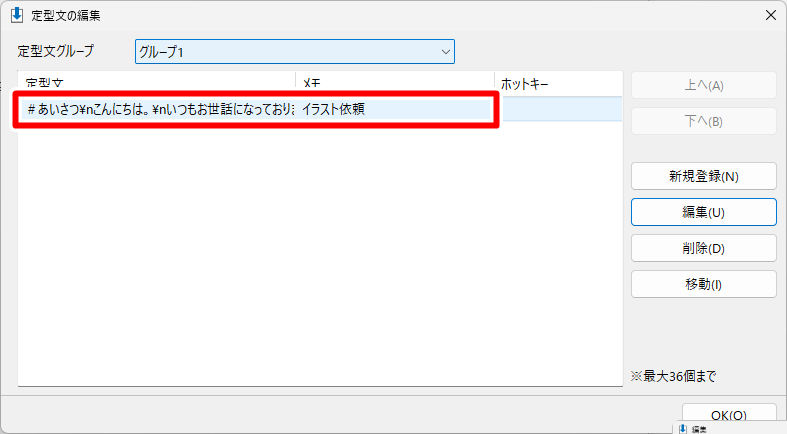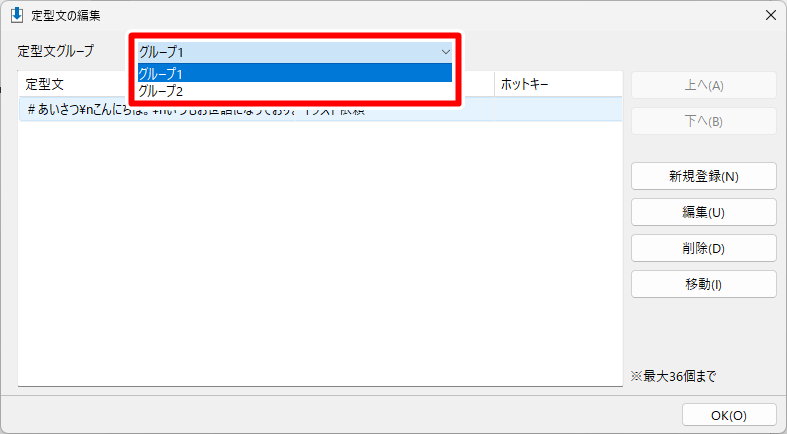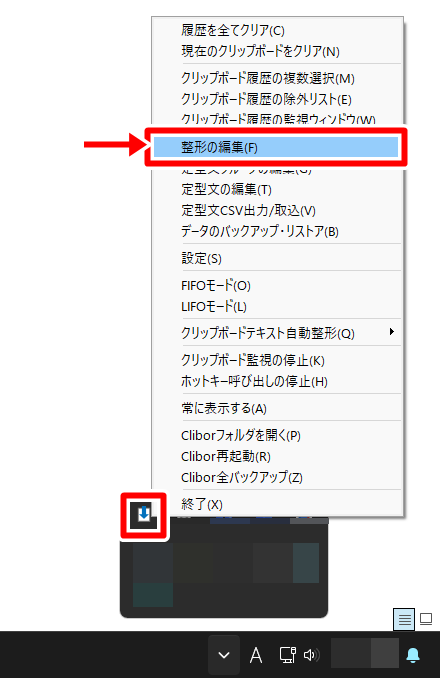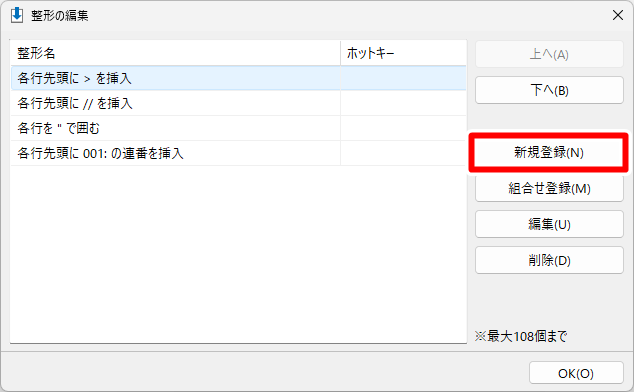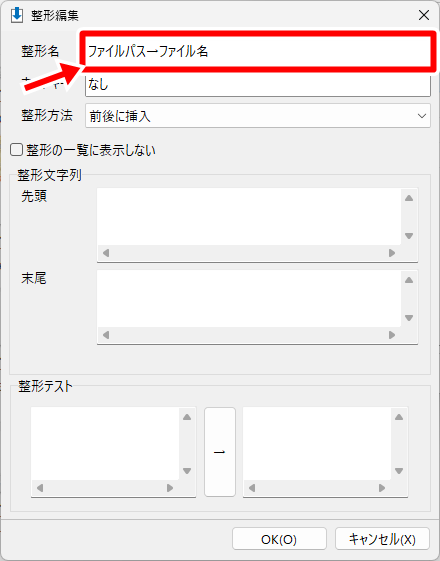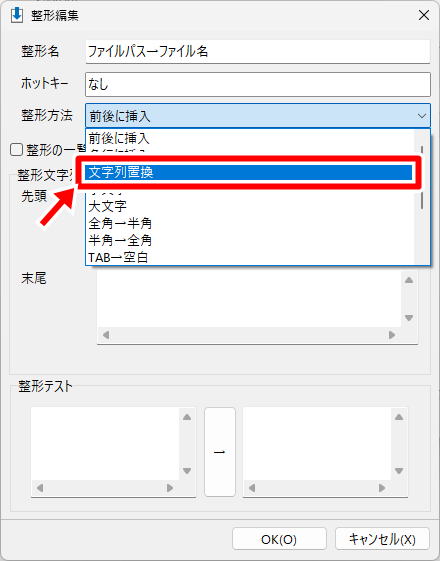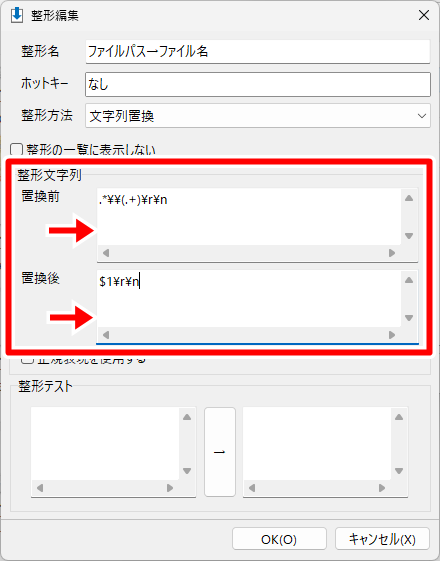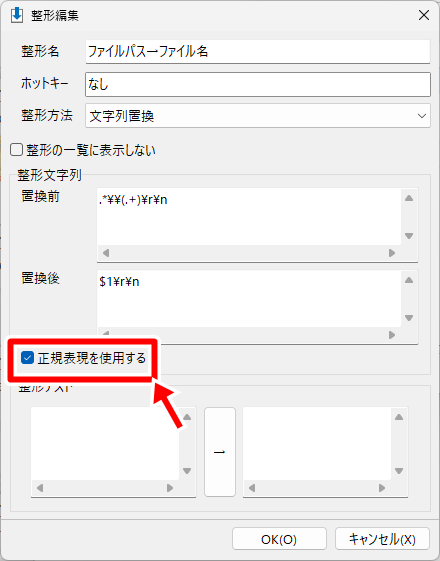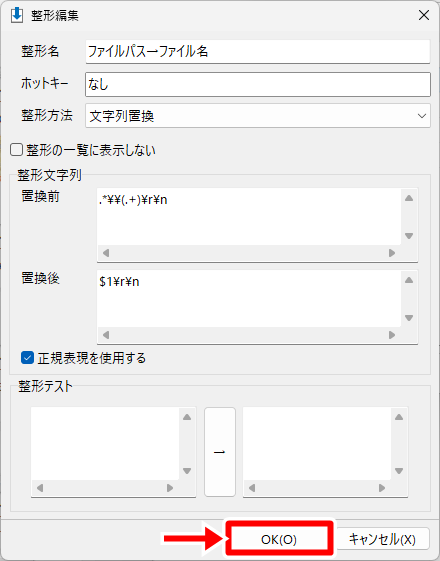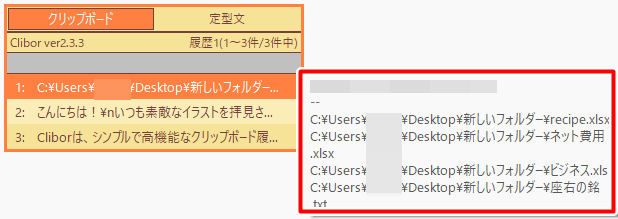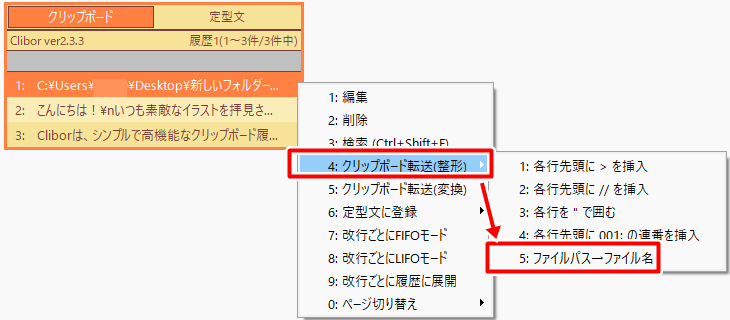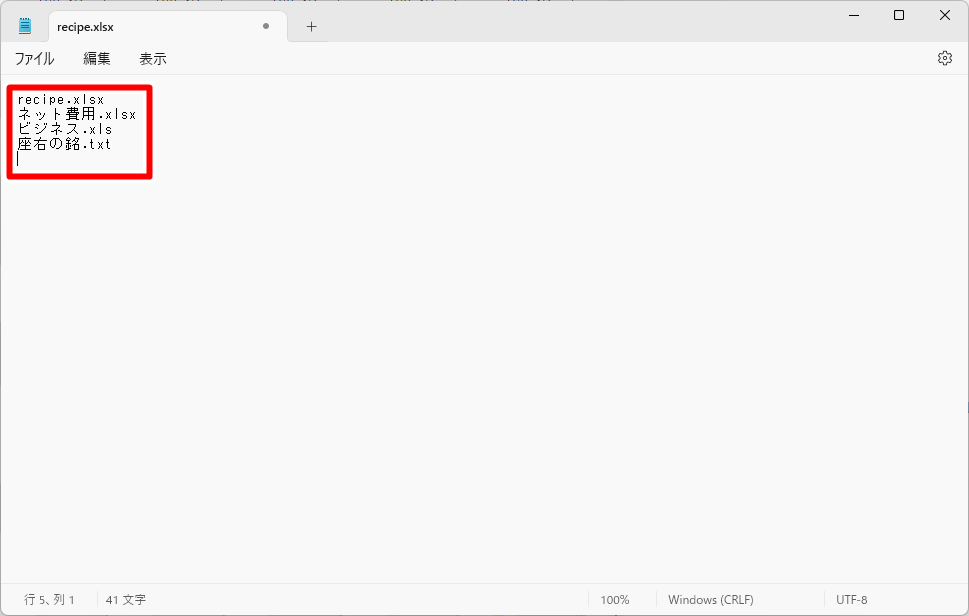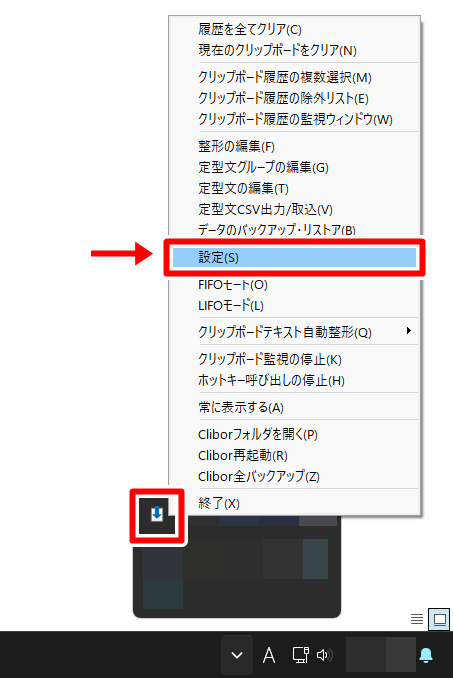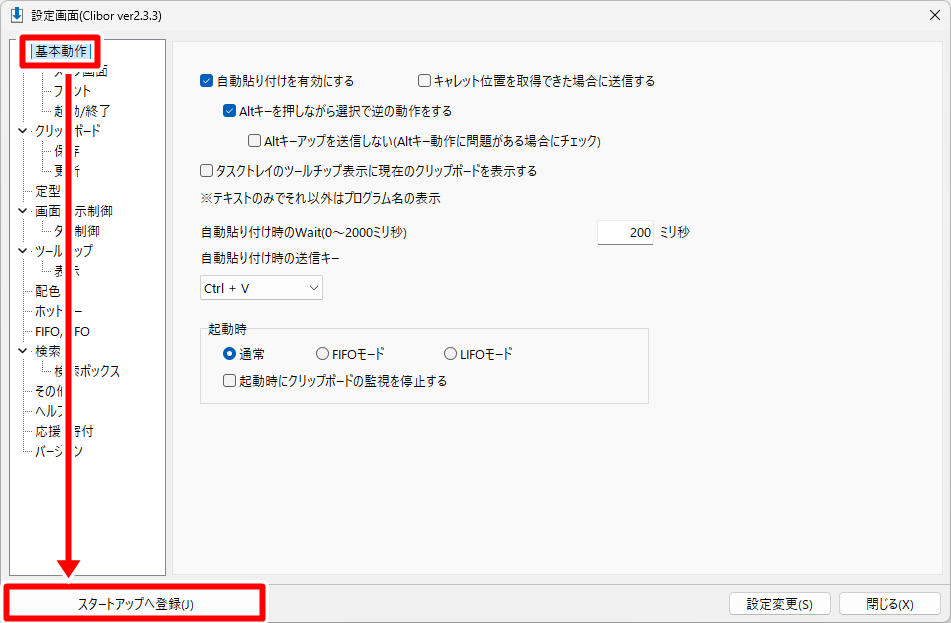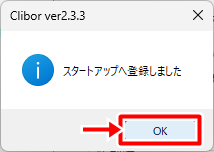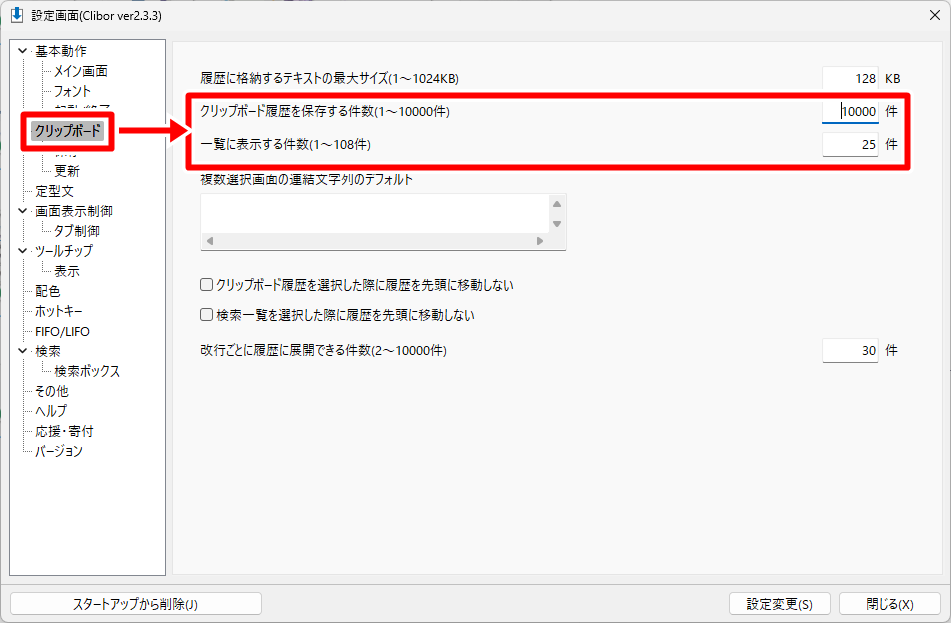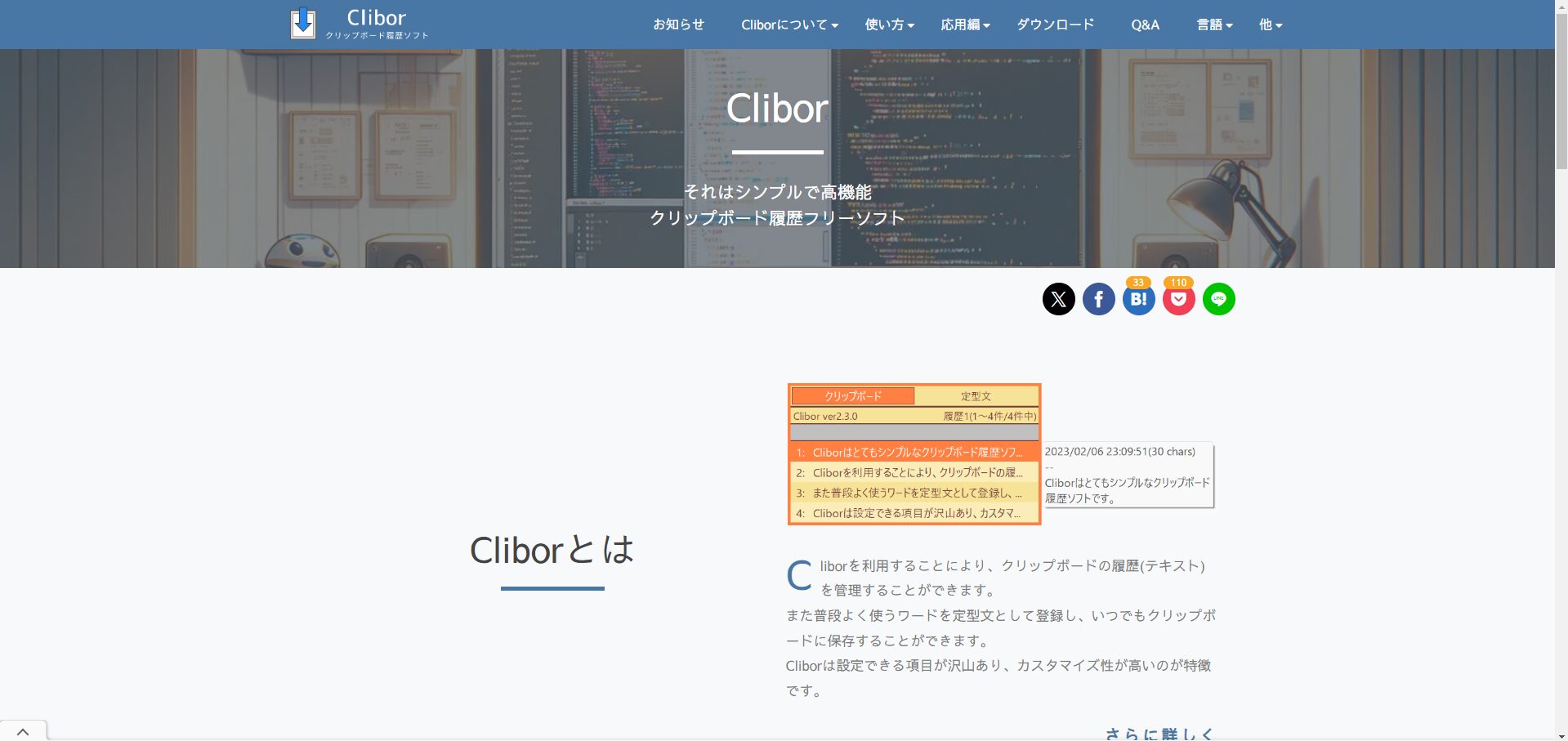
Cliborの使い方
ダウンロード
公式サイト(https://chigusa-web.com/clibor/)にアクセスし、上部タブの「ダウンロード」をクリックします。
ダウンロードページにダウンロードサイトへのリンクがあります。任意のサイトをクリックしましょう。今回は「窓の杜からダウンロード」をクリックします。
ダウンロードサイトに移動します。「ダウンロード」ボタンをクリックします。
ダウンロードされたファイルの中にある「Clibor」をクリックします。
Cliborの最初の説明が表示されます。内容を確認したら「Cliborを始める」をクリックしましょう。
CliborがPCのタスクトレイに表示されるようになりました。これはCliborがバックグラウンドで起動している状態ということです。
Cliborをクリックするとクリップボードが表示されます。
以上で使用する準備が整いました。
基本機能
コピー&ペースト
コピーしたいテキストを選択して「ctrl+C」もしくは右クリックメニューでコピーをします。
Cliborのクリップボードに選択したテキストが保存されました。
Cliborのクリップボードは「ctrlキー」を2回押すことで起動できます。ペーストしたい場所でCliborを起動し、クリップボードのテキストをクリックします。
選択したテキストがペーストされました。
履歴の編集・削除
クリップボードに保存されたテキストの内容を自由に編集することができます。編集したいテキストを右クリックし、メニューから「編集」をクリックします。
編集画面が表示されます。自由に編集しましょう。
編集したら「登録」をクリックしましょう。クリップボードのテキストが更新されます。
検索
クリップボード内を検索することができます。クリップボードを表示して右クリックメニューから「検索」をクリックしましょう。
「検索ワード」を入力します。
条件を設定をしたら「検索」をクリックします。
クリップボード内が検索され、検索条件に一致するクリップのみが表示されます。
定型文の登録
よく使うテキストを定型文に登録することができます。定型文に登録したいテキストを右クリックし、メニューから「定型文に登録」「グループ1」をクリックします。最初のグループはどちらでもよいです。
Cliborの「定型文タブ」に登録したテキストが保存されました。
定型文の管理・編集をする場合は、PCのタスクトレイにある「Cliborアイコン」を右クリックし、メニューの「定型文の編集」をクリックしましょう。
定型文の編集画面が表示されます。編集したい定型文を選択し「編集」をクリックします。
定型文の内容を編集します。
定型文に「メモ」を追加できます。メモを設定しておくことで定型文を選択する際に分かりやすくなります。
編集したら「登録」をクリックします。
定型文が編集されました。
定型文は用途ごとにグループ分けができます。
ファイル名・フォルダ名の一覧を取得
ファイルをコピーした際、Cliborのクリップボードにファイルパスが保存されます。そのファイルパスからファイル名やフォルダ名のみを取得することができます。PCのタスクトレイにある「Cliborアイコン」を右クリックし、メニューの「整形の編集」をクリックしましょう。
整形の編集画面が表示されます。「新規登録」をクリックします。
設定画面が表示されます。整形名を入力します。今回はわかりやすく「ファイルパス→ファイル名」と入力しましょう。
整形方法を「文字列置換」に変更します。
整形文字列の置換前と置換後を指定します。置換前に「.*\\(.+)\r\n」、置換後に「$1\r\n」を入力しましょう。
「正規表現を使用する」にチェックを入れます。
設定したら「OK」をクリックします。
ファイル名を取得したいファイルをすべて選択しコピーします。
Cliborのクリップボードにファイルパスが保存されました。
このクリップを右クリックし、メニューから「クリップボードに転送(整形)」の「ファイルパス→ファイル名」を選択します。
「ctrl+V」もしくは右クリックメニューで貼り付けを行うと、先ほどコピーしたファイルのファイル名のみが抽出されて貼り付けられます。
その他の設定
スタート時に起動
PCを起動した際に同時にCliborを起動させておくと便利です。PCのタスクトレイにある「Cliborアイコン」を右クリックし、メニューの「設定」をクリックしましょう。
「基本操作」メニューの下部にある「スタートアップへ登録」をクリックします。
スタートアップへ登録しました。「OK」をクリックして閉じましょう。
履歴の保存数の変更
クリックボードに保存される数を変更することができます。PCのタスクトレイにある「Cliborアイコン」を右クリックし、メニューの「設定」をクリックしましょう。
「クリップボード」メニューでクリップボードに保存される件数と一覧表示の件数を変更することが来ます。
Cliborの特徴
Cliborは、コピー履歴を大量に保存でき、内容の編集や定型文の登録も可能なクリップボード管理ソフトです。シンプルな操作でありながら、細かなカスタマイズに対応しており、ユーザーの作業スタイルに柔軟に適応します。インストールが不要で、どのPCでもすぐに使い始められる点も大きな魅力です。豊富な機能を備えながら無料で利用できるため、テキスト管理を効率化したい方に最適です。
Cliborのサイト情報
URL:https://chigusa-web.com/clibor/
開発・運営:©2024チグサウェブ
Cliborの評判
レビューを書く | |
まだレビューはありません。最初のレビューを書いてみませんか?