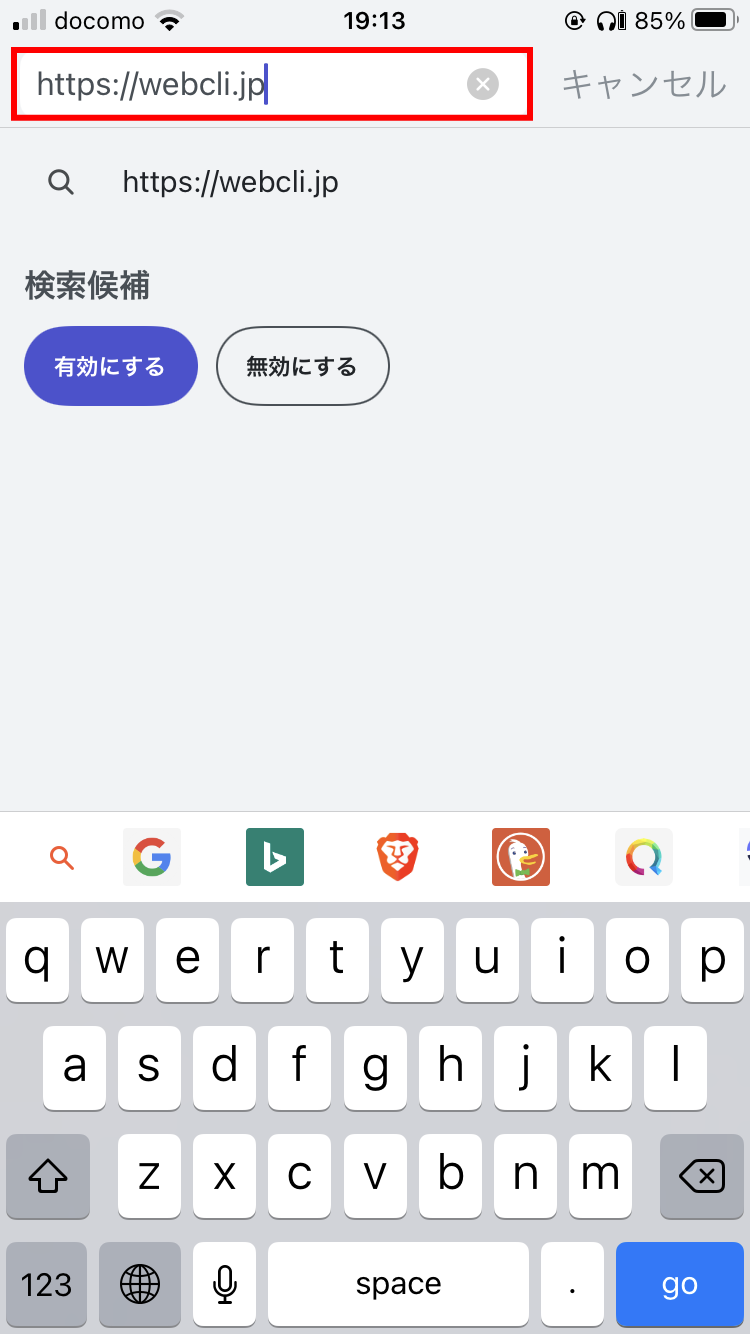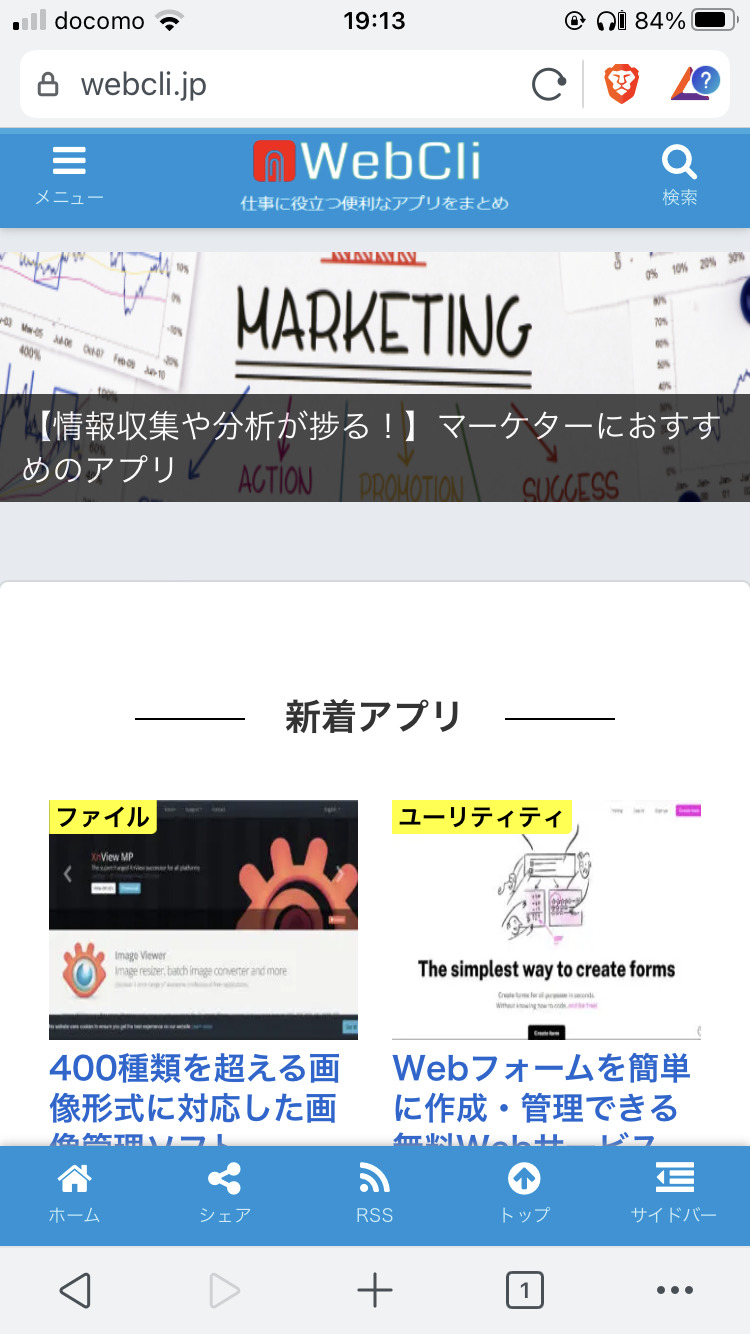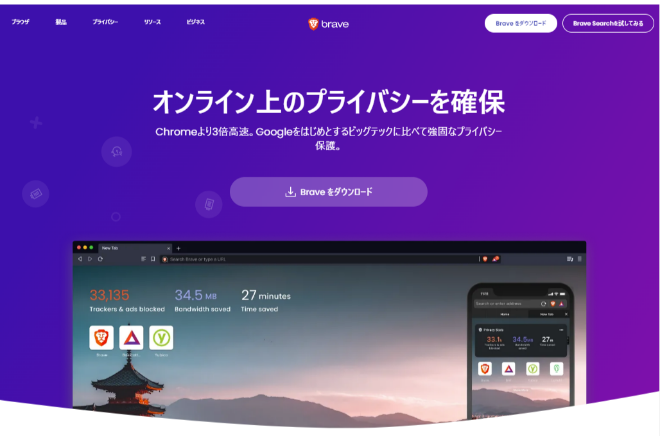
Braveの使い方
はじめて起動すると以下の画面が表示されますので「デフォルトブラウザに設定する」「今はしない」のどちらかを選択します。「デフォルトブラウザに設定する」を押すと他のアプリのWebページのリンクがBraveで開くようになります。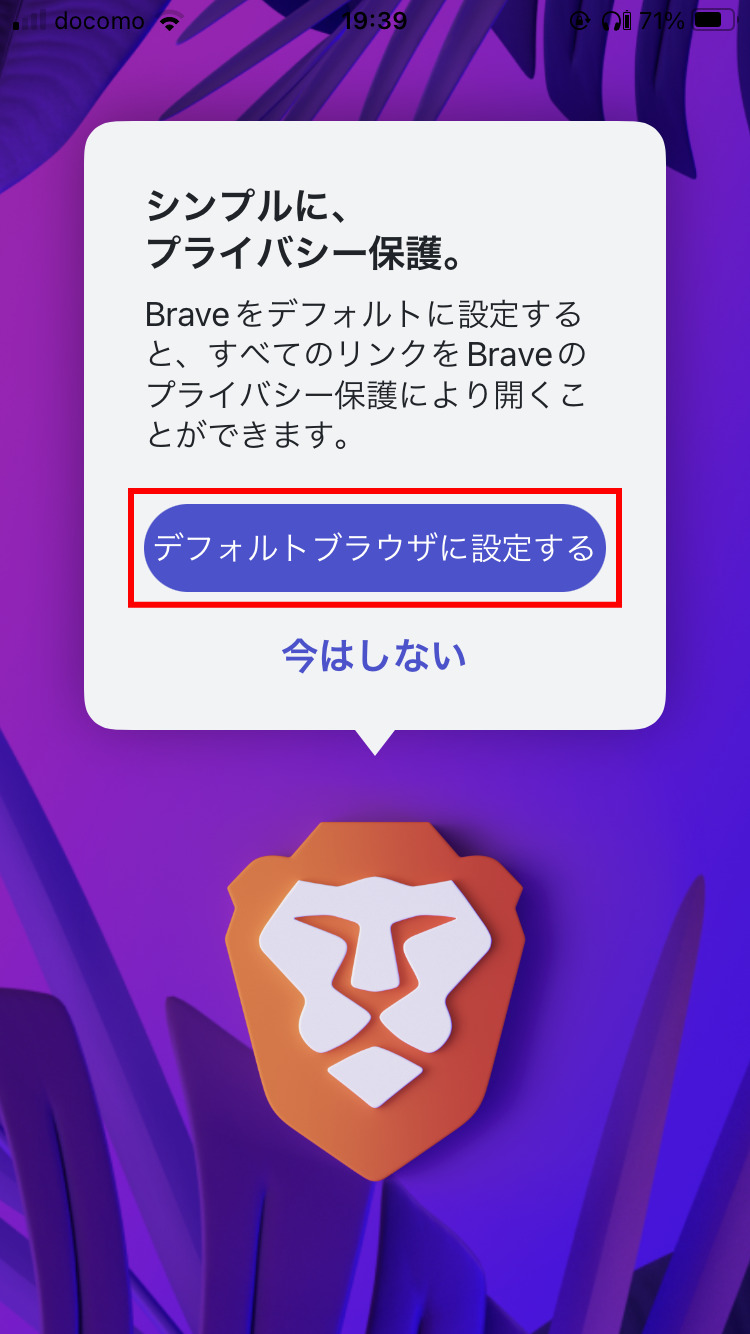
次に以下の画面が表示されます。YoutubeやYahoo,Twitterなどの主要なアイコンが表示されています。これらのアイコンを押すことで描くサイトにジャンプすることもできます。その他のページの表示したい場合は上部のテキスト欄をタップしましょう。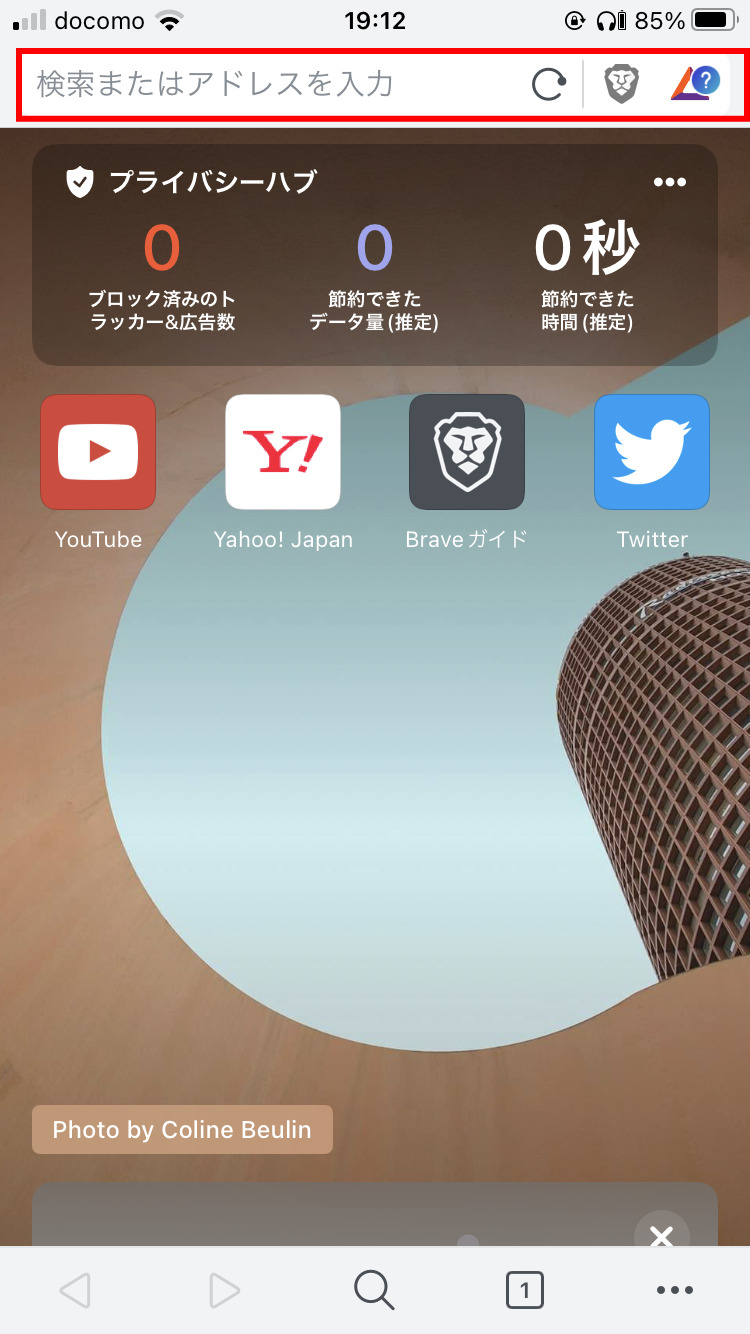
上部にキーワードを入力することもできます。キーワードを入力すると検索候補が表示され、タップすることで検索結果が表示されます。既定ではGoogleで検索されますが、赤枠の箇所で別の検索エンジンを選択することができます。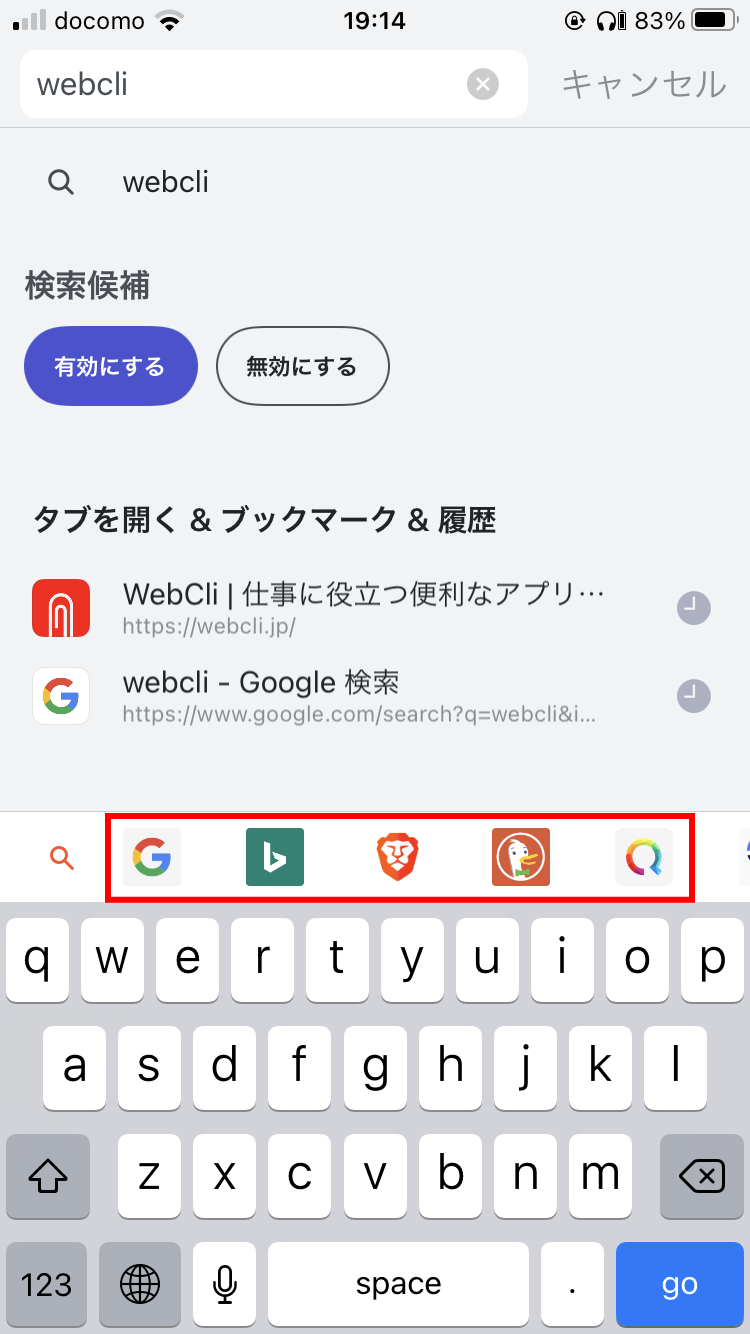
また、Braveはマルチタブに対応しており複数ページをタブに分けて表示できます。ページを追加したい場合は+ボタンをタップしましょう。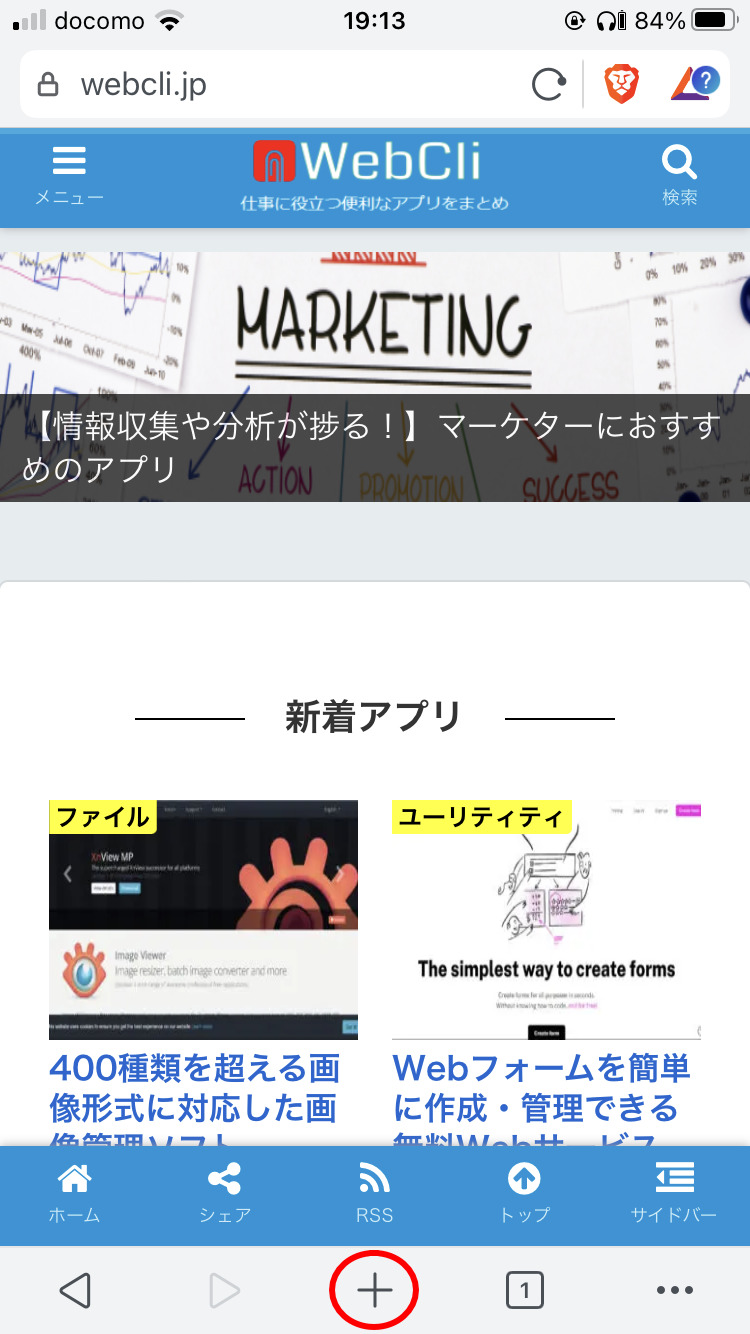
これで上部にタブが追加され、タブを切り替えることで複数ページをまとめて表示することができます。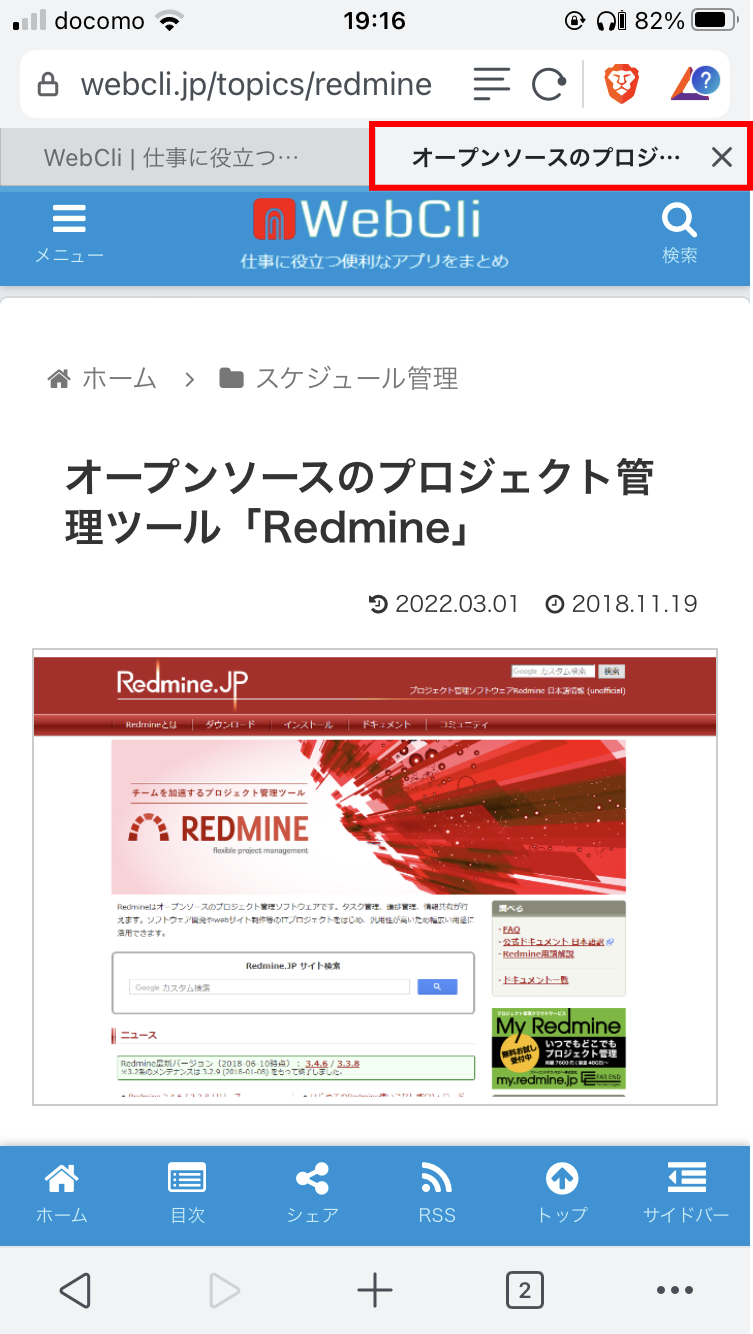
開いているタブ数は下部のバーにアイコンとして表示されます。一覧でページを確認したい場合は、数字のバーをタップしましょう。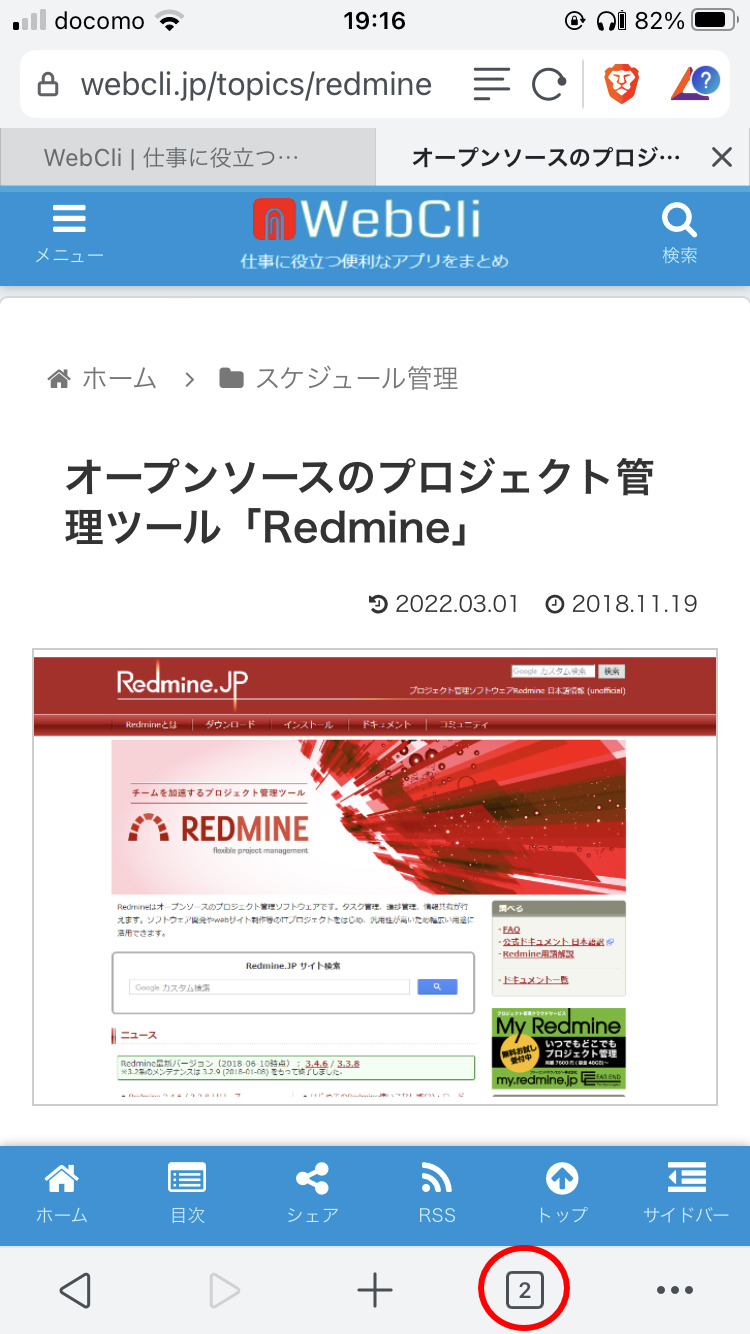
現在開いているページが一覧で確認できる他、このページから不要なページのタブを削除することもできます。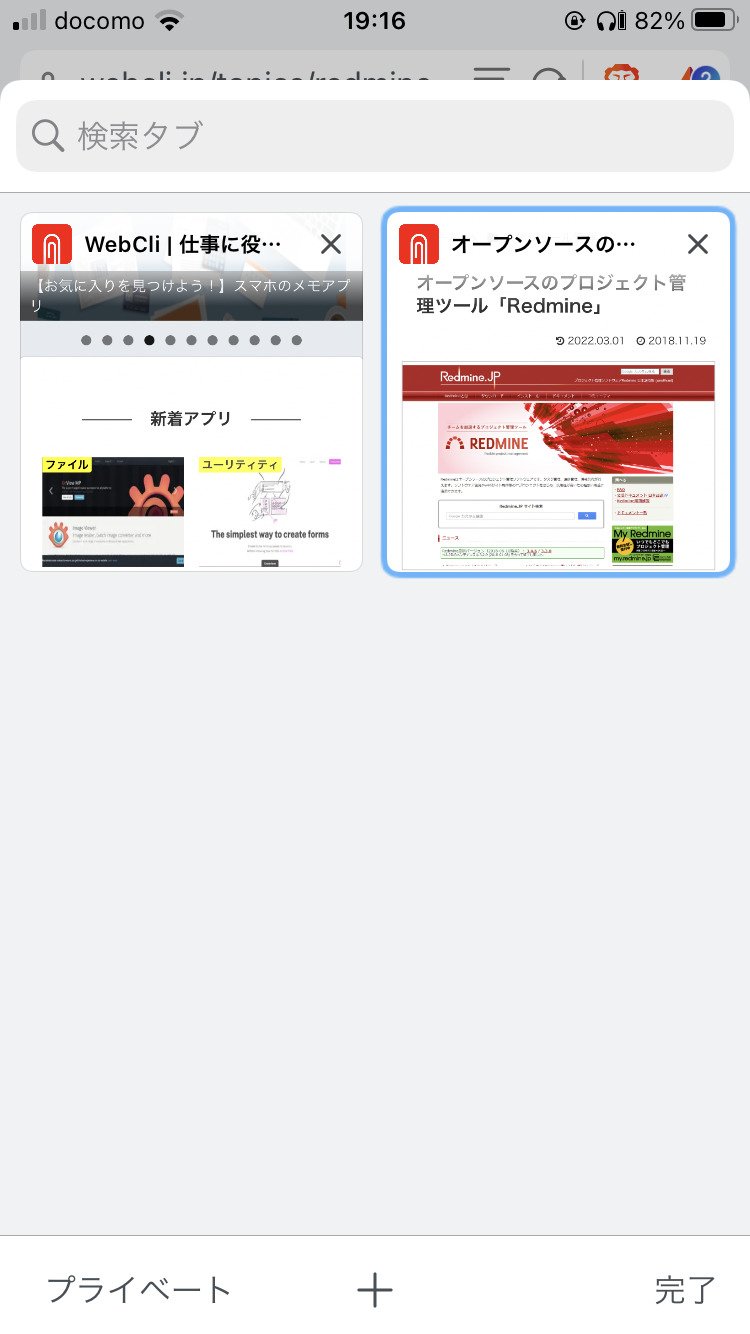
プライベートブラウジングを行う
また、Braveではプライベートブラウジングに対応しています。プライベートブラウジングとは検索履歴に残さない状態でブラウズすることです。さきほどのページ一覧にある「プライベート」をタップしましょう。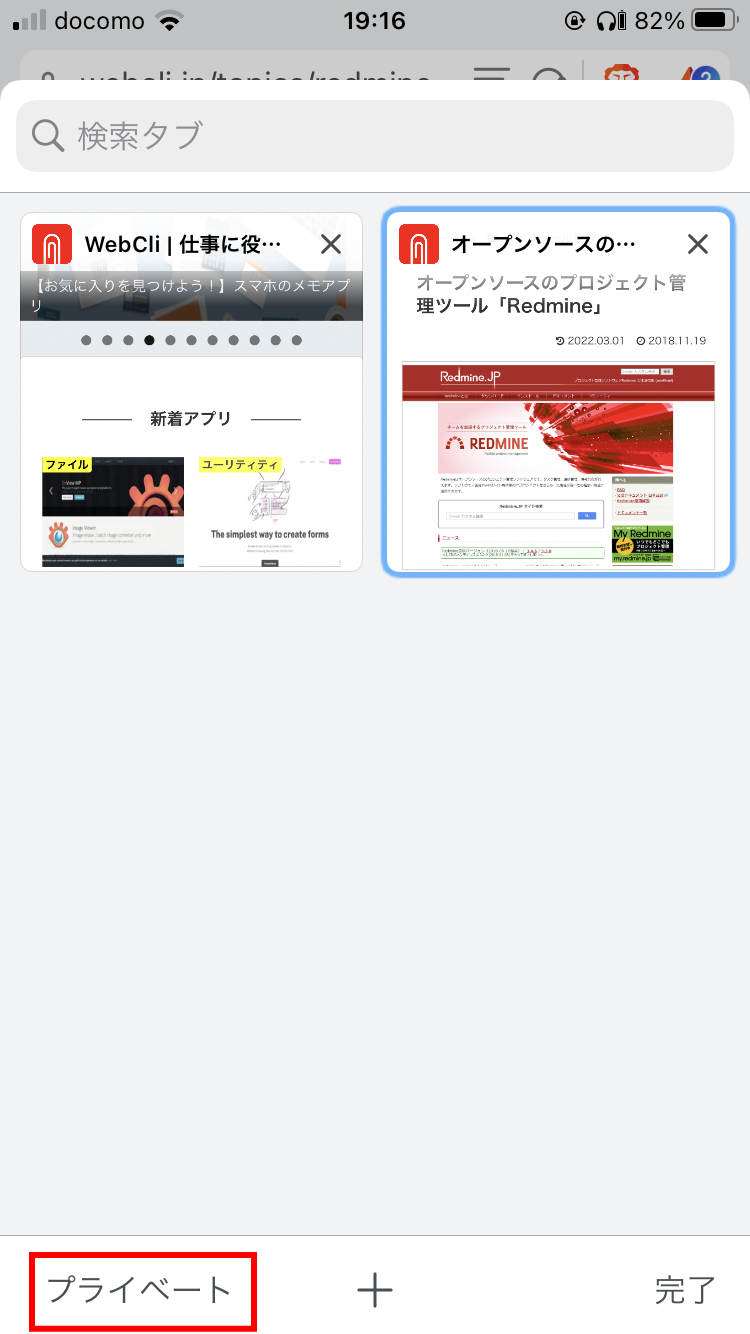
プライベートブラウジングの説明が表示されます。続けて「プライベート」をタップしましょう。
これでプライベートブラウジングモードに切り替わります。この状態で検索した状態は履歴に残らないようになります。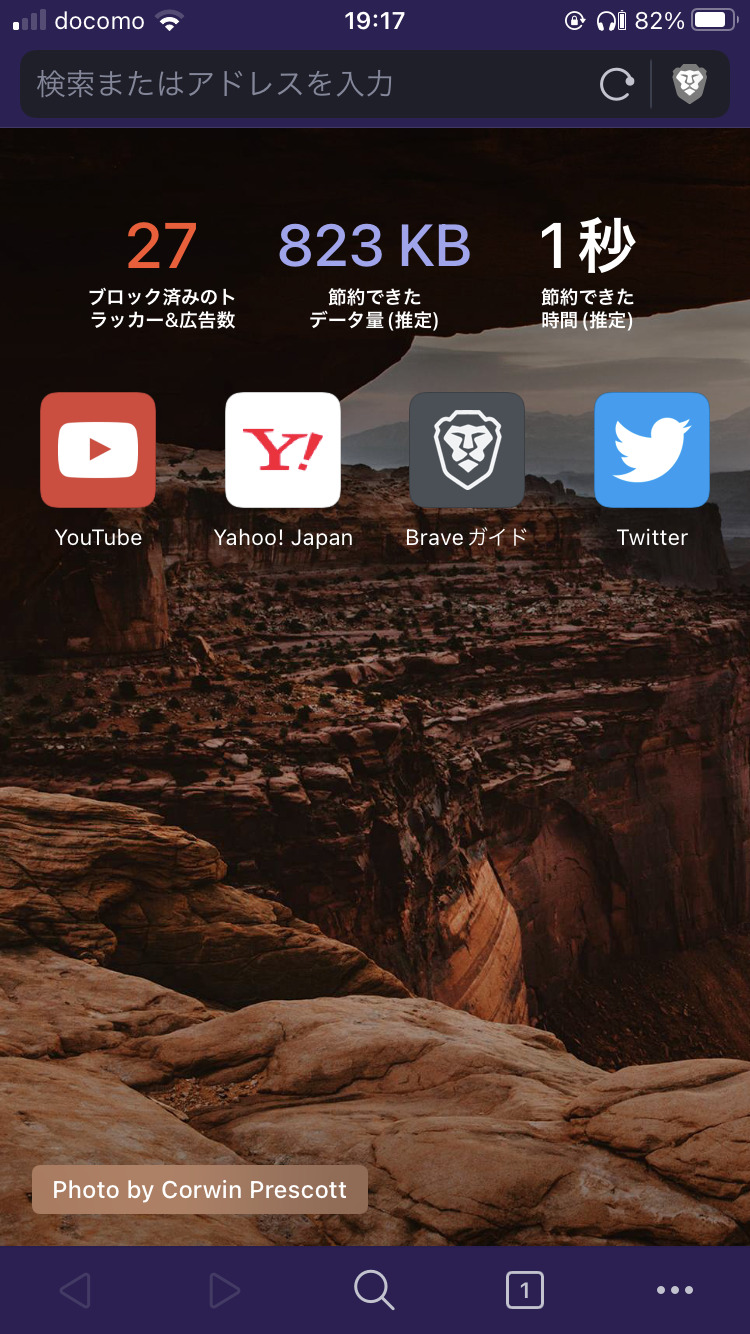
ブックマークに追加する
現在表示しているページをブックマークに追加したい場合は右下にある「…」のアイコンをタップしましょう。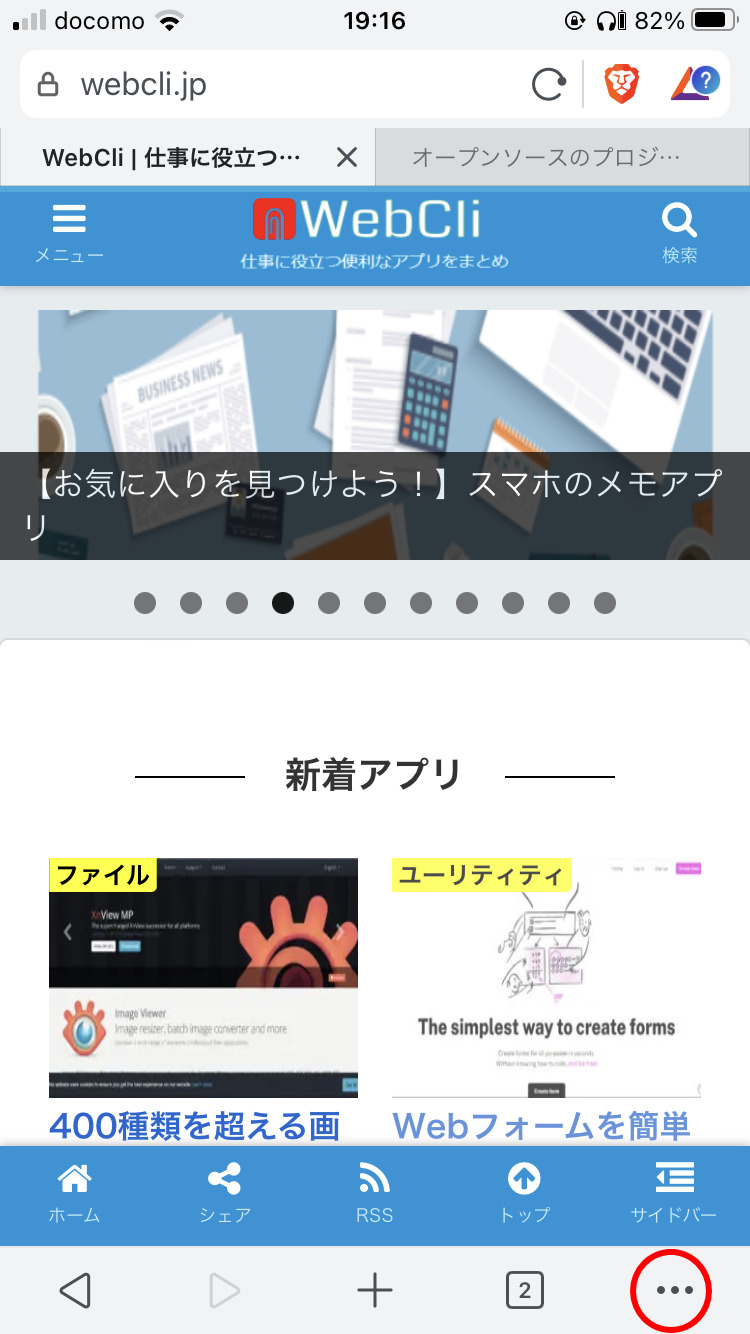
メニュー画面が表示されますので「ブックマーク追加」をタップします。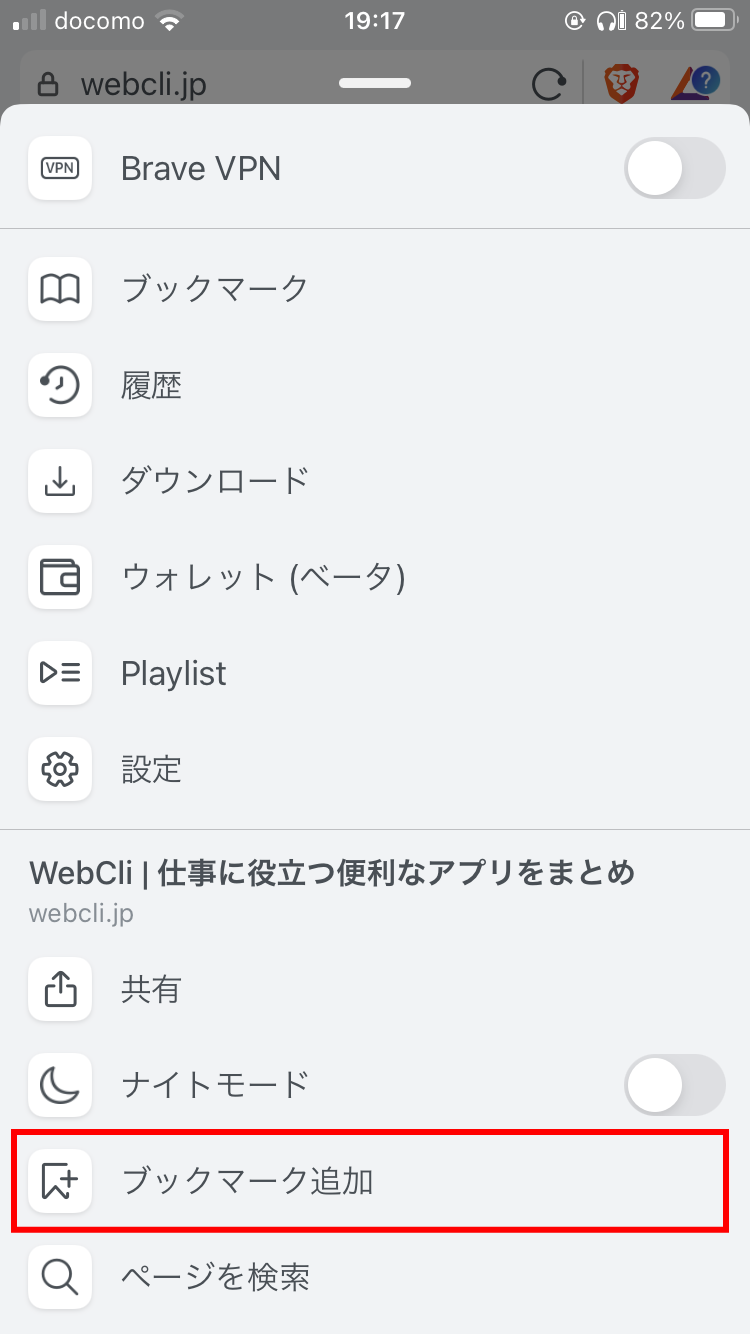
タイトルを設定して「保存」をタップしましょう。これでブックマークとして保存されます。
ブックマークからページを開くには、メニューにある「ブックマーク」をタップします。
ブックマーク一覧が表示されますので、タップすることでページを開くことができます。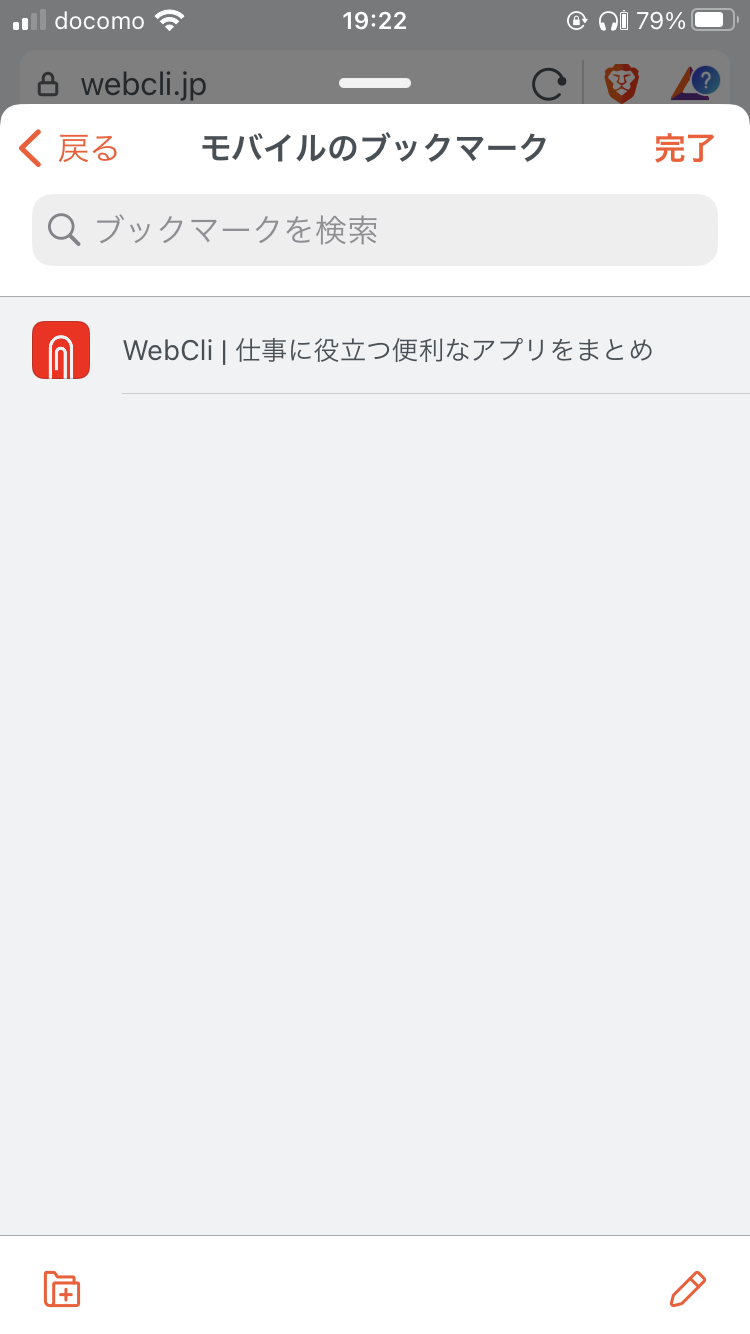
ナイトモードにする
また、メニューにある「ナイトモード」をONにすることで、Webページのデザインを黒背景ベースのナイトモードにすることができます。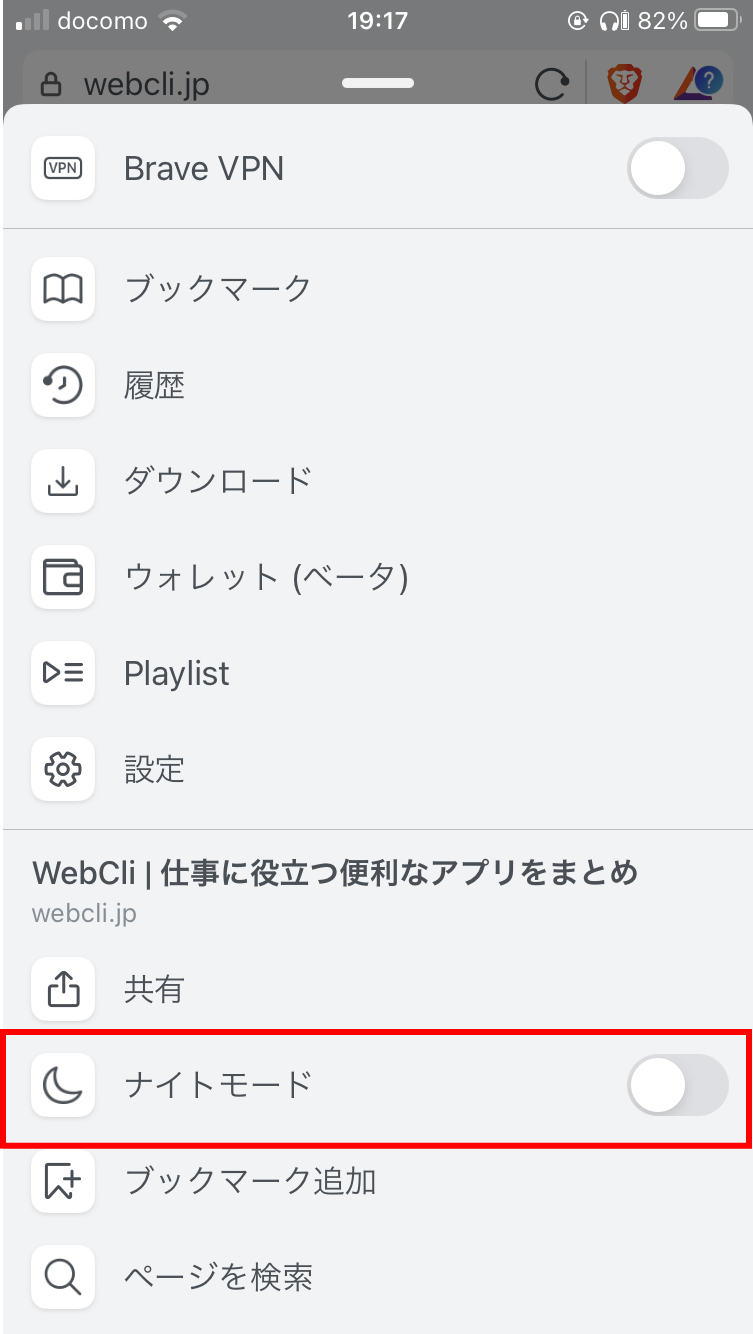
ナイトモードにした状態は以下のとおりです。白背景が黒、黒文字が白文字に判定されて表示される他、全体的に暗めのカラーとなります。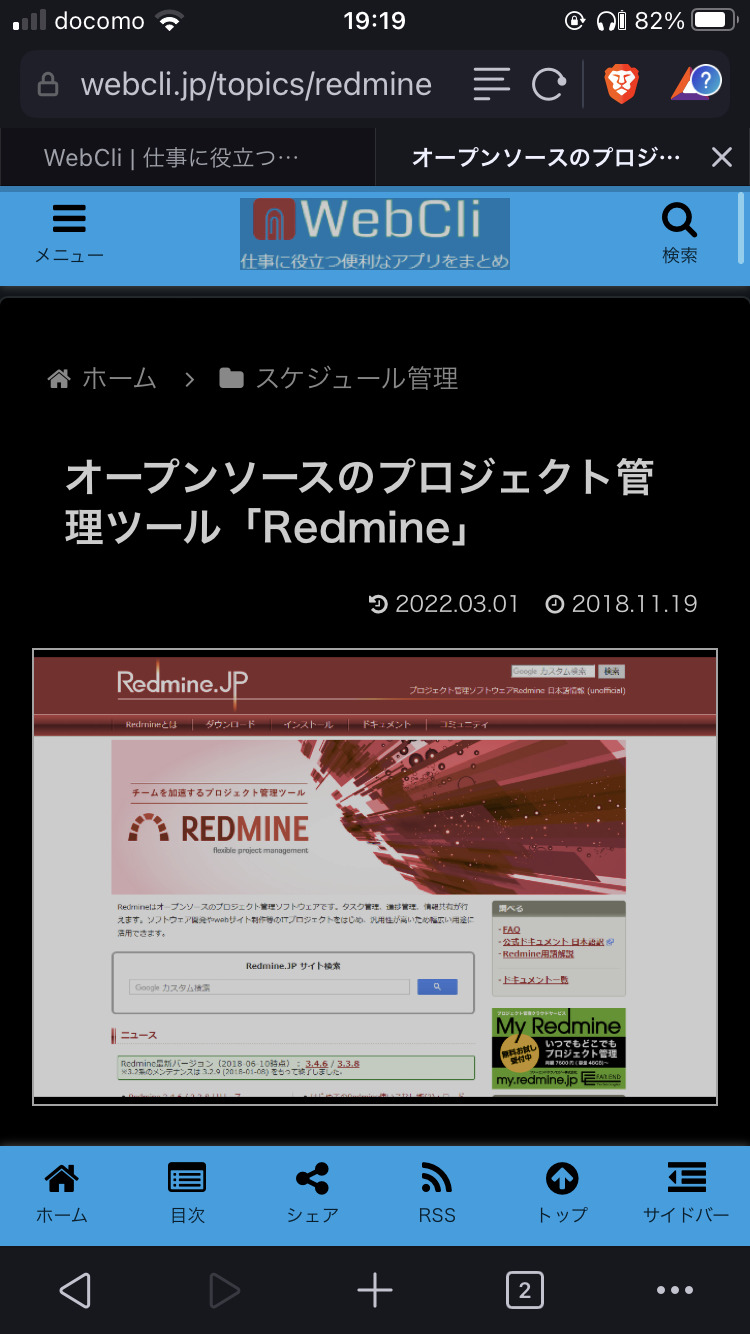
ページを検索する
また、ページ内の文字を検索するにはメニュー「ページを検索」をタップします。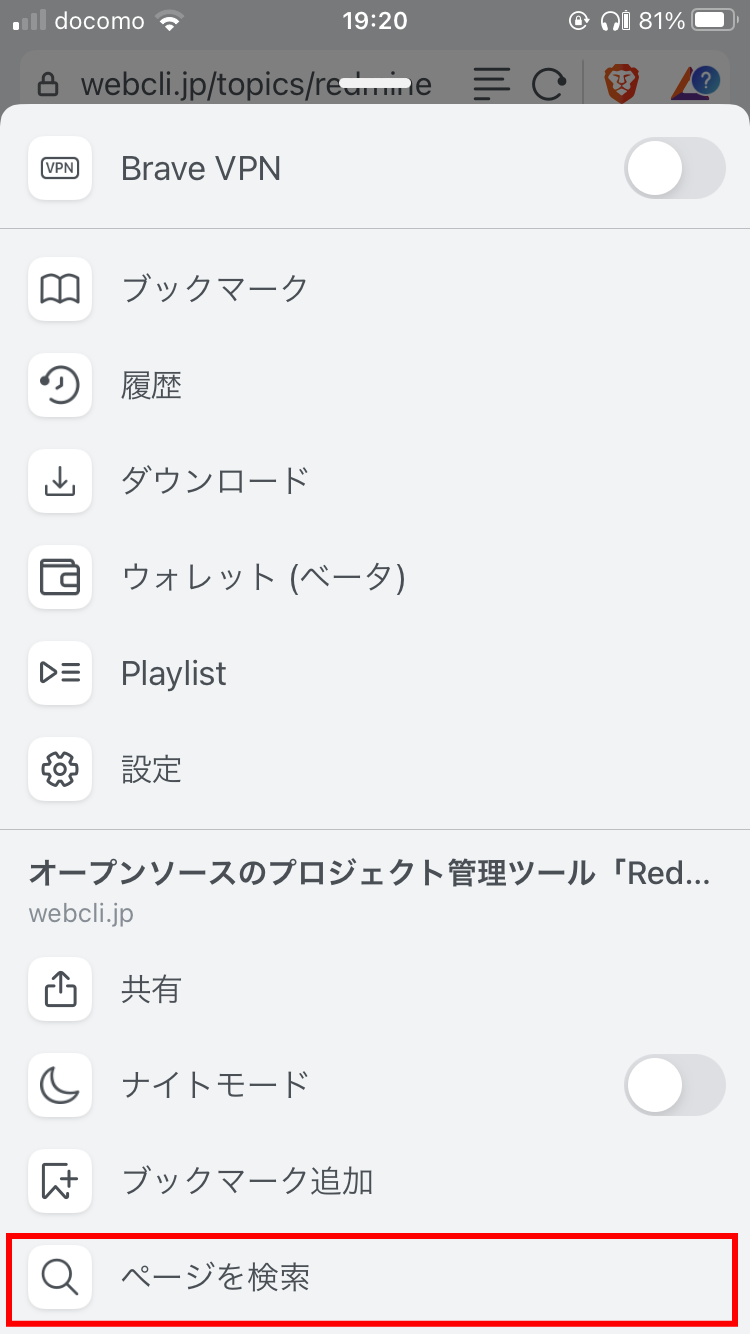
検索ワードの入力欄が表示されます。ワードを入力すると一致する箇所がハイライト表示されます。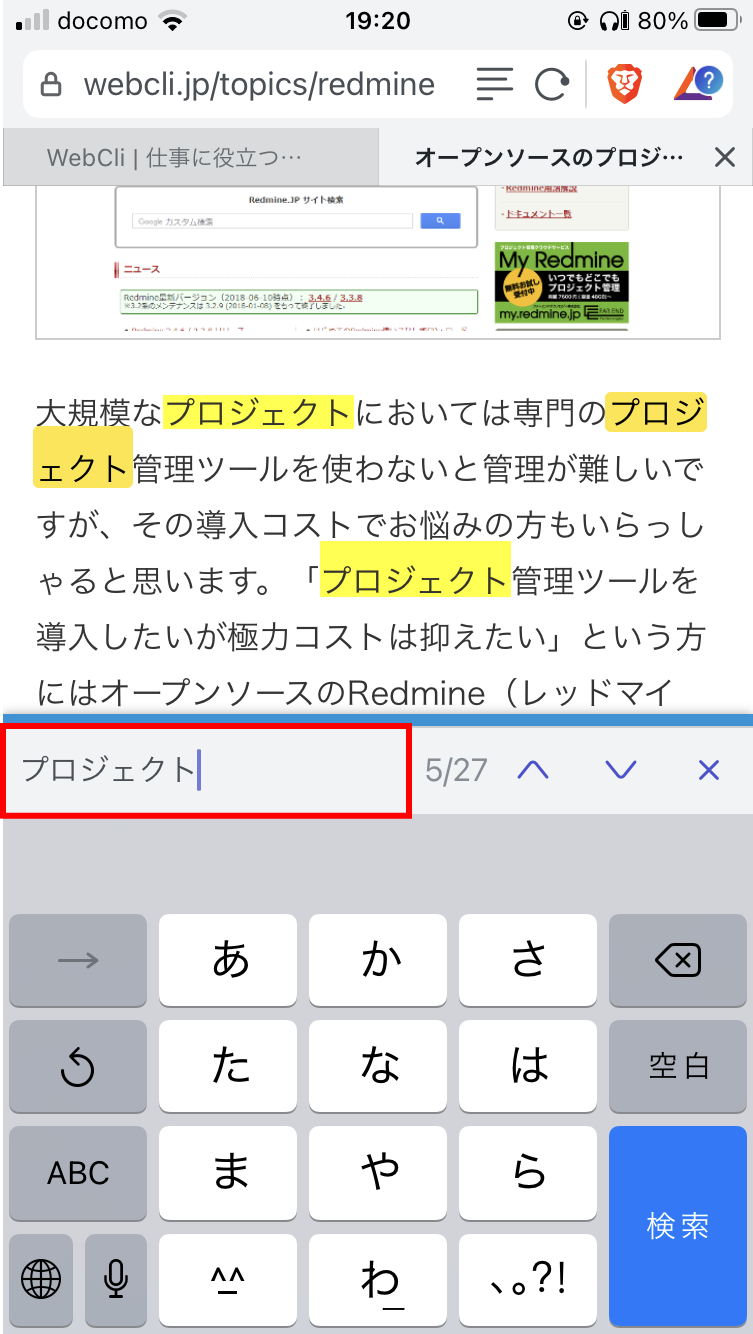
プレイリストに登録する
また、Braveではプレイリストの管理機能があります。プレイリストとは、Youtubeなどの動画をブックマークとして登録する機能です。登録しておくと、あとで一覧から選んで再生できます。Youtubeの動画サイトを開くと、上部にプレイリスト登録用のアイコンが表示されますのでこちらをタップすることでプレイリストに登録されます。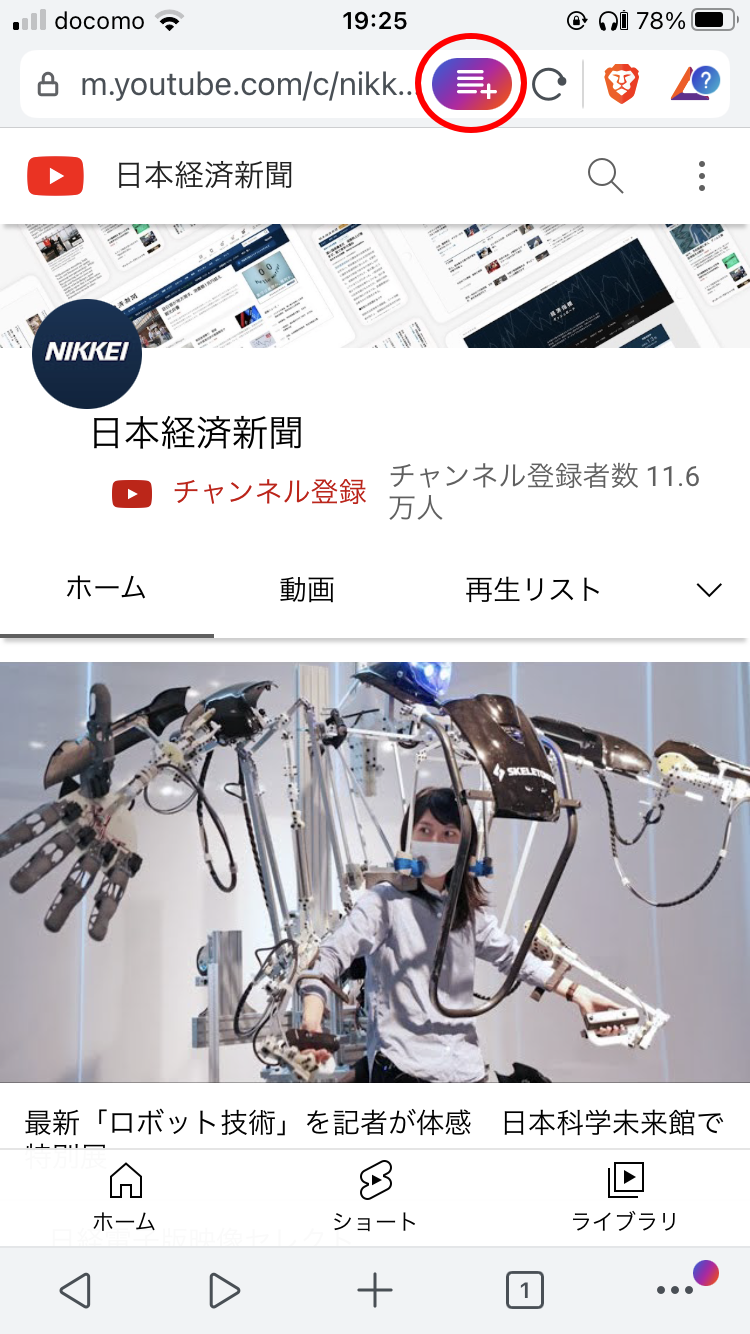
プレイリストに登録した動画を再生したい場合はメニュー画面にある「Playlist」をタップします。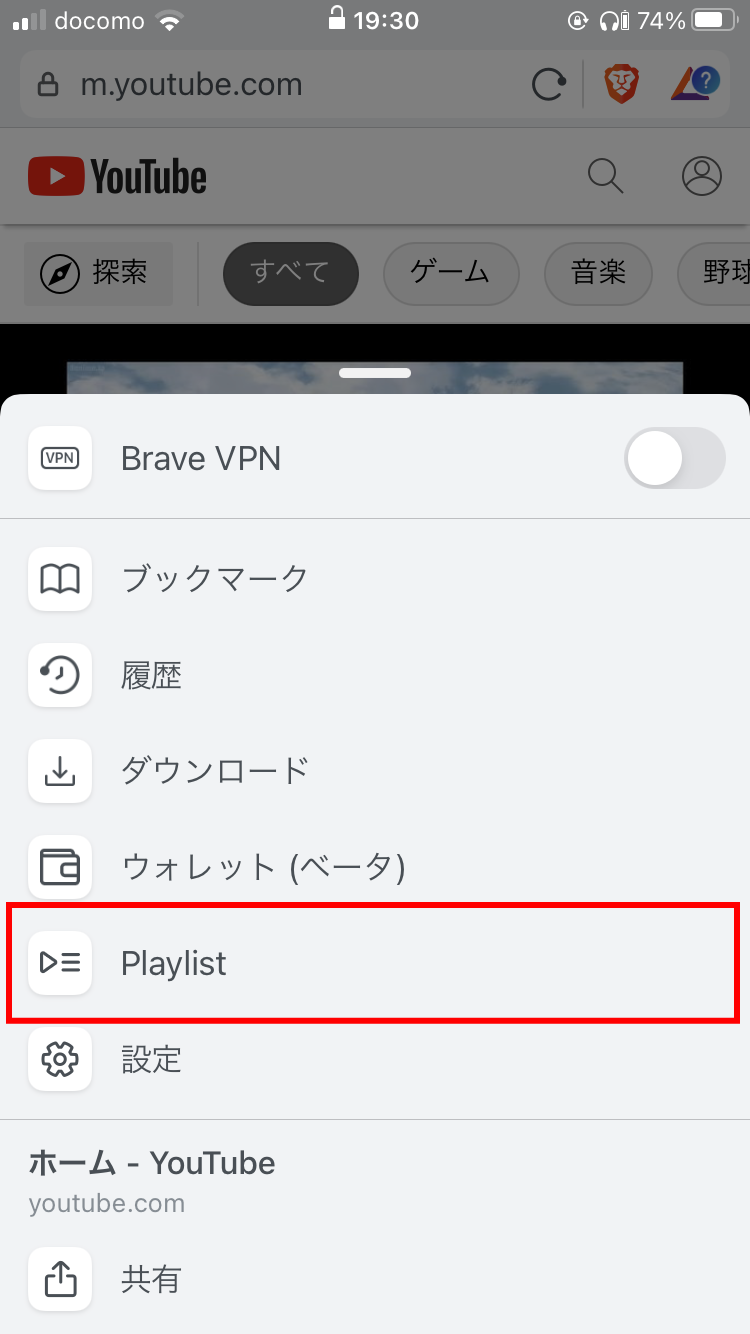
登録した動画一覧が表示されます。一覧をタップすることで再生することができます。また、Braveでは動画のバックグラウンド再生に対応しており、他のアプリを開きながら並行で再生することができます。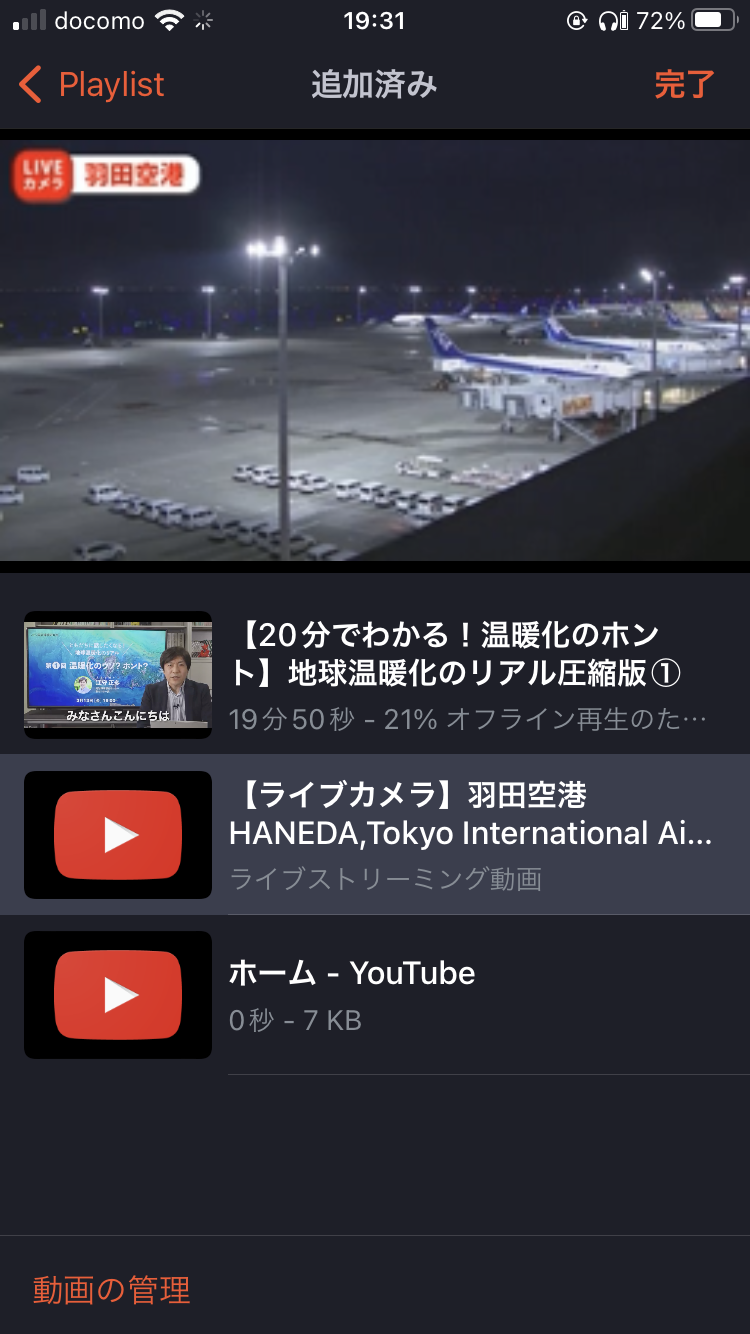
以上がBraveの主な使い方でした。その他にも安全に接続できるVPN接続機能やSiriとの連携など、高機能となっています。また、BraveではWindowsやMacで利用できるPC版もご用意されています。PC版でも同機能が用意されていますので、気に入った方はぜひPC版もご利用いただくと良いでしょう。
Braveの価格
完全無料でご利用いただけます。
Braveのサイト情報
URL : https://brave.com/ja/
Braveの評判
レビューを書く | |
まだレビューはありません。最初のレビューを書いてみませんか?