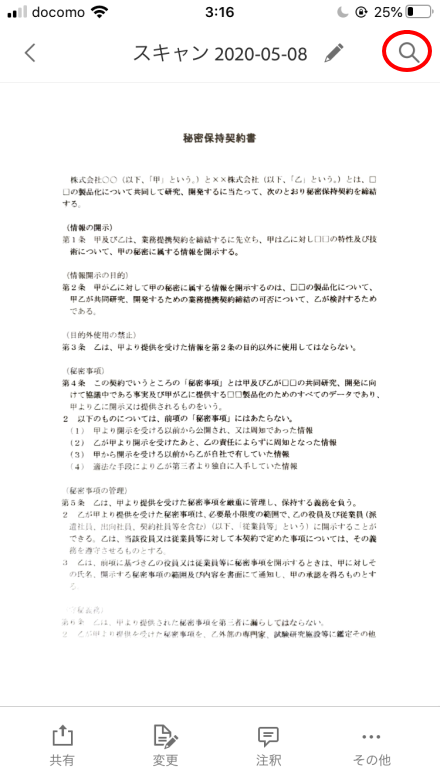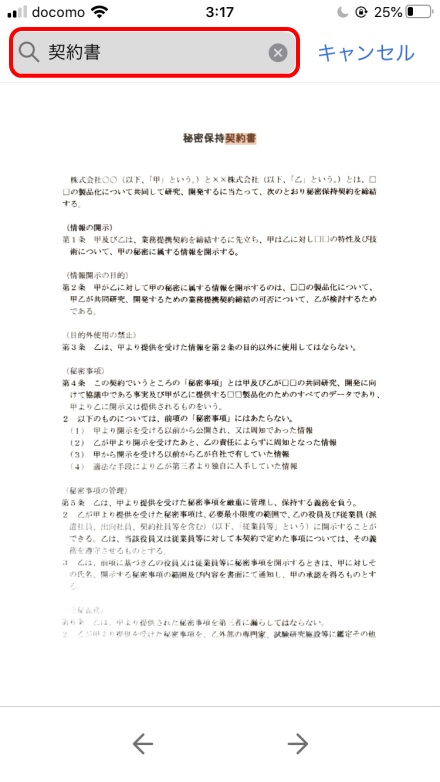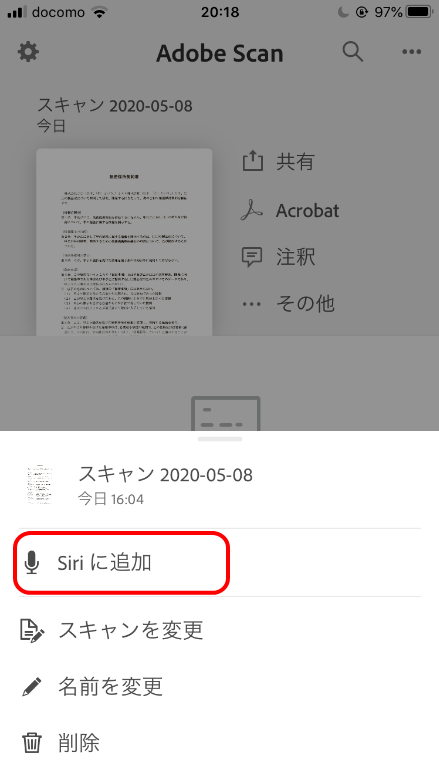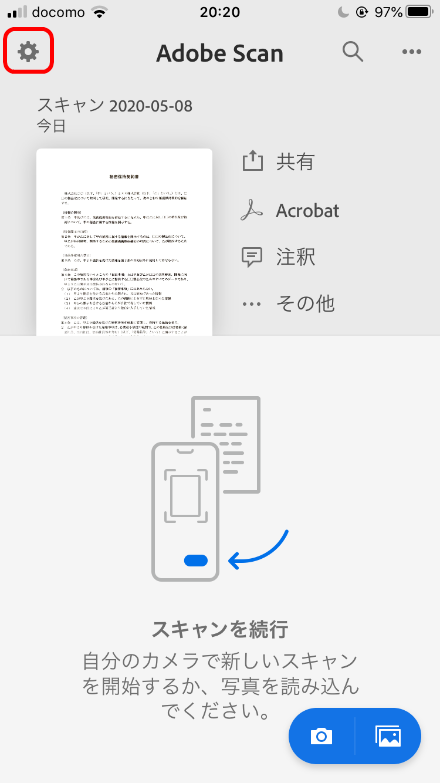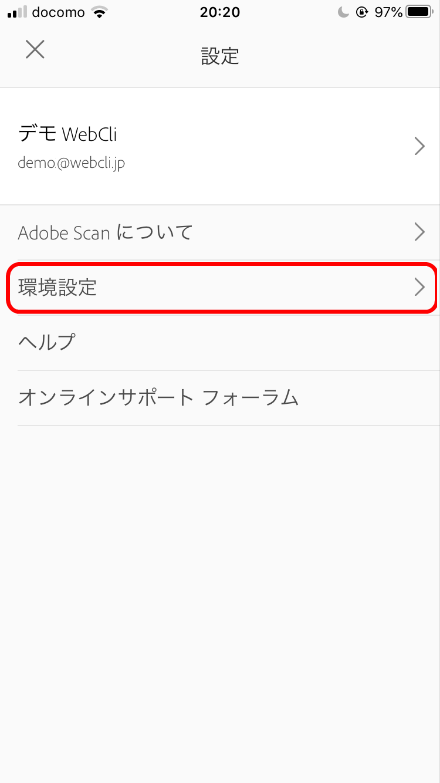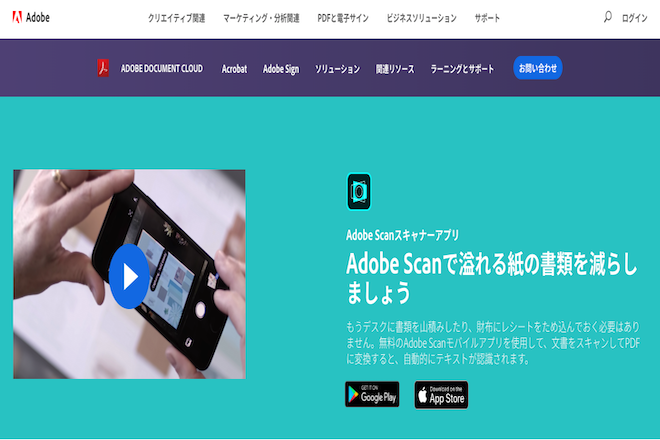
Adobe Scanの使い方
ユーザー登録
初回起動時は以下の画面が表示されます。「続行」をクリックします。
AdobeScanを使うにはAdobe Createive Cloudへのログインが必要となります。Adobe IDをお持ちでない場合はログインします。もし持っていない場合は「アカウントを作成してください」の部分をタップします。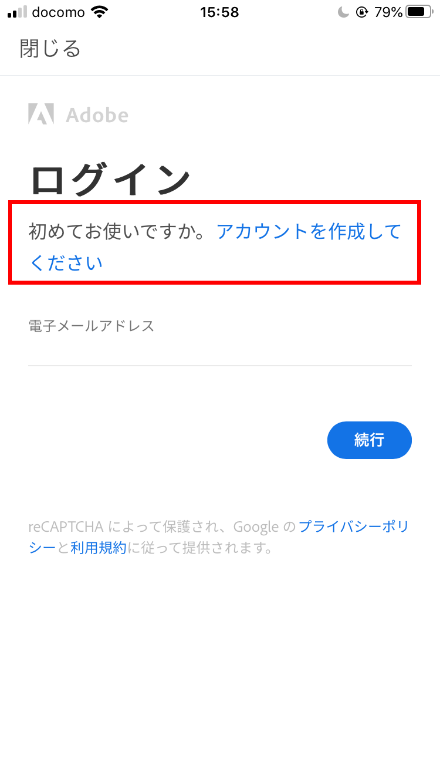
アカウントの作成画面が表示されますのでメールアドレス、名前などの情報を入力して「アカウントを作成」をタップします。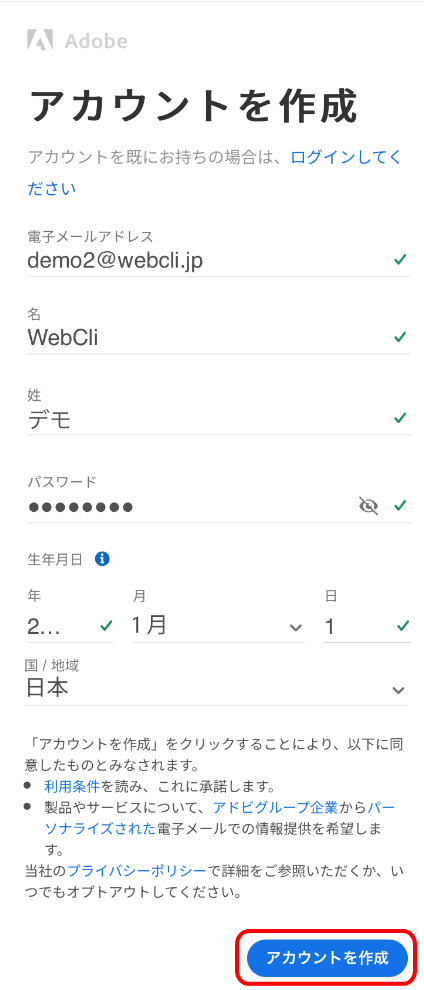
以上でユーザー登録は完了です。
PDFを作成する
アカウント作成後またはログイン後は以下の画面が表示されます。「使ってみましょう」をタップします。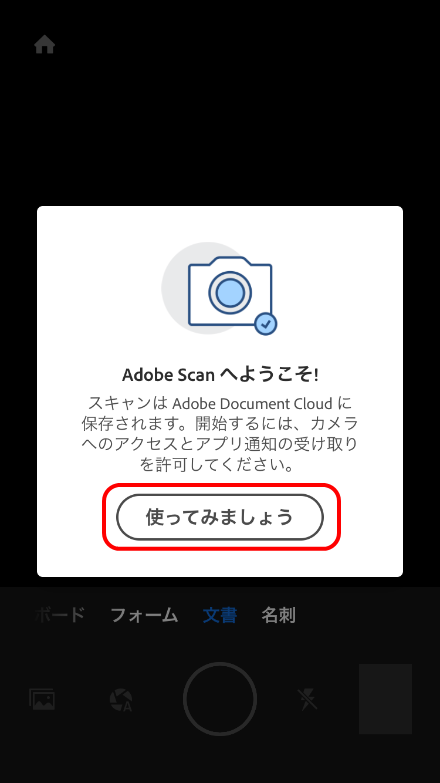
カメラのアクセス許可を求めるダイアログが表示されますので「OK」をタップします。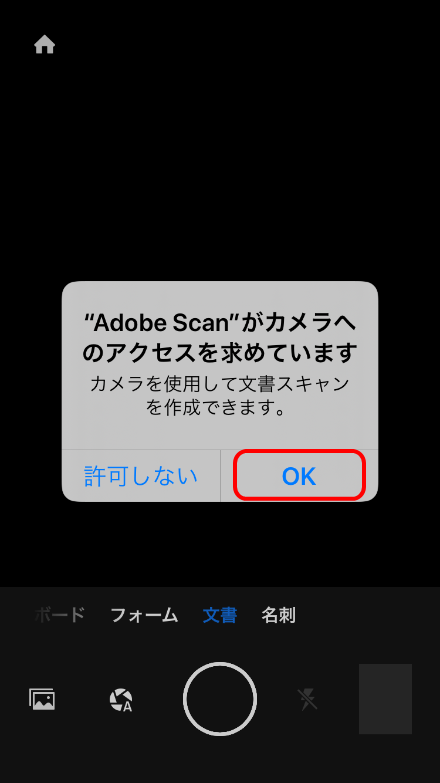
続けて通知の許可を求めるダイアログが表示されます。こちらは許可しなくても問題ありません。今回は「許可」をタップします。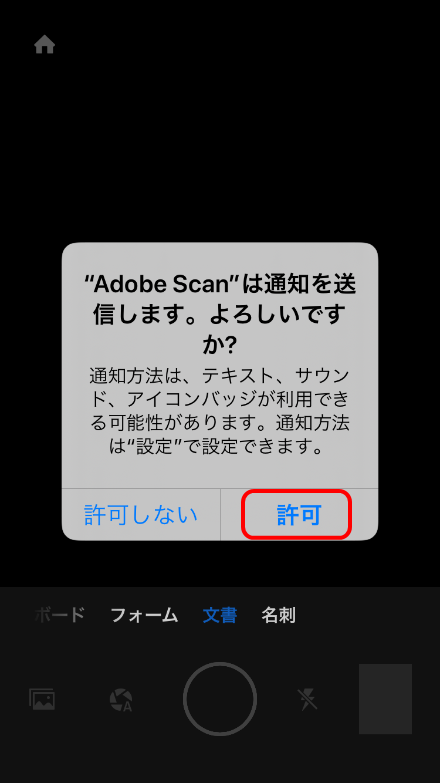
カメラの撮影画面が表示されますので、PDF化したい書類を映した状態で〇ボタンをタップします。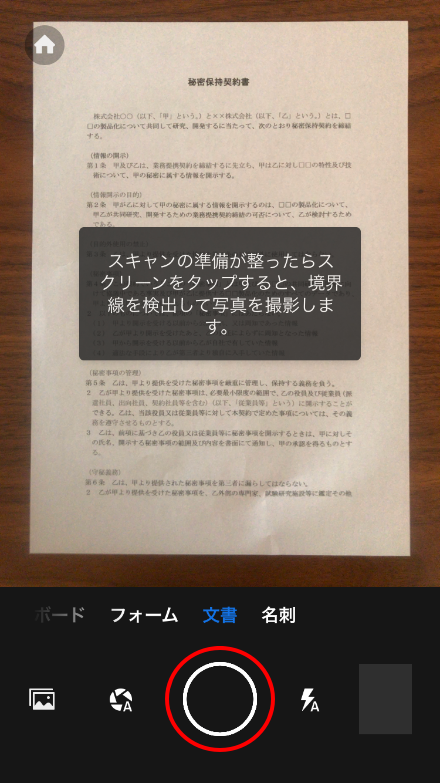
書類が認識され、枠が表示されます。もし誤っていた場合は角の部分をドラッグして調整することができます。調整後、「続行」をタップします。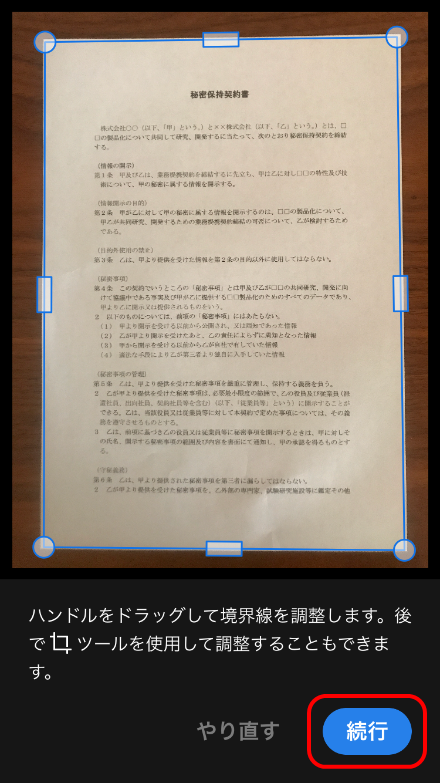
取り込みイメージが表示されます。もし複数の書類を1つのPDFとして取り込みたい場合は下部にある「PDF追加」のアイコンより追加撮影することができます。今回は追加はしませんので、右上の「PDFを保存」をタップします。
タップすると、PDFの内容を閲覧することができます。また、PDF内の検索も可能です。右上の検索アイコンをアップします。
また、鉛筆のアイコンをタップすることでPDFファイル名の変更も可能です。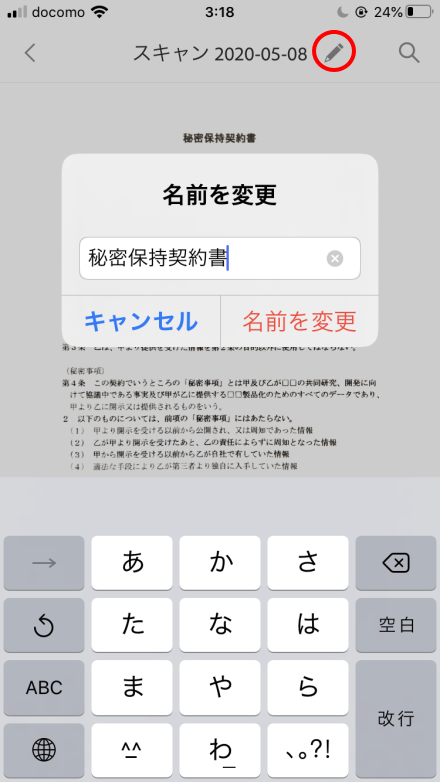
PDFを出力する
この時点ではPDFはAdobe Document Cloud上に保存されています。作成したPDFを外部へ出力するには「共有」をタップします。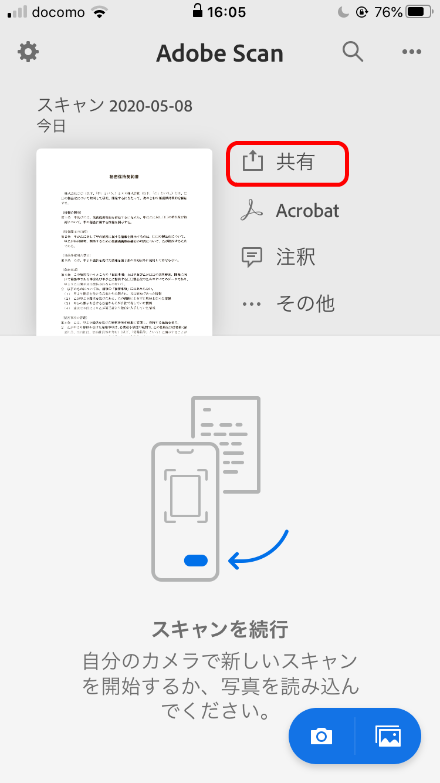
共有方法には「リンクを共有」「コピーを共有」の2種類があります。まずは「リンクを共有」をタップしてみましょう。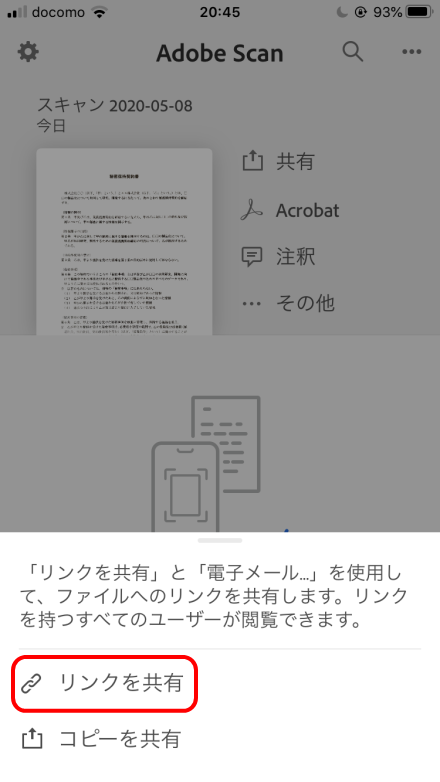
続けて、インストールされたアプリが表示されますので連携するアプリを選択します。今回は「Gmail」をタップします。
Adobe Document Cloud上のダウンロードリンクが本文にセットされますので、このURLをメール等で送信することで共有できます。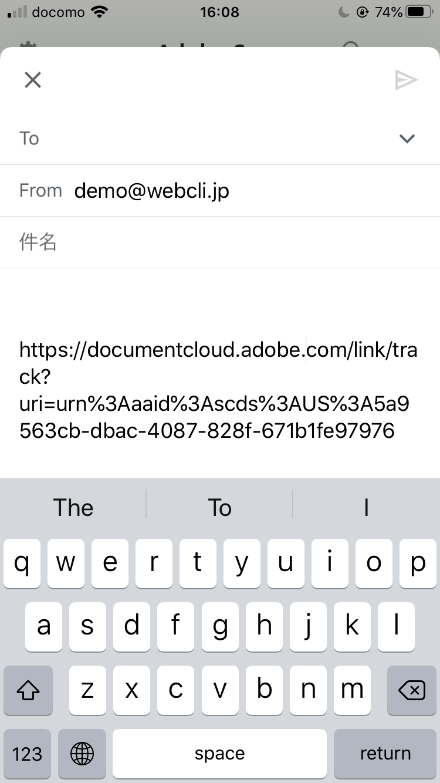
今度はPDFが添付ファイルとして登録されたかたちでメール送信画面が表示されます。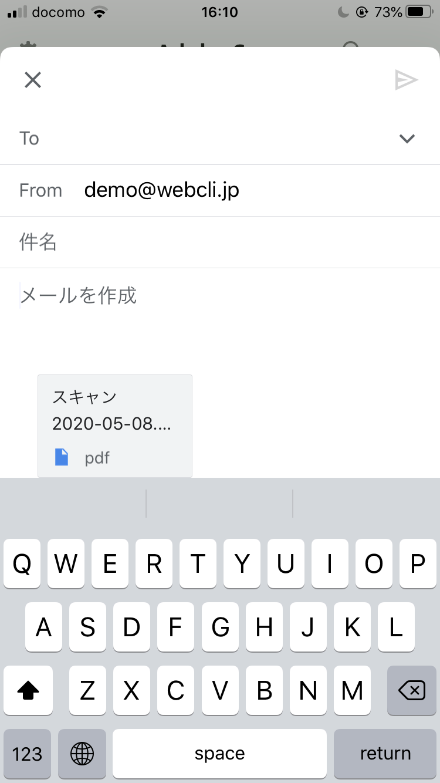
また、「Acrobat」をタップすることで、Acrobat Reader上にPDFを出力することも可能です。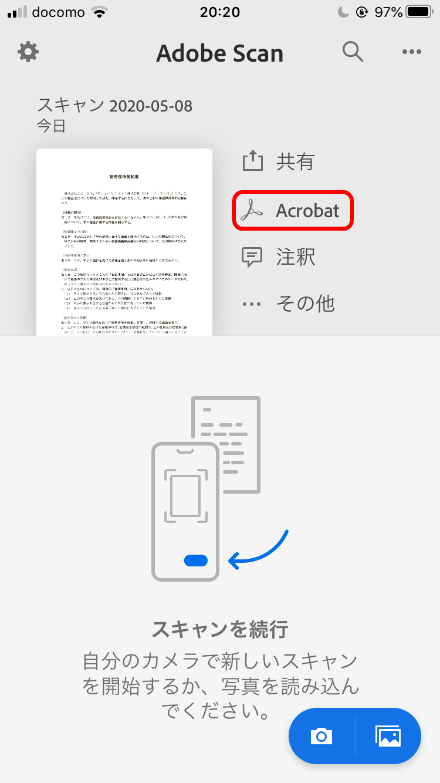
もしAcrobat Readerが未インストールの場合は以下の画面が表示されますのでAcrobat Readerをインストールしましょう。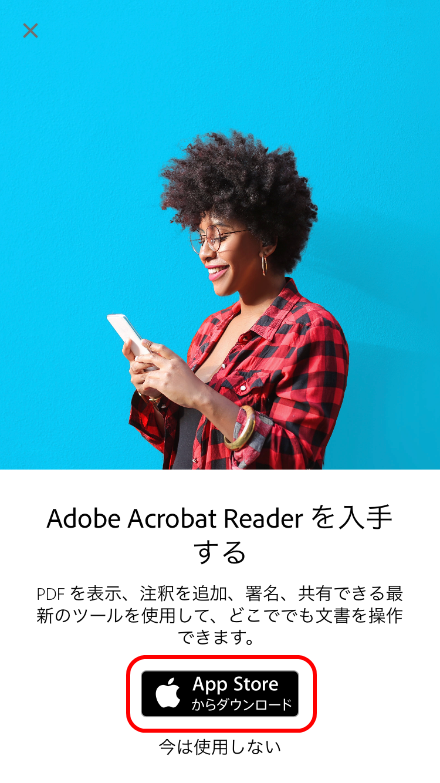
インストール後は、Acrobat Readerが起動し、PDFが表示されるようになります。
その他、Adobe Document CloudからPDFをダウンロードすることも可能です。https://acrobat.adobe.com/jp/ja/よりログイン後、「文書」タブよりスキャンしたPDFがダウンロードできます。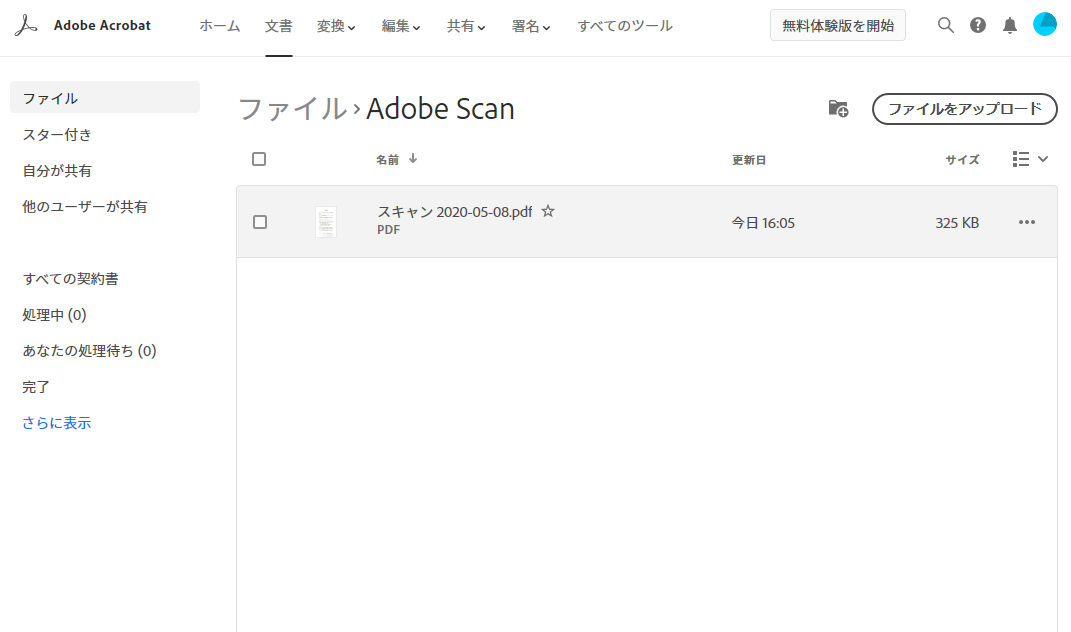
Siriから呼び出せるようにする
その他、iPhon版ではPDFをSiriのショートとして登録することも可能です。「その他」をタップしてみましょう。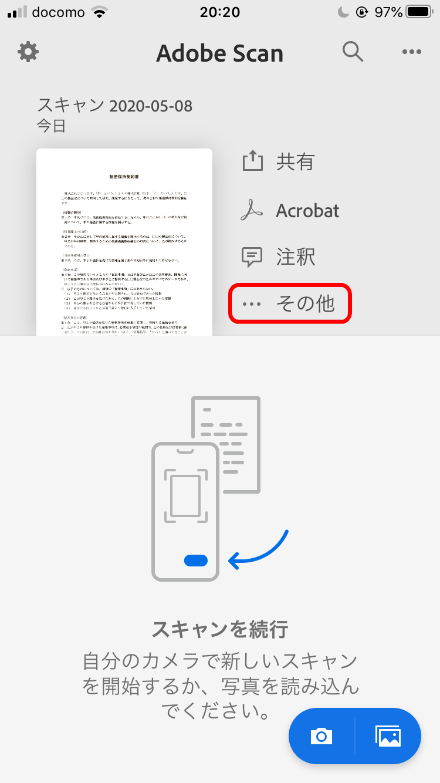
「音声コマンド」に音声を登録の上、「Siriに追加」をタップします。これでSiriからこのPDFをすぐに表示が可能となります。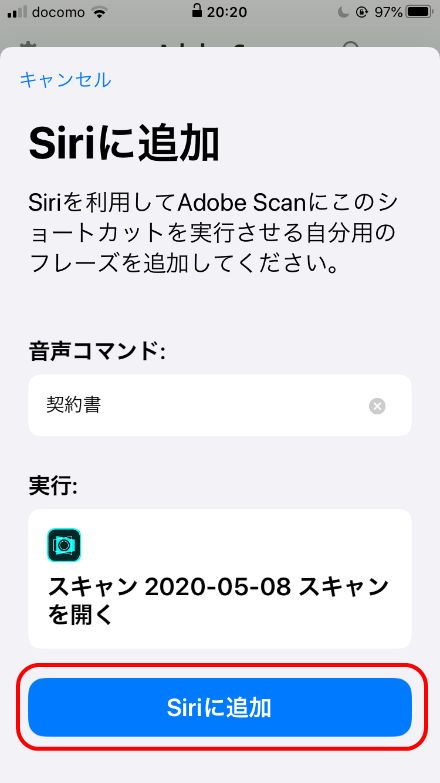
設定を変更する
テキスト認識言語などを変更できる他、テキスト認識を実行をOFFにすることができます。OFFにした場合、PDFにテキストデータが埋め込まれなくなりますがPDFの作成スピードがあがります。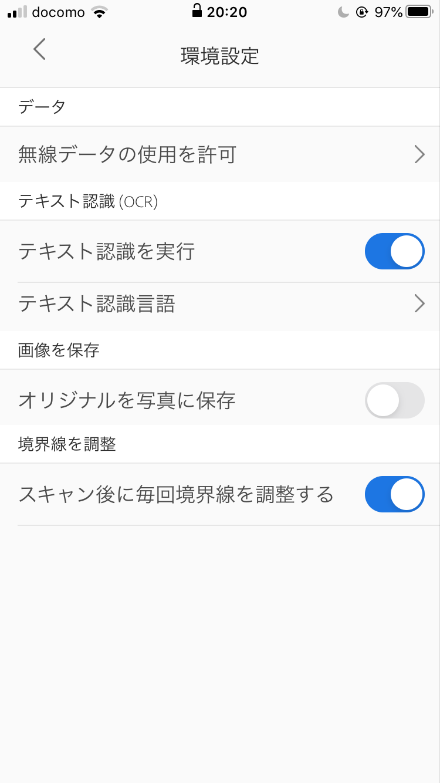
Adobe Scanの特徴
他にもスマホでPDF化できるスキャナアプリはありますが、Adobe Scanで作成したPDFは文字データも埋め込まれるため、検索可能なPDFとして出力されるというメリットがあります。また、複数ページの書類を1つのPDFとしても作成できることからもPDF作成の目的ではAdobe Scanが最も優れています。また、完全無料で使えることも魅力でしょう。一方、画像やWordファイルなどのPDF以外の形式には保存できません。
他社のスキャナアプリとの違いの詳細については、こちらのスキャナアプリの比較記事をご覧いただければと思います。
Adobe Scanの価格
アプリは無料でもご利用いただけますが、Adobe Document Cloud上に保存できるPDFのストレージ容量が2GBまで、OCRが実行できる最大ページ数が25までの制限があります。プレミアム版にアップグレードするとストレージ容量が20GBまで、OCRでページ数が100までに増加の他、PDFのWord/Excel/PowerPoint変換や結合、圧縮、パスワード保護などの機能が利用いただけるようになります。
プレミアム版は7日間無料体験が可能です。その後のご利用価格は月あたり1,080円となります。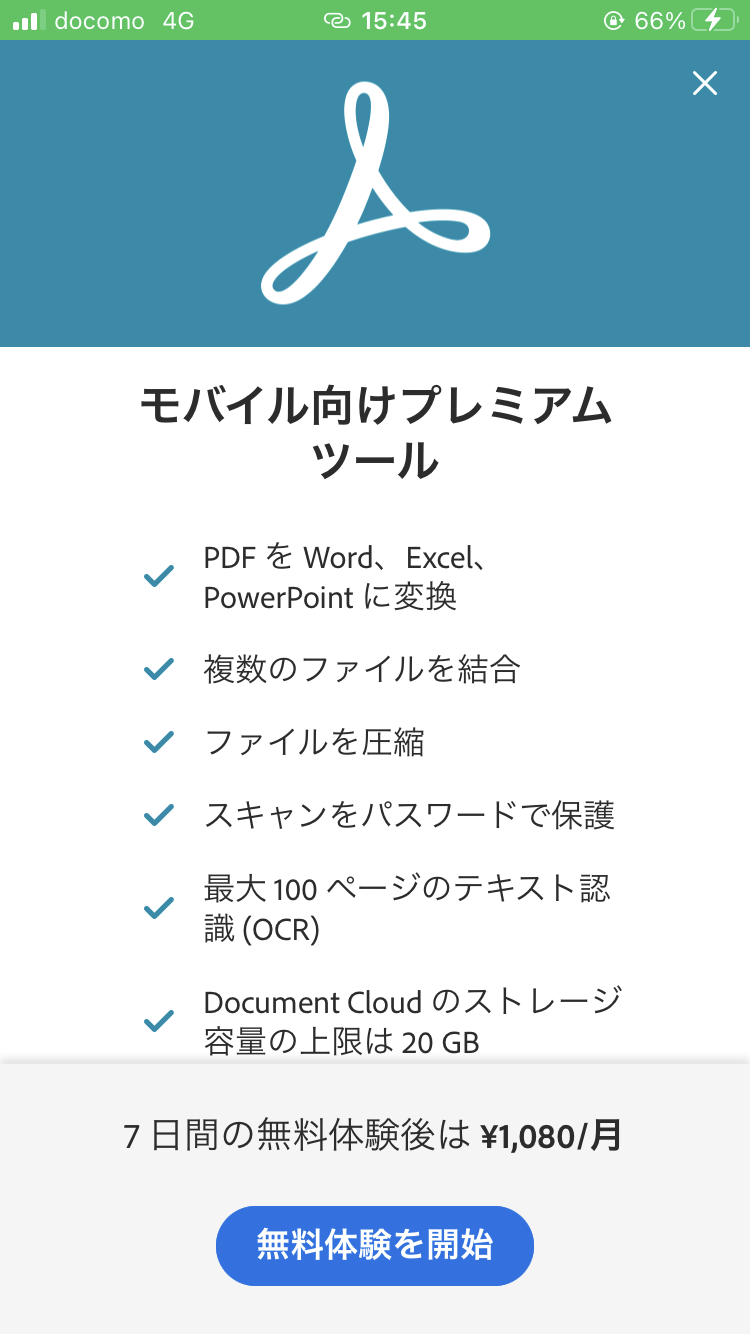
Adobe Scanのサイト情報
URL:https://acrobat.adobe.com/jp/ja/mobile/scanner-app.html
運営会社:Adobe
Adobe Scanの評判
レビューを書く | |
文章を書き起こしてPDFファイルを作るのは手間がかかりますが、Adobe Scanを使用すればスマートフォンで撮影するだけで文字を読み取り簡単にPDF化してくれます。画像が保存できれば完璧だと思います。